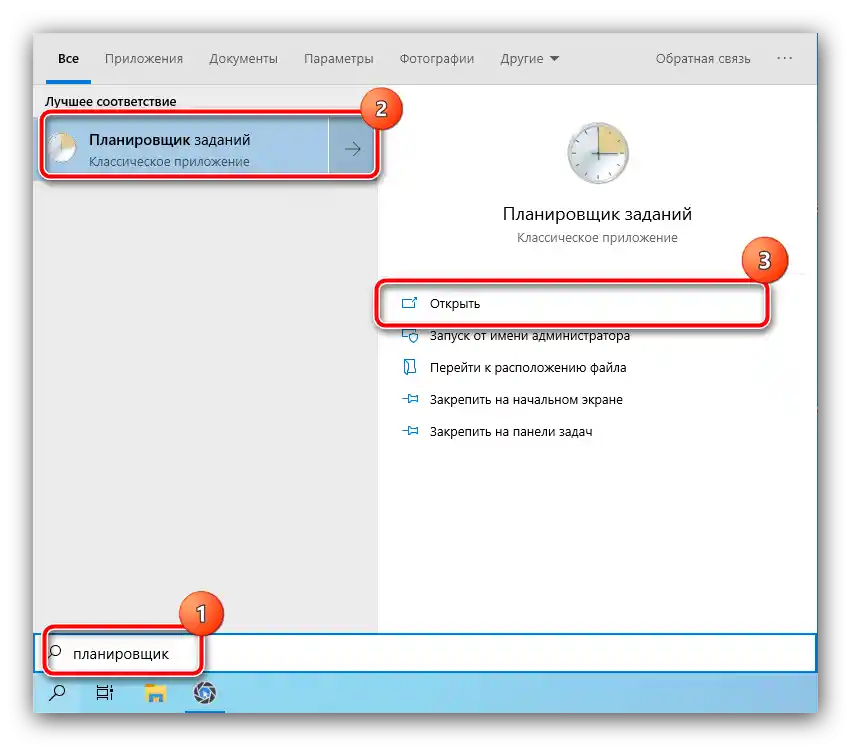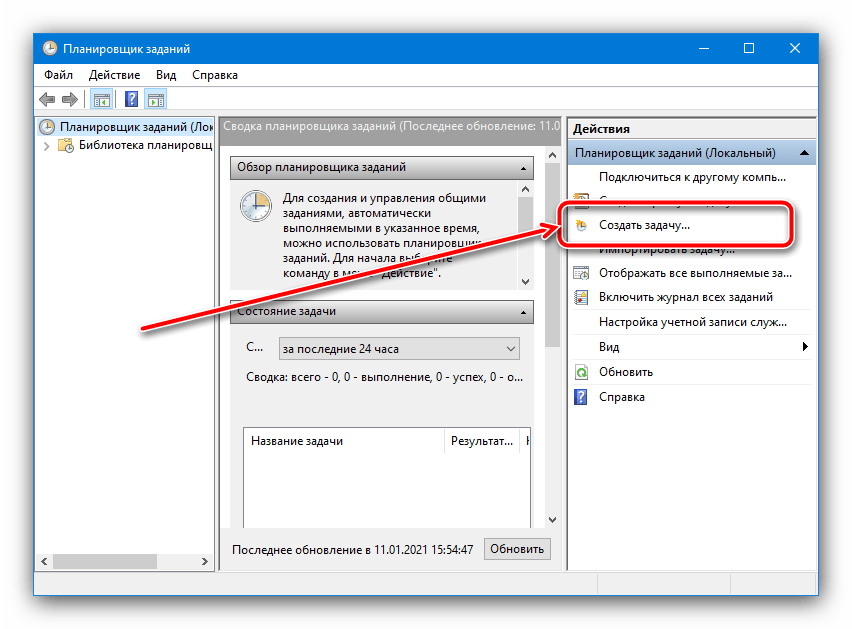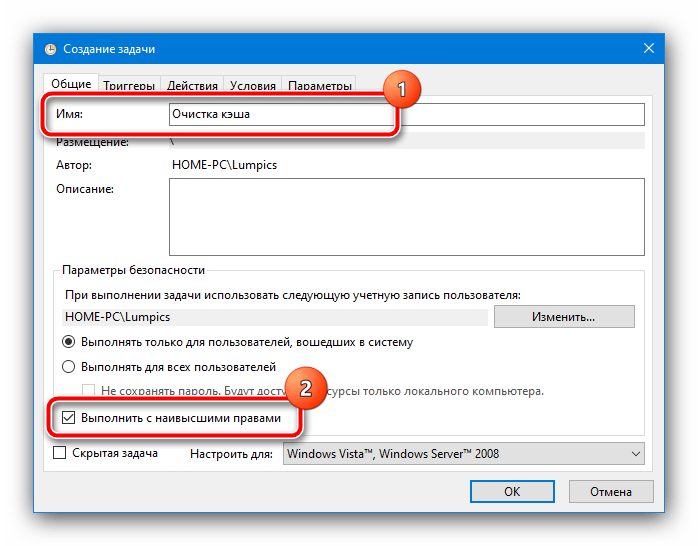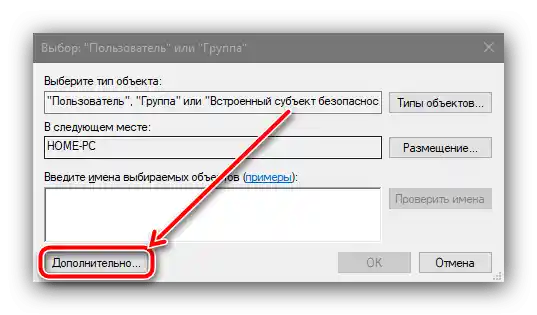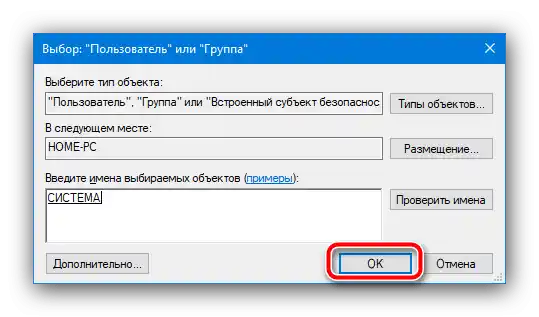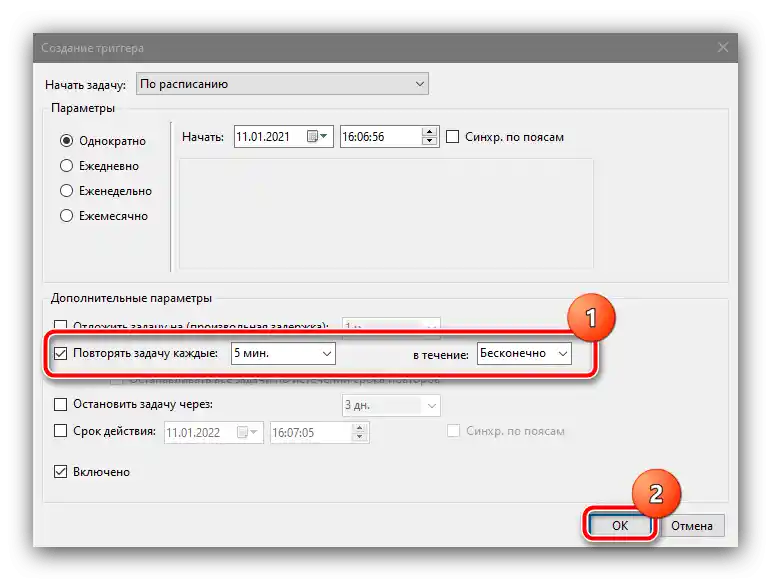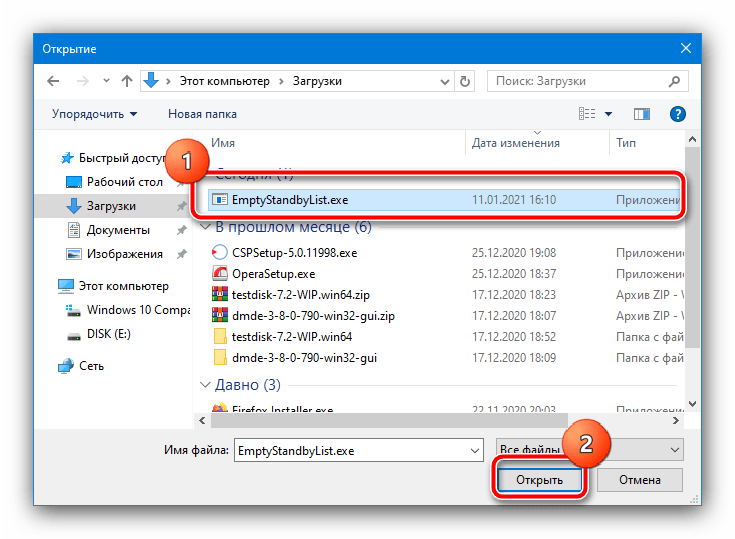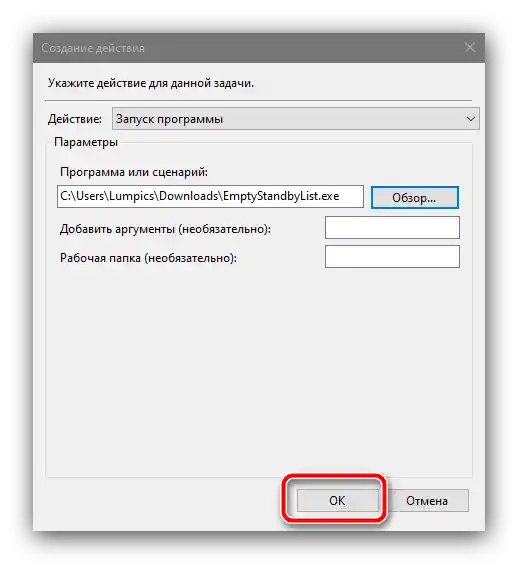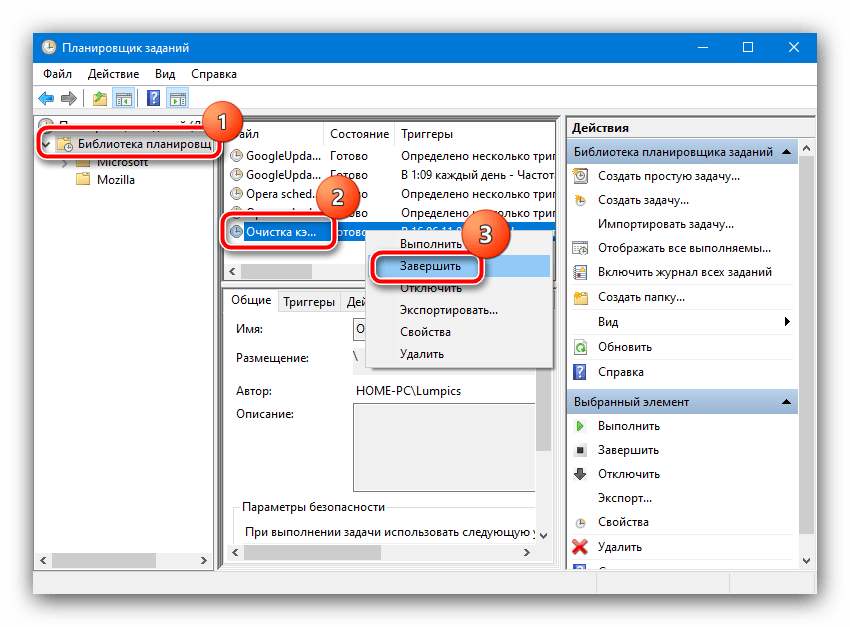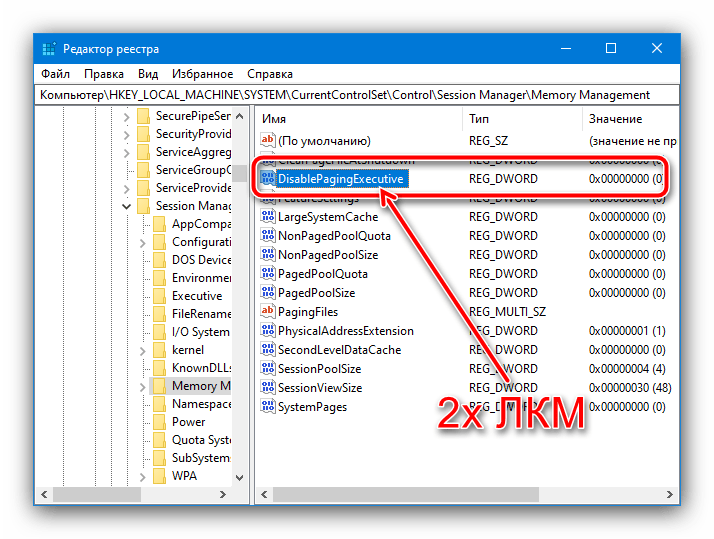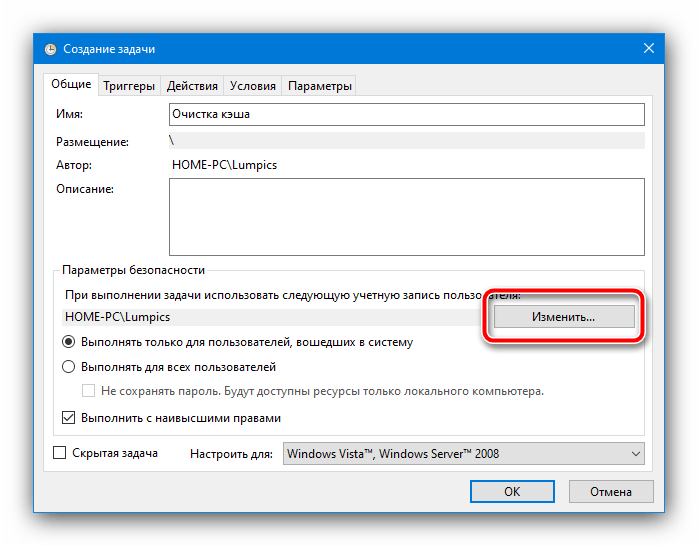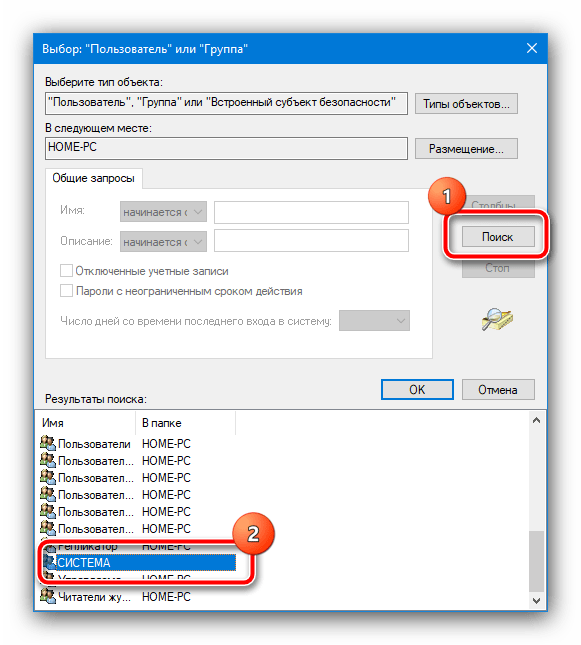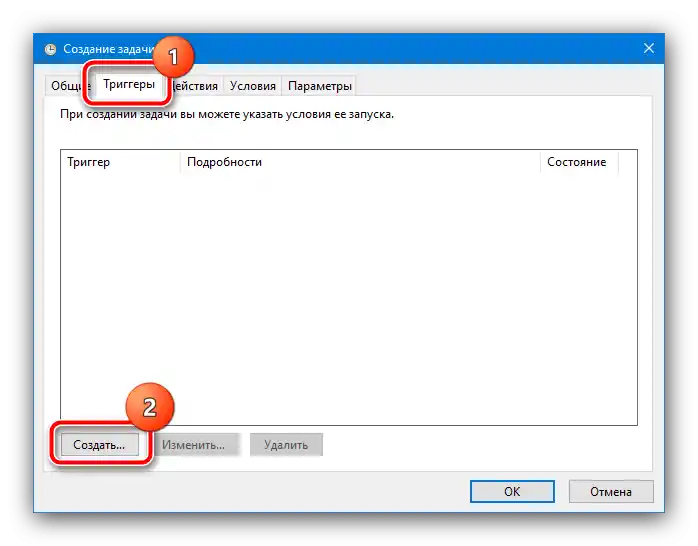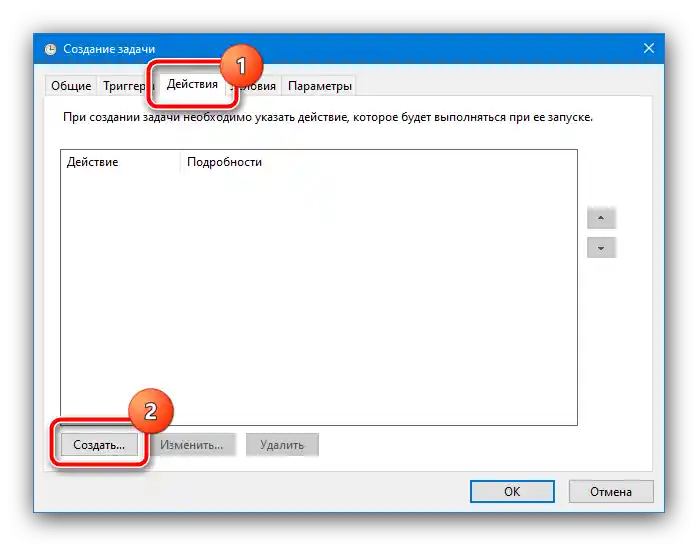كيفية زيادة الذاكرة المؤقتة
تتم عملية زيادة المساحة المخصصة للذاكرة المؤقتة في نظام التشغيل ويندوز 10 من خلال تغيير بعض الإعدادات في السجل النظامي.
- قم بفتح نافذة "تشغيل" باستخدام مجموعة المفاتيح Win+R، ثم أدخل فيها الأمر
regeditواضغط على "موافق". - بعد تشغيل الأداة، انتقل إلى المسار التالي:
HKEY_LOCAL_MACHINESYSTEMCurrentControlSetControlSession ManagerMemory Management - في الجزء الأيمن من النافذة، ابحث عن الإعداد "DisablePagingExecutive" وانقر عليه مرتين بزر الفأرة الأيسر للتعديل.
![بدء تعديل المعلمة بالطريق المطلوب لزيادة الذاكرة المؤقتة للنظام في ويندوز 10]()
قم بتعيين القيمة 1، ثم اضغط على "موافق".
- كرر الخطوات السابقة، ولكن هذه المرة للإعداد "LargeSystemCache".
- تحقق من صحة الإدخال، ثم أغلق جميع النوافذ المفتوحة وأعد تشغيل الكمبيوتر.
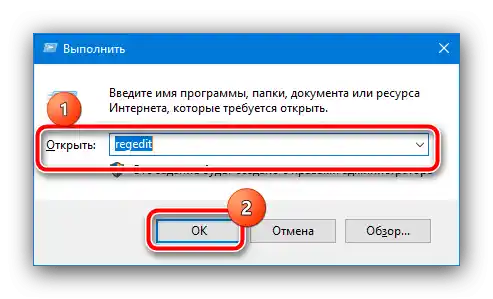
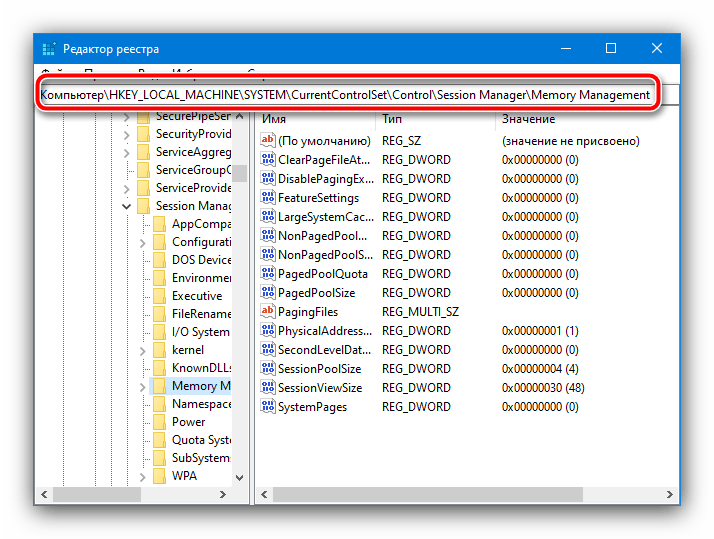


الآن ستستخدم الذاكرة المؤقتة النظامية قيمًا أكبر بكثير من الذاكرة.
إعداد التنظيف التلقائي للذاكرة المؤقتة
في بعض الحالات، قد لا يؤدي زيادة الذاكرة المؤقتة النظامية إلى النتائج المرجوة، بل قد تتدهور أداء الكمبيوتر. لحل هذه المشكلة، من الأفضل إعداد تنظيف تلقائي للبيانات المحفوظة، حيث ستساعدنا الأداة "جدولة المهام".
تحميل EmptyStandbyList من الموقع الرسمي
- الرابط أعلاه يحتوي على أداة لتنظيف الذاكرة المؤقتة - قم بتحميلها إلى أي مكان مناسب.
- الآن افتح "بحث"، حيث أدخل استعلام "جدولة المهام" واستخدم النتيجة المناسبة.
- بعد تشغيل الأداة، اختر الإجراء "إنشاء مهمة".
- قم بتعيين أي اسم عشوائي (لا يهم) وحدد خيار "تشغيل بأعلى الحقوق"، ولا داعي لتغيير باقي الإعدادات.
- الآن يجب إعداد الحساب الذي ستنفذ المهمة باسمه.انقر على «تغيير»،
![تغيير ملف التعريف للتنفيذ لزيادة ذاكرة التخزين المؤقت للنظام في ويندوز 10]()
ثم «متقدم».
- في هذه النافذة، استخدم زر «بحث»، وابحث في القائمة أدناه واختر العنصر الذي تم تحديده كـ «نظام».
![إجراء اختيار ملف التعريف لتنفيذ زيادة الذاكرة المؤقتة للنظام في ويندوز 10]()
اضغط على «موافق» في جميع الأدوات المفتوحة، باستثناء «جدول المهام».
- عند العودة إلى أداة إنشاء المهام، انتقل إلى علامة التبويب «المشغلات» وانقر على «إنشاء».
![إنتاج إنشاء مشغلات المهام لزيادة الذاكرة المؤقتة النظامية في ويندوز 10]()
هنا، حدد خيار «تكرار المهمة كل» واختر الفاصل الزمني «5 دقائق»، وفي القائمة المنسدلة «خلال» – اختر «إلى الأبد» واضغط على «موافق».
- انتقل إلى علامة التبويب «الإجراءات» واستخدم زر «إنشاء».
![فتح الإجراءات في جدولة المهام لزيادة ذاكرة التخزين المؤقت للنظام في ويندوز 10]()
هنا، تأكد من أن حقل «الإجراءات» مضبوط على «تشغيل البرنامج»، ثم استخدم زر «استعراض» ومن خلال «مستكشف الملفات» اختر الملف الذي تم الحصول عليه في الخطوة 1.
- اضغط على «موافق» في جميع النوافذ المفتوحة وأغلق «جدول المهام».
- بعد ذلك، سيتم مسح ذاكرة النظام كل 5 دقائق. إذا واجهت مشاكل أثناء العمل، فقط احذف المهمة المعنية من القائمة: افتح المجلد «مكتبة الجدول»، وابحث في النافذة المركزية عن السجل الذي تم إنشاؤه سابقًا، انقر عليه بزر الفأرة الأيمن وحدد «حذف».