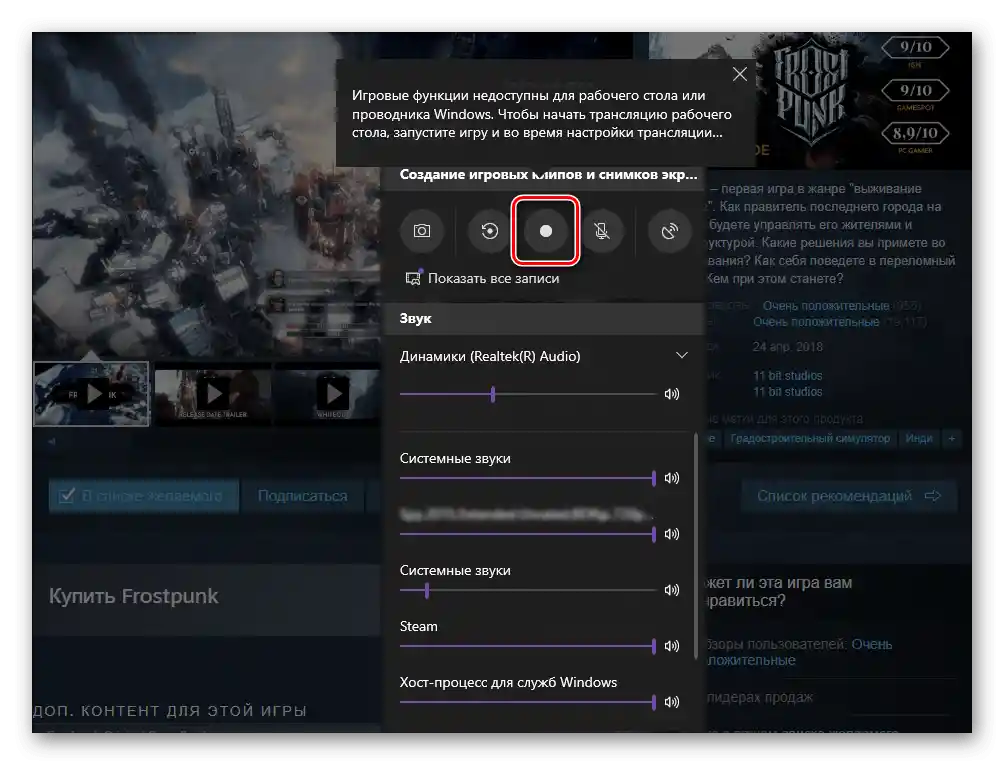المحتوى:
هناك هدفان رئيسيان يتم من أجلهما إعداد عرض الشاشة: عرض الصورة للمحادث أو تسجيل ما يحدث بصيغة الفيديو. وبالتالي، يتم استخدام برامج مختلفة توفر مجموعة الأدوات والوظائف اللازمة. لقد قمنا بتقسيمها إلى مجموعات وتحدثنا عن الخيارات الأكثر شيوعًا، وعليكم العثور على الخيار المناسب.
الخيار 1: عرض الشاشة للمحادث
غالبًا ما يعني عرض الشاشة عرض المحتوى أثناء المحادثة في إحدى برامج التواصل. حينها سيتمكن المحادث من رؤية كل ما يحدث، وتقديم حلول للمشكلات، أو استخدام المعلومات المستلمة لأغراض أخرى. دعونا نستعرض ثلاثة من أشهر تطبيقات المراسلة التي تدعم هذه الوظيفة.
Zoom
أثناء العمل والدراسة عن بُعد، أصبح Zoom البرنامج الأكثر شعبية لعقد المؤتمرات. أحيانًا يتطلب هذا النوع من التواصل عرض الشاشة، وهو ما يمكن تحقيقه من خلال الوظيفة المدمجة. أثناء المحادثة، يكفي الضغط على زر واحد وتأكيد بدء البث، بعد ذلك سيتمكن المحادثون من رؤية جميع النوافذ التي ستتبدل بينها.
لمزيد من التفاصيل: تشغيل عرض الشاشة في Zoom لنظام Windows وAndroid وiOS
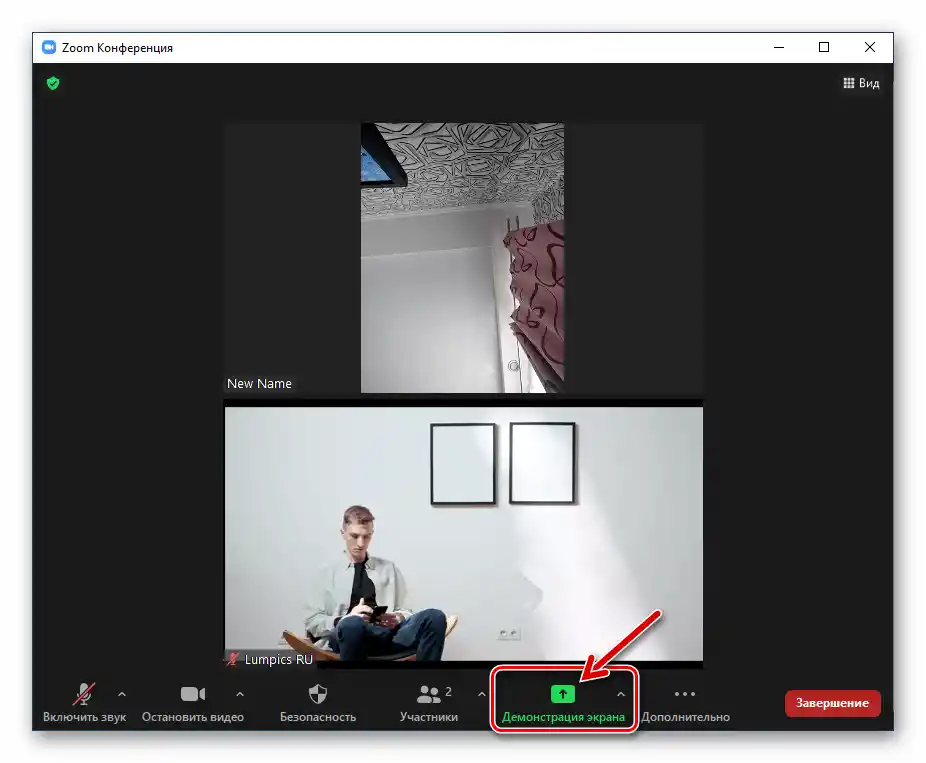
Discord
على الرغم من أن Discord كان مخصصًا في البداية للاعبين، إلا أنه يستخدم الآن من قبل أشخاص مختلفين تمامًا، يتواصلون مع الآخرين على الخوادم أو في المحادثات الشخصية. يدعم البرنامج ليس فقط الاتصال الصوتي والمرئي، بل يتيح أيضًا عرض الشاشة للمحادث من خلال زر خاص يظهر أثناء المكالمة.حول كيفية إعداد الإعدادات المسبقة وعرض الشاشة بشكل صحيح في ديسكورد، اقرأ المقالة في الرابط أدناه.
لمزيد من التفاصيل: تفعيل عرض الشاشة في Discord
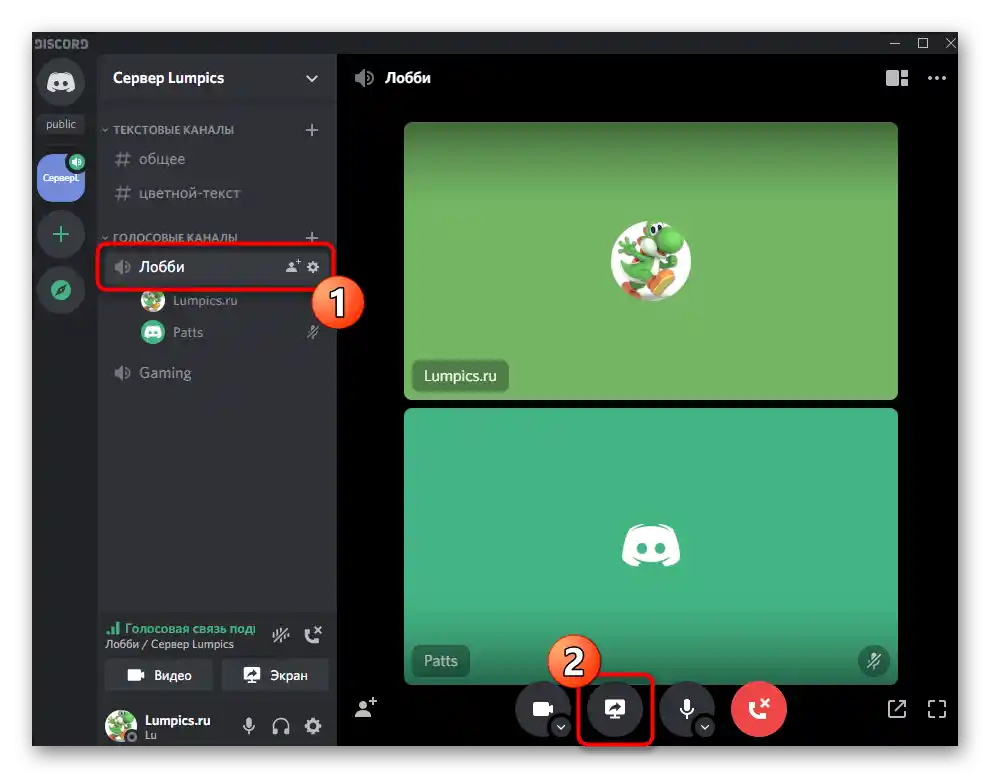
سكايب
سكايب — برنامج شائع آخر للتواصل عبر النصوص والصوت والفيديو. كل مشارك لديه أيضًا إمكانية تفعيل عرض الشاشة وإظهار المحتوى المرغوب للمحادث. في إصدارات مختلفة من سكايب، يتم تفعيل هذه الميزة بطريقة معينة، والتي تم توضيحها بشكل أكثر تفصيلًا في التعليمات من مؤلف آخر لدينا.
لمزيد من التفاصيل: عرض الشاشة للمحادث في سكايب
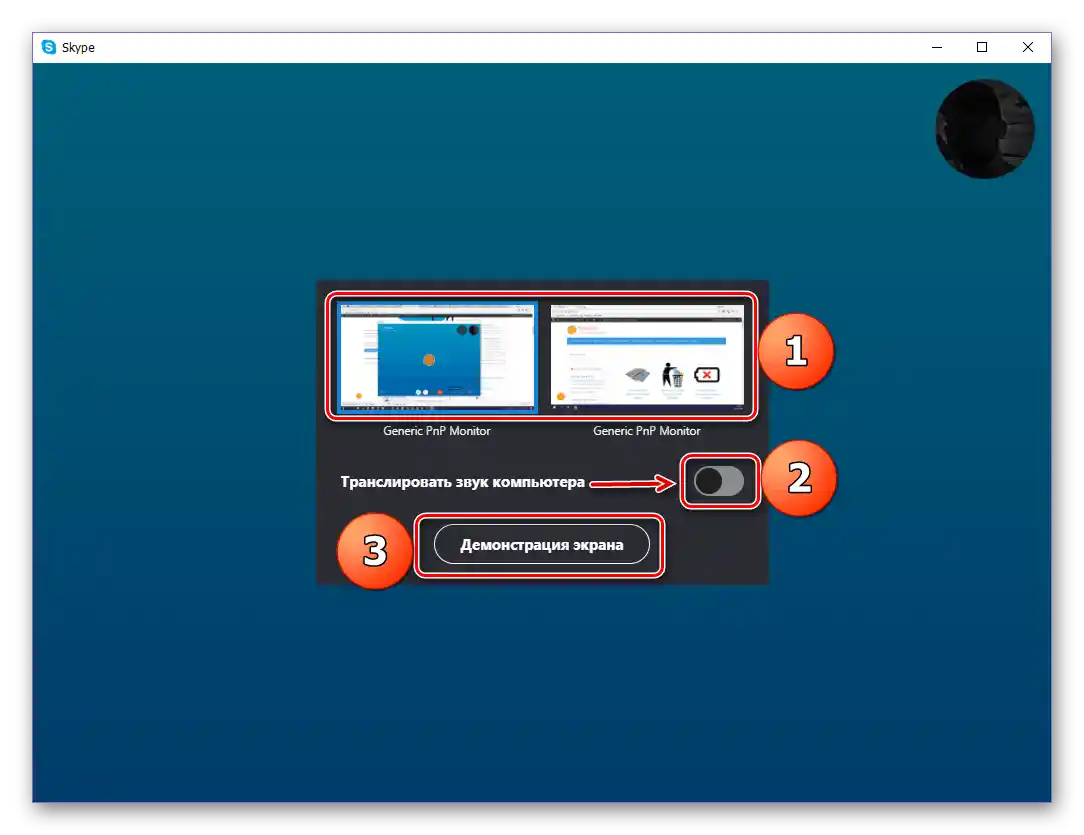
الخيار 2: برامج تسجيل الفيديو
دعونا نناقش الحالة التالية لعرض الشاشة — عرض نوافذ معينة أو سطح المكتب بالكامل أثناء تسجيل الفيديو. يمكن أن تكون هذه إما لقطات لعب أو مقاطع تعليمية تشرح تنفيذ تسلسل معين من الإجراءات. لهذا، يتم استخدام برامج التقاط خاصة، وقد اخترنا ثلاث برامج شائعة وسنستعرض مبادئ عملها.
بانديكام
بانديكام — أبسط برنامج لتسجيل الفيديو، يوفر مجموعة أساسية من الوظائف المفيدة. يمكن استخدامه سواء عند إنشاء لقطات لعب حتى مع كاميرا الويب، أو للدروس أو لعرض ما يحدث على الشاشة لأغراض أخرى.
- استخدم الزر أعلاه للاطلاع على مراجعة بانديكام وتحميل أحدث إصدار من البرنامج على جهاز الكمبيوتر الخاص بك. بعد التشغيل، ستجد نفسك في قسم "بدء العمل"، حيث يجب اختيار نوع تسجيل الفيديو.إذا كانت هناك نافذة واحدة، يمكنك اختيار "تسجيل اللعبة" أو "مستطيل". عند الحاجة لالتقاط كل ما يحدث، ستحتاج إلى "شاشة كاملة".
- قم بالتبديل بين علامات تبويب إعدادات كل وضع تسجيل، وإذا لزم الأمر، اطلع على الوصف من المطورين وقم بتحرير الخيارات المتاحة وفقًا لأهدافك الشخصية.
- عند التقاط منطقة مستطيلة، تظهر إطار يجب ضبطه وفقًا لحجم المحتوى المراد التقاطه.
- أثناء التسجيل، استخدم الأدوات المتاحة إذا كنت ترغب في كتابة نص، أو إضافة شكل هندسي، أو تمييز أي كائن.
- قبل بدء الالتقاط، من الأفضل الانتقال إلى قسم الإعدادات "أساسي" وتغيير مجلد الإخراج، بحيث يتم حفظ الفيديو مباشرة في الدليل المطلوب.
- عند عرض الألعاب، يتم تفعيل وظيفة تراكب FPS، والتي تم تخصيص قسم منفصل لها مع الخيارات. قم بإيقاف تشغيل هذا العداد إذا كنت لا ترغب في عرضه أثناء إخراج الشاشة.
- في علامة التبويب "فيديو"، انتبه إلى اختصارات المفاتيح المتاحة والخيارات الأخرى. قم بتفعيل الخيارات بجانب الأدوات التي ترغب في استخدامها أثناء التسجيل.
- بشكل افتراضي، يتم تعيين برنامج الترميز H264، الذي يستخدم طاقة المعالج للتسجيل، ويتم تسجيل الفيديو على الشاشة بالكامل بسرعة 30 إطارًا في الثانية. إذا كنت بحاجة إلى تغيير هذه الخيارات، اضغط على زر "إعدادات".
- في النافذة الجديدة، قم بتغيير تنسيق الملف، وحجم الفيديو، ومعدل الإطارات، وإعدادات الصوت وفقًا لاحتياجاتك الشخصية.
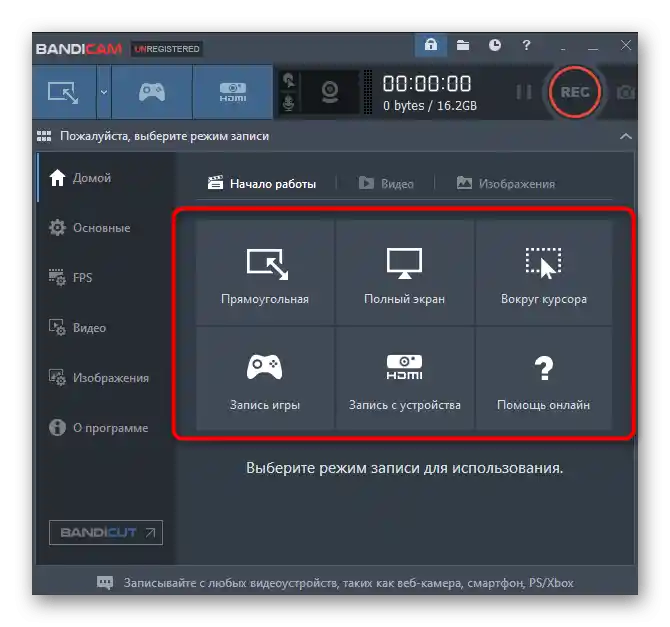
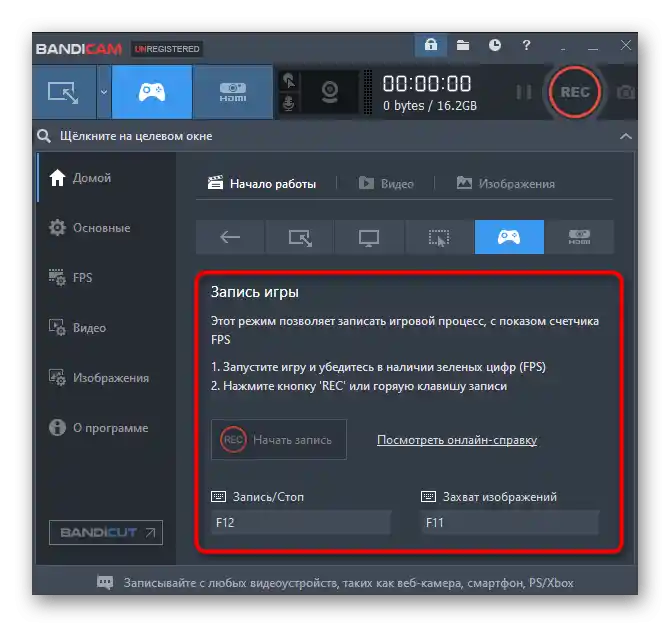
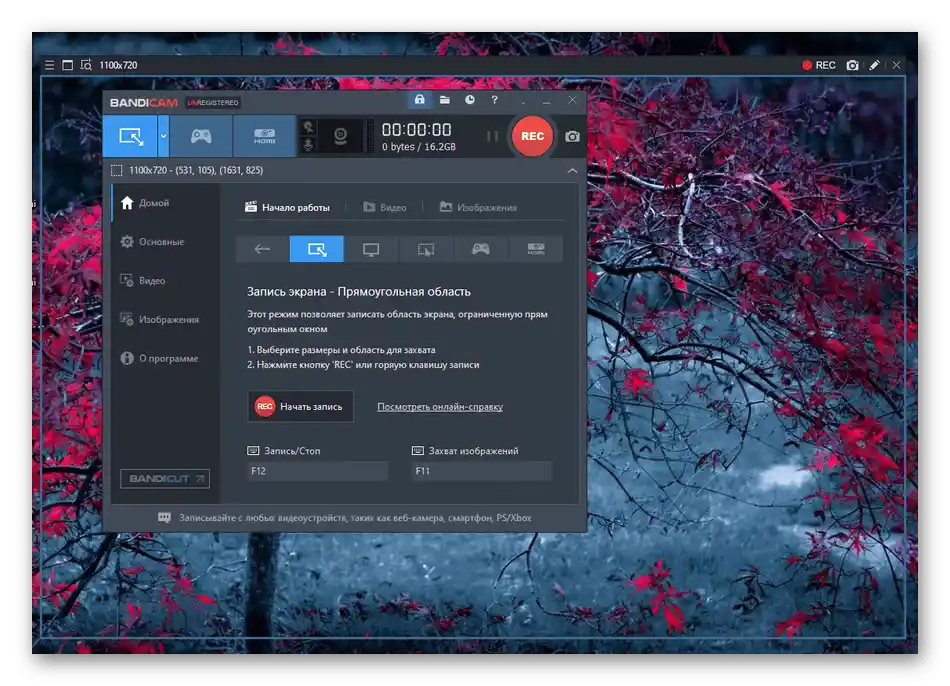
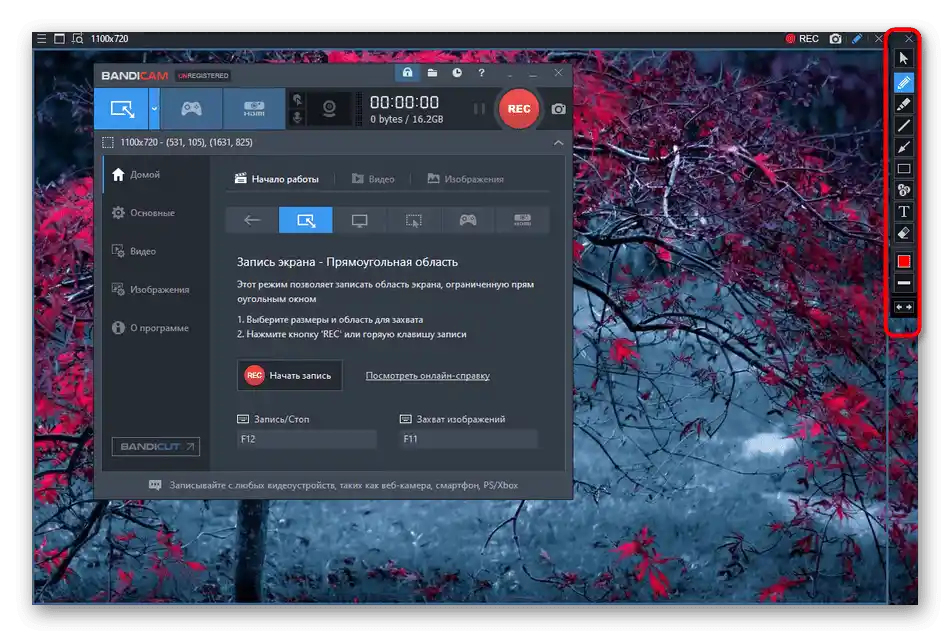
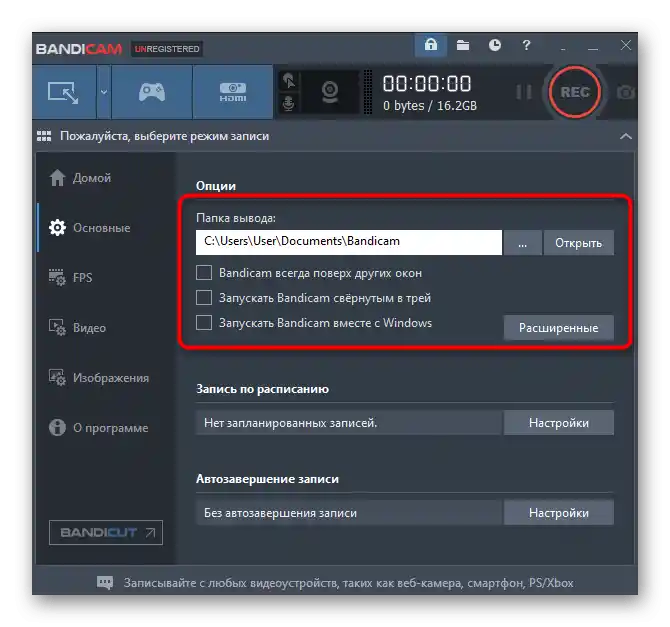
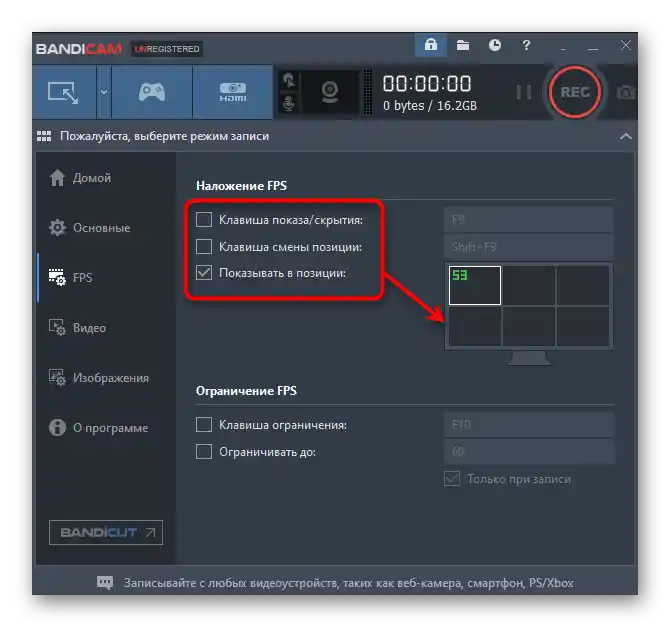
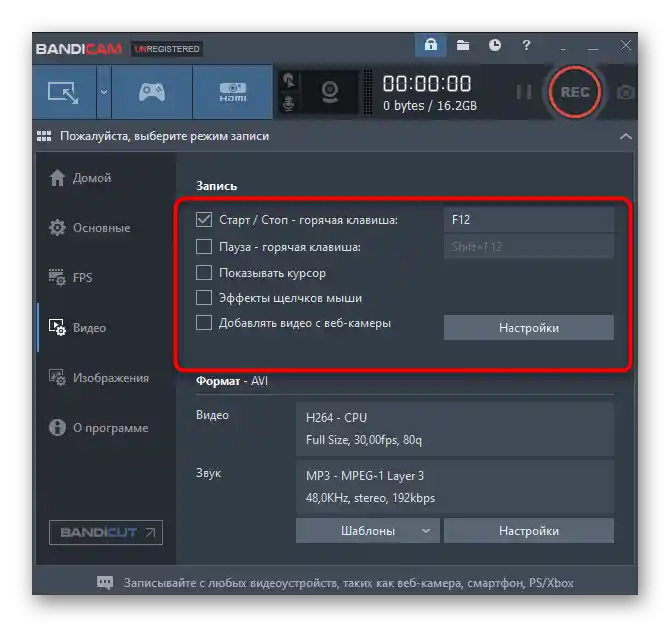
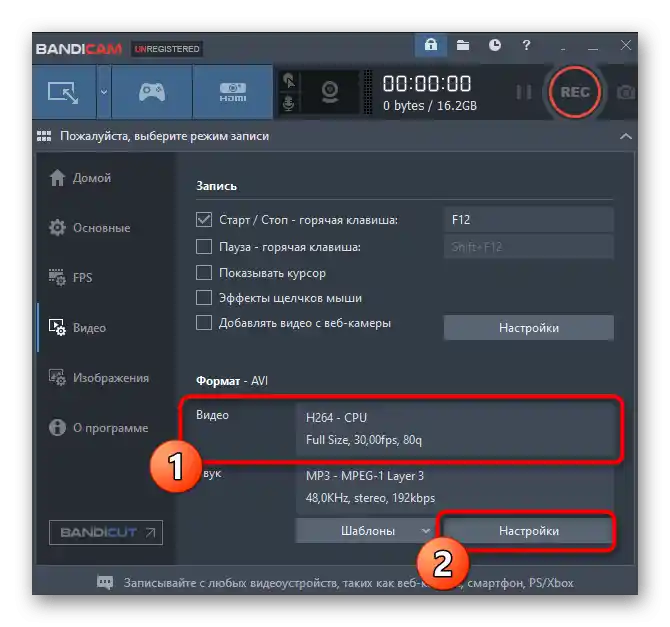
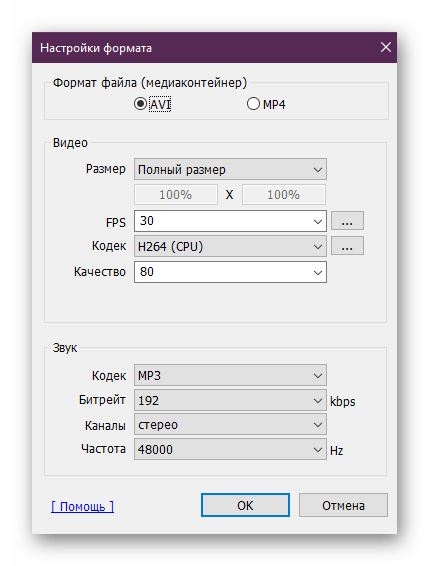
توضح هذه التعليمات عملية إعداد التقاط محتوى الشاشة فقط في تمثيلها الأساسي، أي دون تفعيل الكاميرا أو استخدام ميزات أخرى للبرنامج. إذا كنت ترغب في معرفة المزيد عن هذا البرنامج، اضغط على الرابط أدناه واقرأ المقال المتعلق.
لمزيد من المعلومات: كيفية استخدام Bandicam
OBS
OBS هو برنامج شائع آخر لتسجيل الفيديو من الشاشة وإجراء البث المباشر. إنه أكثر احترافية، مع عدد هائل من الميزات والإعدادات المختلفة.لا يوجد معنى للحديث عن جميعهم الآن، لذلك سنقتصر على إعداد التقاط نافذة واحدة أو محتوى سطح المكتب بالكامل.
- في البداية، أنشئ مشهدًا سيحتفظ بجميع المعلمات المحددة. في قسم "المشاهد"، انقر على الرمز الذي يشبه علامة الجمع.
- حدد اسمًا عشوائيًا حتى تتمكن من فهم الغرض من المشهد الذي تم إنشاؤه عند العمل مع البرنامج في المستقبل.
- نافذة أي برنامج، أو لعبة، أو سطح المكتب بالكامل هي مصدر، لذا يجب إضافتها أيضًا.
- من قائمة المصادر، اختر الخيار "التقاط اللعبة"، "التقاط النافذة" أو "التقاط الشاشة" حسب نوع التسجيل المفضل.
- في النافذة الجديدة، انقر ببساطة على "موافق".
- بعد ذلك، ستظهر الخصائص المتاحة لمصدر الالتقاط. على سبيل المثال، عند العمل في وضع "التقاط اللعبة"، يجب اختيار الخيار "التقاط أي تطبيق ملء الشاشة" أو تحديد ملف EXE معين، تم تشغيله بالفعل، حتى تركز OBS عليه فقط.
- ينطبق نفس الشيء على النوافذ الفردية. في هذه الحالة، ستظهر قائمة "النافذة" وحقول أولويات توافق النوافذ. يجب تركها على الإعدادات الافتراضية، وفي "النافذة"، حدد البرنامج الذي تريد التقاطه.
- في الأسفل، توجد خيارات إضافية تشمل معدل الإطارات والتقاط المؤشر. قم بتفعيل خيار "استخدام الملتقط المتوافق مع الحماية من الغش" بشكل إلزامي، إذا كان الأمر يتعلق بعرض الألعاب.
- بعد إعداد المشهد، يمكنك العودة إلى القائمة الرئيسية ورؤية ما يظهر في لوحة المعاينة. إذا تم إعداد كل شيء بشكل صحيح، فسيكون هناك النافذة التي يتم التقاطها في الوقت الحالي.
- عند عرض الشاشة بالكامل، يحدث تكرار في النافذة الرئيسية، كما ترى في لقطة الشاشة التالية. لا تقلق، هذا يتعلق فقط بنافذة المعاينة، وعند التسجيل سيكون كل شيء على ما يرام.
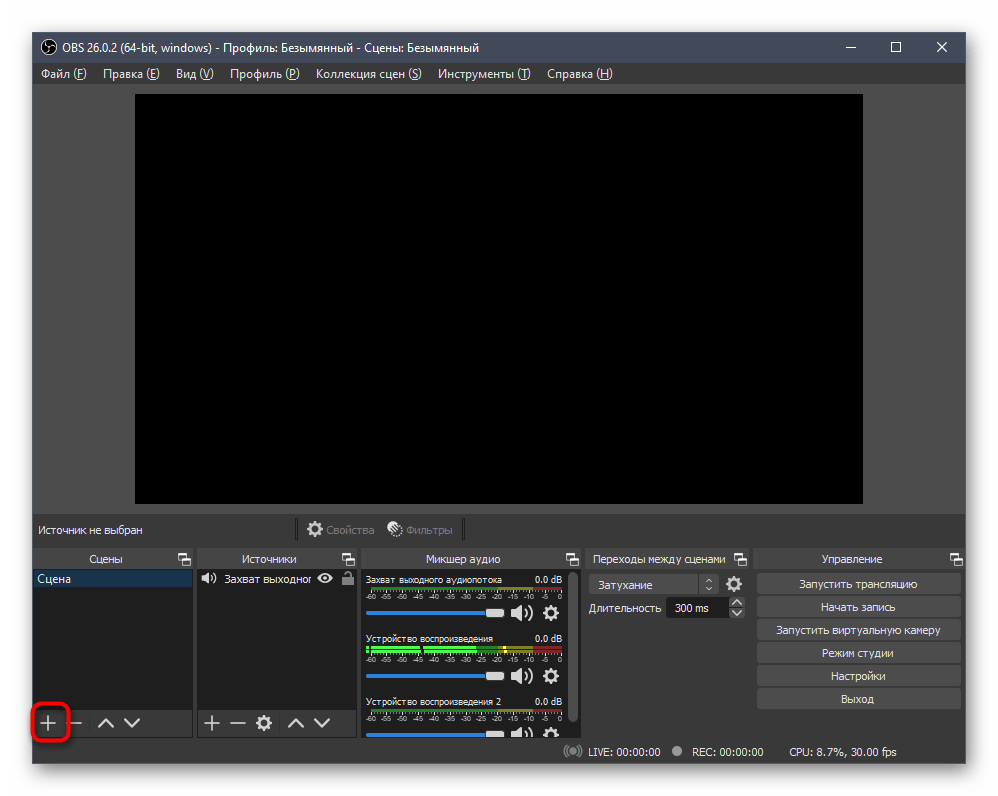
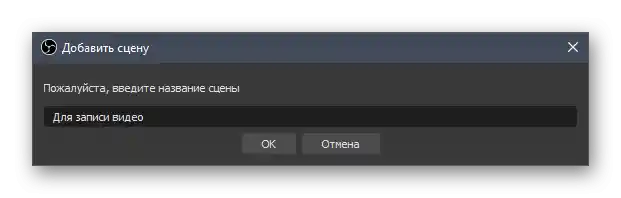
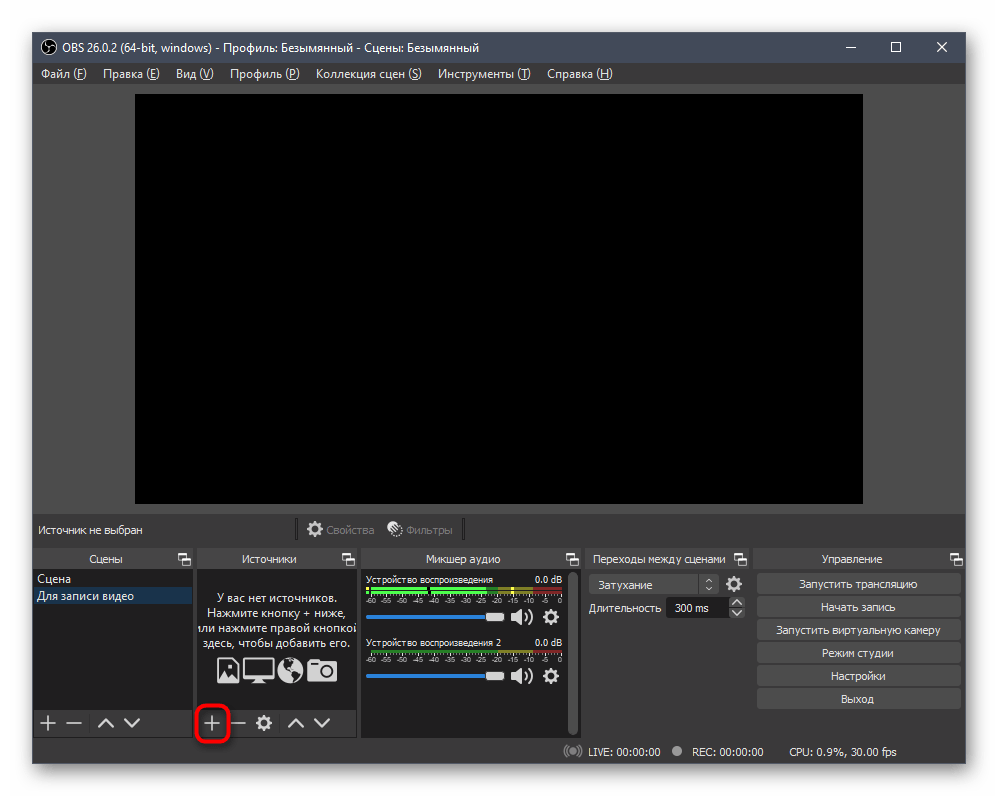
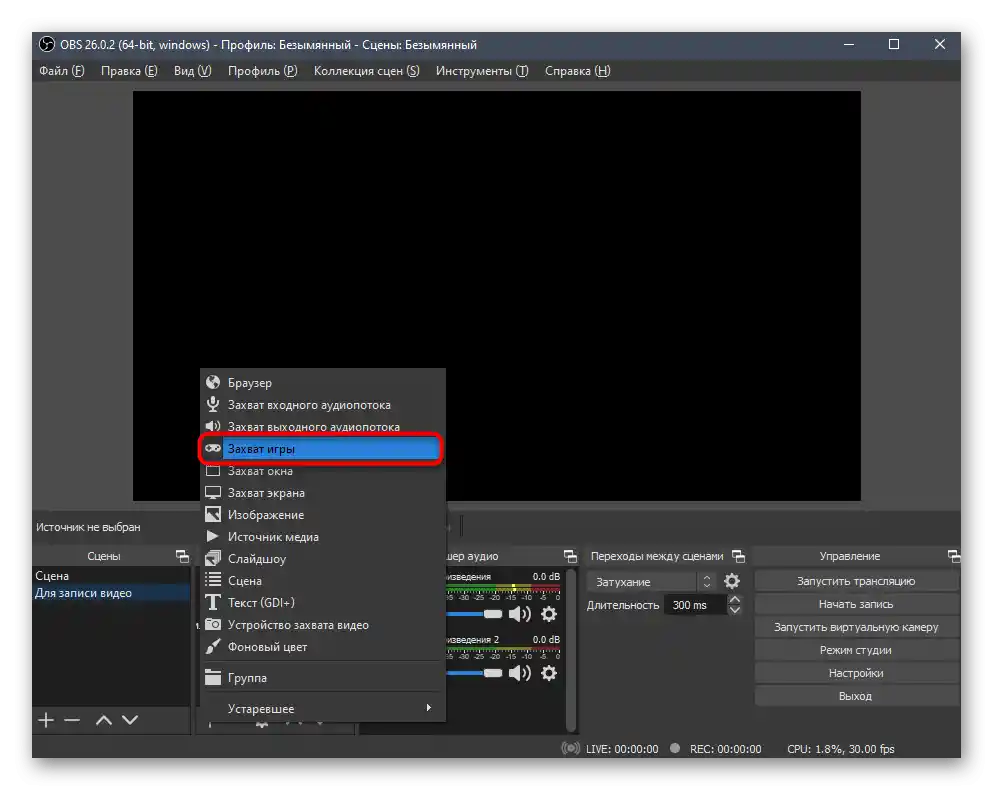
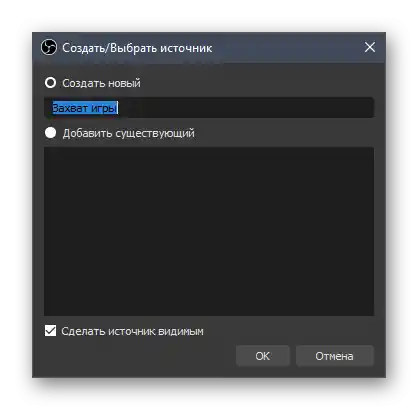
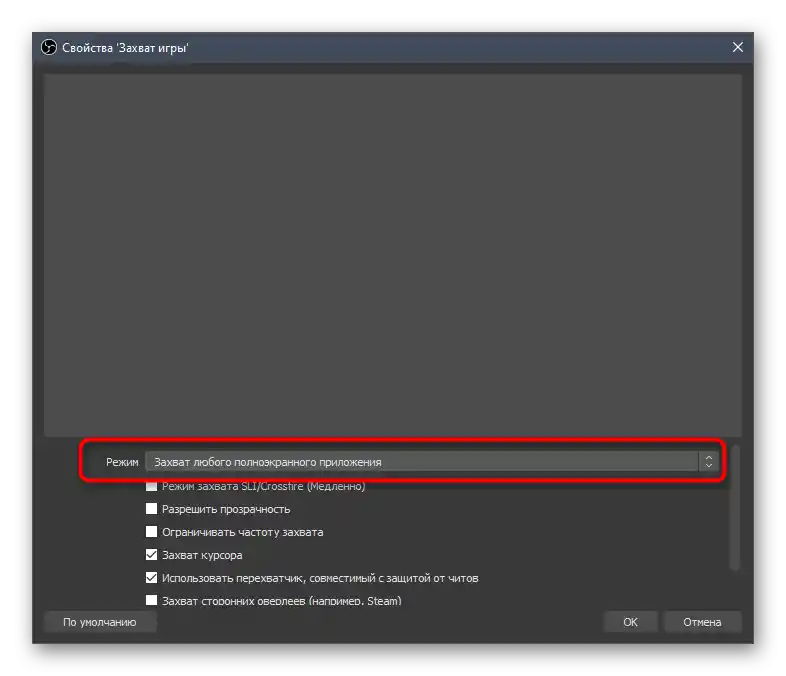
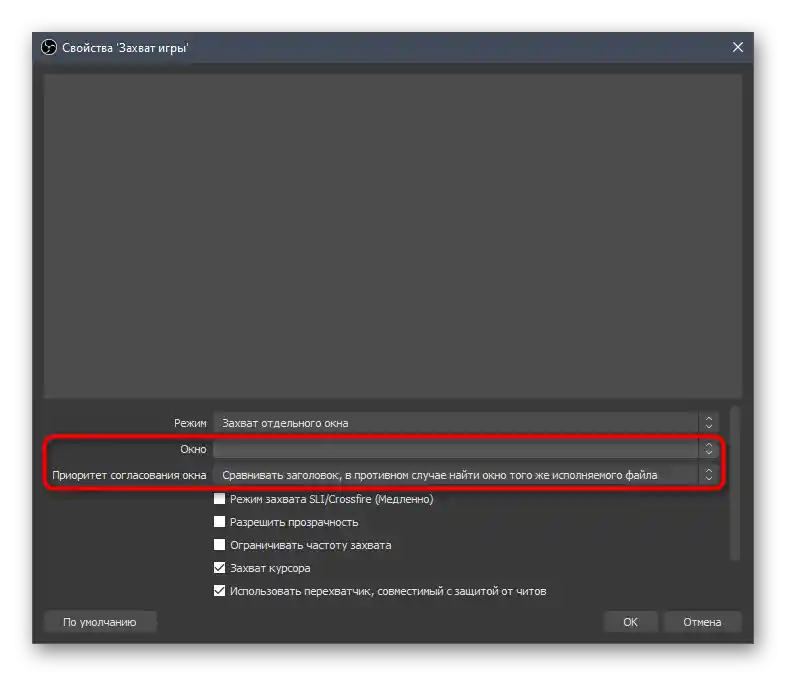
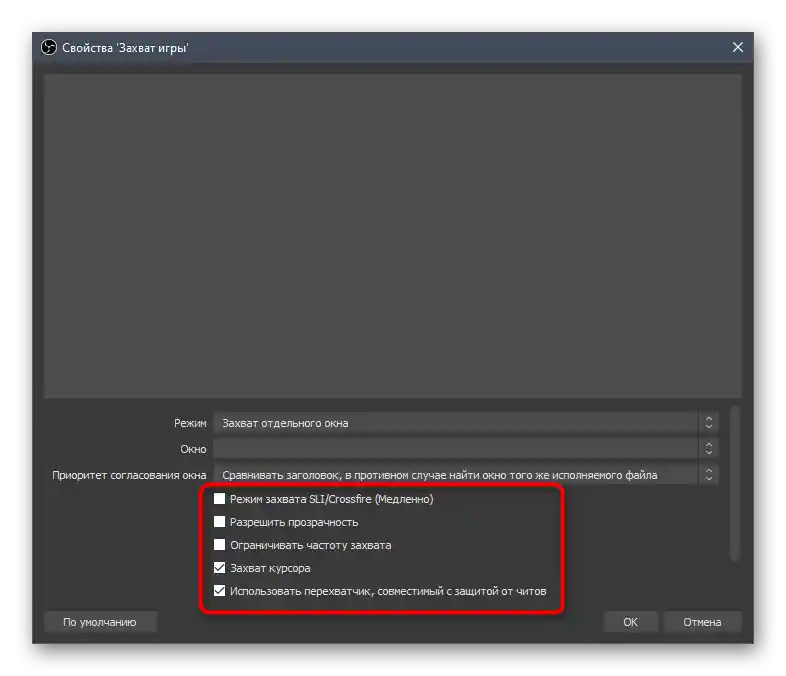
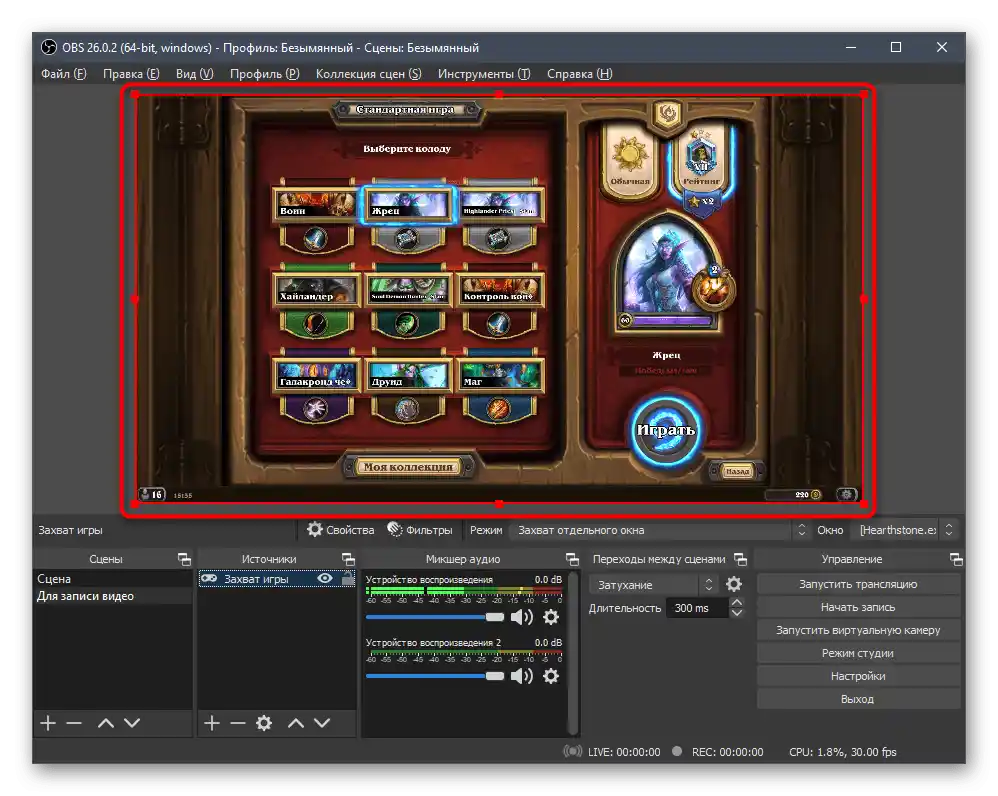
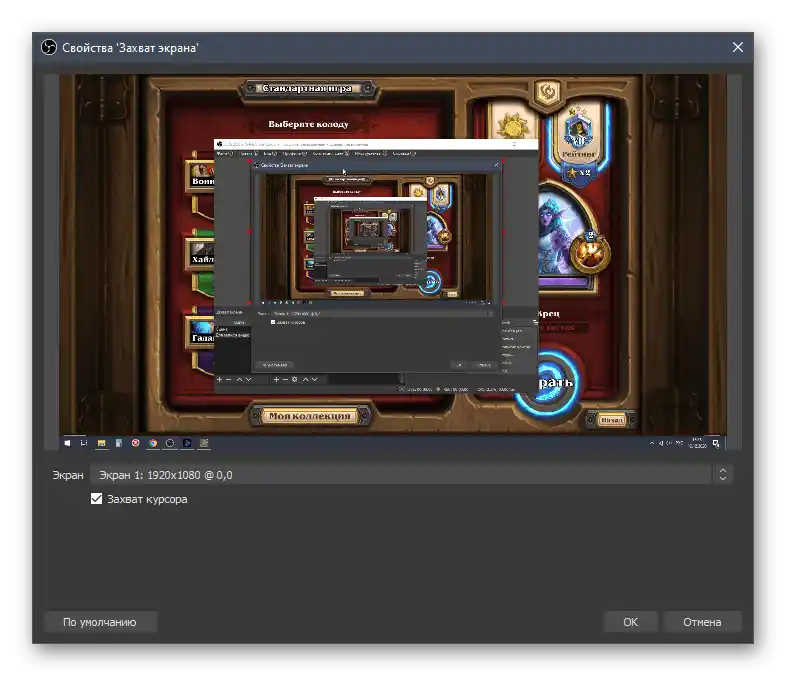
بعد الانتهاء من جميع الإجراءات، في القائمة الرئيسية، يبقى فقط الضغط على الزر المسؤول عن تسجيل الفيديو.ومع ذلك، فإن الإعدادات التي تم النظر فيها مناسبة فقط لإنشاء مقطع فيديو صغير باستخدام وظيفة عرض الشاشة. إذا كانت المشاريع تُنشأ لتسجيل مقاطع اللعب أو المواد التعليمية، يرجى قراءة مقالات أخرى حول هذه المواضيع.
لمزيد من التفاصيل:
إعداد OBS لتسجيل الألعاب
دليل تسجيل الفيديو من الشاشة في OBS Studio
الخيار 3: الأداة المدمجة في ويندوز 10
في ويندوز 10، توجد أداة خاصة مخصصة لتسجيل الفيديو من الشاشة. في الغالب، تم تصميمها لبث الألعاب، لكنها مناسبة أيضًا لمهام أخرى. ما يميز هذه الأداة عن البرامج المذكورة أعلاه هو مجموعة الميزات والإعدادات المفيدة المحدودة التي قد تساعد في إنشاء محتوى مثالي، لذا قد لا تناسب الجميع.
لمزيد من التفاصيل: تسجيل الفيديو من الشاشة في ويندوز 10