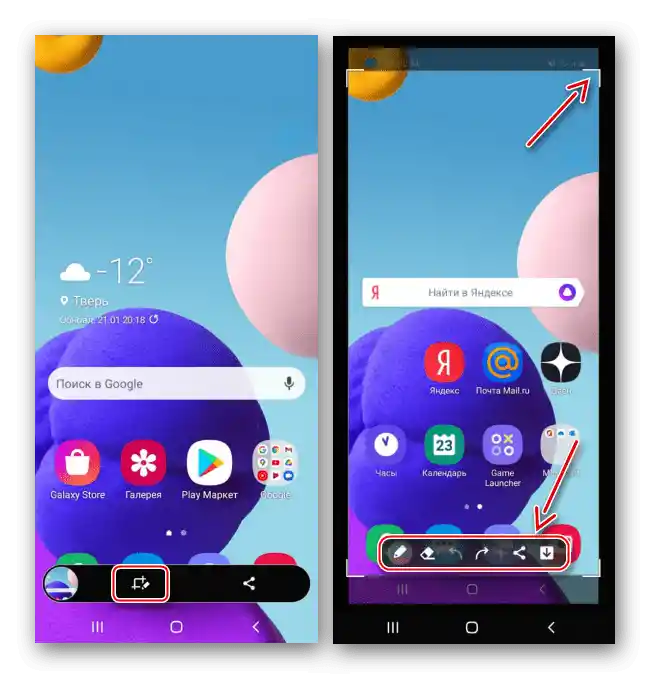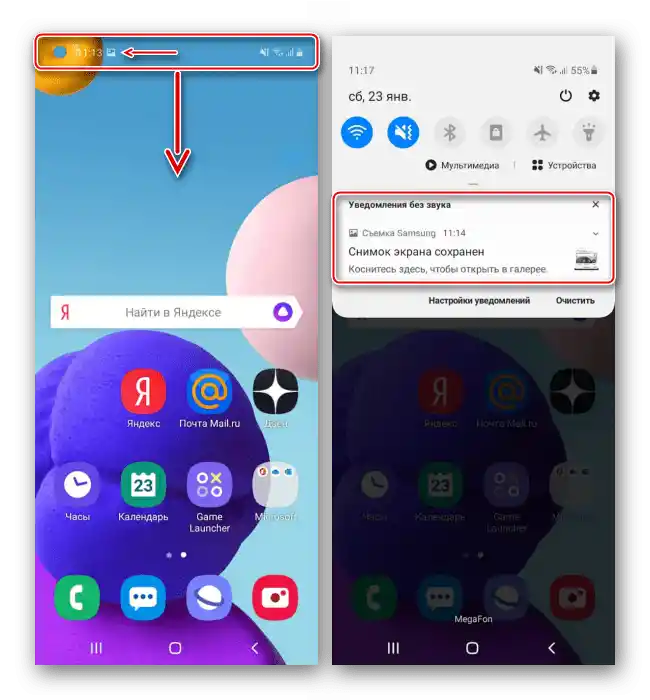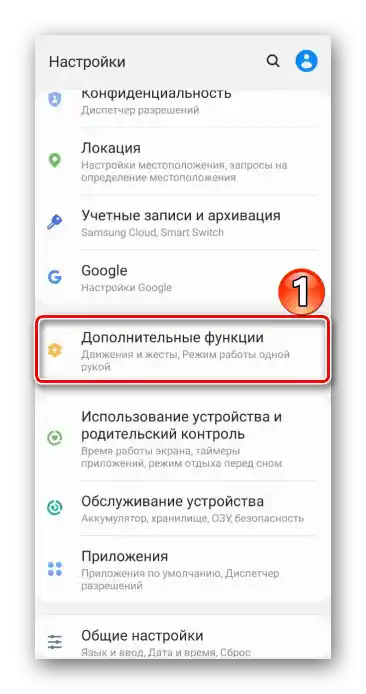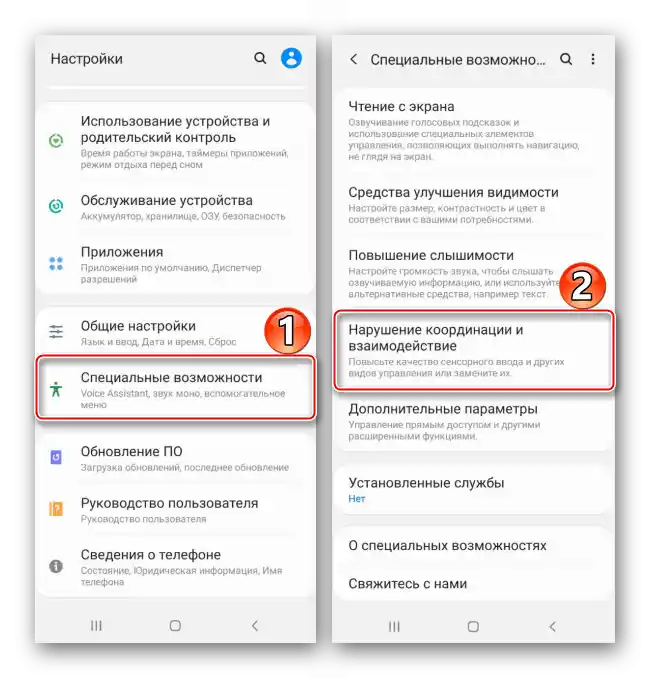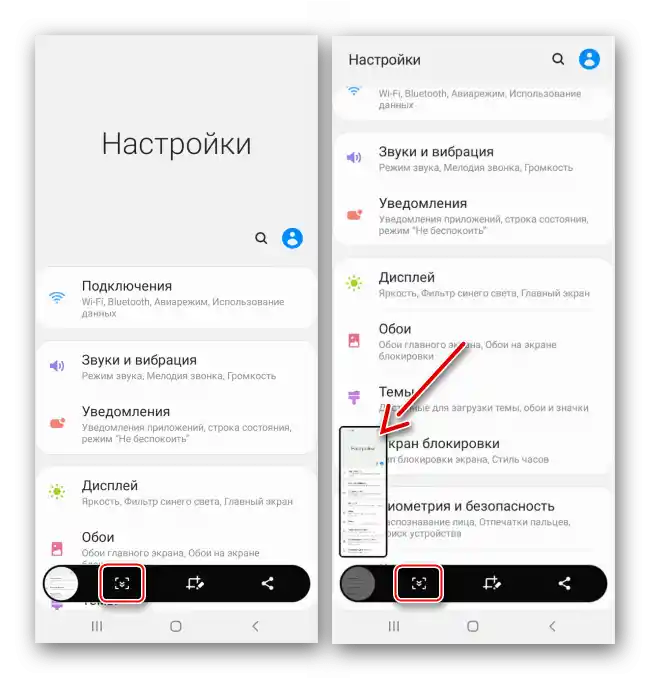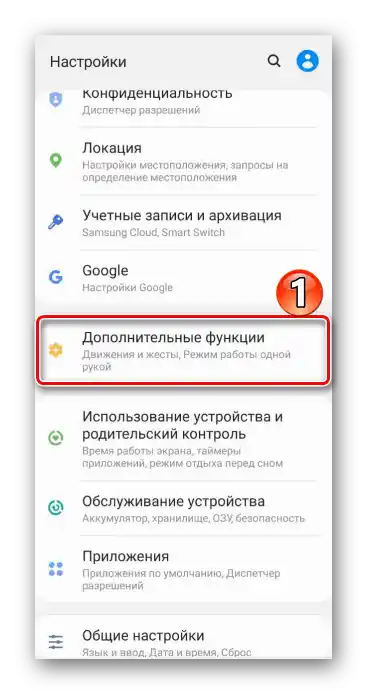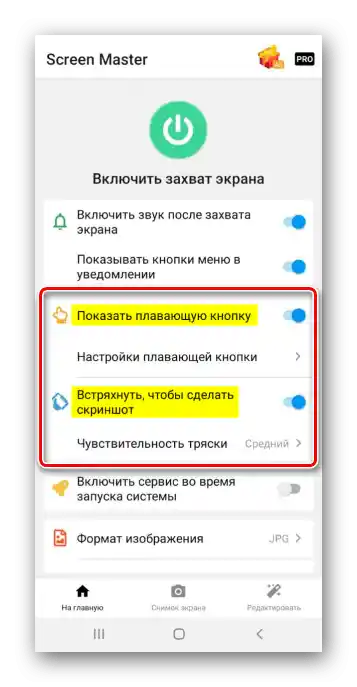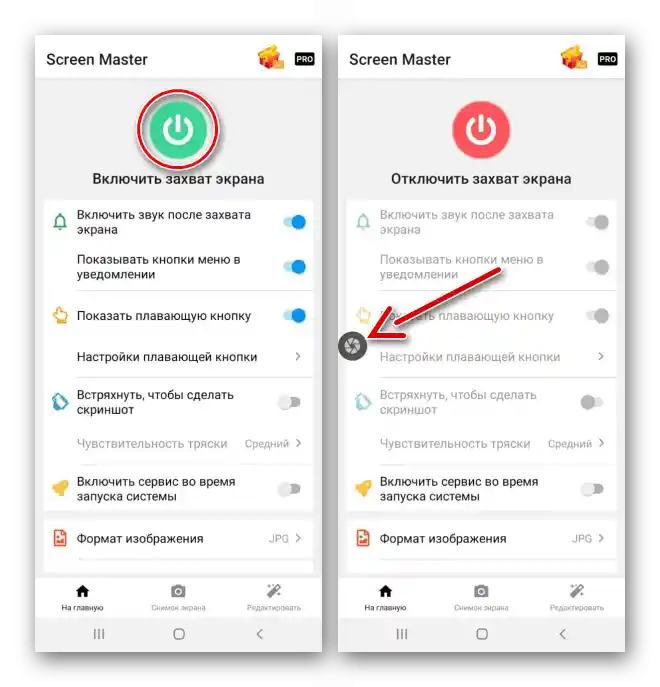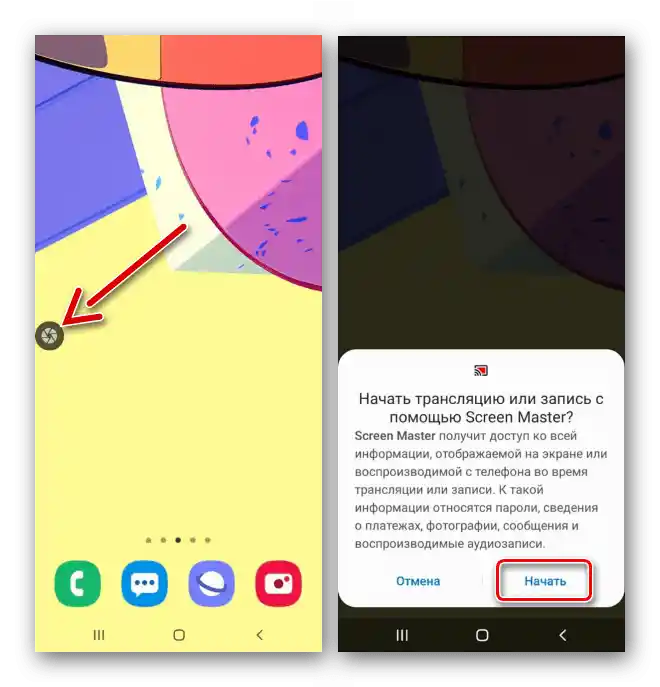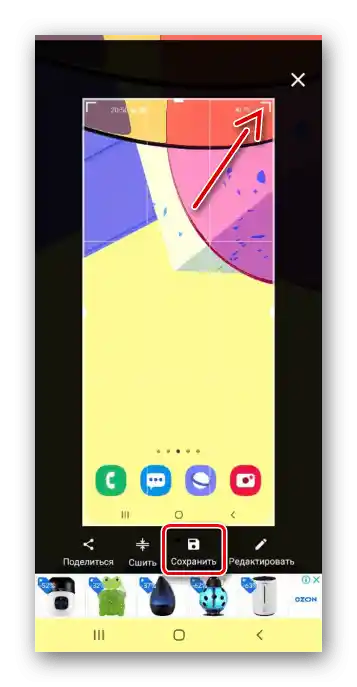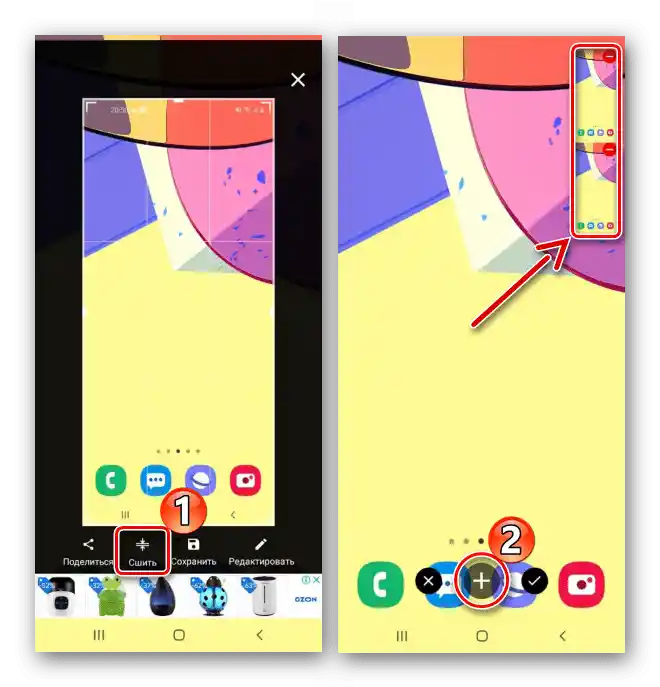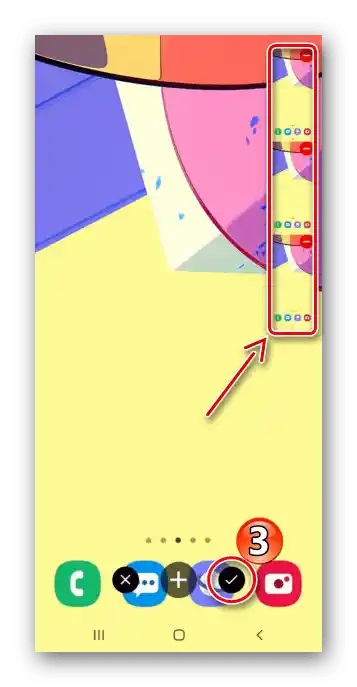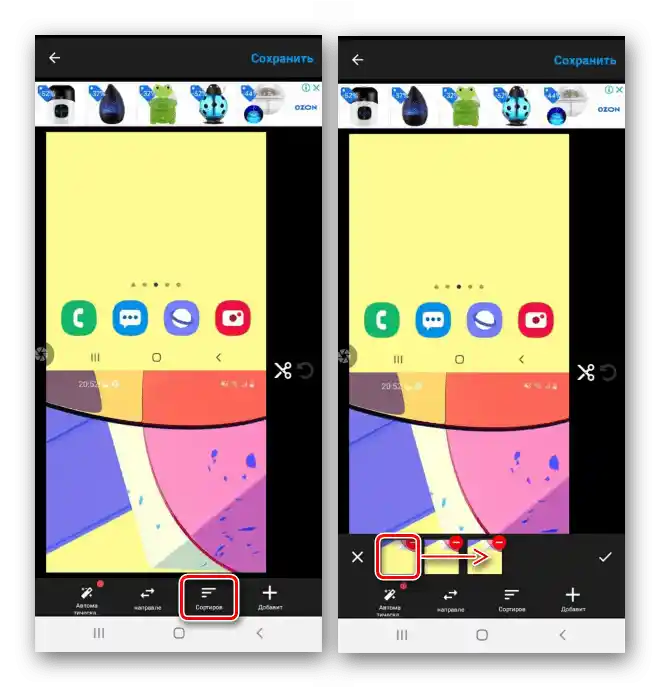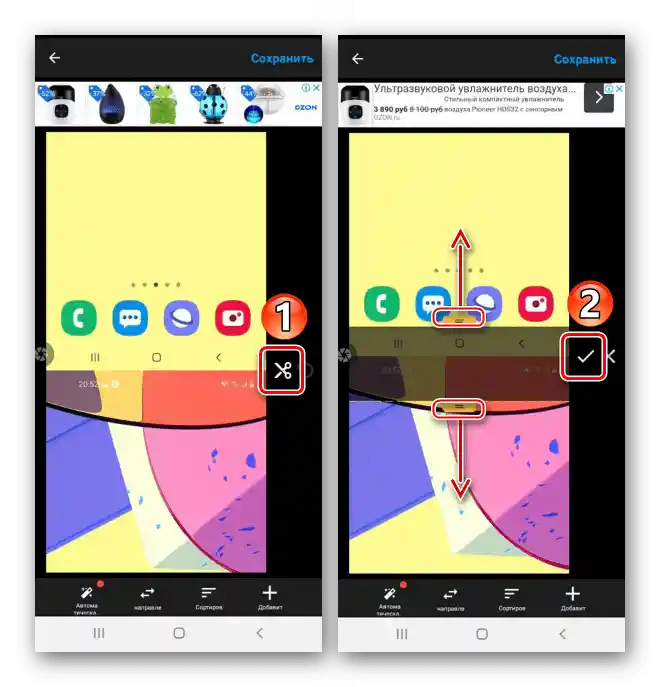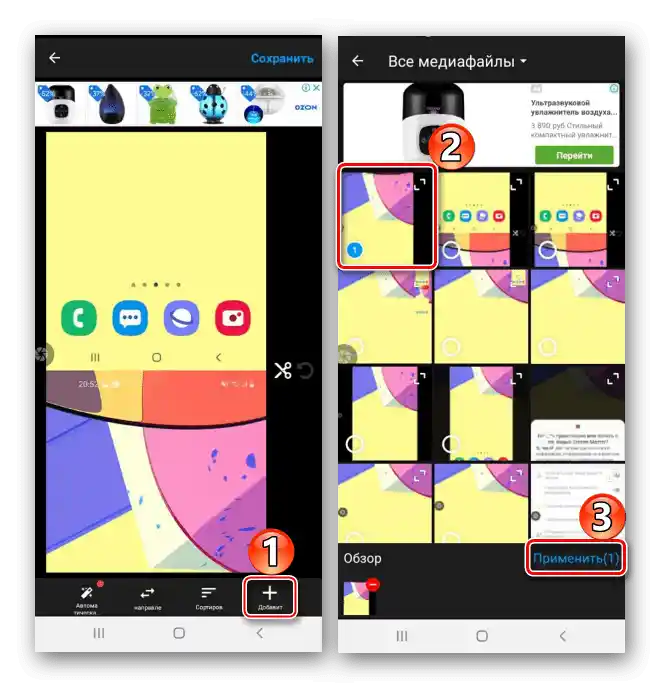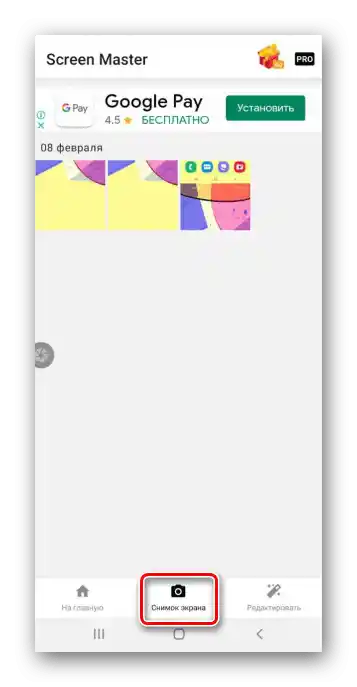المحتوى:
الطريقة 1: أدوات النظام
الوظائف الخاصة بهاتف Samsung Galaxy A10 تقدم عدة خيارات لالتقاط لقطات الشاشة.
الخيار 1: مجموعة الأزرار
- نضغط ونترك الأزرار "خفض الصوت" و "الطاقة" في نفس الوقت.
- نستخدم الشريط مع الخيارات الإضافية، الذي سيظهر لبضع ثوانٍ في أسفل الشاشة، لمعالجة لقطة الشاشة
![معالجة لقطة الشاشة على سامسونج A10]()
أو مشاركتها.
- نقوم بالسحب من أعلى الشاشة إلى أسفل لاستدعاء منطقة الإشعارات، نضغط على الصورة لرؤيتها،
![فتح لقطة الشاشة في منطقة الإشعارات على سامسونج A10]()
أو نضغط على السهم على اليمين للقيام بإجراءات إضافية.



الخيار 2: لقطة باليد
- قد تكون ميزة "لقطة باليد" معطلة بشكل افتراضي. في "الإعدادات" نفتح قسم الميزات الإضافية
![دخول إلى إعدادات سامسونج A10]()
وفي قسم "الحركات والإيماءات" نقوم بتفعيلها.
- ننتقل إلى الشاشة المرغوبة ونسحب حافة اليد من طرف إلى آخر.


الخيار 3: إمكانية الوصول
- يتعلق الأمر بـ "القائمة المساعدة"، المخصصة للأشخاص ذوي الإعاقة الحركية، حيث تتيح الوصول إلى العديد من خيارات الجهاز بلمسة واحدة على الشاشة.لتفعيل الوظيفة، نفتح قسم إمكانية الوصول، ثم "انتهاك التنسيق والتفاعل"
![دخول إلى قسم إمكانية الوصول على سامسونج A10]()
ونقوم بتحويل المفتاح الموجود على اليمين من الوظيفة إلى وضع "تشغيل".
- ستظهر أيقونة عائمة على الشاشة فوق جميع التطبيقات. نضغط عليها ونقوم بالتقاط صورة للشاشة.


الخيار 4: لقطة طويلة
- ستضاف زر لالتقاط لقطة شاشة مع التمرير تلقائيًا على شريط الخيارات الإضافية عندما تتاح إمكانية إنشاء مثل هذه اللقطة. نستخدم أولاً إحدى الطرق الموضحة أعلاه، ثم نضغط على الأيقونة ذات الأسهم لأسفل. عندما يتم تمرير الشاشة، نضغط عليها مرة أخرى ونستمر في ذلك حتى نلتقط المنطقة المطلوبة.
![إنشاء لقطة شاشة طويلة على سامسونج A10]()
وبذلك نحصل على لقطة شاشة طويلة.
- إذا لم يظهر الشريط في الأسفل، فهذا يعني أنه تم تعطيله. نعيد فتح "الوظائف الإضافية"،
![فتح قسم الميزات الإضافية على سامسونج A10]()
ونختار "لقطات الشاشة" ونقوم بتفعيل "شريط التحكم للقطات الشاشة".


البحث عن لقطات الشاشة على الجهاز
يمكن العثور على الصور التي تم الحصول عليها بطريقة النظام في "المعرض" لجهاز Galaxy A10

أو في ذاكرة الجهاز باستخدام تطبيق "ملفاتي" القياسي أو أي مدير ملفات آخر.

اقرأ أيضًا: مديرو الملفات لنظام Android
الطريقة 2: برامج إضافية
يمكن أن تكون البرامج المثبتة من متجر Google Play بديلًا للأدوات الأساسية. دعونا نرى كيف يمكن التقاط شاشة Galaxy A10 بسرعة باستخدام Screen Master.
تحميل Screen Master من متجر Google Play
- نقوم بتشغيل التطبيق ونمنحه الأذونات اللازمة للعمل.
- هناك طريقتان لالتقاط لقطة شاشة باستخدام Screen Master. يمكنك استخدام الزر العائم أو ببساطة هز الجهاز في اللحظة المناسبة.
![اختيار طريقة إنشاء لقطات الشاشة باستخدام Screen Master]()
يمكنك أيضًا تغيير تنسيق الصورة وجودتها والبادئة في اسم الملف.
- نقوم بتفعيل تسجيل الشاشة لتفعيل الزر العائم.
![تفعيل ميزة تسجيل الشاشة في تطبيق Screen Master]()
بمجرد الحاجة إلى أخذ لقطة شاشة، نضغط على الزر ونسمح لـ Screen Master بالوصول إلى الصورة على شاشة الجهاز.
![إنشاء لقطة باستخدام Screen Master]()
ستفتح الصورة الملتقطة في التطبيق. يمكن قصها أو حفظها على هذه الشاشة.
![قص الصورة في تطبيق Screen Master]()
لتحرير الصورة، نضغط على "تحرير"، نقوم بإجراء التعديلات اللازمة ونحفظها.
- يوجد خيار لإنشاء لقطات شاشة طويلة. نأخذ اللقطة الأولى، ثم نضغط على الزر "دمج"، نقوم بالتمرير لأسفل أو إلى الجانب ونضغط على أيقونة "زائد". بهذه الطريقة نضيف العدد المطلوب من الشاشات.
![إنشاء لقطة شاشة طويلة باستخدام Screen Master]()
نضغط على أيقونة الصح للانتقال إلى محرر Screen Master.
![إكمال إنشاء لقطة شاشة طويلة باستخدام Screen Master]()
لتغيير ترتيب لقطات الشاشة، نضغط على الزر المناسب، نضغط مع الاستمرار على الصورة، ونسحبها إلى الموضع المطلوب ثم نضغط على "موافق".
![تغيير ترتيب لقطات الشاشة في Screen Master]()
إذا كان من الضروري إزالة منطقة زائدة، نضغط على أيقونة المقص، باستخدام المنزلقات نحدد ما يجب قصه ونؤكد الإجراء.
![قص الصورة الطويلة في Screen Master]()
لإضافة شاشات إضافية من اللقطات المحفوظة، نضغط على "إضافة"، نبحث عن اللقطة المطلوبة ونضغط على "تطبيق".
![إضافة شاشات إضافية في Screen Master]()
نقوم بحفظ جميع التغييرات.
- تُخزن لقطات الشاشة في التطبيق ضمن علامة التبويب "لقطة الشاشة".
![البحث عن لقطات الشاشة في Screen Master]()
يمكن أيضًا العثور على المجلد "ScreenMaster" بين ألبومات "المعرض" أو في ذاكرة الجهاز باستخدام مدير الملفات.




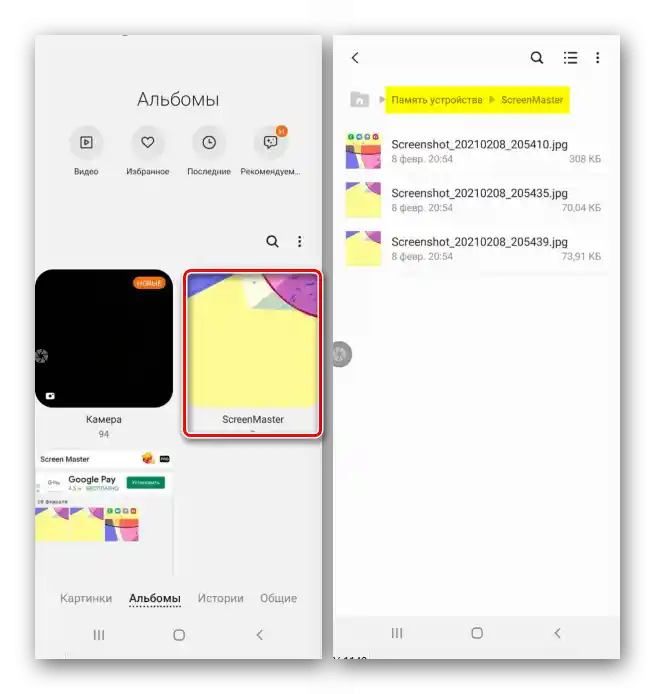
اقرأ أيضًا: كيفية أخذ لقطة شاشة على Samsung A21s، Samsung A31