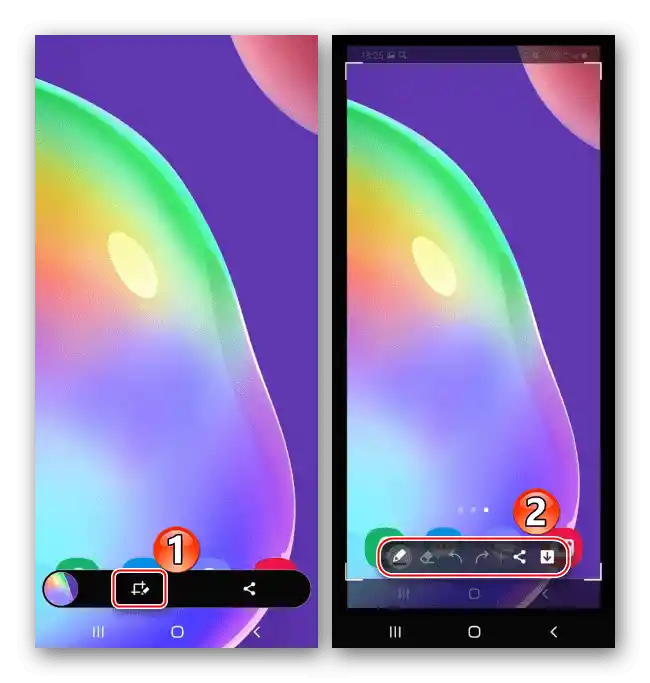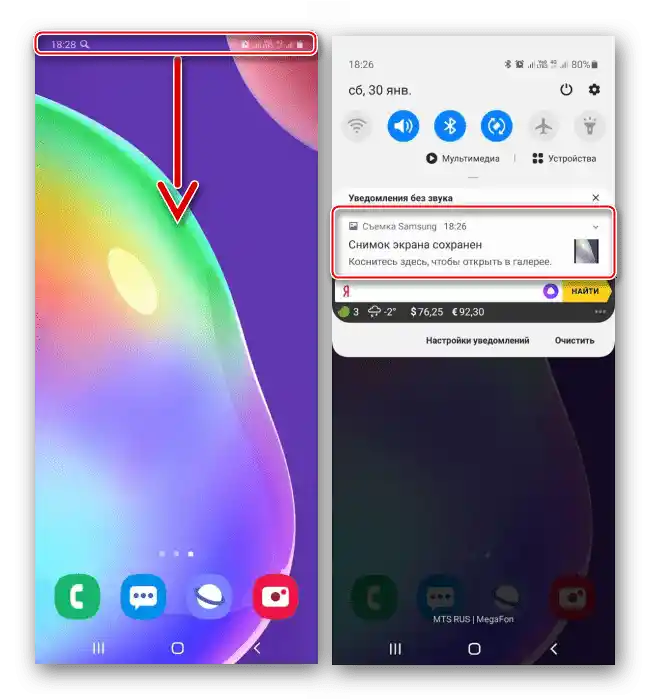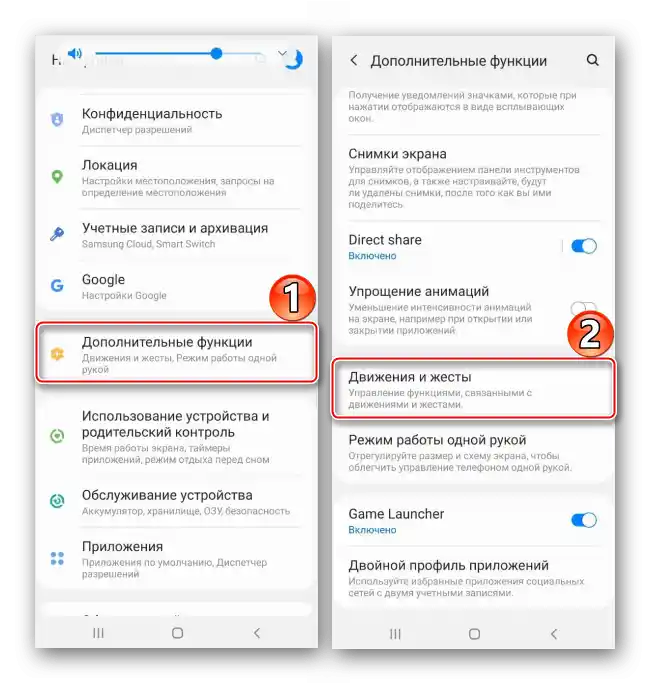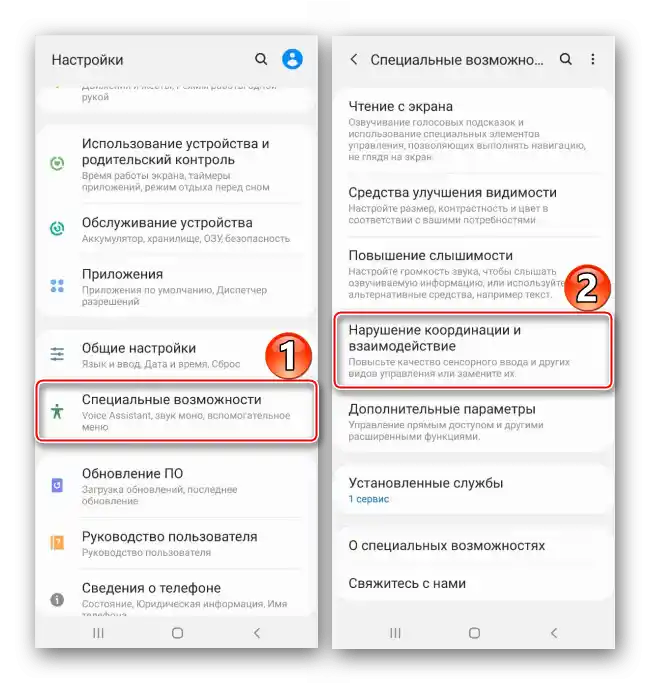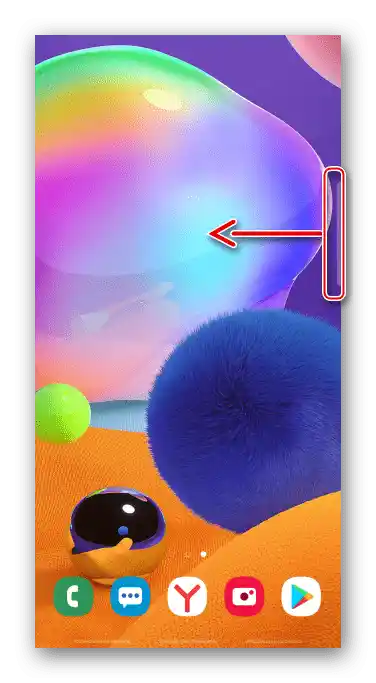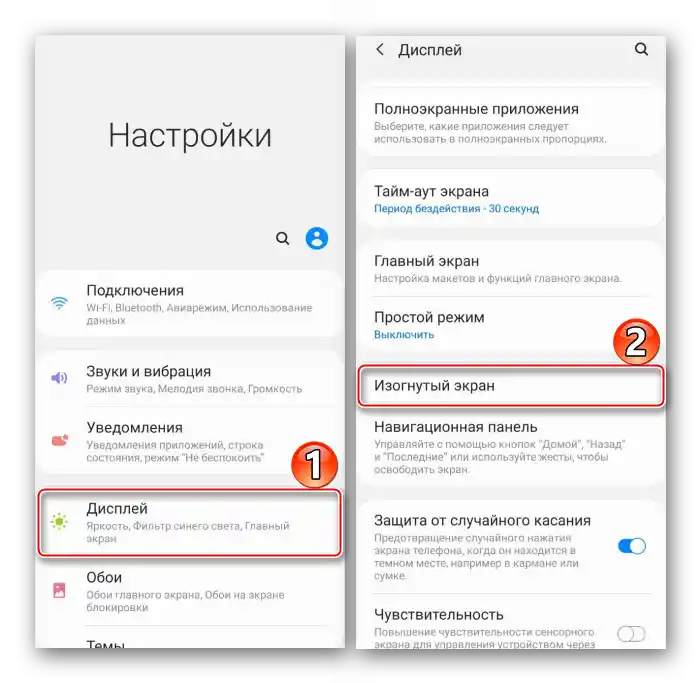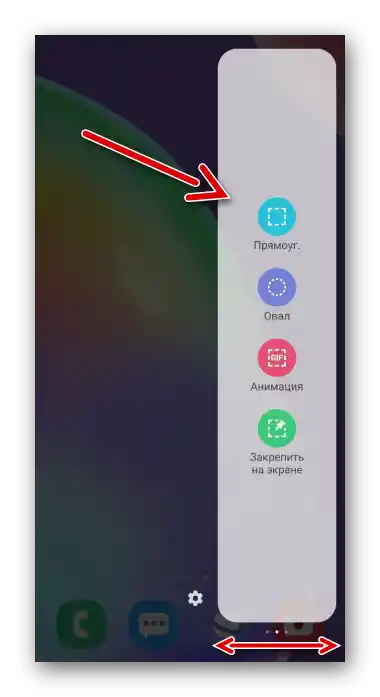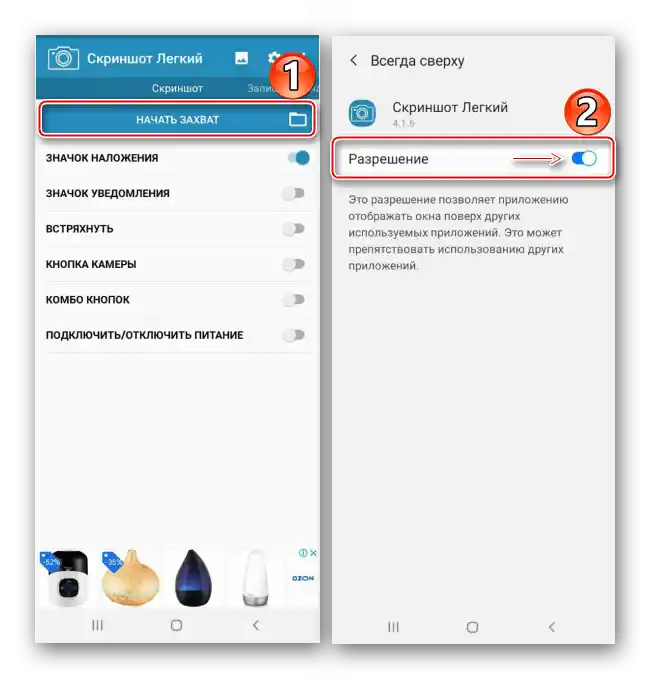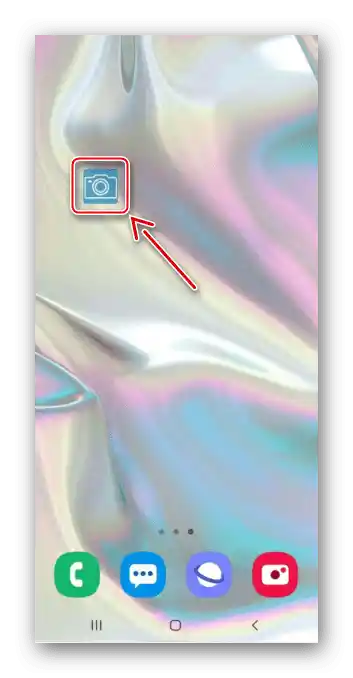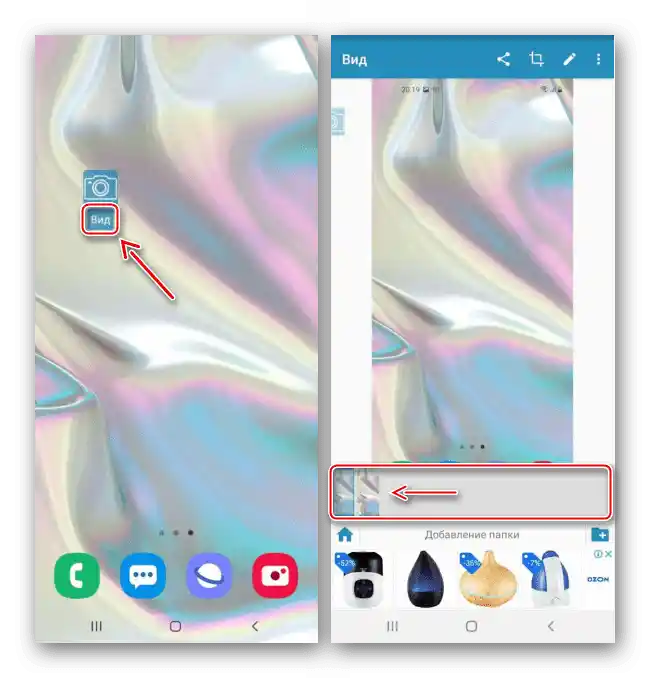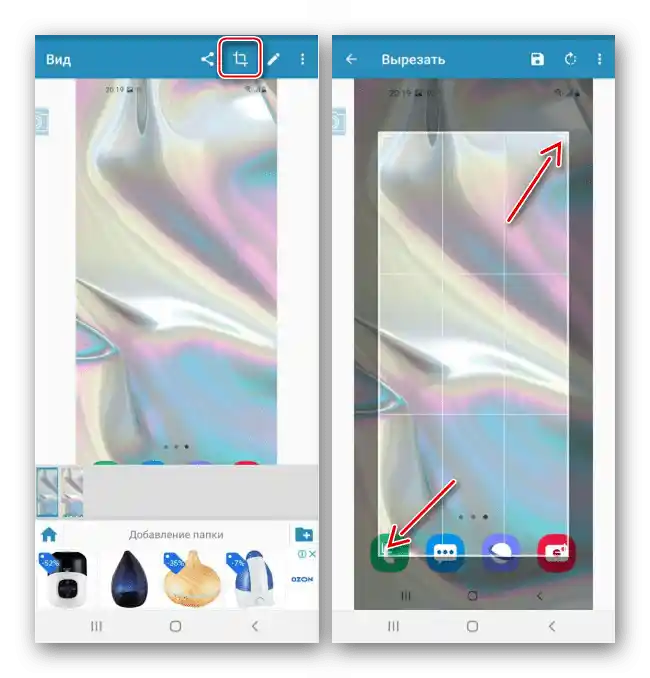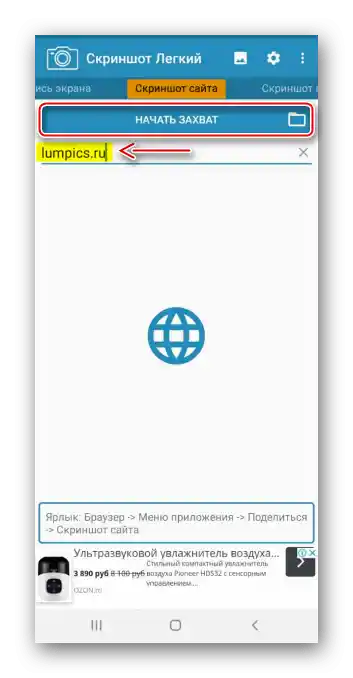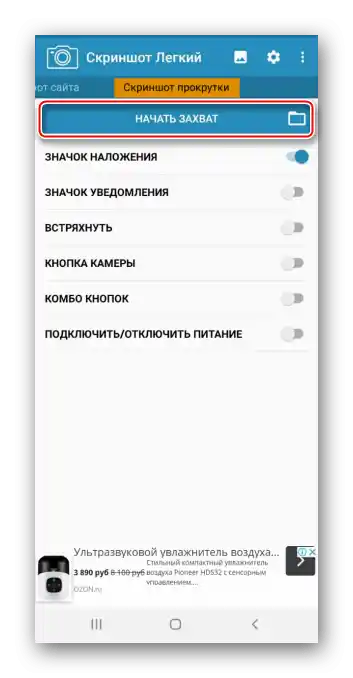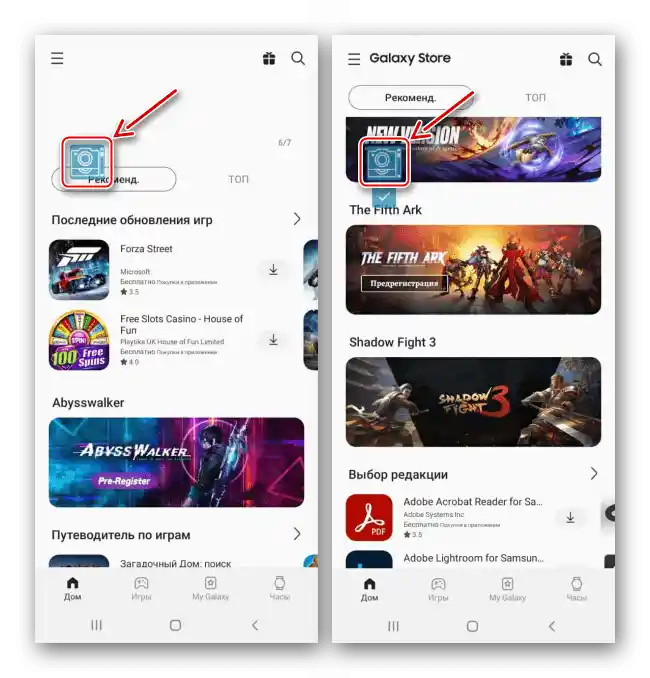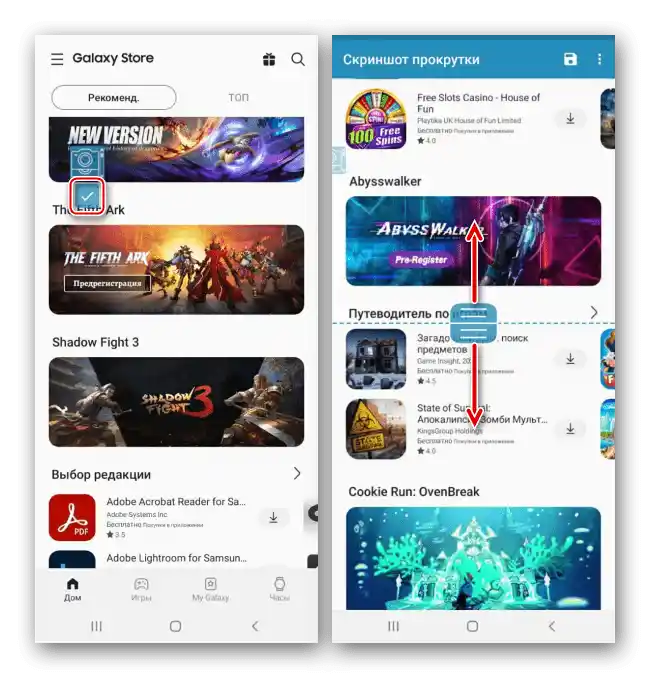المحتوى:
الطريقة 1: أدوات النظام
هناك خمسة خيارات لالتقاط لقطة شاشة على Samsung Galaxy A31 دون الحاجة إلى برامج إضافية.
الخيار 1: مجموعة الأزرار
- اضغط على زر الطاقة وزر خفض الصوت في نفس الوقت (لا تحتفظ بهما).
- ستظهر شريط لفترة قصيرة في الأسفل، يمكنك من قص وتحرير الصورة
![استخدام المحرر لمعالجة لقطة الشاشة على سامسونج A31]()
أو مشاركتها.
- إذا لم تتمكن من استخدام الشريط، افتح شريط الحالة واضغط على لقطة الشاشة لفتحها
![فتح لقطة الشاشة على سامسونج A31]()
أو اسحب لأسفل لفتح الإشعار واستخدام الخيارات الإضافية.



الخيار 2: الإيماءات
- يمكن التقاط لقطات الشاشة على Galaxy A31 باستخدام كف اليد. قد تحتاج إلى التكيف مع هذا الخيار، ولكن إذا لم تتمكن من ذلك لفترة طويلة، فقد تكون هذه الميزة معطلة. لتفعيلها، افتح قسم الميزات الإضافية، واضغط على "الحركات والإيماءات"
![دخول إلى الميزات الإضافية لجهاز Samsung A31]()
وقم بتفعيل "لقطة الشاشة بكف اليد".
- عند الحاجة لتثبيت الصورة على الشاشة، مرر حافة كف يدك عليها من اليمين إلى اليسار أو من اليسار إلى اليمين.


الخيار 3: القائمة المساعدة
- ستكون القائمة دائمًا على الشاشة فوق التطبيقات الأخرى. تسهل الوصول إلى العديد من خيارات جهاز سامسونج، لكنها تتعلق بوظائف خاصة، لذا سيتعين عليك تفعيلها أولاً.في "الإعدادات" نفتح قسم إمكانية الوصول، نختار "اضطراب التنسيق والتفاعل"
![دخول إلى قسم إمكانية الوصول على سامسونج A31]()
ونفعل الوظيفة.
- نضغط على الزر العائم لفتح القائمة ونقوم بالتقاط صورة للشاشة.


الخيار 4: لوحة Edge
يدعم Galaxy A31 وظيفة "الشاشة المنحنية"، والتي تهدف أيضًا إلى الحصول على وصول سريع إلى الميزات الأساسية للجهاز، بما في ذلك التقاط لقطات الشاشة.
- إذا كانت الوظيفة مفعلة، ستظهر لسان مضيء على اليمين أو اليسار من الشاشة. اسحب إصبعك عليه نحو مركز الشاشة.
![تشغيل لوحة Edge على Samsung A31]()
إذا لم يكن هناك لسان، في "الإعدادات" نفتح "الشاشة"، ثم "الشاشة المنحنية"
![دخول إلى إعدادات العرض على سامسونج A31]()
ونقوم بتفعيل "لوحة Edge".
- نمرر إلى الجانب حتى نصل إلى لوحة "تحديد وحفظ".
![البحث عن لوحة لإنشاء لقطات الشاشة على سامسونج A31]()
إذا لم تكن هناك لوحة، نضغط على أيقونة الترس، نختارها من بين المتاحة ونغلق "الإعدادات".
- نختار شكل لقطة الشاشة المستقبلية، نغير حجم الإطار بحيث يتضمن الجزء المطلوب من الشاشة ونضغط على "تم".
- نستخدم اللوحة تحت الصورة لمعالجة ومشاركة لقطة الشاشة أو نضغط على أيقونة السهم لأسفل عليها لحفظها مباشرة.




الخيار 5: لقطة شاشة طويلة
- تتيح لك هذه الخيار التقاط صور تتكون من عدة شاشات. يتم تفعيلها تلقائيًا عندما يكون ذلك ممكنًا.أولاً، نقوم بالتقاط صورة بإحدى الطرق الموضحة أعلاه، وعندما تظهر لوحة الإجراءات، نضغط على أيقونة الأسهم لأسفل، ننتظر حتى يتم تمرير الشاشة ثم نضغط عليها مرة أخرى. نستمر في الضغط حتى نلتقط المنطقة المطلوبة.
- سيتم دمج الشاشات تلقائيًا، وسيتبقى لنا فقط فتح الصورة.


البحث عن لقطات الشاشة
نفتح "المعرض" ونبحث عن الصور الملتقطة في ألبوم "لقطات الشاشة"،

أو نجد المجلد الذي يحتوي عليها في ذاكرة Samsung A31 باستخدام مدير الملفات.

الطريقة 2: برنامج خاص
بالإضافة إلى الإمكانيات الأساسية للجهاز، يمكن التقاط لقطات الشاشة على Samsung A31 باستخدام برامج خارجية. دعونا نتحقق من كيفية عمل ذلك باستخدام تطبيق "لقطة شاشة سهلة".
{gotolink url='7e222ac4acb3eb7aff5adf3715966f0f', txt='تحميل "لقطة شاشة سهلة" من متجر Google Play'}
- نمنح البرنامج الوصول إلى الملفات الوسائط والصورة على شاشة الجهاز.
- على الشاشة الرئيسية، يمكن اختيار طريقة إنشاء لقطة الشاشة. في هذه الحالة، سنترك الزر العائم.
- نضغط على "بدء الالتقاط" وسنسمح للزر بالظهور فوق التطبيقات الأخرى،
![إصدار الأذونات للتطبيق لقطة الشاشة سهل]()
نفتح الشاشة التي نريد تسجيلها، ونضغط على أيقونة إنشاء لقطة الشاشة.
![إنشاء لقطة شاشة باستخدام لقطة الشاشة سهل]()
تحت الأيقونة ستظهر زر "عرض". إذا ضغطنا عليها، ستفتح قسمًا يحتوي على جميع لقطات الشاشة الملتقطة.
![حفظ الصورة في تطبيق لقطة الشاشة سهل]()
هنا يمكن قصها
![قص الصورة في تطبيق لقطة الشاشة سهل]()
أو تعديلها.
- إذا كان من الضروري التقاط صورة لصفحة ويب، ننتقل إلى علامة التبويب المناسبة، ندخل العنوان ونضغط على "بدء الالتقاط".
![تحميل صفحة الموقع لإنشاء لقطة شاشة لها بسهولة]()
سيفتح التطبيق الصفحة المطلوبة، وعندما يتم تحميلها، نضغط على "لقطة".
- إذا لزم الأمر، يمكننا أيضًا التقاط لقطة طويلة، لكن هذه الوظيفة أقل راحة من الطريقة القياسية. ننتقل إلى علامة التبويب المطلوبة ونضغط على "بدء الالتقاط".
![إنشاء لقطة شاشة مع التمرير باستخدام لقطة شاشة سهلة]()
نضغط على الزر العائم، ننزل إلى الشاشة أدناه ونلتقط الصورة مرة أخرى.
![التقاط شاشة سامسونج A31 باستخدام لقطة الشاشة سهل]()
عندما يتم التقاط الشاشات المطلوبة، نضغط على علامة الاختيار تحت الزر العائم.سيفتح محرر حيث يمكن استخدام منزلقات خاصة لإزالة المناطق الزائدة وجعل الصورة أكثر تماسكًا.
![تعديل لقطة شاشة طويلة في لقطة شاشة سهلة]()
لحفظ الصورة، نضغط على الأيقونة المناسبة.
- يمكن العثور على اللقطات التي تم إنشاؤها في ذاكرة الجهاز باستخدام أي مدير ملفات.