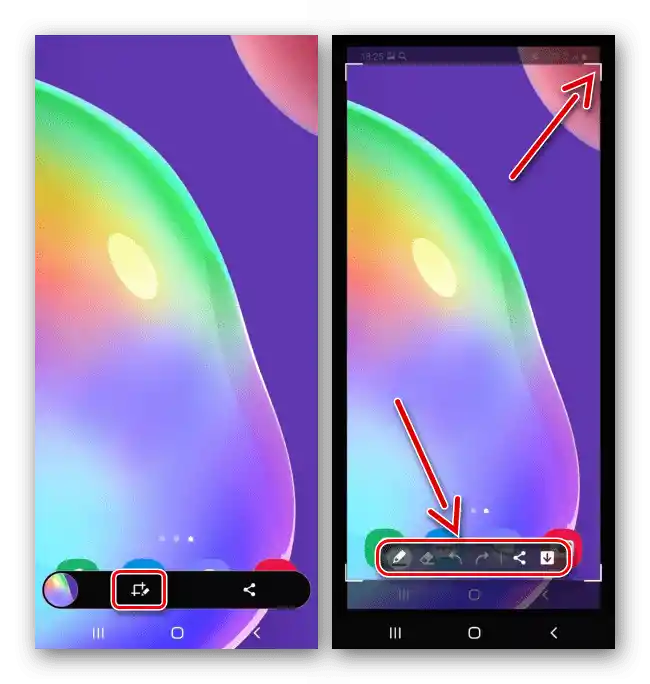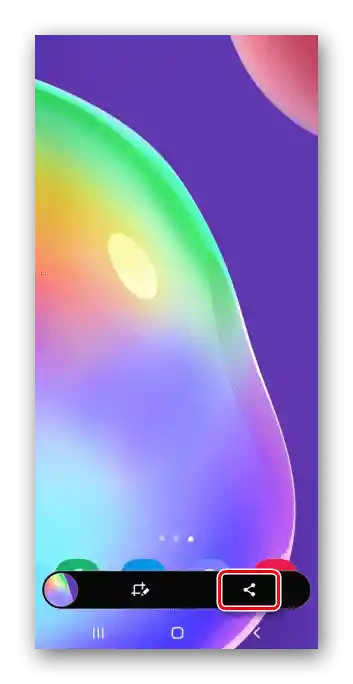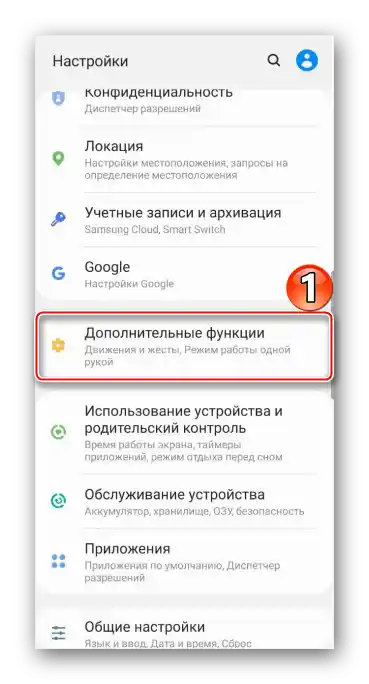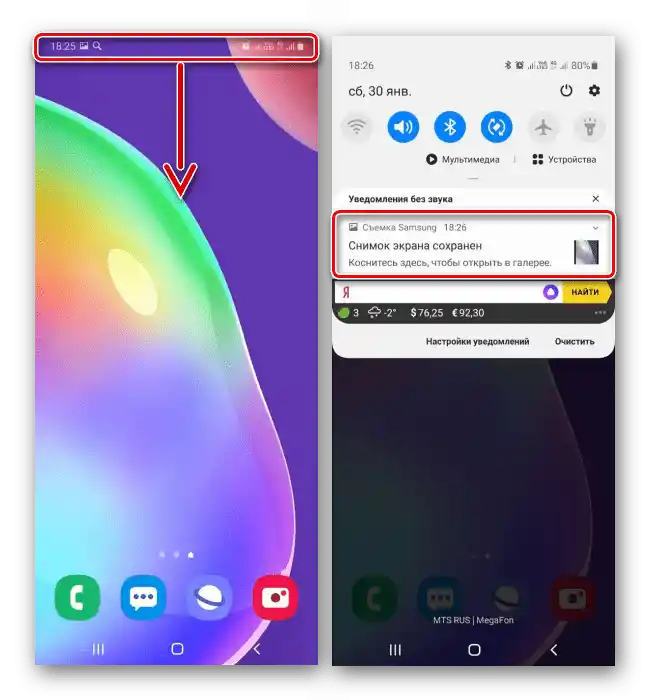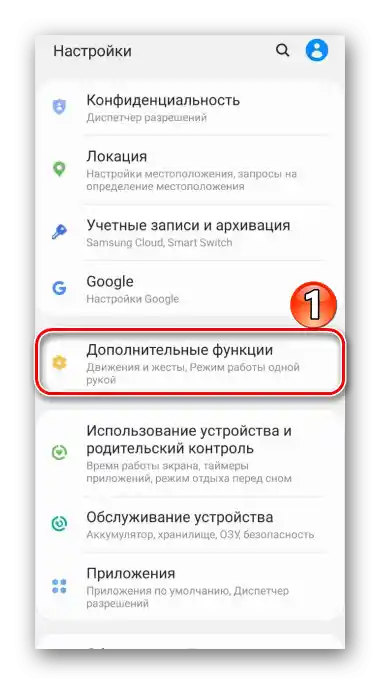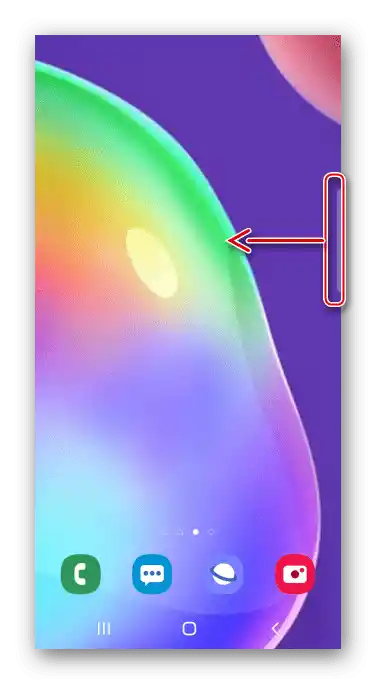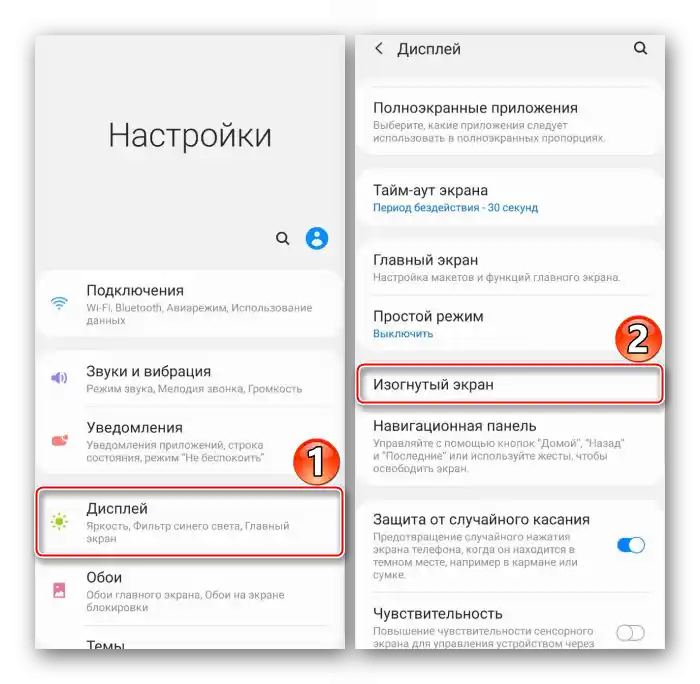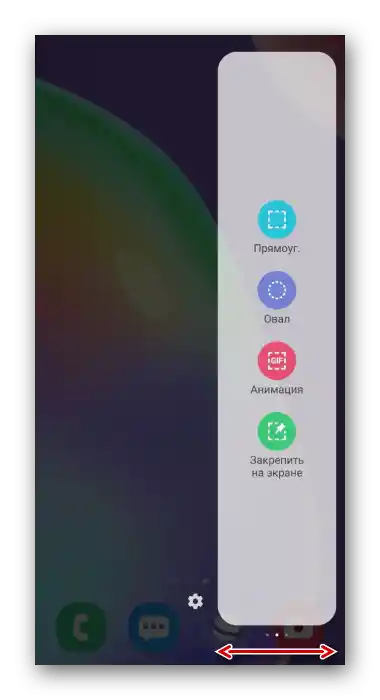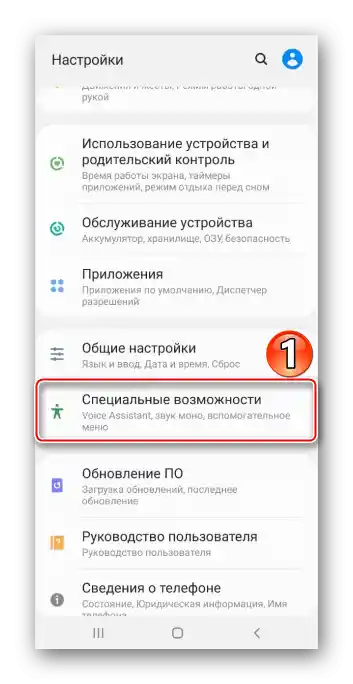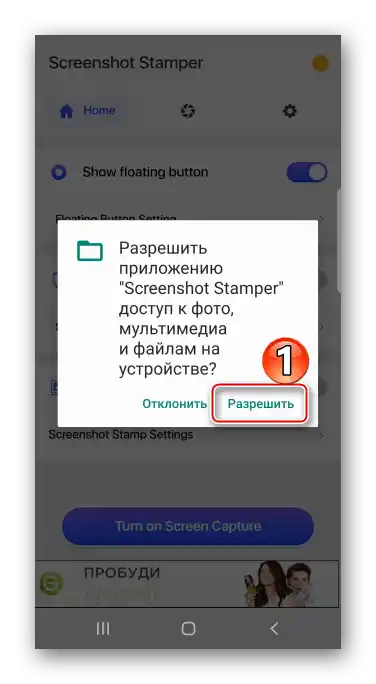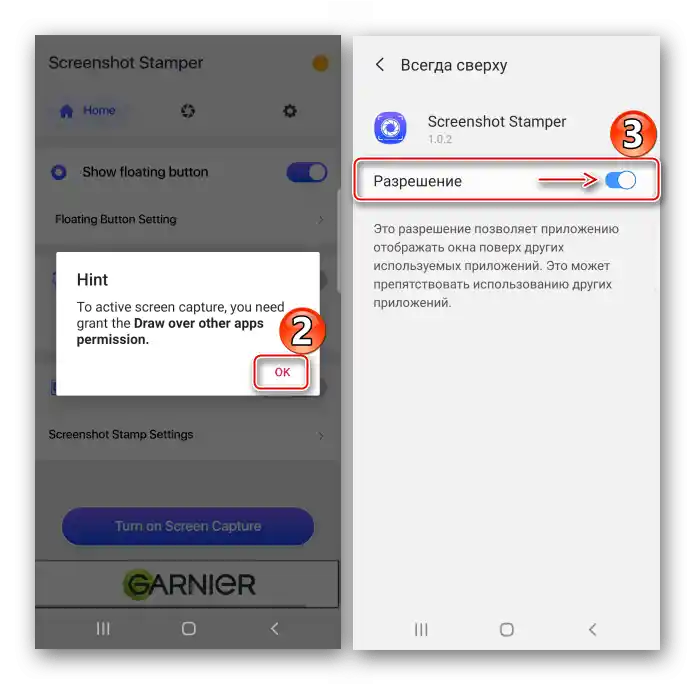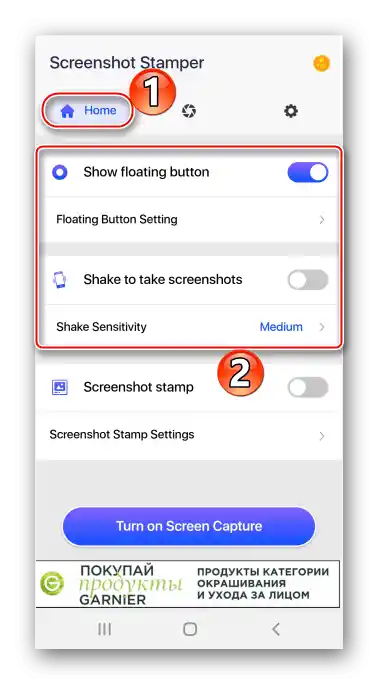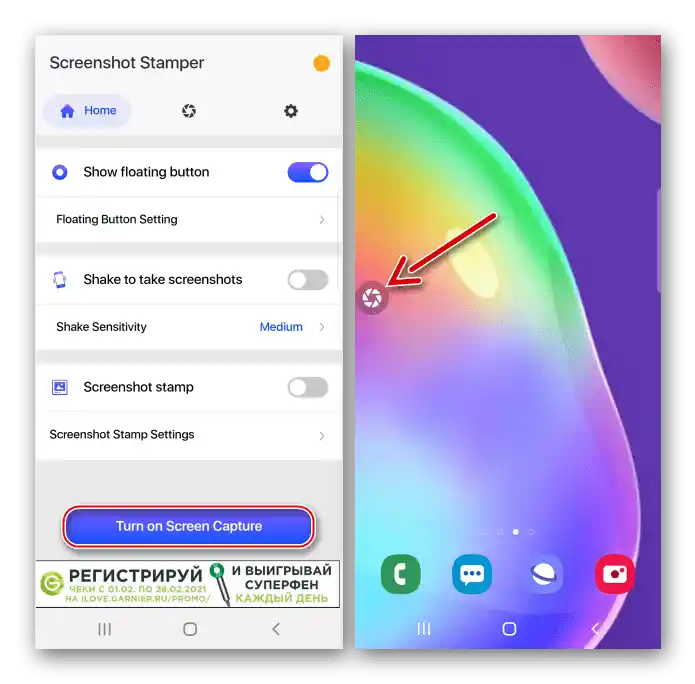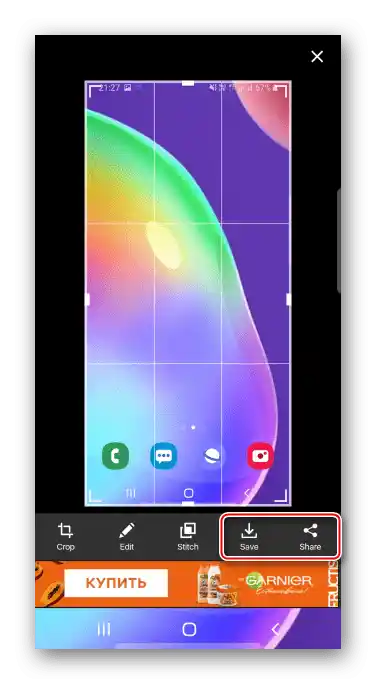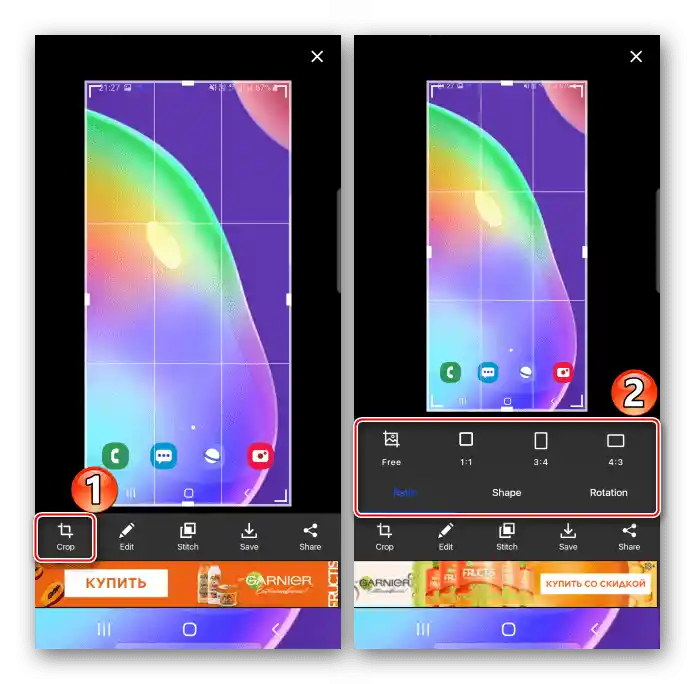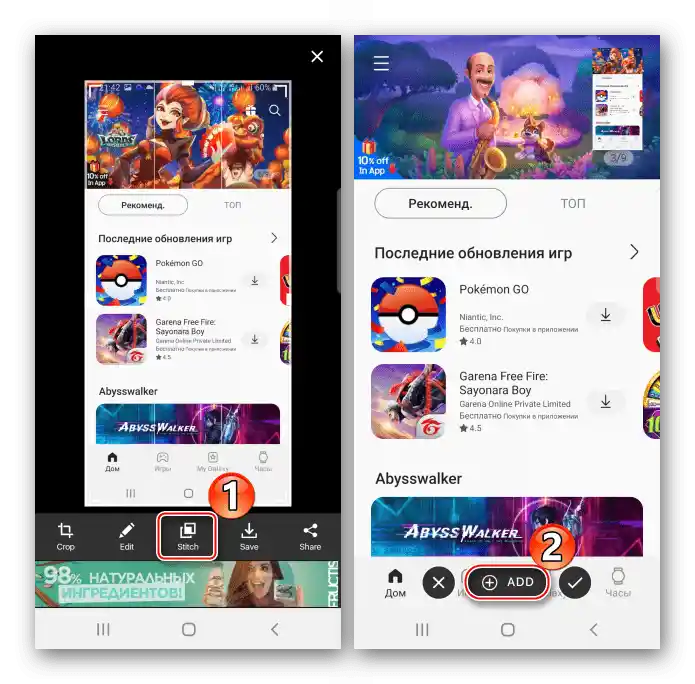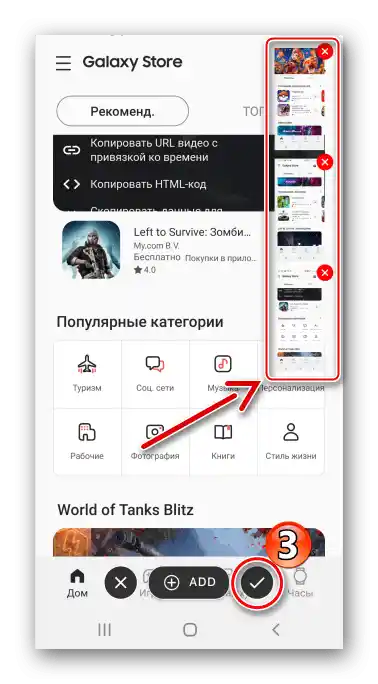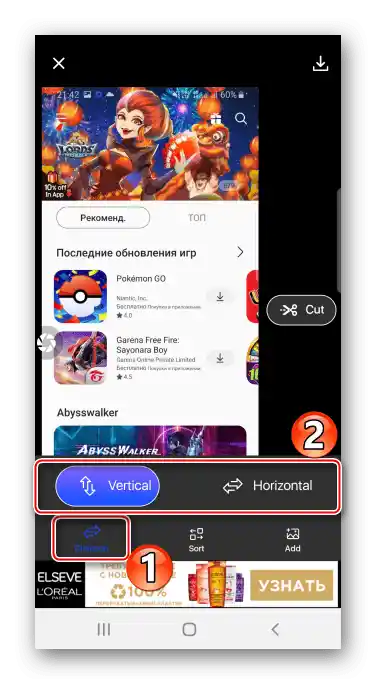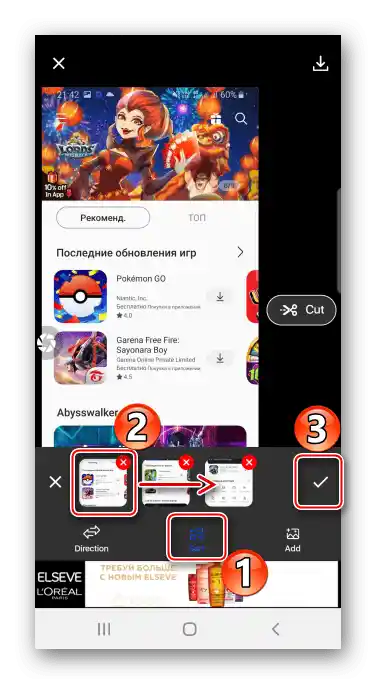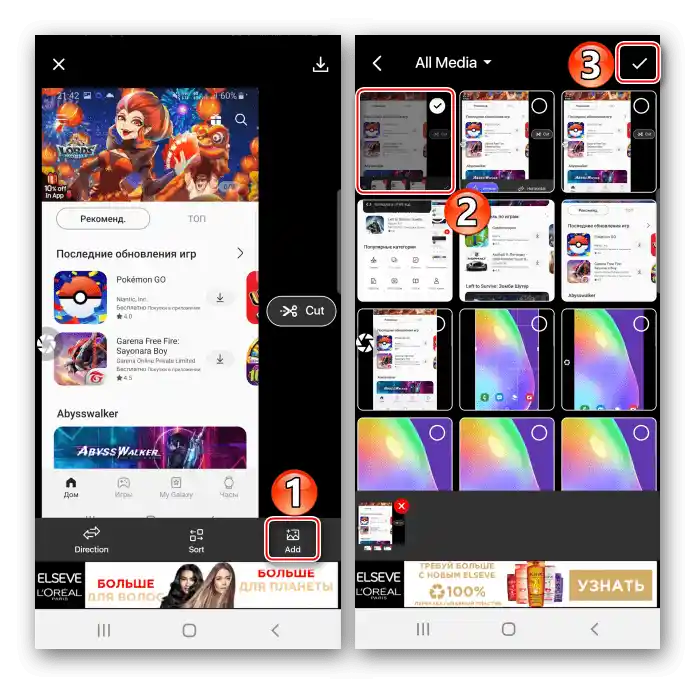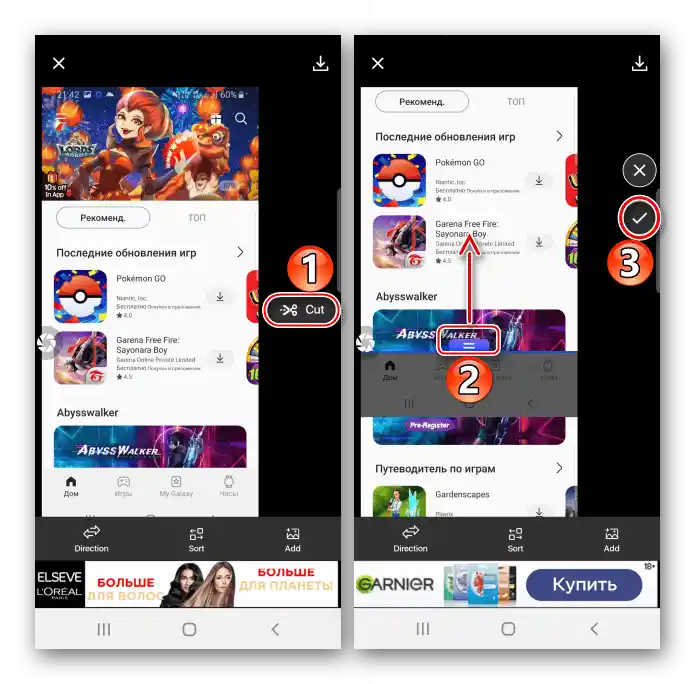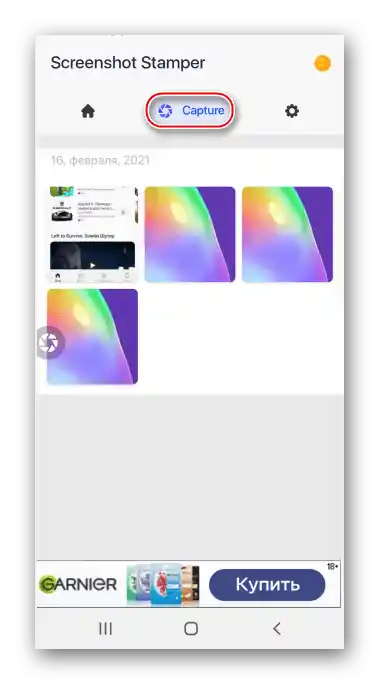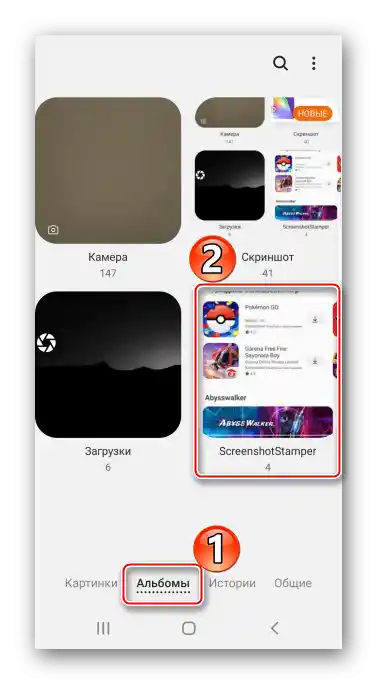المحتوى:
الطريقة 1: الأدوات الأساسية
دعونا نناقش طرق التقاط لقطات الشاشة على سامسونج Galaxy A41 باستخدام الوظائف المدمجة.
الطريقة 1: اختصار لوحة المفاتيح
- نقوم بالتقاط لقطة شاشة بالضغط معًا على زري "خفض الصوت" و "الطاقة".
- باستخدام لوحة التحكم، التي ستظهر لفترة قصيرة في أسفل الشاشة، يمكن فتح الصورة في المحرر
![تعديل لقطة الشاشة على سامسونج A41]()
أو مشاركتها.
![نشر لقطة الشاشة على سامسونج A41]()
إذا كانت لوحة الإجراءات غير موجودة، فمن المحتمل أنها معطلة. لذلك، في قسم الإعدادات "الميزات الإضافية"،
![دخول إلى قسم الميزات الإضافية على Galaxy A41]()
نضغط على "لقطات الشاشة" ونفعل "لوحة التحكم للقطات الشاشة".
- نبحث عن الصورة التي تم إنشاؤها في منطقة الإشعارات. نضغط عليها لفتحها
![فتح لقطة الشاشة في منطقة الإشعارات على سامسونج A41]()
أو نضغط على السهم على اليمين للقيام بإجراءات أخرى.



الطريقة 2: التحكم بالإيماءات
- يمكن أيضًا التقاط لقطة شاشة بسرعة على Galaxy A41 بحركة اليد، لكن هذه الخيار قد يكون معطلاً أحيانًا.لتفعيلها، نذهب إلى قسم الميزات الإضافية،
![فتح قسم الميزات الإضافية على سامسونج A41]()
نختار فيه "الحركات والإيماءات" ونقوم بتفعيل "لقطة باليد".
- بمجرد الحاجة إلى لقطة شاشة، نقوم بتمرير حافة اليد على الشاشة من طرف إلى آخر.


الطريقة 3: "لوحة Edge"
هذه ميزة مميزة من سامسونج، توفر وصولاً سريعًا إلى الميزات الأساسية لجالاكسي A41، بما في ذلك إنشاء لقطات الشاشة.
- عندما تكون "لوحة Edge" مفعلة، سيكون هناك مؤشر مرئي على الشاشة من الجانب الأيمن أو الأيسر. نقوم بسحبها بإصبعنا نحو مركز الشاشة.
![فتح لوحة Edge على سامسونج A41]()
إذا لم يكن الأمر كذلك، في إعدادات الشاشة نضغط على "الشاشة المنحنية"
![دخول إلى إعدادات العرض على سامسونج A41]()
ونقوم بتفعيل الخيار.
- نقوم بالتمرير في أي اتجاه حتى نصل إلى لوحة "تحديد وحفظ".
![البحث عن لوحة Edge المطلوبة على Samsung A41]()
لإضافة هذه اللوحة إذا كانت غير موجودة، نفتح "الإعدادات" ومن بين الخيارات المتاحة نختار ما نحتاجه.
- نضغط على أيقونة إنشاء لقطة الشاشة، ونضبط الإطار ليشمل الجزء المطلوب من الشاشة، ثم نضغط على "تم".
- لتحرير أو مشاركة الصورة، نضغط على الأيقونة المناسبة في لوحة التحكم في الأسفل أو نقوم بحفظ الصورة مباشرة.


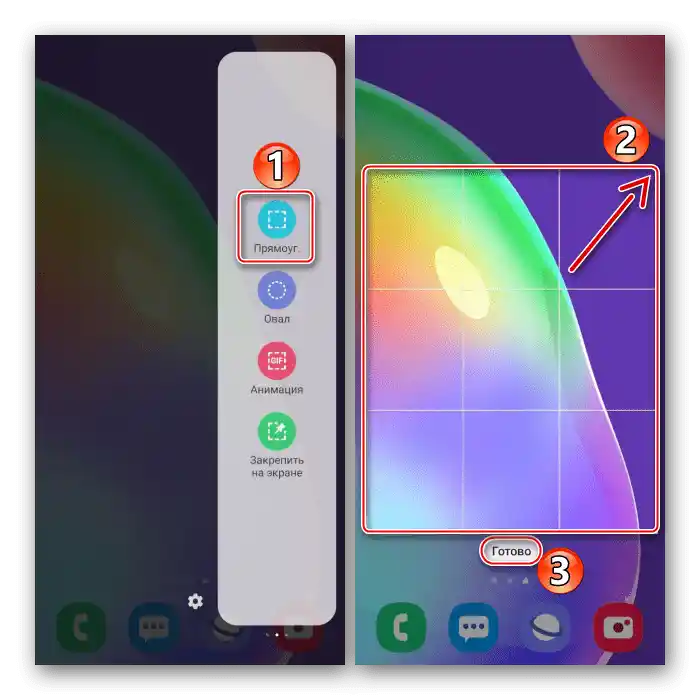

الطريقة 4: الميزات الخاصة
- "القائمة المساعدة" توفر وصولاً سريعًا إلى أهم خيارات جهاز سامسونج، كما تتيح التحكم في الهاتف الذكي دون استخدام الأزرار المادية أو اللمسية. ستكون معطلة، لذا في قسم الميزات الخاصة
![دخول إلى قسم إمكانية الوصول في Samsung A41]()
نقوم بتفعيل خيار "القائمة المساعدة".
- في اللحظة المناسبة، نضغط على الزر العائم لفتح القائمة، ثم نضغط على أيقونة "لقطة الشاشة".


الطريقة 5: لقطة مع التمرير
- في جالاكسي A41، توجد ميزة "لقطة طويلة"، التي تتيح دمج عدة شاشات في ملف واحد مع التمرير لأسفل. لا حاجة لتفعيل الخيار، ستضاف تلقائيًا في الوقت المناسب.نقوم بالتقاط صورة باستخدام أي من الطرق المذكورة أعلاه، عند ظهور لوحة التحكم نضغط على الأيقونة على شكل أسهم، وعندما يتم تمرير الشاشة، نضغط عليها مرة أخرى. بهذه الطريقة نلتقط المنطقة التي نحتاجها.
- هكذا يبدو لقطة الشاشة مع التمرير.


أين نبحث عن الصور
نبحث عن الصور الملتقطة في الألبوم "لقطات الشاشة" في "المعرض"،

أو في ذاكرة الجهاز في الدليل "DCIM".

الطريقة 2: برنامج خاص
إذا لم تكن مهتمًا بالوظائف النظامية، انتبه إلى التطبيقات الخارجية. قد تجد من بينها حلولًا أكثر إثارة للاهتمام بالنسبة لك. سننظر في هذه الطريقة من خلال مثال Screenshot Stamper.
تحميل Screenshot Stamper من متجر Google Play
- نقوم بتشغيل التطبيق ونمنحه عدة أذونات على الفور. أولاً، نضمن الوصول إلى الملفات الوسائط المتعددة على الجهاز،
![توفير وصول Screenshot Stamper إلى الملفات على Samsung A41]()
ثم نسمح له بالظهور فوق التطبيقات الأخرى
![توفير وصول Screenshot Stamper إلى الملفات على Samsung A41]()
وجمع الإحصائيات حول استخدام التطبيقات.
- في علامة التبويب "الرئيسية" نختار طريقة إنشاء لقطات الشاشة - عن طريق هز الجهاز أو الضغط على الزر العائم.
![اختيار طريقة إنشاء لقطة شاشة في Screenshot Stamper]()
في علامة التبويب "الإعدادات" هناك إمكانية لتغيير جودة الصورة، وكذلك التنسيق والبادئة للملف.
- لتفعيل التطبيق، نضغط على "تشغيل تسجيل الشاشة".
![تفعيل Screenshot Stamper على Samsung A41]()
الآن نضغط على الزر ونعطي Screenshot Stamper الوصول إلى محتوى الشاشة. تم التقاط لقطة الشاشة.
- يمكن حفظ الصورة الجاهزة على الفور أو مشاركتها.
![حفظ لقطة الشاشة في Screenshot Stamper]()
هناك إمكانية لقص الصورة، تغيير نسبة العرض إلى الارتفاع، الشكل أو تدويرها في أي اتجاه.
![تغيير نسبة العرض إلى الارتفاع للقطة الشاشة في Screenshot Stamper]()
يوجد محرر لمعالجة الصور.
- لعمل لقطة طويلة، نضغط على "تجميع"، ننتقل إلى الشاشة التالية ونضغط على "إضافة". نكرر هذه الخطوات حتى نلتقط الشاشات المطلوبة.
![إنشاء لقطة شاشة طويلة في Screenshot Stamper]()
عندما يتم جمع جميع الصور، نضغط على أيقونة "OK" لفتحها في المحرر.
![إكمال إنشاء لقطة شاشة طويلة في Screenshot Stamper]()
لتغيير وضع لقطات الشاشة (عمودي أو أفقي)، نضغط على "Direction".
![تغيير موضع لقطات الشاشة في Screenshot Stamper]()
لتغيير ترتيبها، نضغط على "Sort"، ثم نضغط مع الاستمرار على الصورة، ونسحبها إلى الموضع المطلوب ونؤكد الإجراء.
![تغيير ترتيب لقطات الشاشة في Screenshot Stamper]()
لإضافة صورة أخرى من ذاكرة Galaxy A41، نضغط على "Add" ونختار الصورة المطلوبة.
![إضافة الصور لالتقاط الشاشة الطويل في Screenshot Stamper]()
لإزالة جزء من لقطة الشاشة الطويلة، نضغط على "Cut" ونقص الزائد.
![إزالة جزء من لقطة الشاشة الطويلة في Screenshot Stamper]()
لحفظ التغييرات، نضغط على الزر المناسب.
- لفتح الصور في التطبيق، ننتقل إلى علامة التبويب "Capture".
![البحث عن لقطات الشاشة في Screenshot Stamper]()
على Galaxy A41، يمكن العثور عليها بين ألبومات "غالبية الصور".
![البحث عن لقطات الشاشة من Screenshot Stamper في معرض Samsung A41]()
أو في دليل "ScreenshotStamper" في ذاكرة الهاتف.






اقرأ أيضًا: كيفية أخذ لقطة شاشة على Samsung Galaxy A21s, Galaxy A31, Galaxy A10