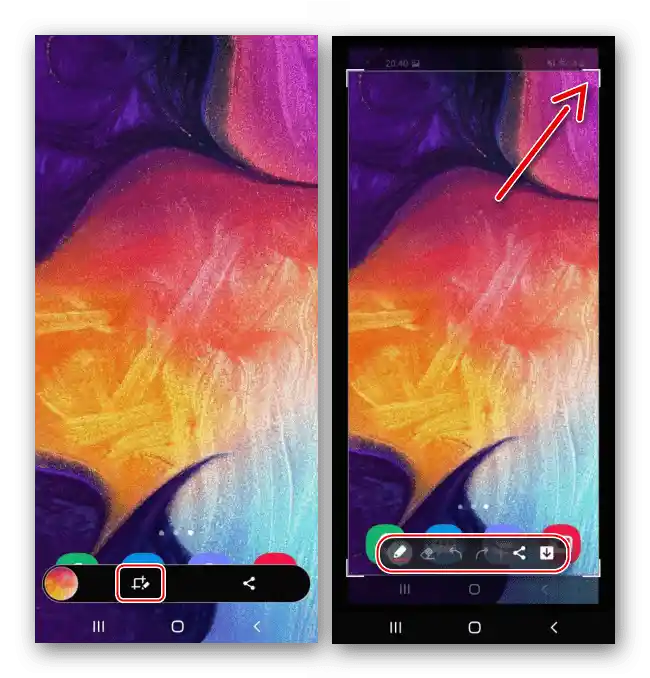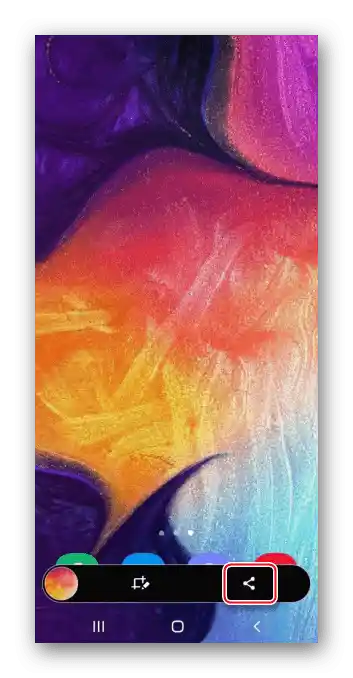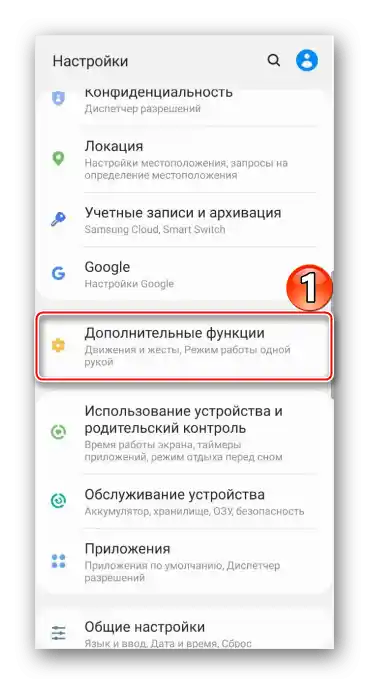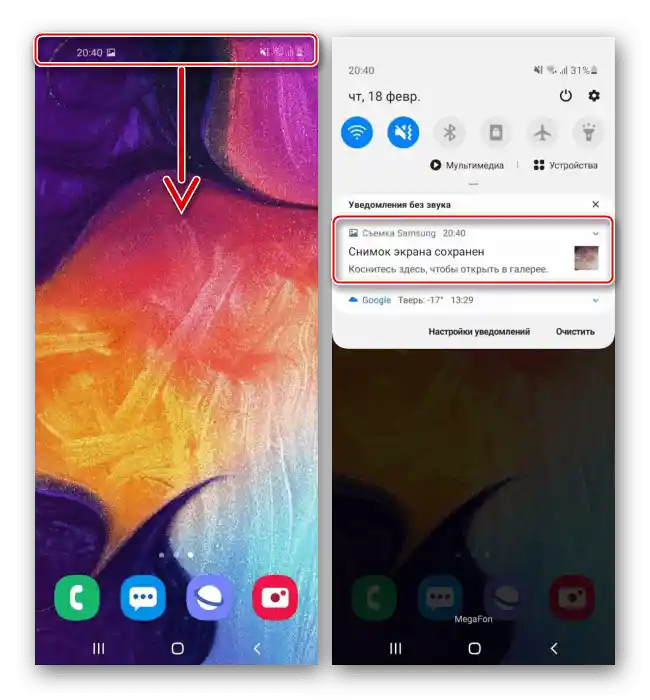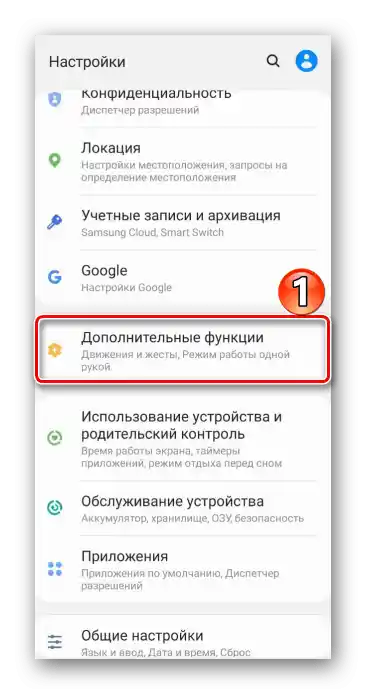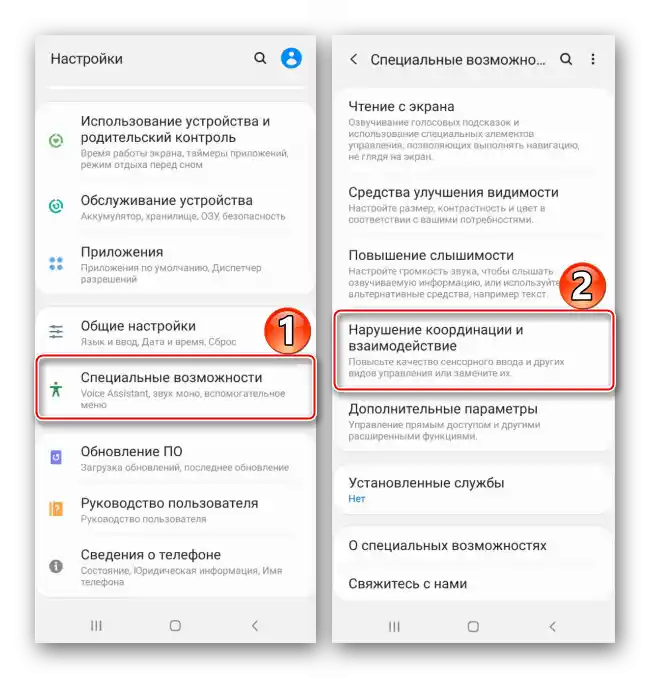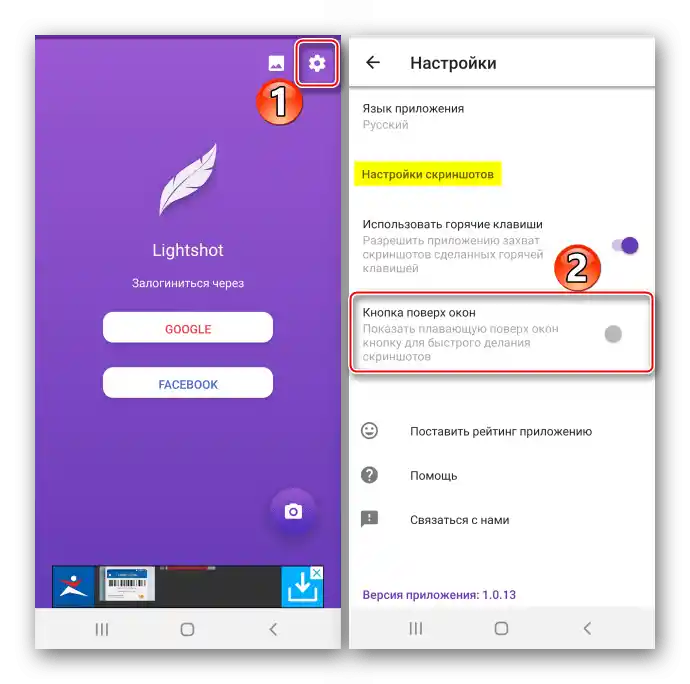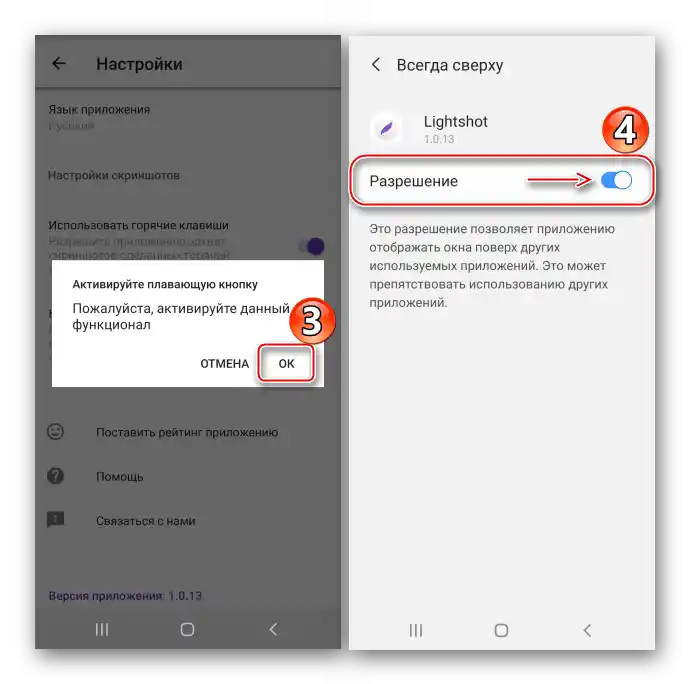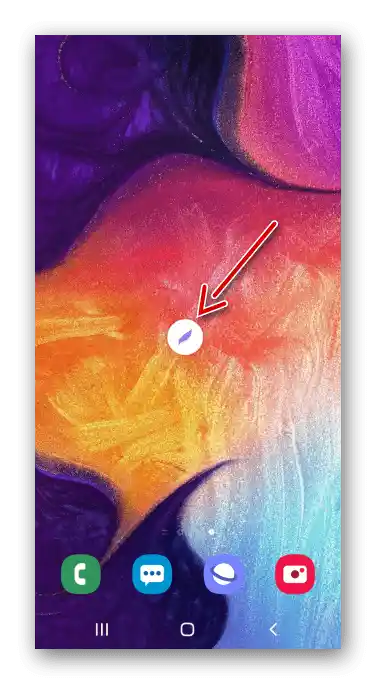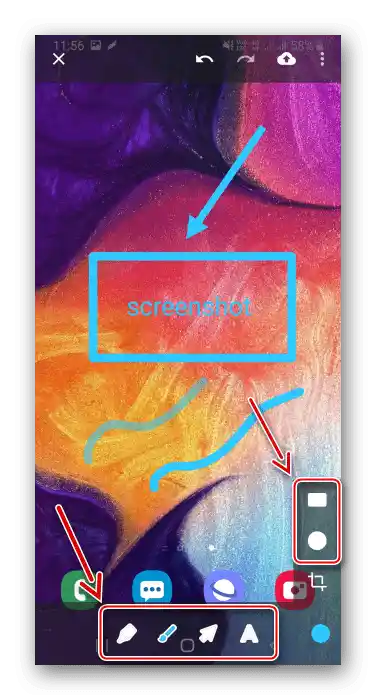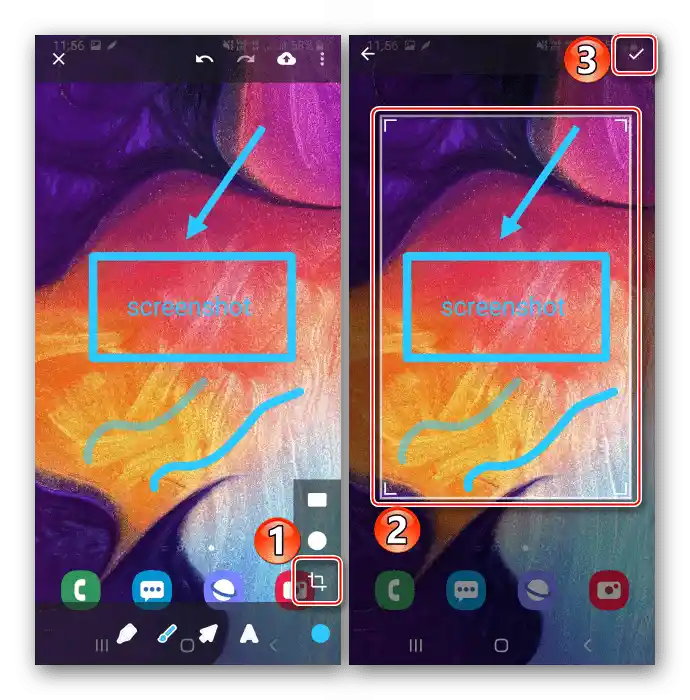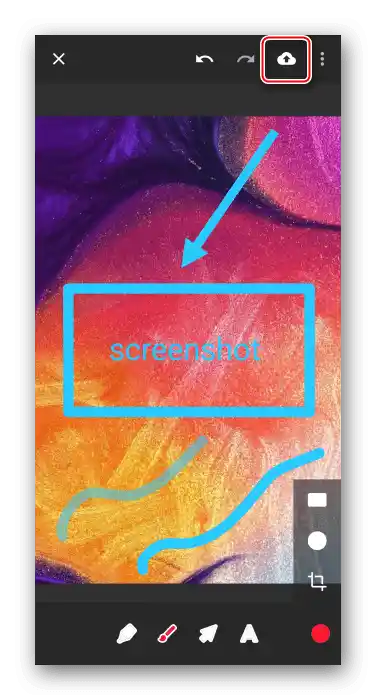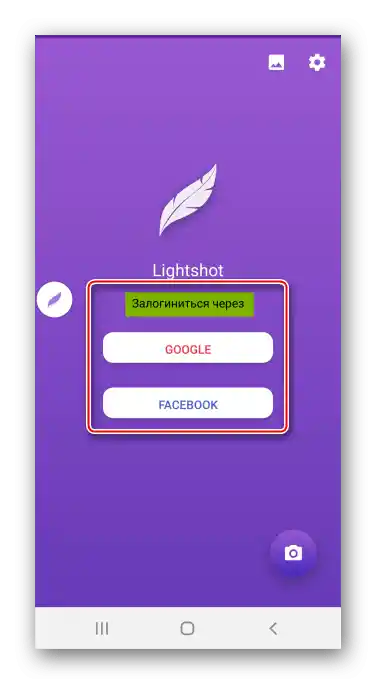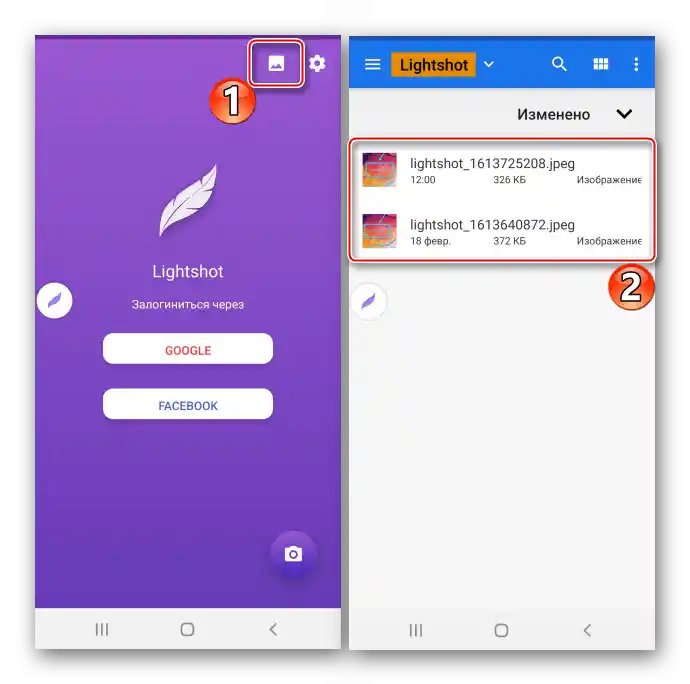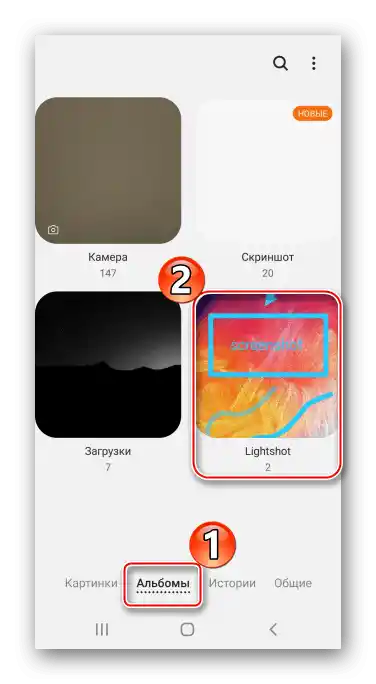المحتوى:
الطريقة 1: أدوات النظام
القدرات الأساسية لهاتف Samsung Galaxy A50 تتضمن أربعة طرق لالتقاط لقطات الشاشة.
الخيار 1: الأزرار الفيزيائية
- نقوم بالتقاط الشاشة بالضغط معًا على زر التشغيل وزر خفض الصوت.
- ستُحفظ اللقطة تلقائيًا في الذاكرة، ويمكن استخدام لوحة التحكم التي ستظهر على الشاشة لفترة قصيرة لمعالجتها
![معالجة لقطة الشاشة على سامسونج A50]()
أو مشاركتها.
![وظيفة مشاركة لقطة الشاشة على سامسونج A50]()
إذا لم تظهر اللوحة المذكورة أعلاه، فهذا يعني أنها معطلة. في هذه الحالة، نذهب إلى "الإعدادات" ثم إلى قسم "الوظائف الإضافية"،
![دخول إلى قسم الميزات الإضافية على Galaxy A50]()
ثم "لقطات الشاشة"، وننقل شريط التمرير بجوار خيار "لوحة الإجراءات" إلى وضع "تشغيل.".
- يمكن العثور على آخر لقطة تم التقاطها في منطقة الإشعارات. انقر عليها لفتحها
![فتح لقطة الشاشة في منطقة الإشعارات على سامسونج A50]()
أو على السهم لأسفل لتوسيع اللوحة مع الخيارات الإضافية.



الخيار 2: حركة اليد
- إيماءة اليد هي طريقة سريعة أخرى لالتقاط لقطة شاشة على سامسونج جالكسي A50. أحيانًا تحتاج هذه الوظيفة إلى التكيف، بالإضافة إلى أنها قد تكون معطلة بشكل افتراضي.نفتح مرة أخرى "الوظائف الإضافية"
![دخول إلى إعدادات سامسونج A50]()
وفي قسم الحركات والإيماءات، نقوم بتفعيل "لقطة الشاشة باليد".
- ننتقل إلى الشاشة التي نريد تثبيتها، ونسحب حافة يدنا على شاشة الهاتف الذكي.

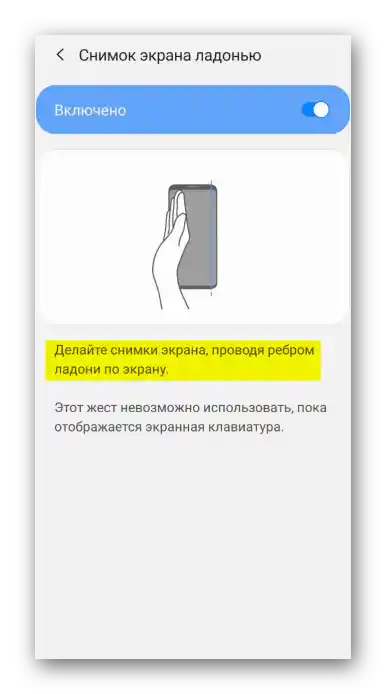
الخيار 3: الوظائف الخاصة
- للمستخدمين الذين يجدون صعوبة في تنفيذ الطريقتين الأوليين، على سبيل المثال، بسبب بعض الإعاقات الجسدية، تم توفير وظيفة "القائمة المساعدة". إنها تتعلق بالقدرات الخاصة، مما يعني أنه مثل العديد من الخيارات في هذه الفئة، سيتعين علينا تفعيلها بأنفسنا. في "الإعدادات"، نجد قسم "اضطراب التنسيق والتفاعل"
![دخول إلى قسم إمكانية الوصول على سامسونج A50]()
ونقوم بتفعيل الوظيفة. ستظهر على الشاشة زر عائم سيكون دائمًا مثبتًا فوق النوافذ الأخرى.
- الآن، على أي شاشة، نفتح القائمة بنقرة واحدة، وبنقرة أخرى نقوم بالتقاط لقطة شاشة.

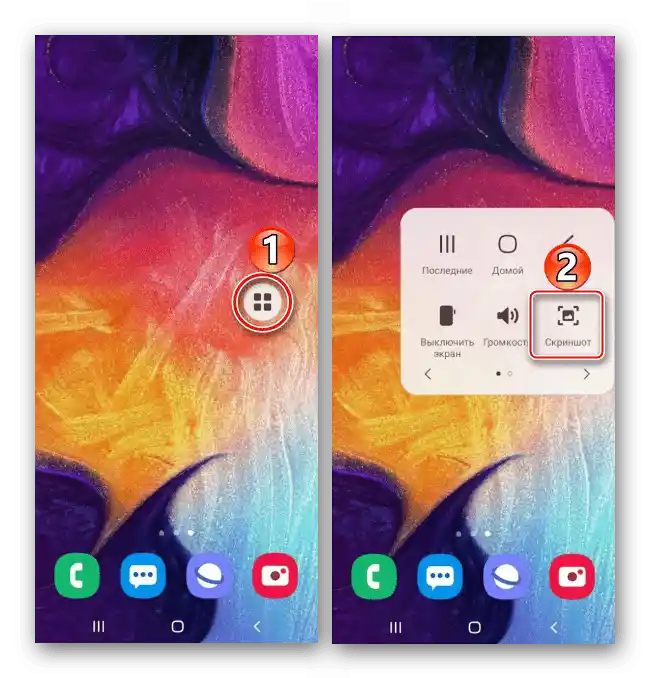
الخيار 4: "لقطة طويلة"
- تضاف هذه الخيار تلقائيًا في الوقت المناسب وتسمح أولاً بالتقاط عدة شاشات دفعة واحدة، ثم دمجها في لقطة شاشة واحدة. نقوم بتثبيت الشاشة بإحدى الطرق المذكورة أعلاه، ثم نضغط على أيقونة السهم لأسفل في لوحة التحكم.نستمر في الضغط على الرمز حتى نلتقط المنطقة المطلوبة.
- ستبدو لقطة الشاشة الطويلة تقريبًا هكذا.


البحث عن الصور
يمكن العثور على مكان تخزين لقطات الشاشة في ذاكرة Galaxy A50 بطريقتين:
- باستخدام أي مدير ملفات، مثل التطبيق الرسمي "ملفاتي".
- في ألبومات "المعرض" على الهاتف الذكي.


اقرأ أيضًا: مديرو الملفات لنظام Android
الطريقة 2: برنامج خاص
بالإضافة إلى الإمكانيات القياسية، يمكن استخدام برامج خارجية لالتقاط الشاشة على Galaxy A50. دعونا نرى كيف يمكن القيام بذلك باستخدام تطبيق Lightshot.
تحميل Lightshot من متجر Google Play
- بعد التشغيل الأول، نمنح Lightshot الوصول إلى البيانات الوسائط المتعددة.
- بشكل افتراضي، تم تعيين طريقة إنشاء لقطات الشاشة باستخدام مجموعة الأزرار ("الطاقة" + "خفض الصوت")، ولكن على Samsung Galaxy A50، تم برمجتها بالفعل على هذا الإجراء. في هذه الحالة، ستحصل الخيار الأساسي على الأولوية. لتغيير الطريقة، نضغط على أيقونة الترس، وفي قسم "إعدادات لقطات الشاشة" نضغط على "زر فوق النوافذ"
![دخول إلى إعدادات Lightshot على Samsung A50]()
ونمنح التطبيق الإذن المطلوب.
![توفير أذونات Lightshot على Samsung A50]()
الآن نعيد تفعيل الخيار ونسمح لـ Lightshot بالوصول إلى محتوى الشاشة.
- نستخدم الزر العائم لالتقاط لقطة الشاشة.
![إنشاء لقطة شاشة على سامسونج A50 باستخدام لايت شوت]()
ستفتح الصورة التي تم إنشاؤها في المحرر، حيث يمكن إضافة نص، شكل، وعناصر رسومية أخرى.
![معالجة لقطة الشاشة في Lightshot]()
لقص الصورة، نضغط على الزر المناسب، نضبط حجم الإطار ونحفظ التغييرات.
![قص الصورة في Lightshot]()
إذا رغبت، يمكننا تغيير لون الرسوم.
- يمكن حفظ لقطات الشاشة التي تم إنشاؤها على خادم Lightshot، بالضغط على أيقونة السحابة في الجزء العلوي من الشاشة.
![حفظ لقطة الشاشة على خادم Lightshot]()
لن يكون بالإمكان إدارة هذه الصور إلا بعد تسجيل الدخول إلى التطبيق بإحدى الطرق المتاحة.
![تسجيل الدخول في Lightshot]()
لحفظ الصورة في ذاكرة الجهاز أو لمشاركتها، نضغط على أيقونة "القائمة" ونختار الخيار المطلوب.
- للعثور على لقطات الشاشة التي تم إنشاؤها محليًا، نضغط على الأيقونة في أعلى الشاشة.
![البحث عن لقطات الشاشة في تطبيق Lightshot]()
على جهاز Galaxy A50، يمكن العثور على مجلد "Lightshot" في "المعرض"
![البحث عن لقطات الشاشة من Lightshot في معرض Samsung A50]()
أو في دليل "Pictures".




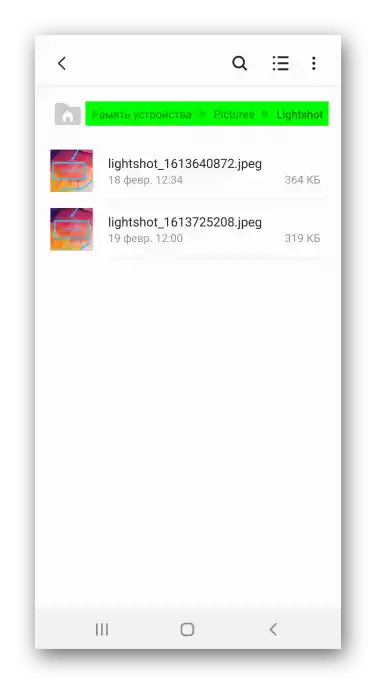
اقرأ أيضًا: كيفية أخذ لقطة شاشة على Samsung Galaxy A21s, Galaxy A31, Galaxy A10, Galaxy A41