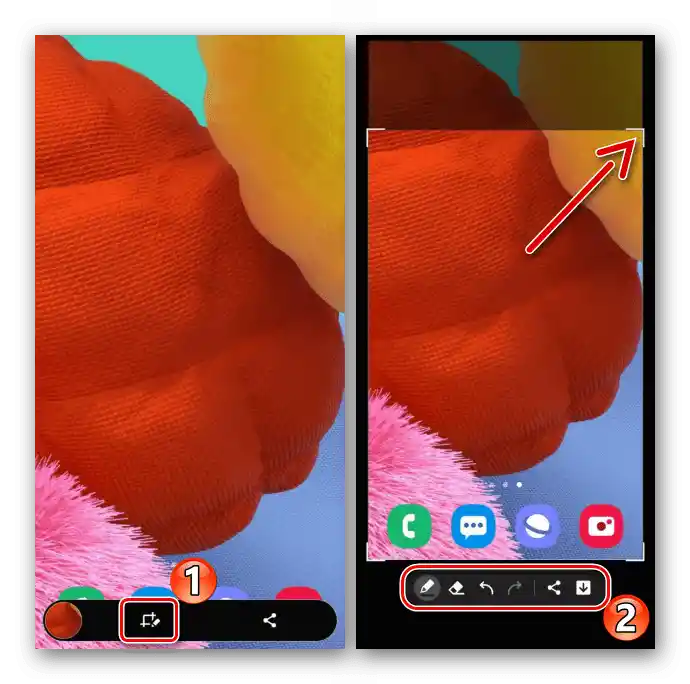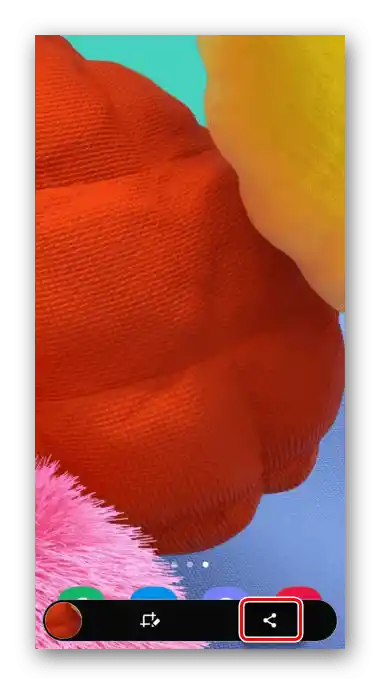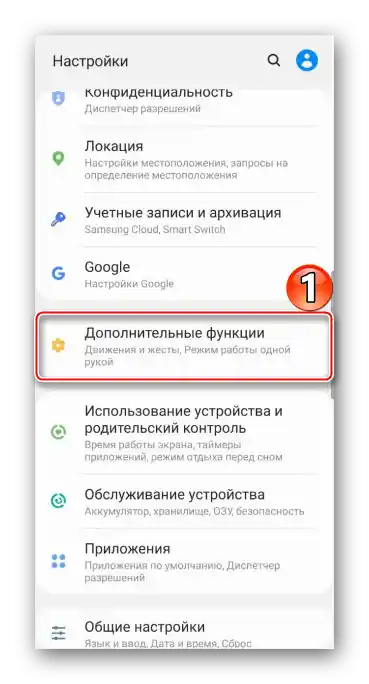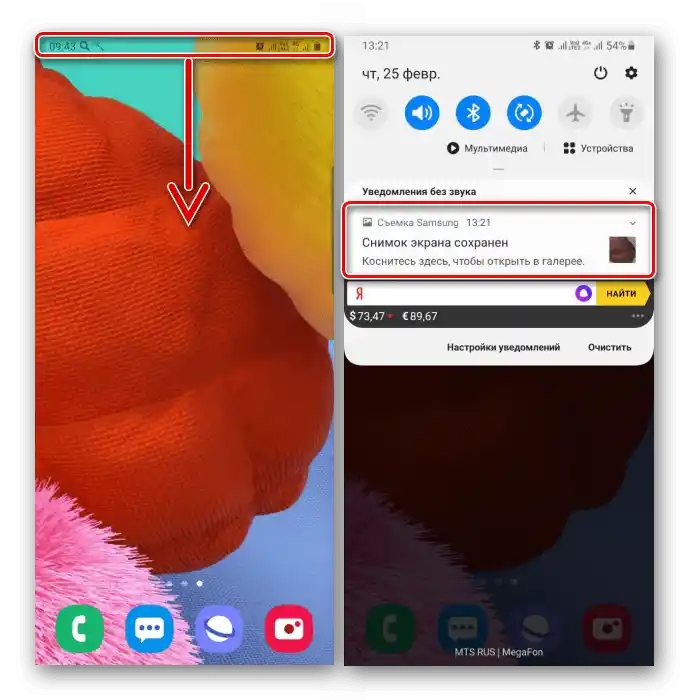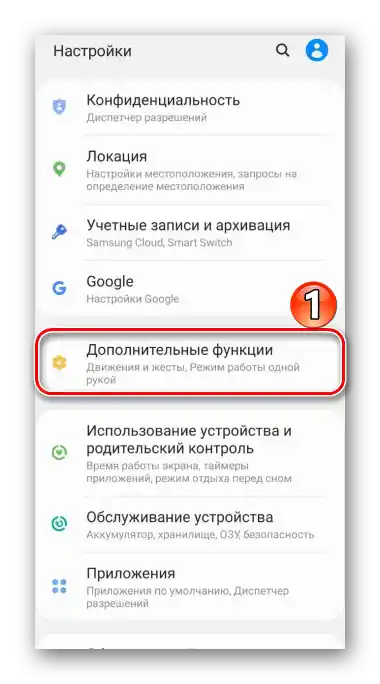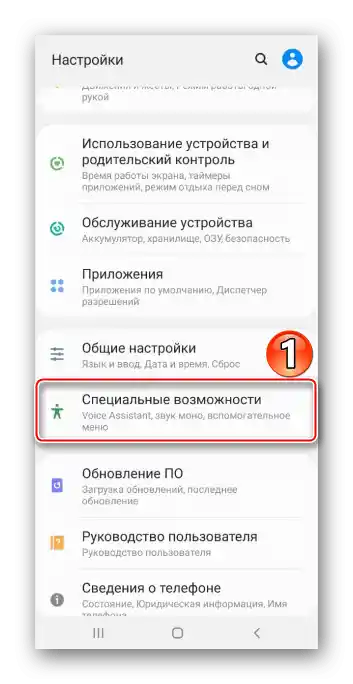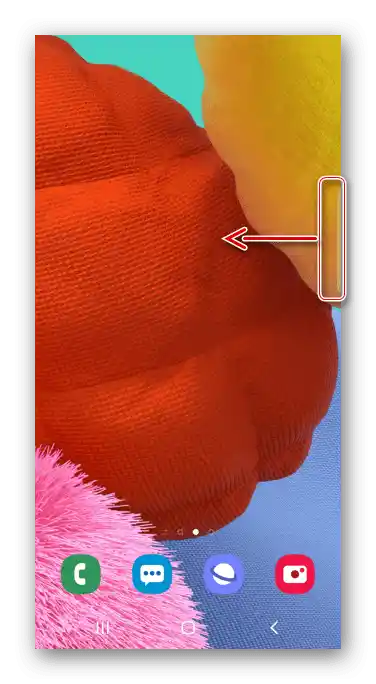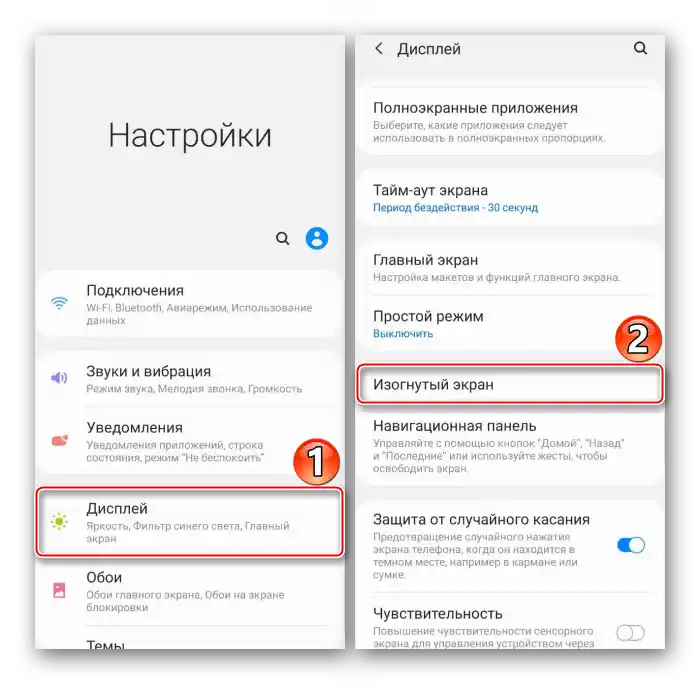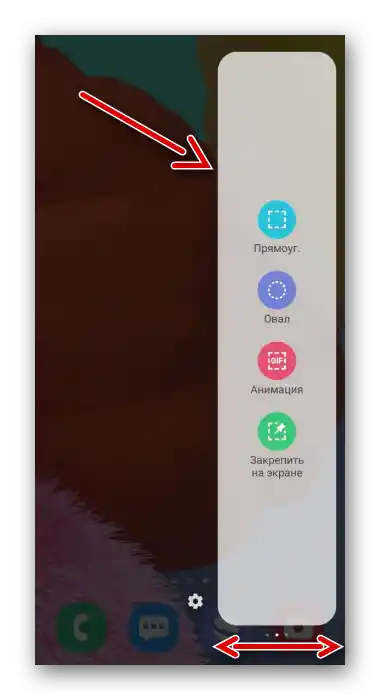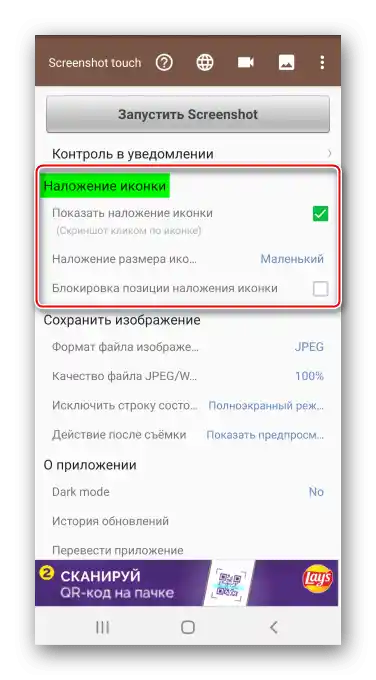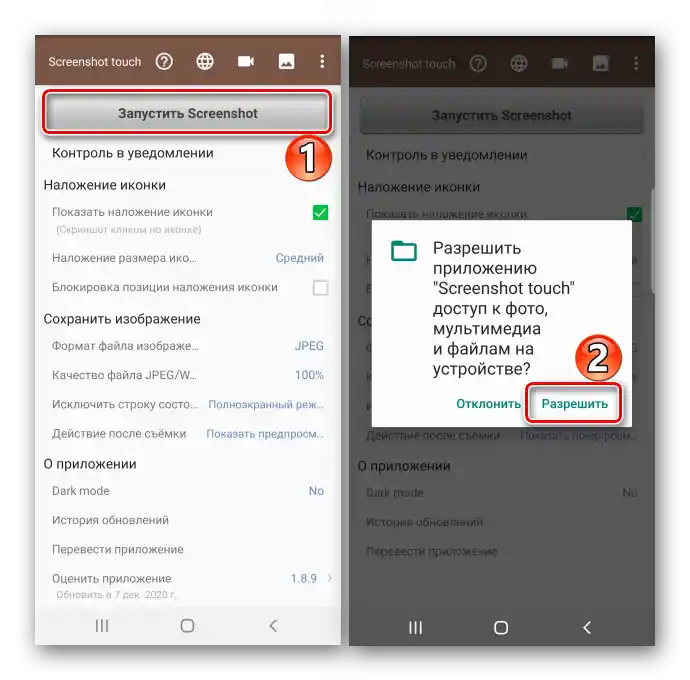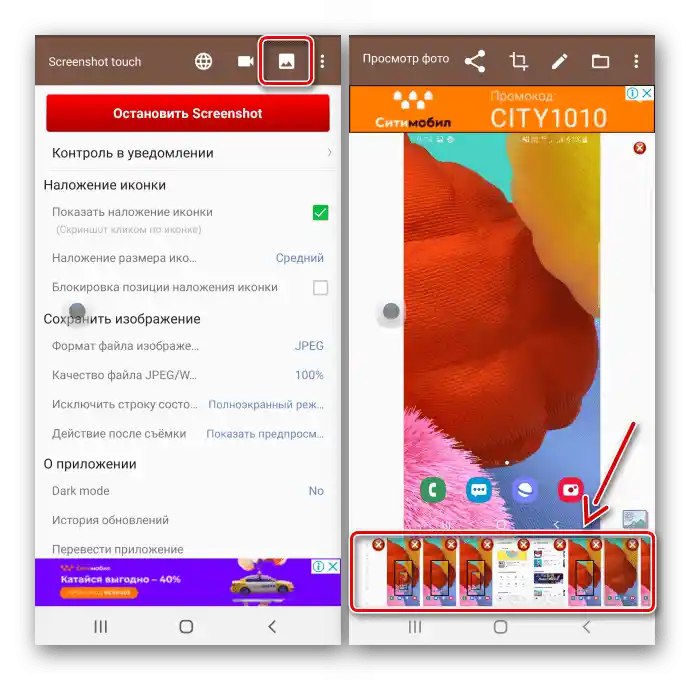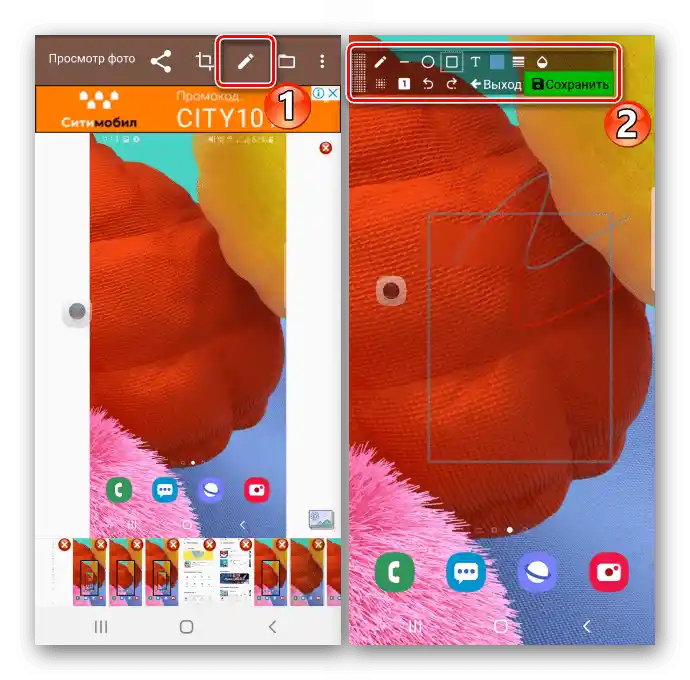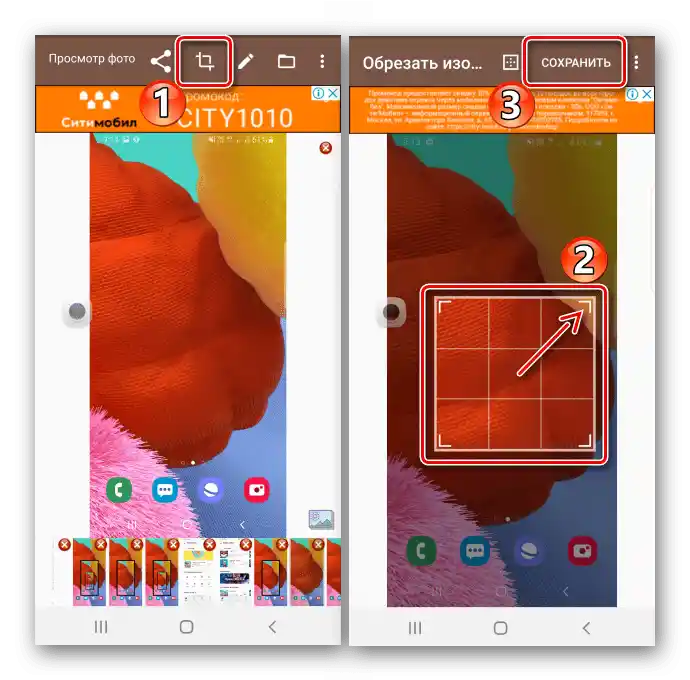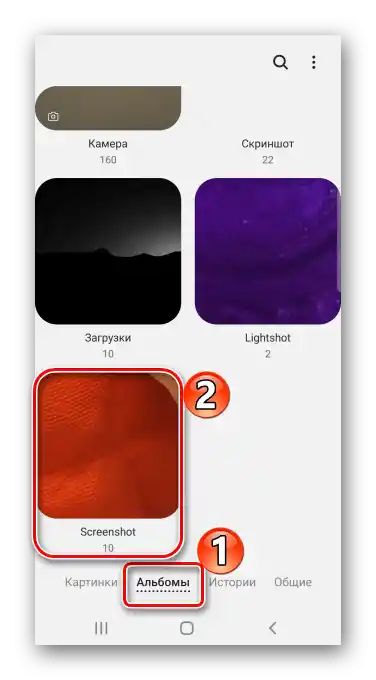المحتوى:
الطريقة 1: الميزات القياسية
هناك عدة خيارات لتثبيت محتوى الشاشة سامسونج Galaxy A51 دون الحاجة إلى تثبيت برامج إضافية.
الخيار 1: مجموعة من الأزرار الفيزيائية
- نضغط بسرعة على زرين في جسم الجهاز: "زر خفض الصوت" وزر التشغيل.
- نستخدم اللوحة الخاصة لفتح اللقطة في المحرر
![تعديل لقطة الشاشة على سامسونج A51]()
أو مشاركتها.
![نشر لقطة الشاشة على سامسونج A51]()
إذا لم تظهر اللوحة المذكورة، يمكن توصيلها. للقيام بذلك، ننتقل إلى قسم إعدادات النظام الذي يحتوي على الميزات الإضافية،
![دخول إلى قسم الميزات الإضافية على Galaxy A51]()
ثم نبحث عن الخيار المطلوب بين إعدادات لقطات الشاشة ونقوم بتفعيله.
- يمكن الوصول إلى لقطة الشاشة التي تم إنشاؤها من منطقة الإشعارات. هنا يمكن فتحها ببساطة
![فتح لقطة الشاشة في منطقة الإشعارات على سامسونج A51]()
أو القيام بإجراءات أخرى.



الخيار 2: استخدام الإيماءات
- يمكن إنشاء لقطة على Galaxy A51 باستخدام إيماءة اليد. هذه طريقة سريعة، لكنها ليست دائمًا ناجحة من المرة الأولى، وغالبًا ما يتعين تفعيل الخيار بنفسك. ننتقل إلى قسم الميزات الإضافية في إعدادات الجهاز،
![فتح قسم الميزات الإضافية على سامسونج A51]()
ثم نبحث عن الحركات والإيماءات الممكنة ونقوم بتفعيل "لقطة الشاشة باليد".
- لأخذ لقطة، يجب تمرير حافة اليد على الشاشة.
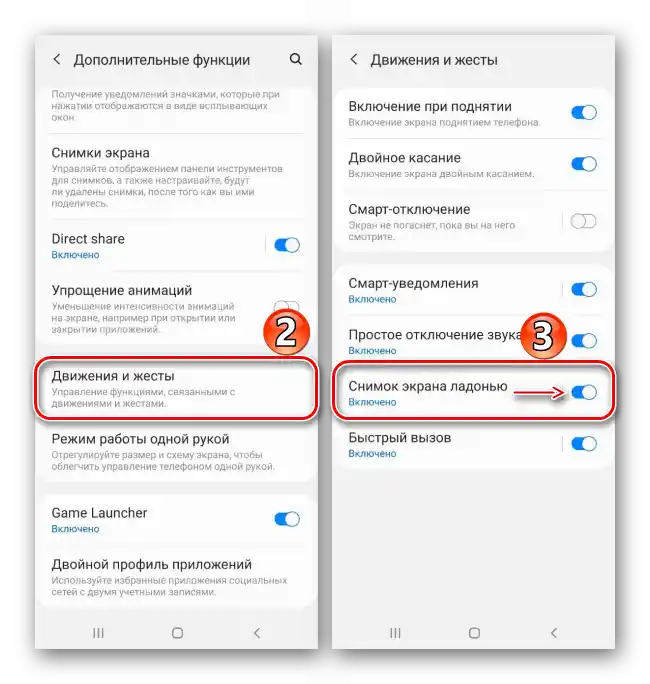

الخيار 3: الميزات الخاصة
- من خلال "القائمة المساعدة" يمكن الوصول بسرعة إلى الميزات الأساسية لهواتف سامسونج.يمكن أن تكون هذه الميزة مفيدة للمستخدمين الذين يعانون من أي اضطرابات جسدية، مثل عدم التناسق في الحركات. بشكل افتراضي، "القائمة المساعدة" معطلة، لذا ننتقل إلى قسم الإعدادات "إمكانيات خاصة"،
![دخول إلى قسم إمكانية الوصول لجهاز Samsung A51]()
نجد الخيار وننقل "المنزلق" بجانبه إلى وضع "تشغيل.".
- في الوقت المناسب، نفتح القائمة باستخدام الزر العائم، ونقوم بتثبيت الشاشة.


الخيار 4: لقطة شاشة قابلة للتمرير
- تتيح هذه الميزة التقاط لقطة شاشة طويلة، مما يسمح بدمج عدة شاشات يمكن التمرير لأسفل. لا حاجة لتفعيل هذه الميزة، حيث ستصبح متاحة تلقائيًا في الوقت المناسب. الآن، باستخدام أي من الطرق الموضحة سابقًا، نقوم بالتقاط الشاشة، ثم نضغط على الزر مع الأسهم، ننتظر تمرير الشاشة ونضغط عليه مرة أخرى. بهذه الطريقة نلتقط العدد المطلوب من الشاشات.
- في النهاية، سنحصل على لقطة شاشة طويلة.


الخيار 5: واجهة Edge
تتعلق هذه الواجهة بواجهة سامسونج المميزة، التي تجمع بين ميزات وأدوات Galaxy A51 المفيدة. تتكون من لوحات يمكن إضافتها أو إزالتها حسب الحاجة. دعونا نرى كيف يمكننا استخدام Edge لالتقاط لقطة شاشة.
- إذا كانت الواجهة مفعلة، فسيكون هناك علامة مرئية لها. نقوم بسحبها إلى المركز عن طريق السحب على الشاشة.
![فتح لوحة Edge على سامسونج A51]()
في حالة عدم وجود علامة، نفتح إعدادات الشاشة المنحنية
![دخول إلى إعدادات العرض على سامسونج A51]()
ونفعل الميزة.
- نحن مهتمون باللوحة "تحديد وحفظ"، نجدها عن طريق التمرير جانبًا.
![البحث عن لوحة Edge المطلوبة على Samsung A51]()
لإضافة هذا العنصر إذا كان مفقودًا، نضغط على أيقونة "الإعدادات" ونختار الخيار المرغوب من بين المتاح.
- نضغط على أيقونة "التحديد"، ونضبط الإطار بحيث يشمل المنطقة المطلوبة، ثم نؤكد الإجراء.
- نستخدم الشريط في الأسفل لمعالجة الصورة، أو نشرها، أو حفظها في ذاكرة الجهاز.




مكان تخزين الصور
نبحث عن الصور التي تم إنشاؤها في تطبيق "المعرض"

أو باستخدام مدير الملفات، نجد مجلد "Screenshots" في ذاكرة الهاتف الذكي.

اقرأ أيضًا: مديرو الملفات لنظام Android
الطريقة 2: برامج خارجية
الخيارات النظامية ليست الطريقة الوحيدة لإنشاء لقطات الشاشة على هاتف Samsung Galaxy A51. يمكن القيام بذلك أيضًا باستخدام برنامج خاص، مثل Screenshot Touch.
تحميل Screenshot Touch من متجر Google Play
- في Screenshot Touch، يتم التقاط الصور بالضغط على الأيقونة العائمة. يمكن تغيير حجمها أو تثبيتها في مكان معين على الشاشة.
![إعداد الزر العائم في Screenshot Touch]()
بالإضافة إلى ذلك، يمكن ضبط إعدادات الصورة - التنسيق، الجودة، وغيرها.
- نضغط على "تشغيل Screenshot"، ونعطي التطبيق إذن الوصول إلى التخزين على الجهاز للبيانات الوسائط المتعددة،
![إعداد الزر العائم في Screenshot Touch]()
ثم نسمح للبرنامج بالظهور فوق جميع النوافذ ونوفر الوصول إلى الصورة على الشاشة.
- باستخدام الزر الذي سيظهر نتيجة للإجراءات المذكورة أعلاه، نقوم بإنشاء لقطة.
- لإنشاء لقطة شاشة لموقع، نضغط على الأيقونة المناسبة، ندخل عنوان الصفحة، وعندما تفتح، نضغط على "التقاط".
- كما توجد هنا وظيفة تسجيل الشاشة.
- للعثور على جميع اللقطات التي تم التقاطها، نفتح التطبيق ونضغط على الأيقونة التي على شكل صورة في الأعلى.
![البحث عن لقطات الشاشة في Screenshot Touch]()
لإجراء معالجة الصورة، نضغط على "تعديل". نستخدم لذلك لوحة الأدوات الخاصة، ثم نقوم بحفظ الصورة.
![معالجة لقطة الشاشة في Screenshot Touch]()
لقص الصورة، نضغط على الزر المناسب، ومن خلال الإطار نحدد المنطقة المطلوبة ثم نضغط على "حفظ".
![قص الصورة باستخدام Screenshot Touch]()
إذا رغبت، يمكنك مشاركة الصورة بإحدى الطرق المتاحة.
- يمكنك العثور على اللقطات التي تم إنشاؤها في "المعرض" لجهاز Samsung Galaxy A51
![البحث عن لقطة شاشة من Screenshot Touch في معرض Samsung A51]()
أو باستخدام مدير الملفات.

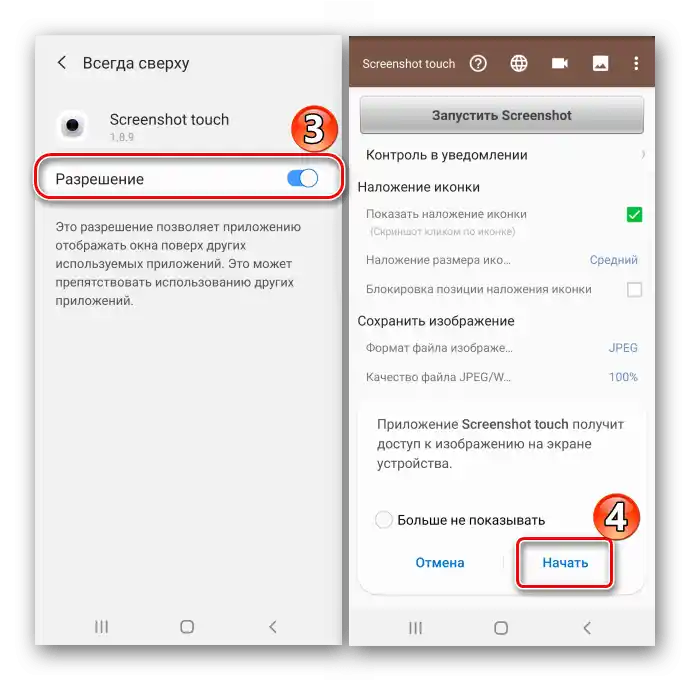


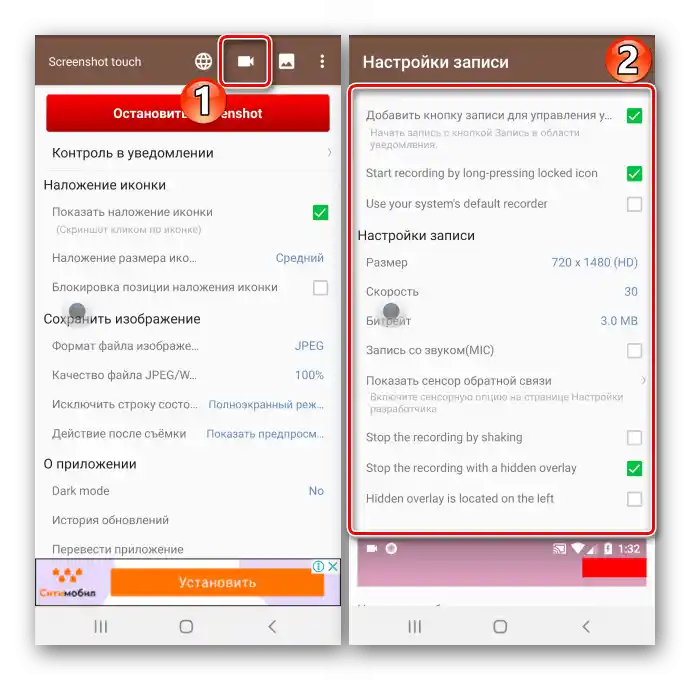


اقرأ أيضًا: كيفية أخذ لقطة شاشة على Samsung Galaxy A21s, Galaxy A10, Galaxy A31, Galaxy A41, Galaxy A50