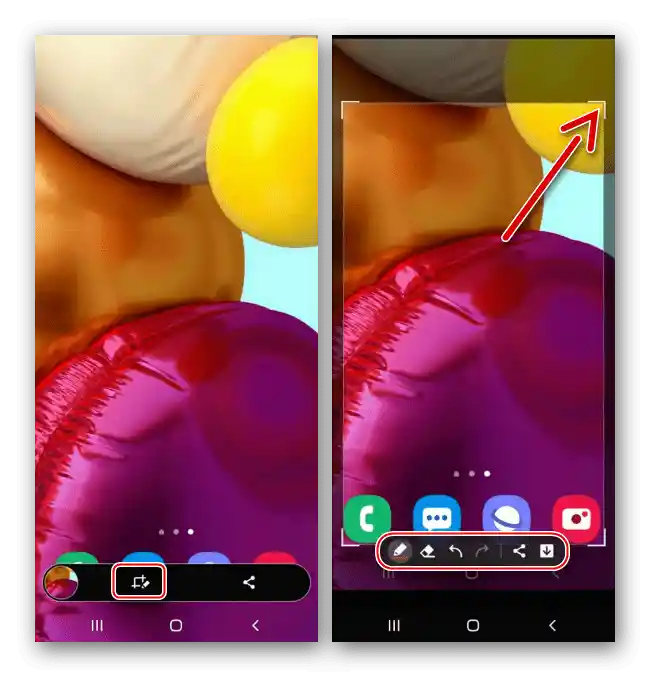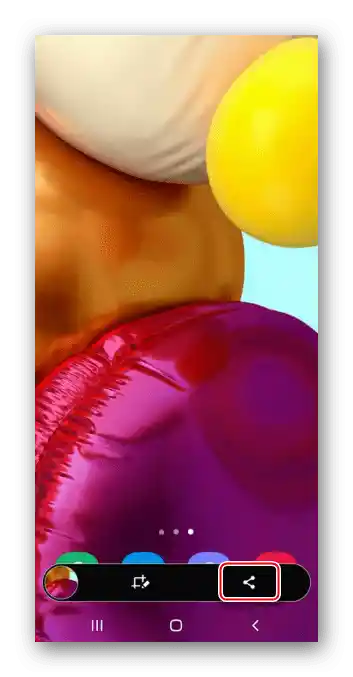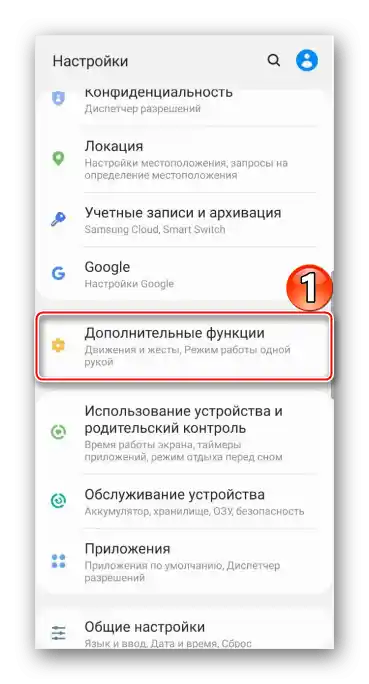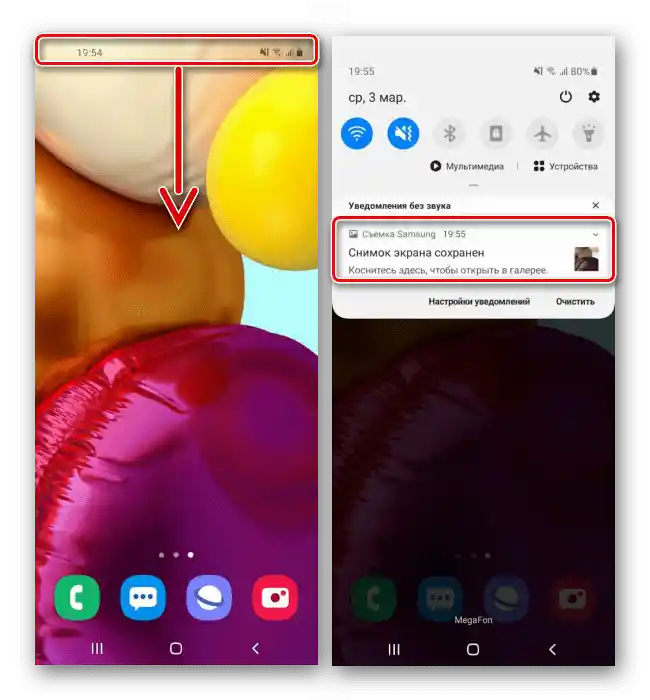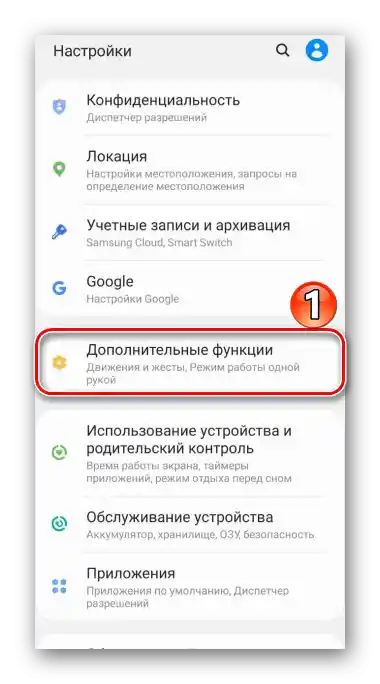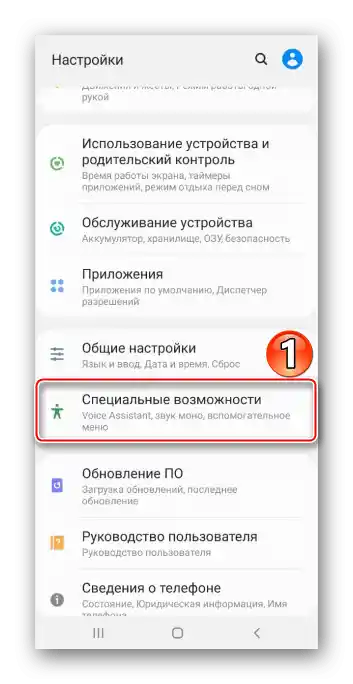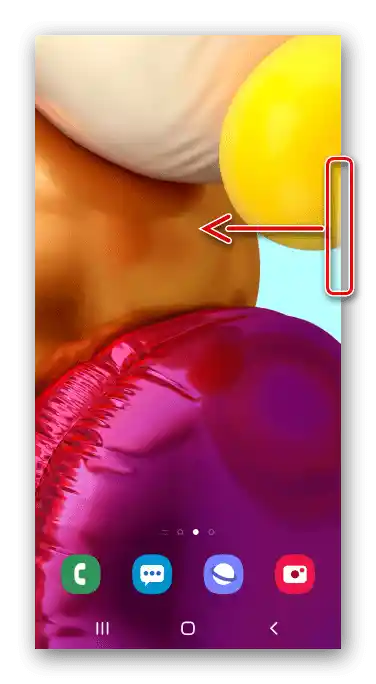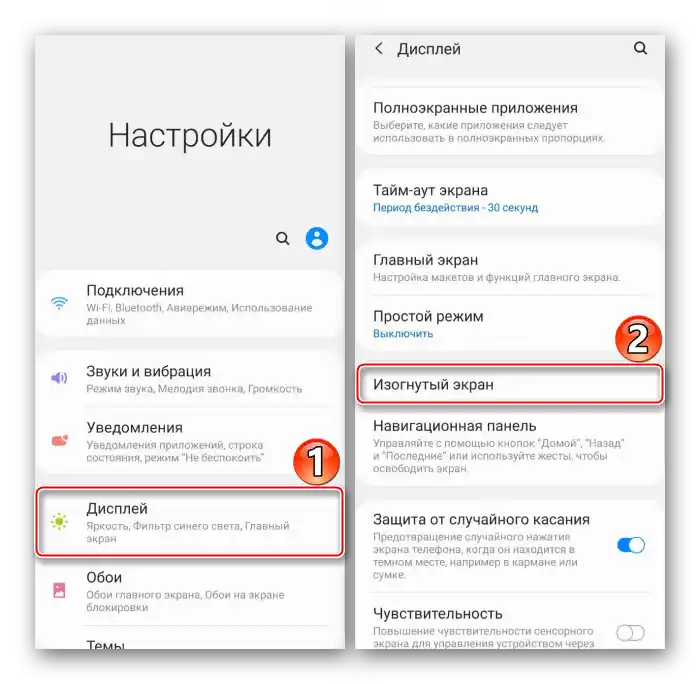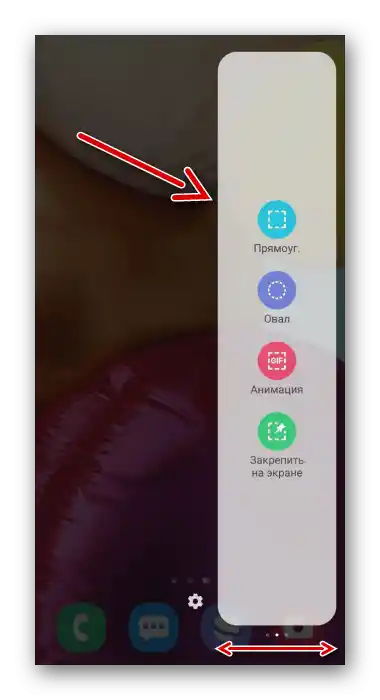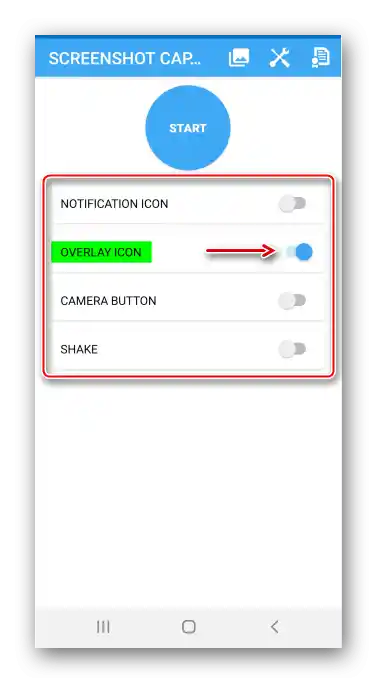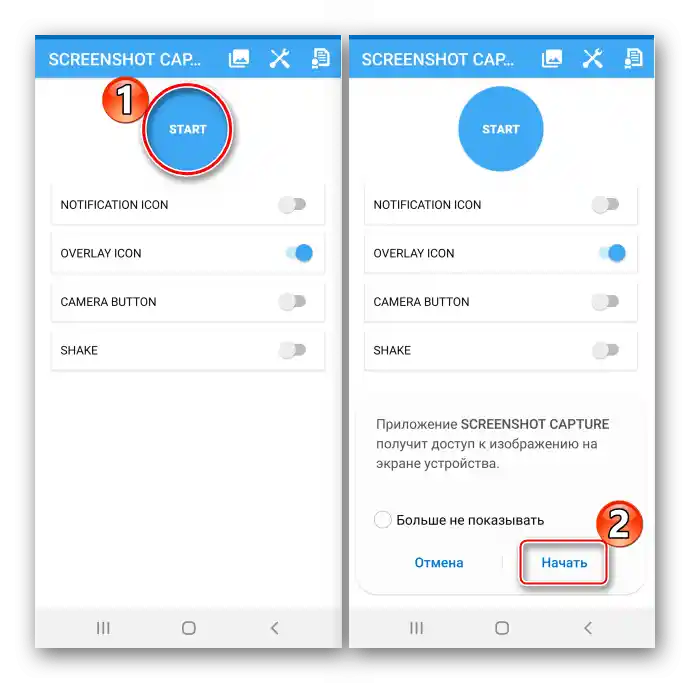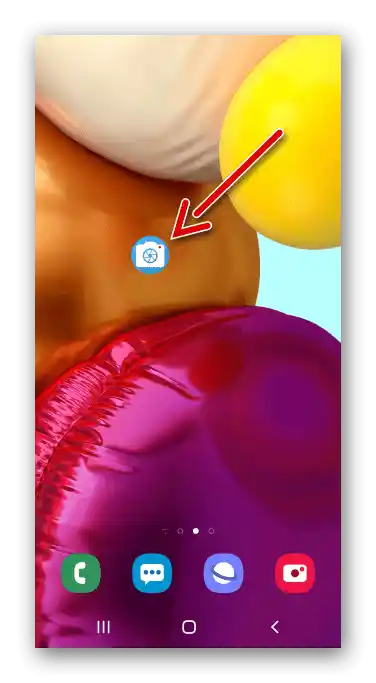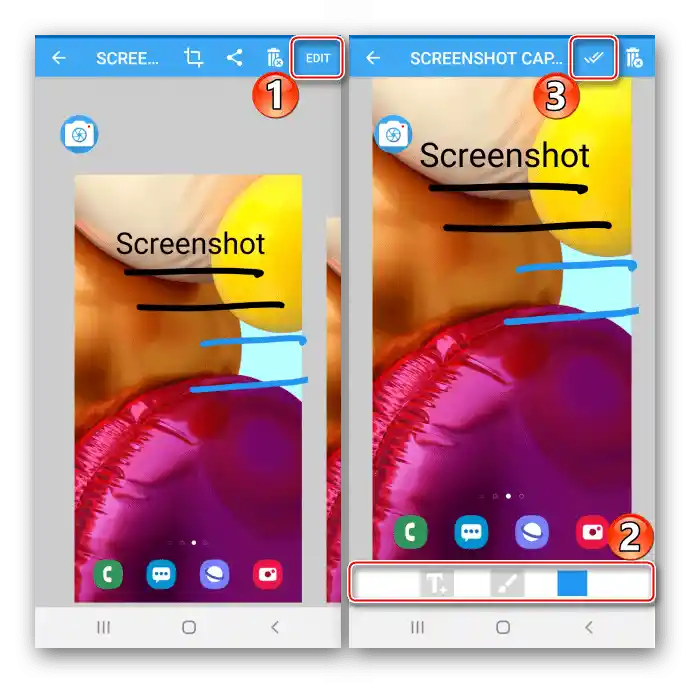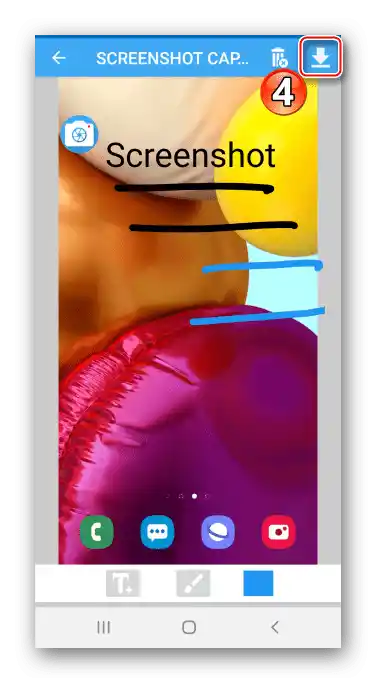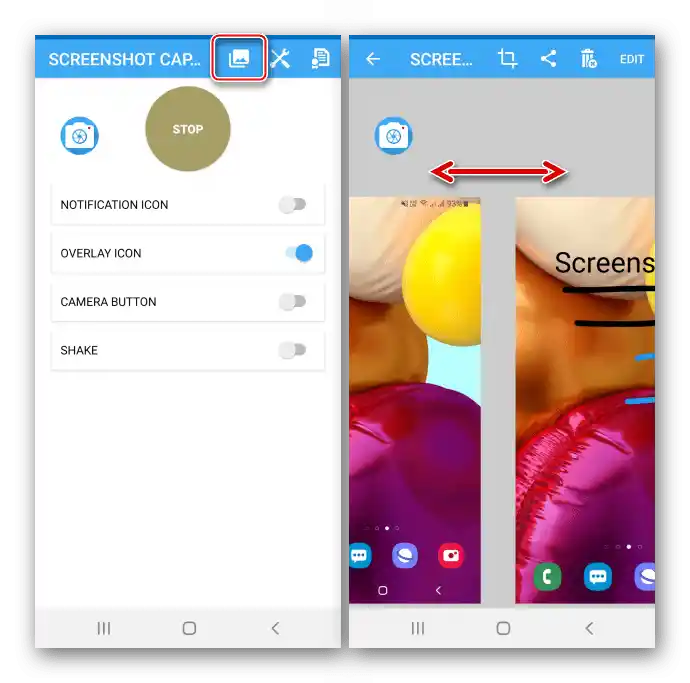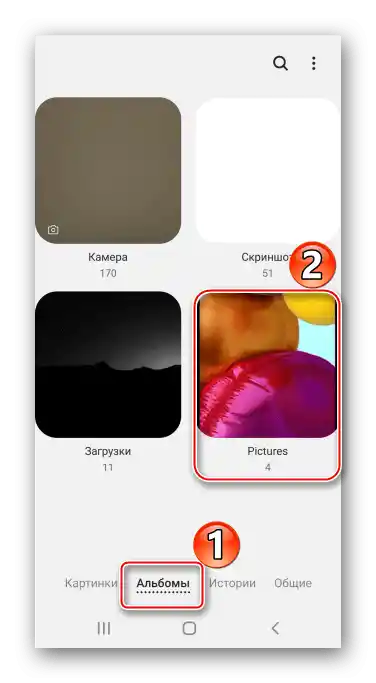المحتوى:
الطريقة 1: الإمكانيات القياسية
لدى مستخدمي سامسونج جالكسي A71 عدة خيارات لالتقاط لقطة شاشة دون استخدام برامج إضافية.
الخيار 1: مجموعة الأزرار الفيزيائية
- لإنشاء لقطة شاشة، اضغط معًا على زري "خفض الصوت" + "الطاقة" ثم اتركهما.
- باستخدام لوحة التحكم، استدعِ المحرر وقم بمعالجة الصورة
![تعديل لقطة الشاشة على سامسونج A71]()
أو شاركها بالضغط على أيقونة "مشاركة".
![نشر لقطة الشاشة على سامسونج A71]()
إذا لم تظهر اللوحة، افتح في إعدادات النظام القسم الذي يحتوي على الميزات الإضافية،
![دخول إلى قسم الميزات الإضافية على Galaxy A71]()
ثم "إعدادات لقطات الشاشة"، وقم بتفعيل الخيار.
- ستظهر لقطة الشاشة التي تم إنشاؤها في منطقة الإشعارات. اسحب شريط الحالة لأسفل واضغط عليها لفتحها.
![فتح لقطة الشاشة في منطقة الإشعارات على سامسونج A71]()
أو اسحب إصبعك عليها من الأعلى إلى الأسفل للاستفادة من خيارات أخرى.

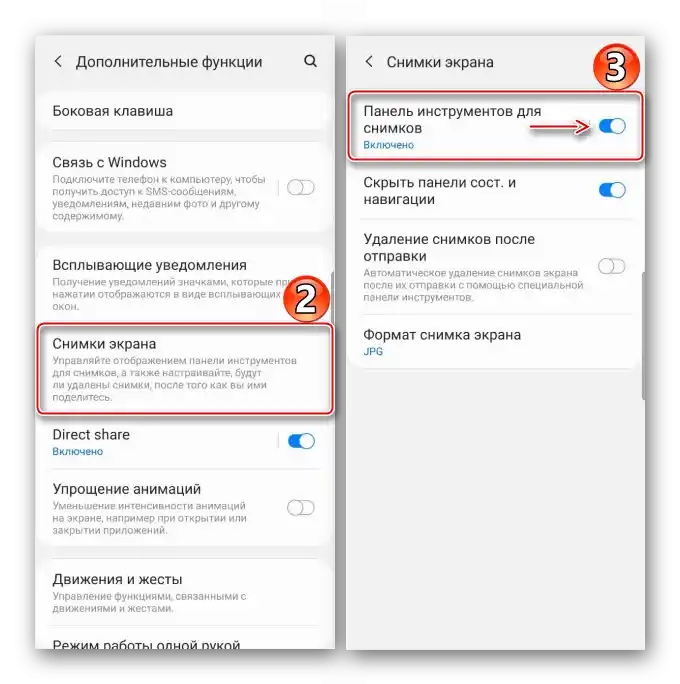

الخيار 2: إيماءة اليد
يعتبر هاتف Galaxy A71 من الأجهزة التي يمكن التقاط لقطة شاشة فيها باستخدام كف اليد.عادةً ما تكون هذه الميزة مفعلة بشكل افتراضي، ولكن إذا لم تتمكن من استخدامها، قد تحتاج إلى تفعيلها يدويًا.
- افتح "الإعدادات" وانتقل إلى قسم "الميزات الإضافية",
![فتح قسم الميزات الإضافية على سامسونج A71]()
ابحث عن الخيار في قسم "الحركات والإيماءات" وقم بتفعيله.
- لأخذ لقطة شاشة، مرر حافة كف يدك من اليمين إلى اليسار أو العكس.


الخيار 3: ميزة خاصة
في هاتف سامسونج جالكسي A71، هناك فئة من الميزات الخاصة المصممة للمستخدمين الذين قد لا يستطيعون استخدام بعض ميزات الجهاز بسبب أي إعاقات جسدية. على سبيل المثال، قد يجد الأشخاص الذين يعانون من اضطرابات حركية أن الخيارين الأولين صعبين. ستساعدك ميزة "القائمة المساعدة" في تسهيل عملية أخذ لقطة الشاشة، ولكن يجب تفعيلها أولاً.
- في الإعدادات، انتقل إلى قسم "الميزات الخاصة",
![دخول إلى قسم إمكانية الوصول لجهاز Samsung A71]()
ابحث عن الميزة وقم بتحويل المفتاح الموجود على يمينها إلى وضع "تشغيل".
- الآن افتح الشاشة التي تريد التقاطها، اضغط على الزر العائم واضغط على "لقطة الشاشة".


الخيار 4: لقطة مع التمرير
إذا كانت المعلومات التي تريد حفظها لا تتسع في شاشة واحدة، قم بعمل لقطة طويلة. تظهر هذه الميزة تلقائيًا في لوحة التحكم لالتقاط الصور، ولكنها تعمل فقط للقطات التي تتطلب التمرير لأسفل.
- قم بأخذ لقطة شاشة بإحدى الطرق المذكورة أعلاه، ثم عند ظهور لوحة التحكم، اضغط على الزر مع الأسهم لأسفل، وعندما يتم التمرير، اضغط عليه مرة أخرى. من خلال تكرار هذا الإجراء، يمكنك التقاط العدد المطلوب من الشاشات.
- نتيجة لذلك، ستحصل على لقطة طويلة.


الخيار 5: لوحات Edge
يتعلق الأمر بواجهة مخصصة حيث يمكنك تثبيت الميزات الأكثر أهمية بالنسبة لك، لتتمكن من الوصول إليها بسرعة لاحقًا. تدعم Edge ما يصل إلى عشرة لوحات، بما في ذلك اللوحة التي يمكنك من خلالها التقاط محتوى الشاشة.
- إذا كانت الواجهة مفعلة، فسترى علامتها على الجانب.اسحبها إلى مركز الشاشة.
![فتح لوحة Edge على سامسونج A71]()
لتشغيل Edge، إذا لم يكن هناك علامة، افتح إعدادات الشاشة واختر خيارات الشاشة المنحنية
![دخول إلى إعدادات العرض على سامسونج A71]()
وانقل شريط التمرير إلى وضع "تشغيل".
- قم بالتمرير إلى "تحديد وحفظ".
![البحث عن لوحة Edge المطلوبة على Samsung A71]()
إذا لم يكن هناك، افتح إعدادات Edge، وابحث عنها بين المتاحة وأضفها.
- الآن اختر واحدة من الأشكال، وحدد المنطقة المطلوبة بإطار واضغط على "تم".
- يمكنك معالجة الصورة الناتجة، أو مشاركتها، أو حفظها مباشرة.




أين تبحث عن الصور
يمكن العثور على جميع لقطات الشاشة التي تم إنشاؤها في تطبيق "المعرض"

أو في ذاكرة الجهاز باستخدام أي مدير ملفات.

اقرأ أيضًا: مديرو الملفات لنظام Android
الطريقة 2: برامج متخصصة
إذا لم تعجبك الأدوات القياسية لإنشاء لقطات الشاشة على Galaxy A71، قم بتثبيت برنامج من متجر Google Play من مطورين خارجيين. سنقوم بالتقاط لقطة شاشة باستخدام تطبيق Go Screen Capture.
تحميل Go Screen Capture من متجر Google Play
- عند التشغيل الأول، قم بالسماح للبرنامج بالوصول إلى البيانات الوسائط.
- اختر واحدة من أربع طرق لإنشاء لقطة شاشة. يمكن تثبيت الأيقونة المناسبة على الشاشة أو في منطقة الإشعارات، أو يمكنك ببساطة هز الهاتف وسيقوم التطبيق بتثبيت الشاشة. لا توجد زر مادي "الكاميرا" على Galaxy A71، لذا فإن الخيار "زر الكاميرا" في هذه الحالة غير مناسب. كمثال، سنختار الأيقونة العائمة.
![اختيار طريقة إنشاء لقطات الشاشة في GO Screenshot Capture]()
اضغط على "ابدأ" لتفعيل Go Screen Capture، وامنحه الوصول إلى الصورة على الشاشة،
![تفعيل Go Screenshot Capture]()
وأيضًا اسمح له بالظهور فوق التطبيقات الأخرى.
- قم بإنشاء لقطة شاشة.
![إنشاء لقطة شاشة باستخدام Go Screenshot Capture]()
ستفتح الصورة الملتقطة تلقائيًا.لإزالة المنطقة الزائدة على الحواف، انقر على "قص"، واضبط الإطار ثم أكد الإجراء.
- اضغط على "تعديل" لتعديل لقطة الشاشة. باستخدام الشريط في الأسفل، أضف العناصر الرسومية واحفظ التغييرات.
![معالجة لقطة الشاشة في Go Screenshot Capture]()
احفظ الصورة المعدلة بالضغط على الزر المناسب.
![حفظ لقطة الشاشة المعدلة في Go Screenshot Capture]()
لإزالة أو مشاركة الصورة، استخدم الأزرار الموجودة في الشريط العلوي.
- للعثور على الصور في التطبيق، اضغط على الأيقونة المناسبة في الشاشة الرئيسية.
![البحث عن لقطات الشاشة في Go Screenshot Capture]()
على Samsung Galaxy A71، ابحث عن الصور في تطبيق "المعرض"
![البحث عن لقطات الشاشة في Go Screenshot Capture]()
أو مباشرة في ذاكرة الجهاز.





اقرأ أيضًا: كيفية التقاط لقطة شاشة على Samsung Galaxy A21s, Galaxy A31, Galaxy A10, Galaxy A41, Galaxy A50, Galaxy A51