الطريقة 1: أدوبي فوتوشوب
لنبدأ بأشهر محرر رسومات — أدوبي فوتوشوب، الذي يحتوي على العديد من الأدوات المختلفة المخصصة لتحرير الصور. يتم تحقيق تشويش الخلفية في الصور من خلال إنشاء طبقة قناع خاصة وتطبيق الفلاتر المدمجة. لا تستغرق عملية المعالجة الكثير من الوقت، ولكن يجب مراعاة خصائصها، التي تحدث عنها مؤلف آخر لدينا في المقالة الموجودة في الرابط أدناه.
لمزيد من التفاصيل: تشويش الخلفية في فوتوشوب

الطريقة 2: جيمب
جيمب — بديل مجاني للبرنامج السابق، وعملية التفاعل معه مشابهة للغاية، ولكن له خصائصه واختلافاته عن فوتوشوب. بفضل الإجراءات البسيطة، يمكن تطبيق التشويش ليس على الصورة بأكملها، بل فقط على الخلفية، مع ترك الشكل الرئيسي في التركيز. للقيام بذلك، سيتعين استخدام أدوات تحرير معينة.
- قم بتحميل وتثبيت جيمب على جهاز الكمبيوتر الخاص بك. بعد التشغيل، قم بتوسيع قائمة "ملف" واضغط على خيار "فتح".
- ستظهر نافذة "فتح الصورة"، حيث ابحث عن الملف المطلوب لتحريره وانقر نقرًا مزدوجًا عليه بزر الماوس الأيسر.
- المهمة الأساسية هي إنشاء نسخة من الصورة، لأن التشويش سيضاف إليها. للقيام بذلك، يوجد زر خاص في قسم الطبقات، بالضغط عليه يتم تلقائيًا إنشاء نسخة من الصورة الحالية.
- إذا نجحت الوظيفة، ستظهر طبقة ثانية باسم "نسخة".
- بعد ذلك، استدعِ قائمة "فلاتر"، مرر المؤشر إلى "تشويش" واختر خيار "تشويش غاوسي".
- يوصى بالحفاظ على القيمة بشكل متناسب في حدود 20-50 وحدة.تظهر التغييرات على الصورة على الفور، لذا يمكنك ضبط الإعدادات حسب رغبتك.
- الآن يمكن رؤية أن الصورة بأكملها ضبابية، بما في ذلك الخلفية والموضوع الرئيسي. حان الوقت لبدء استخراج العنصر المطلوب، بحيث لا ينطبق الضباب عليه.
- حتى الآن، قم بإخفاء نسخة الطبقة، بالنقر على الرمز الذي يشبه العين.
- اختر أداة "التحديد الحر".
- قم بتحديد الشكل، من خلال إنشاء نقاط بالنقر بزر الماوس الأيسر على طول المحيط. حاول ألا تلتقط تفاصيل زائدة ولا تقطع التفاصيل المطلوبة، لأن ذلك سيؤدي إلى جودة ضبابية غير كافية.
- في لقطة الشاشة التالية، ترى مثالاً على كيفية عمل التحديد بعد ربط جميع نقاط العنصر.
- استخدم زر إلغاء التحديد إذا دخلت بعض الخطوط عن طريق الخطأ في المنطقة ولا تحتاج إلى تضمينها.
- للتحديد الحالي، يجب تعيين الإعداد "تنعيم"، باختياره من قائمة "تحديد".
- اترك قيمته الافتراضية فقط وأكد الإدخال.
- قم بتفعيل عرض الطبقة العليا، لأن العمل على تحديد الشكل قد اكتمل.
- انقر بزر الماوس الأيمن على النسخة، مما سيظهر قائمة السياق.
- ابحث فيها عن وظيفة "إضافة قناع طبقة".
- حدد نوع التهيئة "لون أبيض (شفافية كاملة)".
- الآن، خذ فرشاة عادية ستستخدمها لإزالة تأثير الفلتر من المنطقة المحددة.
- في قائمة أنواع الفرش، ابحث عن "2. Hardness 075"، لأن هذا النوع يتعامل بشكل أفضل مع التنظيف السريع.
- اختر اللون الأسود، واضبط حجم الفرشاة حسب المنطقة المحددة وابدأ في تلوين المنطقة بالكامل، دون الخوف من تجاوز الخط، لأن تأثير الفرشاة لا يتجاوز التحديد.
يرجى ملاحظة - في لقطة الشاشة التالية، يظهر أن الفرشاة تلوّن المنطقة باللون الأسود، وهو ما لا ينبغي أن يحدث. هذا يعني أنك قمت عن غير قصد بإزالة القناع، على سبيل المثال، عند التبديل بين الطبقات.قم بإعادة إنشائها، اختر وفعّل الفرشاة مرة أخرى.
- عند استخدامها، يجب أن يتم رسم الكائن المحدد من خلال التمويه كما هو موضح في الصورة أدناه.
- يمكن إزالة التحديد عن طريق تفعيل الوظيفة المناسبة في القائمة المعروفة بالفعل.
- نتيجة لذلك، حصلنا على كائن في بؤرة التركيز مع خلفية ضبابية. لنؤكد مرة أخرى أن قوة التمويه تعتمد مباشرة على المعايير المختارة في البداية، لذا قم بضبطها في مرحلة إعداد الفلتر، لأنه بعد ذلك سيكون من المستحيل القيام بذلك وسيتعين عليك إعادة تنفيذ نفس الإجراءات.
- إذا تبين أن تفاصيل زائدة قد دخلت في التركيز، قم بتفعيل الطبقة مع القناع مرة أخرى، اختر الفرشاة، ولكن هذه المرة اختر اللون الأبيض.
- مررها على الحواف حتى يتم طلاء جميع العيوب بلون التمويه.
- عند الانتهاء، افتح قائمة "ملف" واضغط على خيار "تصدير ك".
- حدد اسمًا للملف، وحدد تنسيق الحفظ وأكد التصدير.
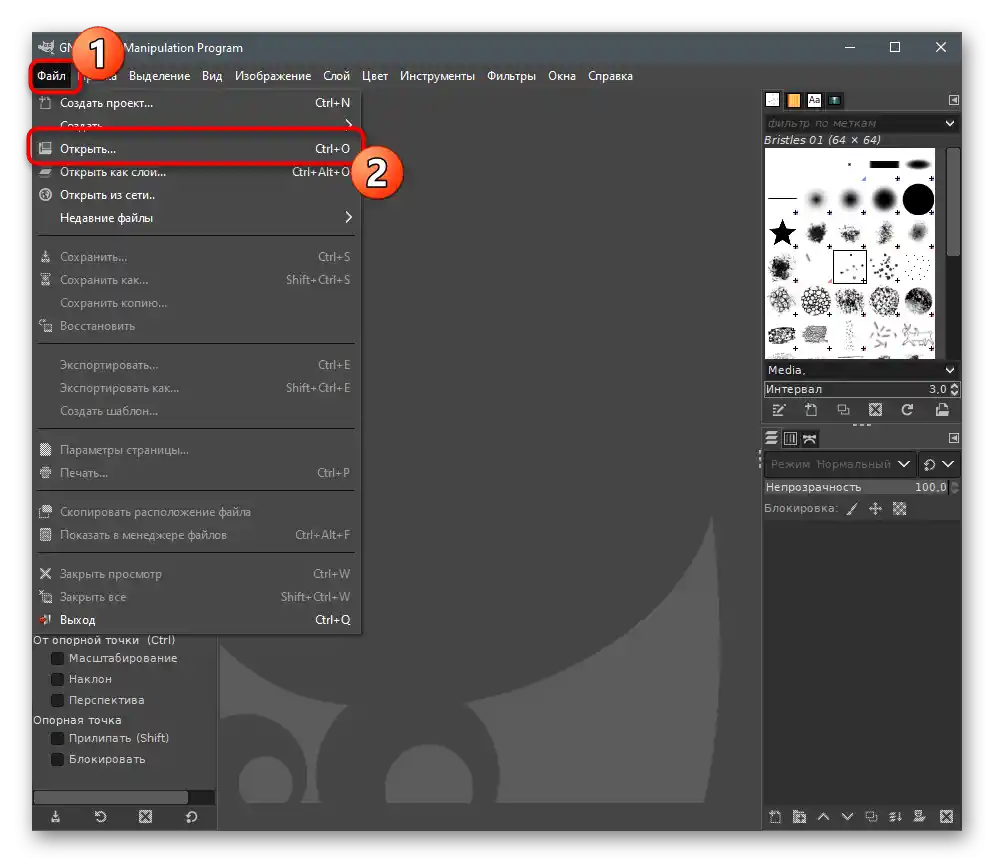
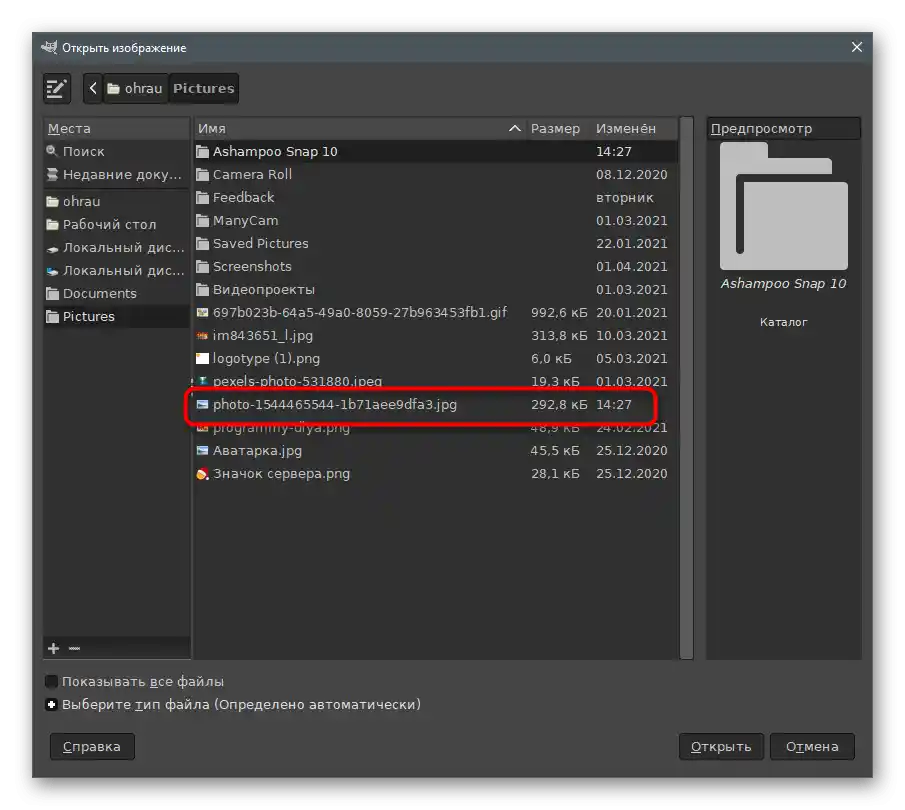
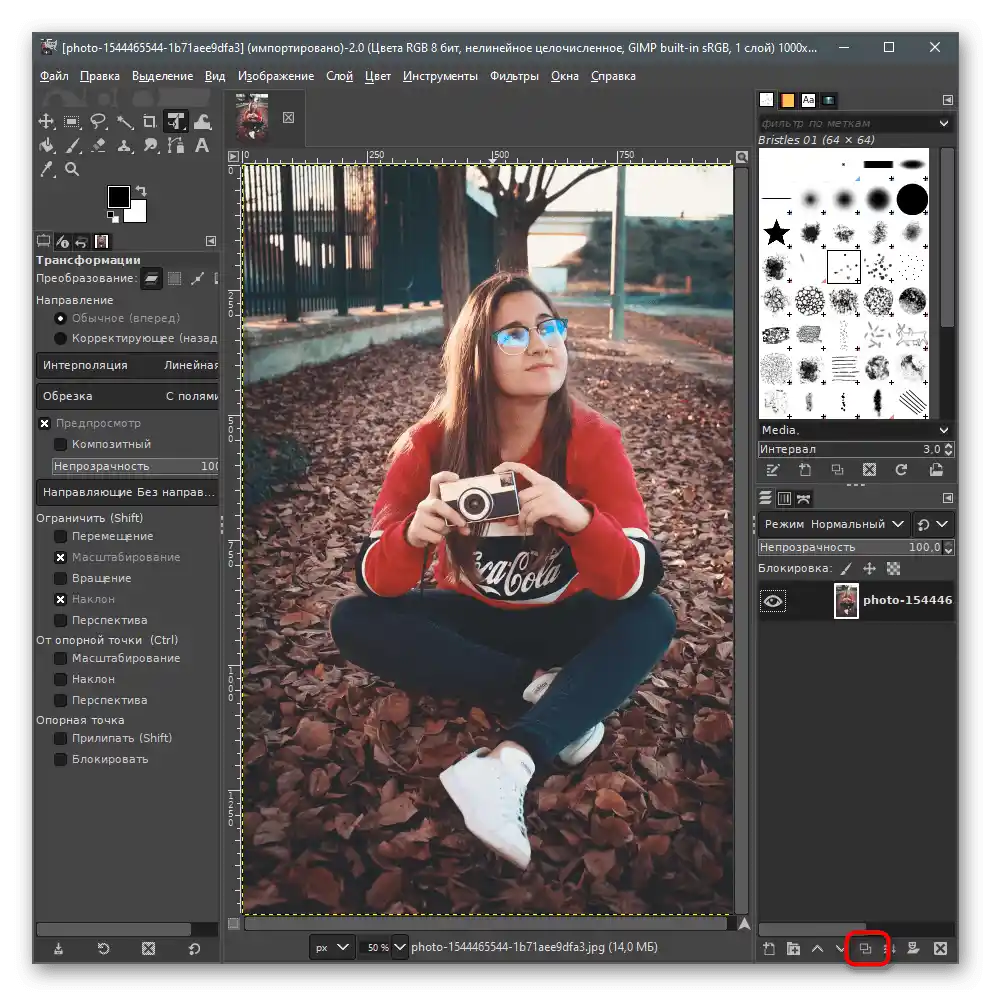
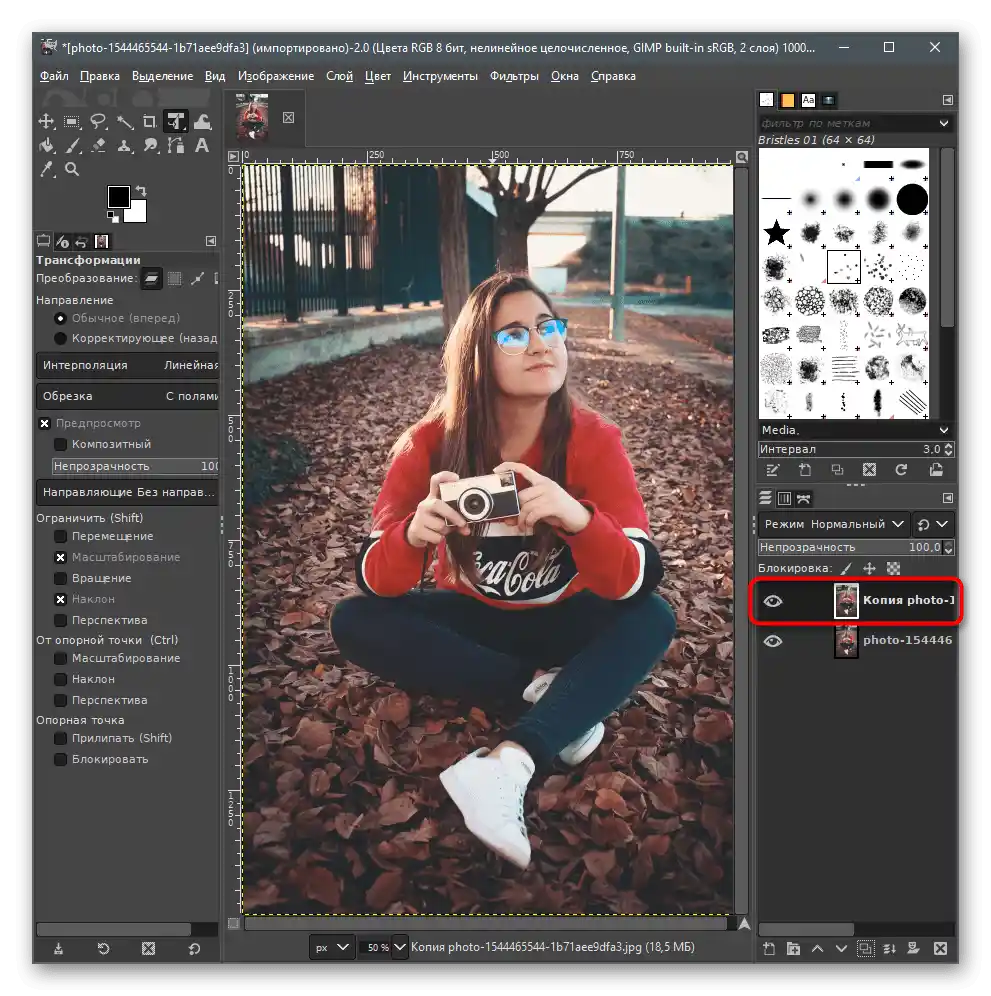
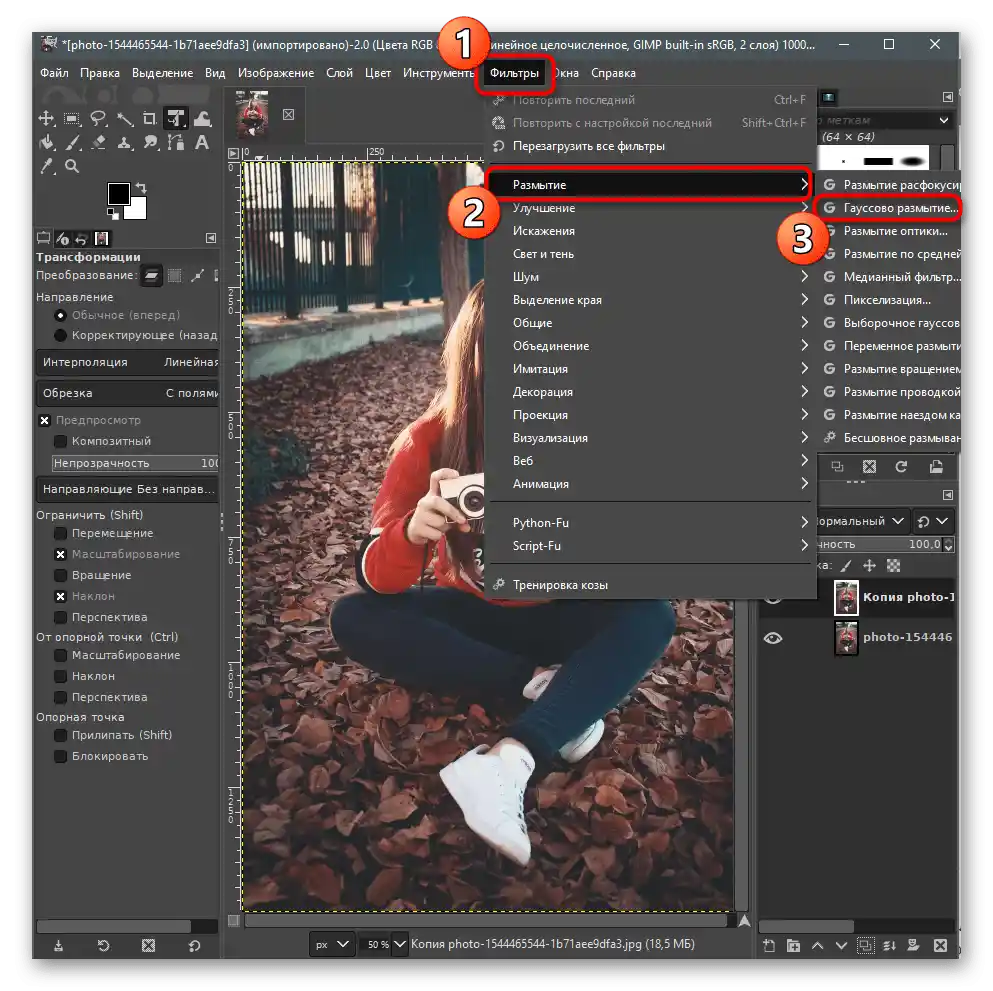

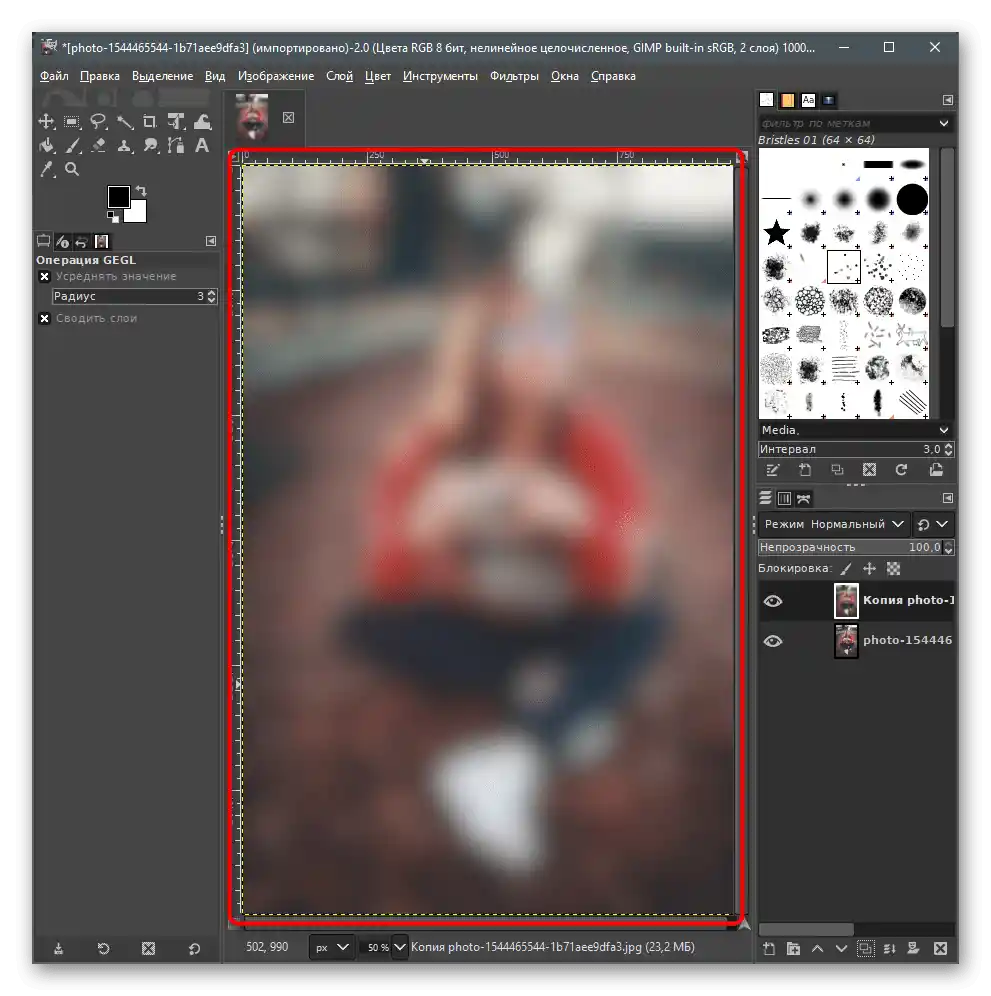
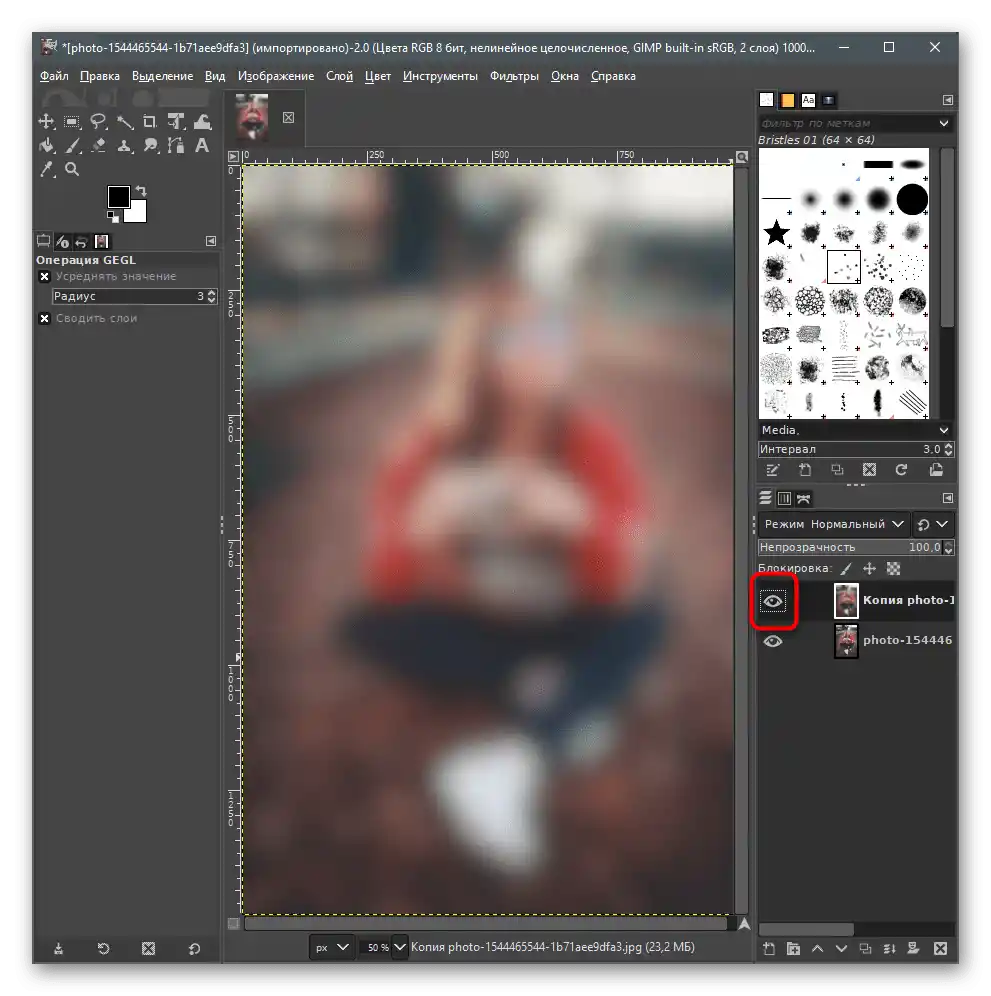
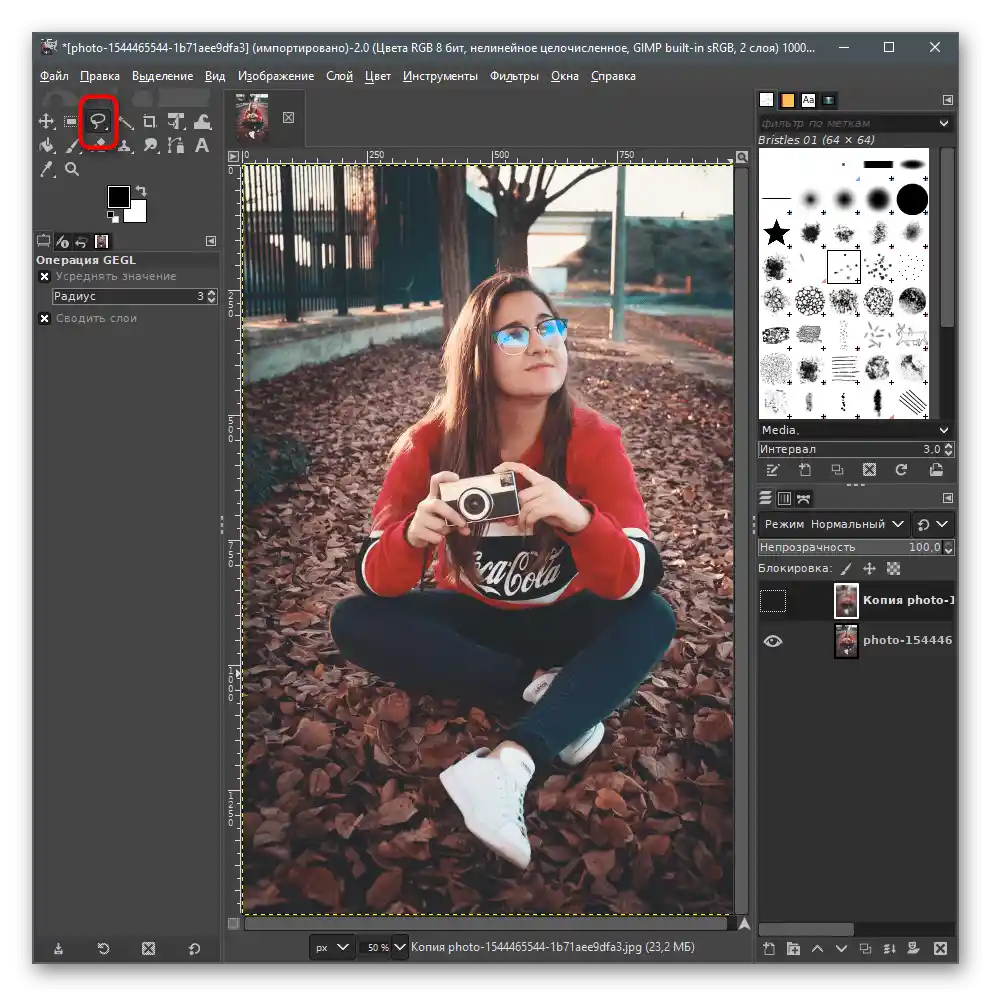
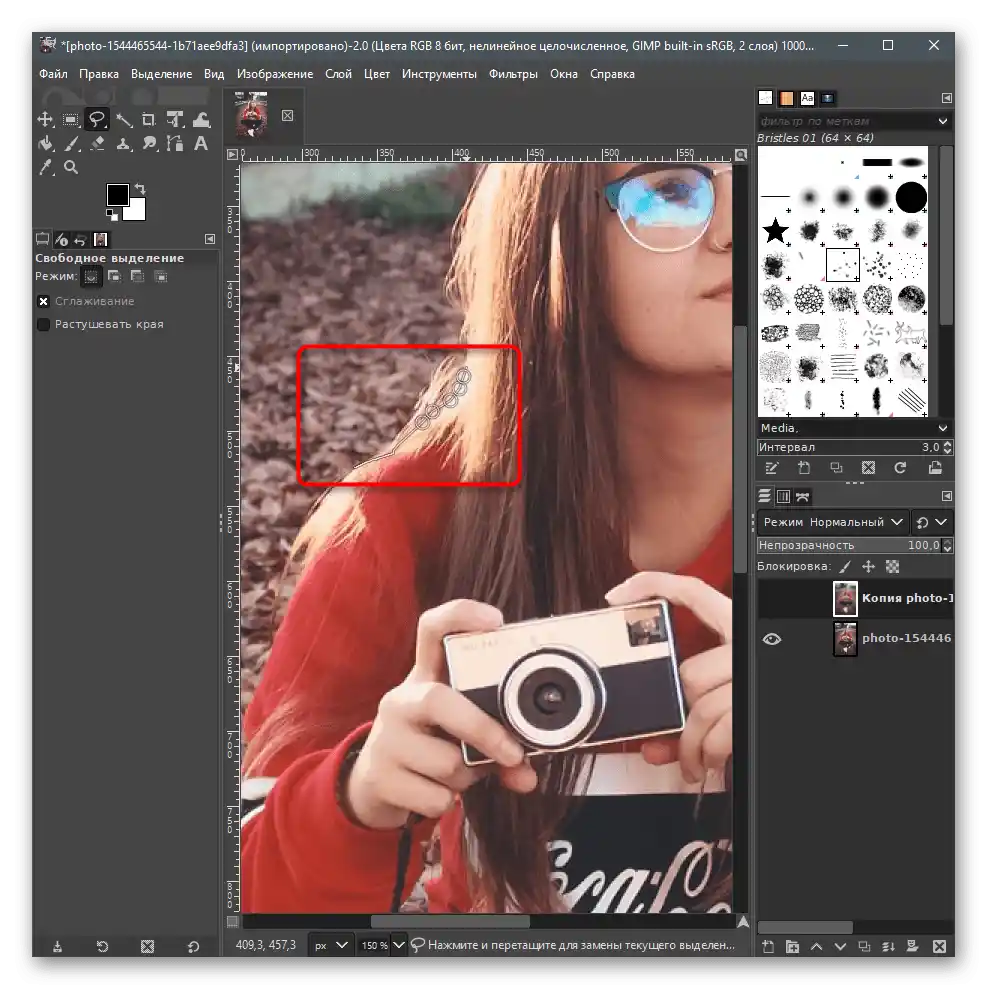
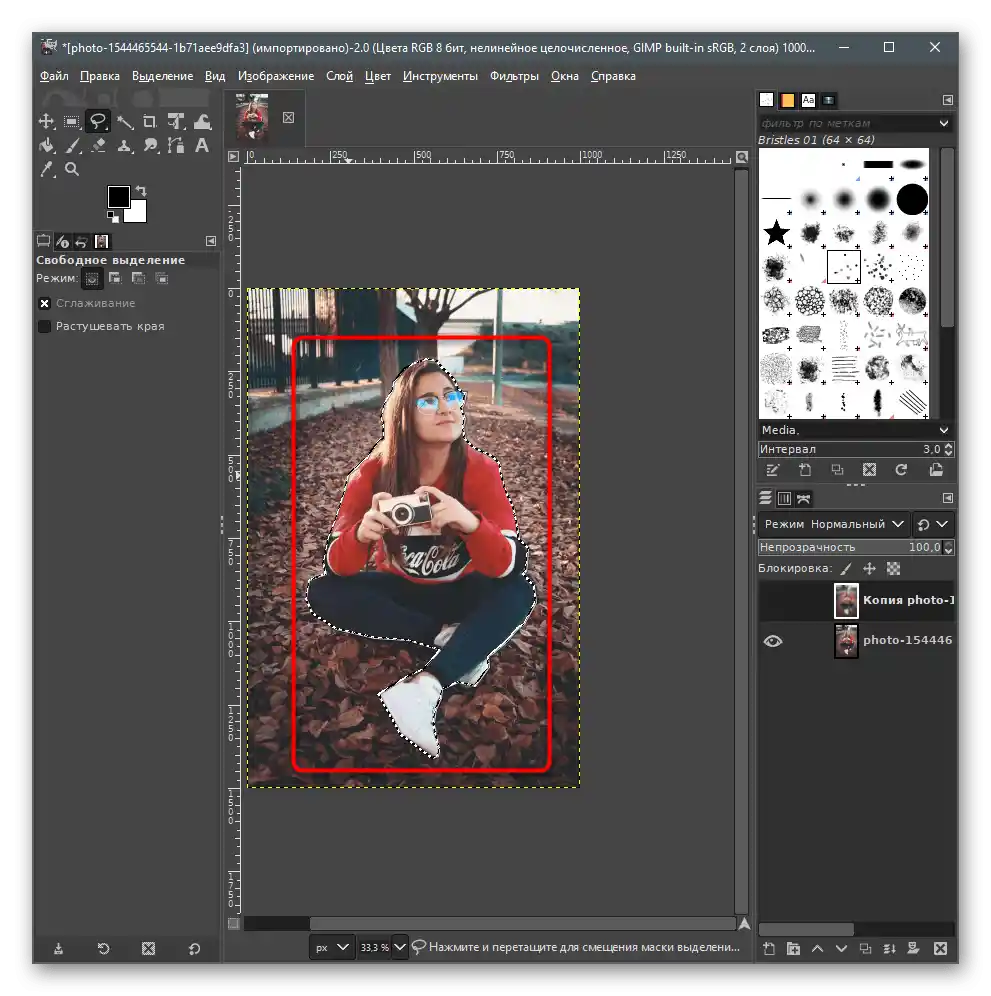
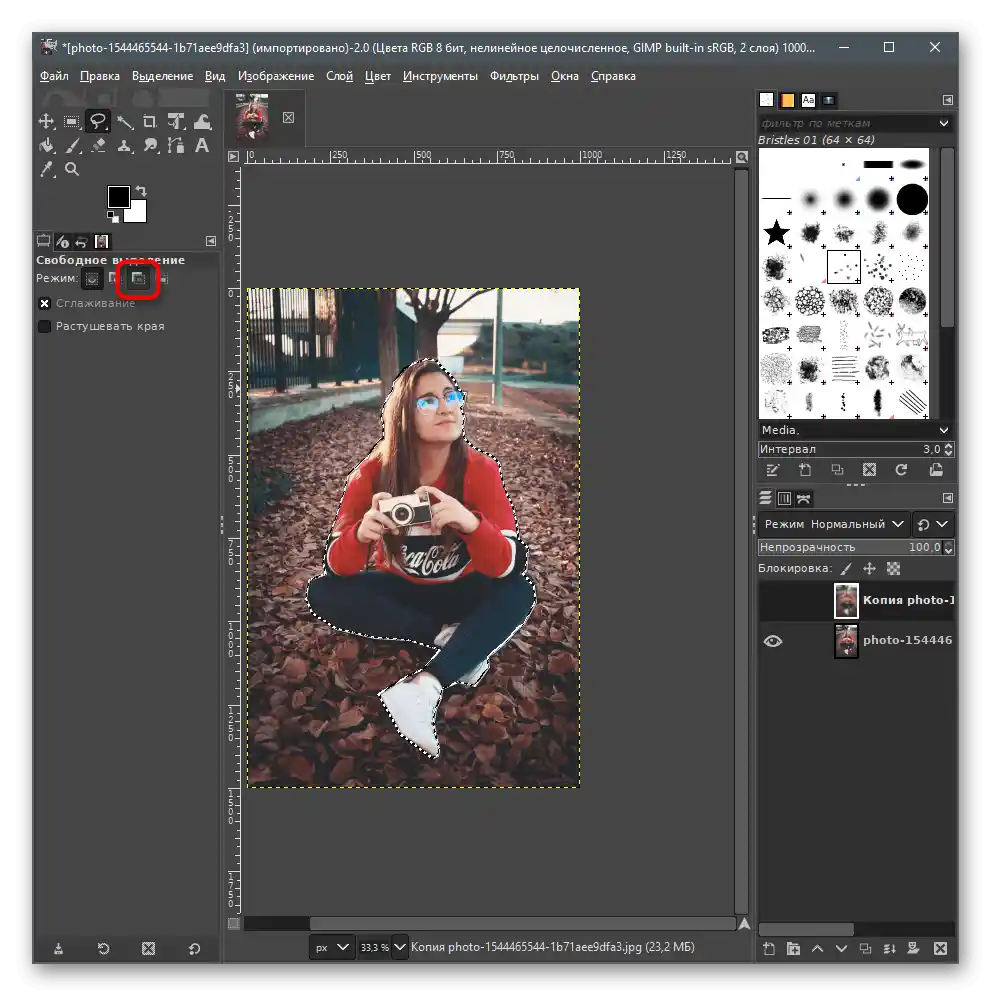
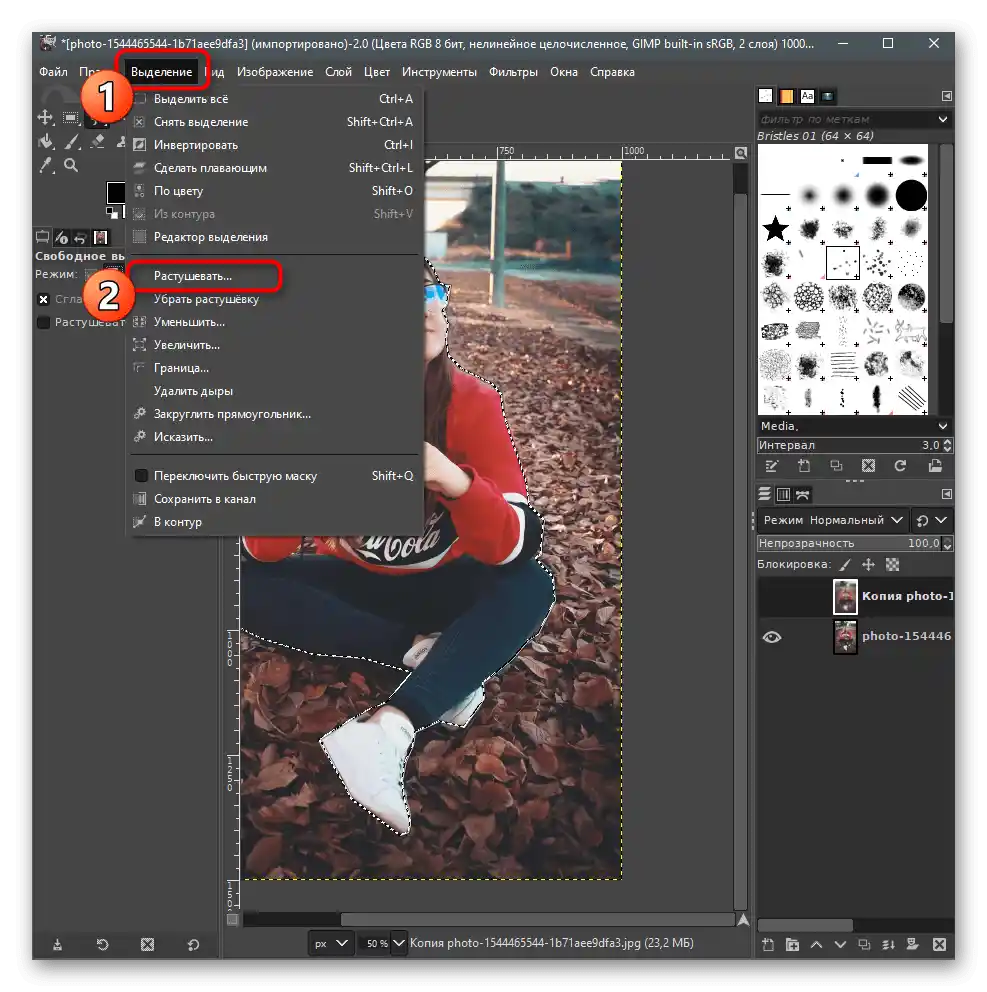
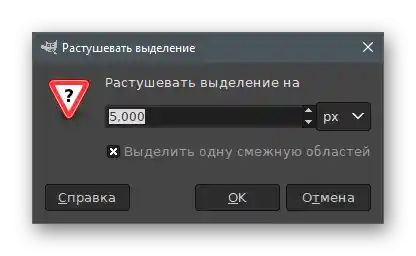
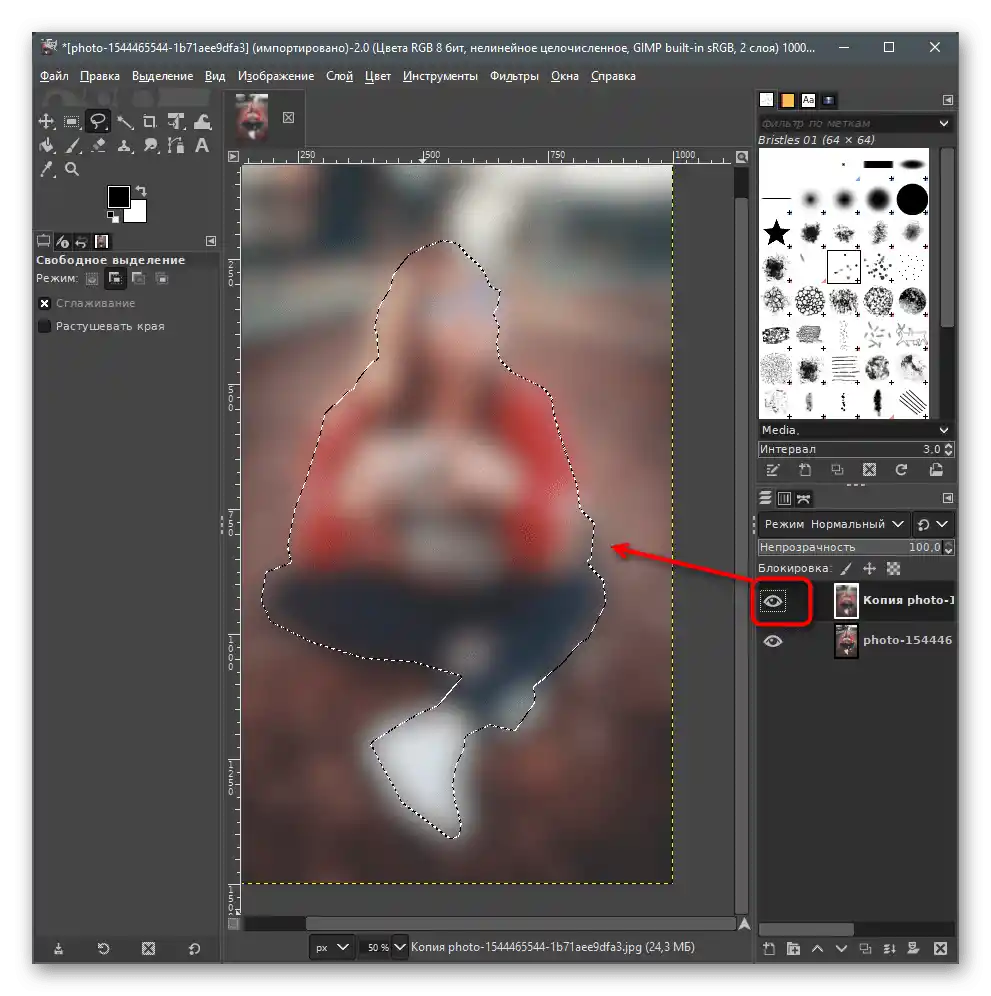
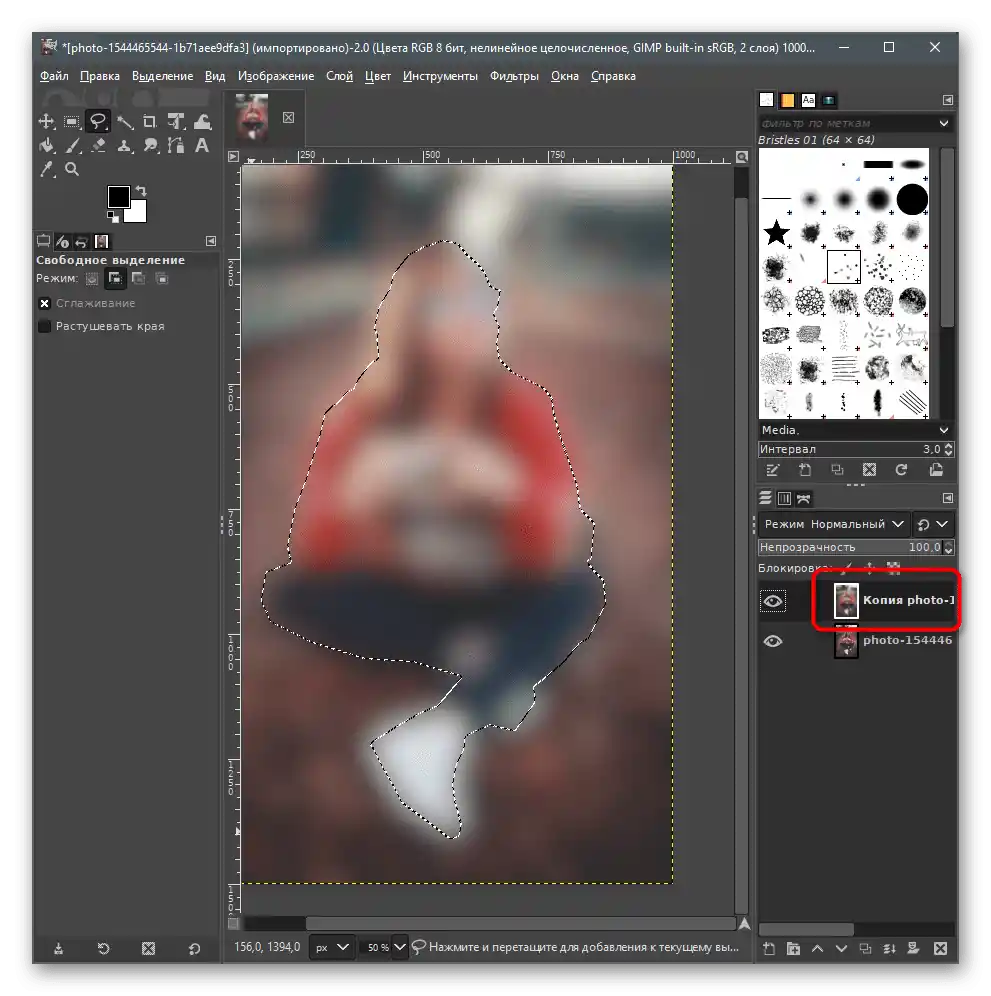
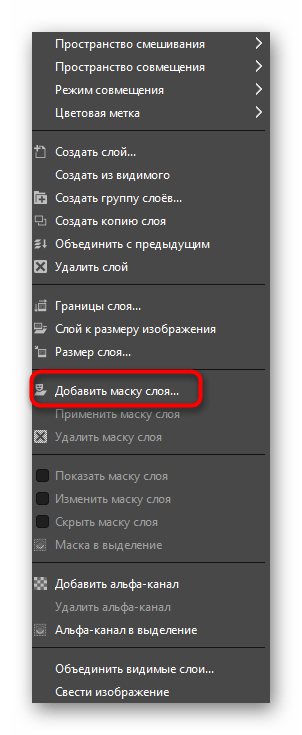
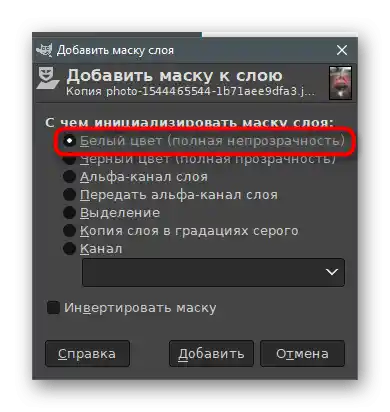
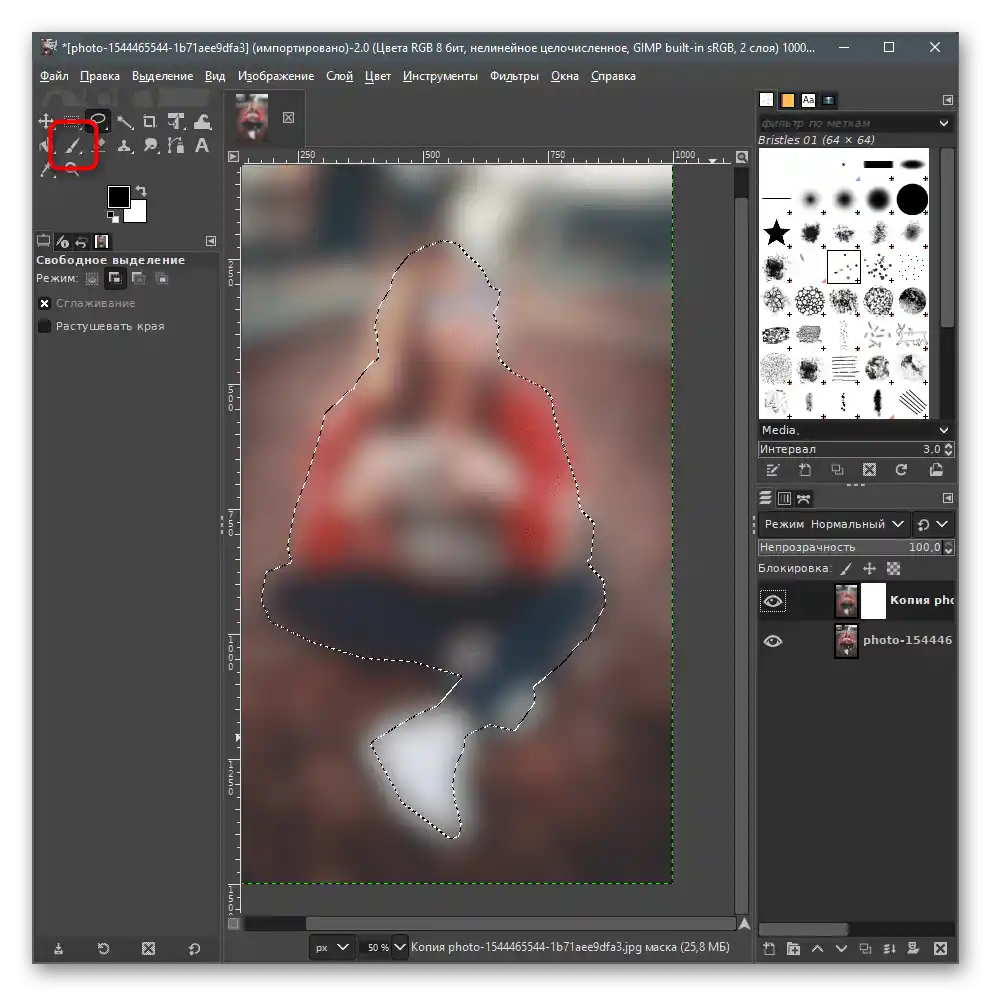
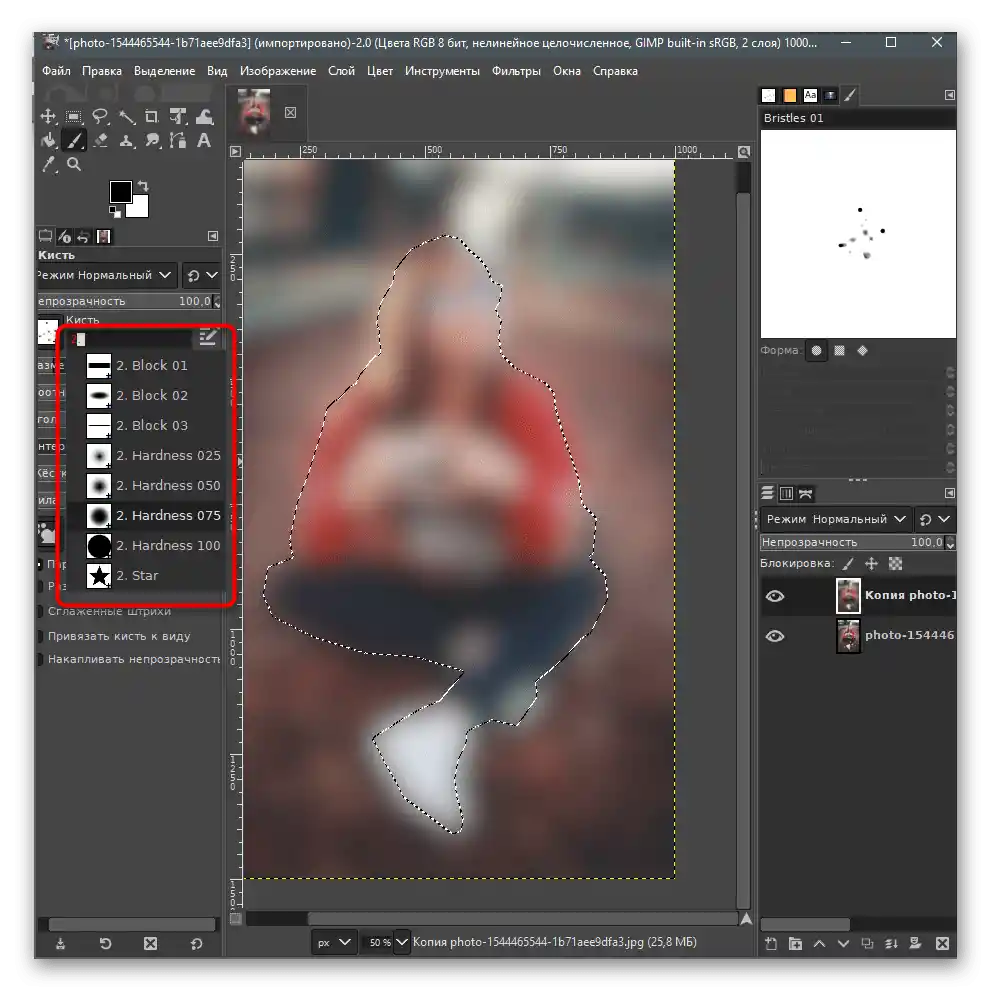
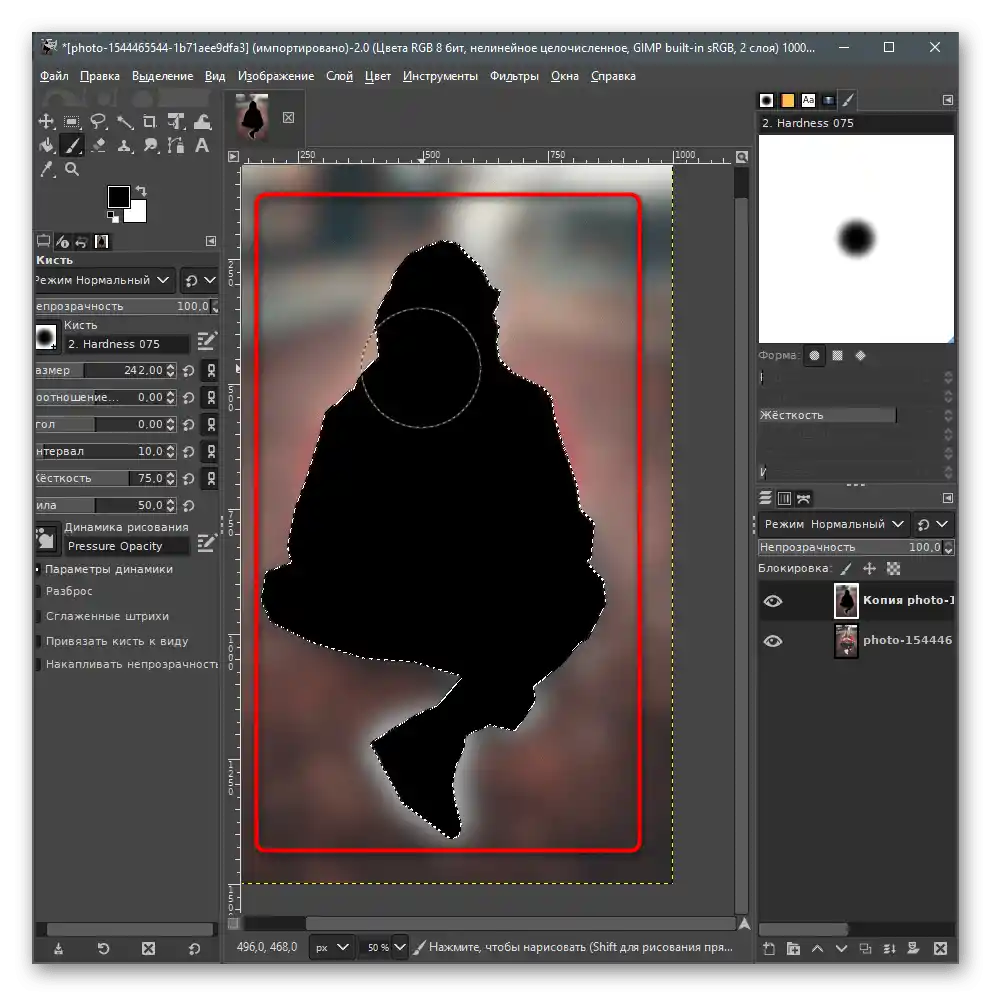
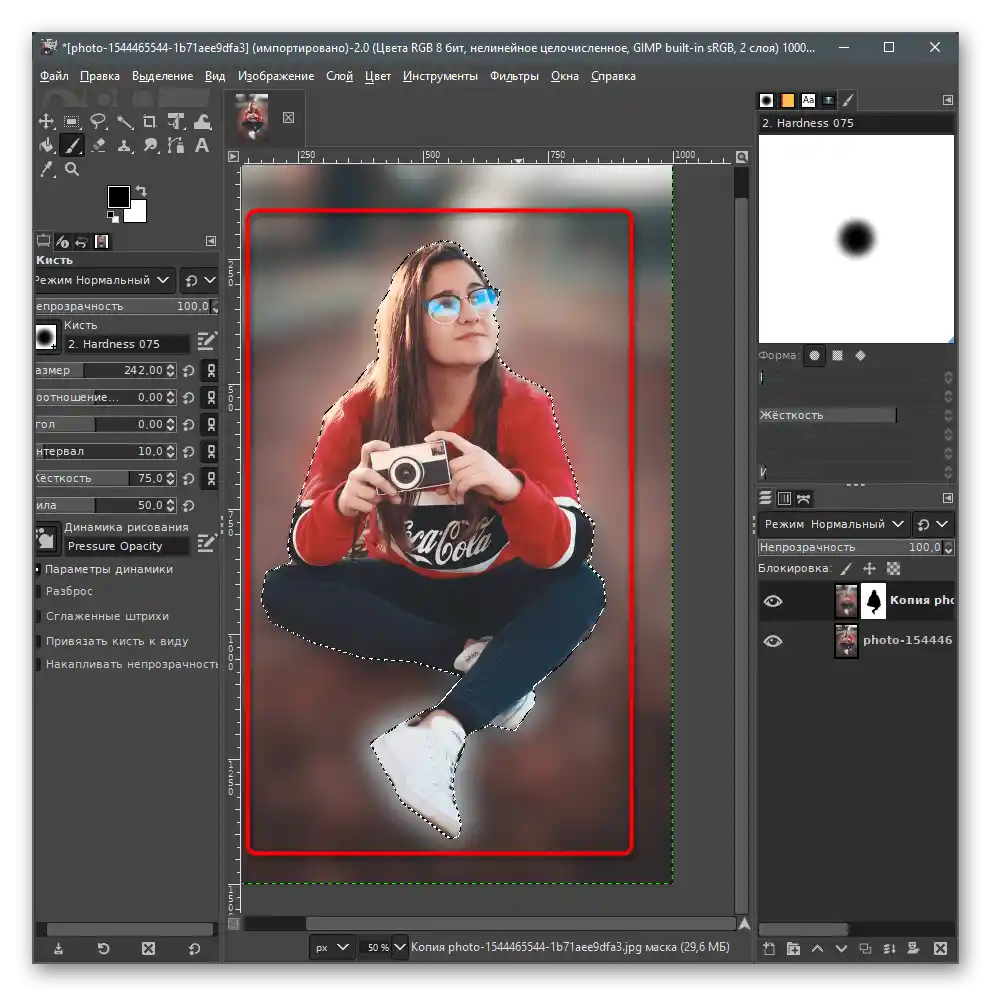
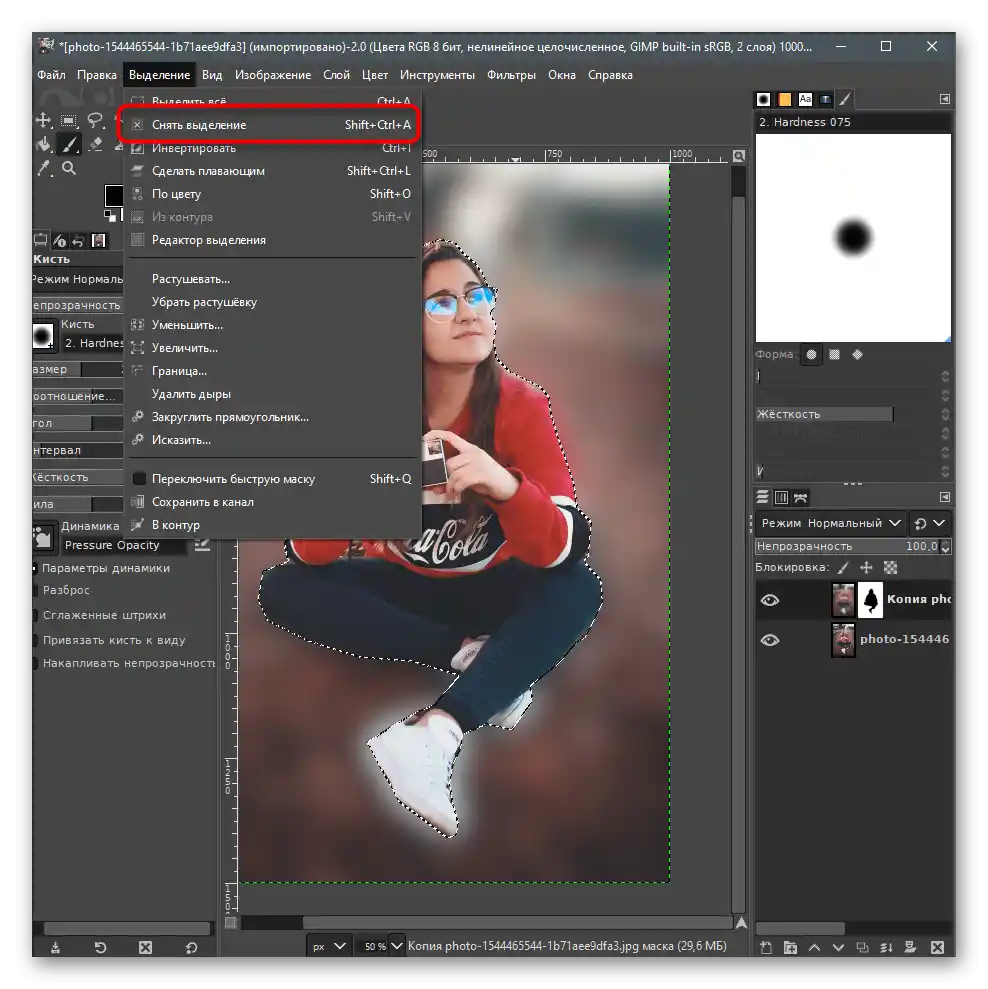
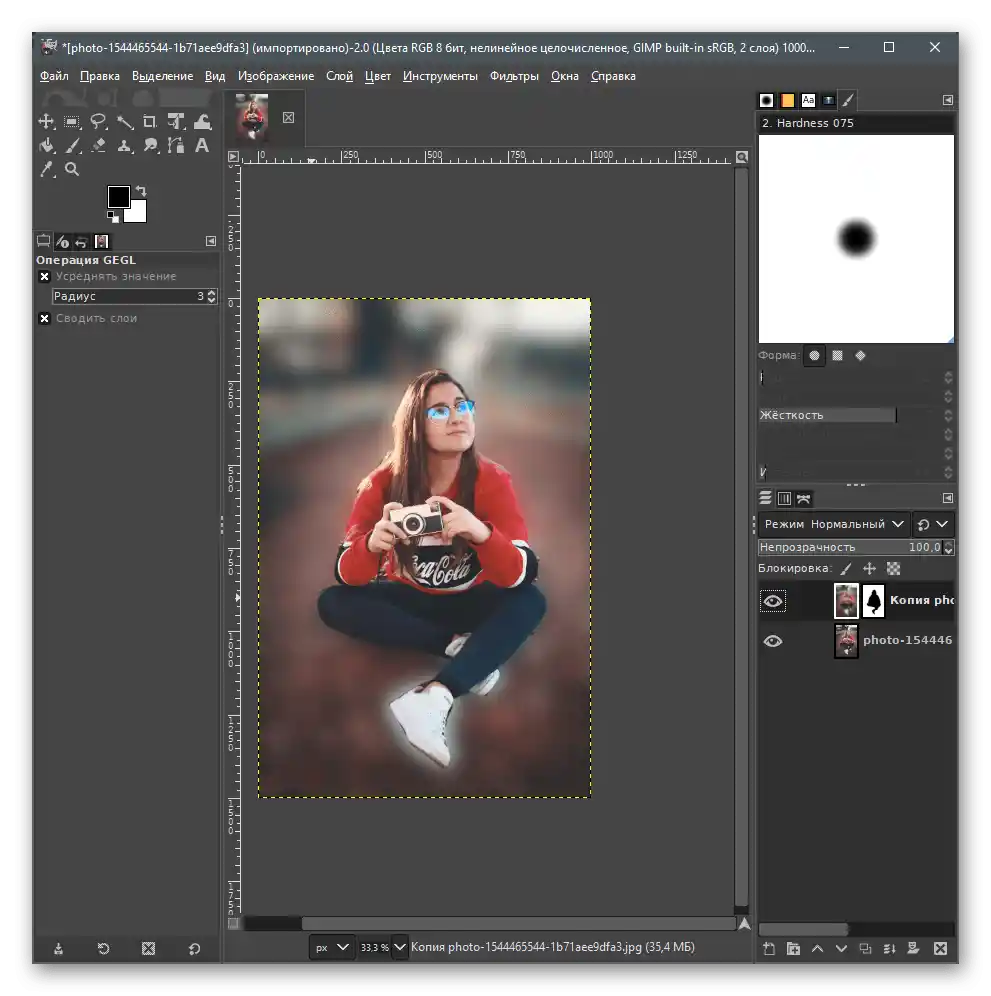
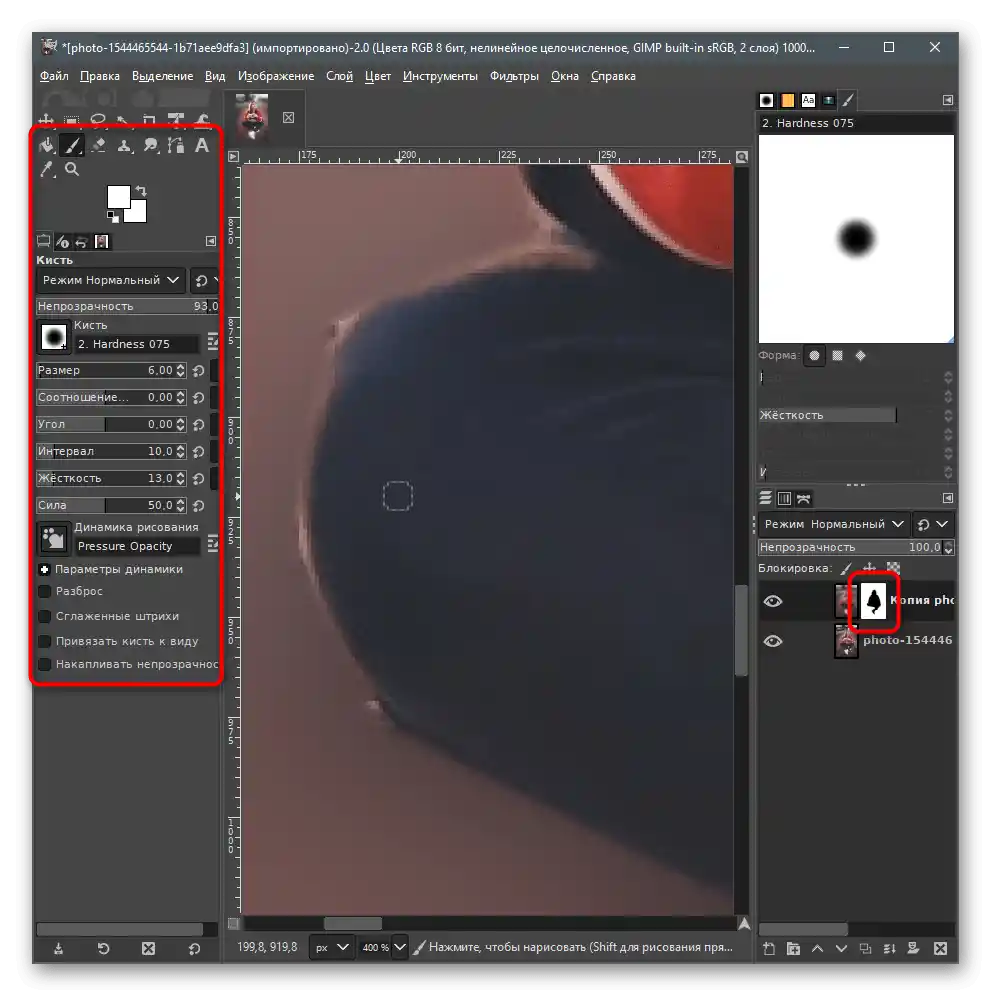
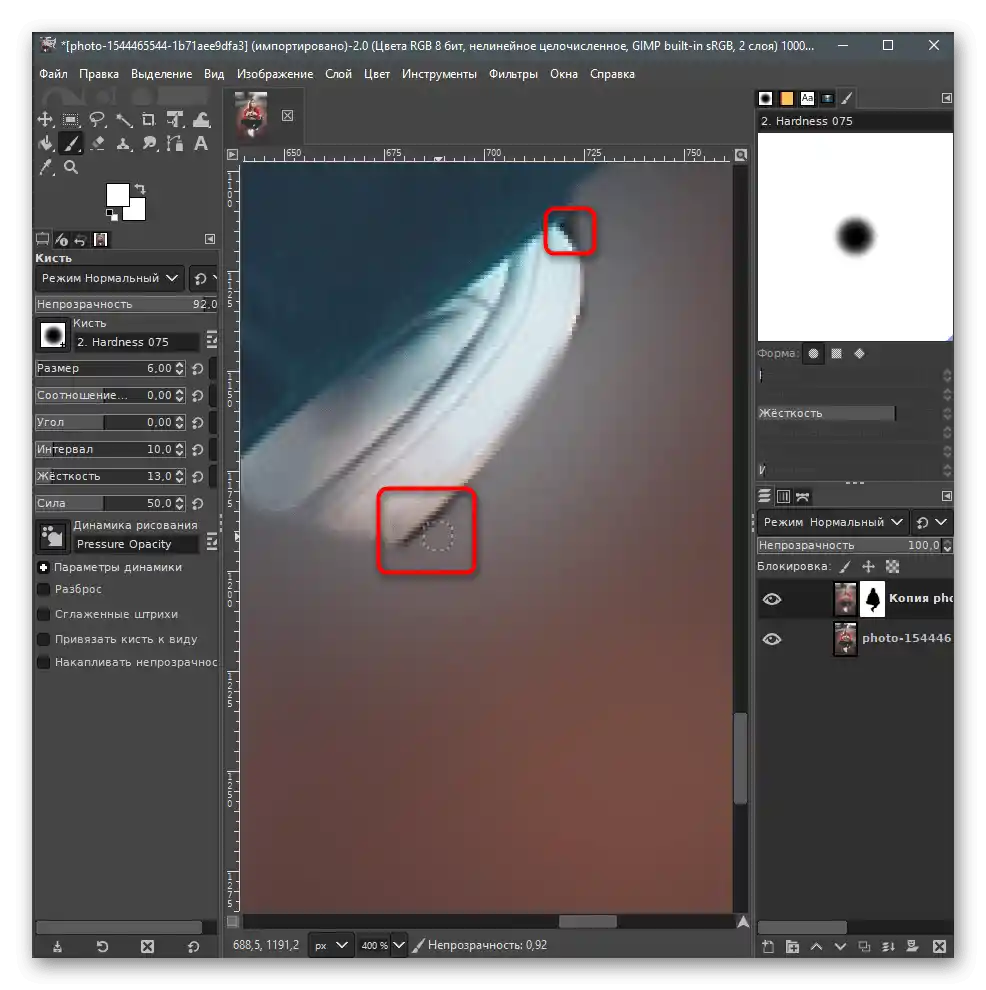
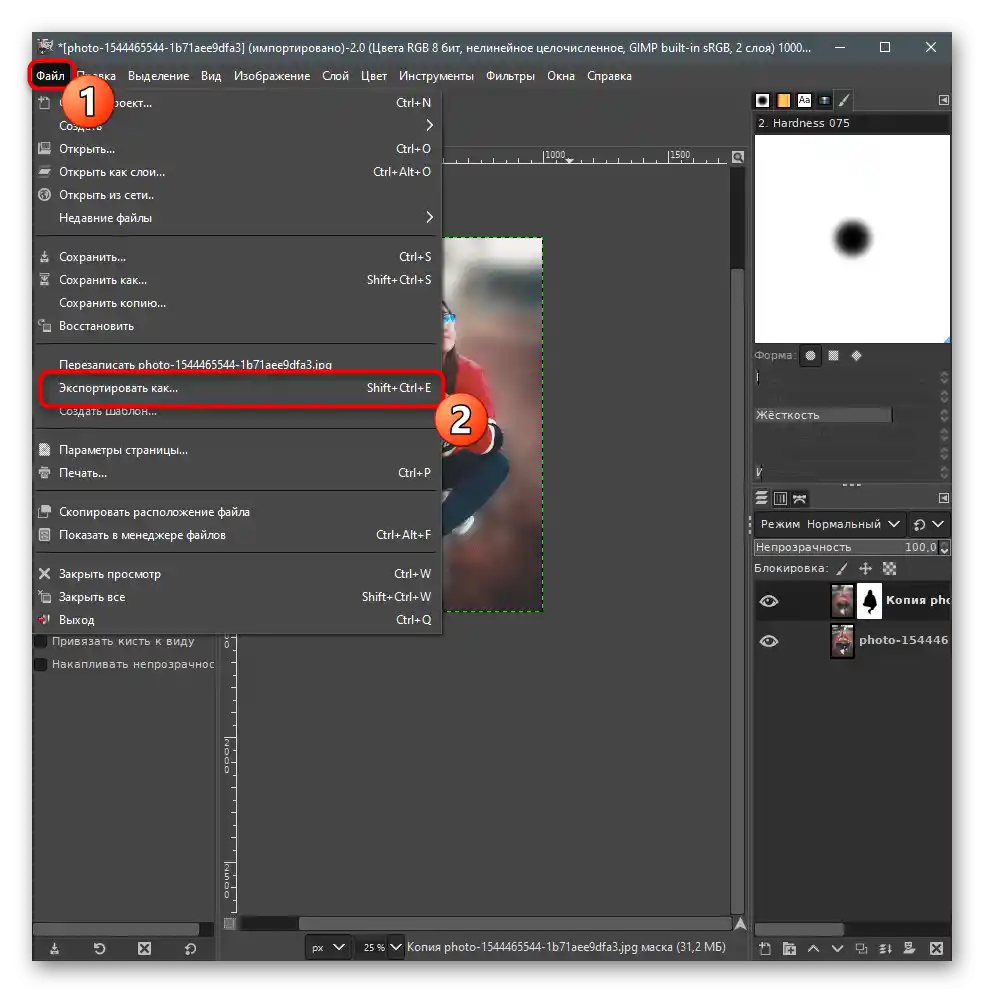
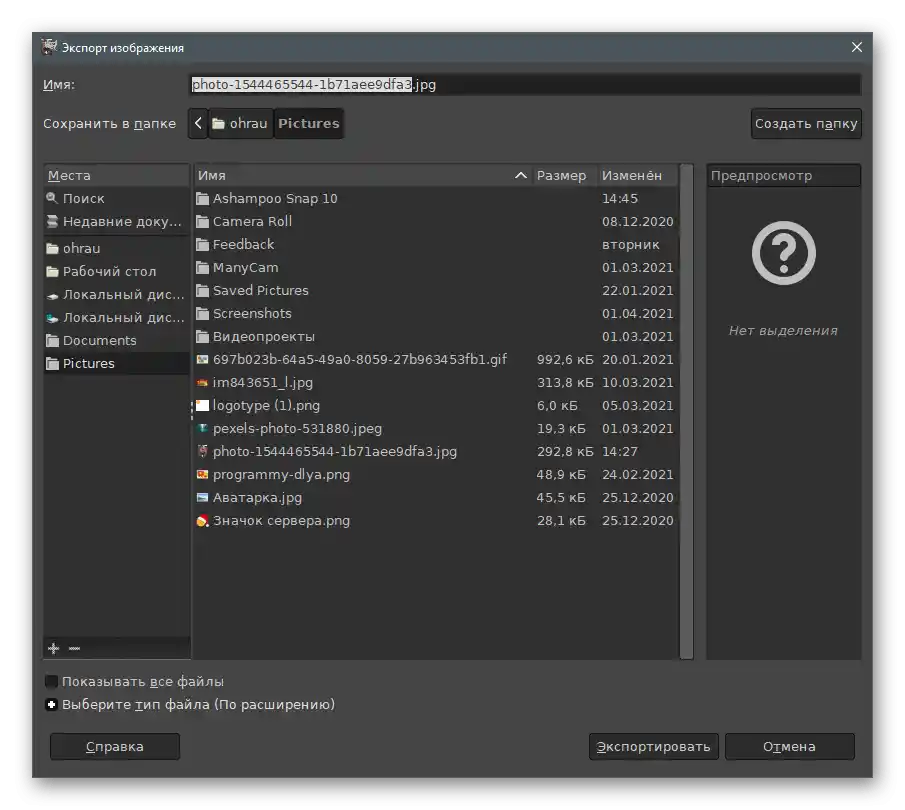
الطريقة 3: Paint.NET
حتى الآن، لا توجد برامج تنافسية جديرة بالذكر في شكل محررات رسومية كاملة. الحلول المتاحة لا تقدم نفس مجموعة الوظائف اللازمة لأداء المهام المطلوبة.ومع ذلك، تتوفر فلاتر مشابهة في Paint.NET، لذلك نقترح كبديل قراءة التعليمات التالية وفهم ميزات تشويش الصورة في هذا التطبيق.
- قم بتشغيل البرنامج ومن خلال قائمة "ملف" استدعاء نافذة "فتح". يمكن استخدام مجموعة المفاتيح القياسية Ctrl + O لذلك.
- في النافذة الجديدة، ابحث عن الصورة، حددها واضغط على "فتح".
- قم بتوسيع قائمة "تأثيرات" وحرك المؤشر إلى "تشويش".
- يمكنك تفعيل كل وضع بنفسك لرؤية تأثيره، لكننا نقترح استخدام "تشويش دائري"، لأنه يحافظ على أفضل شكل للعنصر في المنتصف ويشوش الحواف.
- قم بضبط إعدادات التشويش حسب التغييرات التي تحدث في الصورة.
- لقد حصلنا على هذا التأثير، الذي تم تحقيقه باستخدام وضع التشويش المذكور مع انحرافات طفيفة من المركز.
- إذا انتهيت من العمل على الصورة، استدعِ قائمة "ملف" وانتقل إلى الحفظ.
- حدد اسمًا للملف وفي قائمة "نوع الملف" ابحث عن التنسيق المناسب. {{t_36}}
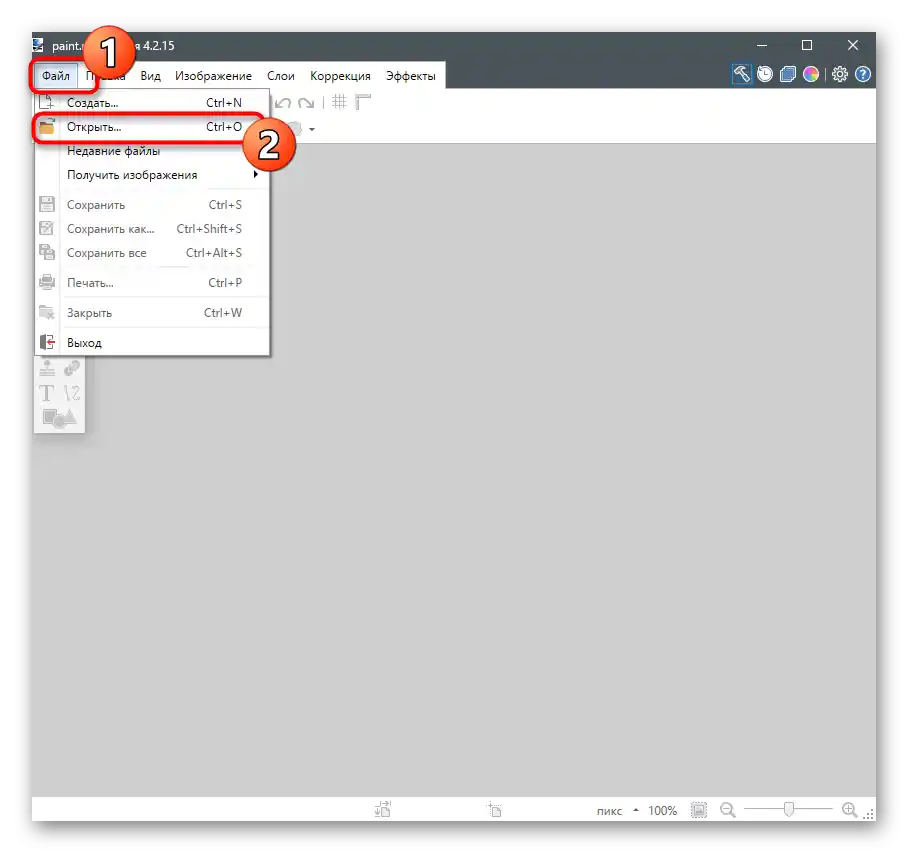
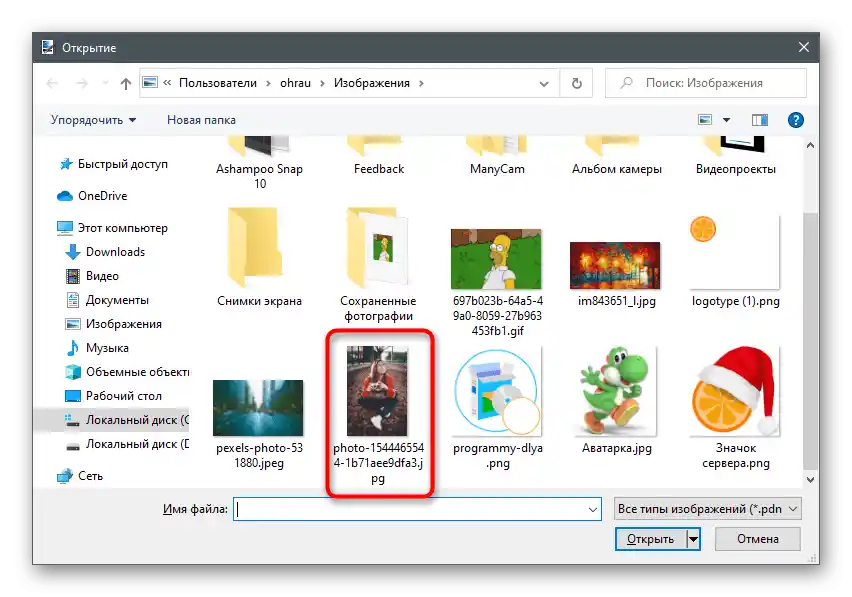
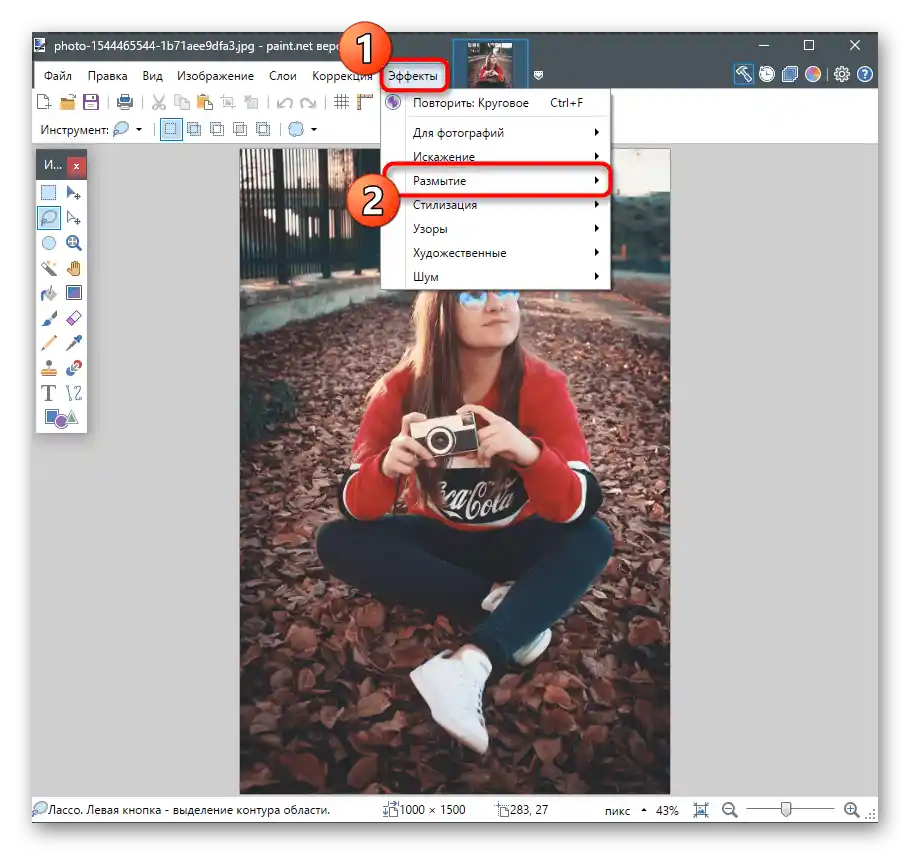
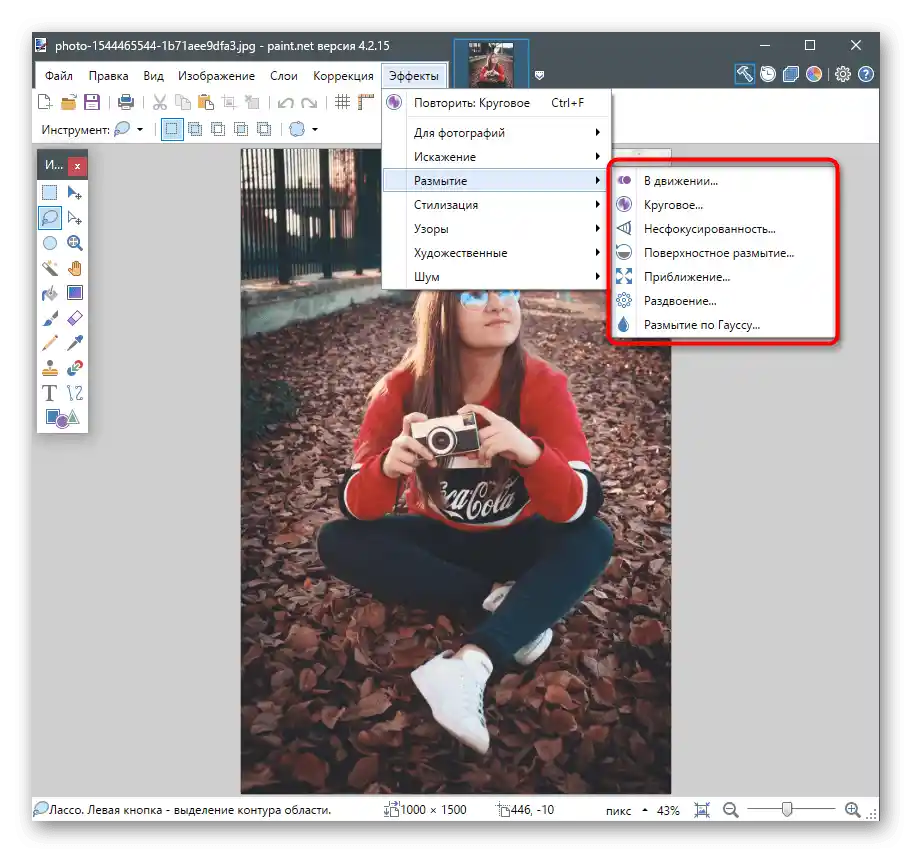
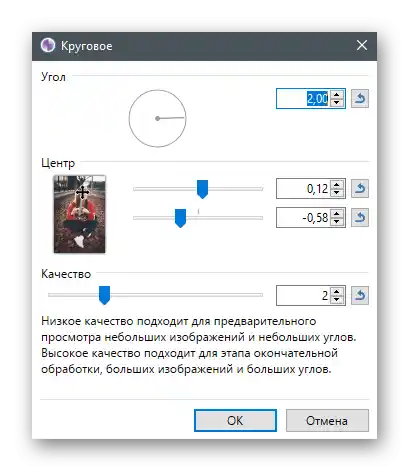
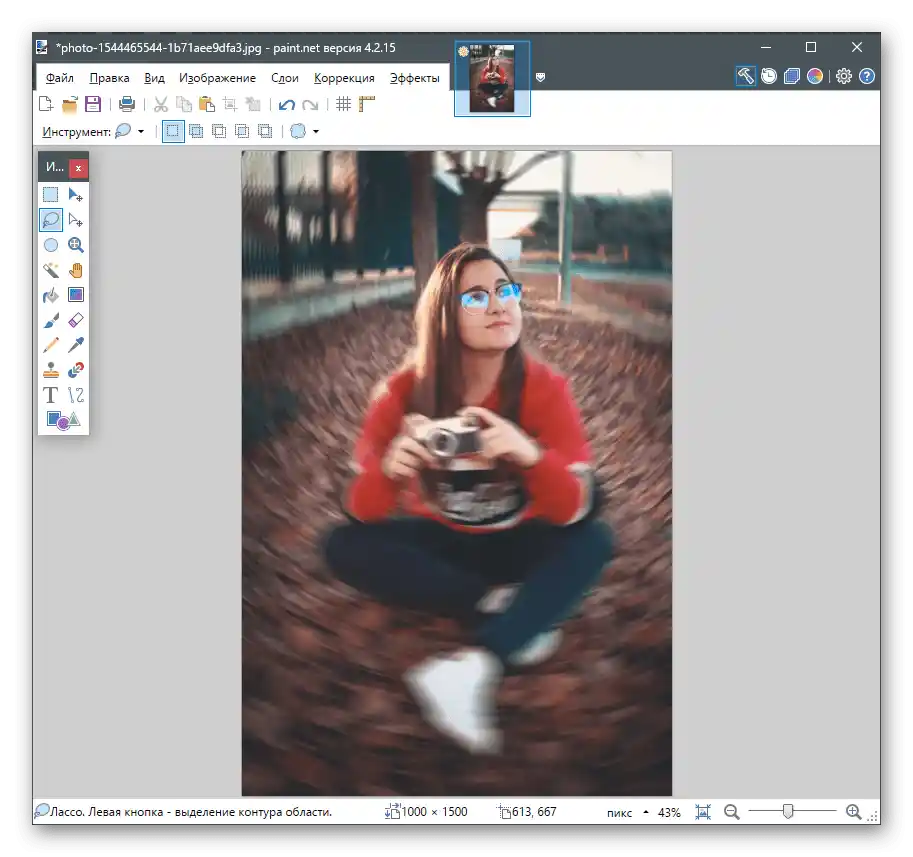
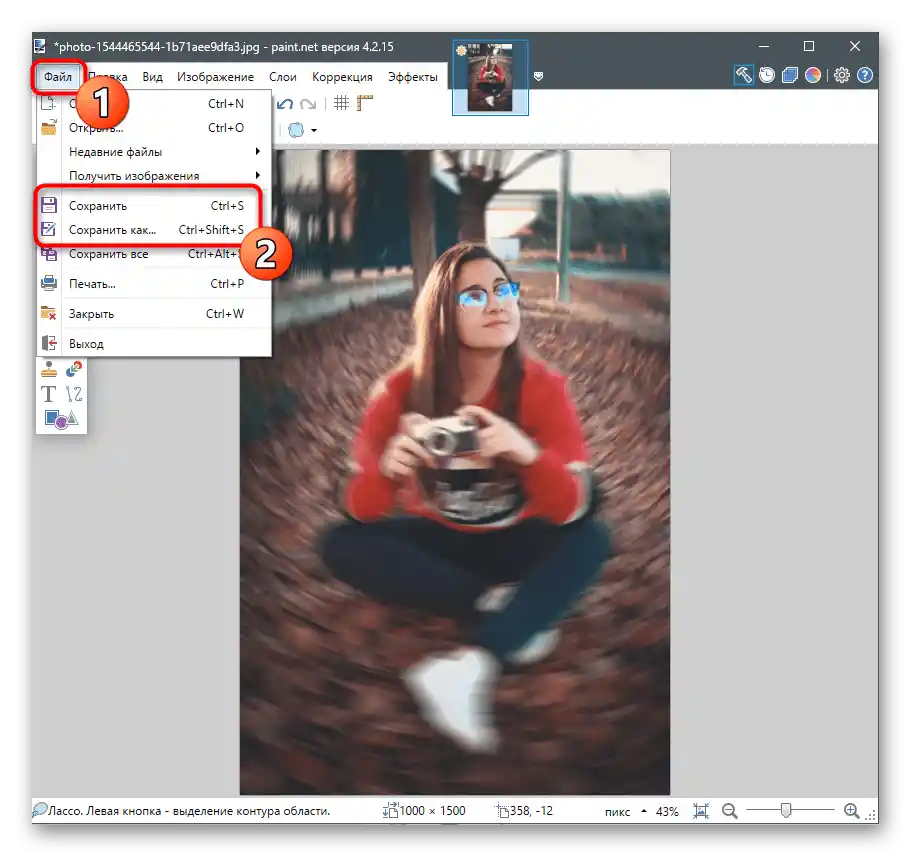
توجد في Paint.NET أيضًا ميزات أخرى لتحرير الصور يمكن استخدامها في أي وقت. إذا كنت مهتمًا بموضوع التفاعل مع هذا المحرر الرسومي، ننصحك بقراءة المقالة ذات الصلة، من خلال الرابط أدناه.
لمزيد من المعلومات: كيفية استخدام Paint.NET