المحتوى:
الطريقة 1: أدوبي فوتوشوب
إنشاء خلفية شفافة على صورة أو أي صورة أخرى متاح في أدوبي فوتوشوب، باستخدام مجموعة متنوعة من الوظائف المدمجة. واحدة منها تتيح لك إزالة الخلفية بنفسك حيثما كان ذلك ضروريًا، والأخرى تعمل وفق خوارزمية تلقائية تقرأ حدود العناصر وتقص الزائد. يمكنك أيضًا تحديد الكائن يدويًا، وتحويل كل ما حوله إلى خلفية شفافة. كل هذا موضح بالتفصيل في مقال آخر على موقعنا عبر الرابط أدناه.
لمزيد من المعلومات: إزالة الخلفية من الصورة في فوتوشوب
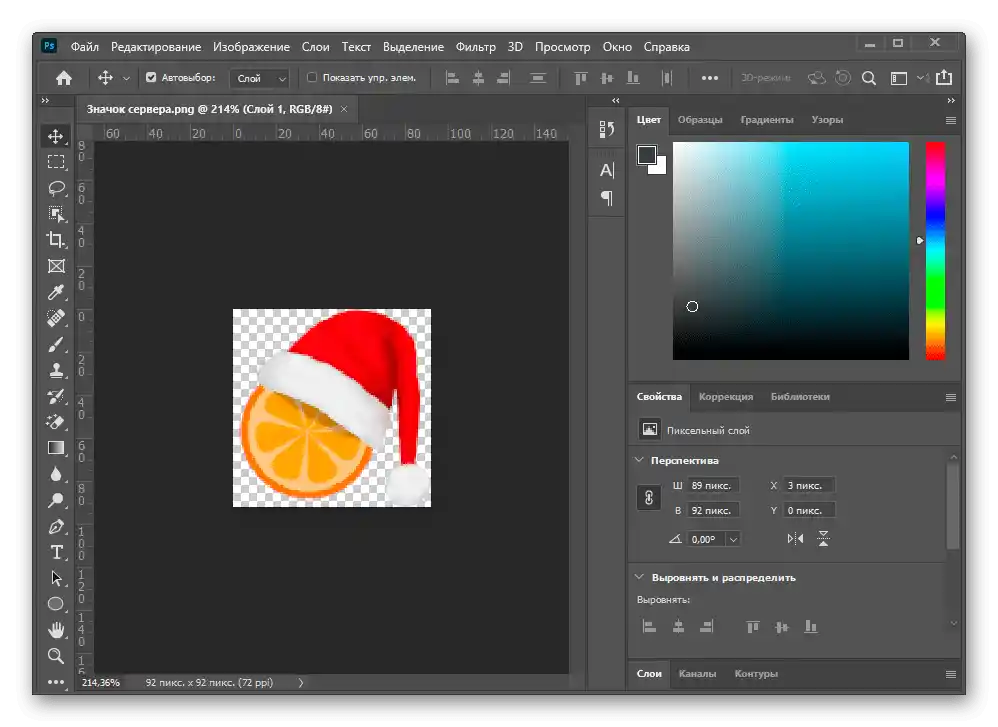
إذا كانت الخلفية بيضاء في الأصل، وليست ملونة مع عناصر مختلفة، فإن الأمر يصبح أسهل، حيث ستعمل الأداة المذكورة لإزالة الخلفية تلقائيًا بشكل أفضل وتقص الزائد بشكل مثالي. يتم تناول هذا أيضًا في تعليمات خاصة من مؤلف آخر لدينا.
لمزيد من المعلومات: إزالة الخلفية البيضاء في فوتوشوب
الطريقة 2: جيمب
جيمب — بديل مجاني للبرنامج المذكور أعلاه، يحتوي على مجموعة أدوات أساسية مشابهة. يدعم إنشاء خلفية شفافة باستخدام ممحاة خاصة أو تحديد تلقائي. مبدأ العمل لا يتغير تقريبًا، لكن موقع العناصر في واجهتي هذين المحررين مختلف، وقد يواجه البعض صعوبة في العثور على الأداة المطلوبة. نقترح قراءة التعليمات التالية للحصول على شرح حول كيفية إزالة الخلفية من الصورة في جيمب.
لمزيد من المعلومات: إنشاء خلفية شفافة في برنامج جيمب

الطريقة 3: Paint.NET
ليس جميع المستخدمين بحاجة إلى برامج معقدة ومتعددة الوظائف. أحيانًا يحتاج محرر الرسوميات فقط لأداء مهمة واحدة، وبعد ذلك سيتم تشغيله نادرًا جدًا.في مثل هذه الحالات، يمكن استخدام أبسط الحلول الممكنة، ومن بينها Paint.NET. إنها نسخة متقدمة من محرر الرسوميات القياسي المثبت في Windows. تتميز بشريط أدوات موسع وتتيح إزالة الخلفية وجعلها شفافة.
لمزيد من التفاصيل: إنشاء خلفية شفافة في Paint.NET

الطريقة 4: Paint 3D
Paint 3D هو أحد التطبيقات القياسية في Windows 10، والذي يسمح بالعمل مع الرسوميات ثنائية وثلاثية الأبعاد. الخيار الثاني لا يهمنا الآن، حيث يتم تقديم الصور دائمًا كصور ثنائية الأبعاد. يوفر Paint 3D أداة مريحة جدًا لإزالة الخلفية، والتي تعمل تلقائيًا - يحتاج المستخدم فقط إلى ضبطها قليلاً.
- افتح "ابدأ"، وابحث عن تطبيق Paint 3D من خلال البحث وابدأ تشغيله.
- عند ظهور شاشة الترحيب، انقر على البلاطة "فتح".
- في القائمة المعروضة على الشاشة، تحتاج إلى البلاطة "استعراض الملفات".
- في "مستكشف الملفات"، ابحث عن الصورة التي تهمك وانقر عليها مرتين لفتحها.
- في الشريط العلوي، يوجد أداة "التحديد السحري"، والتي يجب تفعيلها لتنفيذ المهمة المطلوبة.
- قم بتقليص منطقة التحديد بحيث تشمل فقط الكائن المطلوب.لا تقلق، يمكن إضافة بعض التفاصيل لاحقًا.
- بعد الانتقال إلى الخطوة التالية، قم بإلغاء تحميل الخلفية تلقائيًا.
- إذا كان من الضروري إضافة مناطق لالتقاط التحديد، اضغط مع الاستمرار على زر الماوس الأيسر وقم برسمها بعناية.
- عند الانتهاء، ستظهر الأشكال في طبقة مستقلة، يمكن نقلها بشكل منفصل عن الخلفية.
- انتقل إلى علامة التبويب "الفرش".
- استخدم "الممحاة" واضبط عرضها بحيث يمكنك مسح الخلفية بسرعة.
- قم أولاً بنقل الشكل خلف القماش حتى لا تمسحه أيضًا.
- امسح القماش بالكامل بالممحاة وأعد الكائنات التي تم قصها سابقًا.
- بعد ذلك، انتقل إلى علامة التبويب "القماش".
- قم بتفعيل وضع "القماش الشفاف".
- راجع النتيجة النهائية وتأكد من أنها تناسبك.
- افتح "القائمة" لحفظ الملف لاحقًا.
- اختر خيار الحفظ.
- في نافذة الإعدادات، حدد تنسيق PNG لحفظ الخلفية الشفافة.
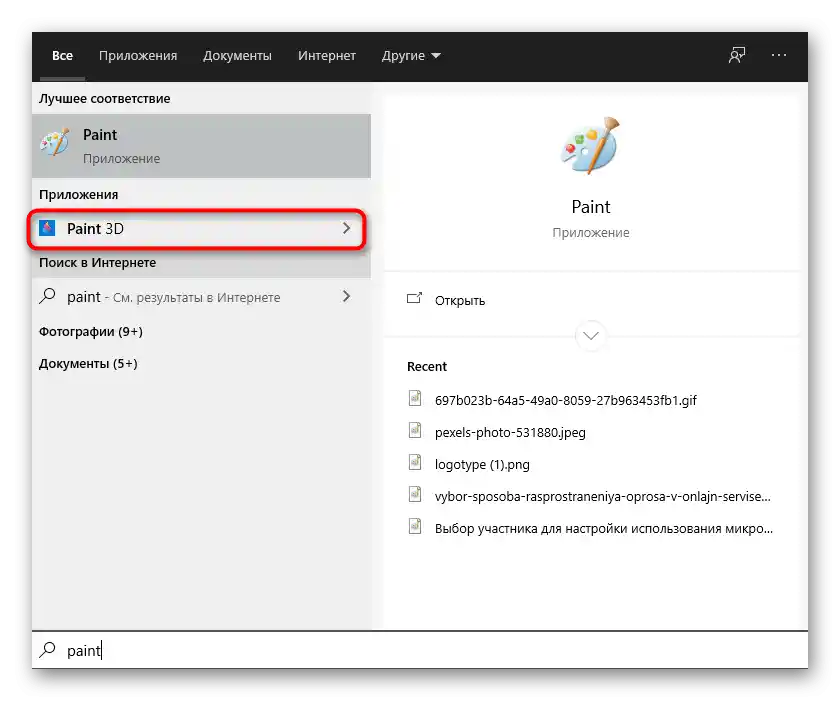


















استخدم ميزات تحرير الصور الأخرى قبل الحفظ إذا لزم الأمر. لا تنسَ الحفاظ على الشفافية وامسح الخلفية بعناية حتى لا يتبقى أي بكسل زائد.
الطريقة 5: Paint
إذا لم يكن لديك إمكانية استخدام Paint 3D أو كنت تعتقد أنه ليس هناك حاجة لذلك، ففكر في استخدام Paint القياسي كبديل. يحتوي على وظيفة القص، ومع ذلك، يتم الحفاظ على الخلفية الشفافة فقط إذا قمت بنسخ الكائن المقطوع ولصقه على صورة أخرى، مفتوحة أيضًا في نافذة منفصلة من البرنامج. إذا كنت تخطط لحفظ الصورة بخلفية شفافة، فلن تتمكن من القيام بذلك - ستستبدل بالخلفية البيضاء وستحتاج إلى تحرير إضافي. ومع ذلك، ستساعدك وظيفة Paint في التعامل مع التراكب دون الحاجة إلى اللجوء إلى برامج أخرى.قم بإعداد صورتين مسبقًا للتراكب وقم بتنفيذ الإجراءات التالية:
- افتح قائمة "ابدأ"، وابحث عن "Paint" وابدأ هذا التطبيق.
- قم بتوسيع قائمة "ملف" واختر خيار "فتح".
- افتح الصورة التي يجب أن تتراكب على الأخرى، قم بتوسيع أداة "تحديد" واستخدم وظيفة "تحديد الكل". بدلاً من ذلك، يمكنك الضغط على مفتاح الاختصار Ctrl + A.
- استخدم مجموعة المفاتيح Ctrl + C لنسخ المحدد.
- قم بتشغيل Paint في نافذة جديدة، حيث افتح الصورة للتراكب مع الصورة المعدة بخلفية شفافة. قم بتوسيع قسم الأدوات "تحديد" وقم بتفعيل الخيار بجوار "تحديد شفاف".
- اضغط على "لصق" أو استخدم اختصار المفاتيح القياسي Ctrl + V.
- قم بتحريك الصورة الملصوقة ذات الخلفية الشفافة إلى أي مكان مناسب على الصورة، ثم انتقل إلى حفظها.
- افتح مرة أخرى قائمة "ملف"، مرر المؤشر إلى "حفظ باسم" واختر خيار "صورة بصيغة PNG".
- اختر اسمًا للملف واحفظه في مكان مناسب على الكمبيوتر.








