المحتوى:
الخيار 1: برنامج للكمبيوتر الشخصي
إمكانيات مستخدمي البرنامج Discord الذين قاموا بتثبيته على أجهزتهم أكبر بكثير، حيث لديهم وصول إلى تنسيق لغات البرمجة، مما يتيح إنشاء نصوص ملونة، ولكن بشروط معينة. كما يشمل ذلك إعداد الأدوار على الخادم بشكل أبسط، حيث يتم عرض اسم كل مستخدم بلونه الخاص. دعونا نلقي نظرة على كيفية إنشاء هذه النصوص وتوزيع الأدوار.
أسماء المشاركين في الخادم بالألوان
لنبدأ بمهمة أبسط - تلوين أسماء المشاركين في الخادم باستخدام الأدوار. ضع في اعتبارك أن توزيعها يمكن أن يتم فقط من قبل المنشئ أو المستخدم الذي لديه حقوق غير محدودة على الخادم.
- في اللوحة اليسرى، اختر الخادم الذي ستديره.
- اضغط على اسمه لفتح قائمة الإجراءات.
- اختر الخيار الثالث - «إعدادات الخادم».
- من بين جميع الأقسام المتاحة، يهمك الآن «الأدوار».
- اطلع على قائمة الأدوار الحالية، وقم بتحريرها أو إنشاء أدوار جديدة. تتناول هذه الموضوع مقالة أخرى على موقعنا، يمكن قراءتها من خلال الرابط أدناه.
لمزيد من التفاصيل: إنشاء الأدوار على الخادم في Discord
- الآن، بعد أن تم إنشاء الأدوار بالألوان المطلوبة، انتقل من خلال نفس القائمة إلى «المشاركون».
- بجانب كل عضو في الخادم يوجد رمز زائد، الضغط عليه يتيح توزيع الدور.
- بعد اختيار الدور، سيتغير لون الاسم على الفور، مما يعني أن المهمة المحددة قد تم إنجازها بنجاح.
- ارجع إلى القنوات النصية للتأكد من عرض أسماء المستخدمين وألوانهم الجديدة بشكل صحيح.
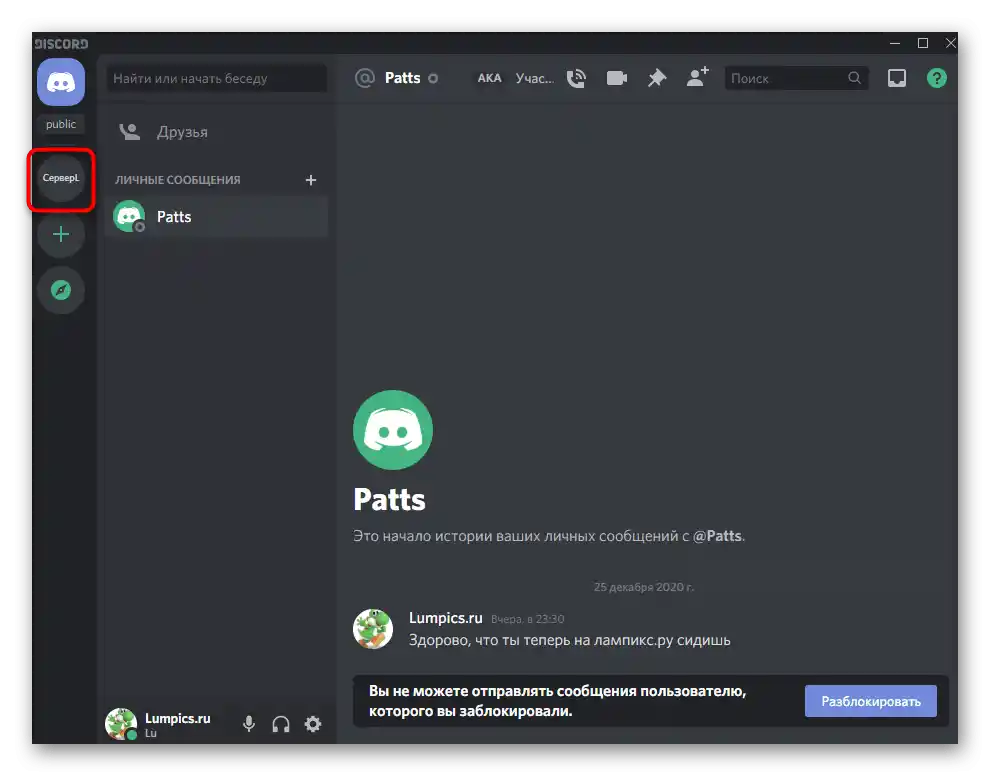
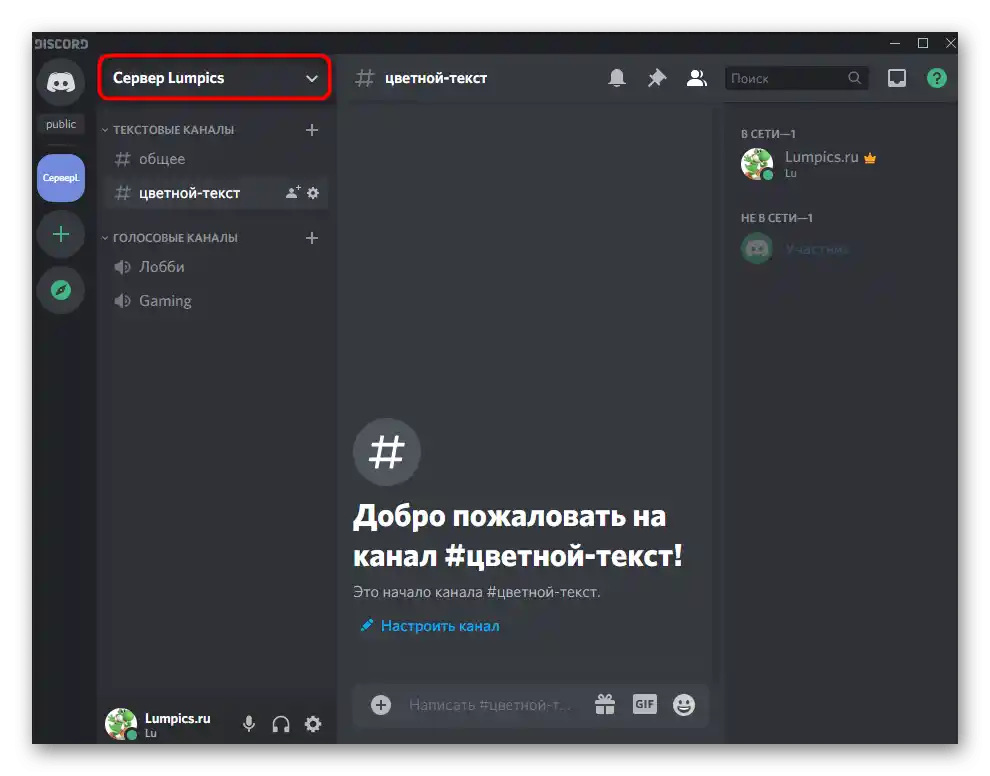
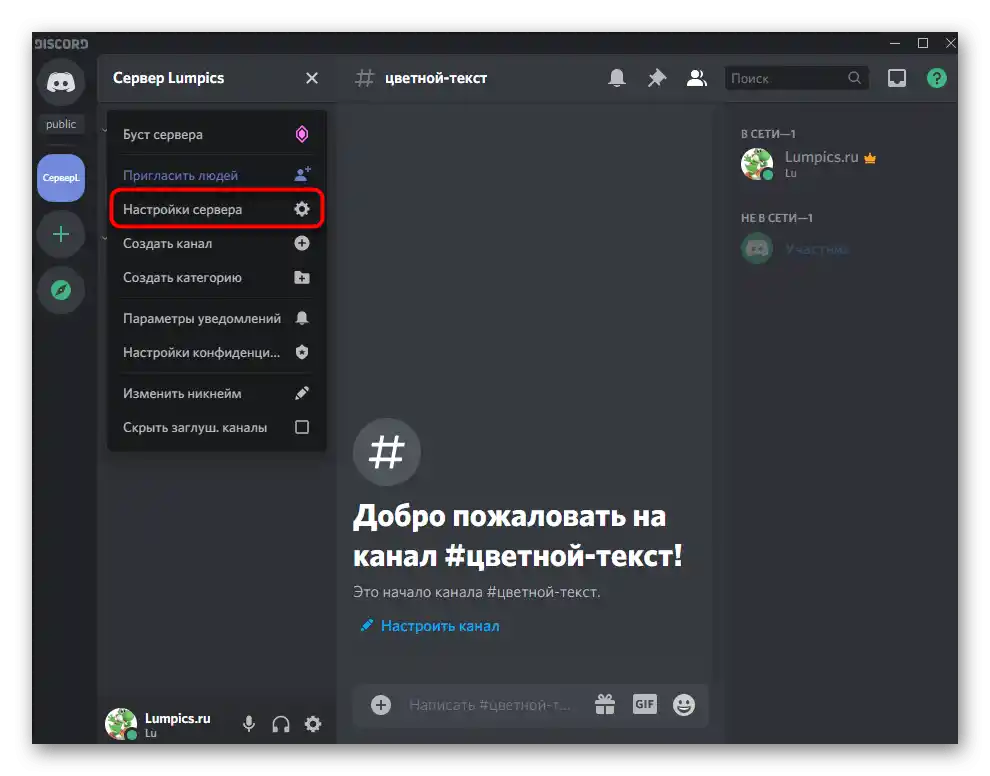
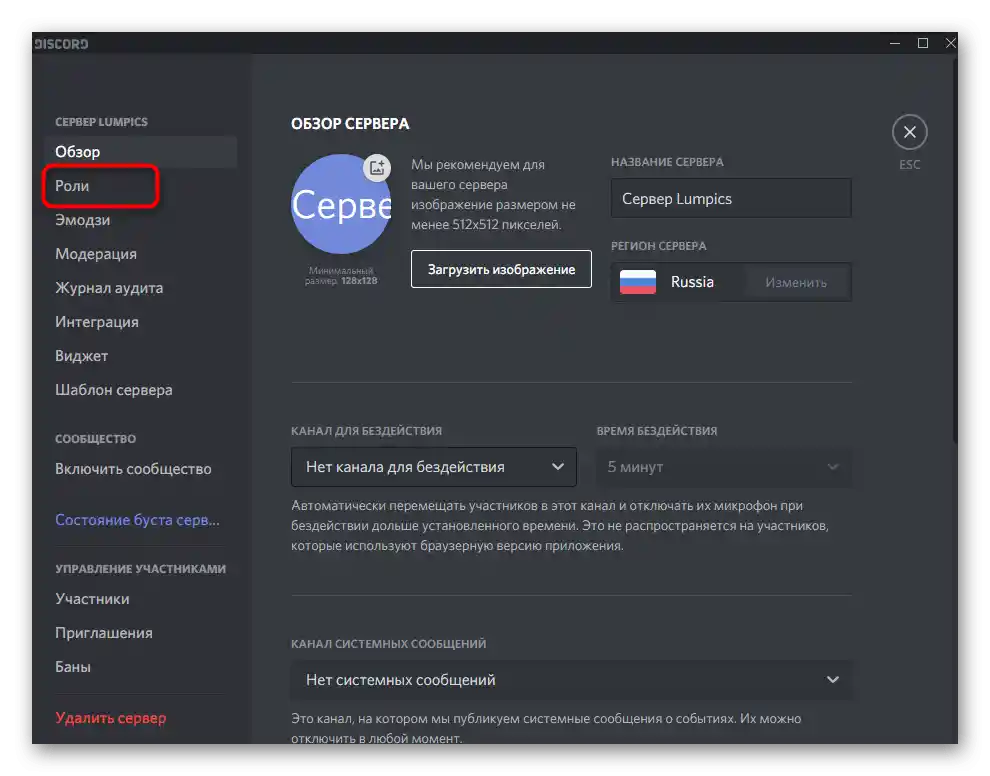
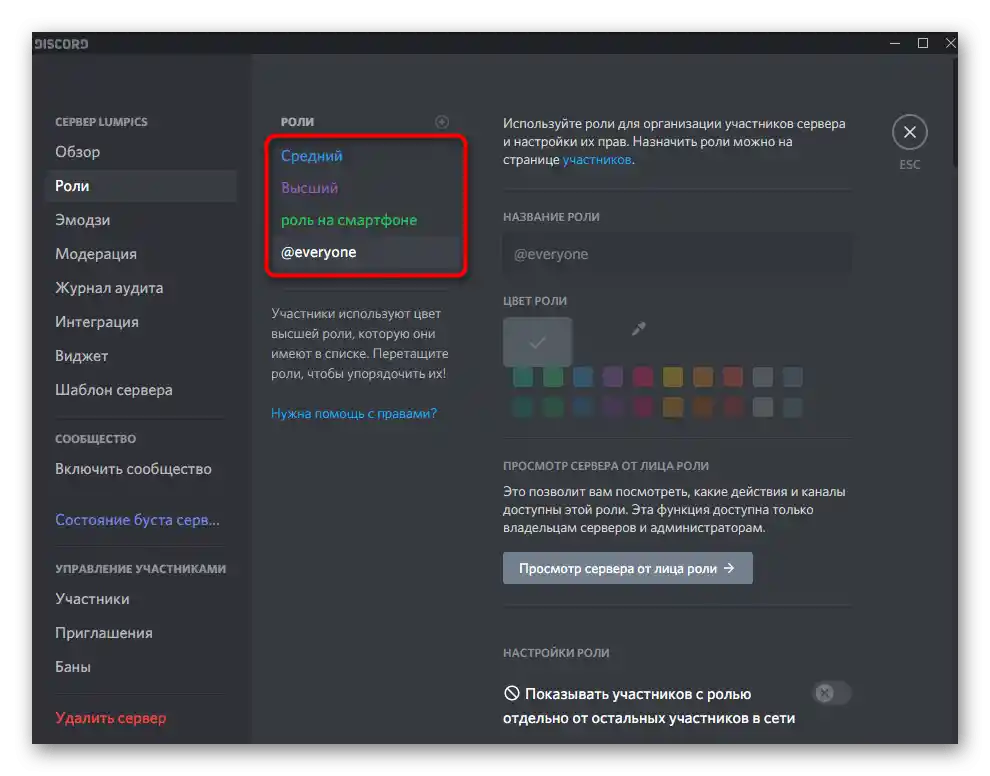
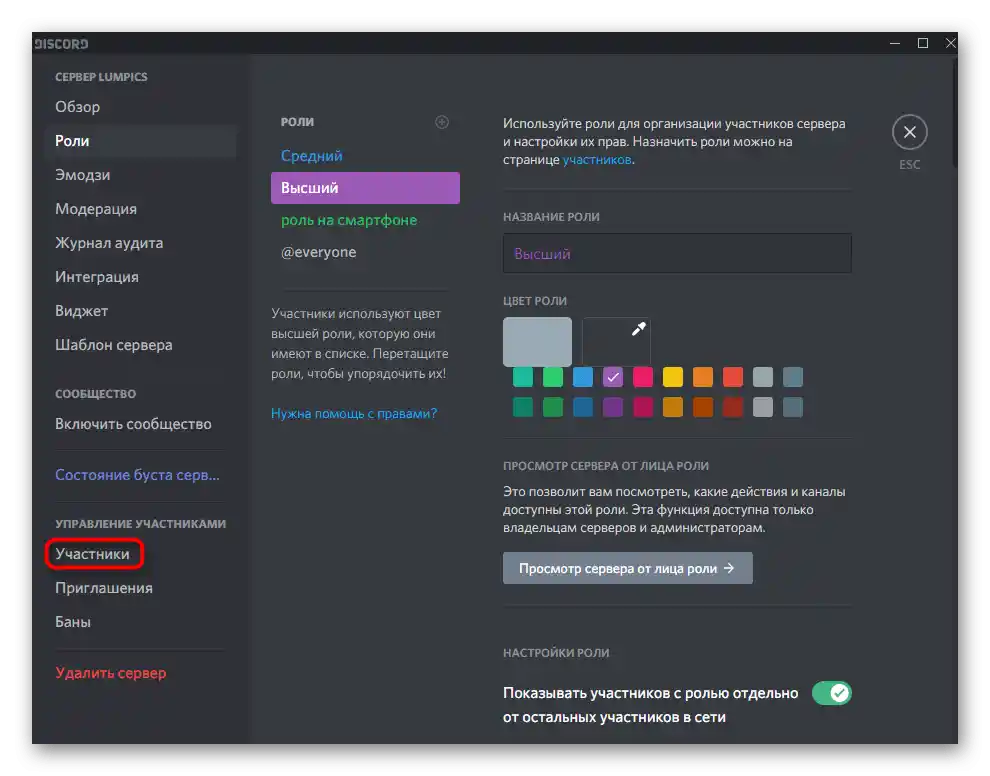
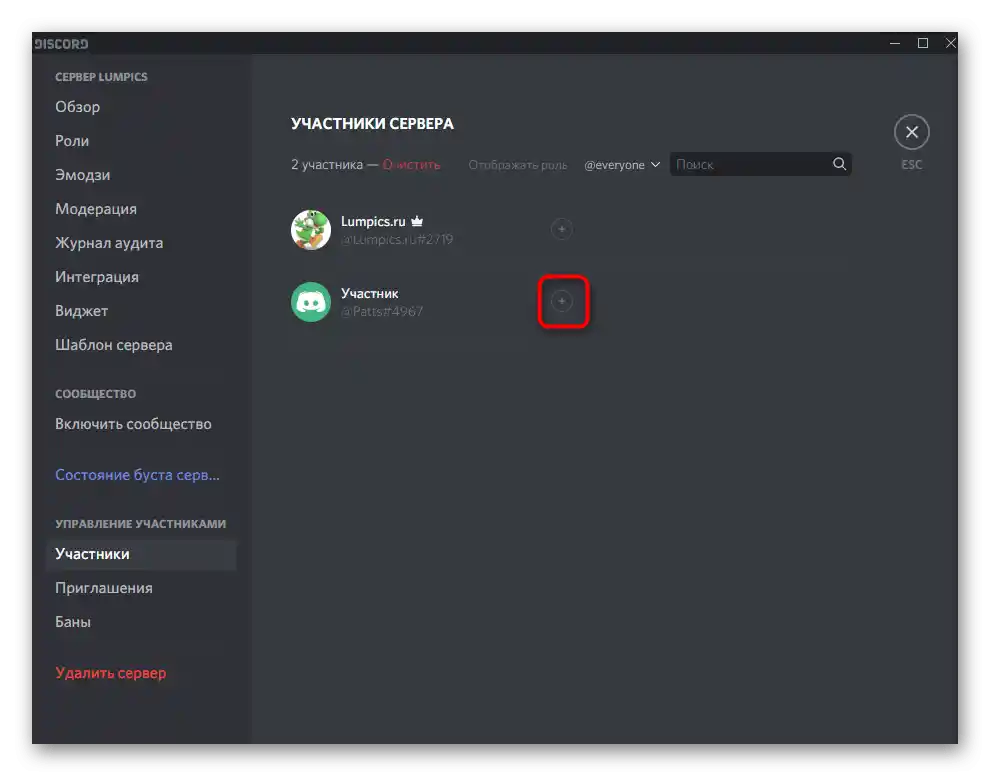
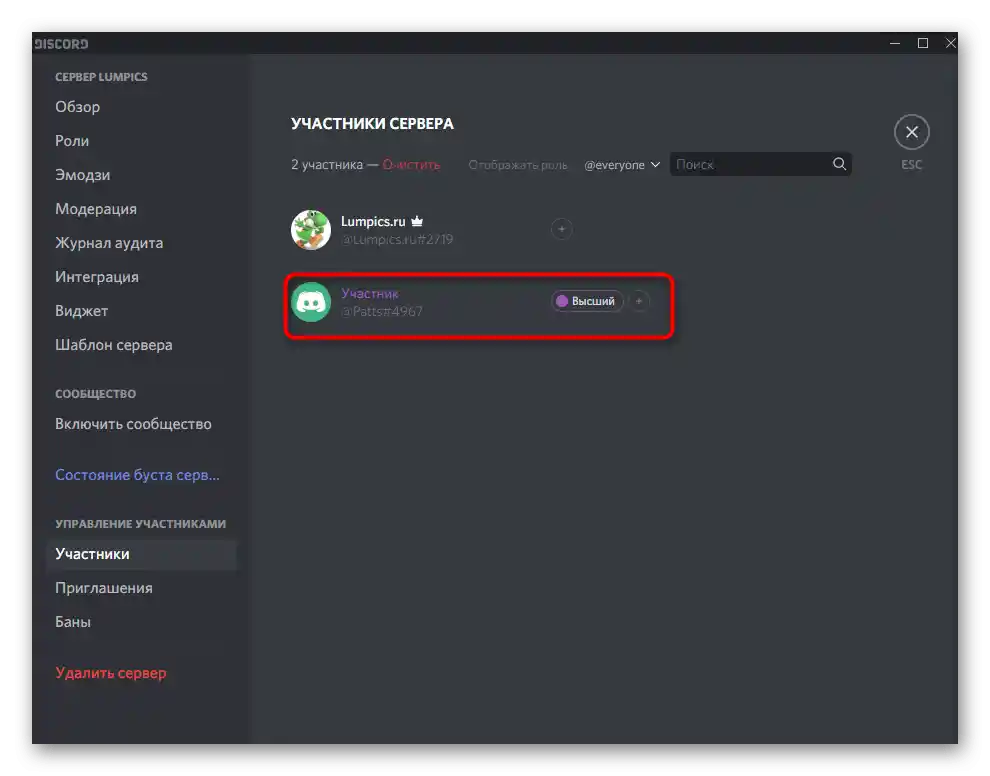
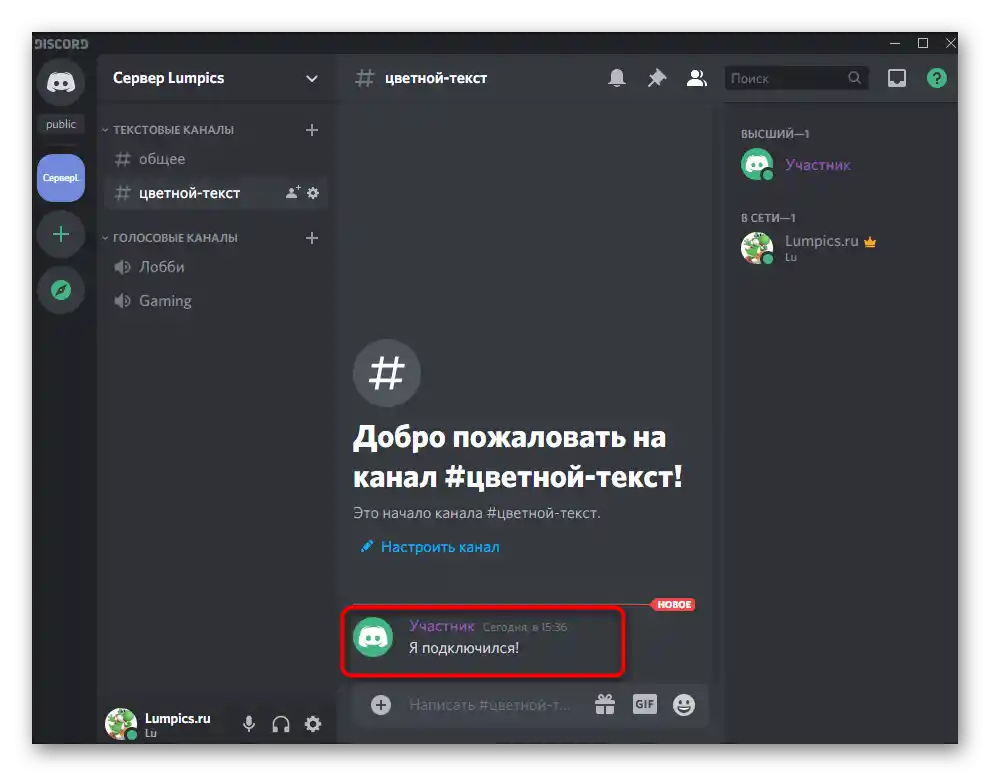
للحصول على معلومات أكثر تفصيلاً حول التفاعل مع الأدوار، اقرأ المقالة من الرابط المرفق أعلاه.هناك ستتعرف على حقوق كل واحدة منهن والهرمية التي تؤثر على لون الاسم عند إضافة المستخدم لأكثر من دور.
كتابة نص ملون
النص الملون في ديسكورد ليس مريحًا جدًا للاستخدام في المحادثات العادية، لكنه مناسب تمامًا لتنسيق أوصاف القنوات أو المعلومات الأخرى. يجب أن يؤخذ في الاعتبار القيد الرئيسي - يمكن كتابة النص الملون فقط في برنامج الكمبيوتر أو من خلال النسخة الويب، وسيكون لونه مرئيًا أيضًا فقط لمستخدمي النسخة المكتبية والنسخة المتصفح (في التطبيق المحمول لا يظهر اللون).
- لإنشاء نصوص ملونة، يتم استخدام إمكانيات ديسكورد من حيث دعم لغات البرمجة وفئاتها، لذلك لتحقيق النتيجة المطلوبة، يجب إعلان الفئة نفسها أو وظائف معينة. لإنشاء اللون الأحمر، أدخل ما يلي:
```diff
-نص``` - يتم الحصول على اللون الأزرق باستخدام
```md
#نص``` - يتم كتابة النصوص بألوان وحدود أخرى تقريبًا بنفس التنسيق، لكن النص نفسه سيكون دائمًا تقريبًا له خصائص معينة، كما هو واضح في الأحمر والأزرق والأخضر. في الحالة الثانية، يأتي رمز
"#"قبل النص، وفي الخيارات الأخرى -"-"أو علامات اقتباس مفردة. هذا مرتبط بتنسيق الكود نفسه ولا يمكن التخلص من هذه الرموز.
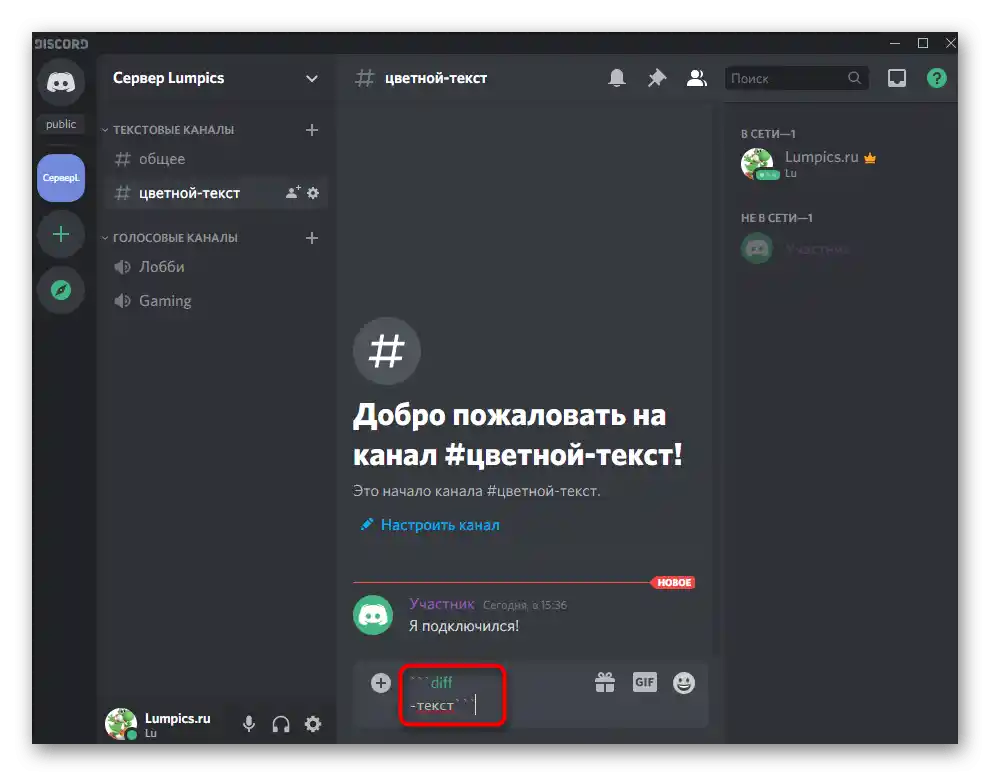
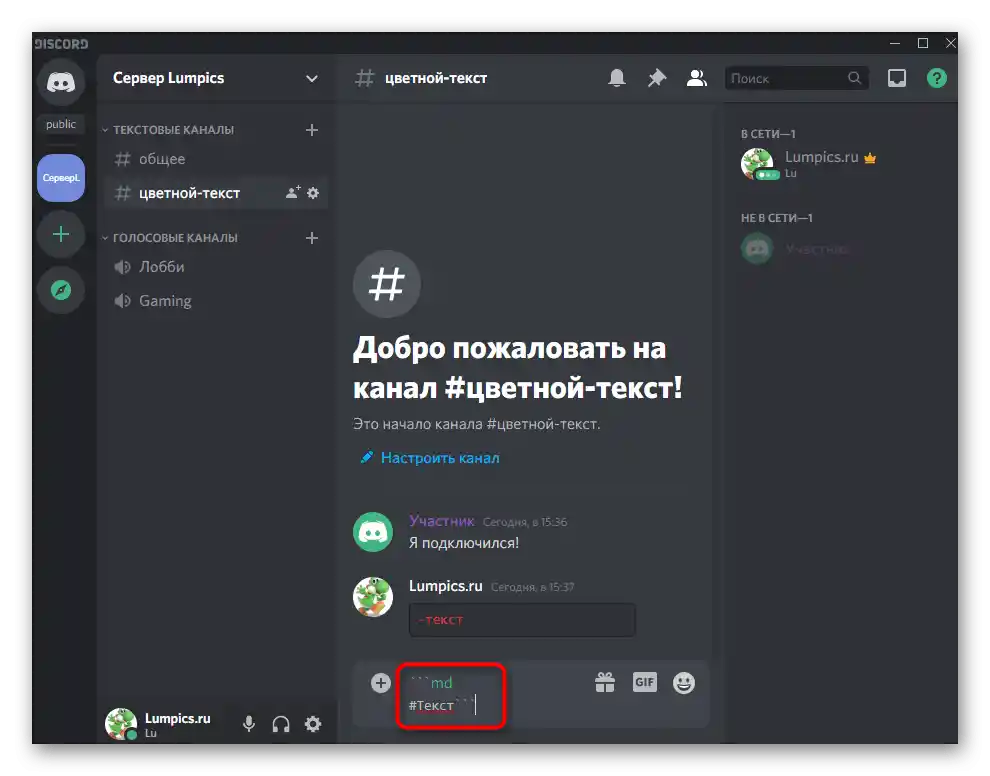
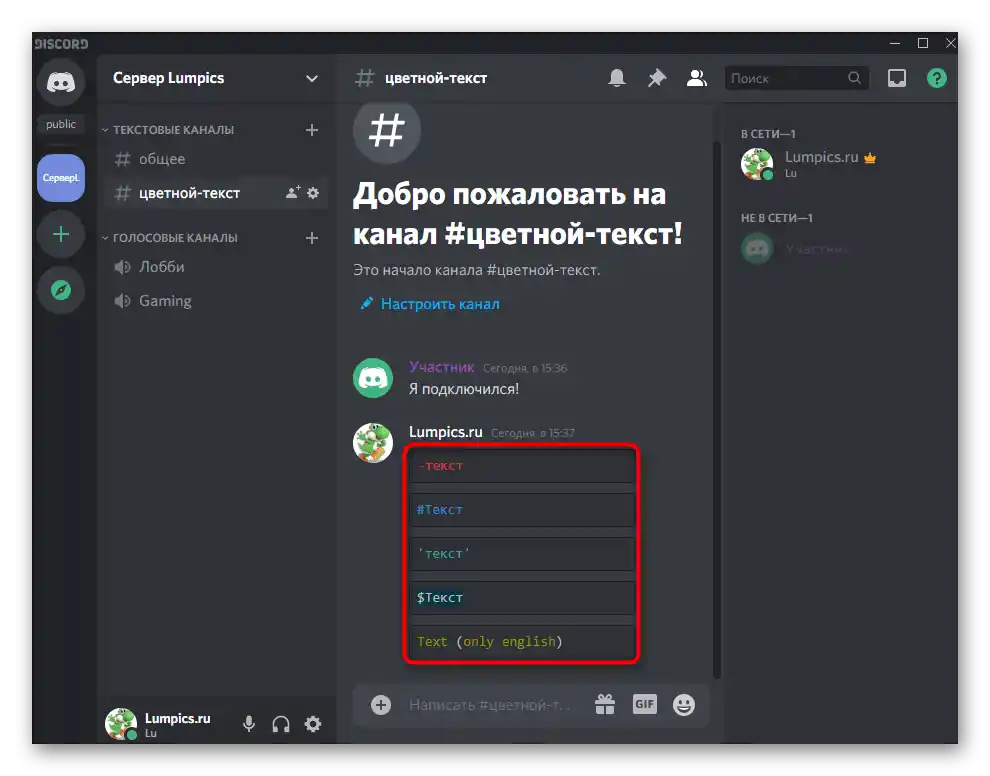
أدناه ترى تقريبًا كل قائمة الألوان المتاحة.يتبقى لك فقط نسخ الجزء المناسب، ولصقه في البرنامج واستبدال اللون نفسه.
- أحمر:
- أزرق:
- داكن الأخضر:
- برتقالي:
- داكن الرمادي:
- داكن البرتقالي:
- فيروزي:
- تمييز بالأخضر:
```diff
-نص```
```md
#نص```
```css (باللغة الإنجليزية فقط)
نص```
```fix
نص```
```py
#نص```
```cs
#نص```
```xl
'نص'```
```tex
$نص```
لا تنسَ أن جميع الرموز قبل "نص" يجب أن تُحفظ، ثم يتم تغيير الكتابة نفسها إلى ما هو مطلوب. إذا كنت مهتمًا بموضوع استخدام لغات البرمجة والفئات في Discord على الأقل بهدف توسيع إمكانيات الكتابة بألوان مختلفة، فاطلع على الوثائق الرسمية في المقالة عبر الرابط أدناه.
الخيار 2: تطبيق الهاتف المحمول
أنت تعرف بالفعل أن إنشاء نص ملون في تطبيق الهاتف المحمول غير متاح، فهو حتى لا يظهر هناك.ومع ذلك، لا ينطبق هذا على توزيع الأدوار، لذا دعونا نناقش كيفية جعل لقب أي عضو في الخادم ملونًا (إذا كان لديك بالطبع حقوق المسؤول في الخادم أو كنت منشئه).
- قم بتشغيل التطبيق وعلى لوحة اختيار الخادم، انقر على الخادم المطلوب، ثم قم بتوسيع قائمة الإجراءات.
- من خلاله، انتقل إلى "الإعدادات".
- قم بالتمرير لأسفل في قائمة الخيارات المتاحة، واختر "الأدوار".
- قم بإنشاء دور أو ضبط الدور الحالي كما هو موضح في المقالة في الرابط أعلاه (في الخيار 1).
- عد إلى القائمة السابقة، وهذه المرة انقر على السطر "الأعضاء".
- قم بتعيين الأدوار اللازمة لأعضاء الخادم، واحفظ التغييرات، ثم اخرج من هذه القائمة.
- اطلع على المعلومات في أي من القنوات النصية، للتحقق من صحة عرض الألوان الجديدة.
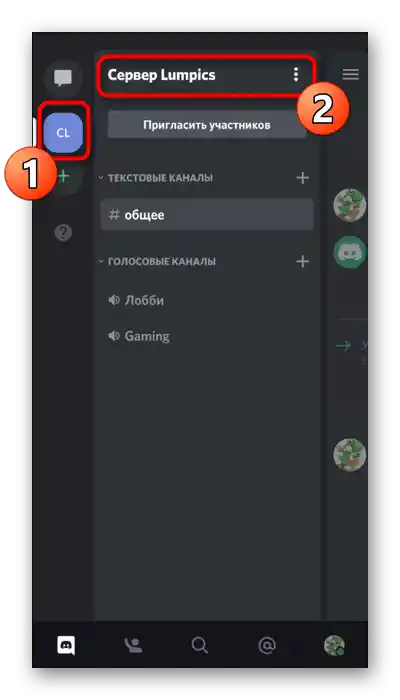
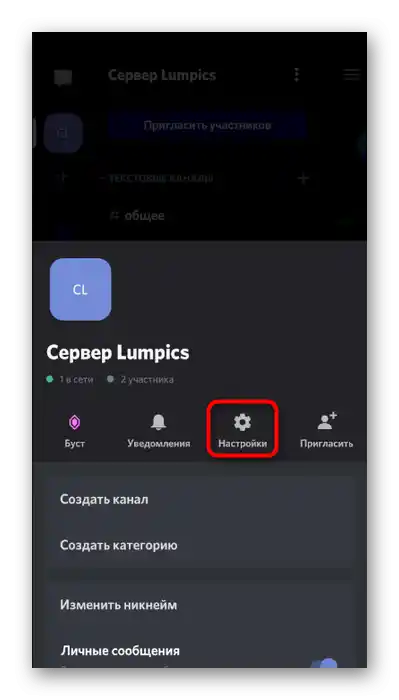
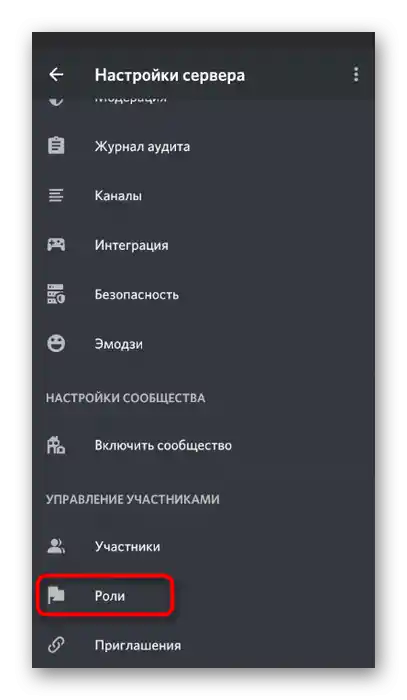
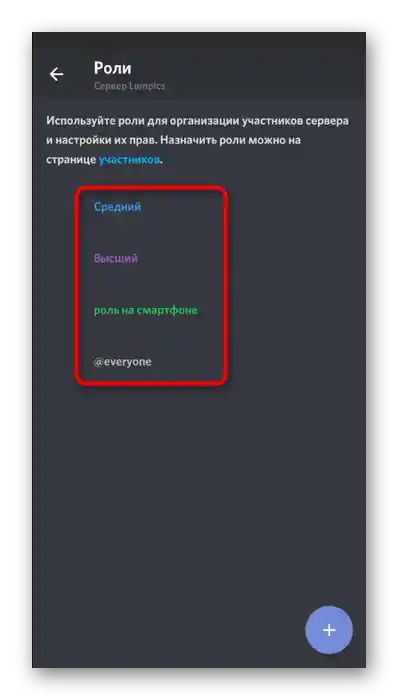
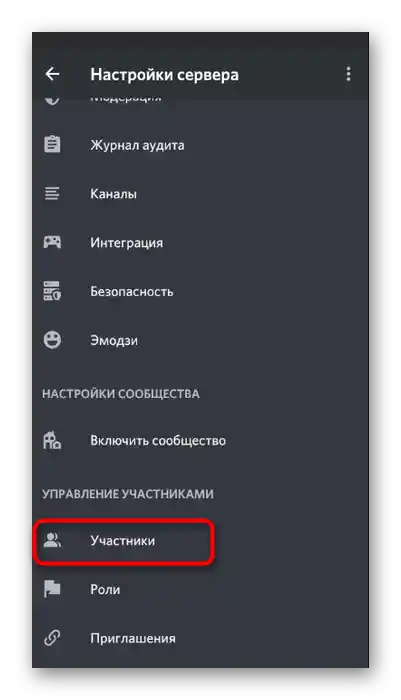
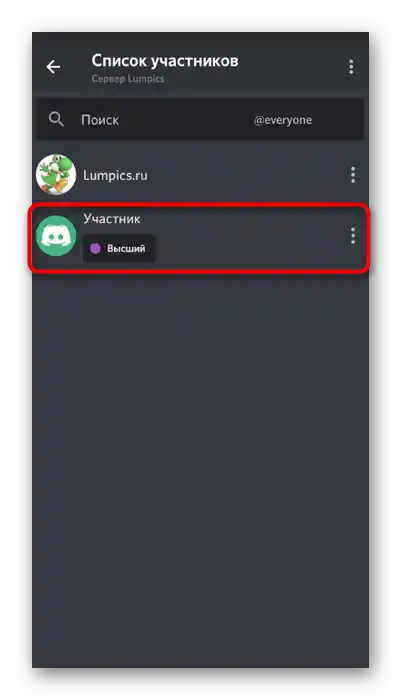
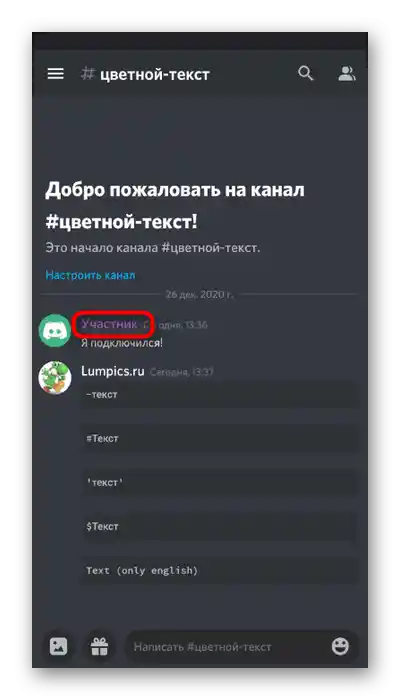
بالمناسبة، في لقطة الشاشة السابقة، يمكن رؤية بوضوح أن كل النص الذي كان ملونًا في البرنامج على الكمبيوتر، يظهر باللون الرمادي في التطبيق، مما يؤكد مرة أخرى ما قيل عن أن تنسيق الفئات هنا لا يعمل.