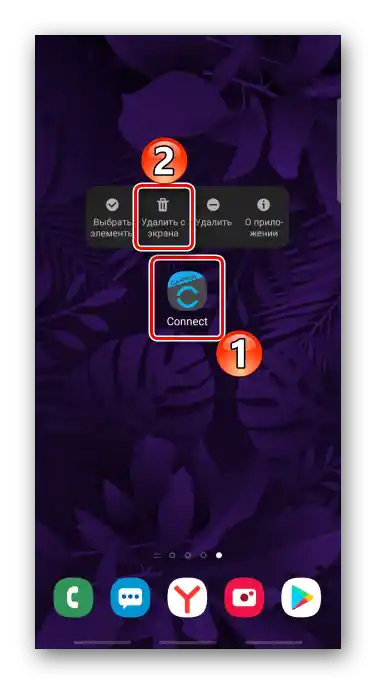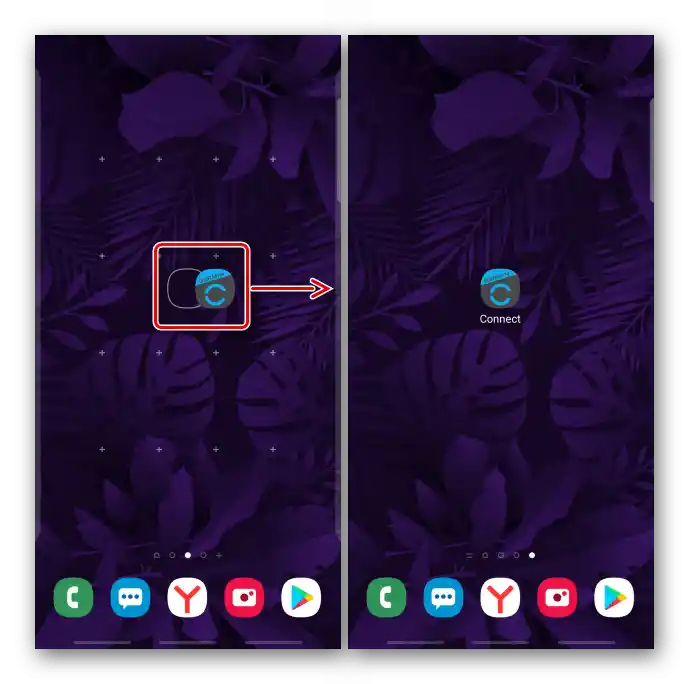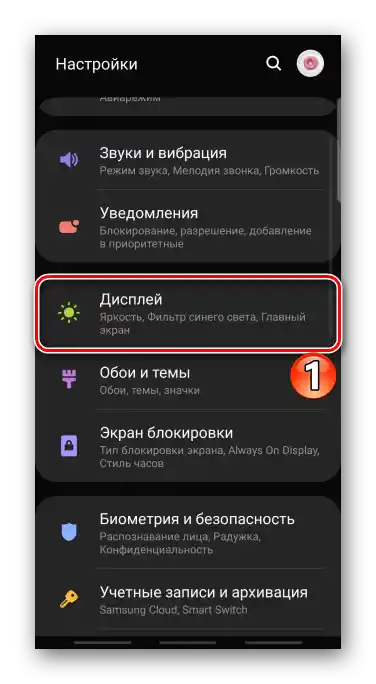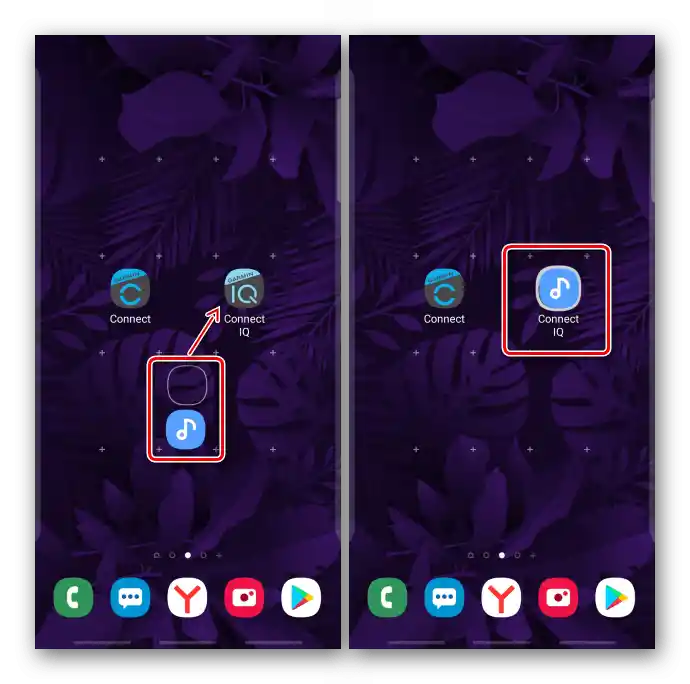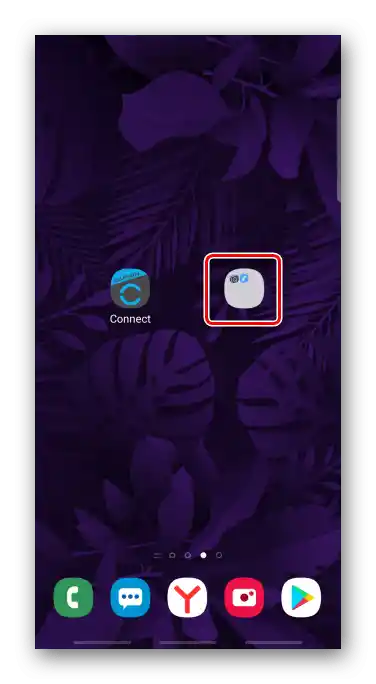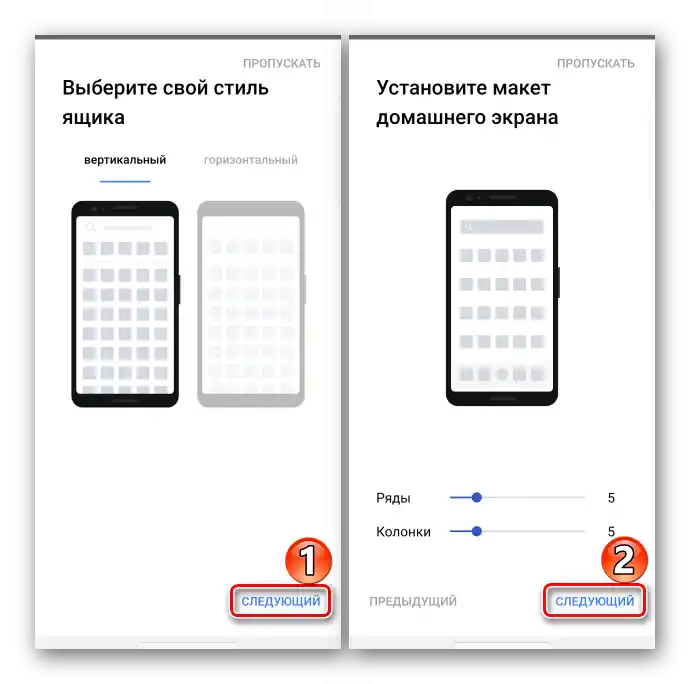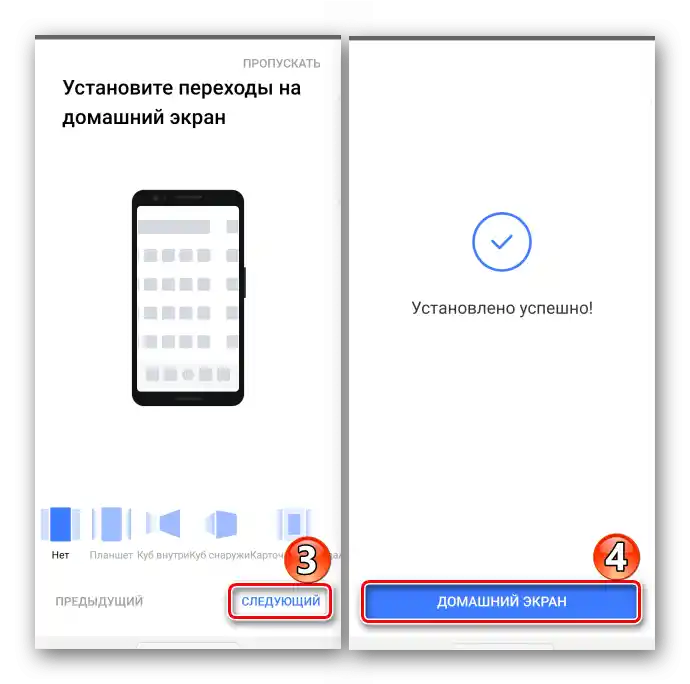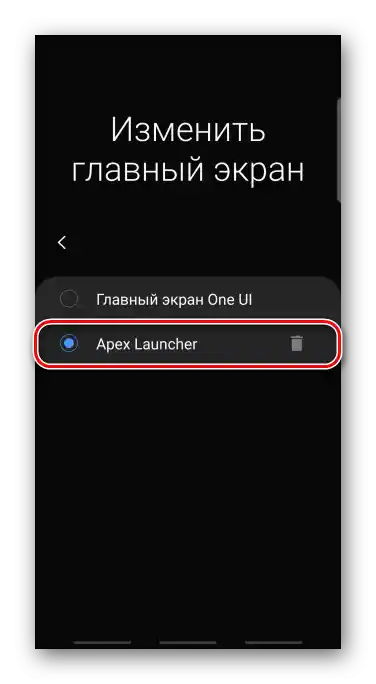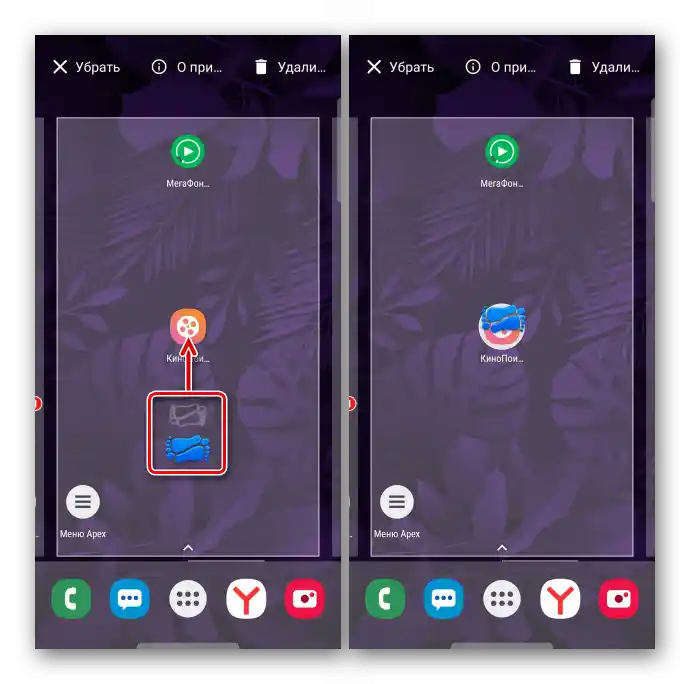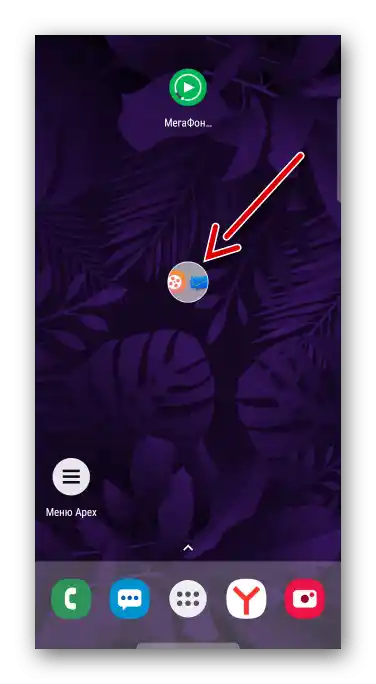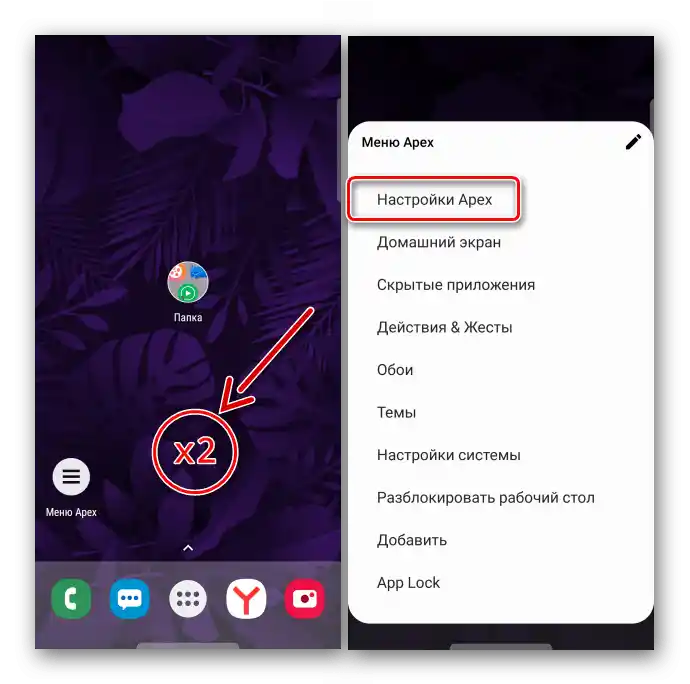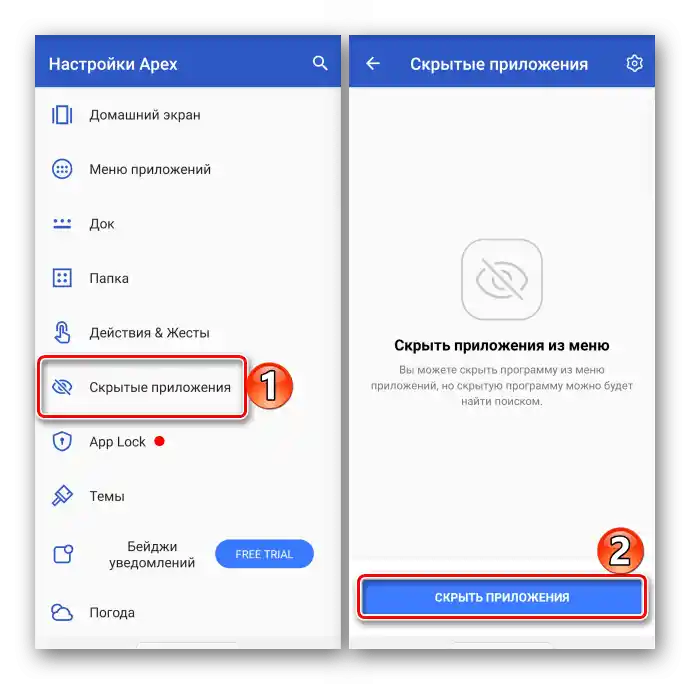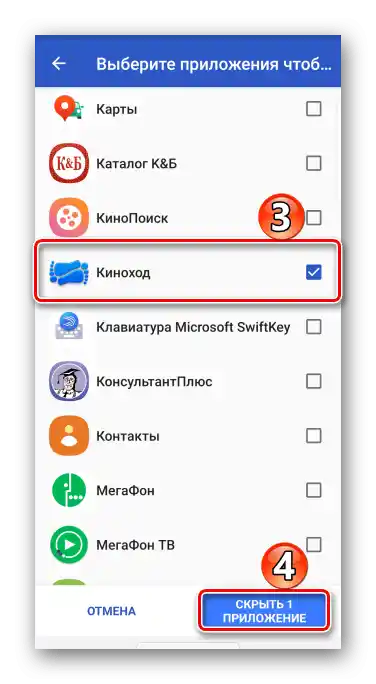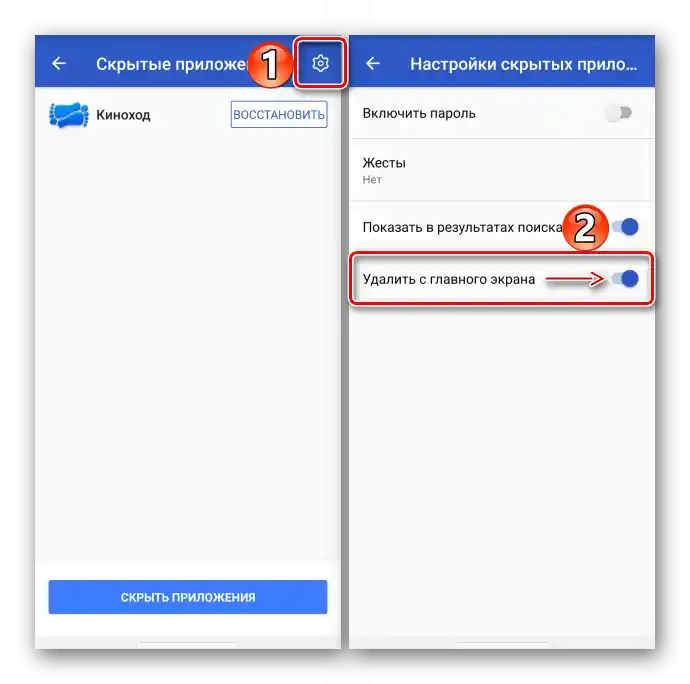المحتوى:
الطريقة 1: مشغل العلامة التجارية
تتحكم المشغلات، التي هي جزء من واجهة المستخدم لنظام التشغيل Android، في إعداد مظهر الشاشة الرئيسية وإدارة مكاتب العمل وتشغيل البرمجيات. قد تختلف مشغلات الأجهزة من شركات مختلفة في مجموعة الميزات، ولكن خيار حذف الأيقونات من سطح المكتب متوفر في كل منها.
الخيار 1: الحذف والنقل القياسي
يوجد في جميع الهواتف الذكية التي تعمل بنظام أندرويد من أي مصنع طريقة شبه عالمية لحذف اختصارات التطبيقات من سطح المكتب.
- نضغط ونحتفظ بالاختصار، وعند ظهور قائمة السياق نختار الخيار "إزالة من الشاشة" أو ما شابه.
![إزالة الاختصار من سطح مكتب جهاز أندرويد]()
في بعض الأجهزة، يتطلب ذلك سحب الأيقونة إلى لوحة خاصة برمز سلة المهملات في الجزء العلوي من الشاشة.
- يمكن إزالة الأيقونة من مكتب عمل معين عن طريق نقلها إلى مكتب آخر. نضغط عليها، ونسحبها إلى حافة الشاشة، وعندما يتم التمرير، نضع الرمز في المكان المطلوب.
![سحب أيقونة التطبيق إلى سطح مكتب آخر على أندرويد]()
إذا لم يكن هناك مكتب عمل مناسب، نقوم بإنشائه. للقيام بذلك، نضغط مع الاستمرار على منطقة فارغة على الشاشة، ثم نقوم بالتمرير عبر جميع المكاتب النشطة إلى اليسار وننقر على "إضافة".
- إذا كانت أزرار قائمة السياق غير نشطة، ولا يمكن نقل الأيقونات، فمن المحتمل أن يكون تخطيط الشاشة الرئيسية مقفلاً. في هذا المثال، سننظر في كيفية تعطيل القفل في هاتف من شركة Samsung، ولكن هذه الميزة موجودة أيضًا في أجهزة شركات أخرى.نفتح "الإعدادات"، ثم خيارات "الشاشة"،
![دخول إلى إعدادات العرض على جهاز أندرويد]()
ننتقل إلى قسم "الشاشة الرئيسية" ونقوم بإيقاف خيار "قفل الشاشة الرئيسية".
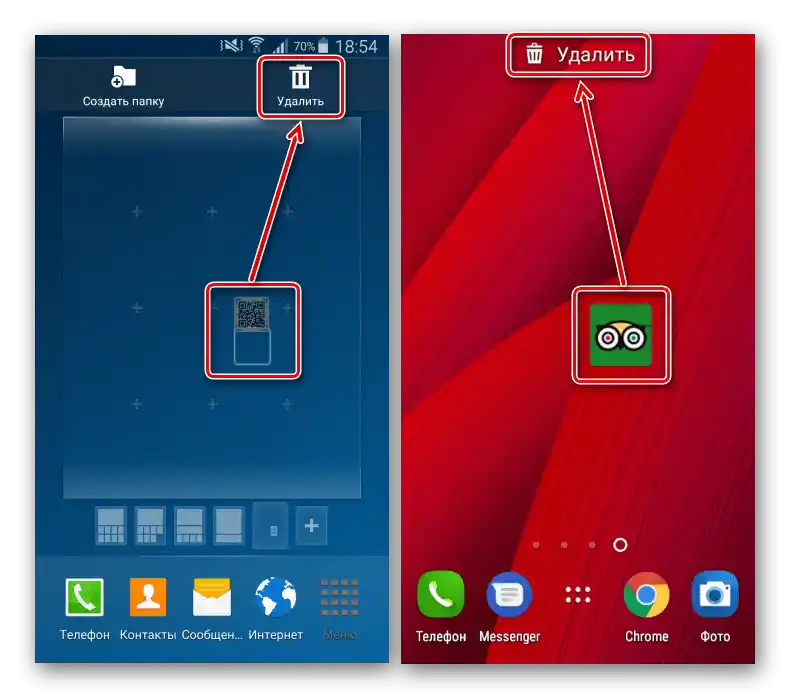
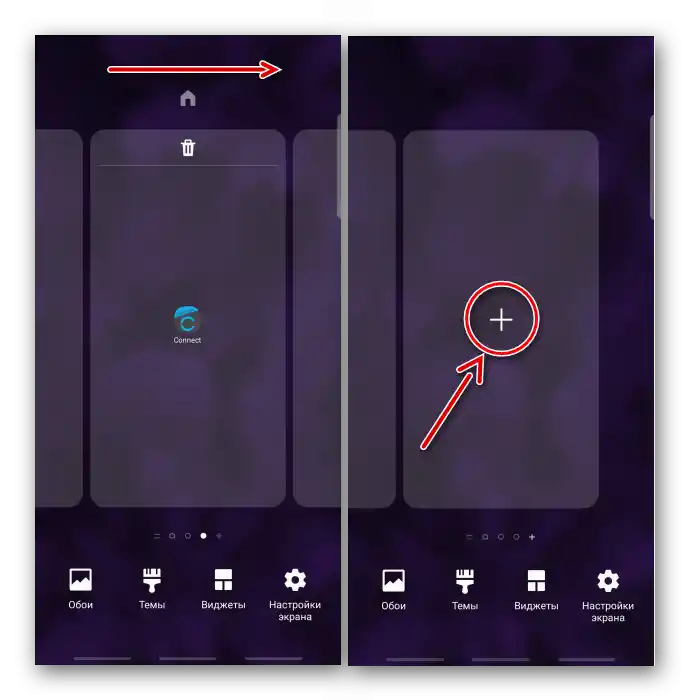
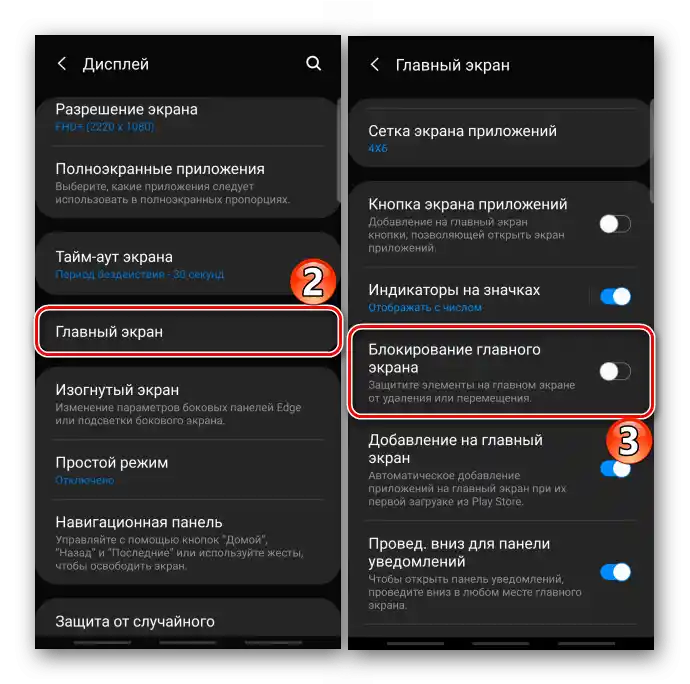
الخيار 2: دمج في مجلد
إذا كان هناك الكثير من الاختصارات، ولكن يتم استخدامها، فلا داعي لحذفها، يمكن ببساطة تنظيمها في مجلدات. بهذه الطريقة سيتحرر مكان على سطح المكتب وسيتم الحفاظ على الوصول السريع إلى التطبيقات المفضلة.
- نضغط على الأيقونة، نحتفظ بها ونسحبها إلى أيقونة برنامج آخر.
![إنشاء مجلد يحتوي على أيقونات التطبيقات على نظام أندرويد]()
سيتم تشكيل المجلد تلقائيًا.
![مجلد الأيقونات على سطح مكتب جهاز Android]()
في بعض الأحيان، من الضروري سحب الاختصار إلى الشريط الذي يحتوي على صورة المجلد.
- نفتح المجلد ونعطيه اسمًا. إذا لزم الأمر، بنفس الطريقة، نخبئ الأيقونات المتبقية على سطح المكتب.
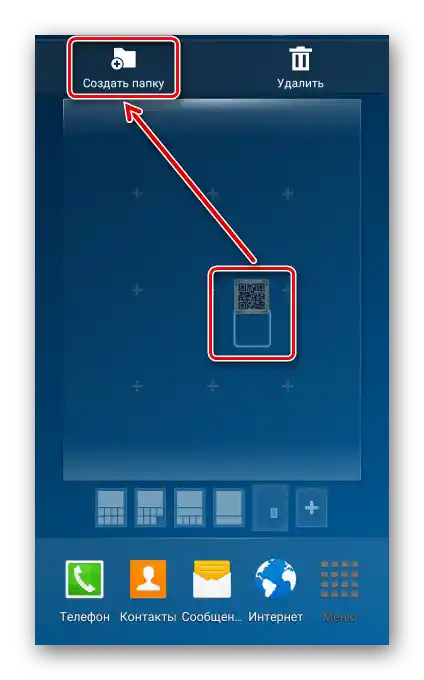
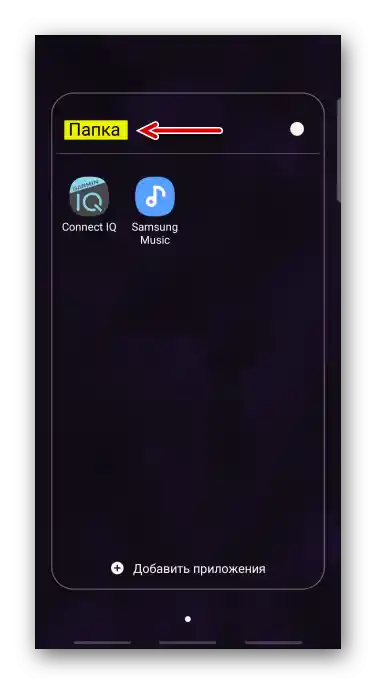
الخيار 3: إخفاء التطبيقات
طريقة أخرى لإزالة الأيقونة هي إخفاء التطبيق نفسه. هذه الوظيفة موجودة في مجموعة المشغلات القياسية المثبتة على الهواتف الذكية للعديد من الشركات المصنعة.كمثال، نستخدم جهاز شركة سامسونج.
- في إعدادات الشاشة، نفتح "الشاشة الرئيسية"، نضغط على "إخفاء التطبيق"، نختار ما نريد من القائمة ونضغط على "تطبيق".
- لكي يظهر البرنامج مرة أخرى، نضغط عليه في قسم "التطبيقات المخفية" ونؤكد الإجراء.
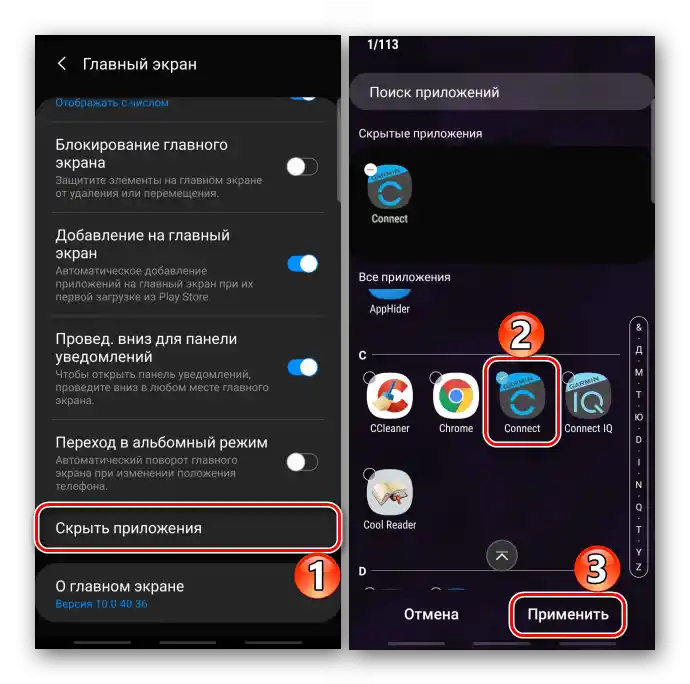
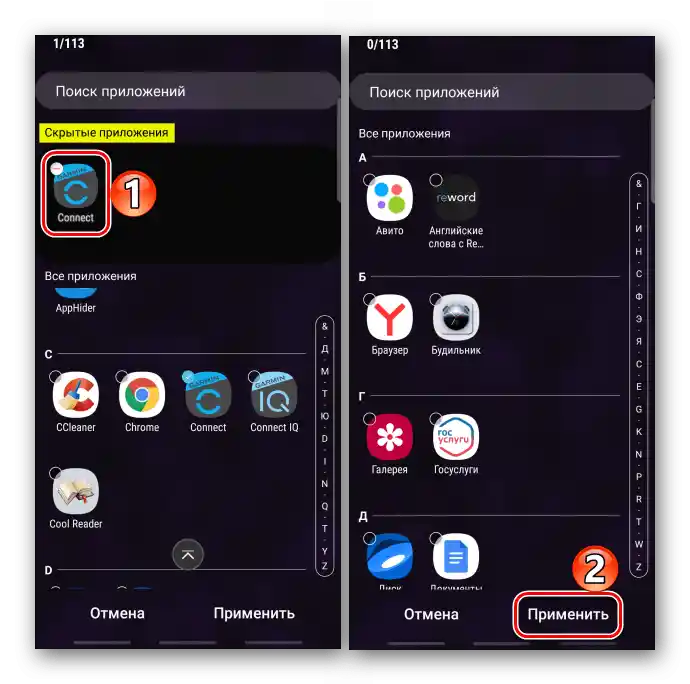
الخيار 4: تعطيل إضافة الأيقونات
الخيار الذي يضيف تلقائيًا اختصارات إلى الشاشة الرئيسية فور تثبيت التطبيق، يمكن تفعيله في متجر جوجل بلاي أو في إعدادات الهاتف الذكي.
متجر التطبيقات
في الإصدارات الجديدة لم يعد هذا الخيار موجودًا، ولكن في الهواتف القديمة التي لم يعد متجر جوجل بلاي يحدث نفسه، لا يزال يمكن العثور عليه.
نفتح متجر التطبيقات، نفتح "القائمة"، ندخل إلى "الإعدادات"
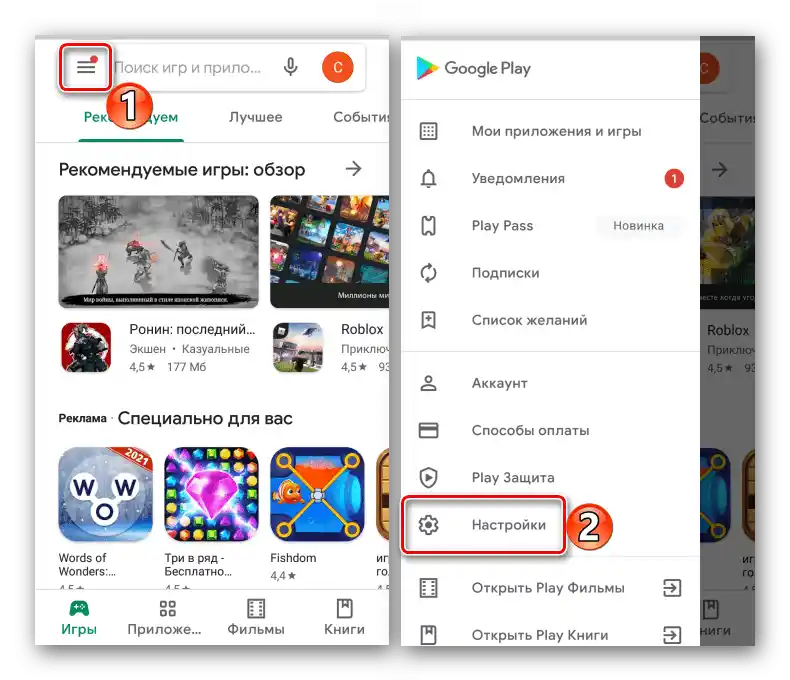
وفي علامة التبويب "عام"، نقوم بإيقاف تشغيل وظيفة "إضافة الأيقونات".
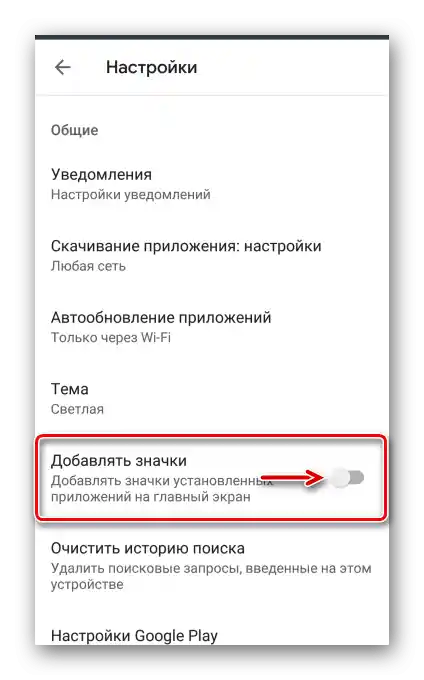
الجهاز المحمول
إذا لم يكن الخيار موجودًا في متجر بلاي، ولكن الأيقونات تظهر على الشاشة الرئيسية، ابحث عنه في إعدادات الشاشة الرئيسية للجهاز. في هذا المثال، تم توضيح كيفية تعطيل الخيار على جهاز شركة سامسونج.
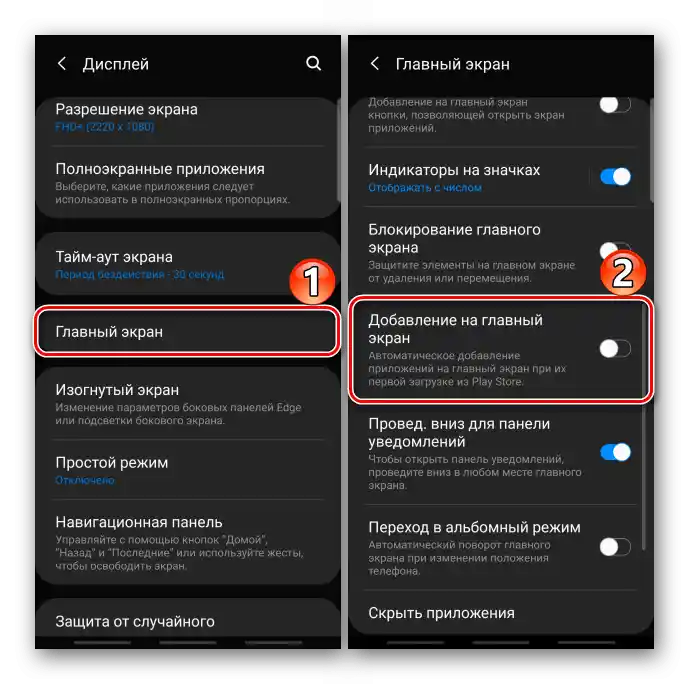
الطريقة 2: برامج خارجية
يوجد في متجر جوجل بلاي العديد من اللانشر من مطورين خارجيين مع أدوات مشابهة لإدارة التطبيقات واختصاراتها. دعونا نناقش هذه الطريقة باستخدام مثال Apex Launcher.
تحميل Apex Launcher من متجر جوجل بلاي
- عند التشغيل الأول، سيتم عرض إعداد بعض المعلمات.
![إعداد نوع الشاشة الرئيسية باستخدام Apex Launcher]()
تتعلق هذه بالإدارة والمظهر.
![إكمال إعداد الشاشة الرئيسية في Apex Launcher]()
إذا رغبت، يمكنك تخطي هذه الإعدادات.
- لبدء العمل في اللانشر الجديد، يجب تفعيله، وستظهر هذه الإمكانية مباشرة بعد الإعداد.
![تفعيل Apex Launcher في إعدادات الجهاز الذي يعمل بنظام Android]()
اقرأ أيضًا: كيفية تغيير اللانشر على جهاز أندرويد
- جميع الأيقونات التي كانت موجودة سابقًا على الشاشة الرئيسية، لن تظهر على شاشات Apex Launcher، ولكن ستظهر أيقونات جديدة.لإزالة الرمز الزائد، نضغط عليه ونختار من القائمة السياقية "إزالة".
- لدمج الاختصارات في مجلد، نضغط على أي منها ونضعها فوق الأخرى.
![إنشاء مجلد بالرموز على سطح مكتب Apex Launcher]()
سيتم إنشاء الدليل تلقائيًا.
![مجلد الأيقونات على سطح المكتب Apex Launcher]()
لتسمية المجلد، نفتح المجلد وندخل الرموز في الحقل المناسب.
- في Apex Launcher، هناك أيضًا إمكانية إخفاء التطبيقات. للقيام بذلك، نضغط مرتين على منطقة فارغة على الشاشة الرئيسية وفي القائمة المفتوحة نختار "إعدادات Apex".
![دخول إلى إعدادات Apex Launcher]()
في الشاشة التالية، نفتح قسم "التطبيقات المخفية"، ثم "إخفاء التطبيق".
![شاشة التطبيقات المخفية في Apex Launcher]()
نحدد البرنامج المطلوب ونؤكد الاختيار.
![إخفاء التطبيق في Apex Launcher]()
ستختفي التطبيق من القائمة، لكن الرمز على الشاشة الرئيسية سيبقى. لإخفائه أيضًا، نضغط على العنصر على شكل ترس ونفعل خيار "إزالة من الشاشة الرئيسية".
![دخول إلى إعدادات التطبيقات المخفية في Apex Launcher]()
لإعادة التطبيق، نضغط على "استعادة"، لكن الرمز بعد ذلك لن يظهر على الشاشة الرئيسية.
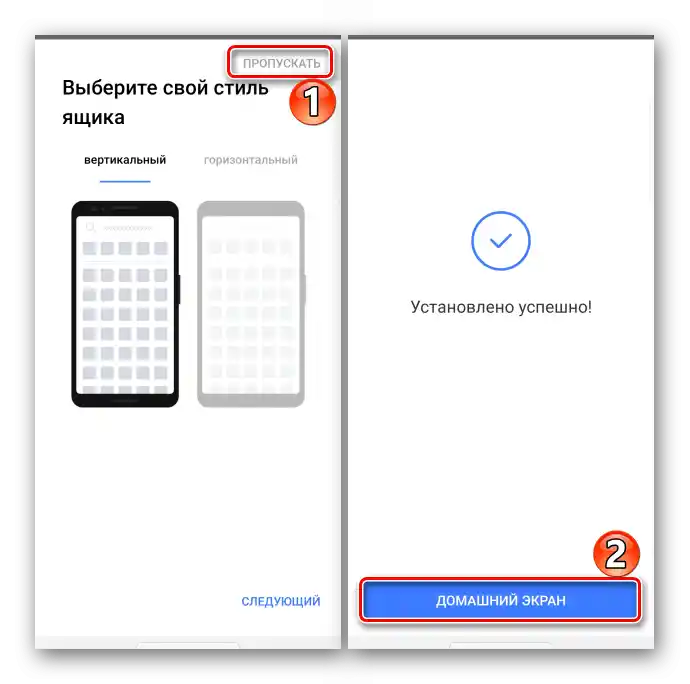
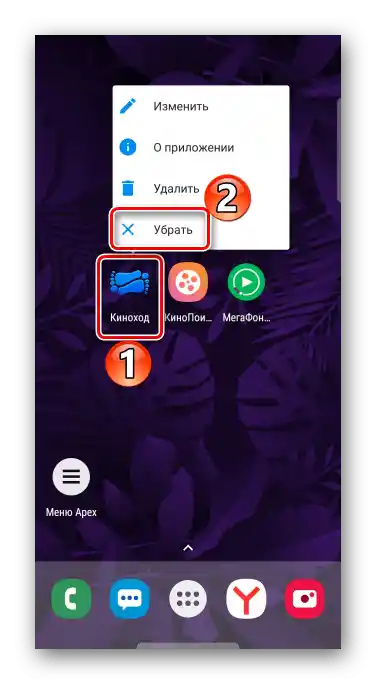
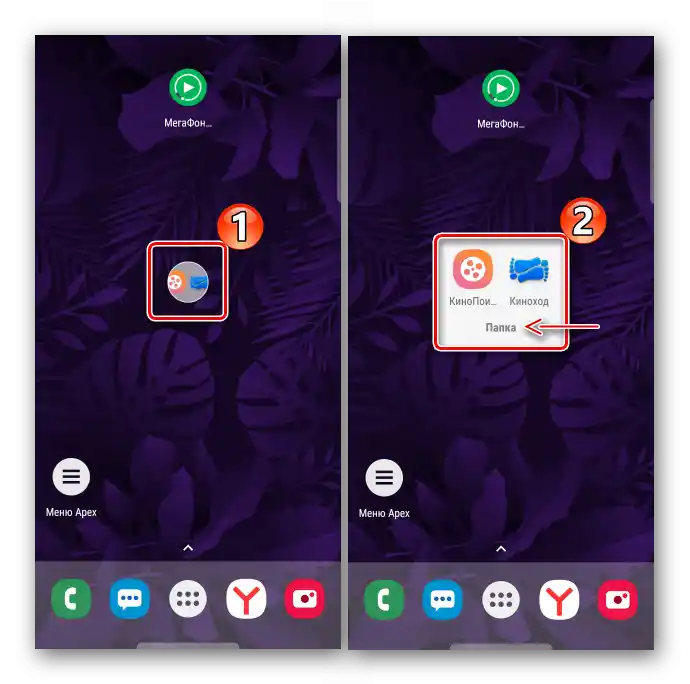
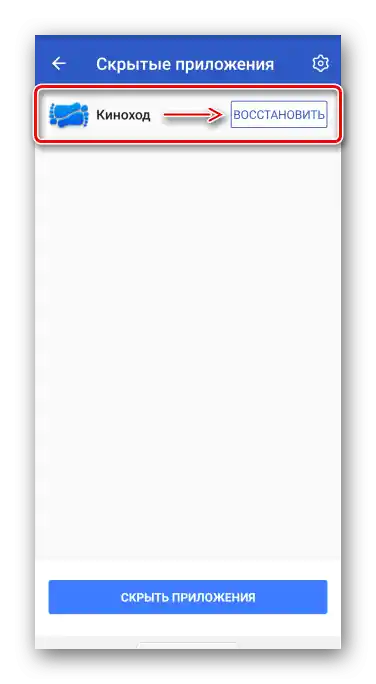
اقرأ أيضًا: مشغلات لأندرويد