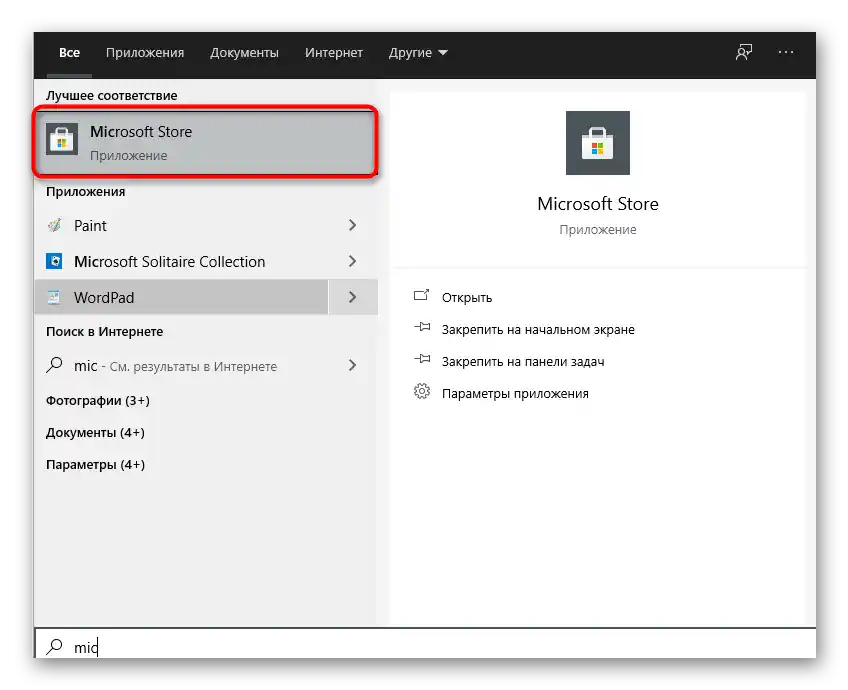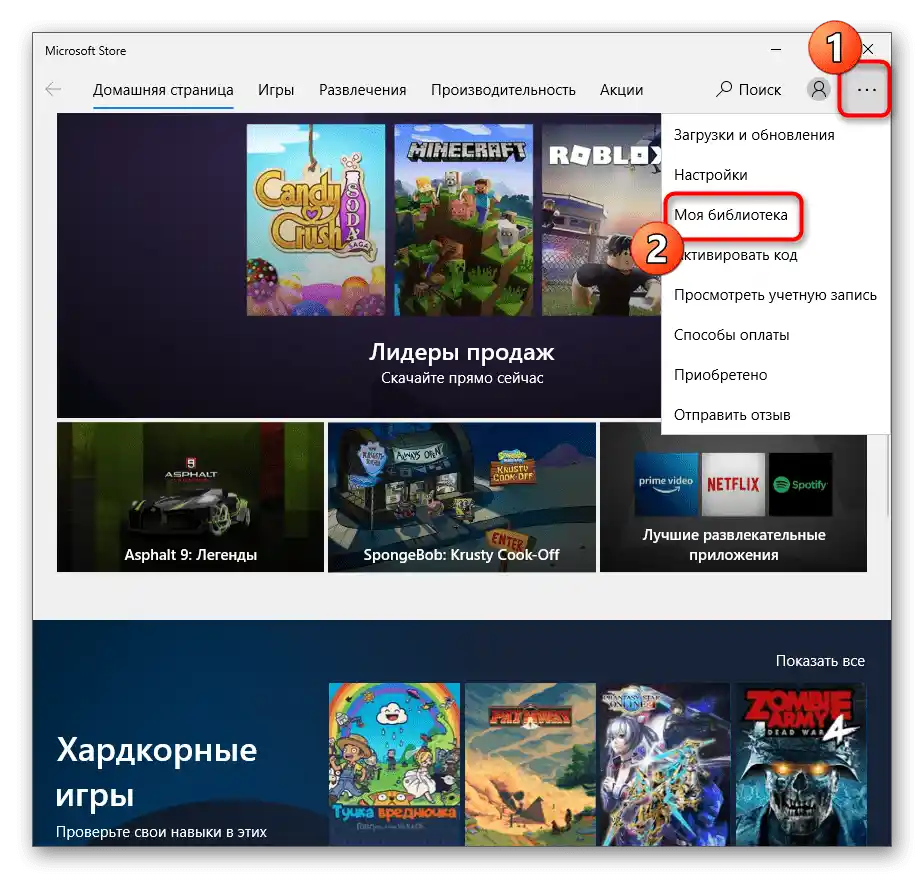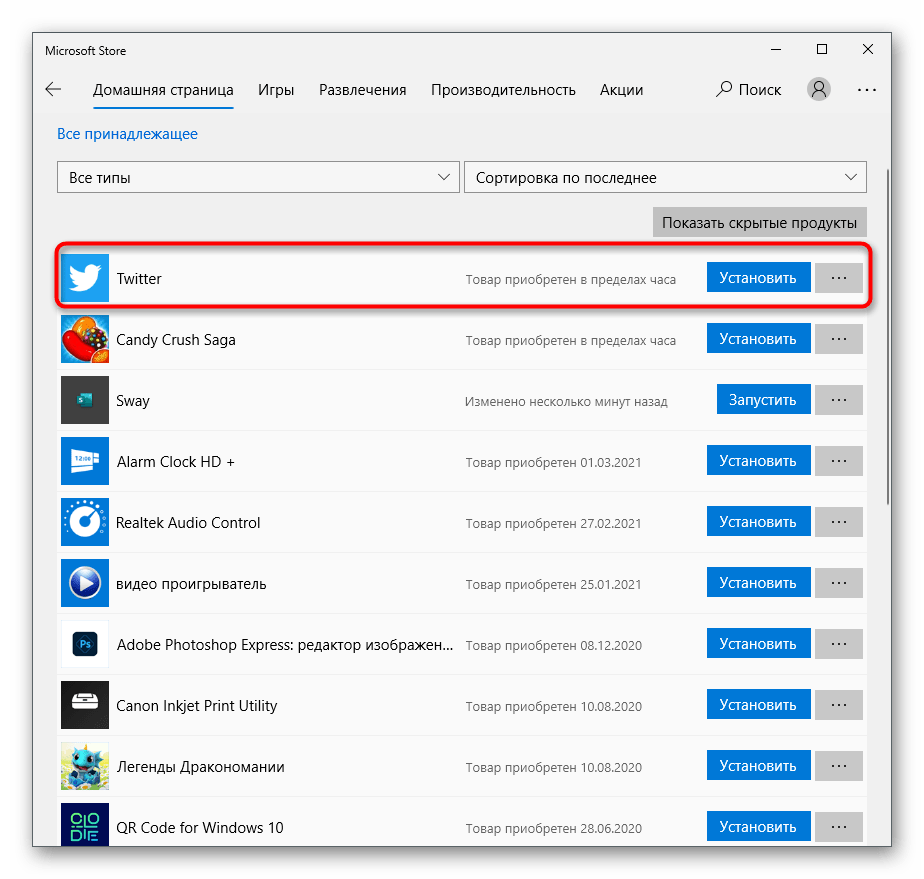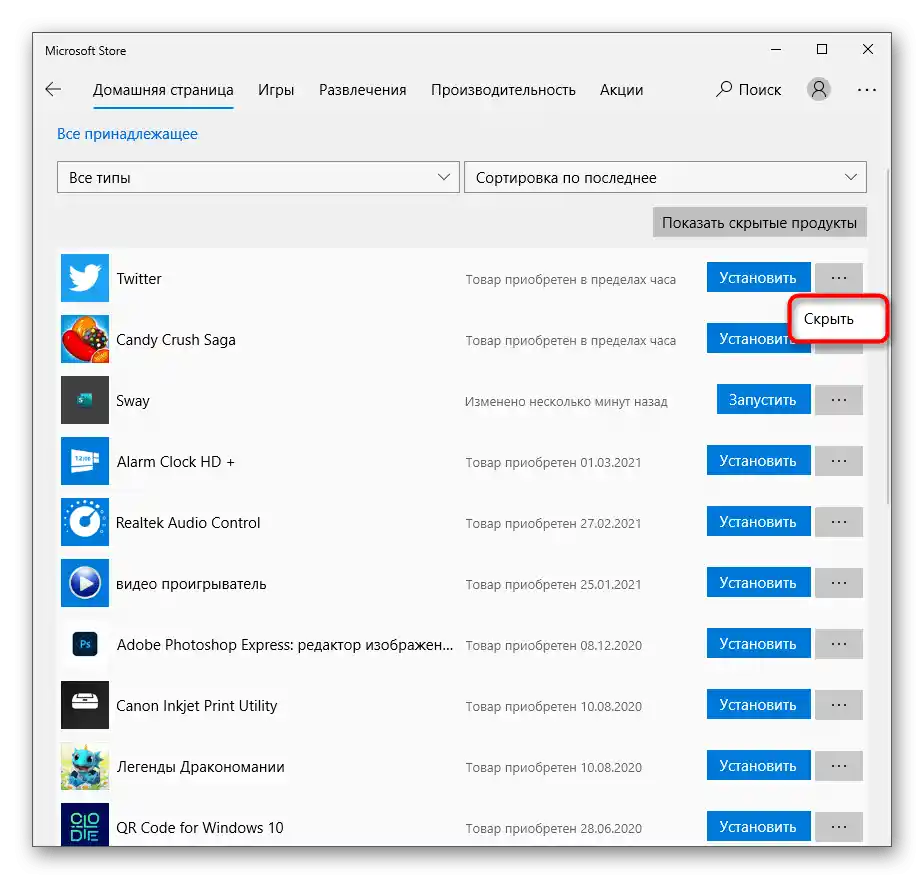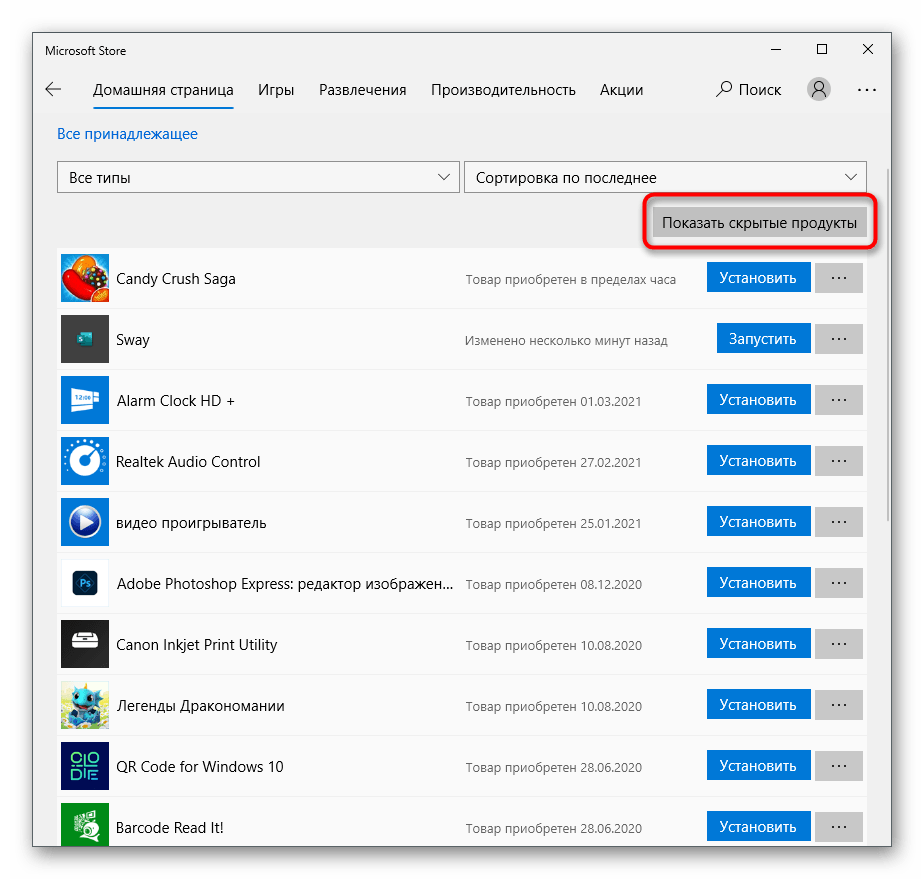المحتوى:
عرض قائمة التطبيقات المثبتة
ليس دائماً يعرف المستخدم التطبيقات أو الألعاب التي قام بتثبيتها من خلال Microsoft Store في Windows 10، وأي منها تم الحصول عليه من مصادر أخرى. أحياناً يكون هذا عاملاً حاسماً عند الحذف، لذلك نوصي بمراجعة قائمة تلك التطبيقات أولاً وتحديد ما يمكن الاستغناء عنه.
- افتح "ابدأ" وابحث عن متجر Microsoft Store المدمج في أحدث إصدار من نظام التشغيل.
- بعد التشغيل، استخدم البحث إذا كنت تعرف بالفعل اسم التطبيق وتريد التأكد من أنه مثبت من هذا المصدر.
- اكتب اسم البرنامج في الحقل وابحث عن النتيجة المناسبة في القائمة المنسدلة.
- إذا كانت صفحة اللعبة أو التطبيق تعرض العبارة "هذا المنتج مثبت"، فهذا يعني أنه موجود حالياً على الكمبيوتر ويمكن حذفه.
- للحصول على قائمة بجميع التثبيتات، انقر على أيقونة استدعاء القائمة وانقر على السطر "مكتبتي".
- جميع الأسماء في القائمة مع زر "تشغيل" مثبتة على الكمبيوتر، وليست مجرد مضافة إلى المكتبة، لذلك يمكن حذفها بأمان إذا لم يستخدمها أحد.
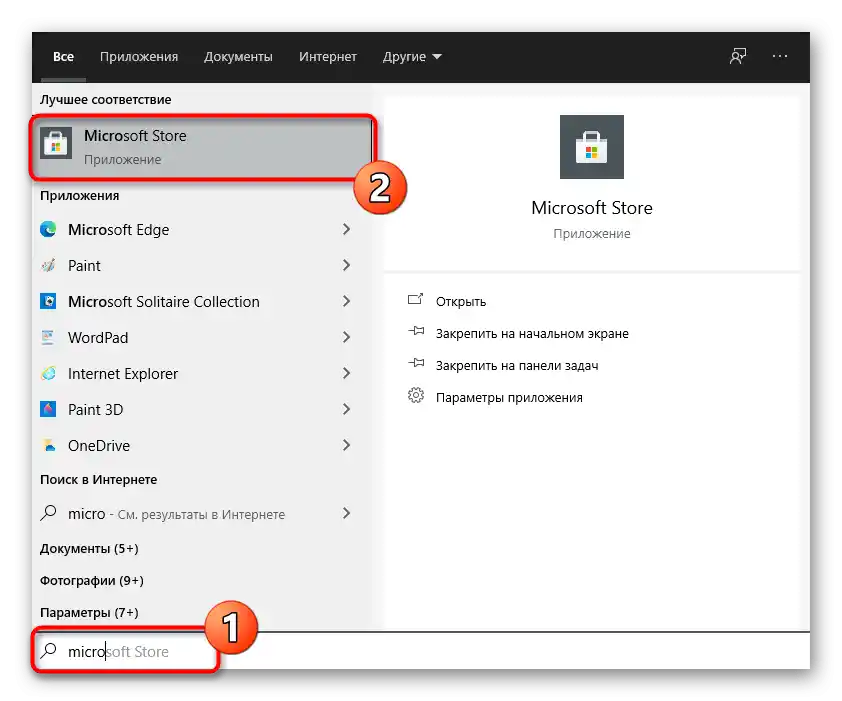
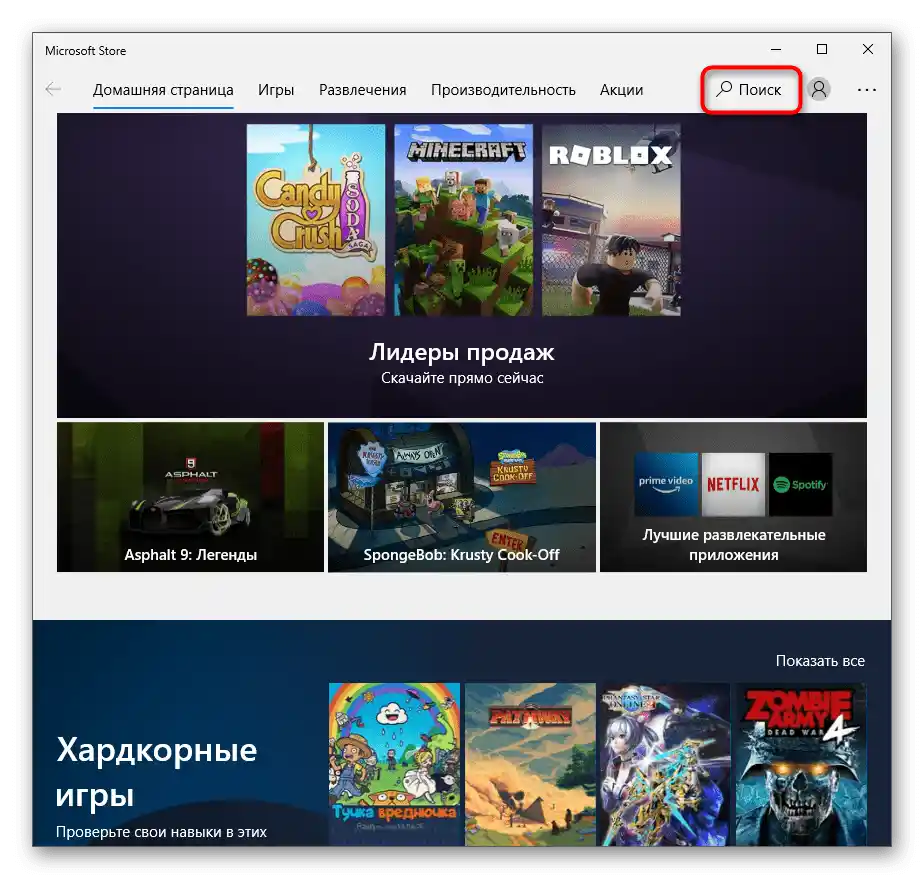
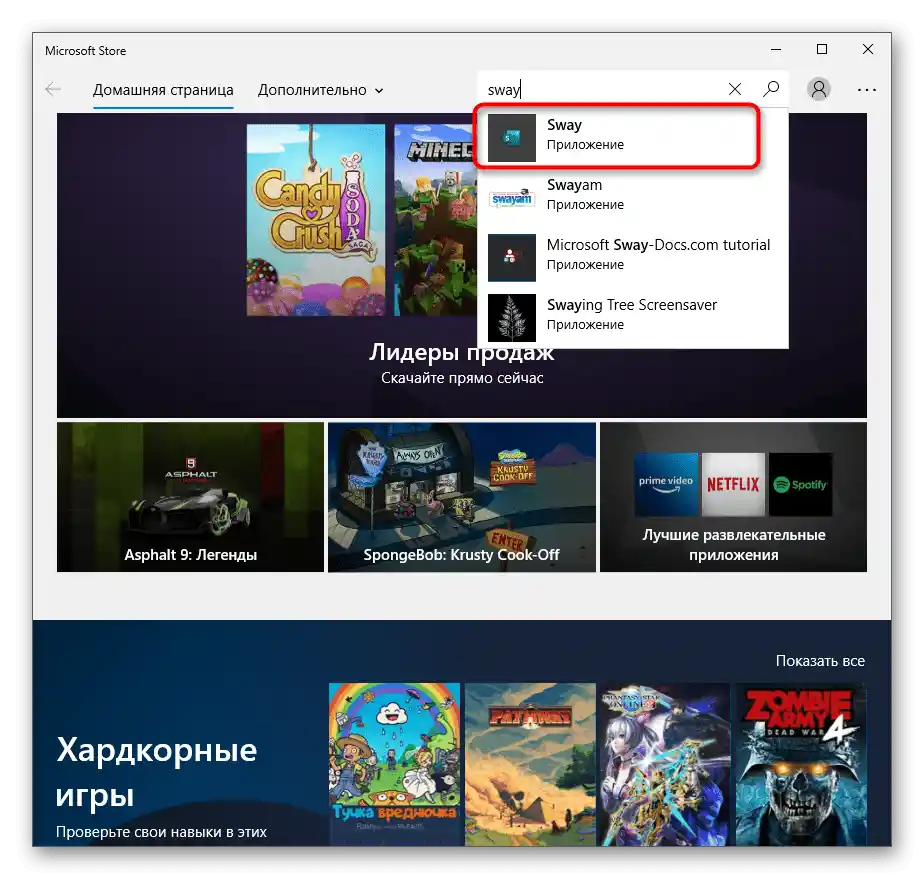
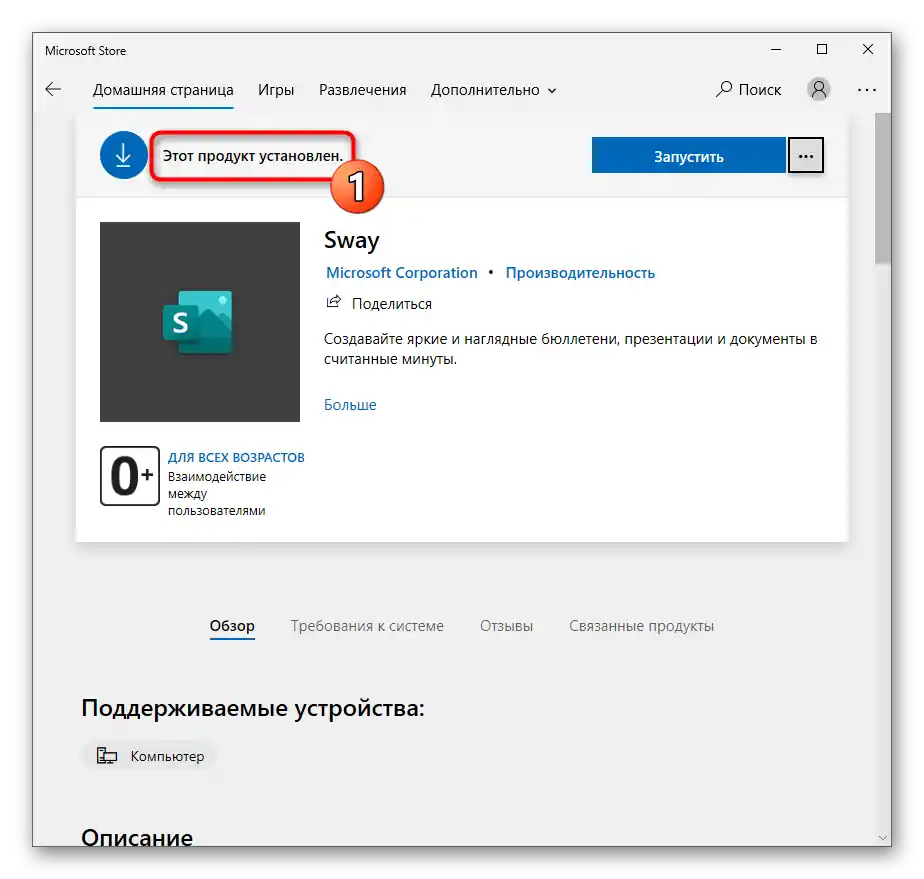
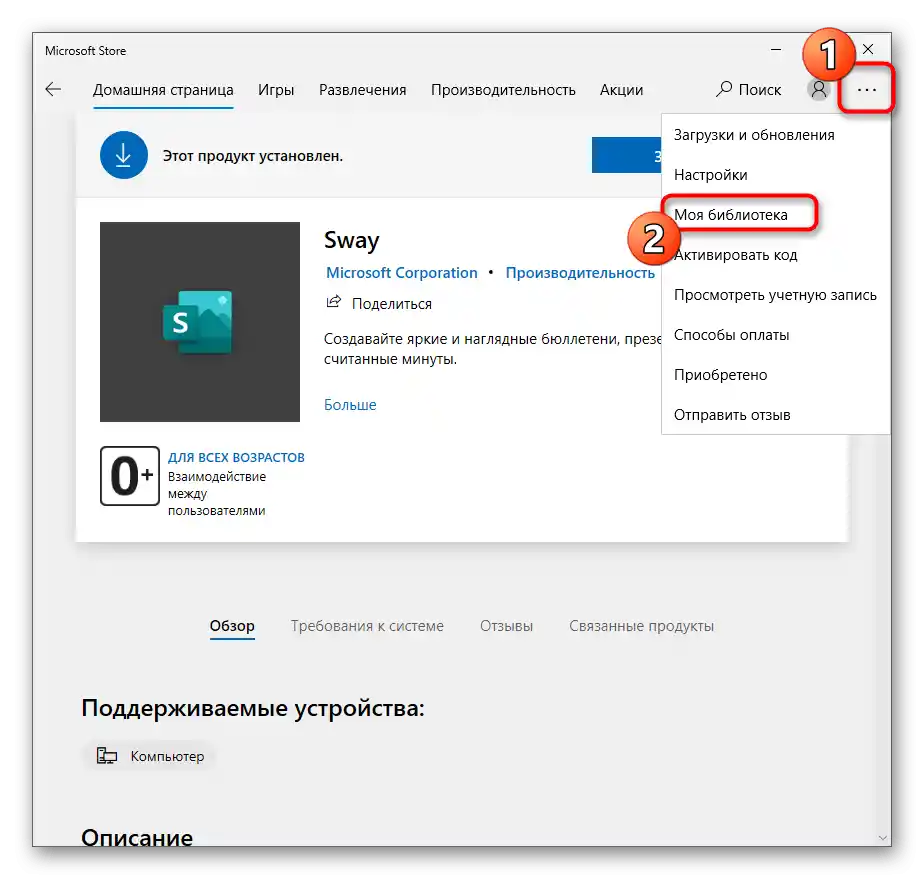
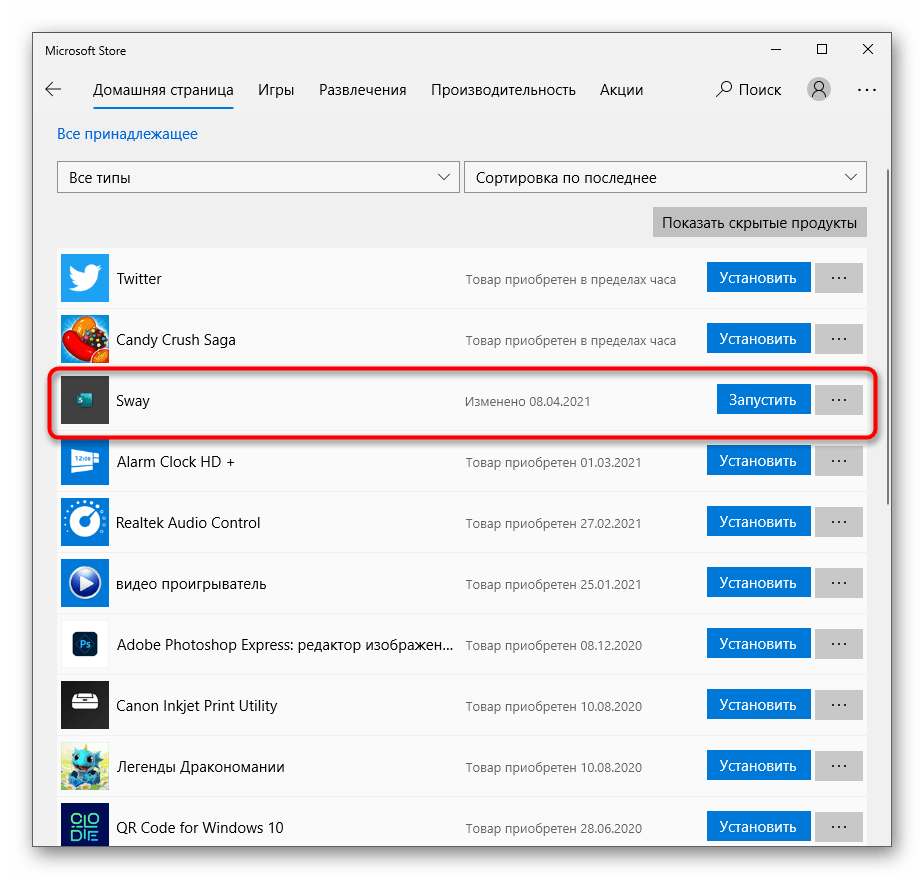
الطريقة 1: قائمة "ابدأ"
أسهل طريقة لحذف البرامج من المتجر الرسمي هي البحث عنها في قائمة "ابدأ" واستخدام زر إلغاء التثبيت. هذه الطريقة مفيدة بشكل خاص في الحالات التي تحتاج فيها إلى التخلص من تطبيق واحد فقط، وليس من عدة تطبيقات.
- افتح "ابدأ" وابدأ في كتابة اسم التطبيق من لوحة المفاتيح. ستظهر شريط البحث على الفور، ومعه ستظهر النتائج على الشاشة.بمجرد العثور على التطبيق المطلوب، يرجى الانتباه إلى قائمة الإجراءات على اليمين، حيث يجب اختيار الخيار "حذف".
- تقبل تحذير الحذف من خلال الضغط مرة أخرى على الزر بالاسم المناسب.
- ستتلقى إشعارًا ببدء عملية إلغاء التثبيت، وعند الانتهاء، سيختفي المنتج من القائمة.
- أعد إدخال اسمه في "قائمة البداية"، للتأكد من عدم وجود مجلدات مرتبطة بالملفات أو للتخلص منها إذا كانت موجودة.
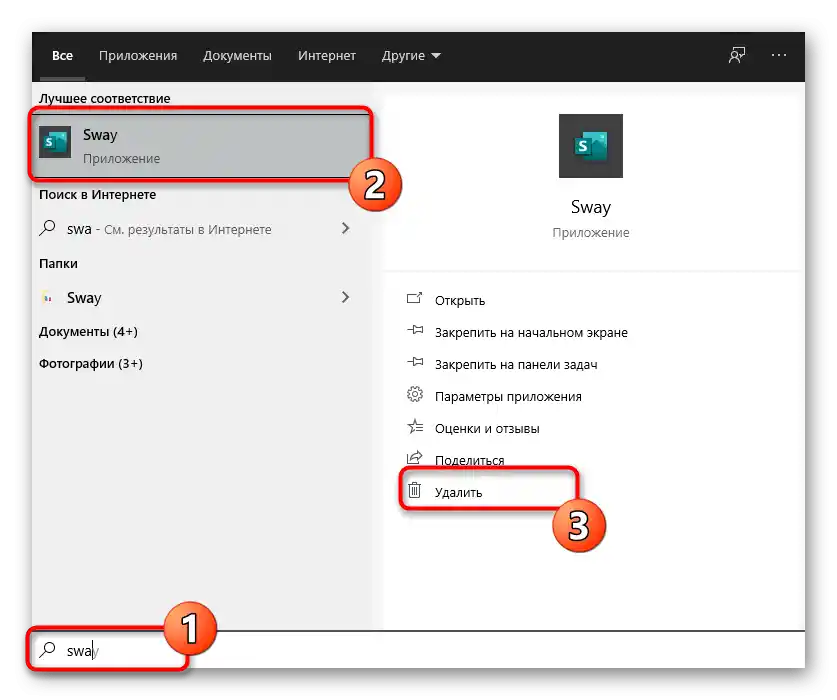
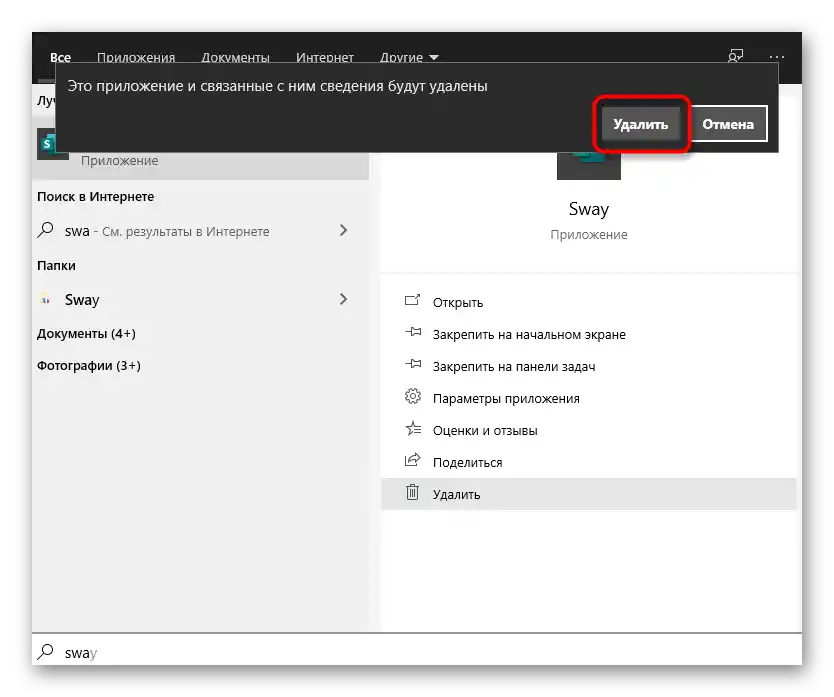
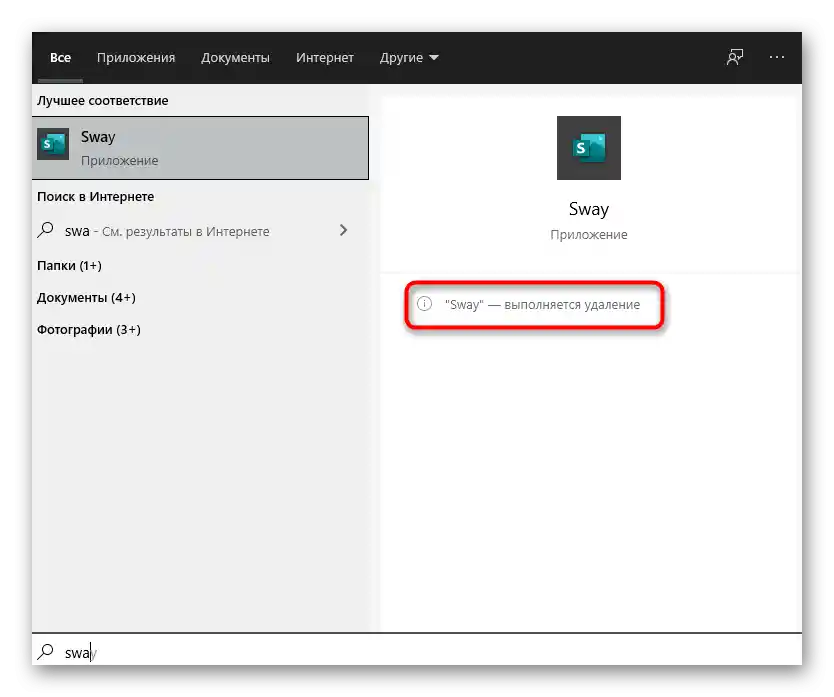
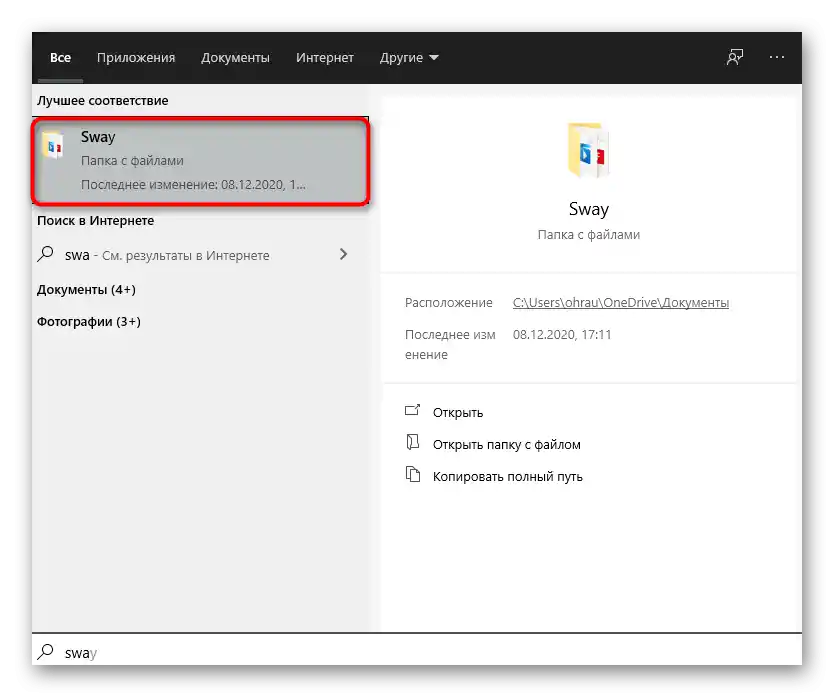
لإجراء عمليات حذف التطبيقات من Microsoft Store، أدخل أسمائها بنفس الطريقة وقم بتنفيذ إجراءات مماثلة حتى تتخلص من كل ما هو غير ضروري. ومع ذلك، عند إلغاء تثبيت جماعي، يُنصح باستخدام الطريقة التالية، التي تكون أبسط في هذه الحالة.
الطريقة 2: تطبيق "الإعدادات"
في أحد أقسام تطبيق النظام "الإعدادات"، توجد صفحة تحتوي على جميع البرامج المثبتة على الكمبيوتر، بما في ذلك تلك من Microsoft Store. لنوضح مسبقًا أن البرامج التي تم الحصول عليها من مصادر أخرى يمكن حذفها عبر "لوحة التحكم" وقائمة "البرامج والمكونات"، ومع ذلك، فإن التطبيقات من المتجر لا تظهر هناك، لذا يبقى استخدام "الإعدادات" فقط.
- في قائمة "قائمة البداية"، انقر على الرمز الذي يظهر كترس للانتقال إلى "الإعدادات".
- في النافذة الجديدة، انقر على البلاطة التي تحمل اسم "التطبيقات".
- انزل في القائمة حتى تجد اللعبة أو البرنامج الذي ترغب في حذفه. اضغط بزر الماوس الأيسر على السطر لعرض أزرار الإجراءات.
- انقر على "حذف" لبدء عملية إلغاء التثبيت.
- في النافذة المنبثقة، أكد إجراءاتك مرة أخرى.
- انتظر حتى انتهاء الحذف وظهور الرسالة "تم الحذف".
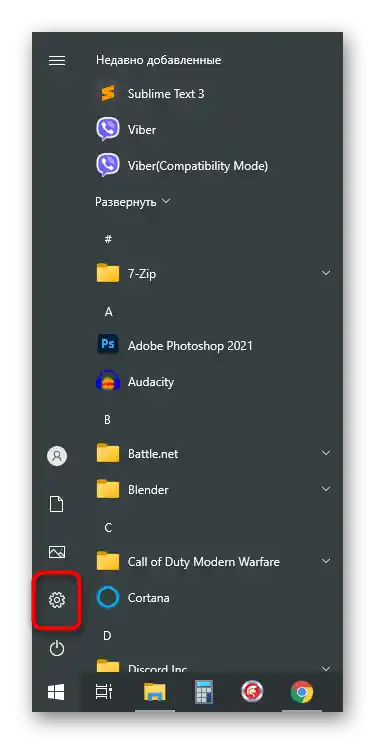
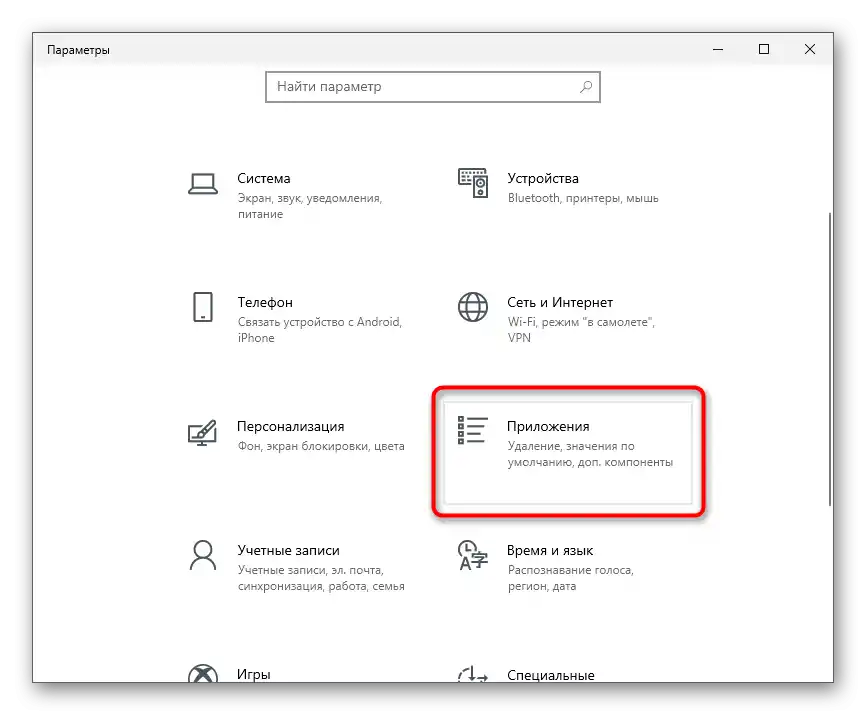
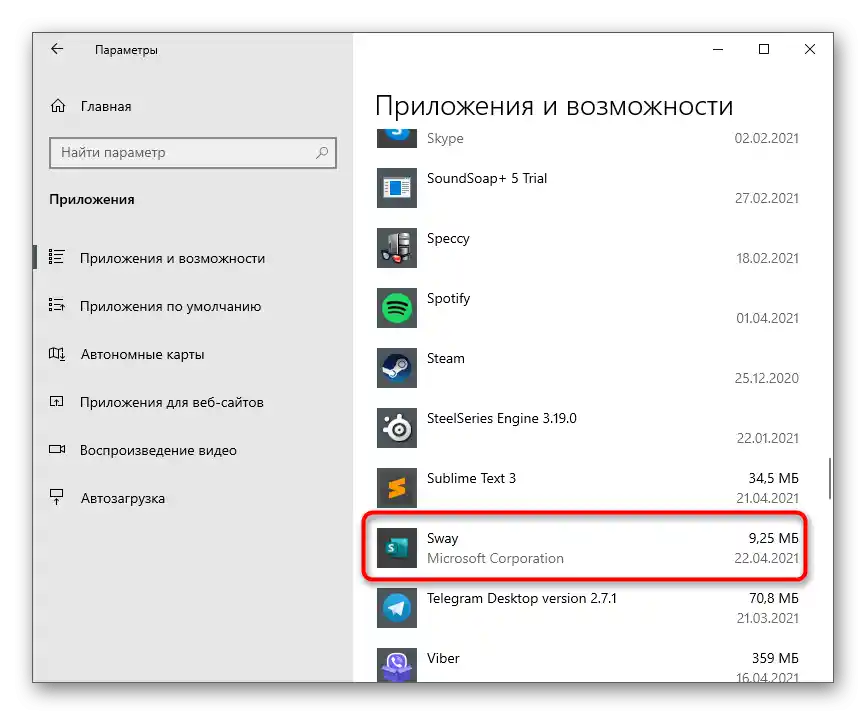
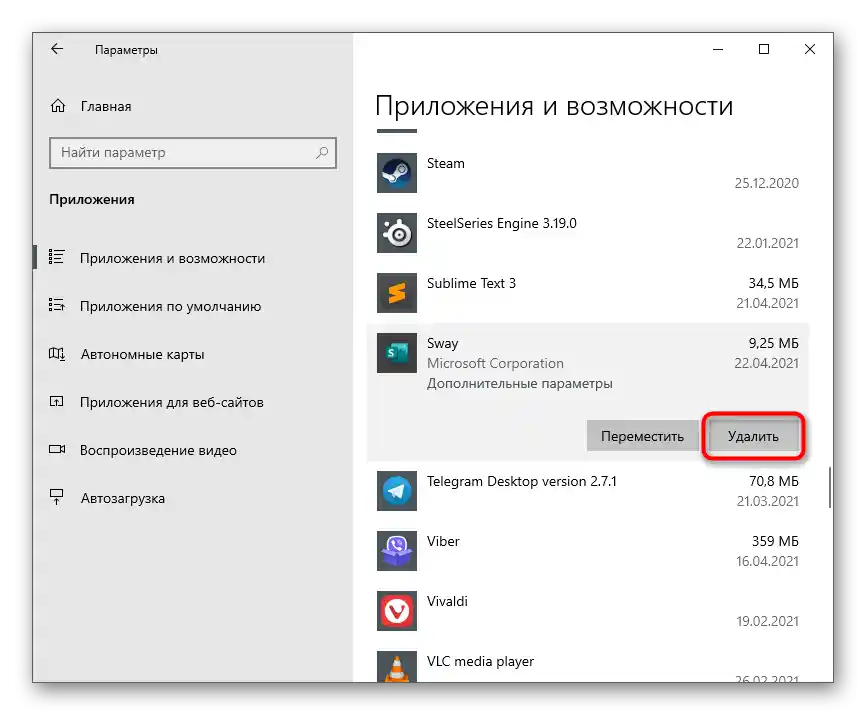
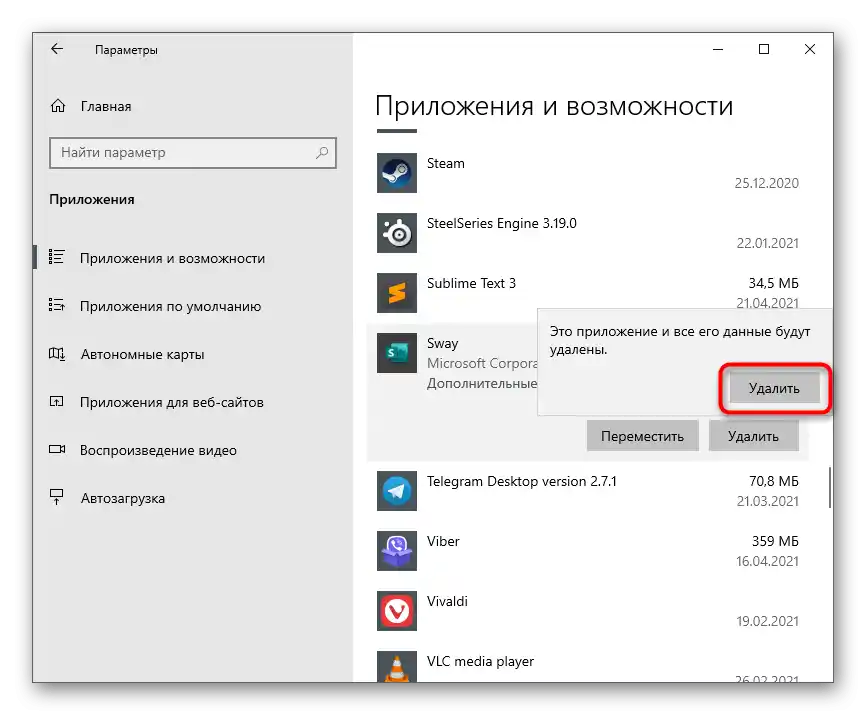
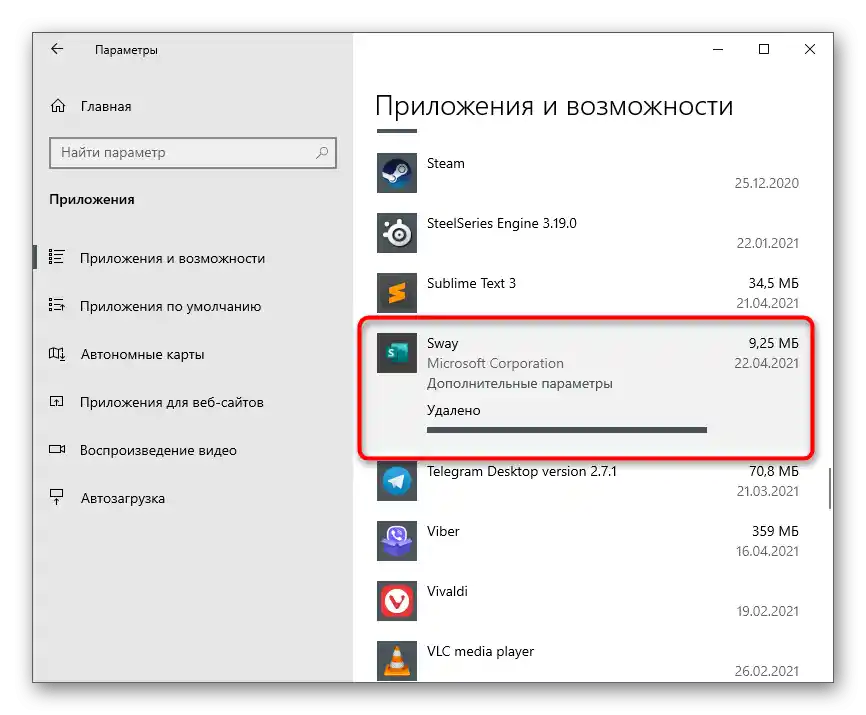
الطريقة 3: برامج الطرف الثالث
تعتبر برامج الطرف الثالث أكثر ملاءمة لحذف التطبيقات القياسية من مايكروسوفت، التي ظهرت على الكمبيوتر فور تثبيت Windows أو بعد فترة. ومع ذلك، فإن هذه الأدوات مناسبة أيضًا للحلول المثبتة يدويًا.دعونا نلقي نظرة مفصلة على هذه العملية من خلال مثال لأداة شائعة.
- بعد التثبيت، قم بتشغيل البرنامج وانتقل إلى قسم "تطبيقات ويندوز".
- في البداية، تكون قائمة "تطبيقات ويندوز" مخفية، لذا يجب النقر عليها لفتحها.
- ابحث فيها عن جميع البرامج التي ترغب في التخلص منها، وحددها بعلامات.
- اضغط على الزر الذي أصبح أخضر "إلغاء التثبيت".
- إذا لزم الأمر، قم بإنشاء نقطة استعادة ويندوز وحدد خيار حذف الملفات المتبقية، ثم أكد عملية التنظيف.
- انتظر حتى انتهاء عملية إلغاء التثبيت وظهور الإشعار المناسب.
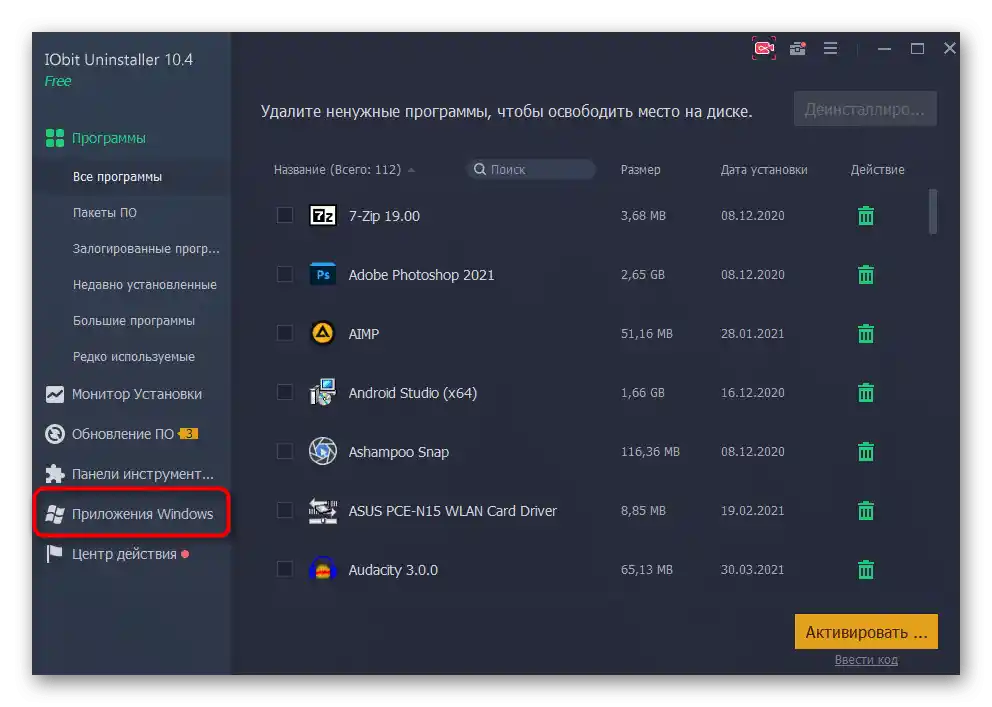
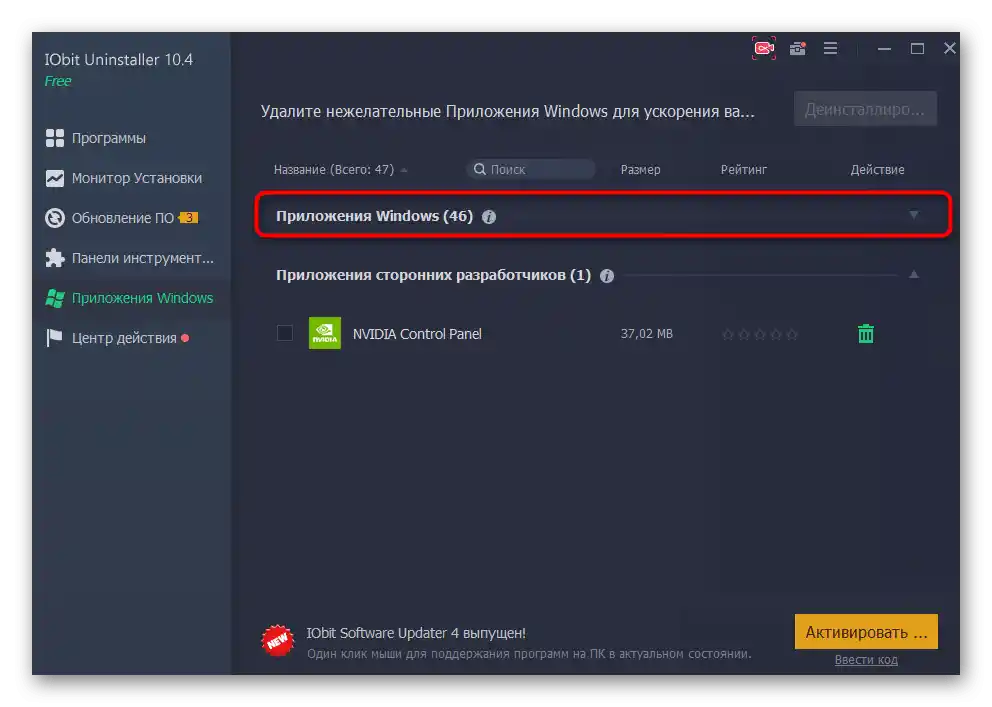
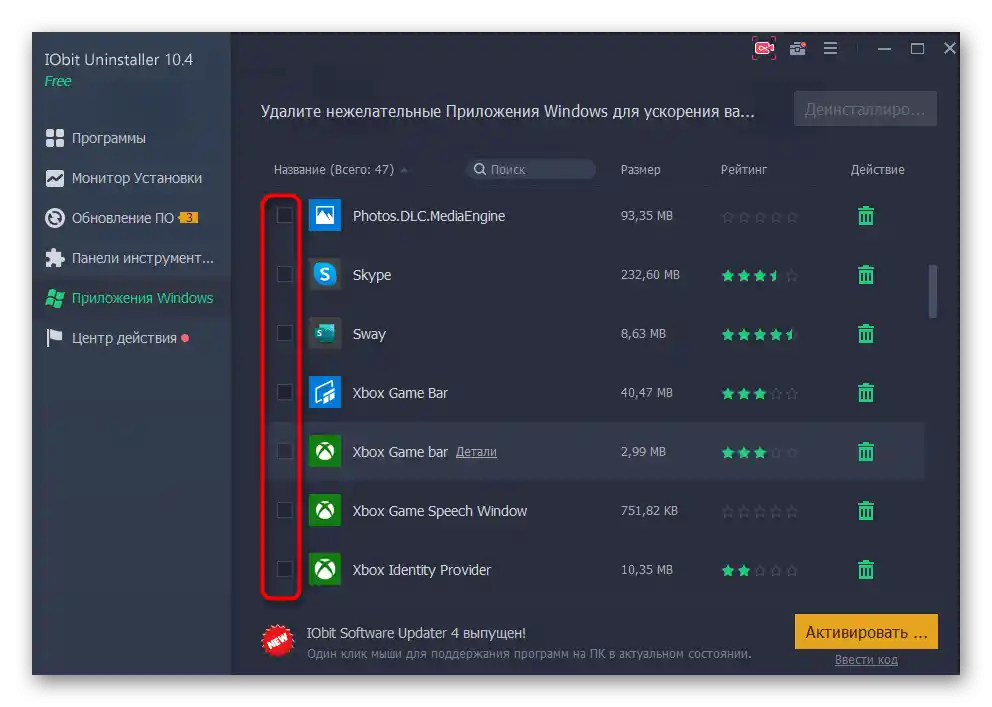
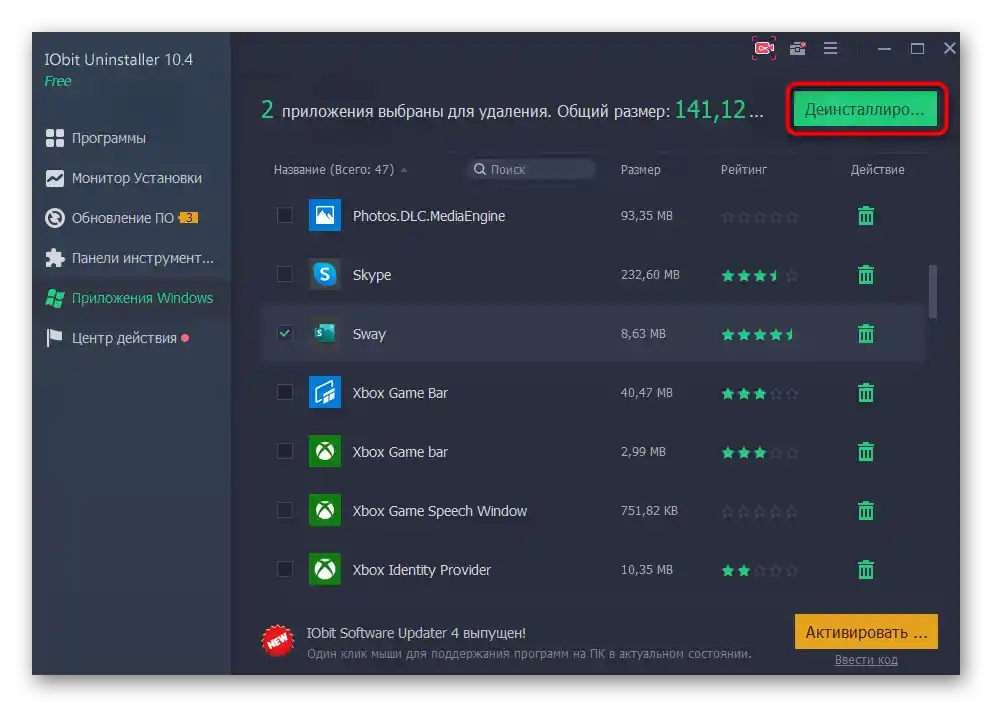
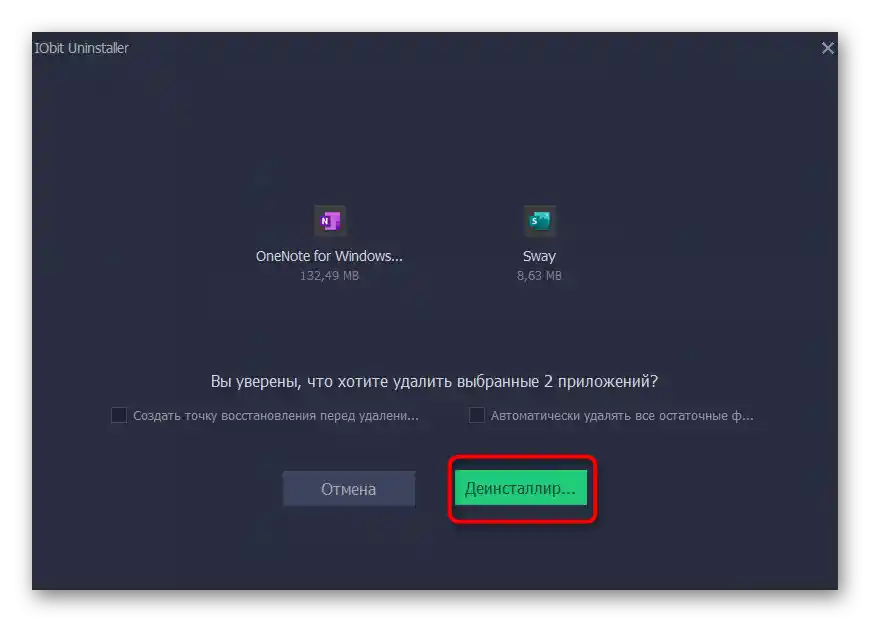
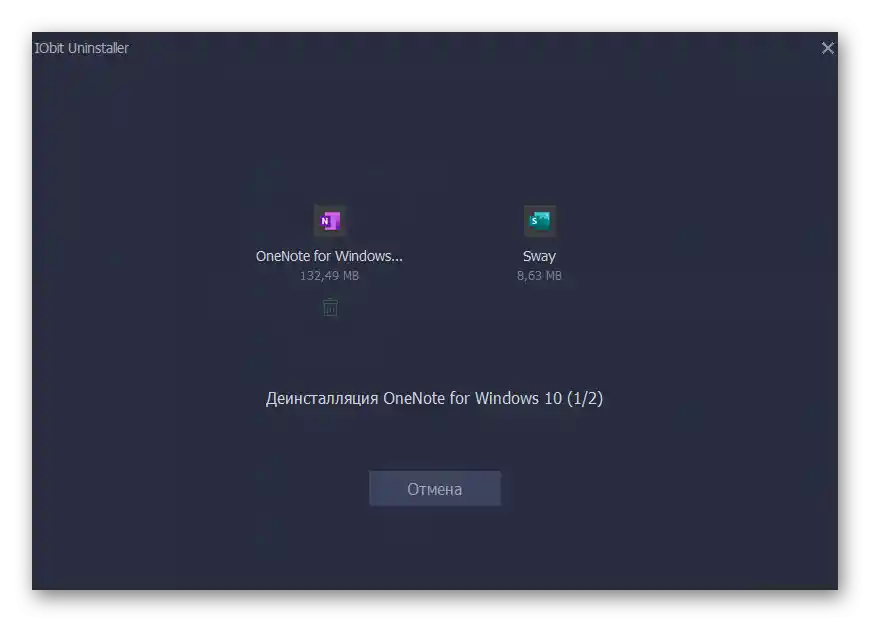
أثناء تنفيذ العملية، قد تلاحظ أن هناك العديد من البرامج القياسية المثبتة مسبقًا في ويندوز. بعضها مهم، بينما لا يُستخدم الآخر بشكل أساسي. لذلك، يطرح السؤال: هل يجب الاحتفاظ بهذه التطبيقات؟ ستجد الإجابة في مقال آخر على موقعنا، من خلال الانتقال إلى الرابط التالي.
لمزيد من التفاصيل: اختيار التطبيقات القياسية في ويندوز 10 للحذف
إخفاء المنتجات المشتراة في المكتبة
جميع التطبيقات المشتراة والمثبتة سابقًا في متجر مايكروسوفت دائمًا ما تظهر في المكتبة. يمكنك إخفاء الصفوف غير الضرورية حتى لا تعيقك أثناء العمل. يؤثر هذا الخيار فقط على المكتبة، حيث لا تظهر الألعاب والبرامج المشتراة في أي مكان آخر.
- افتح متجر مايكروسوفت من خلال "ابدأ".
- استدعِ القائمة وانقر على خيار "مكتبتي".
- ابحث عن قائمة التطبيقات المشتراة واختر تلك التي ترغب في إخفائها.
- عند النقر على الزر ذو النقاط الثلاث على يمين البرنامج، ستظهر لك خيار "إخفاء"، الذي يتعلق بهذا الإجراء.
- الآن، التطبيقات المخفية لن تكون مرئية في القائمة، لكنها ستظهر إذا قمت بالنقر على "عرض المنتجات المخفية".