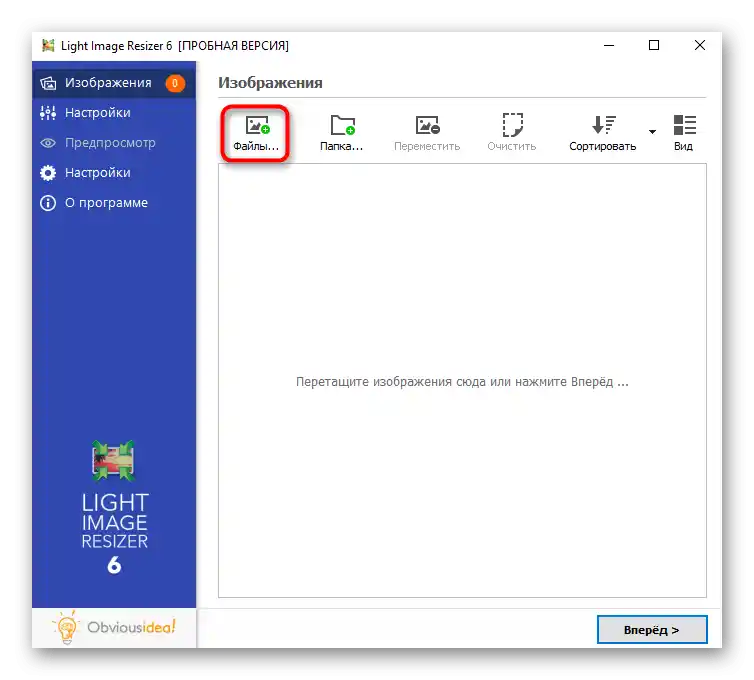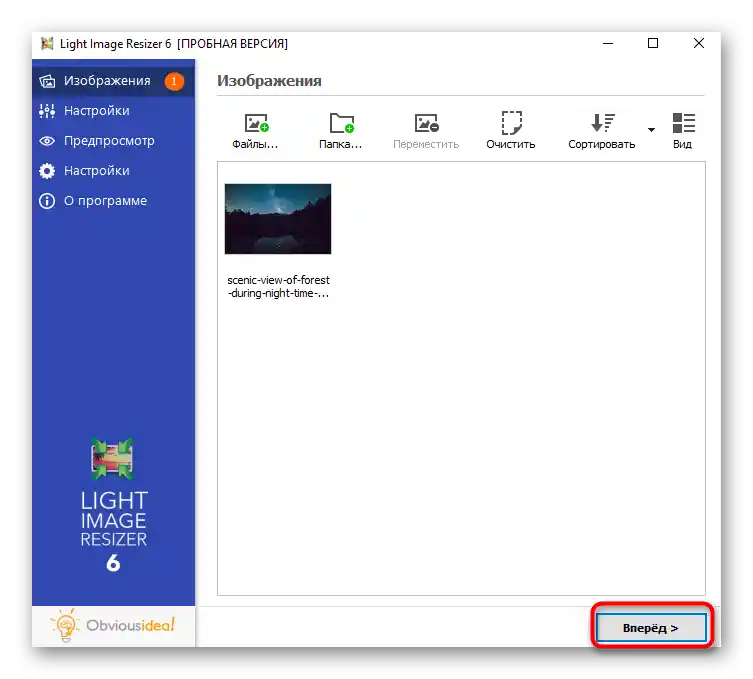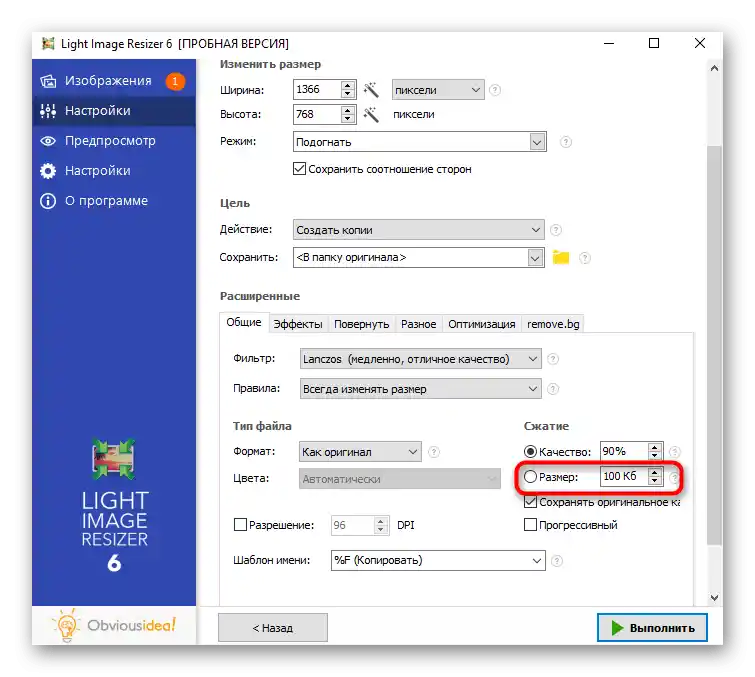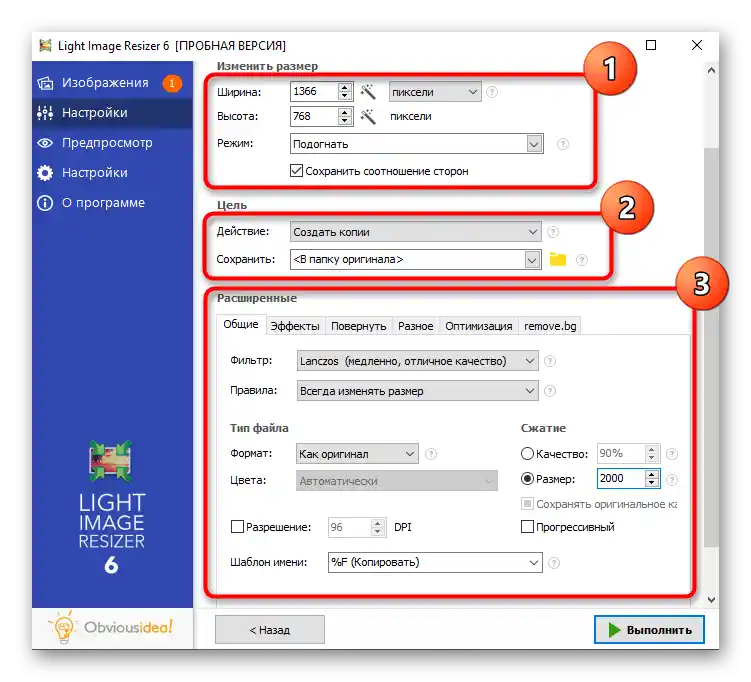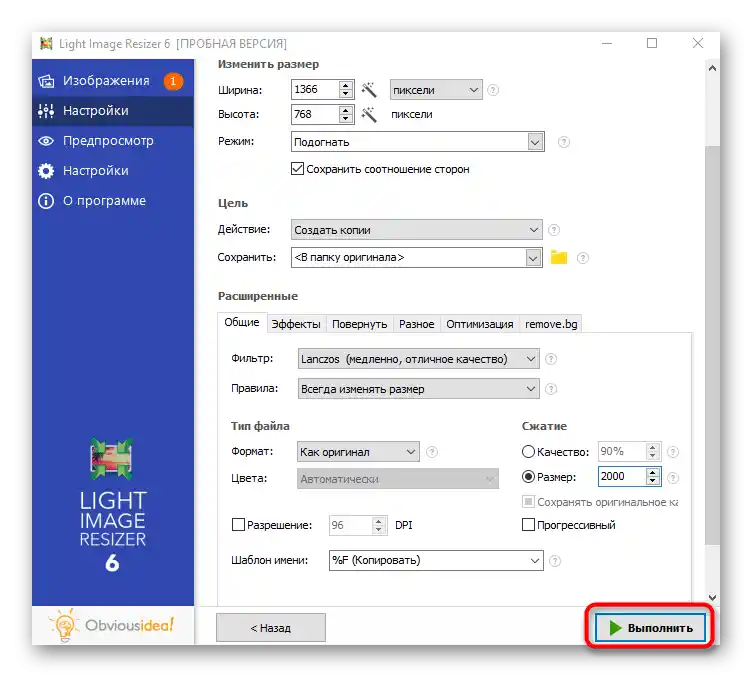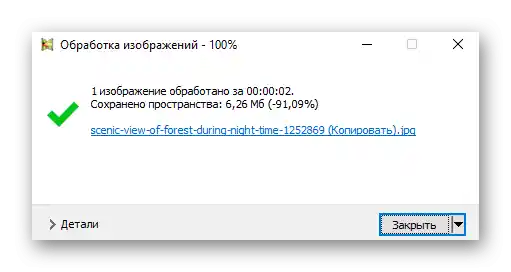المحتوى:
في هذه المقالة سنتحدث عن كيفية تقليل دقة وحجم الصورة. في كل طريقة يتم وصف نوعين من التحرير، لذا يرجى الاطلاع على التعليمات الخاصة بالبرنامج الذي اخترته.
الطريقة 1: أدوبي فوتوشوب
برنامج تحرير الصور الشهير أدوبي فوتوشوب مثالي لتقليل حجم الصورة. يحتوي البرنامج على عدة وظائف مخصصة لتغيير الدقة وكذلك الضغط، بحيث يكون وزن الكائن أقل مما هو عليه الآن. في مقال آخر على موقعنا تم تناول ثلاث طرق متاحة يمكنك الاستفادة منها.
لمزيد من التفاصيل: تقليل الصورة في فوتوشوب
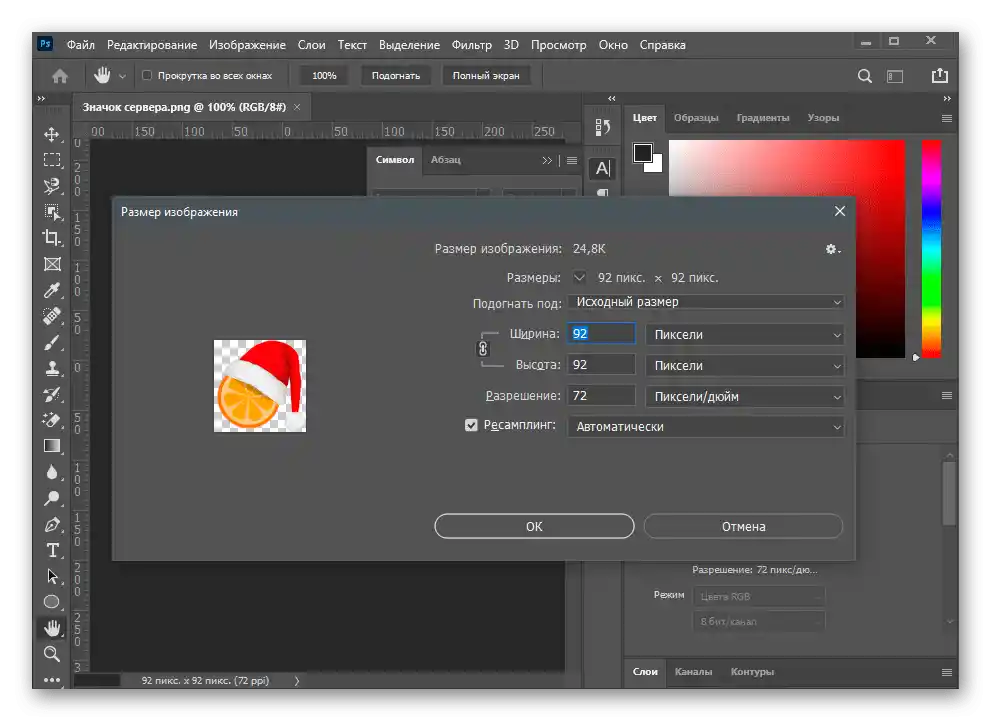
الطريقة 2: جيمب
من الجدير بالذكر أن هناك بديل مجاني لفوتوشوب - جيمب، الذي يحتوي على مجموعة أدوات مشابهة تقريبًا. يمكنك من خلاله تغيير دقة الصورة وتقليل جودتها، مما يجعل حجم الملف النهائي أقل بكثير من الحجم الأصلي.
- قم بتشغيل البرنامج، افتح قائمة "ملف" واختر خيار "فتح". بدلاً من ذلك، يمكنك استخدام اختصار لوحة المفاتيح القياسي Ctrl + O.
- ستظهر لك نافذة جديدة على الشاشة، حيث تحتاج إلى الانتقال إلى موقع الصورة والنقر عليها مرتين لفتحها.
- لنبدأ بمراجعة كيفية تقليل دقة الصورة المضافة. للقيام بذلك، افتح قائمة "صورة" وابحث عن وظيفة "حجم الصورة".
- في نافذة صغيرة، ستحتاج إلى تغيير العرض والارتفاع وفقًا لمتطلباتك الشخصية. لاحظ أنه بشكل افتراضي يتم تفعيل التغيير النسبي. لتعطيله، يجب النقر على الزر الموجود على يمين حقول الحجم. في نفس النافذة يوجد قسم "الجودة" مع عدة خيارات للمعالجة.إنهم لا يتعلقون بضغط الصورة، حيث أن هذا الخوارزم مصمم لتعويض البكسلات عند زيادة دقة الصورة، مما يحسن جودتها.
- يتم تقليل حجم العنصر مع الصورة من خلال الضغط أثناء الحفظ. في هذه الحالة، ستحتاج أولاً إلى استدعاء وظيفة "تصدير ك" من قائمة "ملف".
- قم بتوسيع قائمة "اختر نوع الملف (حسب الامتداد)".
- إذا كنت بحاجة إلى الحصول على ملف بصيغة PNG، يمكنك تحويله إلى هذه الصيغة. PNG أكبر حجماً من JPEG، لكن GIMP يتيح لك اختيار درجة الضغط له، مما يحافظ على الصيغة المطلوبة ويقلل من حجمه.
- بعد اختيار PNG، ستفتح خيارات تحرير المعلمات الإضافية. قم بتعيين درجة الضغط وفقًا لما يجب أن يكون عليه حجم الملف الجديد. للأسف، لا يمكن التحقق منه إلا بعد التصدير. من الأفضل عدم لمس الخيارات الأخرى باستثناء "حفظ الدقة".
- عند الحفظ بصيغة JPEG، يتم اختيار جودة الصورة بدلاً من الضغط. بالطبع، يجب تعطيل وظيفة "استخدام الخصائص النوعية للصورة الأصلية"، ويجب ضبط المنظم "الجودة" في الوضع المقبول بالنسبة لك.
- إذا فتحت الخيارات الإضافية، ستظهر وظيفة "الفرعية" مع قيمة متاحة لأقصى توفير في الوزن. من الأفضل ترك التنعيم عند القيمة الصفرية.
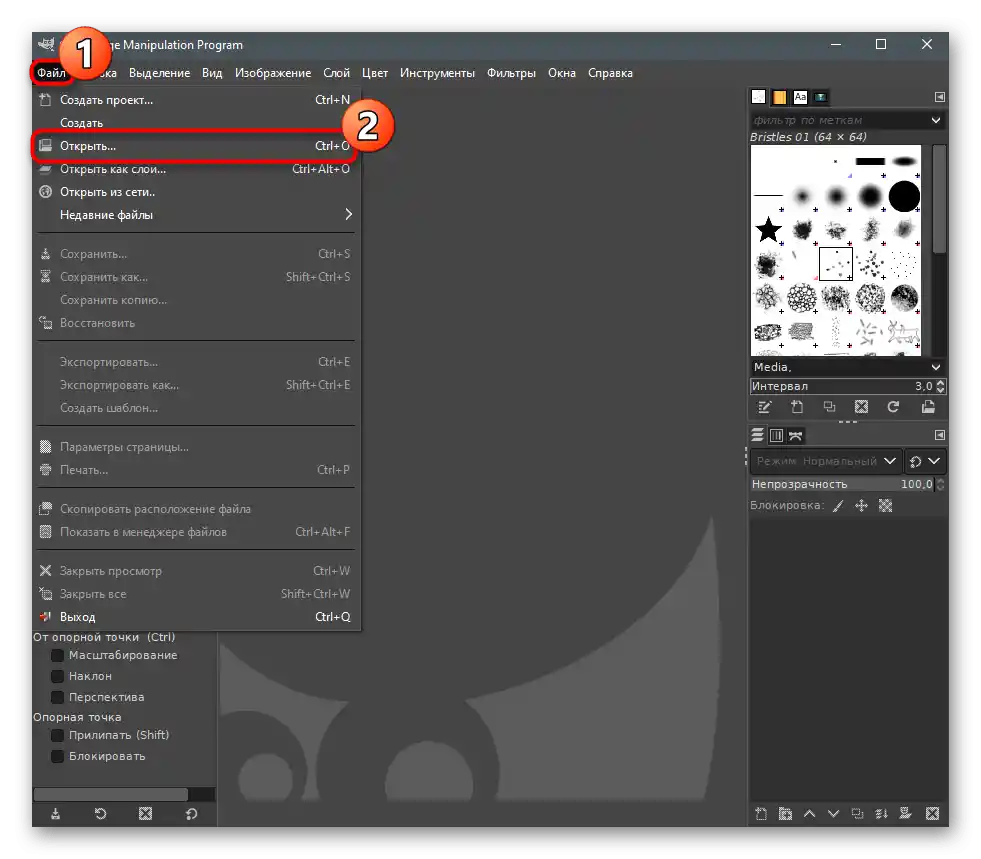
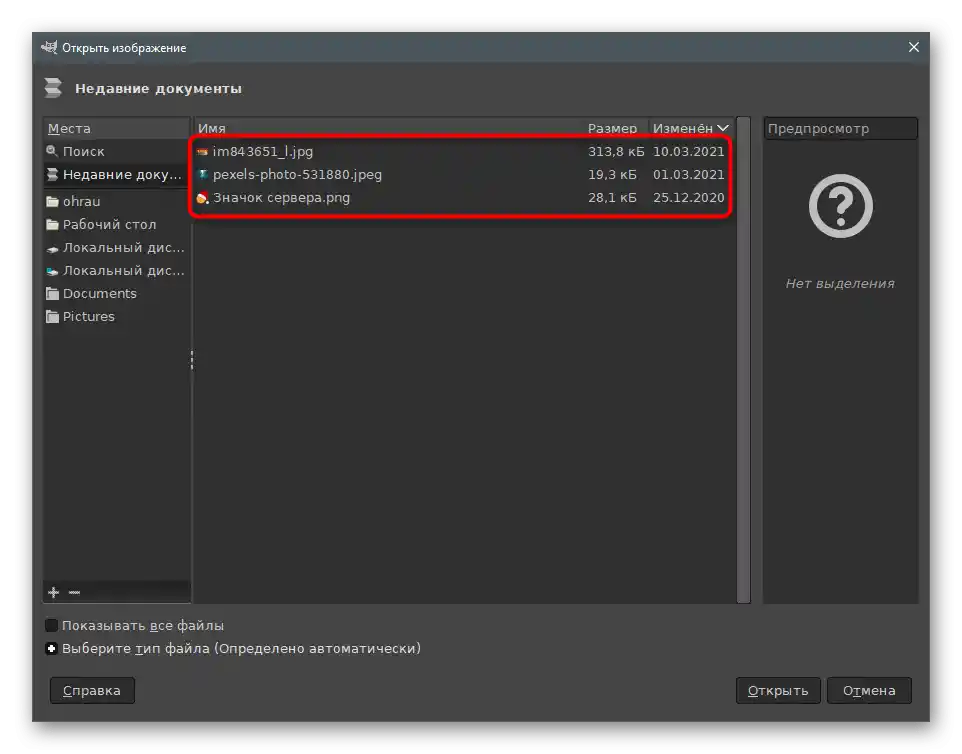
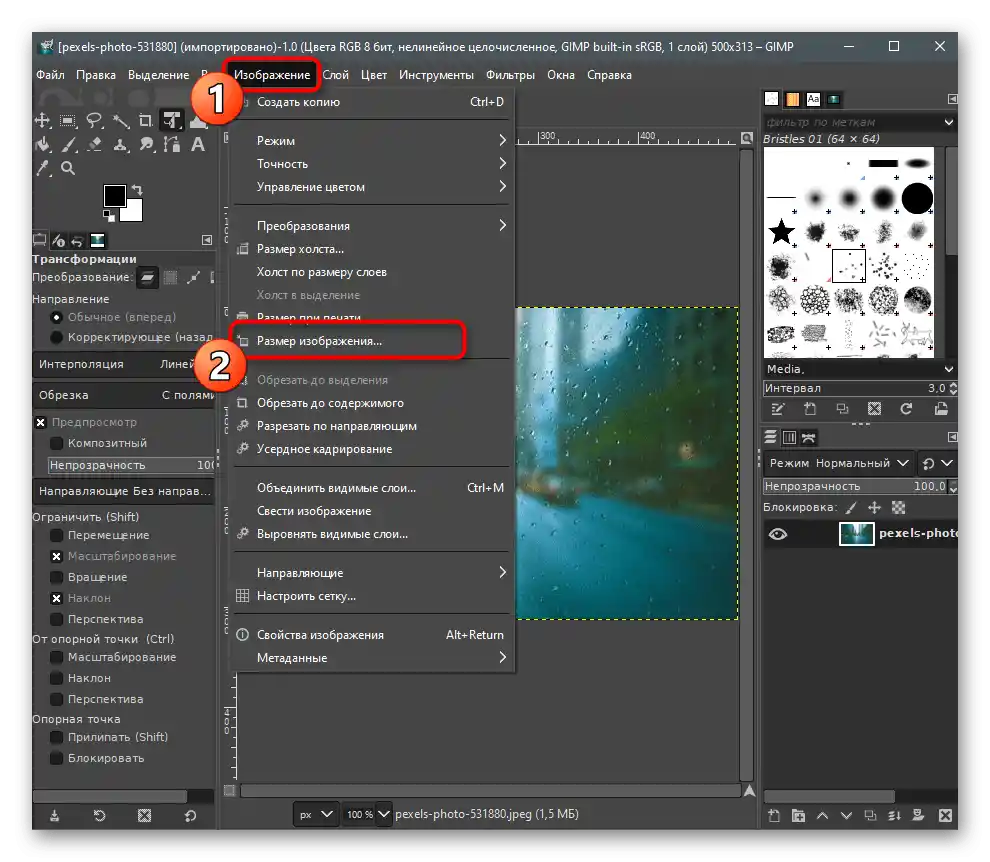

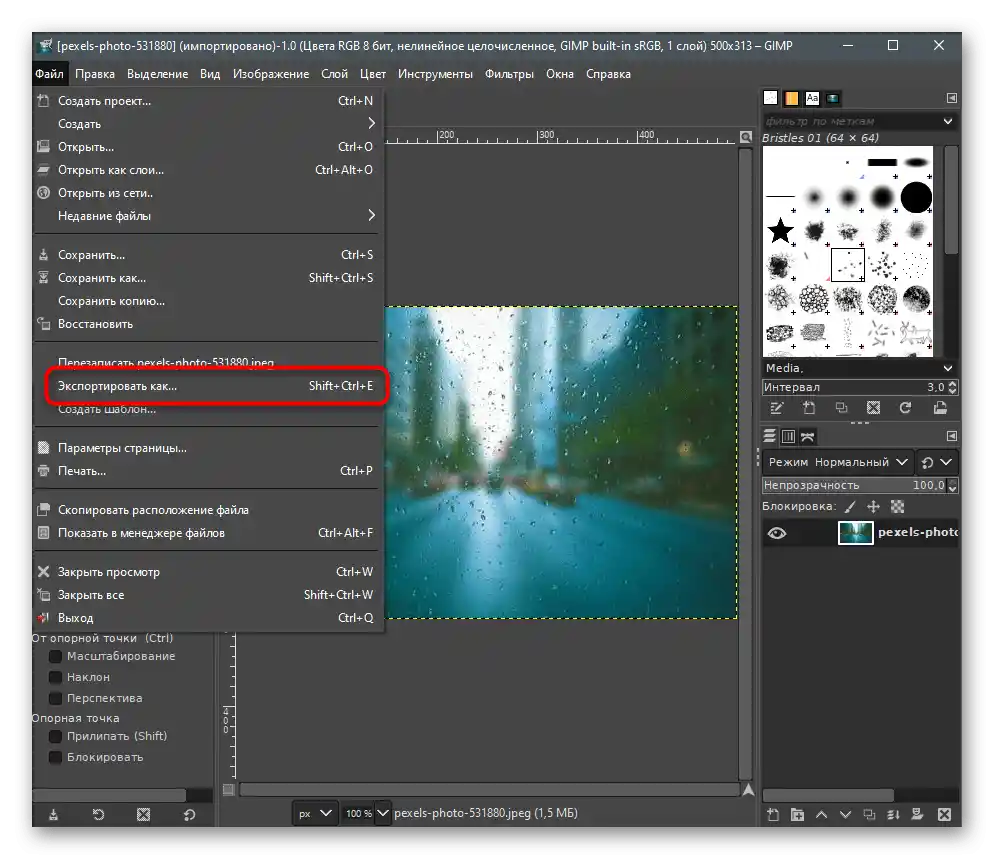
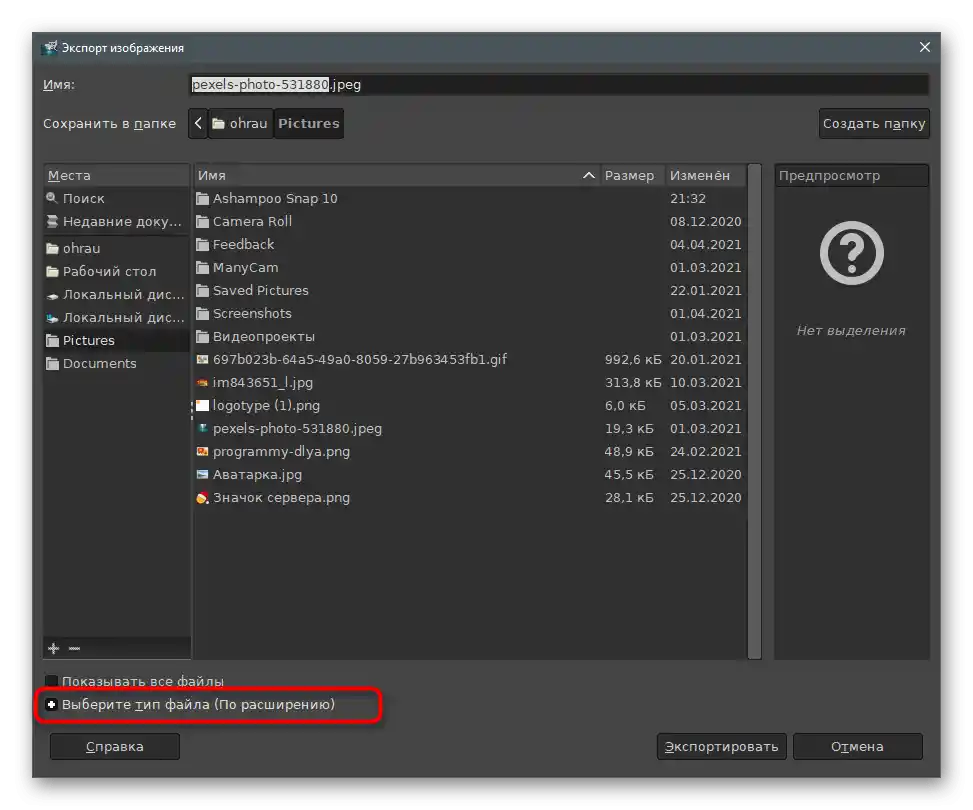
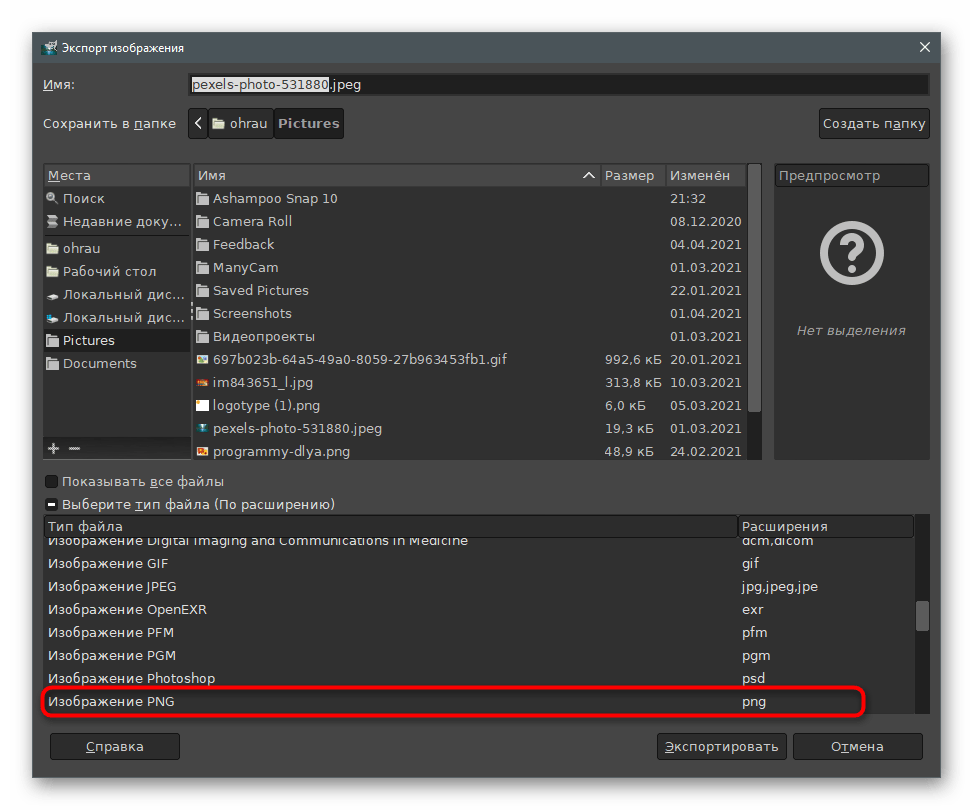
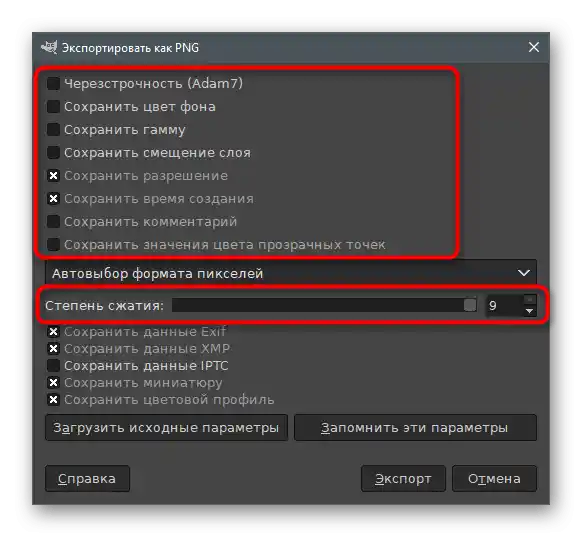
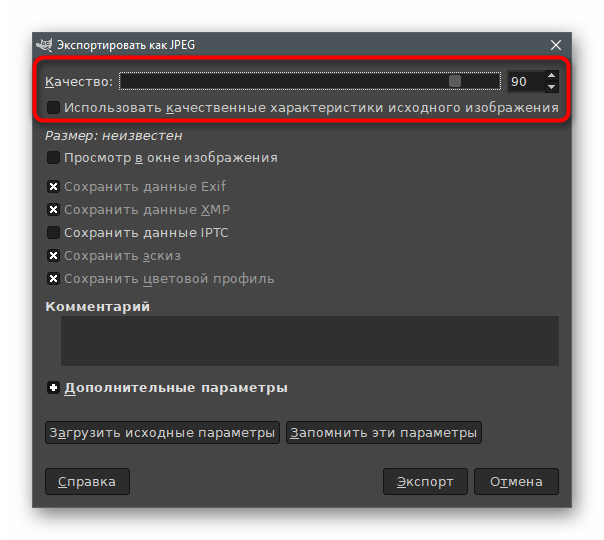
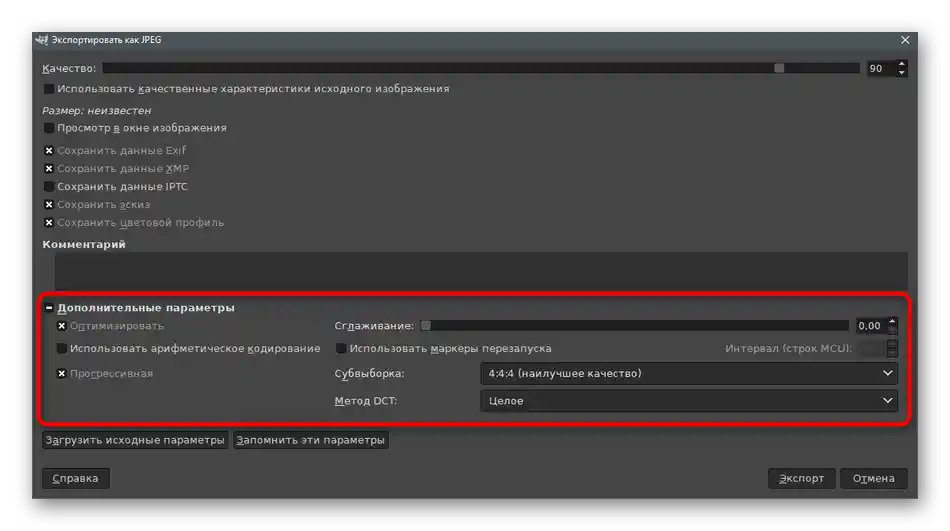
الطريقة 3: RIOT
دعنا ننتقل من محررات الرسوم إلى البرامج المتخصصة المصممة لتغيير حجم وجودة الصورة. إنها جيدة لأنها تتيح لك الوصول مباشرة إلى المعلمات المطلوبة والتعرف على النتيجة قبل الحفظ. الحل الأول يسمى RIOT والتفاعل معه يتم كما يلي:
- اضغط على الزر أعلاه وقم بتحميل أحدث إصدار من RIOT على جهاز الكمبيوتر الخاص بك.بعد التشغيل، انتقل إلى علامة التبويب التي تحمل اسم تنسيق الملف الذي يتم تخزين الصورة المطلوبة للتعديل فيه، وانقر على "فتح" لفتح الصورة.
- في النافذة التي تظهر، ابحث عن العنصر وانقر عليه مرتين.
- سيظهر اقتراح لتغيير حجم الصورة على الفور، ويجب الموافقة عليه.
- في نافذة صغيرة "إعادة عينة"، ستحتاج إلى تقليل دقة الصورة عن طريق تعديل الحقول في قسم "الحجم الجديد".
- بعد تأكيد الإجراءات، ستظهر النافذة الرئيسية للبرنامج. فيها سترى حجم الصورة بعد التحسين. قم بضبط شريط التمرير "الجودة" إذا كنت ترغب في الحصول على ملف مضغوط أكثر. على اليسار، يتم عرض المظهر الأصلي للصورة، وعلى اليمين - بعد المعالجة.
- في علامة التبويب "البيانات الوصفية"، يمكنك حذف البيانات الوصفية للصورة، حيث إنها نادراً ما تستخدم، لكنها تزيد من حجم الملف.
- بعد ذلك، يأتي "تعديلات الصورة" مع أشرطة التمرير لتغيير السطوع والتباين واللون للصورة. هذا لا يؤثر تقريبًا على حجم العنصر، بل يساعد فقط في تحسين مظهر الصورة قليلاً.
- إذا كنت ترغب في ضغط الصورة تلقائيًا إلى حجم معين، استخدم زر "ضغط إلى الحجم".
- في الحقل الجديد، أدخل النتيجة المرغوبة بالكيلوبايت.
- عند الانتهاء، اضغط على زر "حفظ" لحفظ الملف الجديد بالصورة المضغوطة أو المعدلة في الحجم.
- حدد له اسمًا واختر الامتداد الأمثل.
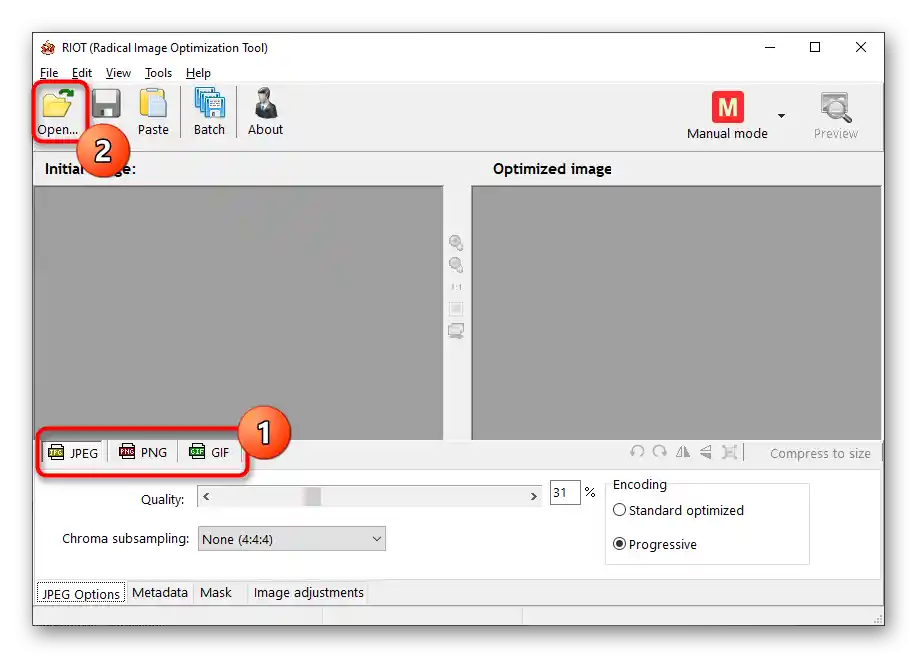
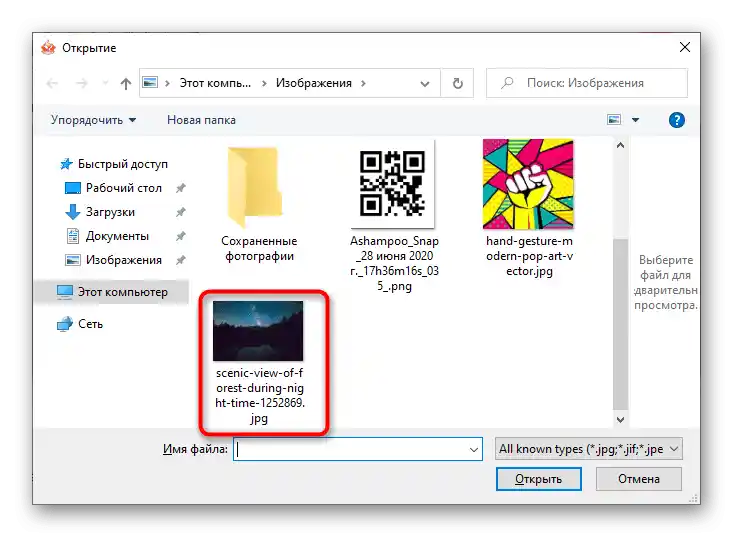
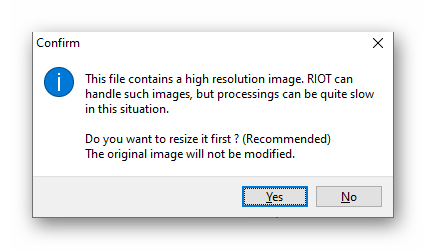
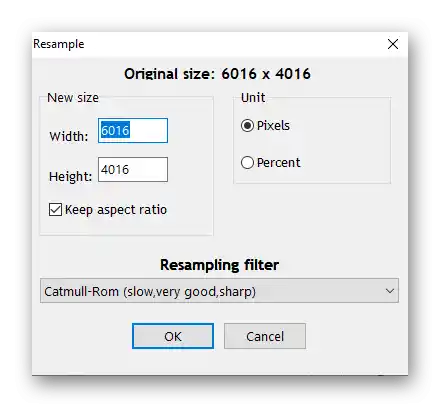
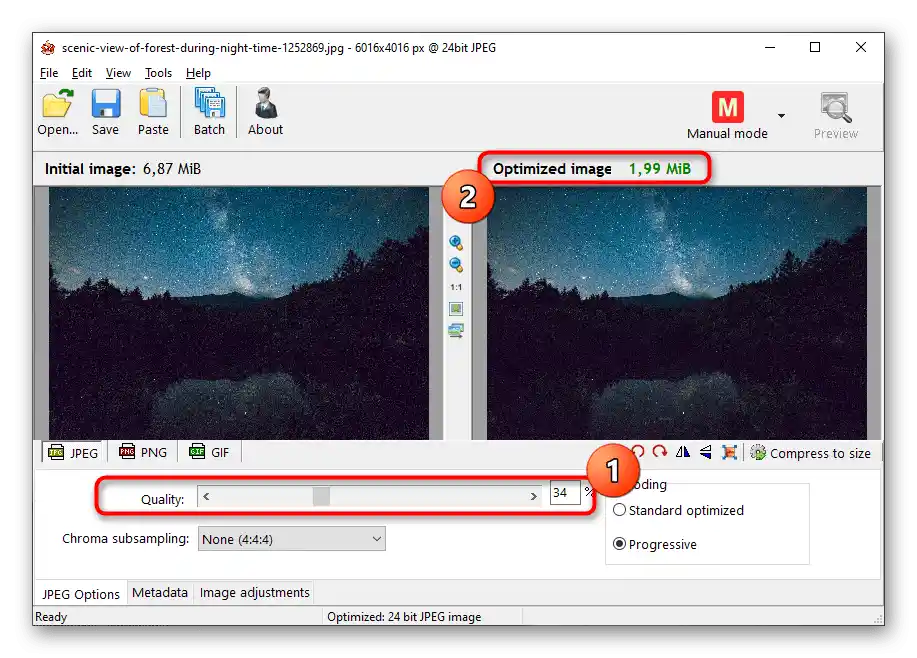
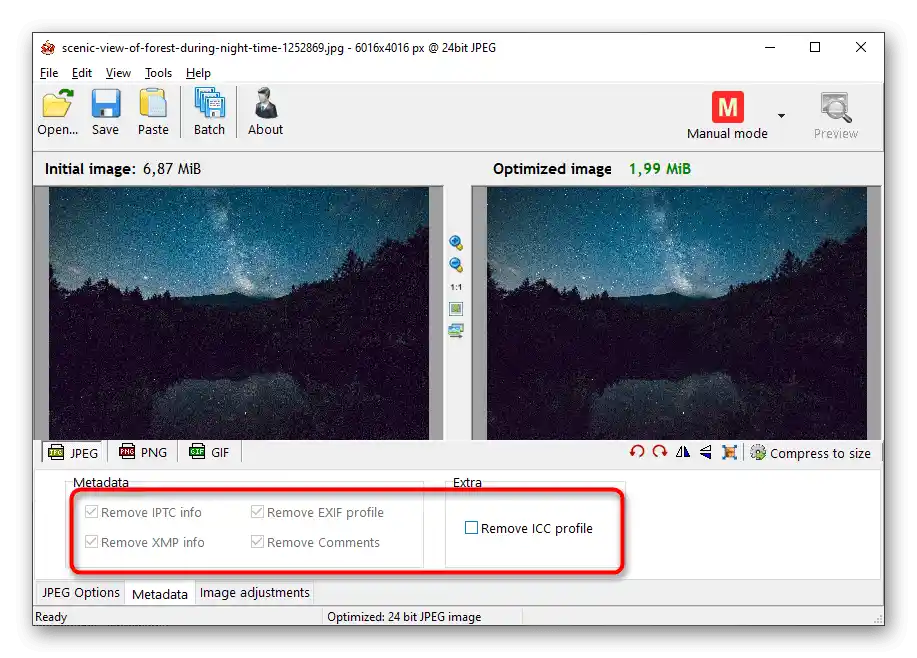
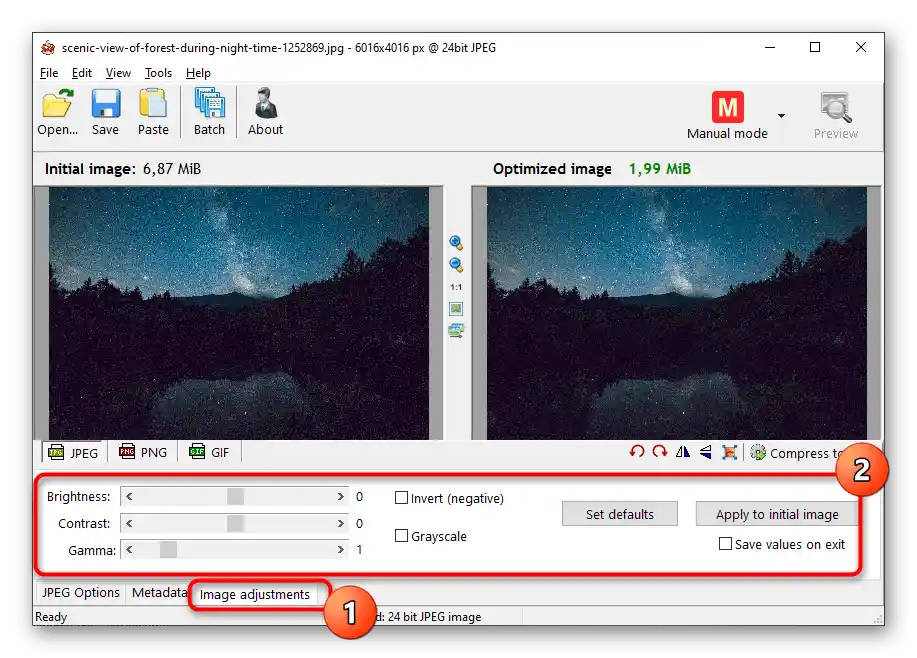
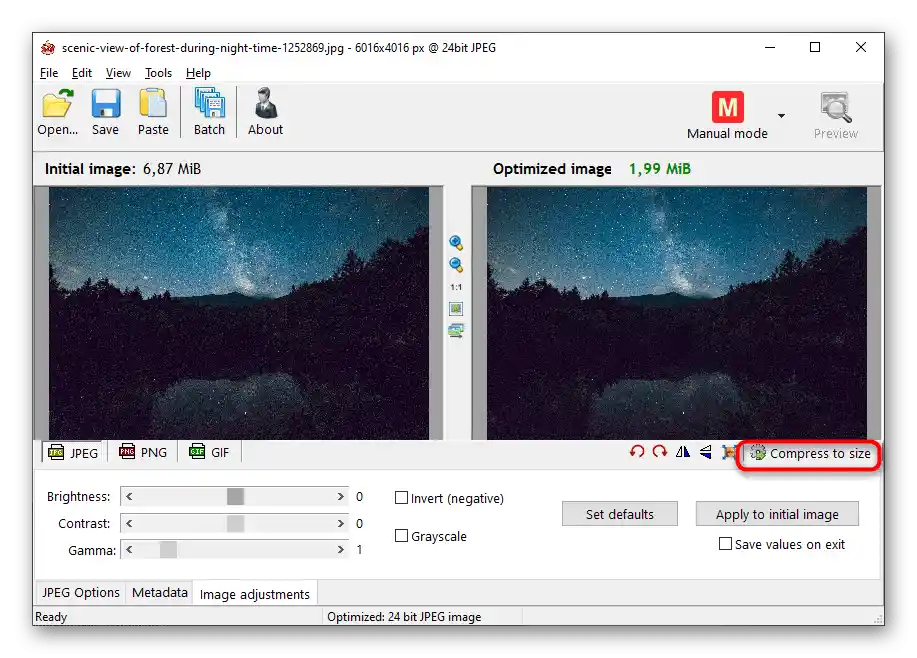
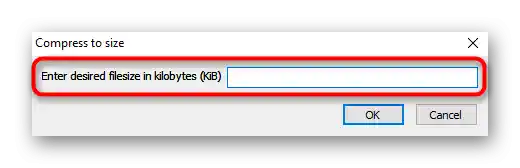
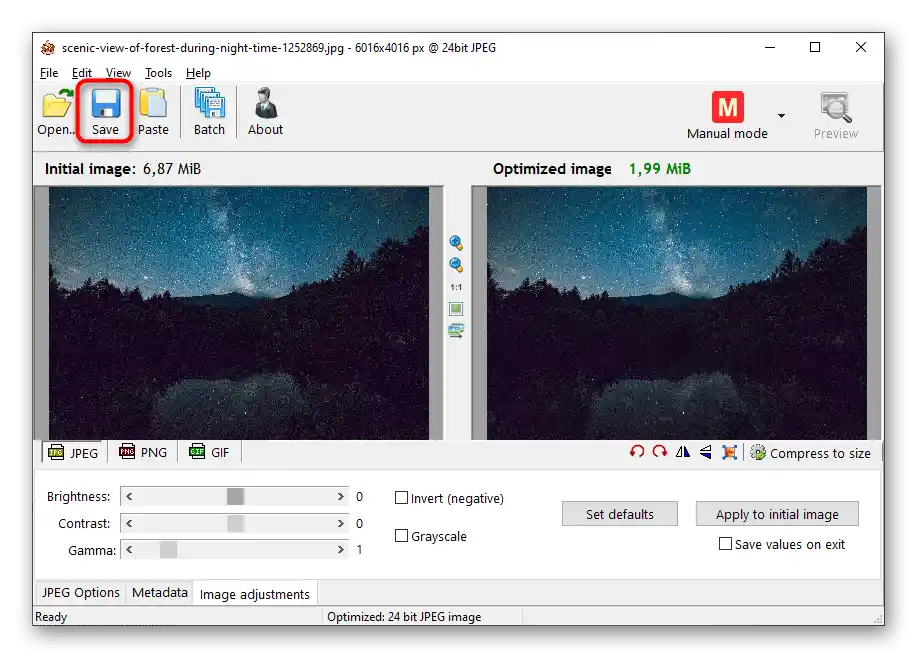
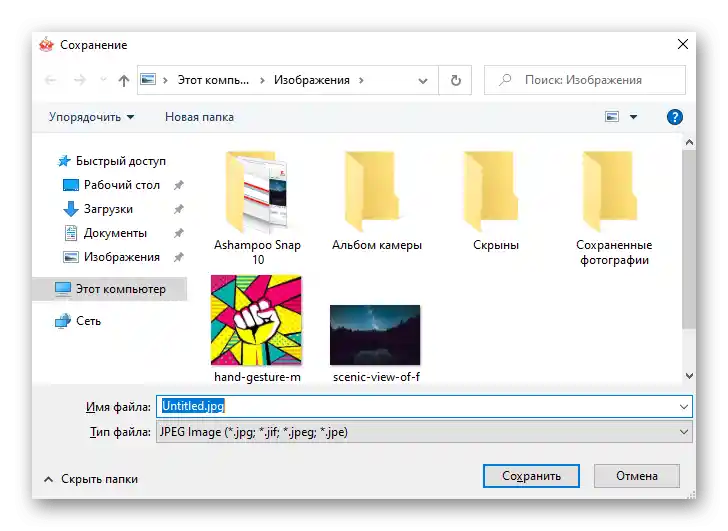
الطريقة 4: Caesium
يوفر Caesium للمستخدم مجموعة من الأدوات لضغط الصور من حيث الجودة والدقة.وظيفيًا، تشبه هذه البرنامج السابقة، لكن العمل بها يختلف قليلاً.
- بعد التشغيل، اضغط على الزر للانتقال إلى نافذة فتح الملف.
- في "مستكشف الملفات"، ابحث عن الصورة وأكد إضافتها إلى البرنامج.
- في قسم "إعدادات الضغط"، يوجد شريط تمرير لتقليل الجودة وقائمة بالتنسيقات المتاحة للتحويل. إذا قمت بإضافة عدة صور دفعة واحدة، قم بتفعيل خيار "تطبيق على الكل".
- ضع علامة بجانب "حجم الصورة" عندما تحتاج إلى تعديل دقتها، وليس حجم الملف نفسه. في حقول "العرض" و"الارتفاع"، حدد القيم المطلوبة بالبكسل.
- تبقى فقط الإشارة إلى المجلد لإخراج الكائنات المعالجة.
- تحقق مرة أخرى من صحة الخيارات المحددة واضغط على "تنفيذ الضغط".
- تستغرق العملية وقتًا معينًا، يعتمد على عدد وحجم الملفات المضافة. في حقل "الحجم الجديد"، ترى القيمة بالكيلوبايت، إذا لم تكن مرضية، قم بتغيير إعدادات الجودة وأعد تنفيذ الضغط مرة أخرى.
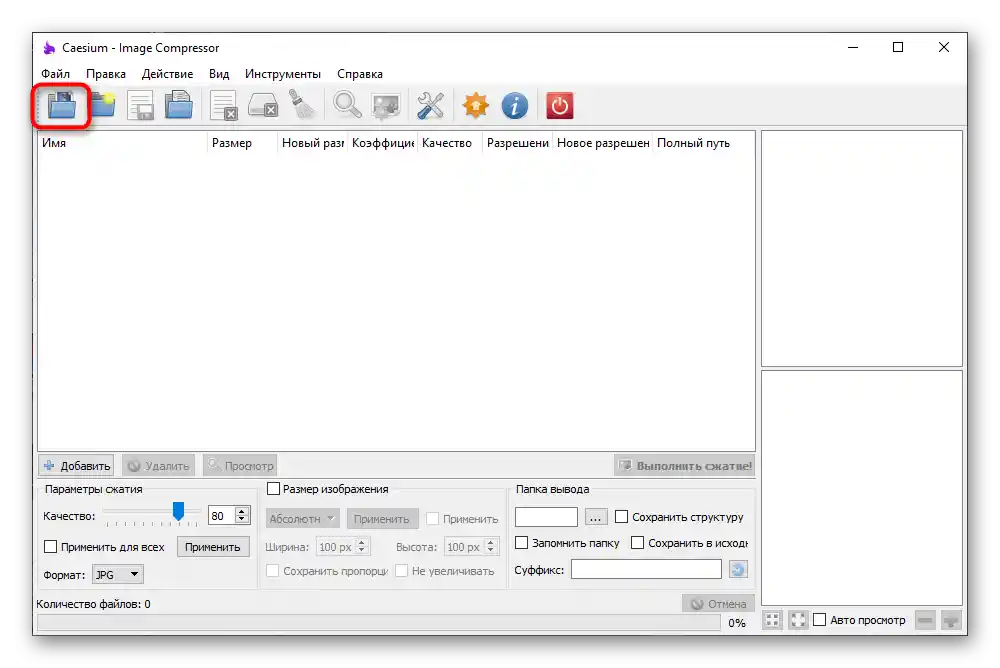
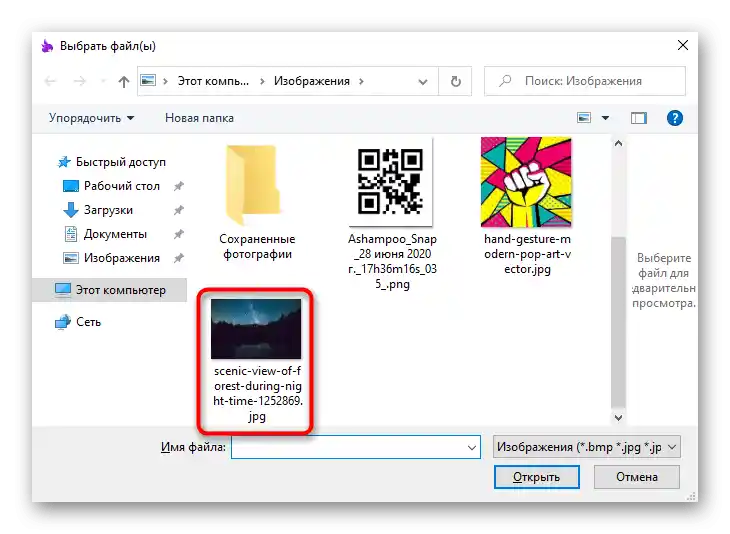
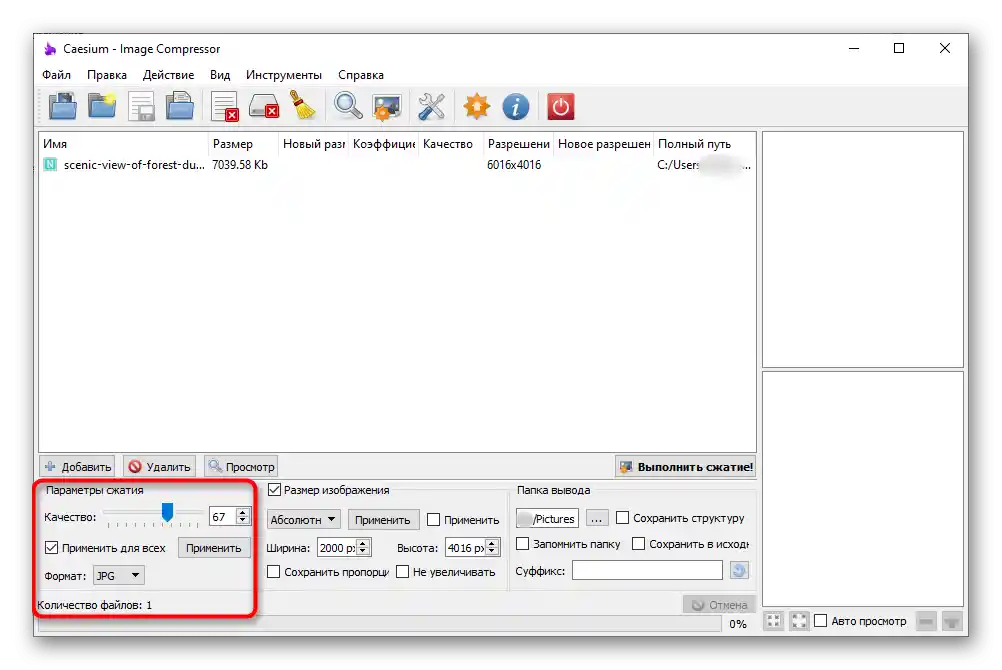
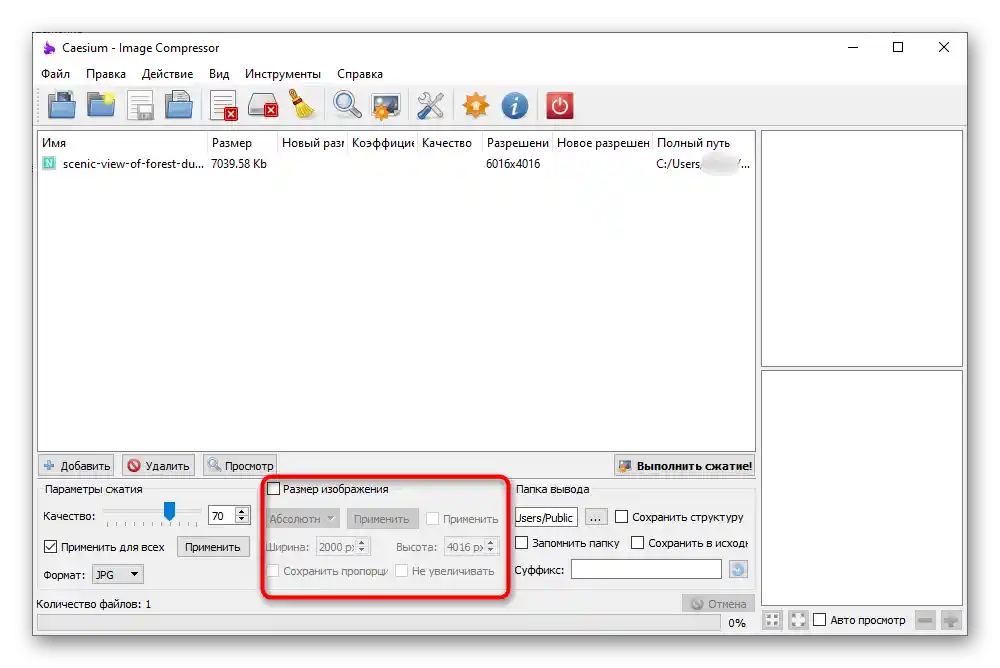
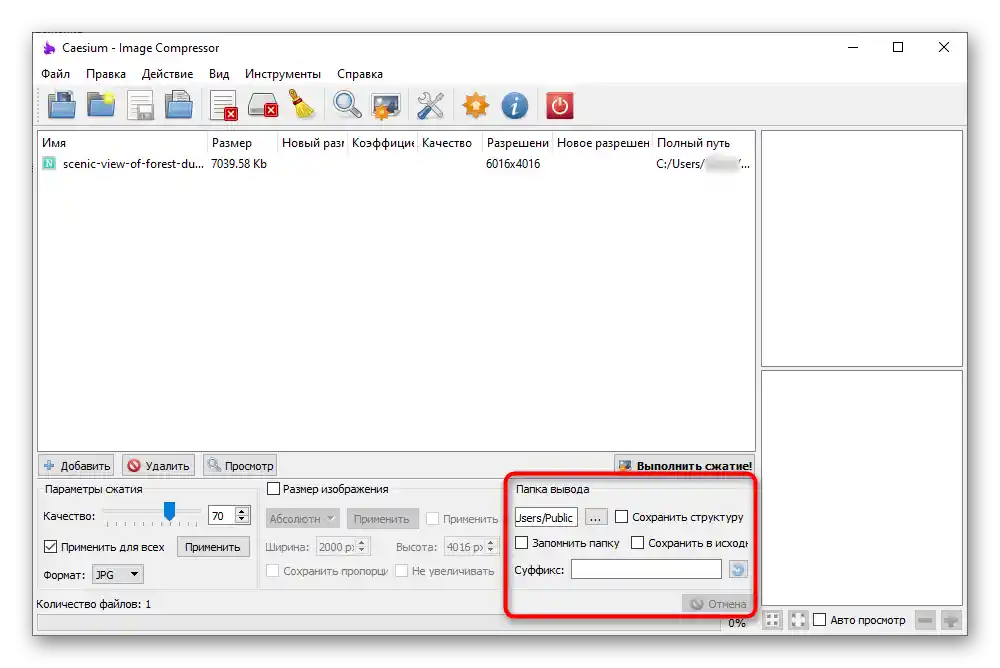
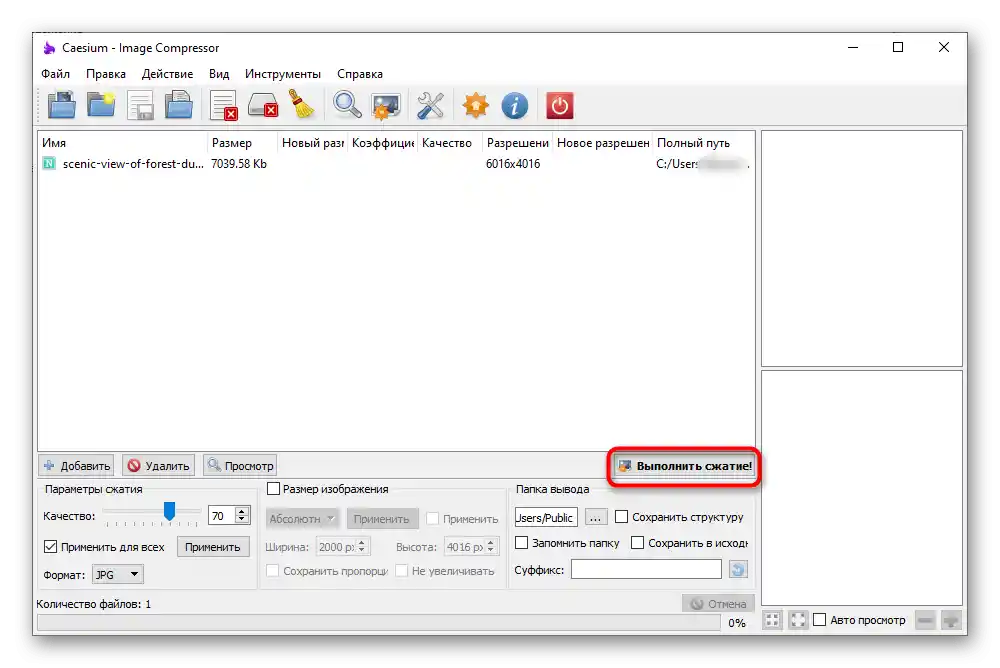
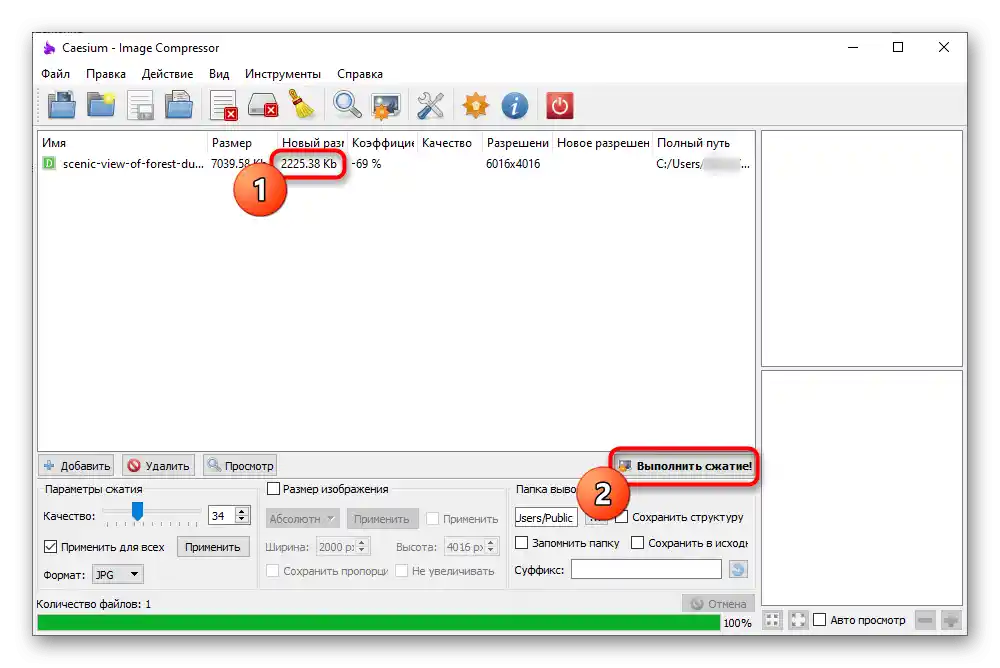
الطريقة 5: Light Image Resizer
يتم توزيع Light Image Resizer مقابل رسوم، لكن فترة التجربة كافية تمامًا لتقليل حجم عدة صور. الواجهة مصممة بأسلوب مريح، وعمل جميع الوظائف مفهوم حتى للمبتدئين، لذا يجب ألا تكون هناك مشاكل في معالجة الصور.
- بعد تشغيل البرنامج بنجاح، اضغط على زر "الملفات".
- في "مستكشف الملفات"، اختر الصورة لتقليل حجمها، عد إلى القائمة الرئيسية وانقر على "التالي".
- لتقليل الحجم حسب حجم الملف، قم بتفعيل خيار "الحجم" وحدد الكمية المطلوبة من الكيلوبايت.
- دعونا نناقش أيضًا وظائف أخرى مفيدة عند تحرير الصور. في قسم "تغيير الحجم"، يمكنك تحديد دقة عشوائية وتعطيل حفظ نسبة العرض إلى الارتفاع.بعد ذلك يأتي "الهدف"، حيث يجب اختيار ما إذا كنت تريد إنشاء نسخ من الملفات أو استبدال النسخ الأصلية في نفس المجلد. في "المتقدمين" يوجد العديد من التبويبات المختلفة، لكنها لا تتعلق بضغط الصورة. استخدمها لأغراض أخرى - على سبيل المثال، عندما ترغب في إضافة فلاتر أو تغيير اتجاه الصورة.
- عند الانتهاء، انقر على "تنفيذ"، مما سيبدأ عملية المعالجة.
- ستتلقى إشعارًا عند الانتهاء من العمل على الصورة وستحصل على معلومات حول حجم المساحة المحفوظة.