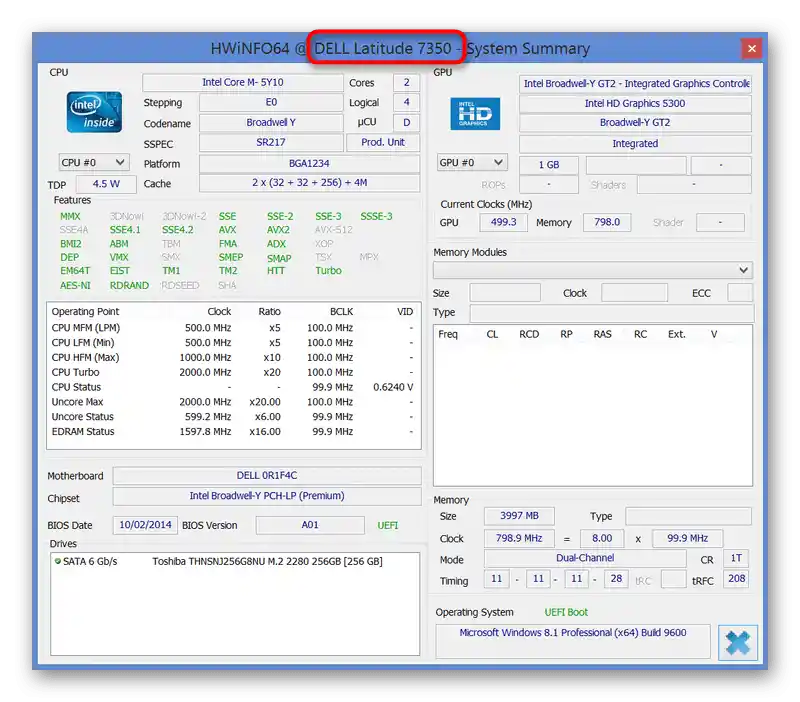المحتوى:
الطريقة 1: ملصق أو كتابة على اللابتوب
في معظم الحالات، أسهل وأسرع طريقة لمعرفة طراز لابتوب Dell هي فحص هيكله. على العديد من الأجهزة، يوجد كتابة تحت الغطاء — عادةً بجوار لوحة المفاتيح.
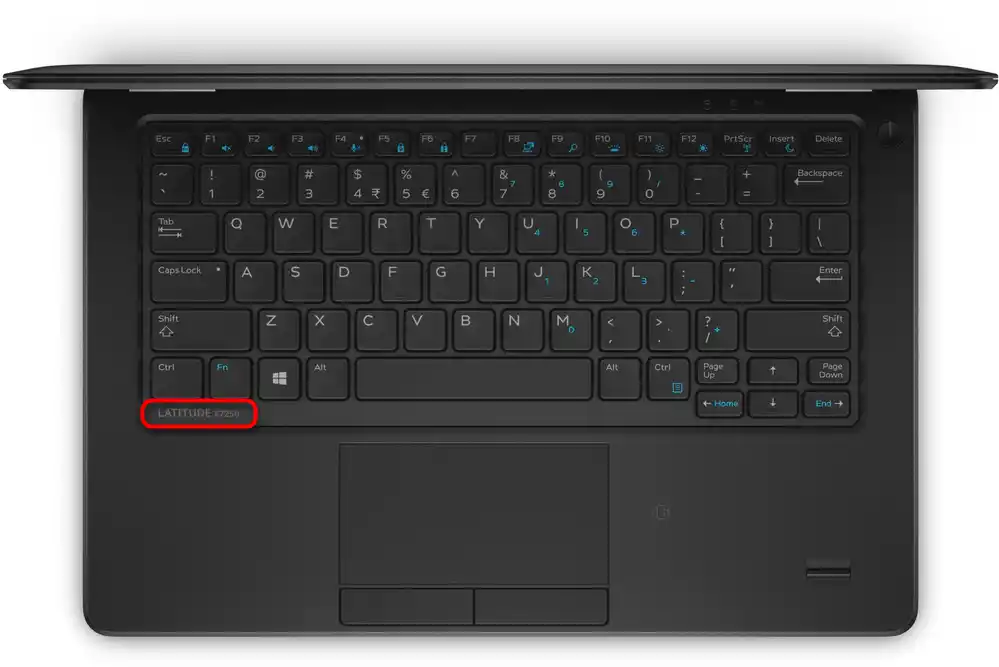
ستجد معلومات شاملة أيضًا على الملصق أو النص المطبوع مباشرة على الهيكل من الخلف. اقلب اللابتوب — تقريبًا دائمًا هناك ملصق يوضح السلسلة التي ينتمي إليها جهازك، واسمها الدقيق، ومعرف يمكن من خلاله العثور على معلومات عن المنتج على الإنترنت.

الاسم الدقيق ضروري لكي تتمكن، إذا كنت تخطط لمعرفة المواصفات الفنية لللابتوب، من العثور على مواصفاتك الخاصة بين الأجهزة المشابهة. على سبيل المثال، يمكن أن يتم إصدار نفس اللابتوب تحت اسم Dell Inspiron M5030 مع معالجات مختلفة أو سعة مختلفة من الذاكرة العشوائية. الاسم الدقيق (في مثالنا هو 5030-1322) سيساعد في تحديد ما هو "المكونات الداخلية" المثبتة في هذا الطراز.
المعرف أيضًا يسمح بالعثور على الجهاز إذا قمت بكتابة اسمه في شريط البحث. لكن ليس لجميع الأجهزة يكون هذا الرقم التسجيلي مفيدًا بنفس القدر، لذلك من الأفضل دائمًا استخدام رقم الطراز المذكور أعلاه.
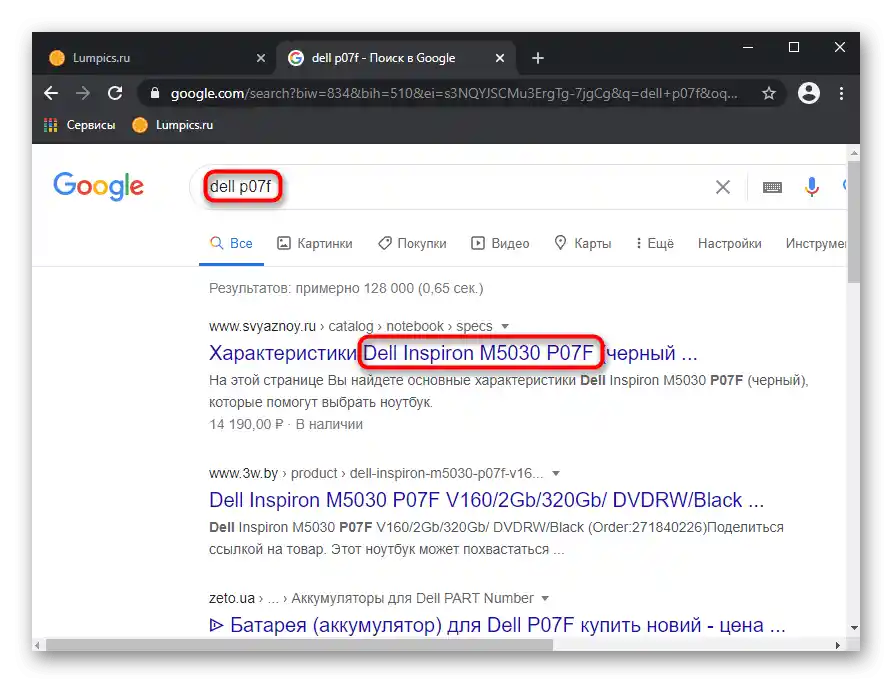
في بعض اللابتوبات القديمة، توجد بيانات مماثلة أيضًا تحت البطارية. لمشاهدتها، يجب إزالة البطارية من الجهاز الذي تم فصله عن الطاقة.تعتبر هياكل المنتجات الجديدة أحادية الكتلة، لذا فإن الوصول إلى البطارية في هذه الحالة أكثر تعقيدًا بشكل ملحوظ - من المنطقي أكثر اللجوء إلى البحث عن اسم الطراز من خلال نظام التشغيل.
الطريقة 2: "سطر الأوامر"
هناك عدد كافٍ من الطرق البرمجية لتنفيذ المهمة المحددة، لكن جميعها لا تسمح بمعرفة الرقم الدقيق للطراز، مقتصرة فقط على اسمه. ومع ذلك، فإن هذه المعلومات التفصيلية عادةً ما تكون غير مطلوبة، لذا اختر الخيار الأكثر ملاءمة من الخيارات المذكورة أدناه.
- يمكنك بسهولة معرفة المعلومات المطلوبة باستخدام وحدة التحكم في Windows. للقيام بذلك، قم بتشغيل "سطر الأوامر"، بالبحث عن التطبيق في "ابدأ".
- اكتب الأمر
wmic csproduct get nameواضغط على Enter. في السطر أدناه، سترى اسم المنتج، مثل Dell Inspiron N4110. اعتمادًا على طراز الكمبيوتر المحمول، قد تظهر هذه البيانات بشكل أقل معلوماتية - في هذه الحالة، استخدم أيًا من الطرق أدناه.
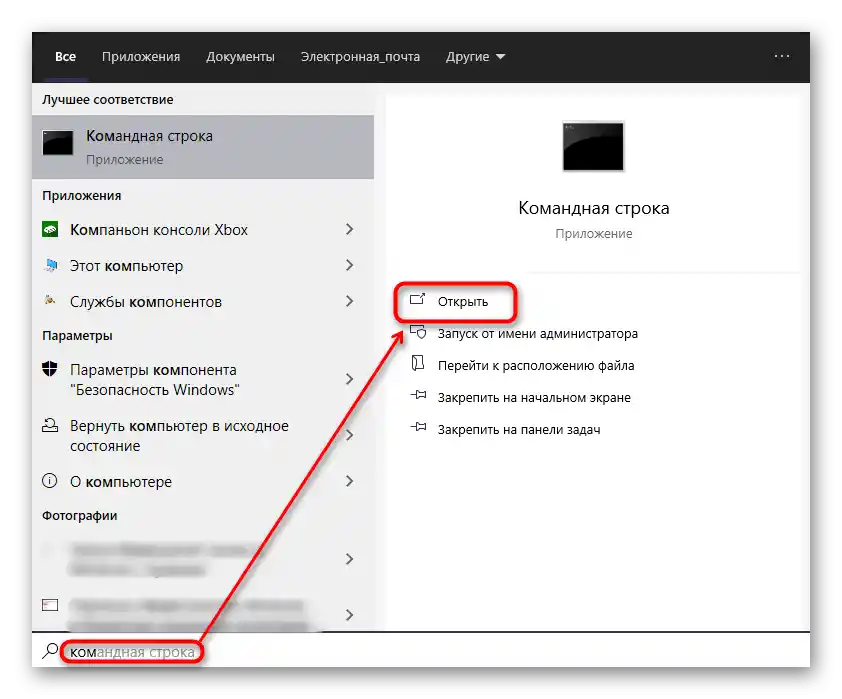
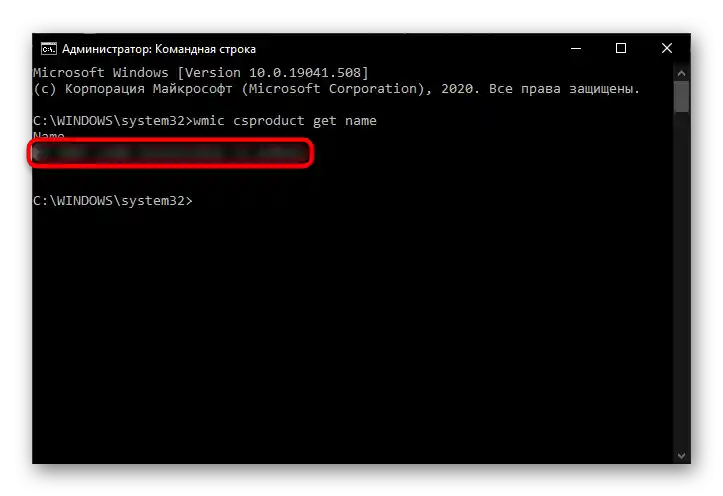
الطريقة 3: "معلومات النظام"
تطبيق نظام آخر - "معلومات النظام" - يعرض أيضًا اسم اللابتوب.
- باستخدام مفاتيح Win + R، افتح نافذة "تشغيل"، حيث اكتب
msinfo32واضغط على مفتاح Enter. - في السطر "الطراز" سترى اسم طراز الكمبيوتر المحمول.

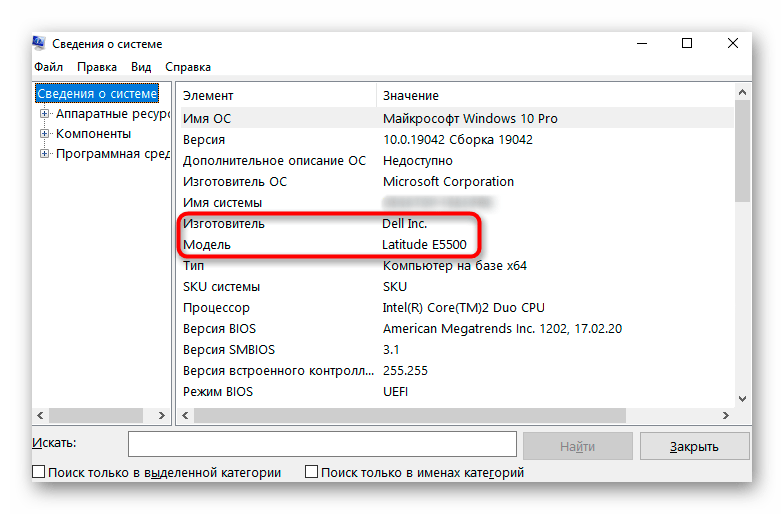
الطريقة 4: "أداة تشخيص DirectX"
طريقة مشابهة للطريقة السابقة - تطبيق "أداة تشخيص DirectX".
- قم بتشغيله من خلال نافذة "تشغيل" (مفاتيح Win + R) والأمر
dxdiag. - بعد بضع ثوانٍ من استدعاء البرنامج، ستظهر نافذته، حيث سترى في أول علامة تبويب اسم طراز الكمبيوتر المحمول. اسمه موجود في السطر "طراز الكمبيوتر".
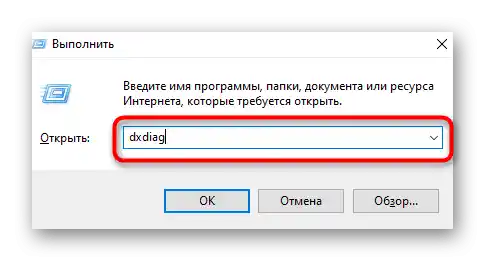
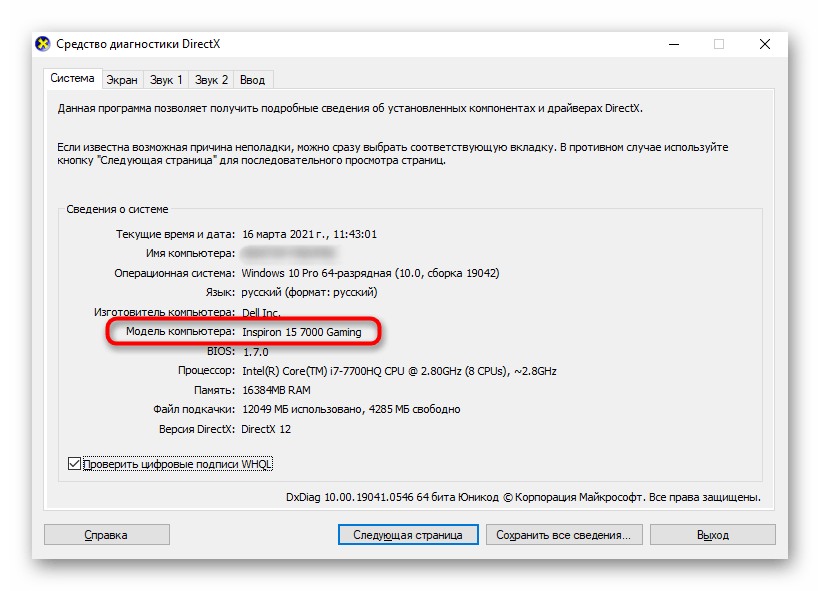
الطريقة 5: BIOS
تسمح معظم أجهزة الكمبيوتر المحمولة من Dell بمعرفة اسم الطراز، حتى دون تشغيل نظام التشغيل. من خلال الدخول إلى مجموعة البرامج الثابتة المعروفة باسم BIOS، يمكنك العثور على المعلومات التي تهمك.عند تشغيل الكمبيوتر المحمول، اضغط بسرعة على مفتاح F2 عدة مرات للدخول إلى BIOS. اعتمادًا على نوع BIOS، ستواجه أحد نوعين من الواجهات. الأول هو واجهة مخصصة، منظمة بأسلوب شجري. اسم اللابتوب مكتوب مباشرة في رأس النافذة.
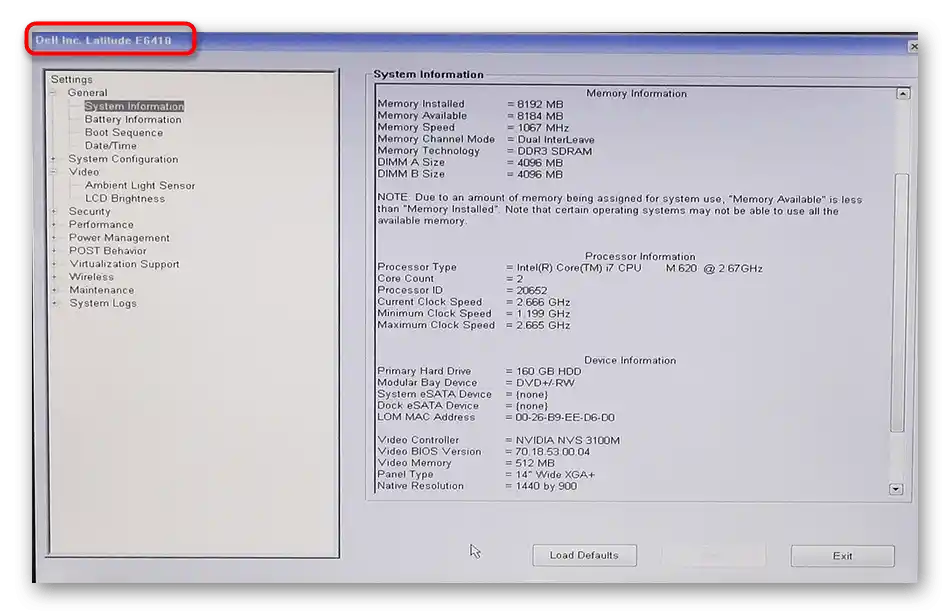
الثاني هو أكثر شيوعًا ويشبه BIOS في معظم أجهزة الكمبيوتر المحمولة الأخرى. هنا في علامة التبويب "Main" يجب أن تكون هناك سطر "Product Name". نوضح أنه لأسباب معينة، قد تكون هذه السطر مفقودة في بعض طرازات الكمبيوتر المحمول، لذا لن تتمكن من رؤية اسم الجهاز بهذه الطريقة.
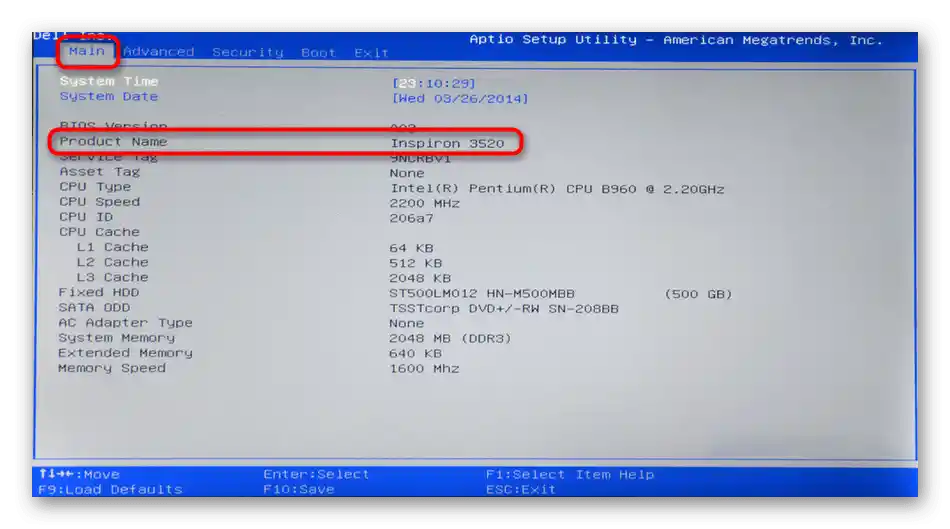
الخروج من BIOS يعتمد على الواجهة (في الواجهة المخصصة، اضغط على زر "Exit"، في الكلاسيكية — مفتاح Esc) بعد ذلك ستبدأ عملية تحميل نظام التشغيل، أو يمكنك ببساطة إيقاف تشغيل الكمبيوتر المحمول بالضغط على زر الطاقة على الهيكل.
الطريقة 6: البرنامج المخصص
لدى Dell برامج مخصصة مختلفة، إما مثبتة مسبقًا وتعمل من خلال "ابدأ"، أو متاحة للتنزيل الحر، ويمكن للمستخدم تحميلها من الموقع الرسمي لحل بعض المهام.عادةً ما تعرض جميعها اسم الكمبيوتر المحمول.
- على سبيل المثال، يعرض Dell Precision Optimizer، بالإضافة إلى إدارة الأداء، في علامة التبويب "Home" اسم الكمبيوتر المحمول ومواصفاته الفنية الأساسية.
- برنامج Dell SupportAssist يعرض أيضًا اسم الجهاز في نافذته الرئيسية.
- التطبيق الشائع الثالث - Dell Command | Update - لا يحتوي على علامات تبويب، لذا سترى الاسم مباشرة بعد فتحه.
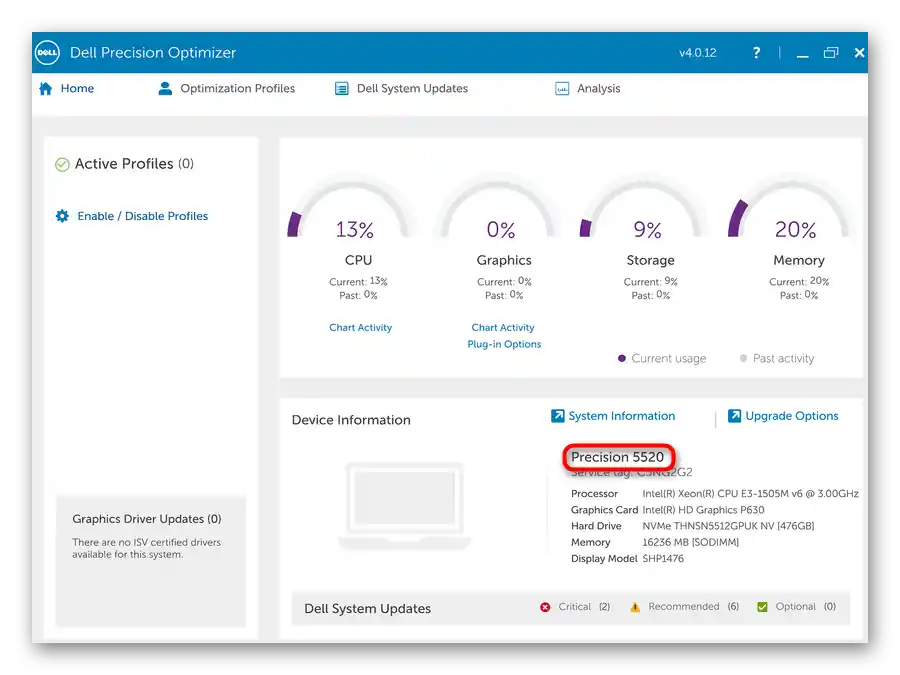
في الواجهة القديمة، كانت هذه البيانات موجودة في علامة التبويب "System Maintenance".
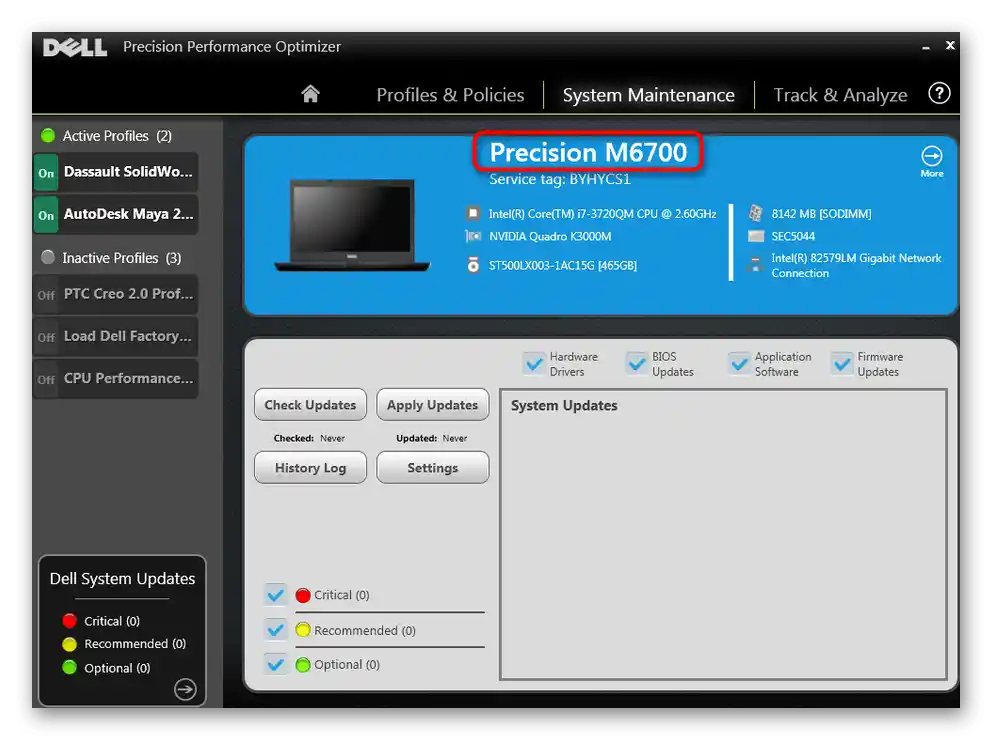
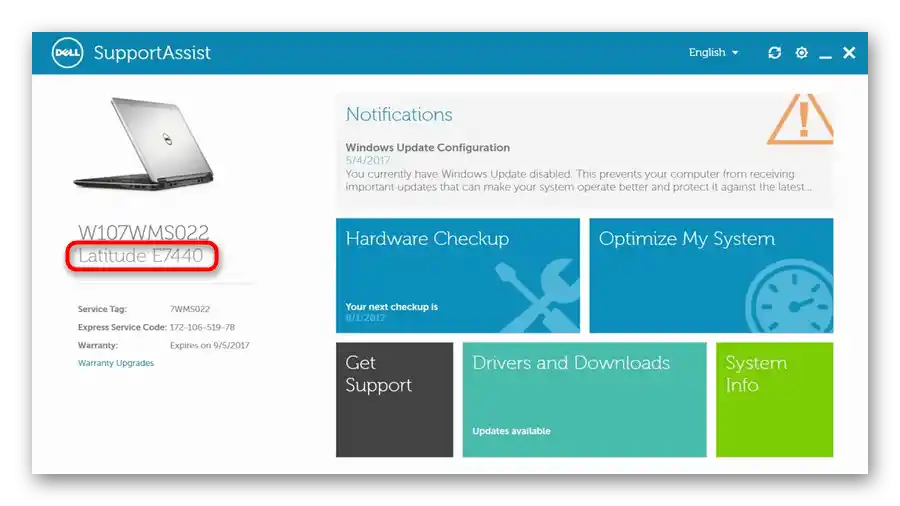
الطريقة 7: برامج الطرف الثالث
إذا كنت تفضل استخدام برامج طرف ثالث لعرض معلومات الجهاز، يمكنك القيام بذلك. بالطبع، هذه الطريقة صالحة فقط لمن لديهم مثل هذه التطبيقات مثبتة بالفعل - إذا لم تكن موجودة على الكمبيوتر المحمول، فلا معنى لتثبيتها بشكل منفصل - لقد استعرضنا سابقًا العديد من البدائل التي لا تتطلب تحميل أي شيء إضافي.
في لقطة الشاشة أدناه، ترى اسم الكمبيوتر المحمول موجودًا مباشرة في رأس البرنامج HWiNFO64، وفي برامج أخرى مثل AIDA64، تكون المعلومات عادةً موجودة في علامة التبويب الرئيسية أو في قسم حول الكمبيوتر.