الخيار 1: برنامج للكمبيوتر الشخصي
يقوم المستخدمون غالبًا بإجراء بث مباشر وعرض شاشتهم عبر برنامج Discord على الكمبيوتر الشخصي. يمكنهم اختيار جهاز الإخراج بناءً على احتياجاتهم الشخصية والبرامج المساعدة المستخدمة. تتكون عملية إعداد بث الأصوات النظامية من ثلاث خطوات بسيطة، يتم شرحها بالتفصيل في مقال آخر على موقعنا.
لمزيد من المعلومات: بث الأصوات النظامية في Discord على الكمبيوتر
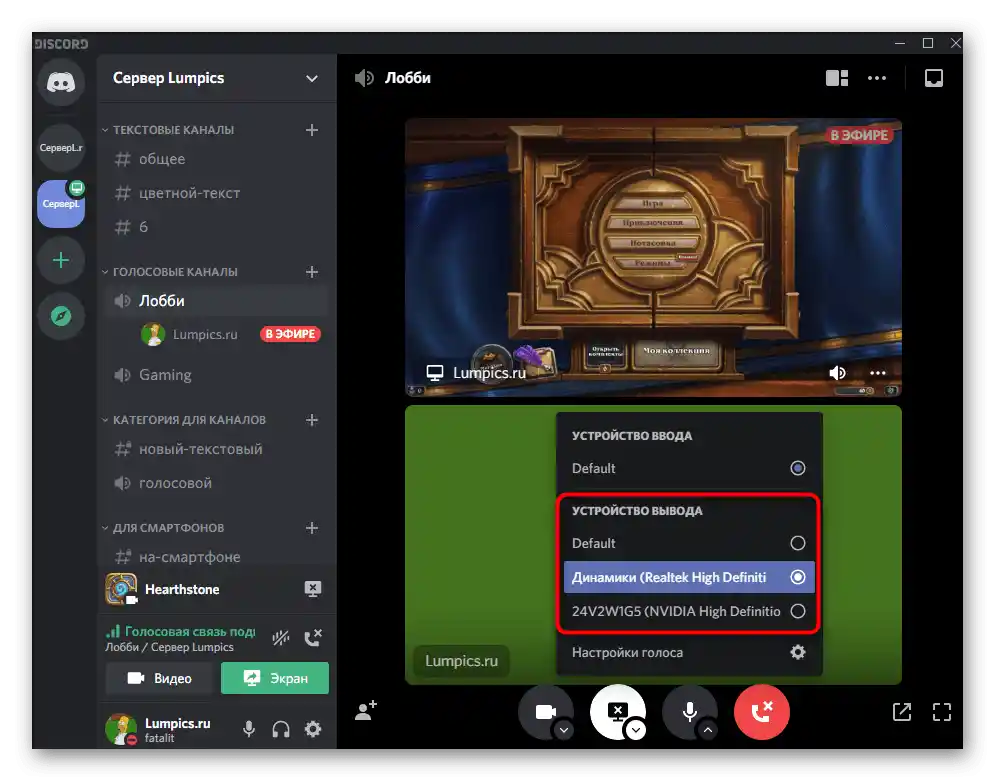
إذا كان الحديث يدور حول تشغيل الموسيقى، يمكن استخدام بوتات خاصة أو إعداد جهاز الإدخال مع المتصفح أو المشغل بحيث يسمع المستخدمون الآخرون الموسيقى المذاعة. هذه الموضوع لا يتعلق ببث الأصوات النظامية، لذا يمكنك قراءة كيفية تنفيذ هذه المهمة في المادة الموجودة في الرابط أدناه.
لمزيد من المعلومات: طرق بث الموسيقى في Discord
الخيار 2: تطبيق موبايل
تطبيق ديسكورد على الموبايل يمتلك بعض الإمكانيات المختلفة، لذا فإن بث الأصوات النظامية لا يحدث بنفس الطريقة كما في الكمبيوتر. يمكن استخدام قنوات الصوت على الخوادم وميزة عرض الشاشة أثناء التواصل الشخصي مع المشاركين في المراسلة. سنقوم بإيجاز كيفية إجراء مثل هذه المكالمات مع بث الأصوات النظامية، بدءًا من الاتصال بقناة الصوت وتنظيم البث المباشر عليها.
- افتح الخادم المطلوب واضغط على قناة الصوت للاتصال.
- عند ظهور قائمة الإعدادات، اضغط على زر "الانضمام إلى قناة الصوت".
- الزر الذي يحمل صورة الهاتف الذكي مسؤول عن بدء عرض الشاشة، ويجب الضغط عليه لبدء البث.
- اطلع على المعلومات من التحذير ووافق على بدء التسجيل.
- ستظهر في نافذة جديدة معلومات تفيد بأنك تعرض شاشتك، وبالتالي تبث أيضًا الأصوات النظامية.قم بالتبديل بين النوافذ لعرض محتواها على المستخدمين الآخرين.
- لإيقاف الصوت أو تنفيذ مهام إضافية، افتح الطبقة العلوية، حيث تظهر الزر شبه الشفاف مباشرة بعد بدء العرض.
- إذا قمت بفتح شريط الإشعارات، ستظهر لك معلومات حول أن عرض محتوى الشاشة جارٍ، ويظهر بجانب الرموز النظامية مؤشر مناسب.
- بعد انتهاء العرض، لا يزال الصوت يُبث، ويمكنك إيقافه باستخدام زر خاص في نفس شريط الإشعارات.
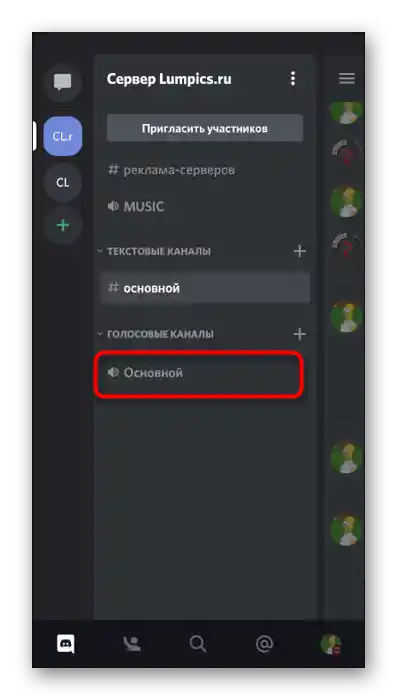
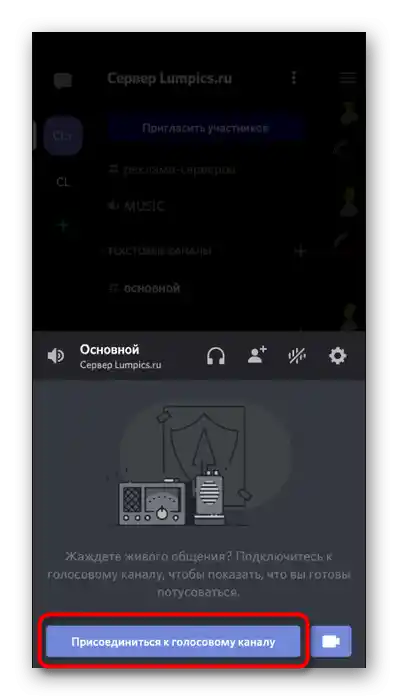
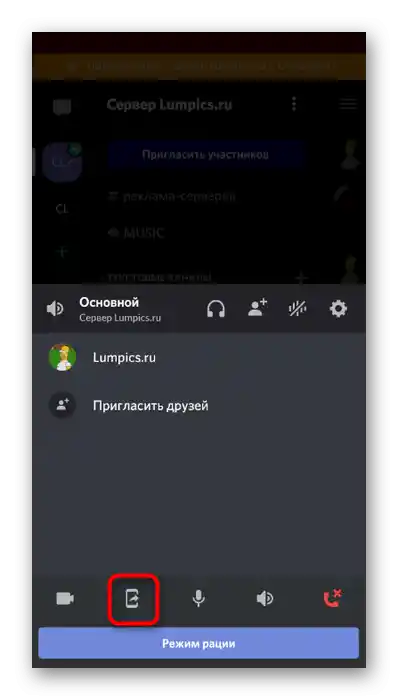
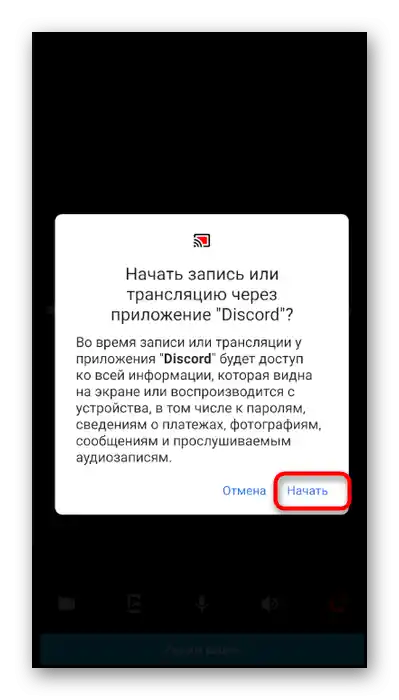
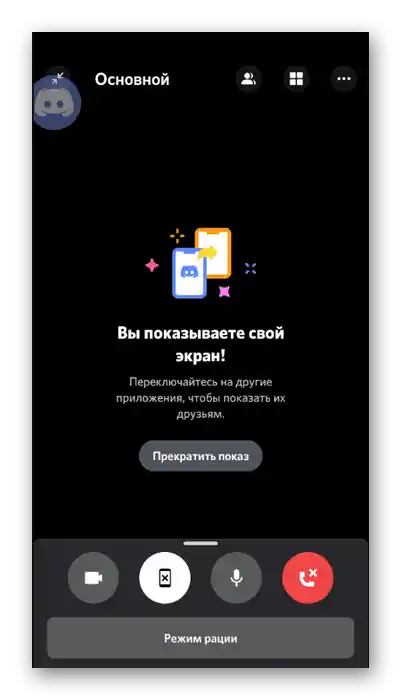
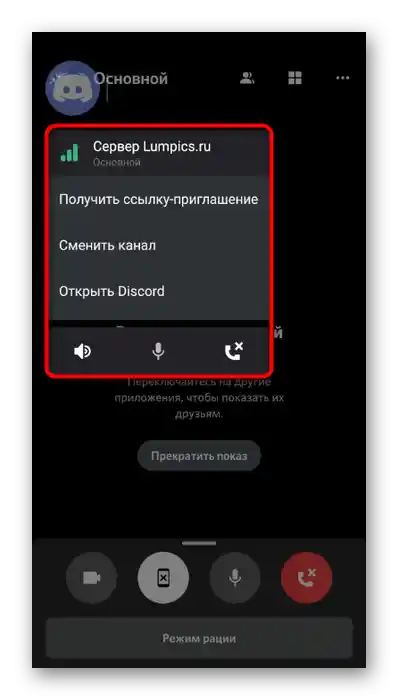
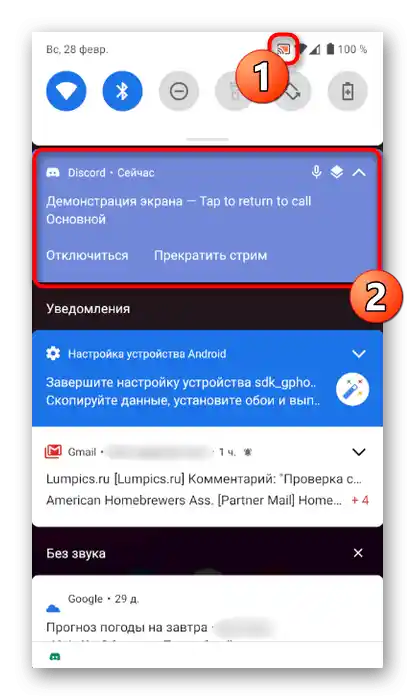
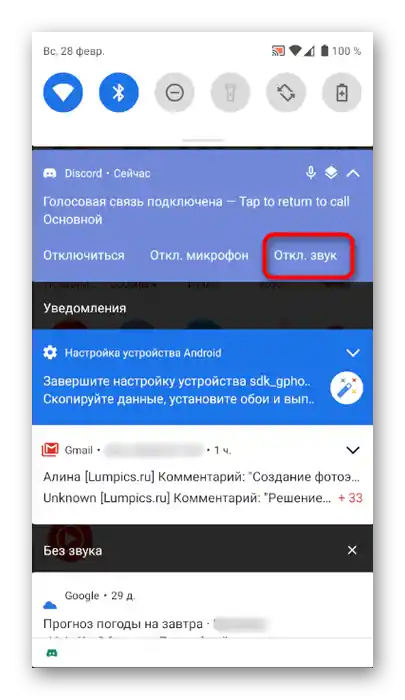
أثناء التواصل الشخصي مع مستخدمين آخرين، يتم تطبيق نفس خوارزمية بث الأصوات النظامية تقريبًا. يتغير فقط عملية بدء عرض الشاشة، لذا دعونا نستعرض هذا الخيار أيضًا:
- اتصل بصديق وافتح نافذة المحادثة بشكل كامل. اضغط على الزر الذي يشبه الهاتف الذكي لبدء البث.
- أكد الإشعار الذي ظهر، مما يؤدي إلى بدء نقل الصورة.
- الآن يمكنك التبديل بين النوافذ وعرض الشاشة على المحاور دون القلق من عدم التقاط الأصوات النظامية.
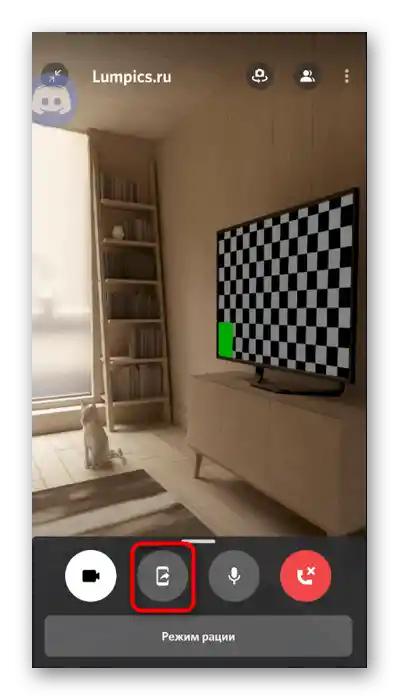
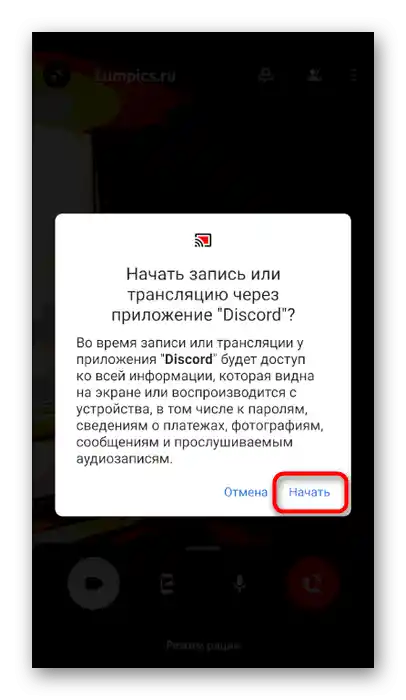
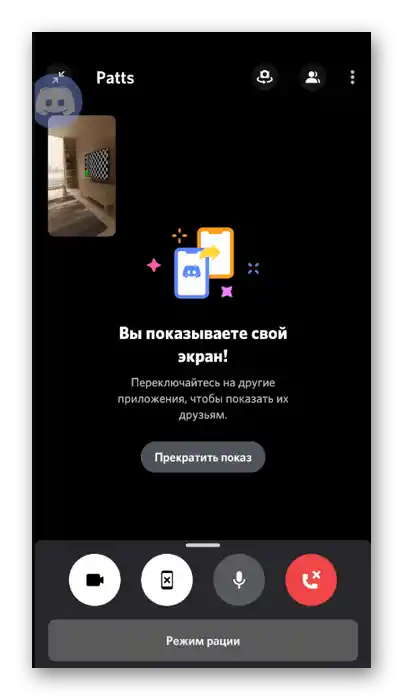
المعلومات الأساسية في هذه المقالة مخصصة لبث الصوت أثناء عرض الشاشة. للأسف، لا توجد طرق أخرى في التطبيق المحمول لنقل ما يحدث في نظام التشغيل فقط باستخدام الصوت. بالمناسبة، إذا كنت مهتمًا بموضوع عرض النوافذ، نوصي بالانتقال إلى دليل آخر حيث يتم تناولها بشكل مفصل.
لمزيد من المعلومات: تشغيل عرض الشاشة في Discord