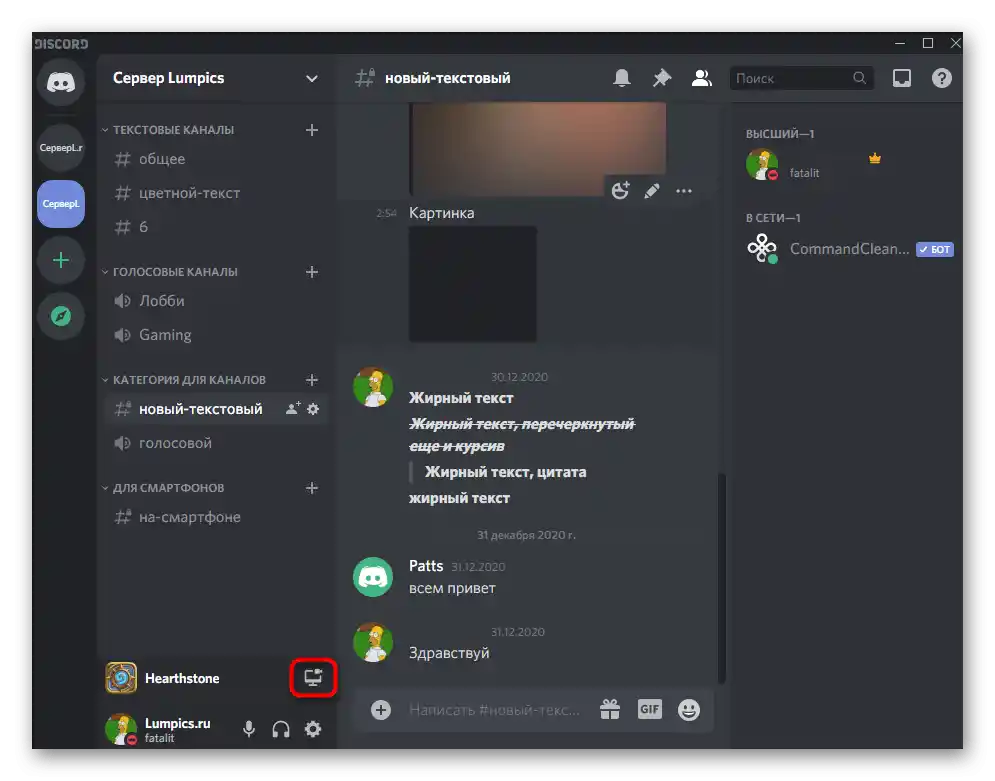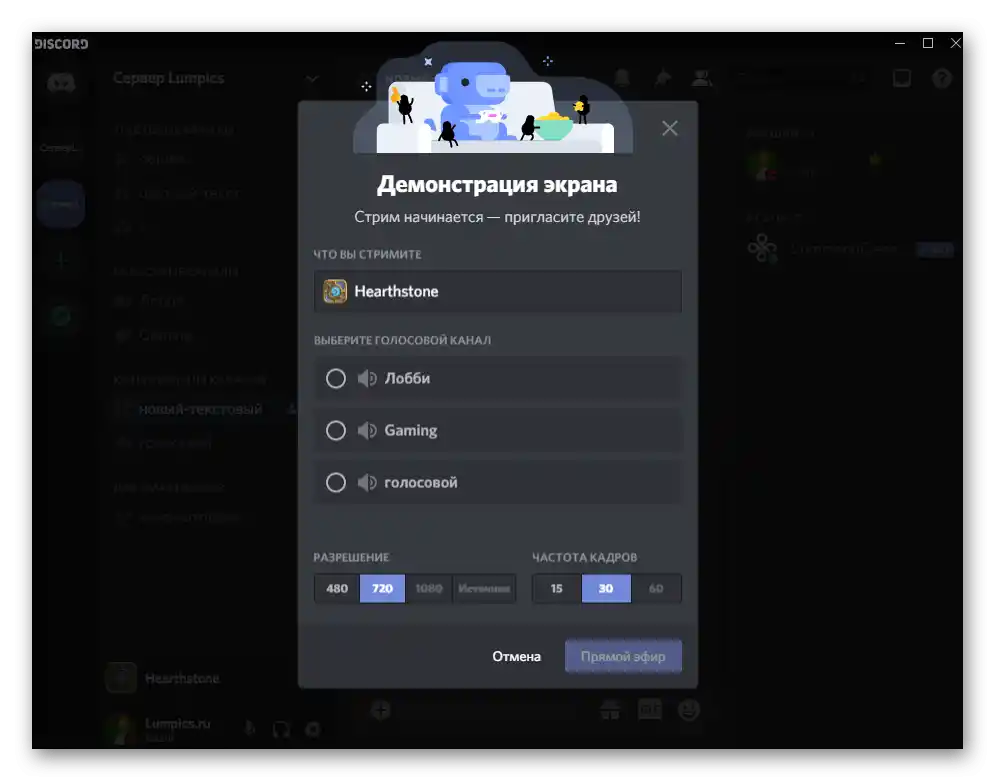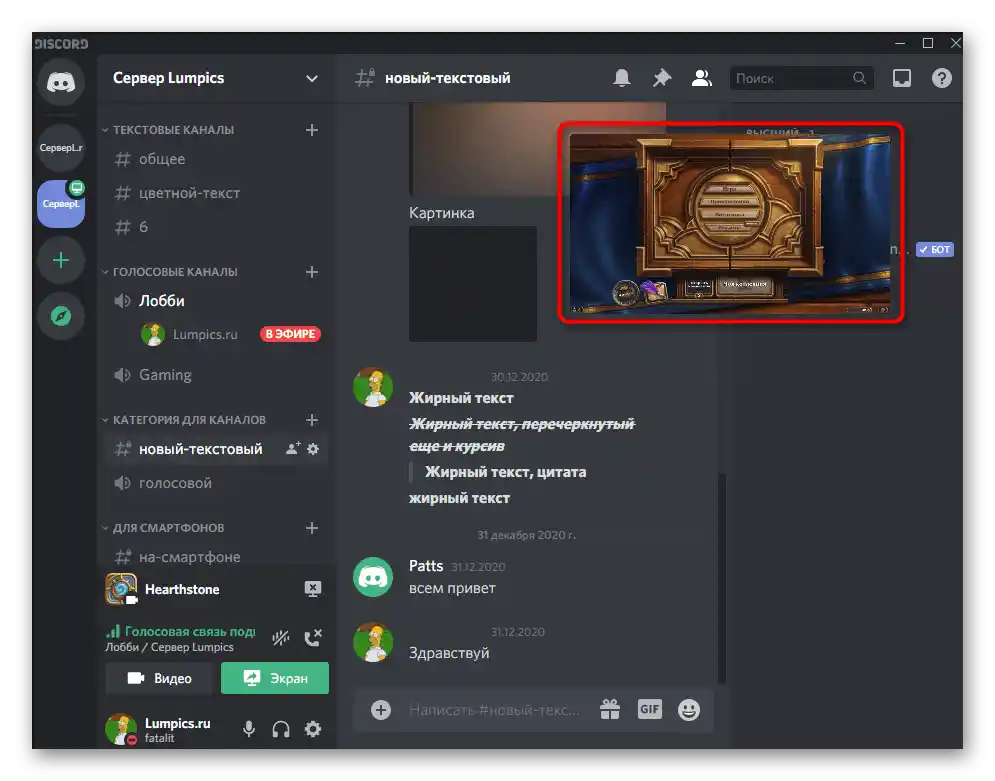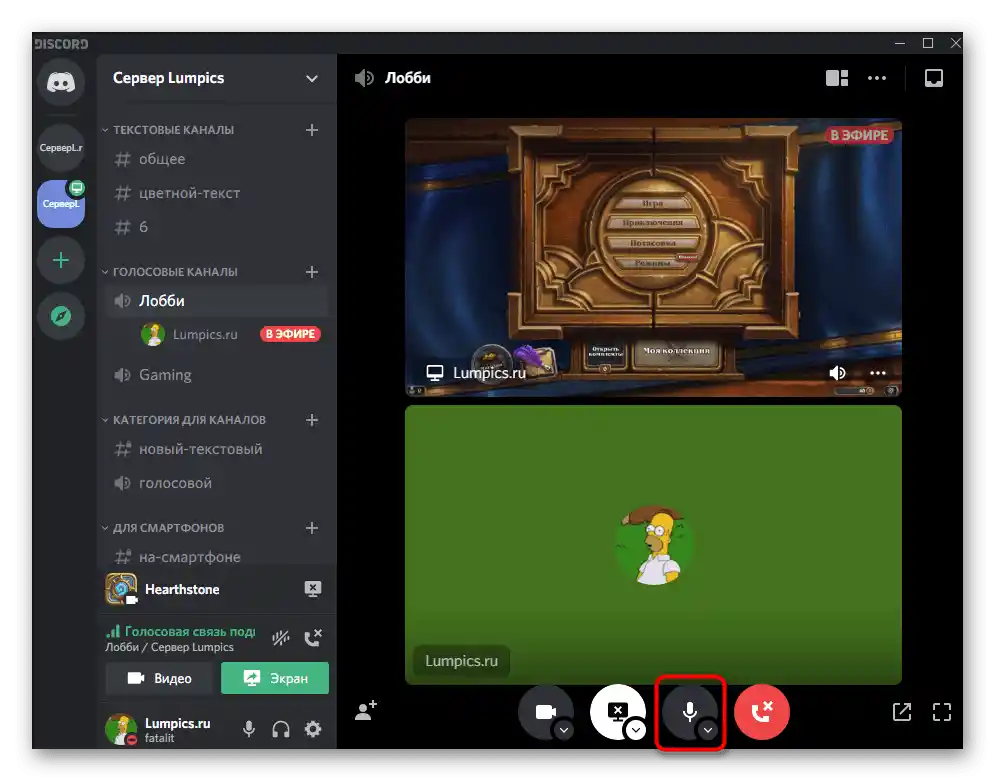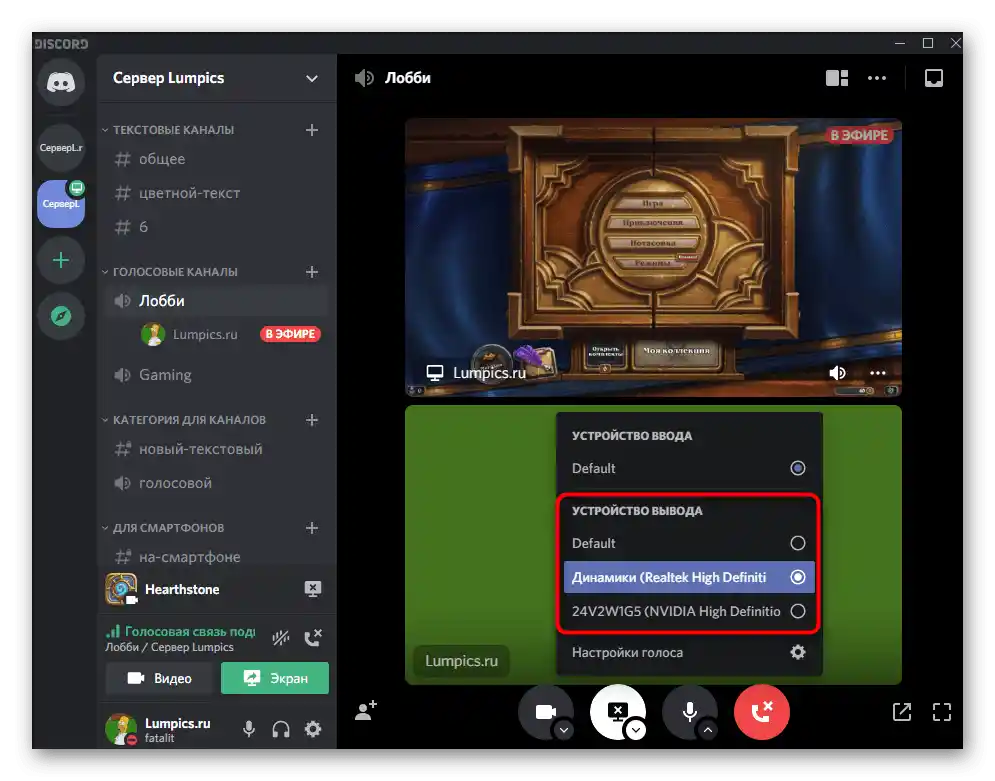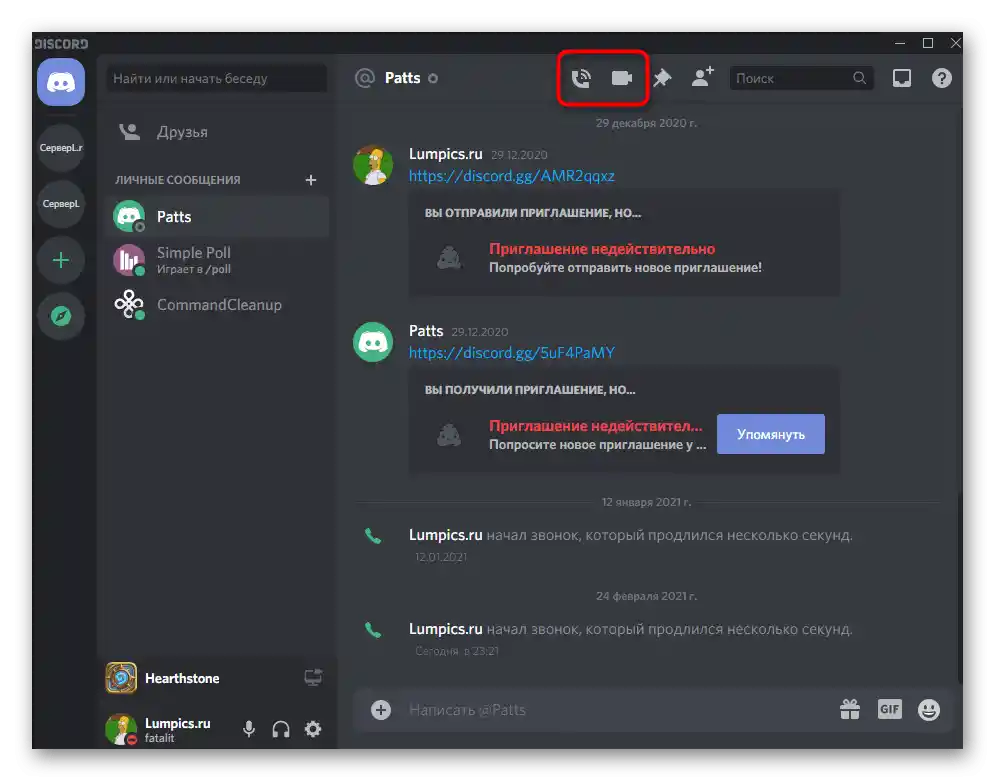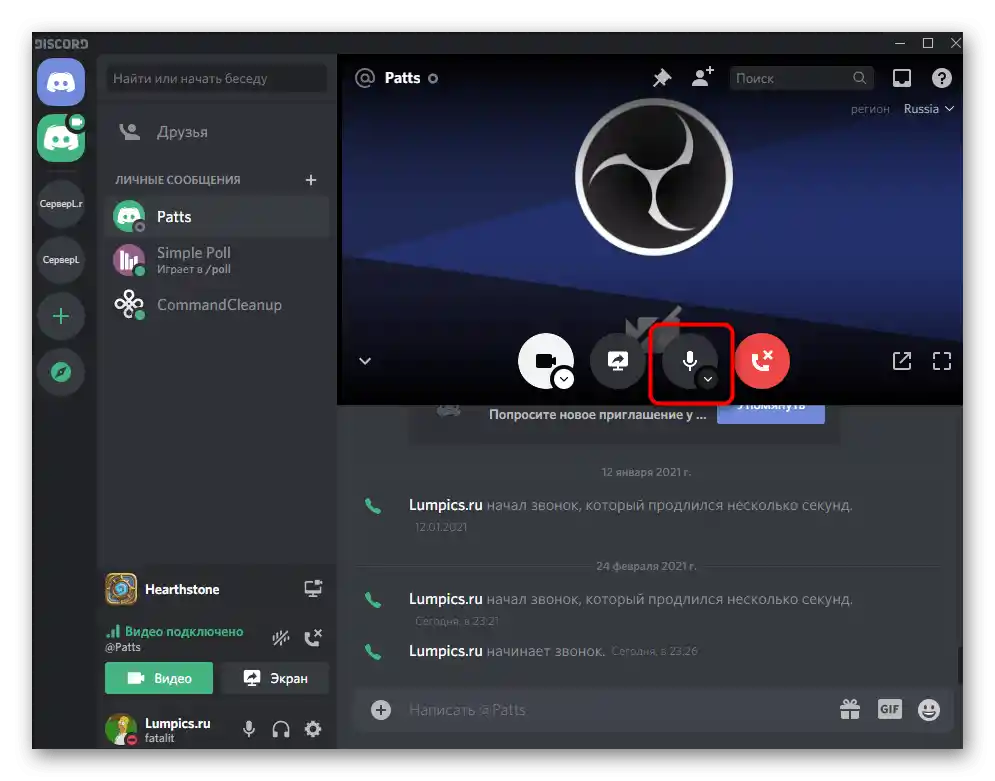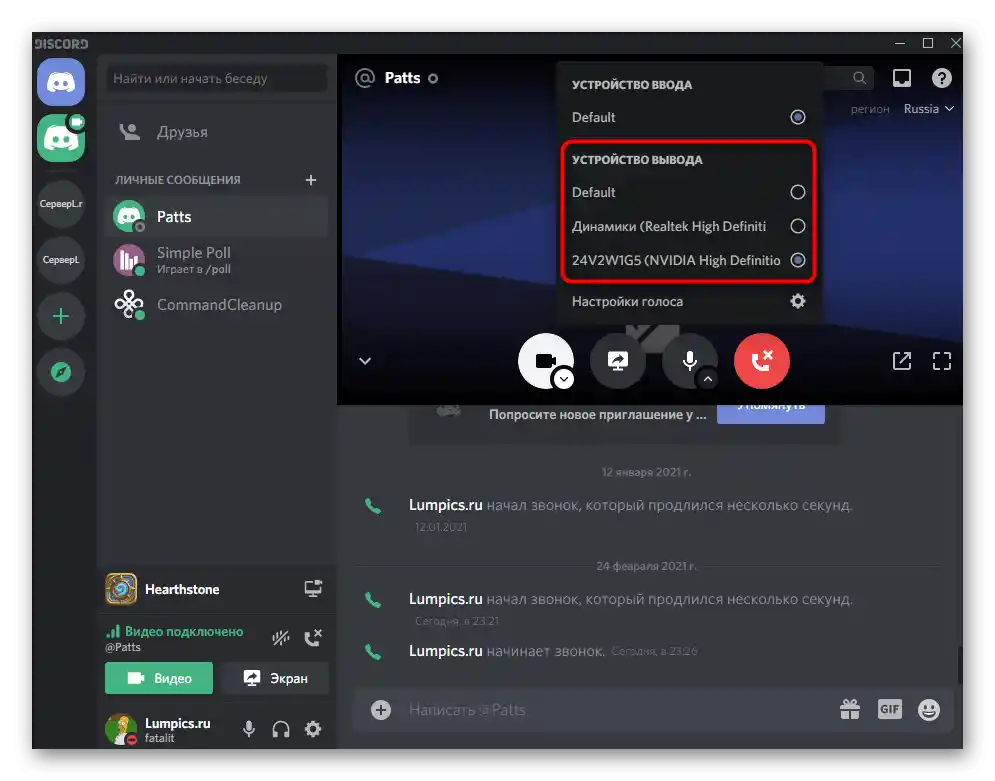المحتوى:
إذا كنت قد انتقلت لقراءة هذه المقالة بسبب الحاجة لبث الموسيقى في Discord، يرجى الاطلاع على التعليمات المنفصلة على موقعنا، المخصصة لهذا الموضوع. الآن، سيتعلق الأمر فقط بنقل الأصوات النظامية أثناء التواصل مع مستخدمين آخرين في البرنامج.
لمزيد من المعلومات: طرق بث الموسيقى في Discord
الخطوة 1: إعدادات Discord
لنبدأ بالتحقق الأساسي من إعدادات Discord نفسها، والتي يجب القيام بها قبل بث الأصوات. لا يوجد شيء معقد في ذلك وغالبًا لا تتطلب أي تغييرات، حيث يقتصر الأمر على التحقق من صحة الإعدادات الافتراضية المختارة.
- قم بتشغيل البرنامج واضغط على الرمز الذي يشبه الترس لفتح نافذة "إعدادات المستخدم".
- فيها، انتقل إلى قسم "الصوت والفيديو".
- قم بتوسيع قائمة "جهاز الإخراج" واختر السماعة التي تستخدمها للاستماع إلى الأصوات في نظام التشغيل. يقوم Discord دائمًا باختيار الجهاز الافتراضي، وسنتحدث عن تحديده وتعديله في الخطوة التالية.
- في الأسفل، يوجد شريط تمرير بعنوان "مستوى الصوت"، والذي يسمح لك بضبط مستوى الصوت الأمثل، بغض النظر عن المستوى المحدد في Windows. لا ينبغي أن يكون الصوت منخفضًا جدًا، حيث لن يتمكن المستخدمون الذين يستمعون إلى أصواتك النظامية من رفعه.
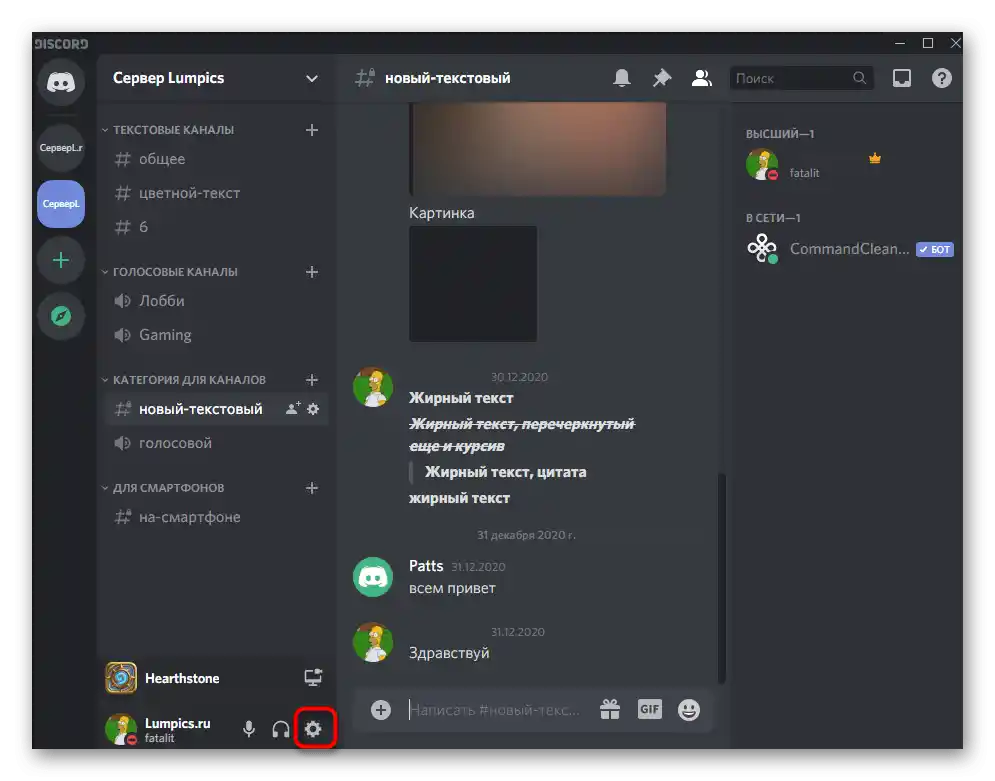
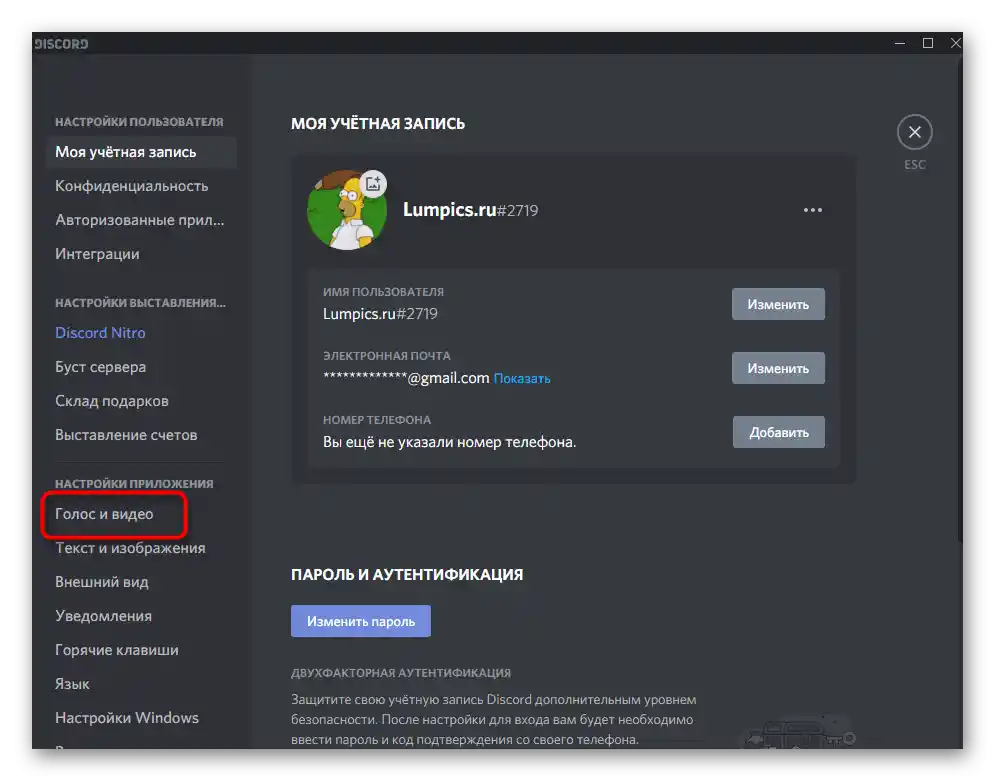
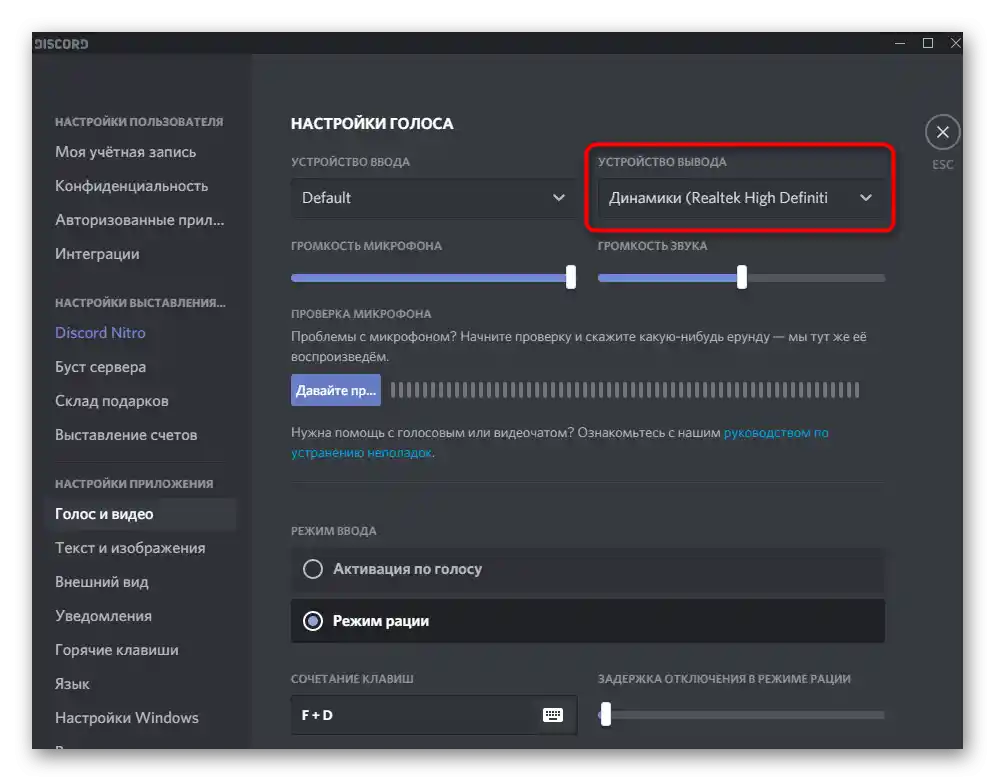
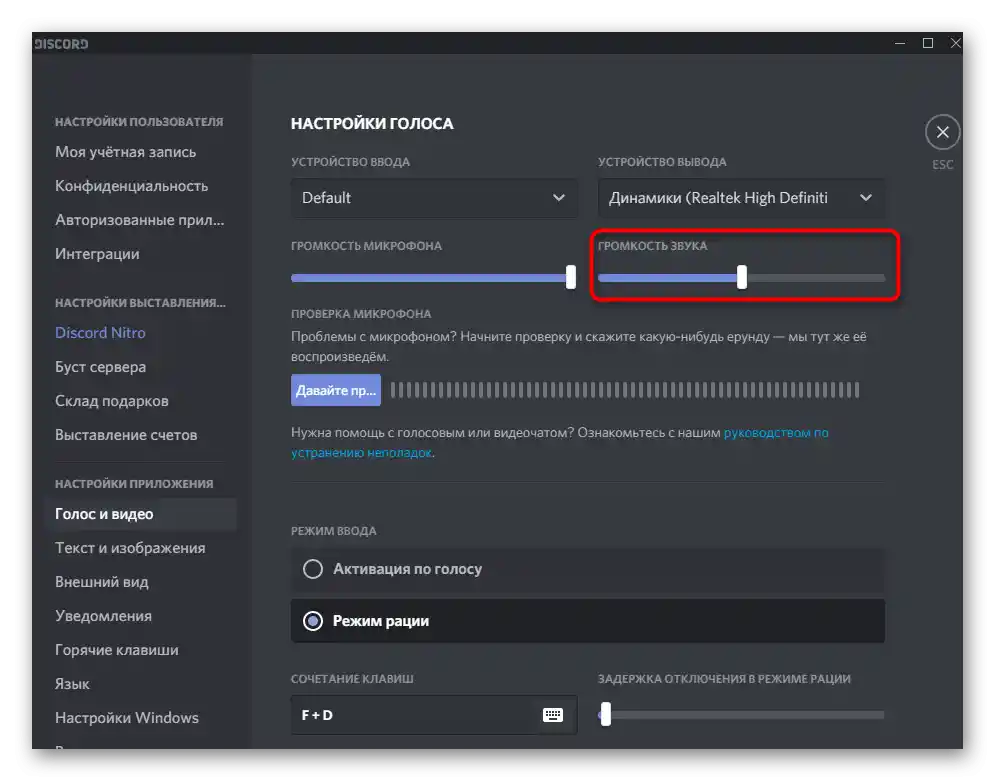
بهذا، تكون عملية التحقق قد اكتملت، ولن تحتاج للعودة إلى هذه القائمة إلا في حالة تغيير إعدادات الأجهزة المستخدمة في التشغيل.الآن أنت تعرف بالفعل أين يتم اختيار السماعة المستخدمة، لذلك لا ينبغي أن تكون هناك صعوبات في التحرير.
الخطوة 2: التحقق من إعدادات الصوت النظامية
تتيح لك وظيفة نظام التشغيل اختيار أحد الأجهزة المتصلة (السماعات أو الميكروفون) التي ستستخدم لتشغيل الأصوات. وبالتالي، يتم نقل كل المرافقة إلى المعدات المحددة وتستمع إليها البرنامج. إذا لم يتم اختيار السماعة الصحيحة بشكل افتراضي، فلن يسمع المحاور في ديسكورد الأصوات، لذا تحقق مسبقًا من الإعدادات، من خلال تنفيذ التعليمات التالية.
- افتح "ابدأ" وانتقل إلى تطبيق "الإعدادات"، بالنقر على أيقونة الترس.
- انقر على البلاطة "النظام".
- في اللوحة اليسرى، يهمك قسم "الصوت".
- في كتلة "الإعدادات المصاحبة"، ابحث عن السطر "لوحة التحكم في الصوت" وانقر عليه.
- ستفتح نافذة جديدة على علامة التبويب "التشغيل"، حيث يمكنك رؤية شريط ديناميكي يعرض مستوى الصوت، إذا كانت الموسيقى مشغلة حاليًا أو تم تشغيل أي فيديو. سيساعدك ذلك في تحديد أي من الأجهزة يتم استخدامه للتسجيل.
- إذا لم يتم تعيين المطلوب كافتراضي، انقر على السطر بزر الفأرة الأيمن ومن القائمة السياقية اختر الخيار المناسب لتعيين الجهاز كجهاز أساسي.
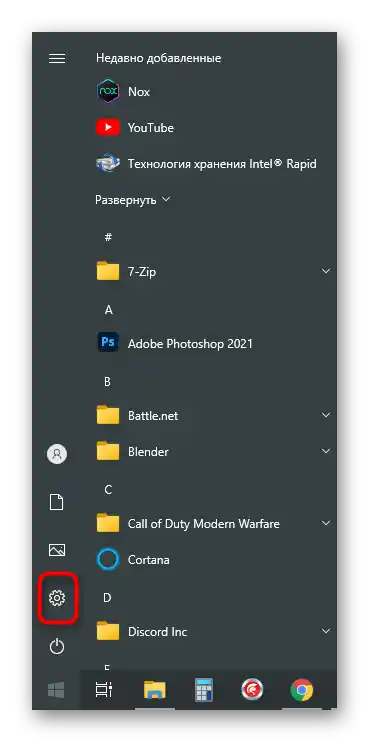
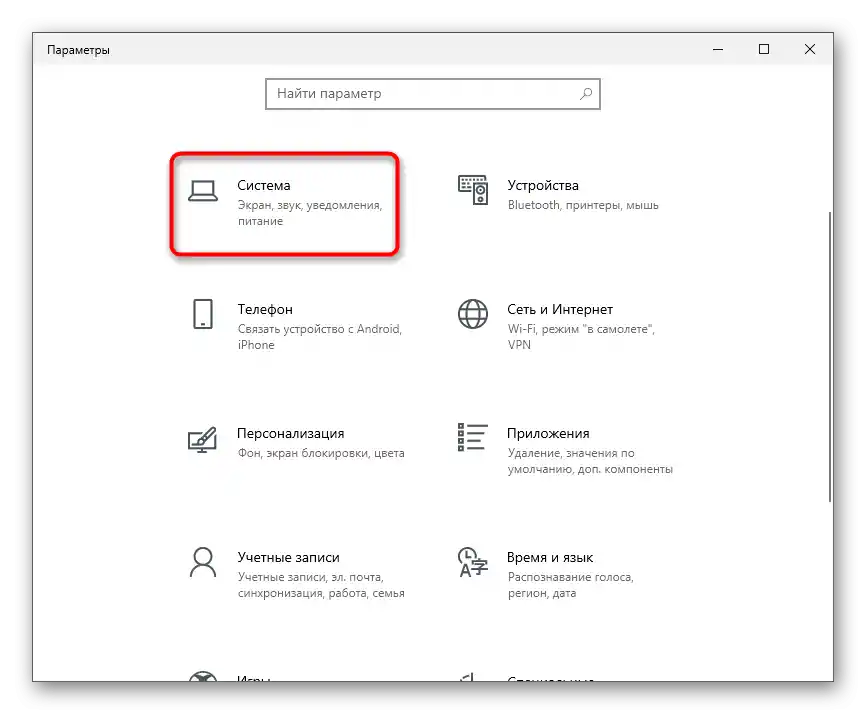
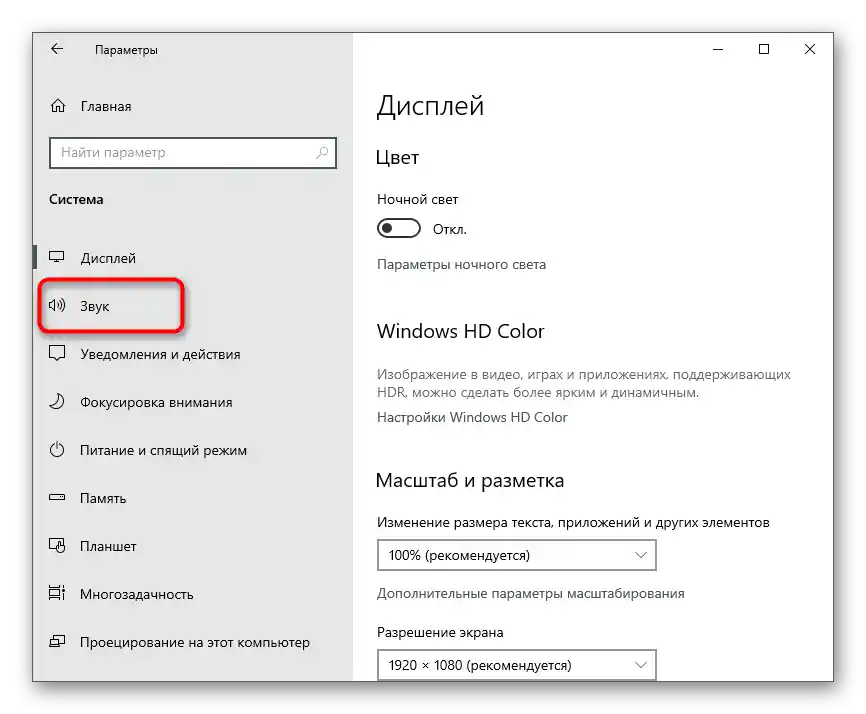
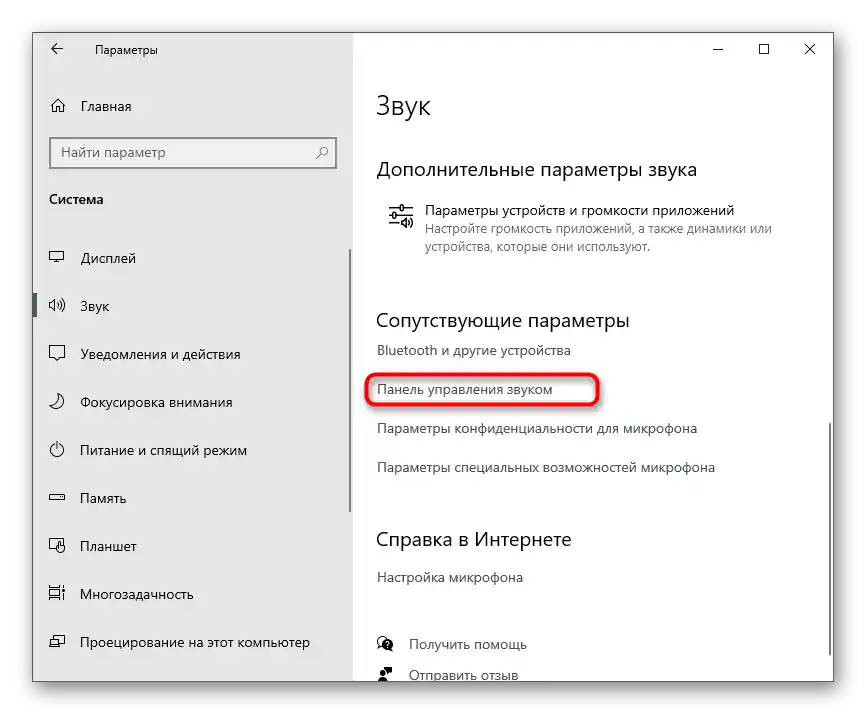
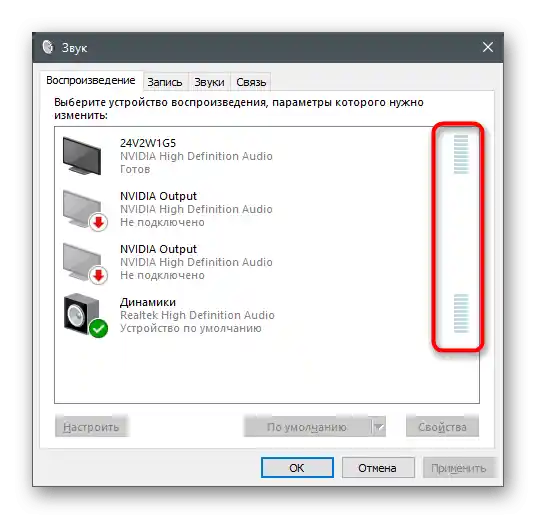
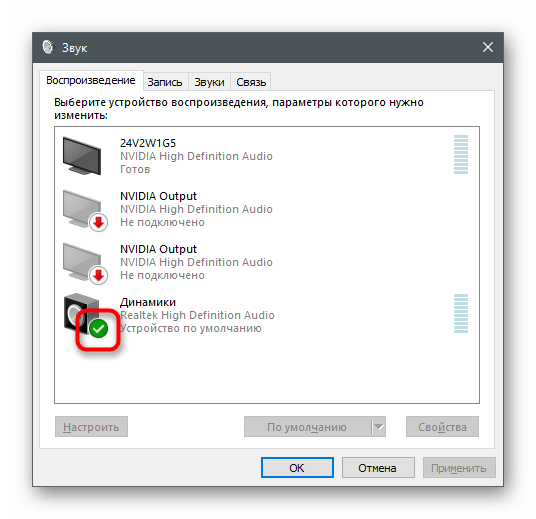
يمكنك استدعاء هذه القائمة لتبديل جهاز التشغيل المستخدم، إذا كنت لا ترغب في سماع أصوات نظام التشغيل بنفسك، ولكن ترغب في نقلها إلى مستخدمين آخرين في ديسكورد، من خلال اختيار الإعدادات المناسبة. يتم تناول المزيد من التفاصيل حول هذا في المقالة المذكورة حول بث الموسيقى.
الخطوة 3: بث الأصوات في ديسكورد
الخطوة النهائية من الدليل هي بث الصوت أثناء مكالمة صوتية مع مستخدم أو في دردشة جماعية على قناة صوتية. إذا تم إعداد كل شيء بشكل صحيح باستخدام النصائح السابقة، فلن تحتاج إلى أي إجراءات إضافية، ومع ذلك، نلاحظ إمكانية التبديل السريع للمعدات.ستتعلم كيفية بدء البث أو بدء عرض الشاشة في موادنا الأخرى من الروابط أدناه.
لمزيد من التفاصيل:
تشغيل عرض الشاشة في Discord
بدء البث في Discord
جميع الإجراءات الأخرى متاحة للتعديل في أي وقت، كما ستتمكن من التأكد لاحقًا.
- إذا كان الحديث عن البث، ابدأه كما هو موضح في المقالة المذكورة أعلاه أو انضم إلى قناة الصوت لمزيد من التواصل.
- اختر الخيارات وفقًا لمتطلباتك.
- اضغط على الشاشة الصغيرة للبث لفتحها بتنسيق كامل ورؤية خيارات التحرير المتاحة.
- انقر على السهم لأسفل الموجود بجوار صورة الميكروفون.
- ستظهر قائمة تحتوي على قسم "جهاز الإخراج"، حيث حدد الجهاز الذي ترغب في استخدامه لنقل الصوت.
- يمكنك أيضًا تغيير جهاز الإخراج أثناء التواصل الشخصي مع المستخدم، وللقيام بذلك ستحتاج إلى بدء مكالمة.
- اضغط على نفس الزر مع السهم بجوار الميكروفون.
- من القائمة السياقية، اختر الجهاز المطلوب المستخدم لبث الأصوات النظامية.