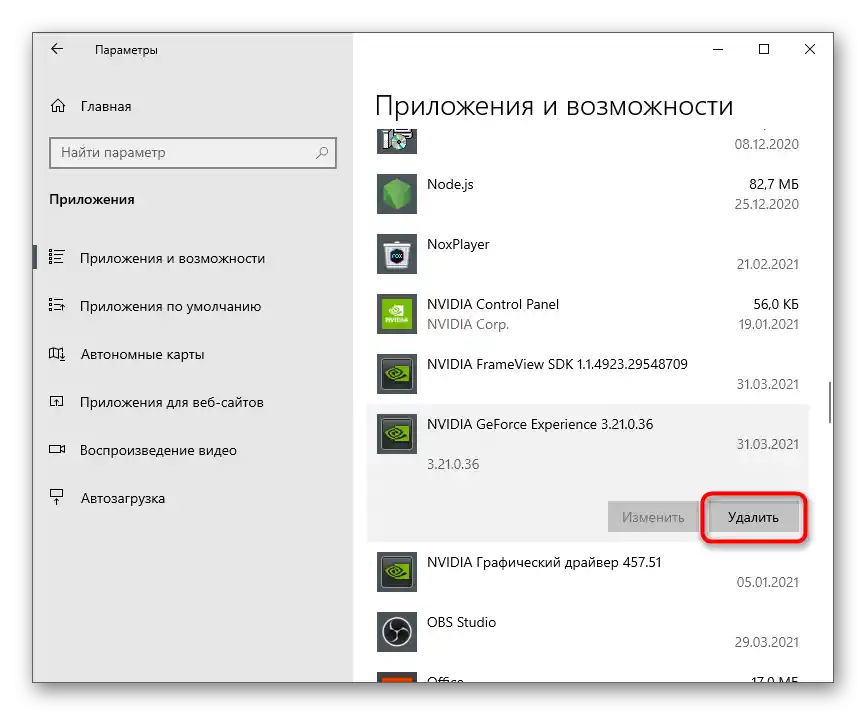المحتوى:
الطريقة 1: إعدادات NVIDIA GeForce Experience
للأسف، لا توجد في إعدادات NVIDIA GeForce Experience وظيفة تسمح بإيقاف التشغيل التلقائي للتطبيق عند بدء تشغيل نظام التشغيل بالكامل. ومع ذلك، يمكن التحكم في التراكب داخل اللعبة والإشعارات، مما قد يكون مفيدًا جدًا لبعض المستخدمين. دعونا نكتشف كيفية تقليل ظهور العناصر المختلفة لهذه المكونة عند التفاعل مع Windows 10.
- قم بتشغيل NVIDIA GeForce Experience باستخدام الرمز على سطح المكتب أو ملف التنفيذ، بالبحث عنه في قائمة "ابدأ". في النافذة التي تظهر، ابحث عن رمز الترس وانقر عليه للانتقال إلى الإعدادات.
- قم بإيقاف تشغيل وظيفة "التراكب داخل اللعبة"، إذا كنت لا ترغب في رؤية العناصر الخاصة بتسجيل الفيديو واستخدام اختصارات المفاتيح المسؤولة عن ذلك.
- يمكنك أيضًا الانتقال إلى "الإعدادات" ومعرفة ما هو هذا التراكب وما هي الإجراءات التي يقوم بها.
- في النافذة الجديدة، سترى قائمة بالوظائف المتاحة وستتمكن من فهم أي منها لن يكون مفيدًا بالتأكيد وما إذا كان يجب إيقاف تشغيل هذه التقنية.
- بعد ذلك، انتبه إلى قسم "إشعارات سطح المكتب". يتم إيقاف الرسائل حول التحديثات والمكافآت فيه. وبالتالي، ستحتاج إلى إلغاء تحديد الخيارات، وبعد ذلك لن تظهر الإشعارات مرة أخرى.
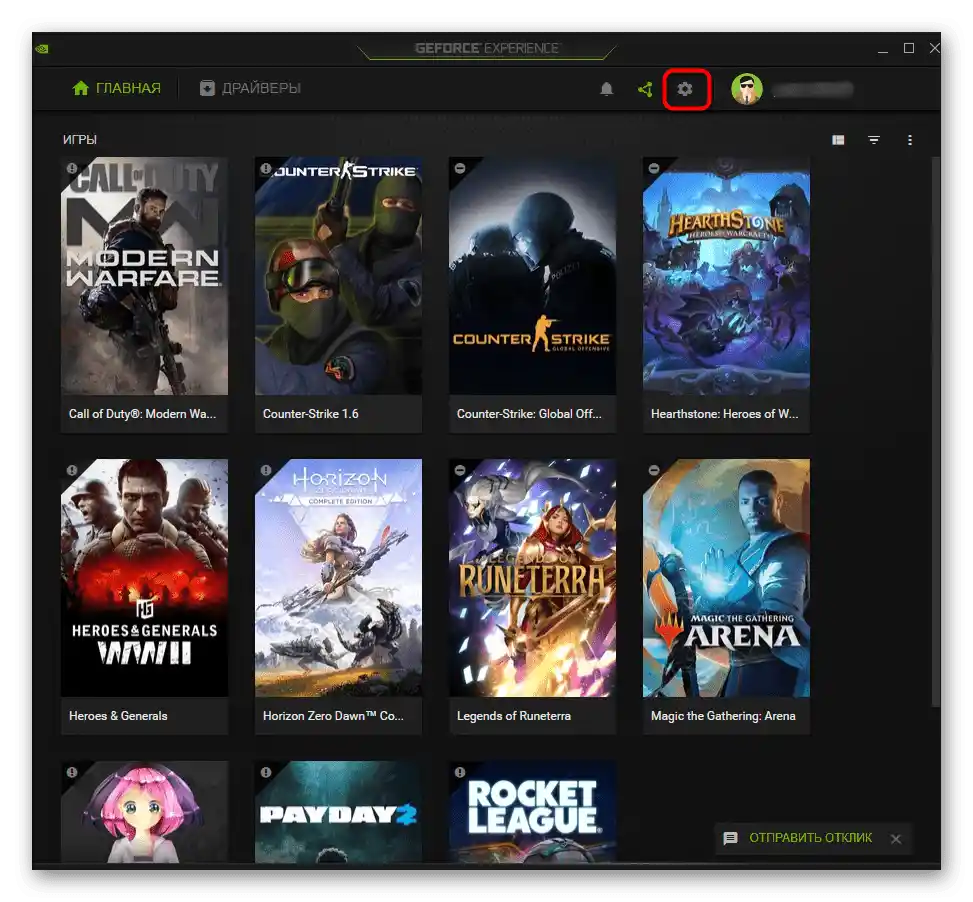
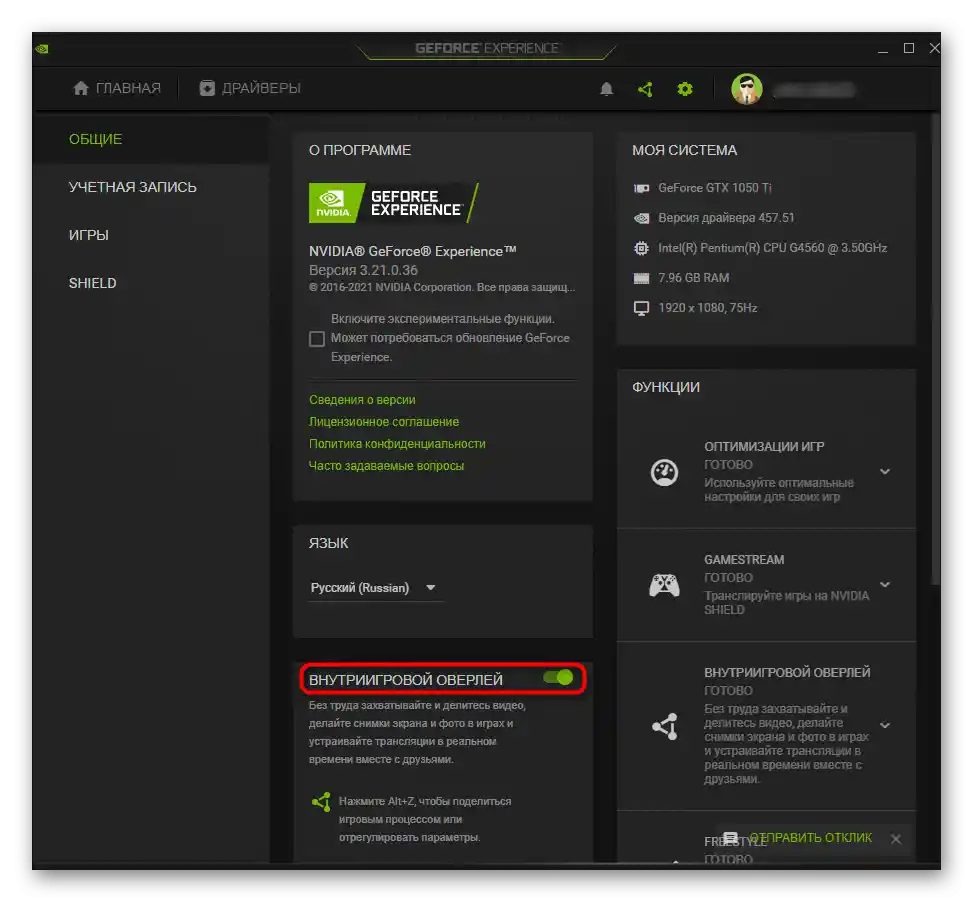
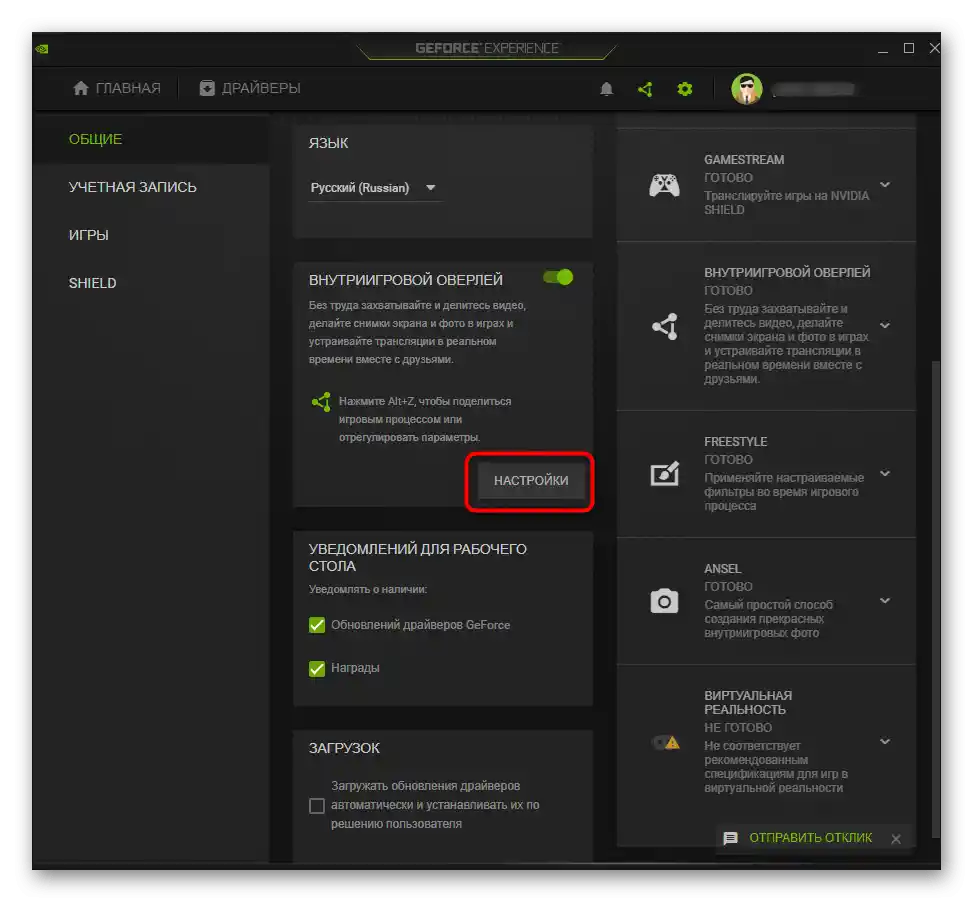
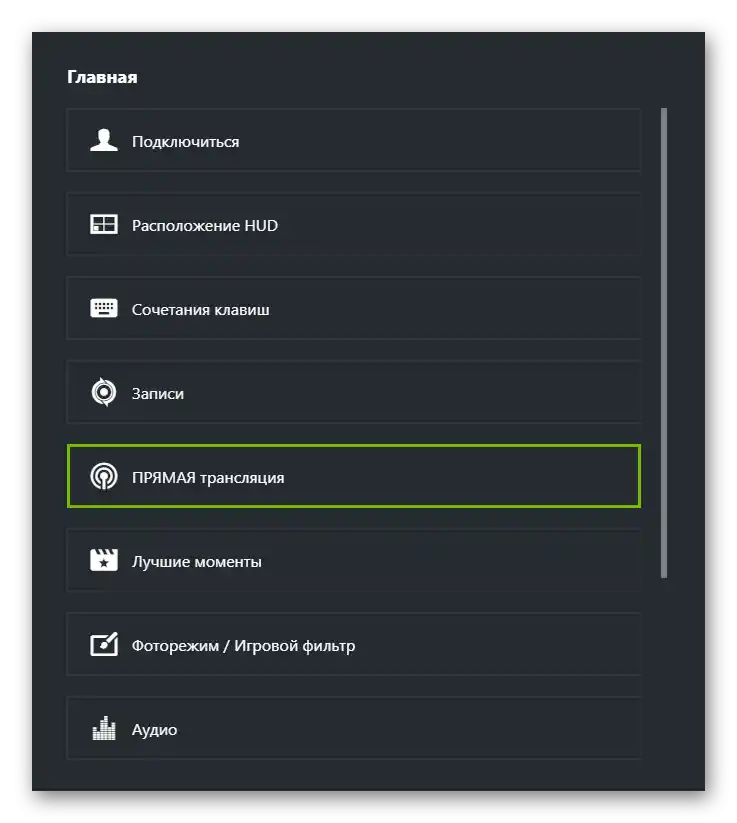
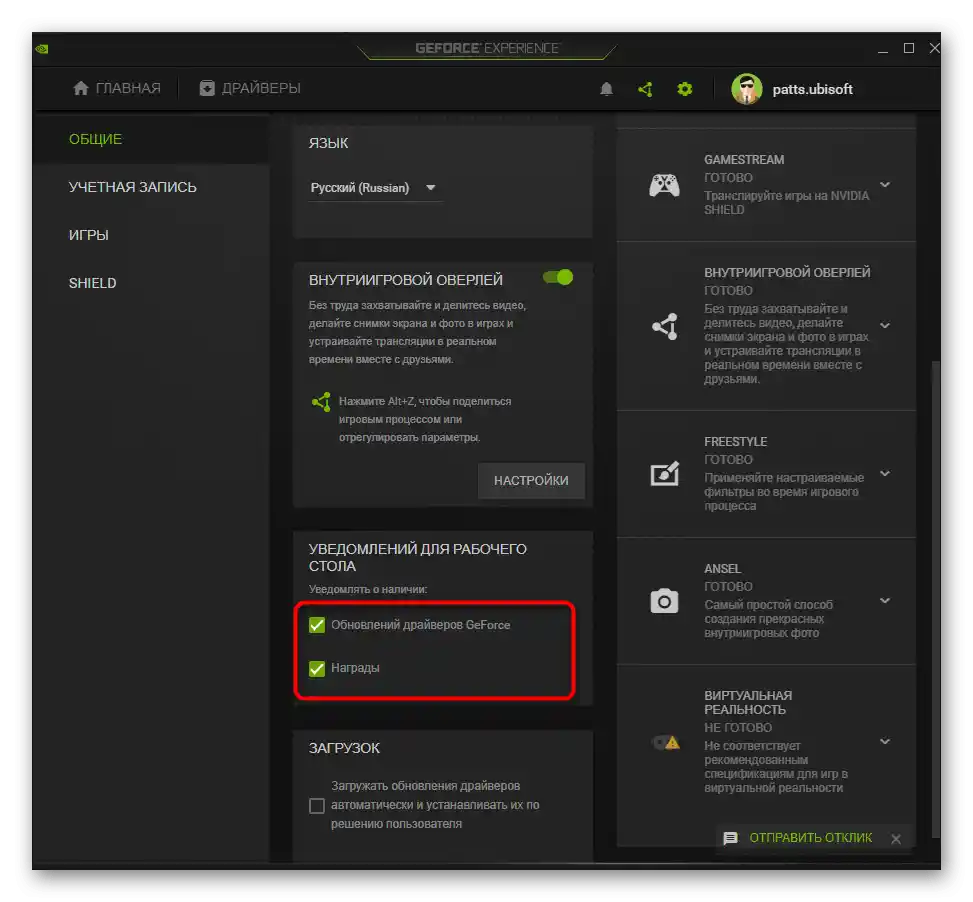
الطريقة 2: تعطيل التشغيل التلقائي
الإجراء الرئيسي هو تعطيل التشغيل التلقائي للبرنامج المعني، حتى لا يفتح مع نظام التشغيل ولا يثقل المعالج مرة أخرى. يجب تنفيذ هذه التعليمات إذا كنت ترغب في استدعاء NVIDIA GeForce Experience فقط برغبتك الخاصة.إزالةها من بدء التشغيل ليست صعبة:
- انقر بزر الماوس الأيمن على مساحة فارغة في شريط المهام واختر من القائمة السياقية الخيار "مدير المهام".
- في النافذة المعروضة، انتقل إلى علامة التبويب "بدء التشغيل".
- ابحث في قائمة التطبيقات المتاحة عن "NVIDIA GeForce Experience" وتحقق من حالته الحالية.
- إذا كانت "مفعل"، انقر على السطر بزر الماوس الأيمن واختر الخيار "تعطيل" أو ببساطة قم بتحديده واستخدم الزر النشط الموجود في الأسفل على اليمين.
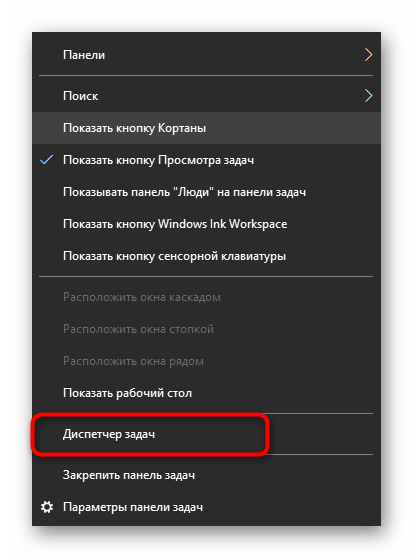
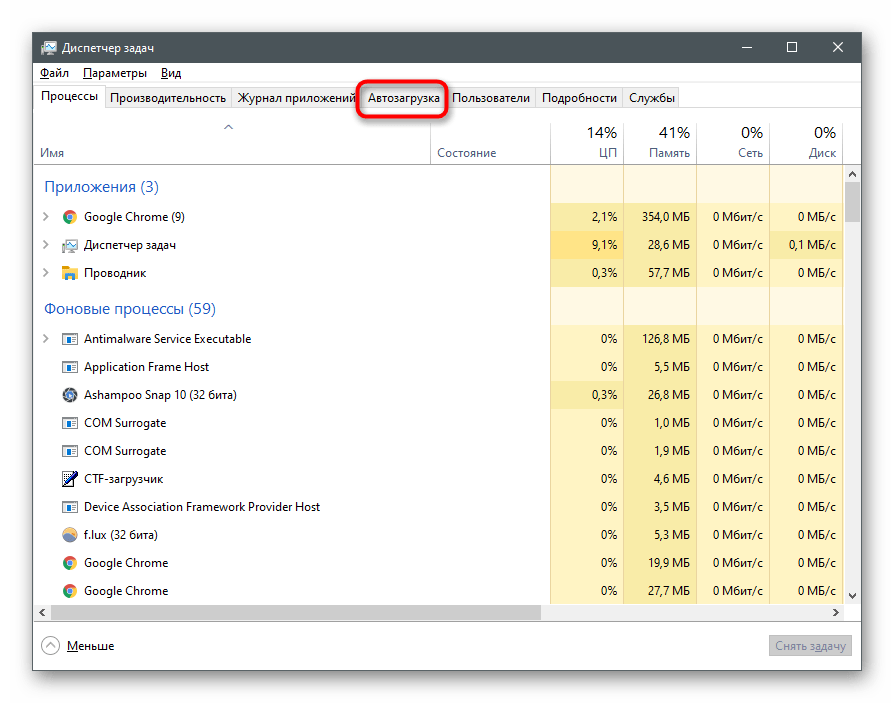
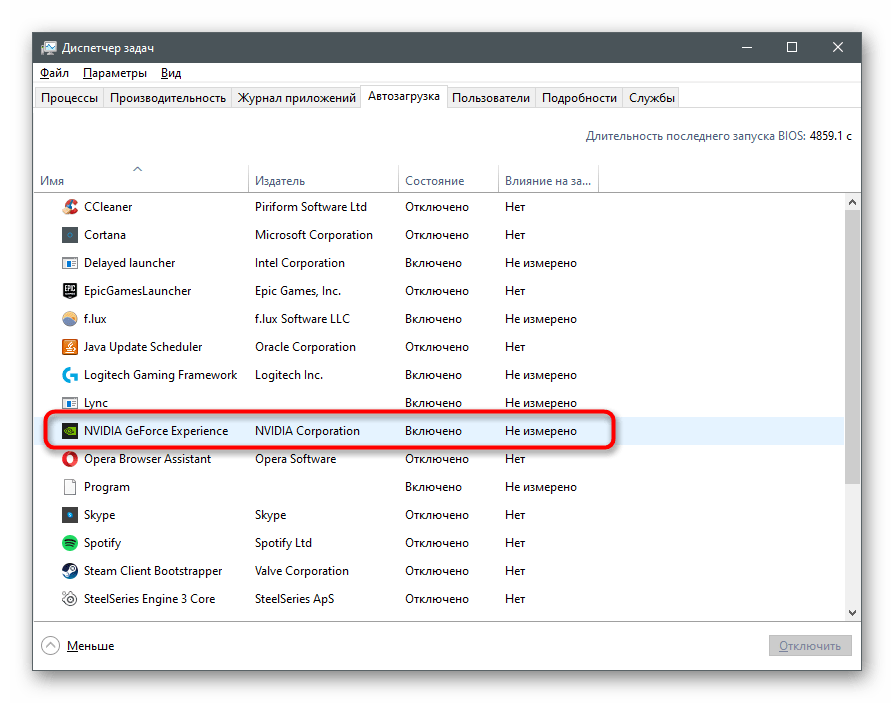
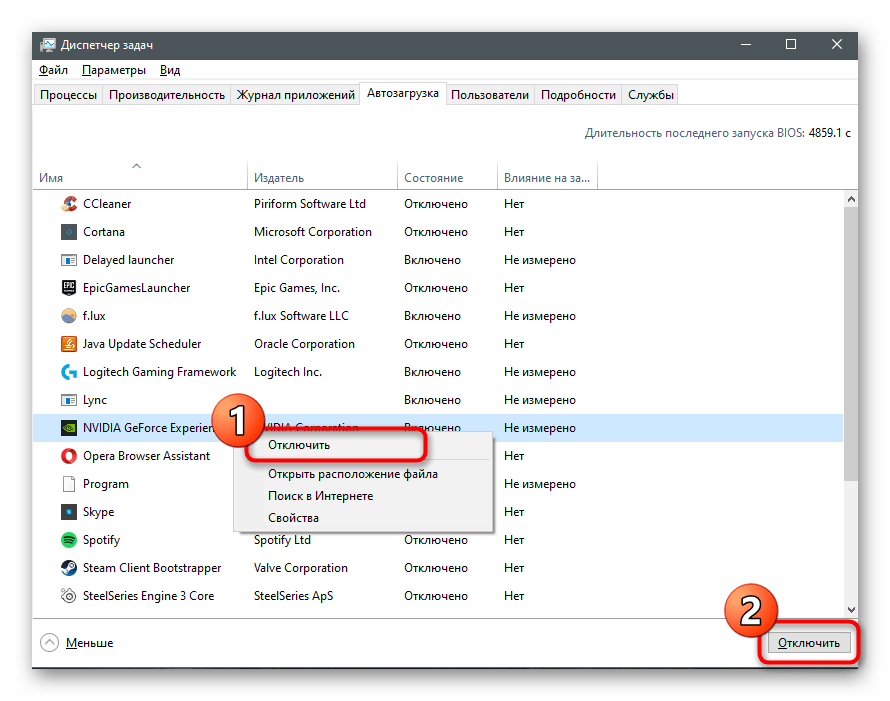
بعد تنفيذ هذه الخطوات، يجب ألا يبدأ GeForce Experience مع Windows، ولكن إذا حدث ذلك، يجب التحقق من مجلد بدء التشغيل، وإزالة الاختصار منه إذا كان موجودًا.
- قم بتشغيل الأداة "تشغيل" باستخدام اختصار لوحة المفاتيح Win + R، أدخل الأمر
shell:startupواضغط على Enter للتأكيد. - في المجلد، ابحث عن اختصار التطبيق المعني وانقر عليه بزر الماوس الأيمن.
- من القائمة السياقية، اختر الخيار "حذف".
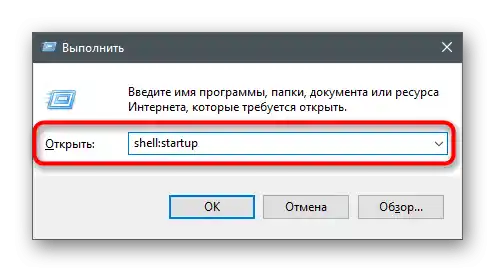
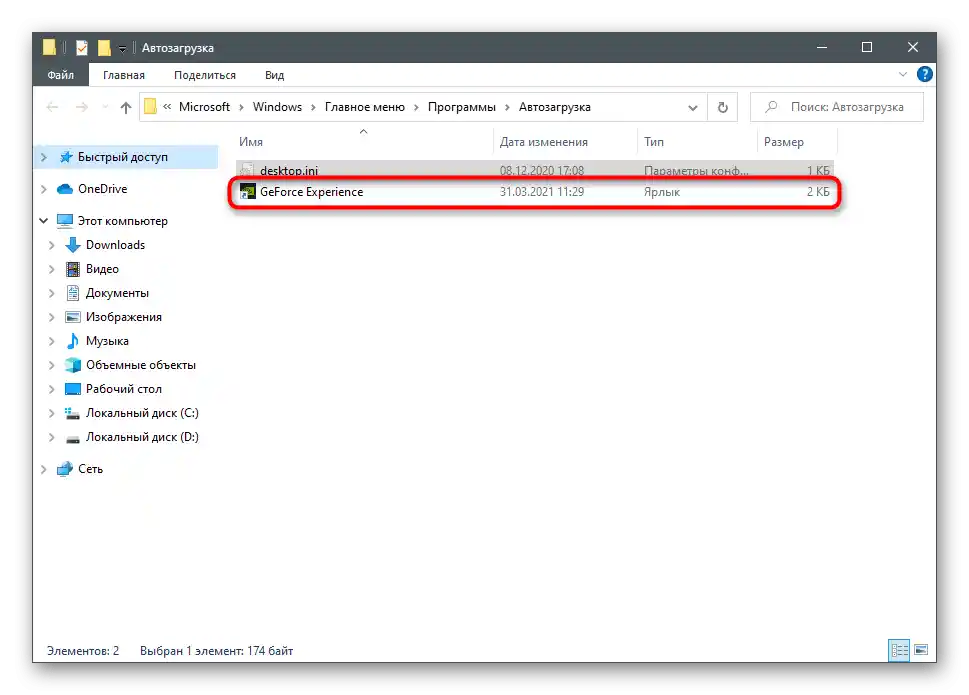
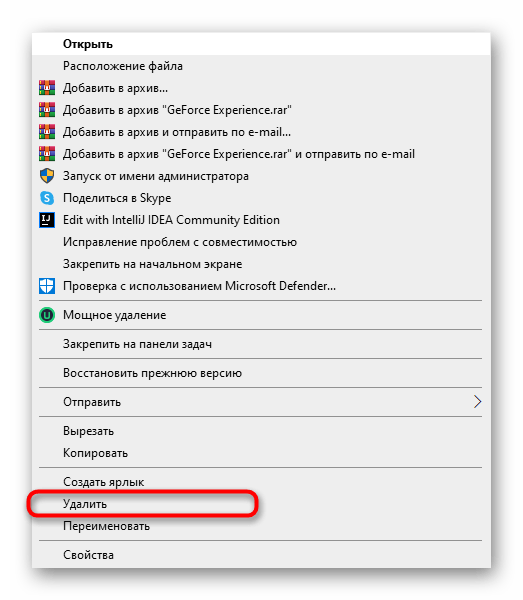
الآن يجب أن تتوقف هذه البرنامج عن البدء مع نظام التشغيل، ويجب أن تظهر في "بدء التشغيل" عند عرض هذه العلامة من خلال "مدير المهام". إذا كنت بحاجة إلى تشغيل البرنامج تلقائيًا مرة أخرى، ما عليك سوى إضافة اختصاره إلى نفس المجلد.
الطريقة 3: حذف ملف التنفيذ من علبة النظام
لا يمكن اعتبار هذه الطريقة شاملة، لأنها تناسب فقط أصحاب الإصدارات الأقدم من NVIDIA GeForce Experience. في الإصدارات الجديدة، يمكن تعطيل الإشعارات التي تظهر فقط بهذه الطريقة.يجب عليك الالتزام بالحذر والدقة حتى لا تتعطل وظيفة التطبيق.
- قم بتشغيل "مدير المهام" بالطريقة التي تناسبك، مثل استخدام مفاتيح Ctrl + Shift + Esc. في علامة التبويب "التفاصيل"، ابحث عن المهمة "nvtray.exe" أو "NVIDIA Notification.exe".
- انقر بزر الماوس الأيمن عليها واختر من القائمة السياقية الخيار "إنهاء المهمة".
- انتقل إلى المسار
C:Program FilesNVIDIA CorporationDisplayوابحث عن "nvtray.exe" هناك. من الأفضل حفظ نسخة من الملف في مكان آخر، مع حذف النسخة الأصلية من المجلد، أو إعادة تسمية الملف نفسه وتركه هنا. سيسمح لك ذلك باستعادة حالته إذا حدث شيء غير متوقع. - لإيقاف الإشعارات، قم بنفس الشيء، ولكن مع الملف "NVIDIA Notification.exe"، الذي يقع في جذر مجلد "NVIDIA GeForce Experience".
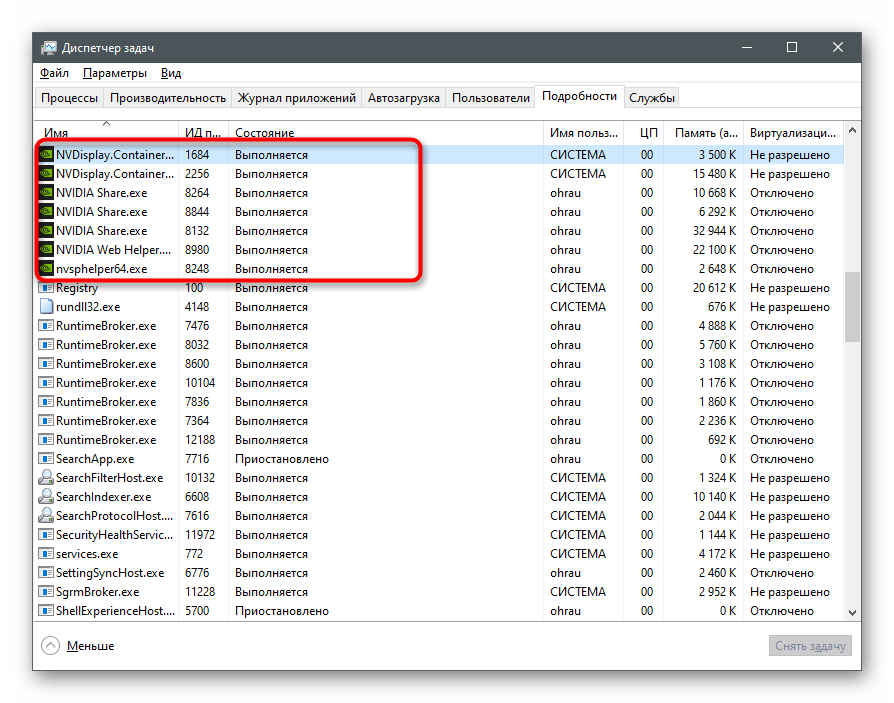
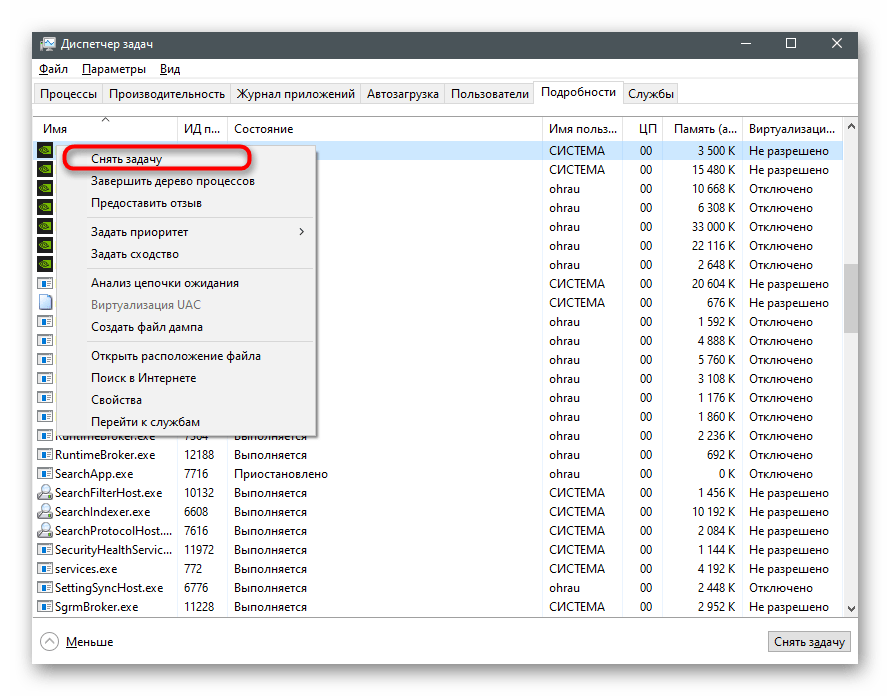
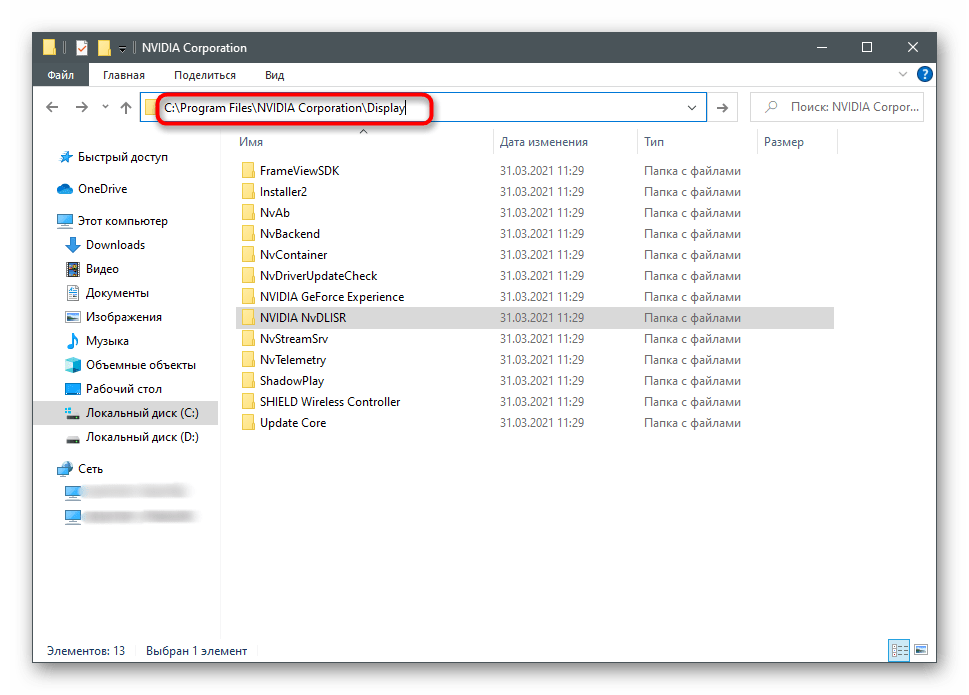
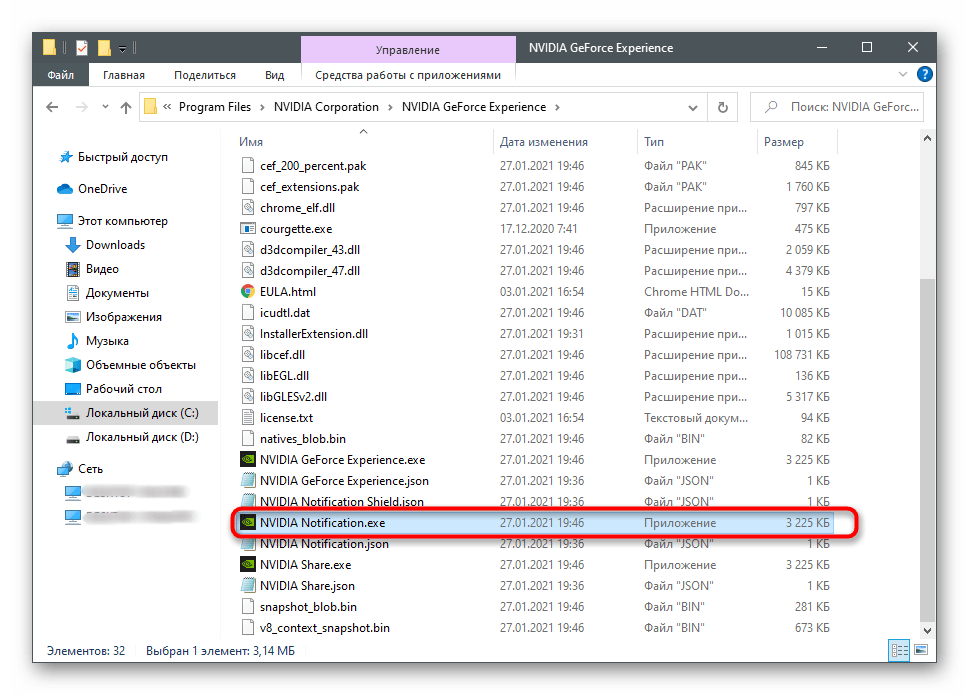
لنوضح أن هذا لا يعمل مع جميع إصدارات البرنامج، خاصة عندما يتعلق الأمر بالإصدار الحالي. ومع ذلك، يمكنك تنفيذه والتحقق من تأثيره على التشغيل التلقائي. إذا لزم الأمر، يمكن دائمًا استعادة الملفات إلى حالتها الأصلية، واستعادة عمل التطبيق.
الطريقة 4: إيقاف خدمة عرض NVIDIA
هذه طريقة جذرية، يجب استخدامها فقط إذا كنت مستعدًا لإنهاء عمليات خلفية أخرى مرتبطة بلوحة التحكم NVIDIA مع NVIDIA GeForce Experience.عندئذٍ سيتعين عليك تشغيل واجهة المستخدم الرسومية يدويًا من خلال الملف التنفيذي في جذر مجلد البرنامج.
- افتح "ابدأ" وابحث عن التطبيق "الخدمات".
- في قائمة جميع الخدمات، ابحث عن "NVIDIA Display Container LS" وانقر نقرًا مزدوجًا عليه لفتح الخصائص.
- قم بتغيير نوع التشغيل إلى "يدوي".
- اضغط على "إيقاف" لإنهاء عمل الخدمة.
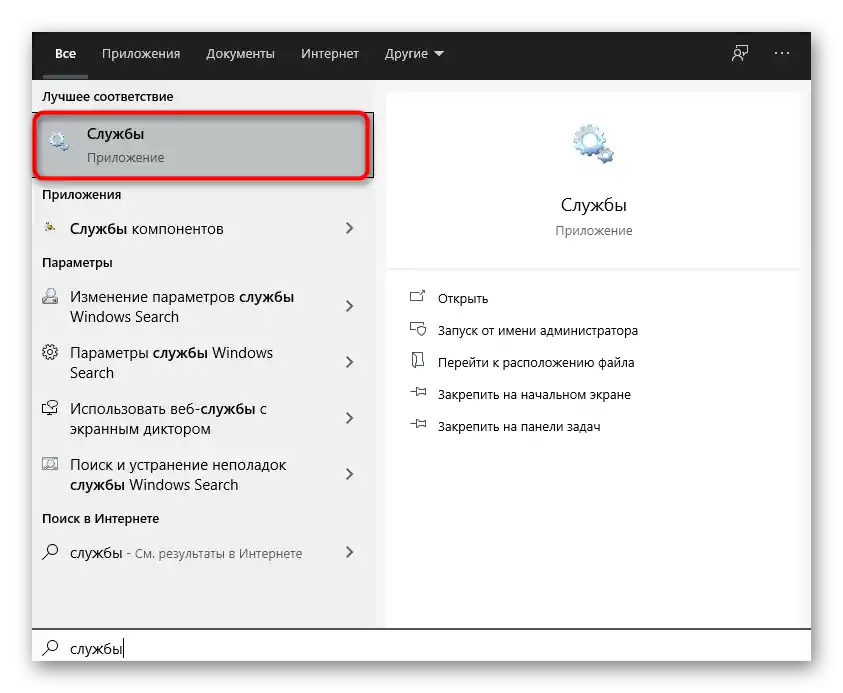
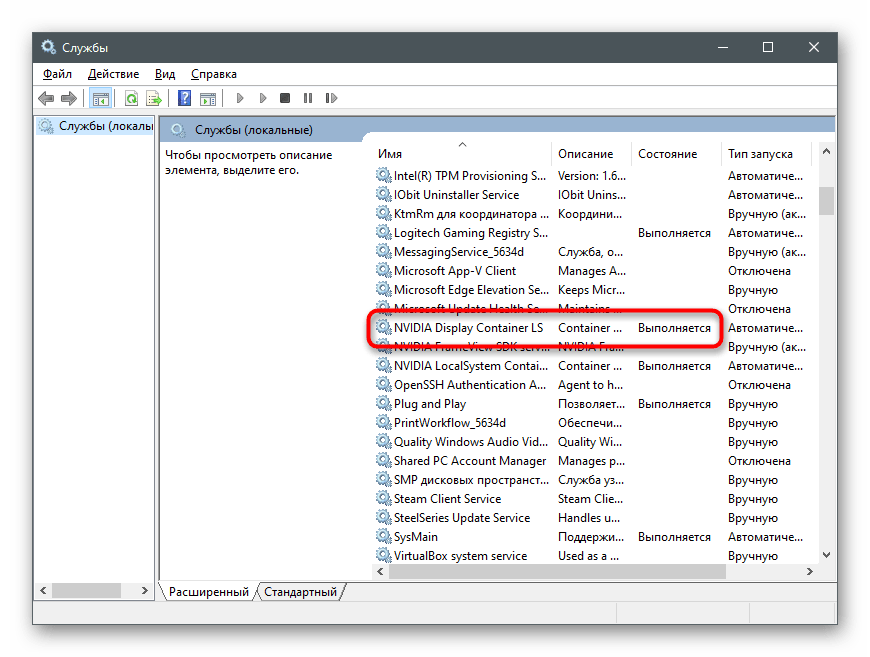
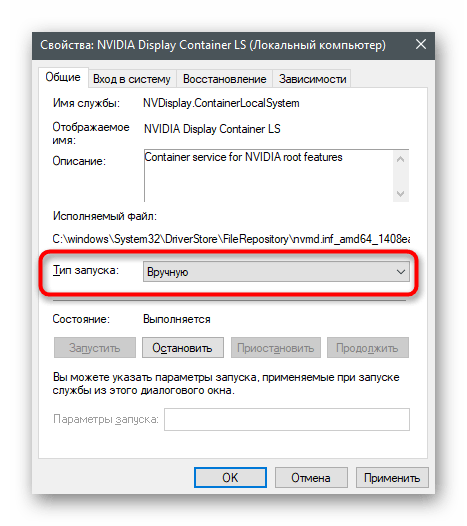
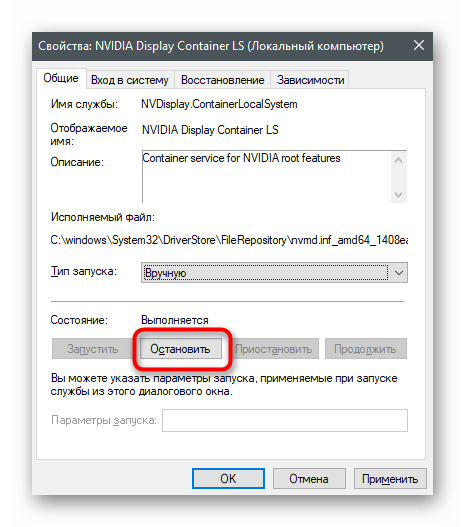
أعد تشغيل الكمبيوتر وتأكد من أن NVIDIA GeForce Experience لا يبدأ مع نظام التشغيل الآن.
الطريقة 5: إزالة NVIDIA GeForce Experience
في الختام، نلاحظ أنه يمكن دائمًا إزالة NVIDIA GeForce Experience إذا كنت لا تستخدم هذا البرنامج على الإطلاق ولا تفهم غرضه. لا تؤثر مباشرة على التعريفات، لذا فإن إلغاء تثبيتها هو عملية آمنة لا تؤدي إلى أي أعطال. هناك خيارات مختلفة متاحة للإزالة، نوصي بالاطلاع عليها في مقالتنا الأخرى عبر الرابط أدناه.
لمزيد من التفاصيل: إزالة NVIDIA GeForce Experience