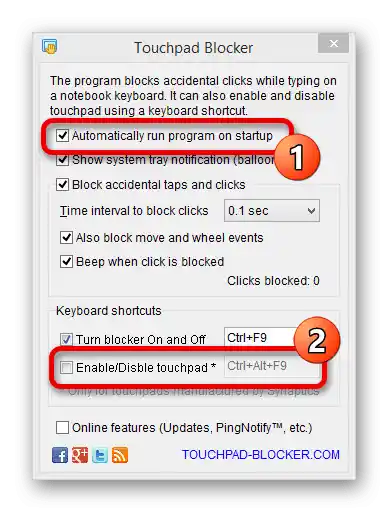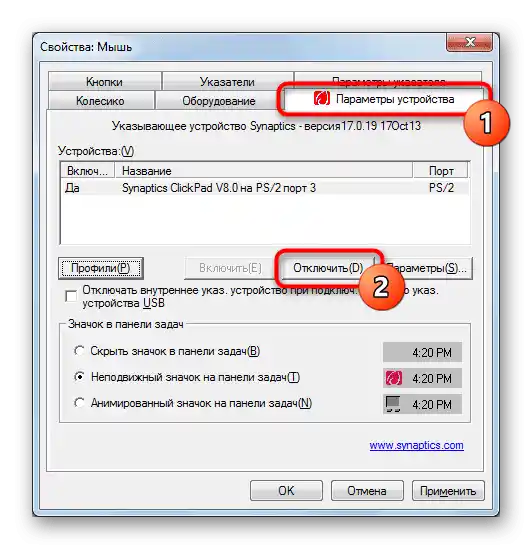المحتوى:
الطريقة 1: مفتاح الاختصار
يمكن التحكم في لوحة اللمس بشكل أسرع باستخدام لوحة المفاتيح: لدى نماذج Lenovo المختلفة مفاتيح اختصار خاصة لتشغيل أو إيقاف تشغيل لوحة اللمس.
في أجهزة الكمبيوتر المحمولة المخصصة للأعمال، يكون المفتاح F6.
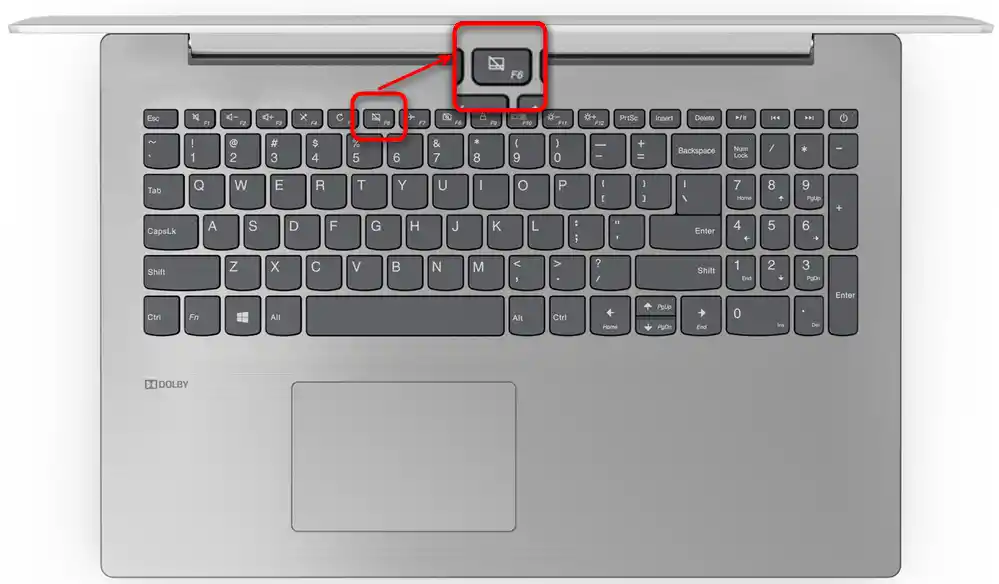
في أجهزة الكمبيوتر المحمولة المخصصة للألعاب — F10.
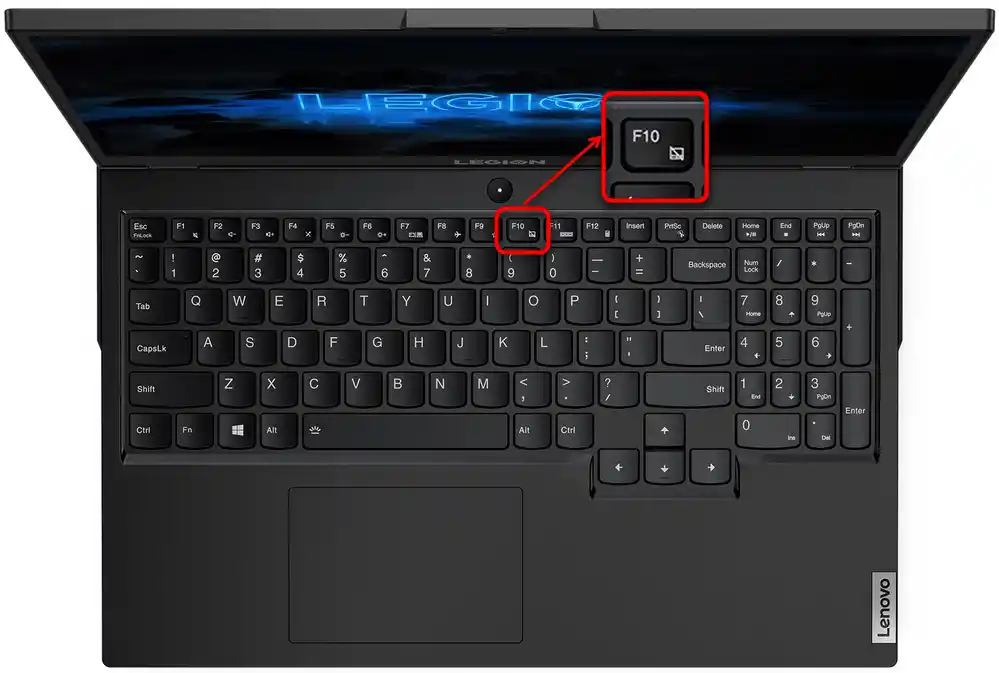
يمكن تفعيل المفتاح الفردي فقط إذا كانت صفوف مفاتيح F في وضع الوسائط المتعددة. عندما يتم ضبطها على الوضع الوظيفي (أي تؤدي وظيفتها الأساسية)، تعمل جميع الميزات الإضافية فقط بالاقتران مع مفتاح Fn: Fn + F6 أو Fn + F10 على التوالي.
الطريقة 2: إعدادات نظام التشغيل
إذا لم يكن لديك مفتاح للتحكم في لوحة اللمس من لوحة المفاتيح أو كان معطلاً، يمكنك الاستفادة من إمكانيات Windows. حيث يمكنك أيضًا إعداد إيقاف تشغيل لوحة اللمس فقط عند توصيل ماوس خارجي — وهذا مريح جدًا، حيث يتم حظرها وإلغاء حظرها تلقائيًا، دون تدخل المستخدم.
التطبيق "الإعدادات"
لمستخدمي Windows 10، يمكن استخدام برنامج جديد لضبط النظام بدقة — "الإعدادات". هنا، بالإضافة إلى ذلك، يوجد قسم لإعدادات لوحة اللمس.
- اضغط على زر "ابدأ" واستدعِ "الإعدادات"، بالنقر على الرمز على شكل ترس.
- انتقل إلى قسم "الأجهزة".
- في اللوحة اليسرى، يوجد خيار "لوحة اللمس" — اختره.
- سيكون الخيار الأول هو تعطيل وتشغيل لوحة اللمس.اضغط على المنظم لتغيير حالة هذا الإعداد. ومع ذلك، إذا كنت بحاجة إلى تعطيل جهاز الإشارة فقط عند توصيل ماوس USB، بدلاً من التعطيل الكامل، قم بإلغاء تحديد الخيار "عدم تعطيل لوحة اللمس عند توصيل الماوس". الآن عند توصيل الأجهزة الخارجية، سيتم قفل لوحة اللمس تلقائيًا، وعندما يتم فصل الماوس، ستستأنف لوحة اللمس عملها.
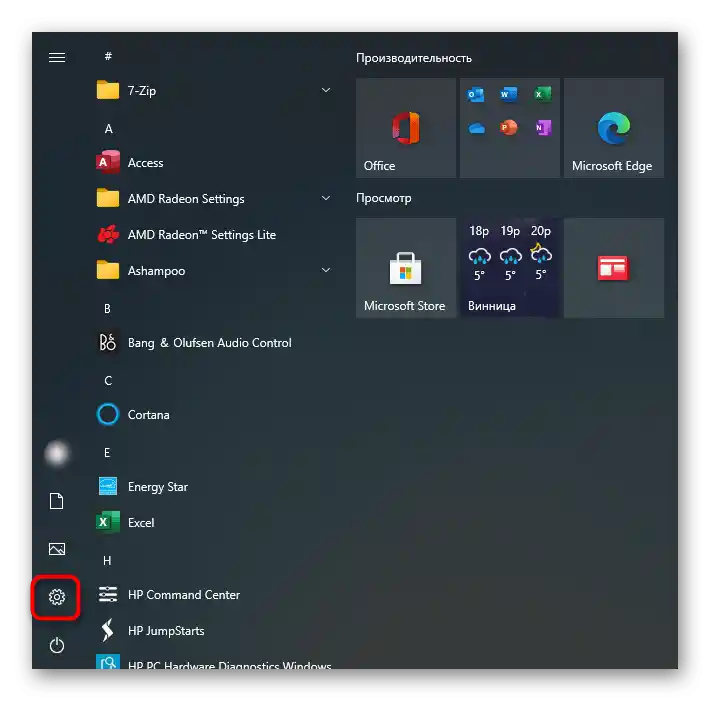
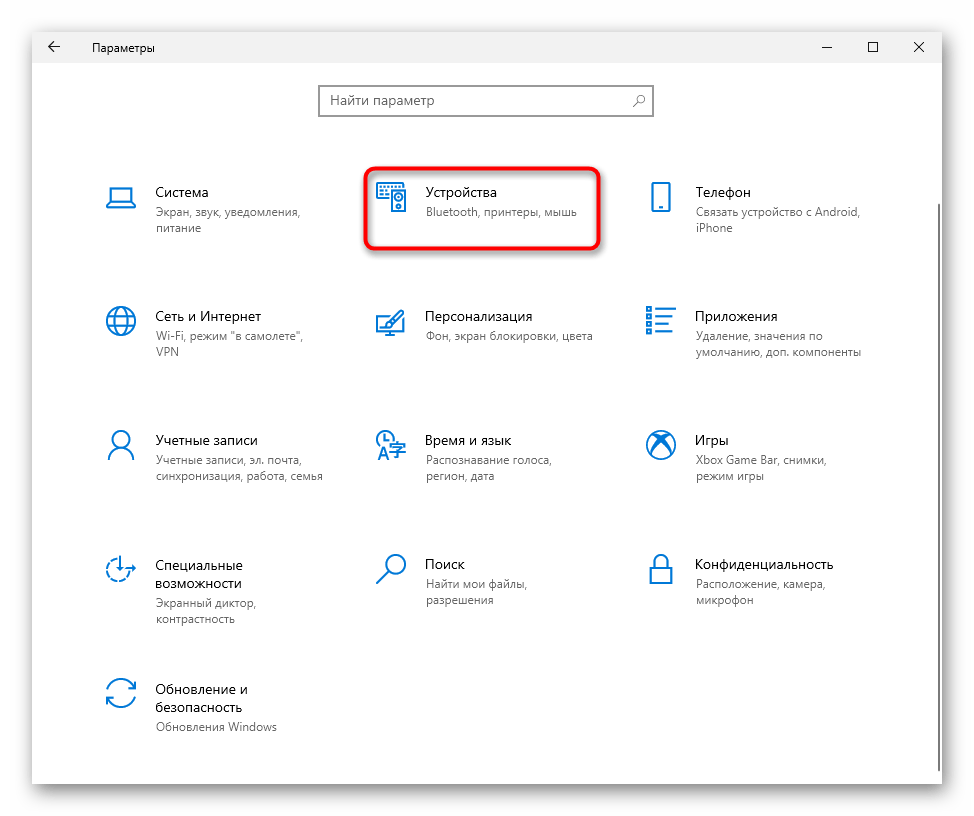
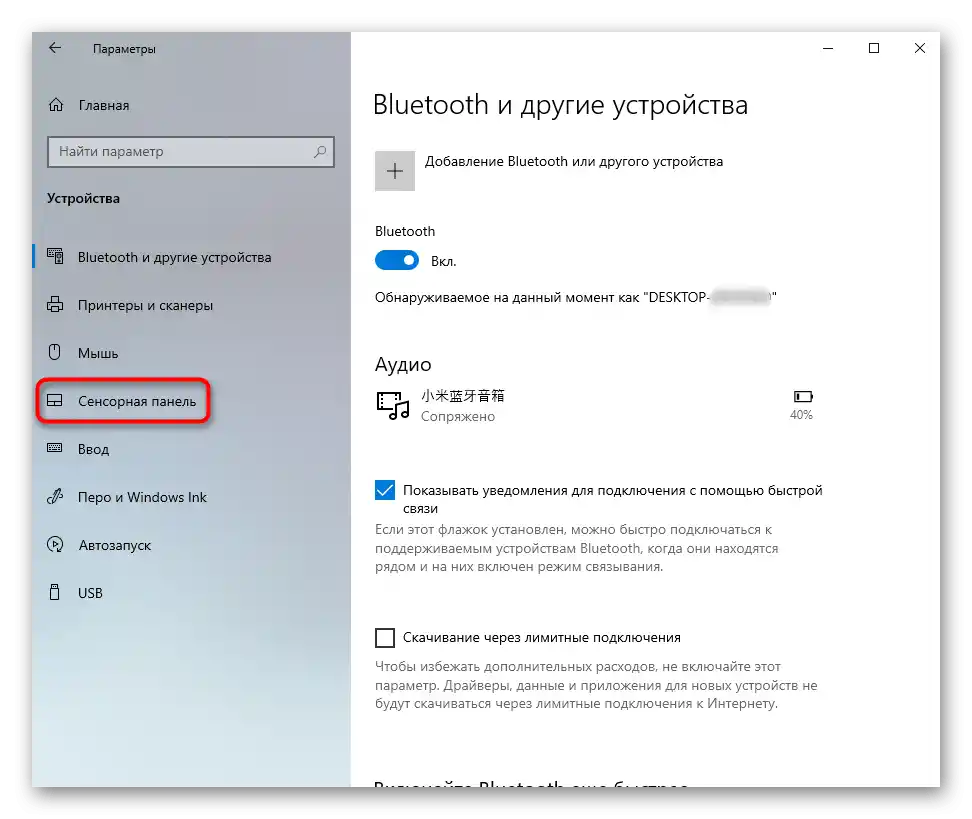
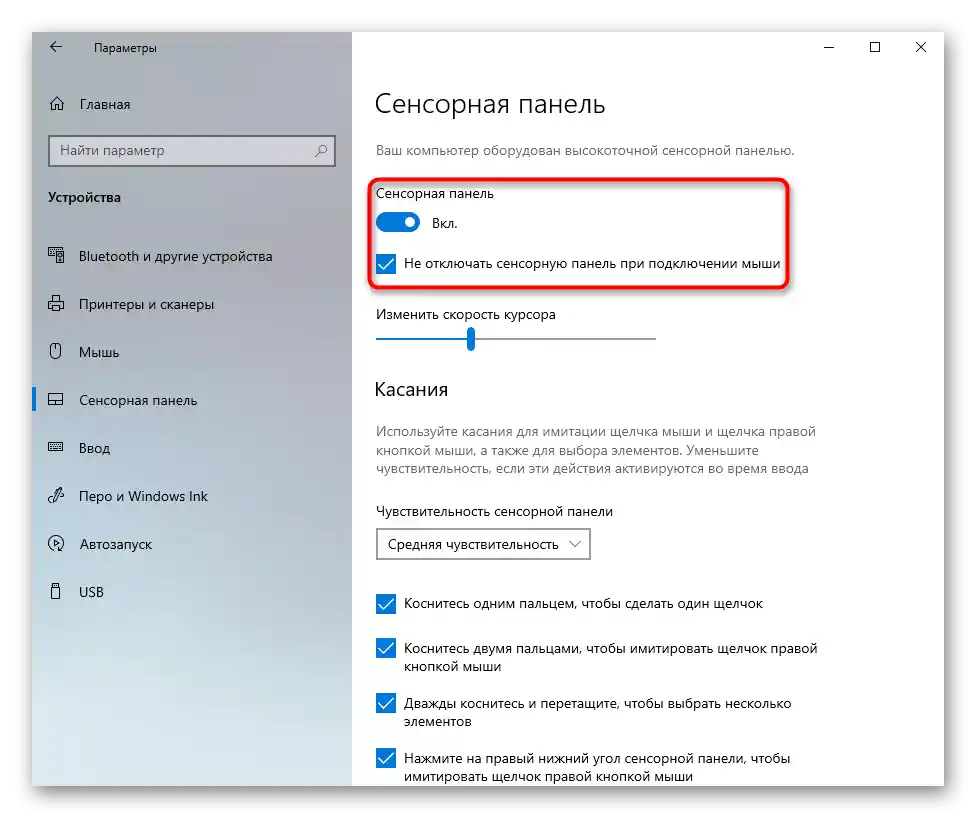
التطبيق "لوحة التحكم"
الحل البديل، الذي يكون ذا صلة خاصة لمستخدمي الإصدارات السابقة من Windows، هو استخدام "لوحة التحكم".
- من خلال "ابدأ" أو بطريقة أخرى، قم بتشغيل "لوحة التحكم". انتقل إلى قسم "الماوس"، ولتسهيل البحث، قم بتغيير نوع العرض مسبقًا إلى "الرموز".
- في أجهزة Lenovo، قد يُطلق على التبويب المطلوب أسماء مختلفة: "إعدادات الجهاز"، "Elan"، "UltraNav" أو "ThinkPad". اضغط على الخيار المتاح في حالتك، وقم بإيقاف تشغيل لوحة اللمس بالضغط على زر "تعطيل".
![إيقاف تشغيل لوحة اللمس من خلال إعدادات برنامج التشغيل في خصائص الماوس لجهاز اللابتوب Lenovo بنظام Windows 7]()
في النسخة المخصصة من التعريف، يجب إلغاء تحديد الخيار "تفعيل لوحة اللمس"
- اعتمادًا على واجهة هذا التبويب، قد يكون هناك أيضًا إعداد "تعطيل جهاز الإشارة الداخلي عند توصيل جهاز إشارة خارجي USB"، مما يعني إيقاف عمل لوحة اللمس فقط خلال الفترة التي يكون فيها ماوس USB الخارجي متصلًا. قد تفضل هذه الإعدادات بدلاً من التشغيل اليدوي وإيقاف تشغيل لوحة اللمس. قد يكون هذا الخيار غير موجود أو تم نقله إلى قسم "الإعدادات" — موقعه الدقيق، كما ذُكر سابقًا، يعتمد على مظهر التبويب.
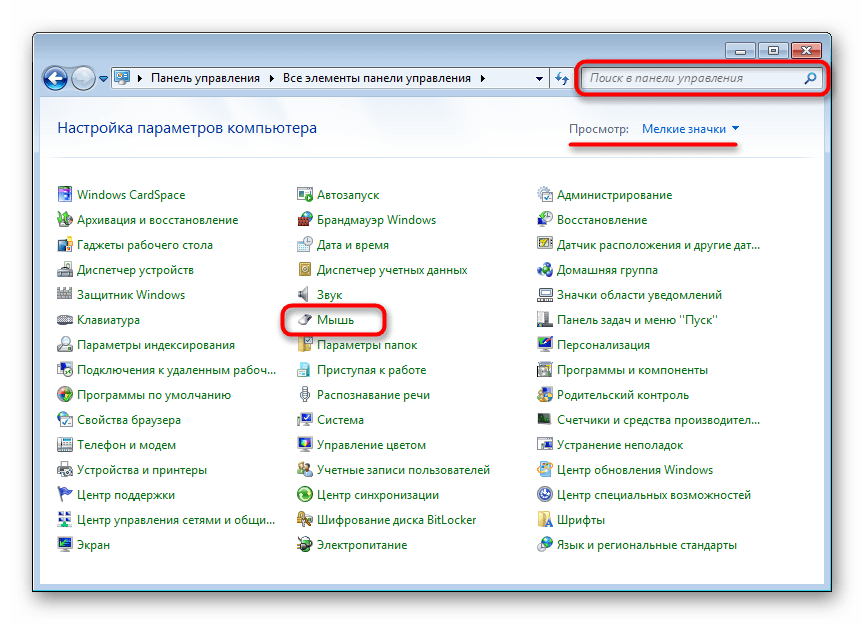
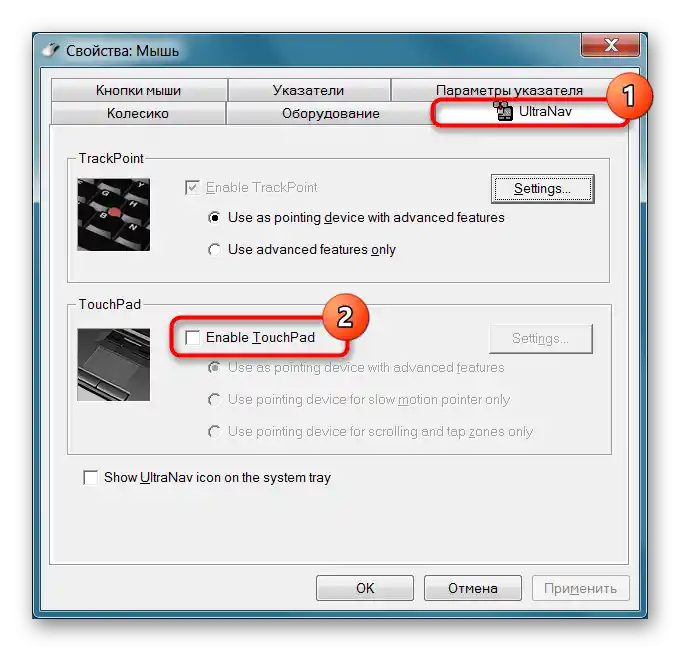
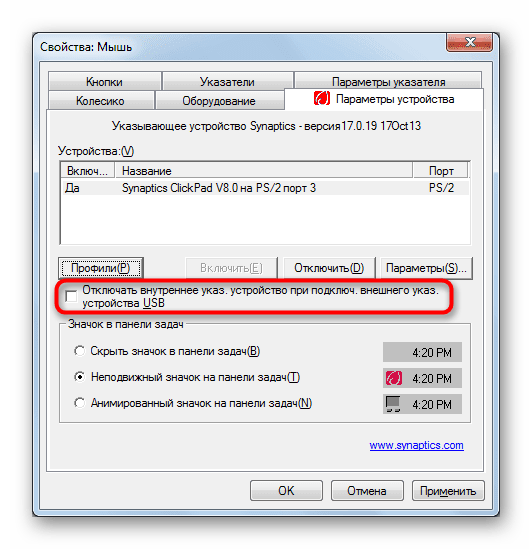
الطريقة 3: تعطيل الخيار في BIOS
بعض أجهزة الكمبيوتر المحمولة من Lenovo تسمح بتعطيل لوحة اللمس من خلال BIOS.بفضل ذلك، لن يعمل بعد الآن في مرحلة تشغيل نظام التشغيل وخارجه (على سبيل المثال، في بيئة الاسترداد). إذا كنت متأكدًا تمامًا أنك لا تخطط للتحكم في المؤشر باستخدام لوحة اللمس، قم بإيقاف تشغيلها من خلال الدخول إلى BIOS.
لمزيد من التفاصيل: خيارات الدخول إلى BIOS على لابتوب Lenovo
باستخدام الأسهم على لوحة المفاتيح، انتقل إلى علامة التبويب "Config" وقم بتوسيع قسم "Keyboard/Mouse". هنا تحتاج إلى خيار "Touchpad" أو "Trackpad". قم بتحديد السطر واضغط على Enter لفتح نافذة تغيير القيمة. قم بتعيين الخيار "Disabled"، واضغط على Enter. تبقى الخروج من BIOS مع حفظ التعديلات التي أجريتها. للقيام بذلك، اضغط على مفتاح F10 وأكد الإجراء بالخيار "Yes" (مفتاح Y)
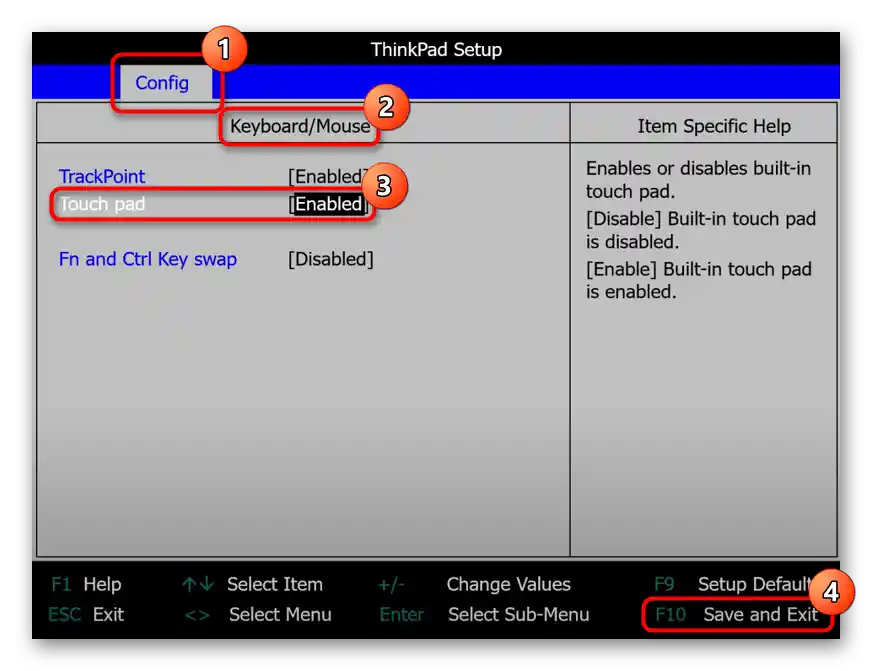
الطريقة 4: إيقاف التشغيل عبر "مدير الأجهزة"
لإيقاف تشغيل لوحة اللمس بشكل دائم، يمكنك استخدام "مدير الأجهزة" بدلاً من BIOS.
- في Windows 10، انقر بزر الماوس الأيمن على زر "ابدأ" واختر "مدير الأجهزة". في "السبعة"، لفتح التطبيق، ابحث عنه بالاسم في "ابدأ".
- قم بتوسيع السطر "الفأرات وأجهزة الإشارة الأخرى"، وابحث عن لوحة اللمس (لا تخلط بينها وبين الفأرة الخارجية: يجب أن يحتوي اسمها على كلمة "touchpad") ومن خلال النقر بزر الماوس الأيمن، انتقل إلى "الخصائص".
- في علامة التبويب "السائق"، انقر على الخيار "إيقاف تشغيل الجهاز"، ثم على "موافق". الخيار "إزالة الجهاز" يوقف تشغيل لوحة اللمس فقط حتى إعادة تشغيل Windows، بعد ذلك يتم إعادة تثبيت السائق لها وتبدأ في العمل مرة أخرى.
- أعد تشغيل اللابتوب وتحقق مما إذا كانت لوحة اللمس تعمل.
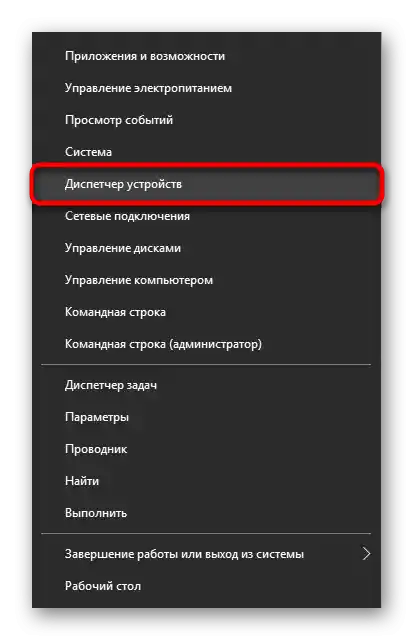
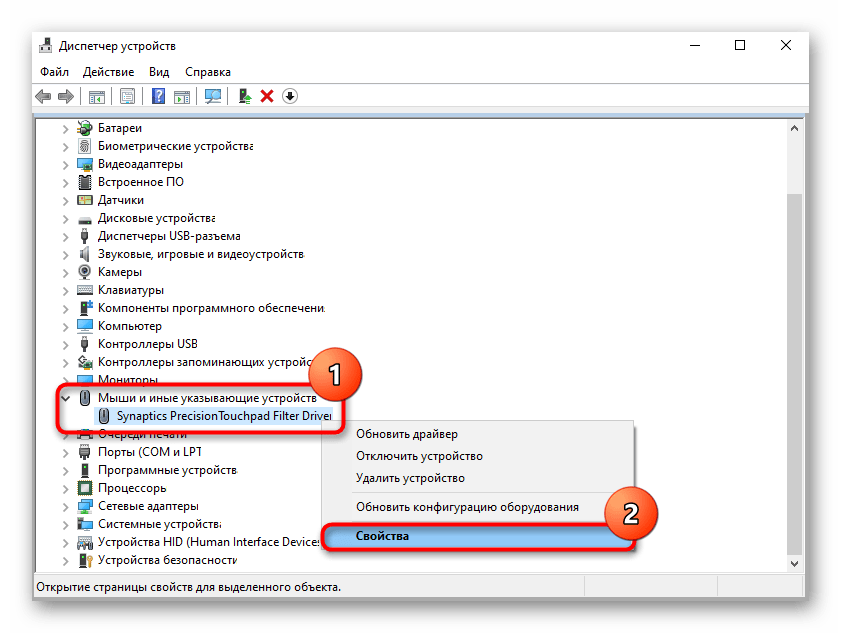
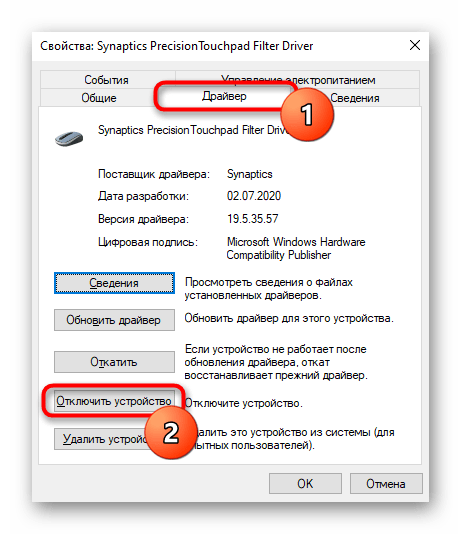
الطريقة 5: استخدام برنامج خارجي
قد يكون من الملائم للبعض التحكم في لوحة اللمس باستخدام برامج خارجية.كقاعدة عامة، يلجأ إلى ذلك المستخدمون الذين لا يمتلكون مفتاح اختصار على لوحة المفاتيح لتعطيل لوحة اللمس، ولا يرغبون في الدخول إلى إعدادات ويندوز بشكل مستمر، وبالتأكيد لا يحتاجون إلى تعطيل الجهاز بالكامل. بالإضافة إلى ذلك، تساعد هذه البرامج ليس فقط في تعطيل وتفعيل لوحة اللمس، ولكن أيضًا في ضبط طريقة عملها. سنستعرض واحدة من هذه الخيارات.
تحميل Touchpad Blocker من الموقع الرسمي
- قم بتحميل التطبيق، وثبته بالطريقة المعتادة ثم قم بتشغيله.
- إذا كنت بحاجة إلى تشغيل البرنامج بشكل دائم، ضع علامة بجانب الخيار "تشغيل البرنامج تلقائيًا عند بدء التشغيل"، وقم بضبط الخيارات الأخرى (عرض الإشعارات في شريط المهام؛ حظر النقرات واللمسات المتكررة في فترة زمنية معينة؛ حظر التمرير، وإصدار صوت عند حظر النقرات) حسب رغبتك.
- بالنسبة للأجهزة من Synaptics (يمكنك معرفة الشركة المصنعة من نفس "مدير الأجهزة"، انظر إلى أحد لقطات الشاشة أعلاه) يتوفر أيضًا استخدام مفتاح اختصار لتفعيل وتعطيل لوحة اللمس - ضع علامة بجانب "تفعيل/تعطيل لوحة اللمس" وإذا لزم الأمر، قم بتغيير مجموعة المفاتيح.