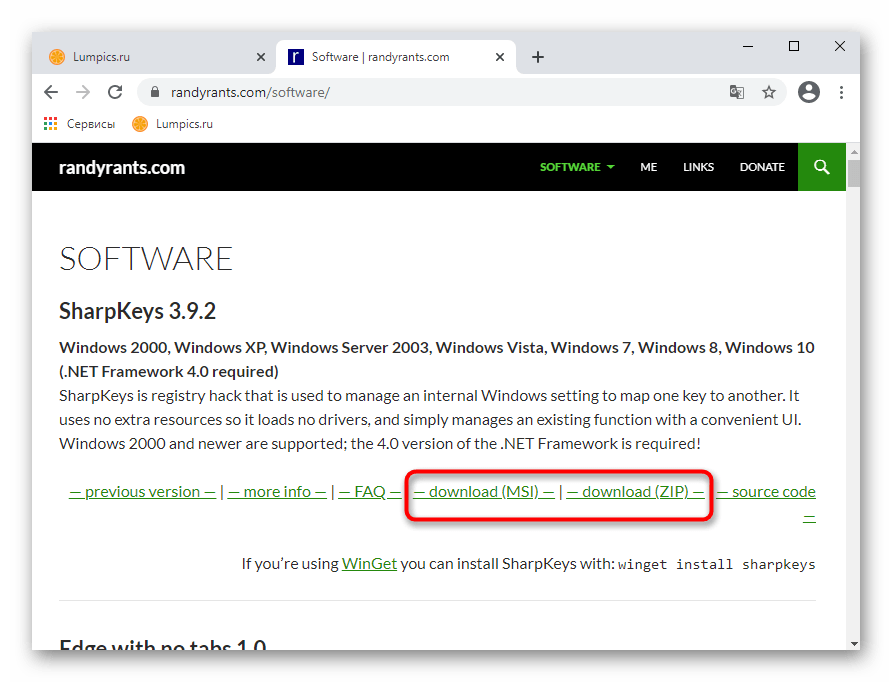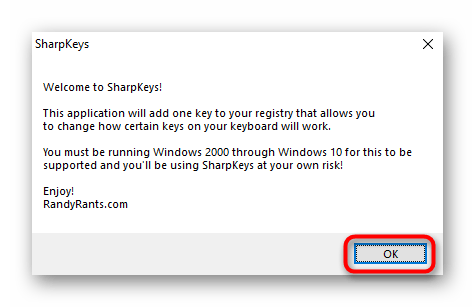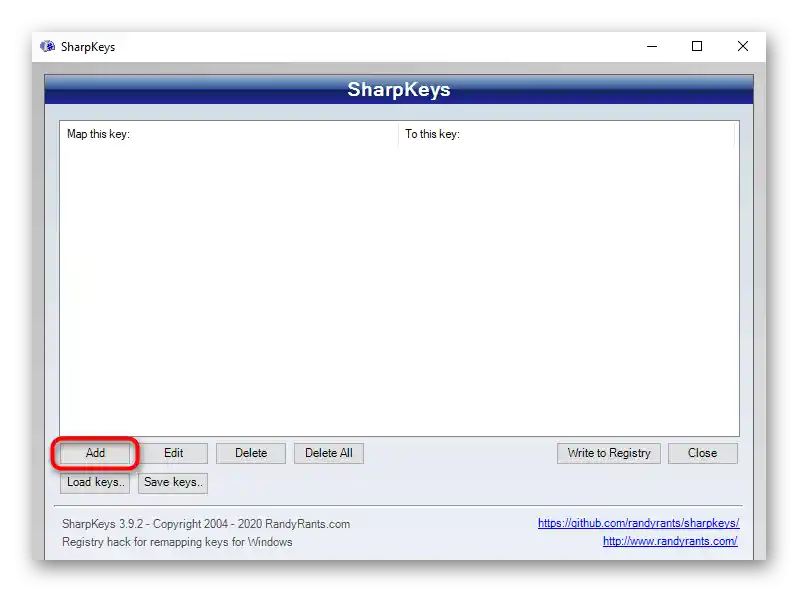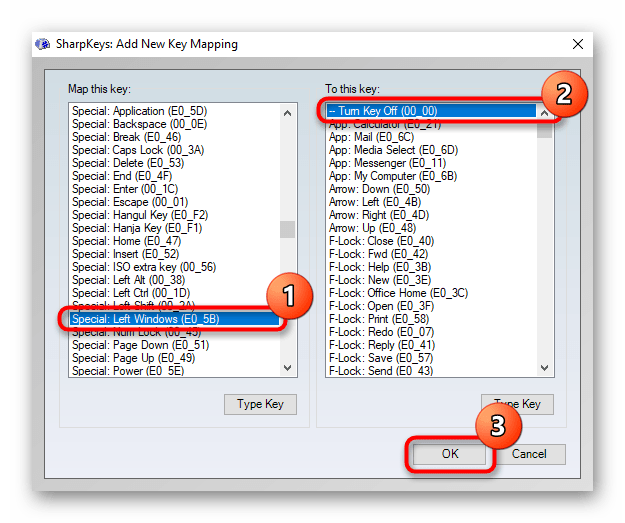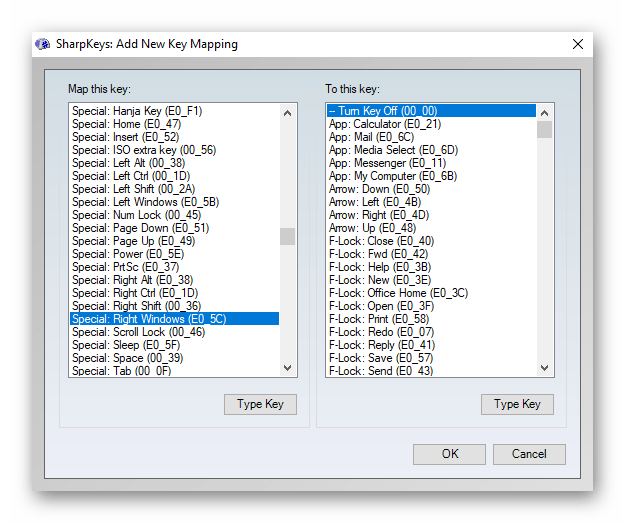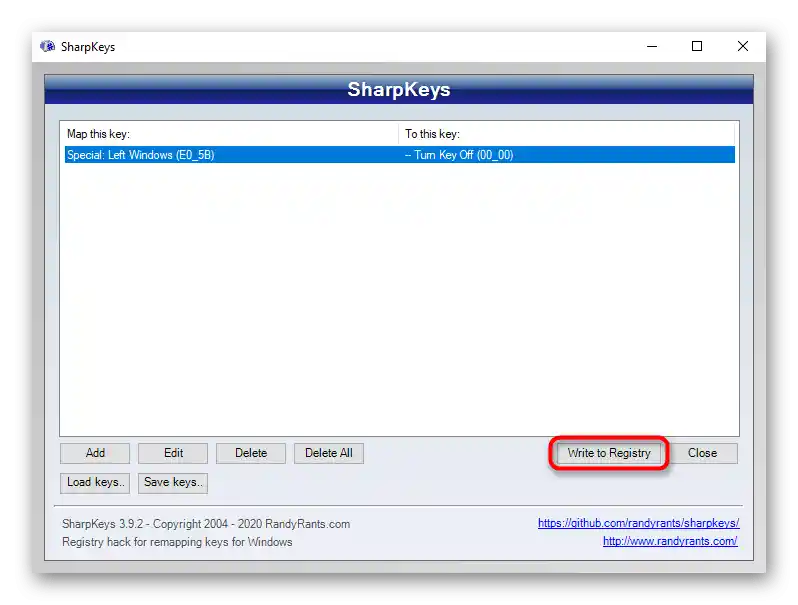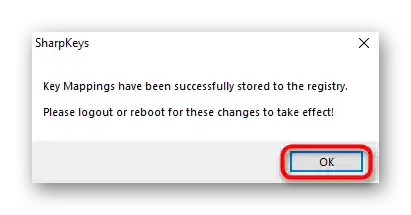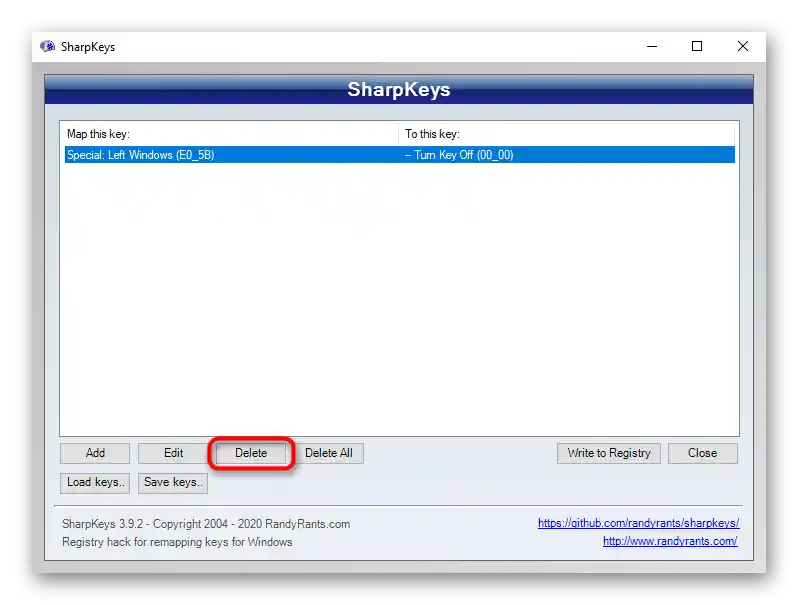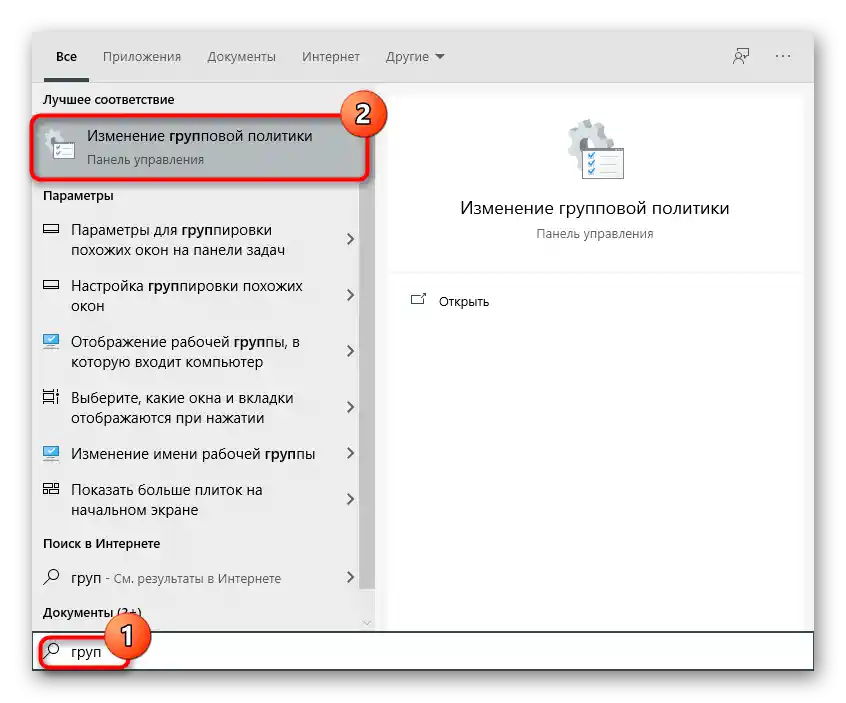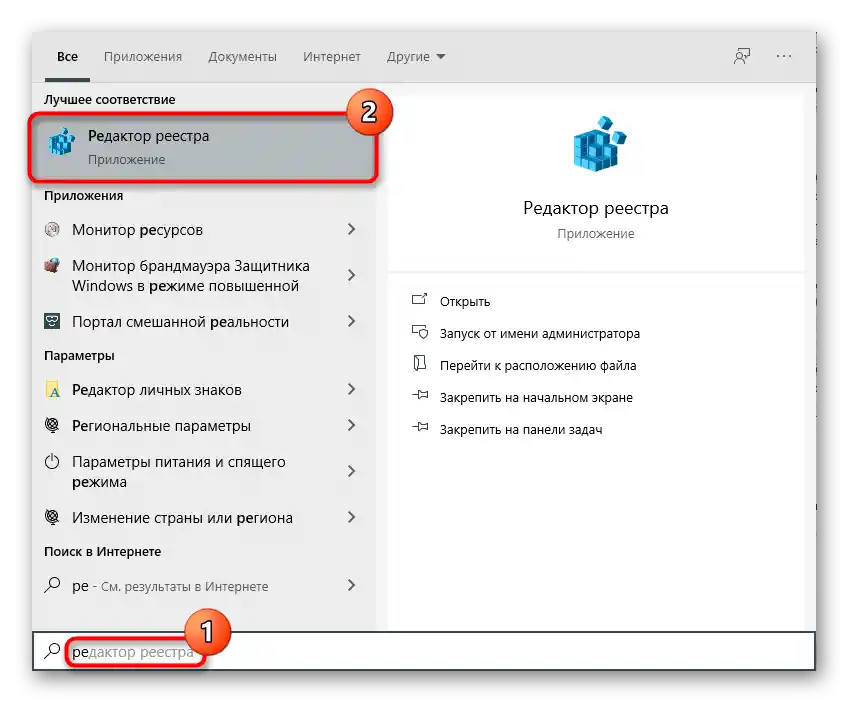المحتوى:
الخيار 1: تعطيل اختصارات لوحة المفاتيح مع Windows
تعني تعطيل الاختصارات مع مفتاح Windows حظر استخدام تركيبات مثل Win + R، Win + X، التي تستدعي وظائف ونظم مختلفة. ومع ذلك، سيستمر فتح "ابدأ". هذه الطريقة مناسبة للمستخدمين الذين لا يحتاجون إلى مثل هذه الاختصارات أو الذين يضغطون عليها عن طريق الخطأ بين الحين والآخر. لتعطيل الإجراء الذي يحدث عند الضغط على مفتاح Windows، استخدم إحدى الطرق الموضحة في الخيار 2.
الطريقة 1: "محرر سياسة المجموعة المحلية"
تطبيق النظام "محرر سياسة المجموعة المحلية" متوفر فقط في Windows 10 Professional وEnterprise، وفي Windows 7 أيضًا في النسخة Ultimate. إذا كانت نسختك Home (Windows 10/7 Home) أو Basic (Windows 7 Basic)، انتقل إلى الطريقة التالية، التي تعتبر بديلاً لذلك، حيث أن هذا المحرر غير متوفر في مثل هذه النسخ من النظام.
- قم بتشغيل "محرر سياسة المجموعة المحلية"، بالبحث عنه بالاسم في "ابدأ".
![تشغيل محرر سياسة المجموعة المحلية من خلال قائمة ابدأ لتعطيل مفتاح ويندوز]()
يمكن القيام بذلك من خلال نافذة "تشغيل" بكتابة الاسم
gpedit.msc. - قم بتوسيع الأقسام التالية بالتتابع: "تكوين المستخدم" > "القوالب الإدارية" > "مكونات Windows".
- اختر المجلد الفرعي "مستكشف الملفات" وفي الجزء الأيمن، ابحث عن الخيار الذي يحمل اسم "تعطيل اختصارات لوحة المفاتيح التي تستخدم مفتاح Windows".افتحه بنقرة مزدوجة على زر الماوس الأيسر.
- حدد القيمة «مفعل» (نظرًا لأن الخيار يسمى «تعطيل...»، فإن القيمة «مفعل» تنشط هذه السياسة التعطيلية) واحفظ التغييرات بالضغط على زر «موافق».
- قم بتسجيل الخروج أو إعادة تشغيل الكمبيوتر لتطبيق التغييرات.
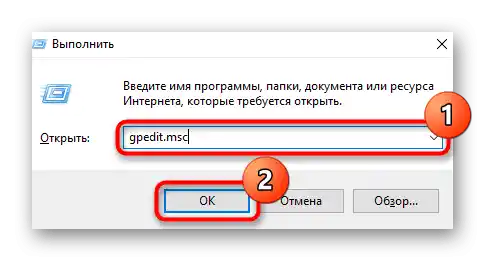
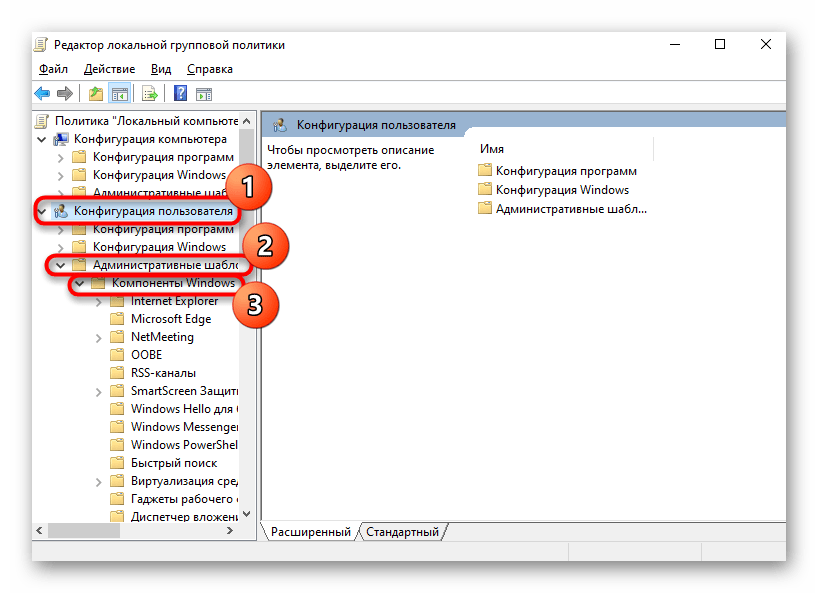
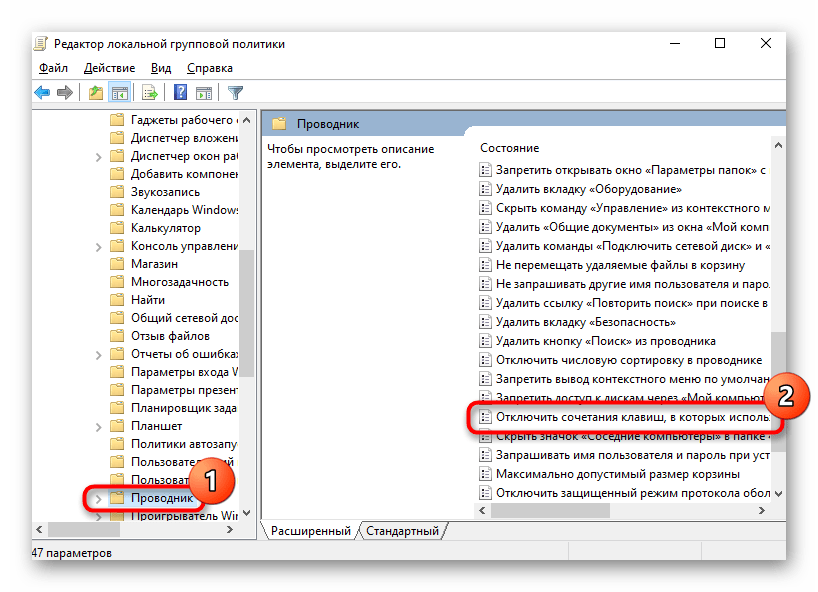
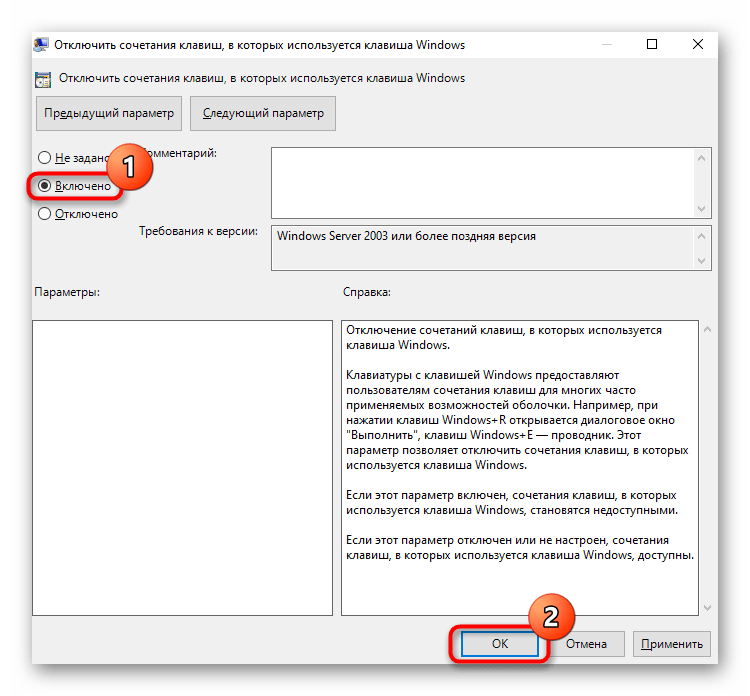
الطريقة 2: «محرر التسجيل»
في حالة عدم وجود التطبيق المذكور أعلاه، يجب إجراء نفس الإجراء عبر «محرر التسجيل». ومع ذلك، ستكون الخطوات مختلفة بالطبع.
- من خلال البحث في «ابدأ»، ابحث عن «محرر التسجيل» وابدأ تشغيله.
![تشغيل محرر السجل من خلال قائمة ابدأ لتعطيل زر ويندوز]()
إذا كنت تستخدم تطبيق «تشغيل» بدلاً من ذلك، أدخل الأمر
regeditهناك. - انتقل إلى المسار
HKEY_CURRENT_USERSoftwareMicrosoftWindowsCurrentVersionPoliciesExplorer. يمكن لمستخدمي Windows 10 لصق هذا العنوان مباشرة في شريط العنوان والضغط على Enter للانتقال بسرعة. إذا لم يحدث الانتقال، احذف الكلمة الأخيرة من العنوان. - بعض المستخدمين قد يفتقرون إلى المجلد الفرعي «Explorer»، لذا سيتعين عليهم إنشاؤه بأنفسهم. للقيام بذلك، انقر بزر الماوس الأيمن على «Policies» في العمود الأيسر واختر «إنشاء قسم»، ثم أعد تسميته إلى «Explorer».
- بينما أنت في القسم الذي أنشأته، انقر بزر الماوس الأيمن في الجزء المركزي من النافذة على مكان فارغ وأنشئ «معامل DWORD (32 بت)» بغض النظر عن بنية Windows.
- أعد تسمية المعامل الذي أنشأته إلى «NoWinKeys».
- افتحه بنقرة مزدوجة على زر الماوس الأيسر وغيّر القيمة إلى «1».
- يمكنك إغلاق جميع النوافذ وإعادة تشغيل الكمبيوتر. في المستقبل، لتعطيل هذه الميزة، إما قم بتغيير القيمة مرة أخرى إلى «0»، أو ببساطة احذف المعامل الذي أنشأته.
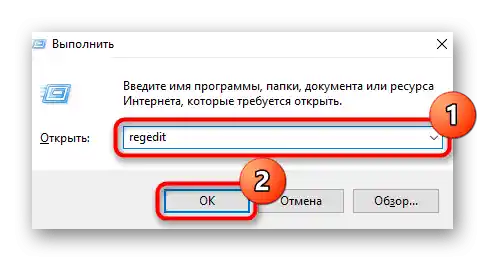
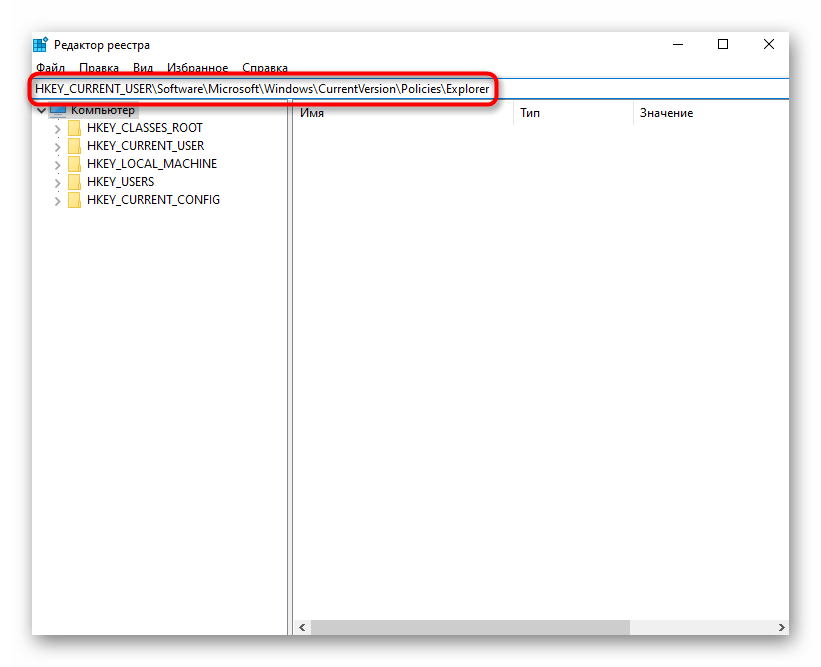
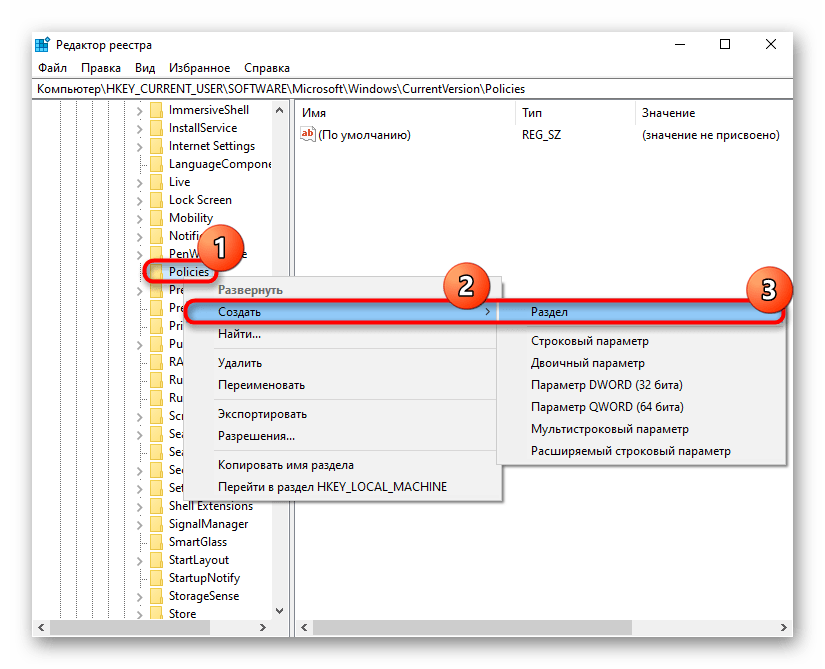
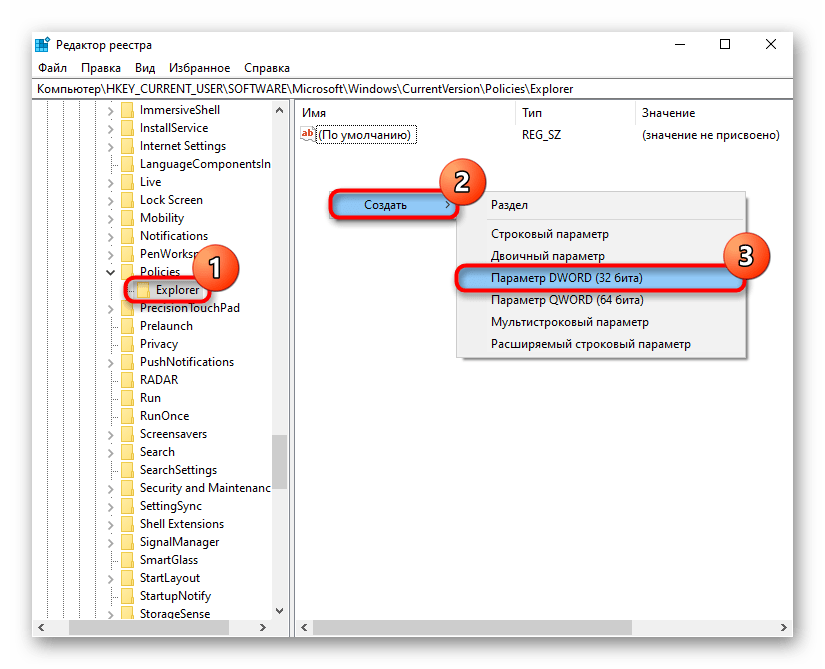
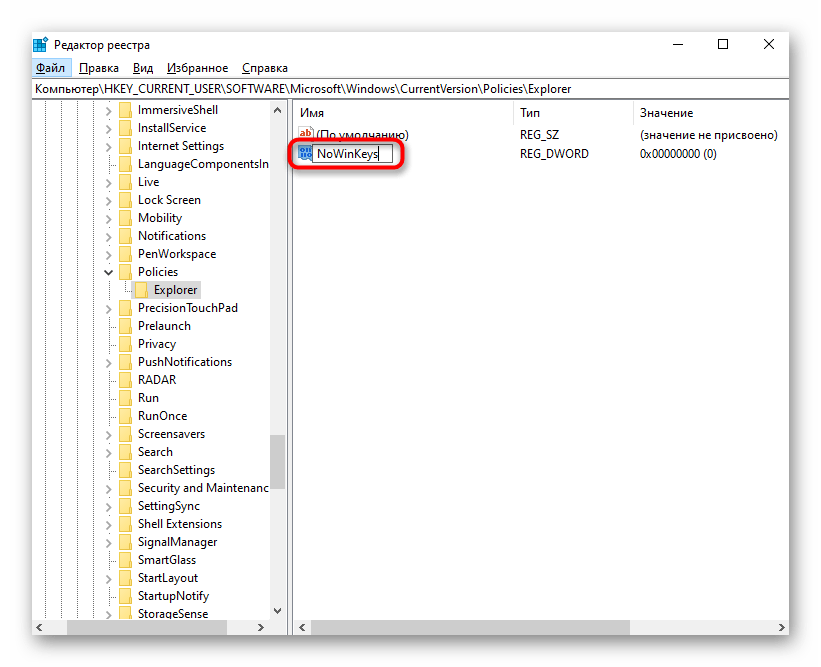

الخيار 2: تعطيل مفتاح Windows
بعض المستخدمين يحتاجون إلى تعطيل تفعيل Windows عند الضغط عليه. في هذه الحالة، الخيار السابق لن يكون مناسبًا، لأنه في الواقع يترك المفتاح نفسه فعالًا.سيتم وصف عدة طرق لتعطيل وظيفة Win، وكلها مريحة بطريقتها الخاصة.
الطريقة 1: «محرر السجل»
من خلال السجل، يمكنك ليس فقط تعطيل الاختصارات، ولكن أيضًا منع عمل المفتاح تمامًا، بحيث لا يمكنه فتح قائمة «ابدأ».
- قم بتشغيل «محرر السجل» بإحدى الطرق المذكورة سابقًا.
- انتقل إلى المسار
HKEY_LOCAL_MACHINESYSTEMCurrentControlSetControlKeyboard Layout. - في الجزء المركزي، انقر بزر الماوس الأيمن على مكان فارغ وأنشئ «معامل ثنائي».
- أعد تسميته إلى «خريطة الرموز».
- انقر نقرًا مزدوجًا على زر الماوس الأيسر لفتحه وغيّر القيمة إلى ما يلي، إذا كنت ترغب في تعطيل كلا مفتاحي Win (بشرط أن يكون لديك مفتاحان على لوحة المفاتيح الخاصة بك):
00 00 00 00 00 00 00 00
03 00 00 00 00 00 5B E0
00 00 5C E0 00 00 00 00لتعطيل المفتاح الأيسر فقط (مرة أخرى، إذا كان لديك مفتاحان Windows):
00 00 00 00 00 00 00 00
02 00 00 00 00 00 5B E0
00 00 00 00ما عليك سوى إدخال الأرقام المذكورة، وستظهر المسافات بينها وجميع الرموز الأخرى على اليسار واليمين تلقائيًا.
- احفظ التغييرات، وأعد تشغيل الكمبيوتر.
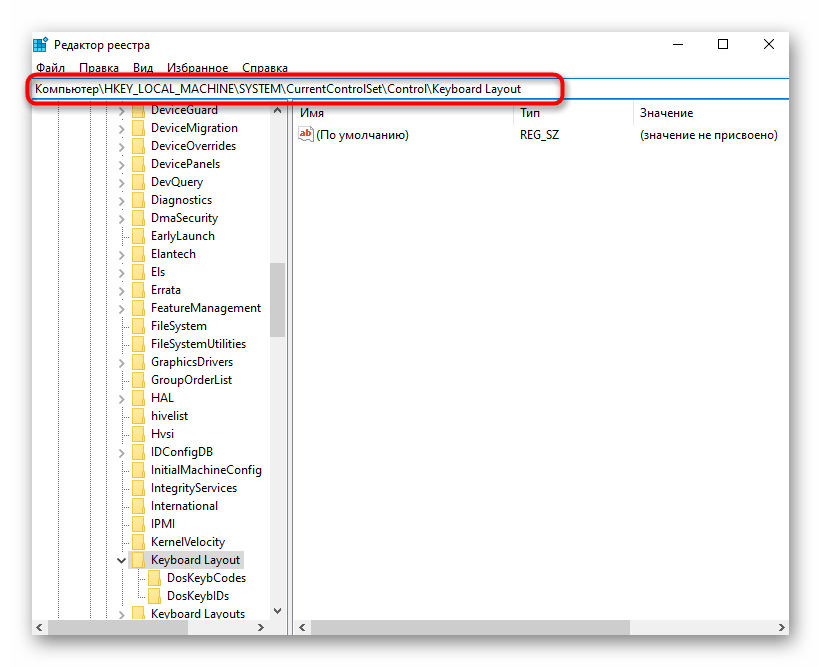
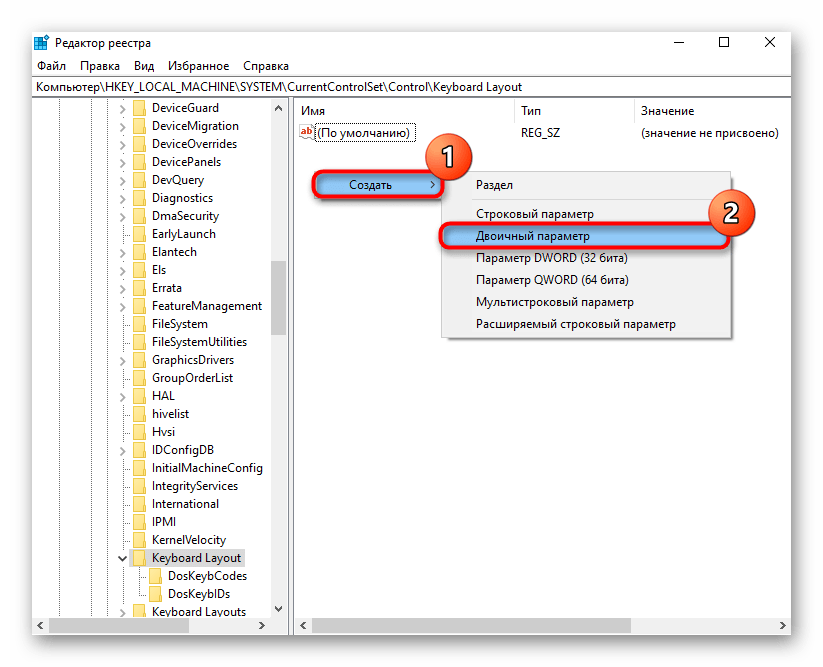
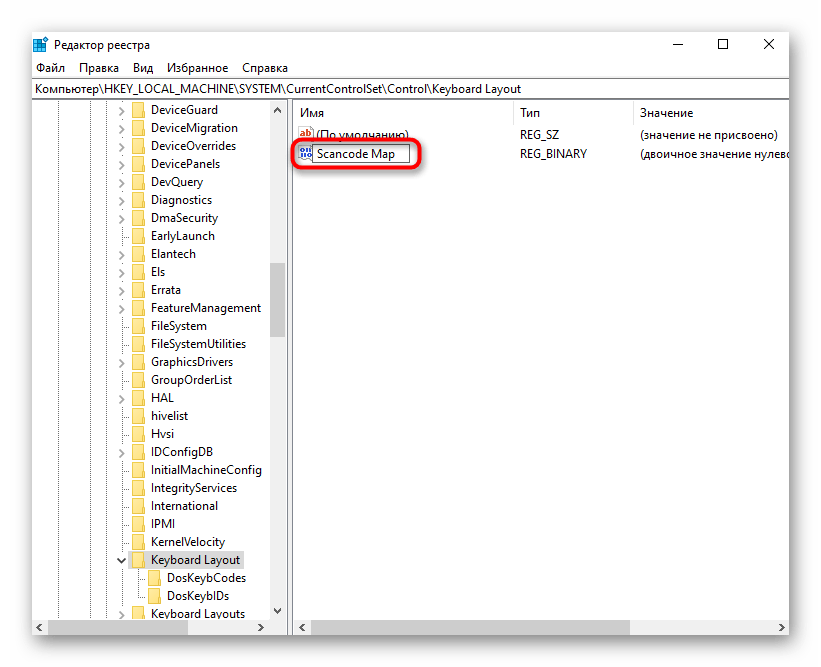
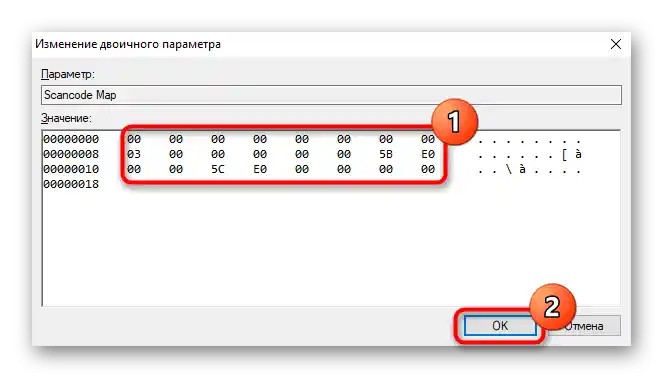
الطريقة 2: برنامج تشغيل لوحة المفاتيح
إذا كانت لديك لوحة مفاتيح للألعاب أو نموذج عالمي، ولكن ليس رخيصًا، يحتوي على برنامج خاص لإدارة الجهاز، فقد تحتوي على وظيفة تمنع عمل أي مفاتيح. بعض الشركات المصنعة للوحة المفاتيح للألعاب الرخيصة لا تكتب برامج منفصلة للإدارة، بل تنفذ الوظائف الأساسية من خلال اختصارات المفاتيح. عادةً ما لا تحتوي أبسط لوحات المفاتيح الرخيصة على أي برامج إضافية أو مجموعات مفاتيح خاصة، لذا فإن هذه الطريقة لن تناسب أصحاب هذه الأجهزة.
نظرًا لأن اللاعبين غالبًا ما يحتاجون إلى تعطيل مفتاح Windows حتى لا يخطئوا ويضغطوا عليه أثناء اللعب، مما يؤدي إلى تقليص اللعبة، فقد زودت الشركات المصنعة تقريبًا جميع لوحات المفاتيح للألعاب بوظيفة تعطيل المفتاح.أحيانًا يمكن وضع حظر عليها مباشرةً باستخدام مجموعة مفاتيح خاصة، وأحيانًا يتطلب إعداد ذلك من خلال البرنامج الرسمي. في حالة عدم وجود الأخير، ستحتاج إلى تنزيله من الموقع الرسمي للشركة المصنعة، مع التأكد من وجود دعم لطرازك.
في لوحات المفاتيح المخصصة للألعاب، غالبًا ما يتم تعيين وظيفة تفعيل وضع الألعاب على مفتاح من صف F. عند الضغط عليه مع Fn (أو بدون Fn، إذا كان صف F لديك مُعدًا للقيم الوسائطية) يتم تفعيل وضع الألعاب، الذي يمنع الضغط على بعض المفاتيح، ومن بينها يجب أن تكون مفتاح Win. تحقق من لوحة المفاتيح بحثًا عن رمز ملف تعريف الألعاب وقم بتفعيله. على سبيل المثال، في لوحات مفاتيح Logitech، يتطلب ذلك الضغط على Fn + F8. الضغط مرة أخرى يُعطل الوضع.
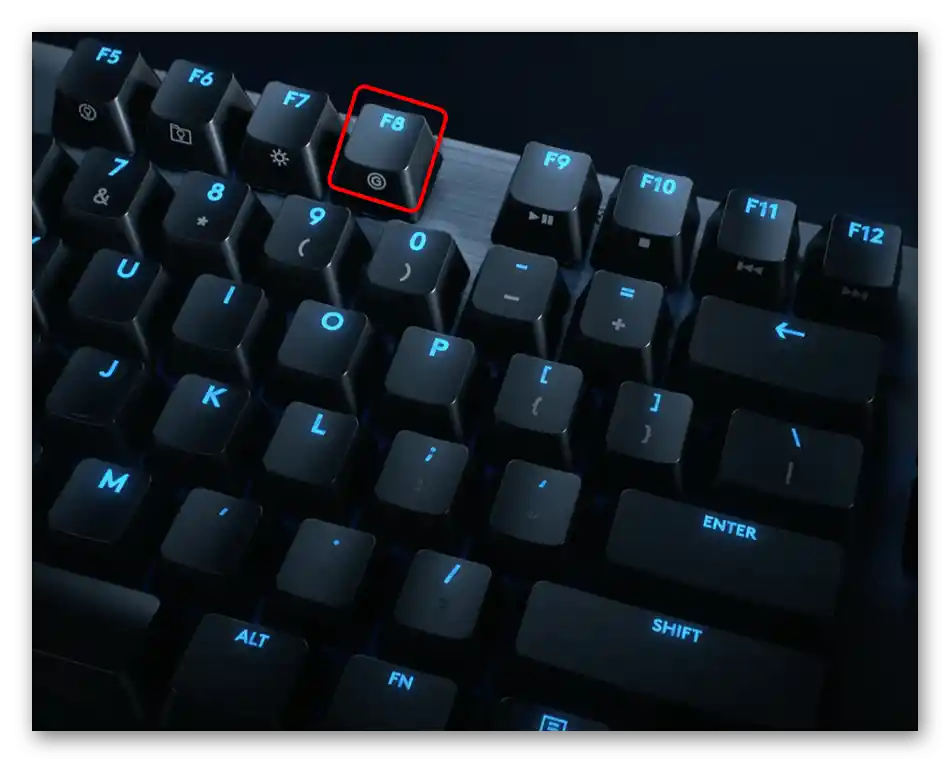
يمكن أيضًا إعداد وضع الألعاب في التطبيق الرسمي. مرة أخرى، لا يمكن القيام بذلك مع Logitech، حيث إن Win محظورة بشكل افتراضي، كما هو موضح في لقطة الشاشة أدناه.
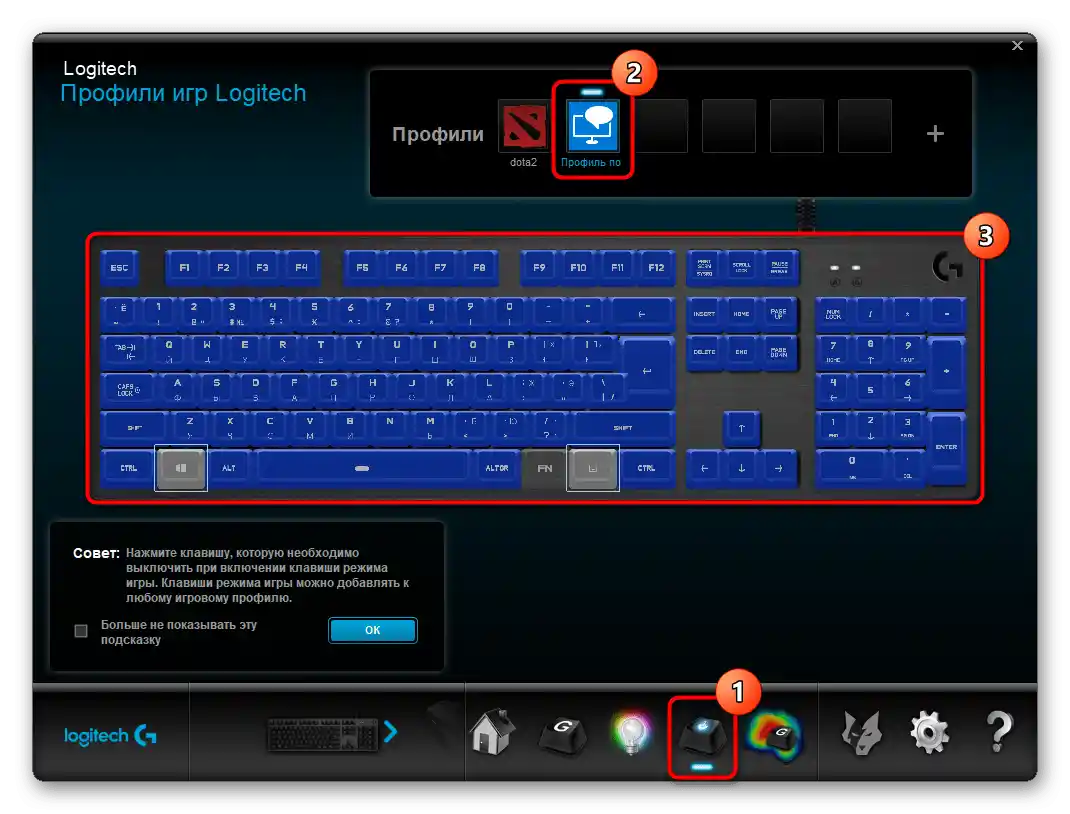
قد لا تحتوي لوحة المفاتيح الخاصة بك على حظر مدمج لـ Win، لذا سيتعين عليك أولاً تمييز هذا المفتاح للإيقاف، ثم التحقق مما إذا كان قد تم حظره عن طريق تحويل الجهاز إلى وضع الألعاب.
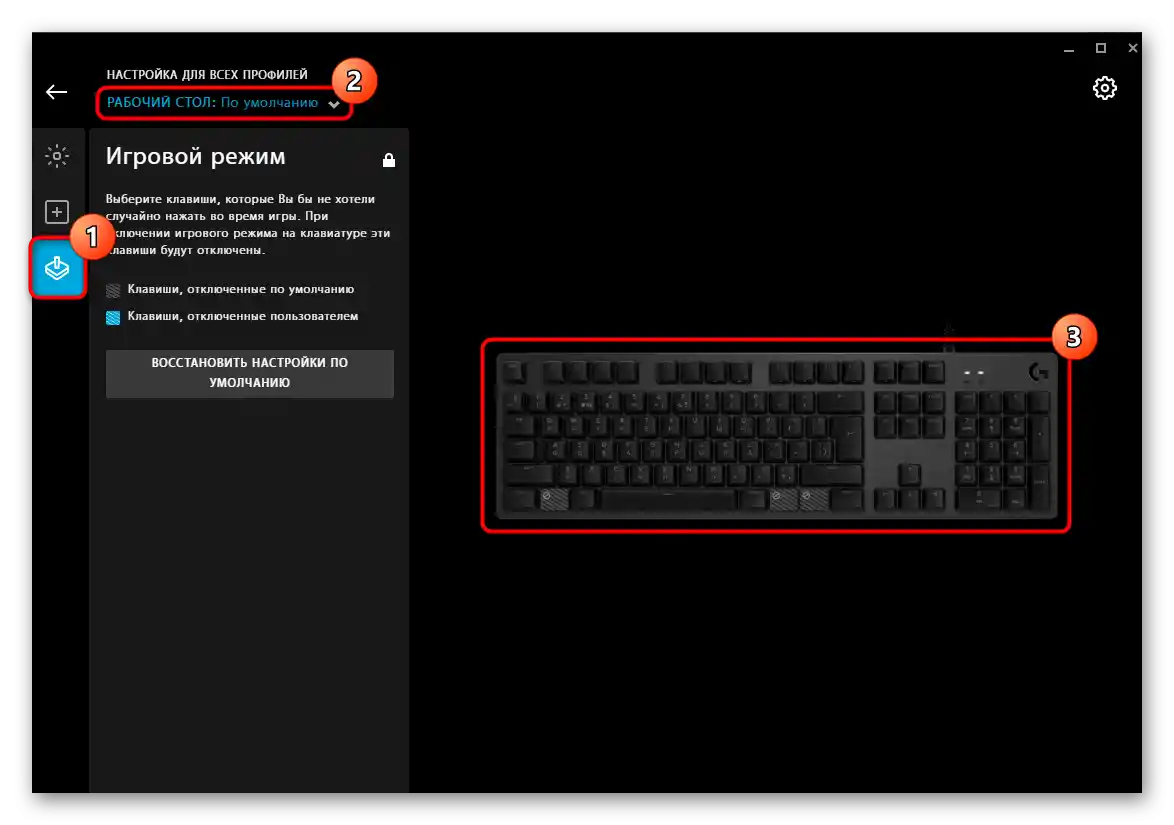
الطريقة 3: برامج خارجية
لجميع من يمتلك لوحة مفاتيح عادية لا تتضمن إعداد أوضاع عملها، والذين لا يرغبون أو يخافون من التعامل مع السجل، فإن الطريقة باستخدام برامج مختلفة ستكون مناسبة. من المزايا في هذه الحالة أنه باستخدام التطبيقات الخارجية، يكون من الأسهل إعداد تفعيل وإيقاف مفتاح Windows، كما يمكنك بسهولة إدارة أي مفاتيح أخرى على لوحة المفاتيح، وإعادة تعيين وظائفها.لتحقيق الهدف المحدد، قررنا استخدام حل مجاني وبسيط قدر الإمكان، يتوافق مع إصدارات مختلفة من نظام التشغيل ويندوز.
تحميل SharpKeys من الموقع الرسمي
- انتقل إلى الرابط أعلاه وقم بتحميل ملف ZIP أو ملف MSI حسب اختيارك.
- قم بتشغيل الملف التنفيذي ووافق على الإشعار من المطور، الذي يوضح مبدأ عمل البرنامج وتحذير من تخلي المؤلف عن المسؤولية (سياسة شائعة في أي اتفاقيات ترخيص للبرمجيات).
- ستكون الجزء الرئيسي من النافذة فارغًا - فهو مخصص لإضافة المفاتيح هنا وضبط الإجراءات المتعلقة بها. اضغط على الزر «Add» لتحديد القاعدة الأولى.
- في القائمة على اليسار، ابحث عن الخيار «Special: Left Windows» وحدده بالنقر. في العمود الأيمن، حدد له الإجراء - «Turn Key Off». اضغط على «OK»، مما يضيف المهمة إلى الجدول.
- إذا كان لديك مفتاحان Windows على لوحة المفاتيح وترغب في تعطيل كلاهما، فقم بنفس الشيء للمفتاح الأيمن.
- الآن ستحتاج إلى إجراء تغييرات على النظام - اضغط على الزر «Write to Registry».
- سيظهر إشعار بنجاح إجراء العملية وأنه لتطبيق التأثير، يجب عليك إما تسجيل الخروج والدخول مرة أخرى، أو إعادة تشغيل الكمبيوتر.
- يمكنك في أي وقت تعطيل قفل المفتاح ببساطة عن طريق حذف العنصر المضاف من القائمة باستخدام الزر «Delete».