المحتوى:
الخيار 1: برنامج للكمبيوتر الشخصي
كخيار أول لعرض الشاشة، سننظر في الطريقة التي تستخدم برنامج الكمبيوتر، حيث أن المستخدمين غالبًا ما يبدأون البث أو يتواصلون مع أصدقائهم، مع عرض ما يحدث على شاشتهم. لدى مستخدمي ديسكورد على الكمبيوتر الشخصي المزيد من الإمكانيات مقارنةً بأولئك الذين قاموا بتحميل التطبيق المحمول. ستتأكد من ذلك بنفسك عندما نتحدث عن إعدادات العرض المتاحة.
الخطوة 1: الإعداد المبدئي لديسكورد
المهمة الأولى هي التحقق من الإعدادات العامة للبرنامج، مع التأكد من أن جهاز الإخراج والميكروفون مضبوطان بشكل صحيح. في معظم الحالات، لن تحتاج إلى قضاء الكثير من الوقت في ذلك، حيث يكفي ضبط مستوى الصوت والتحقق من المصادر المختارة.
- افتح ديسكورد واضغط على الزر الذي يشبه الترس على يمين اسمك للانتقال إلى الإعدادات.
- في قسم «إعدادات التطبيق»، اختر «الصوت والفيديو».
- استخدم القوائم المنسدلة لاختيار أجهزة الإدخال والإخراج. يجب أن تتطابق مع أسماء الميكروفون والسماعات التي تعمل بها في نظام التشغيل.يمكنك هنا ضبط مستوى الصوت على الفور أو العودة لاحقًا في أي وقت.
- انزل قليلاً في قائمة الإعدادات واهتم بالخيارات الإضافية، مثل ترميز الفيديو ومعالجة الصوت. في العرض العادي للشاشة، من غير المحتمل أن تحتاج إلى تغيير أي من ذلك، ولكن إذا كان الأمر يتعلق بالبث المباشر، فقم بتفعيل تقليل الضوضاء أو تشغيل تسريع الأجهزة.
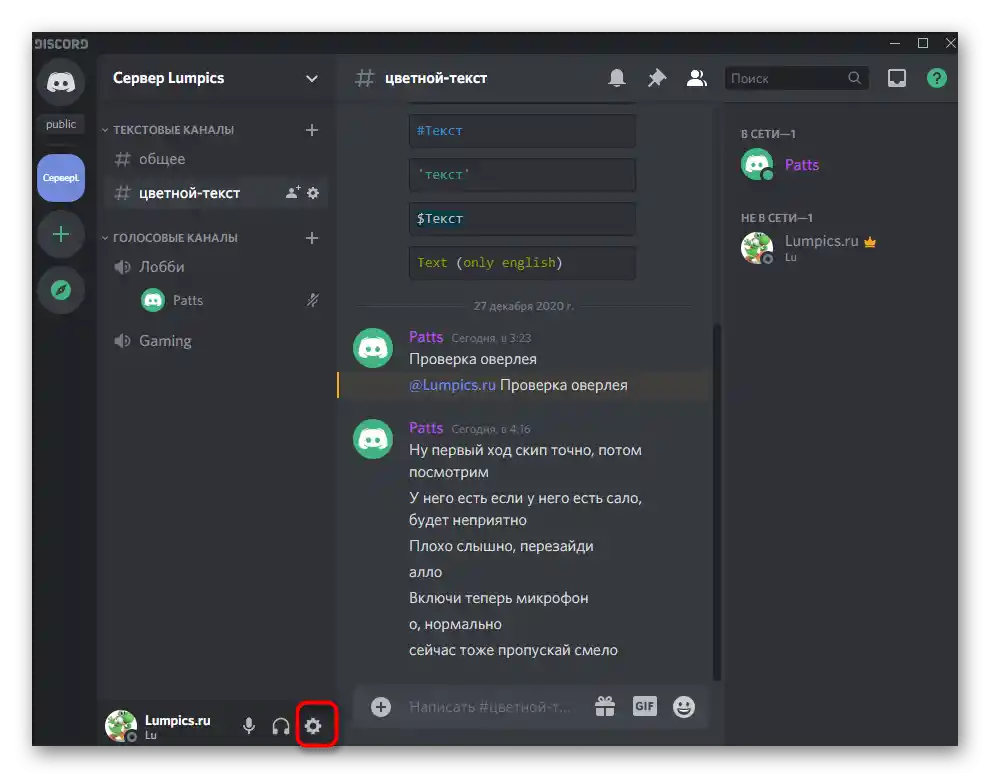
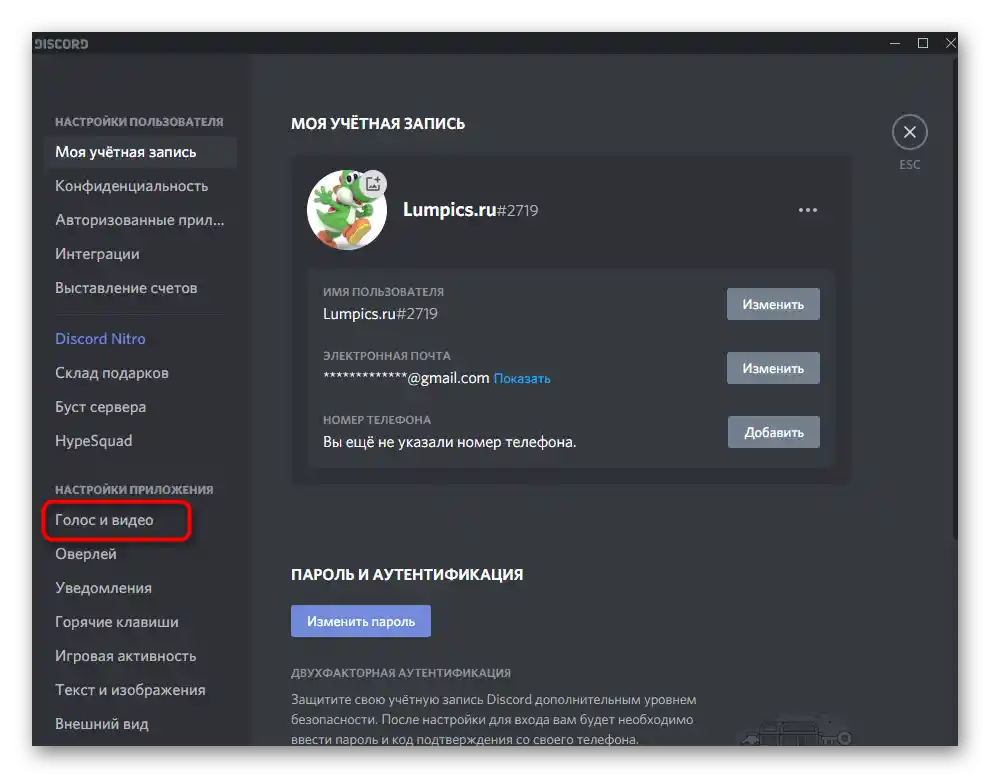
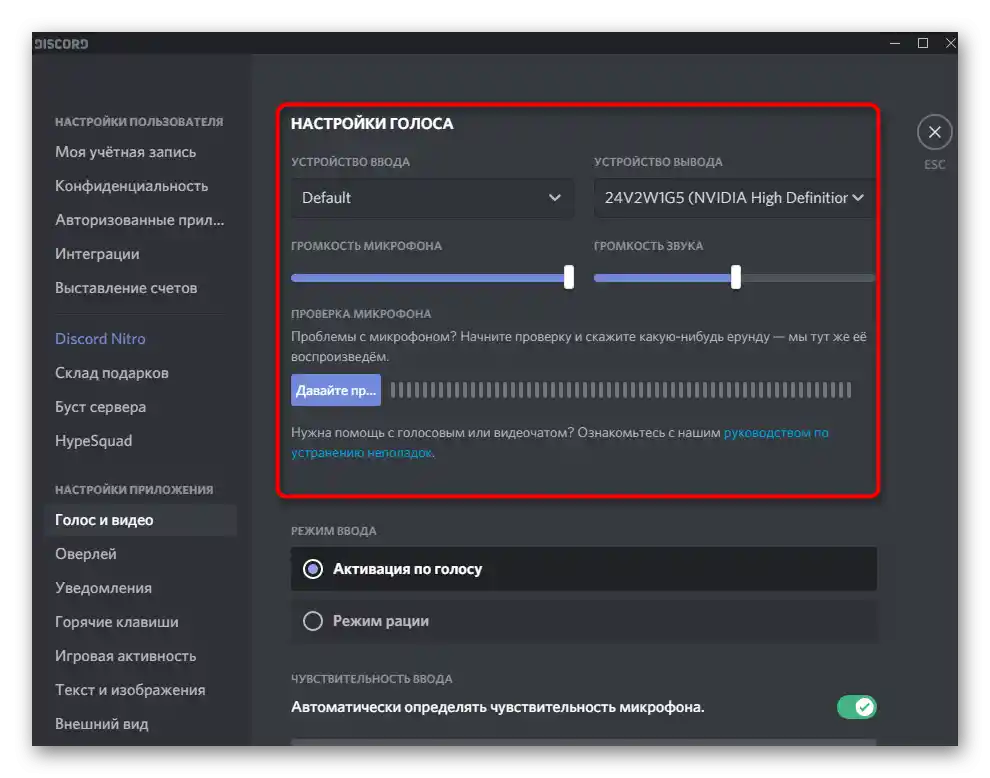
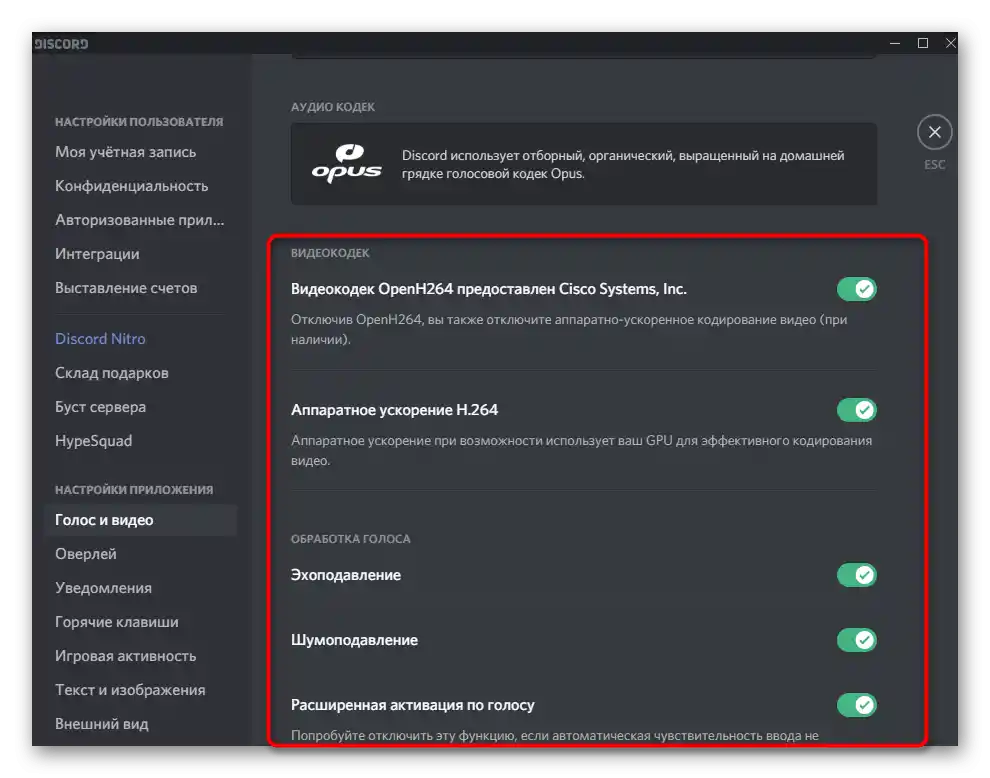
الخطوة 2: تفعيل وإعداد عرض الشاشة
لقد أوضحنا سابقًا أن برنامج Discord للكمبيوتر يوفر المزيد من الإعدادات المتعلقة بعرض الشاشة. وسنتحدث عن ذلك عند تنفيذ هذه المرحلة من تفعيل البث. استخدم كل من الوظائف الموصوفة كما تراه مناسبًا، مع اختيار الجودة المطلوبة، وعدد الإطارات في الثانية، ومصادر الالتقاط.
- اتصل بأحد قنوات الصوت على الخادم حيث تريد بدء عرض الشاشة، من خلال النقر على اسمه.
- ستظهر زر «الشاشة» فوق اسمك، والنقر عليه سيبدأ البث.
- يمكنك القيام بنفس الشيء إذا قمت بالنقر مرة أخرى على اسم القناة والنقر على الصورة التي تشبه الشاشة.
- عند إعداد العرض، يتم أولاً اختيار نافذة الالتقاط أو أحد الشاشات، أي الشاشة.
- عادةً ما يكون هناك شاشة واحدة متصلة بالكمبيوتر، لذا في علامة التبويب «الشاشات» سترى فقط خيارًا واحدًا للاختيار.
- انتقل إلى الخطوة التالية، حيث تأكد أولاً من اختيار المصدر والقناة الصحيحة لعرض الشاشة.
- حدد الدقة المطلوبة أو اختر خيار «المصدر» لإخراج الجودة التي يعمل بها الشاشة حاليًا. ولا تنسَ معدل الإطارات. إذا كنت ترغب في عرض ما يحدث على الشاشة فقط، يمكنك ترك القيمة عند 30 إطارًا في الثانية، ولكن للألعاب من الأفضل تحديد 60 لضمان سلاسة الصورة.إذا كانت النقطة 60 FPS غير متاحة، يرجى قراءة القسم الخطوة 3 من المقالة.
- عند الانتهاء، تحقق مرة أخرى من الإعدادات واضغط على «البث المباشر»، مما سيبدأ العرض التوضيحي.
- سترى على الفور أنه تم إضافة شاشة جديدة مع التقاطك إلى قناة الصوت، والتي يمكن لجميع المشاركين مشاهدتها.
- يتوفر اختيار هذه الشاشة للمشاهدة، ولكن ضع في اعتبارك أنه إذا انتقلت إلى هذا الوضع أثناء التقاط الشاشة بالكامل، فسيتم إنشاء تأثير تكراري وسيرى المشاركون الآخرون العديد من نوافذ ديسكورد، التي تتقلص بالتدريج إلى حجم بكسل.
- في الصورة التالية، ترى كيف يتم عرض عرضك التوضيحي من قبل أي مستخدم آخر متصل بالقناة الحالية. تم أخذ مثال من لعبة كمبيوتر عادية (تم اختيار نافذتها فقط كمصدر).
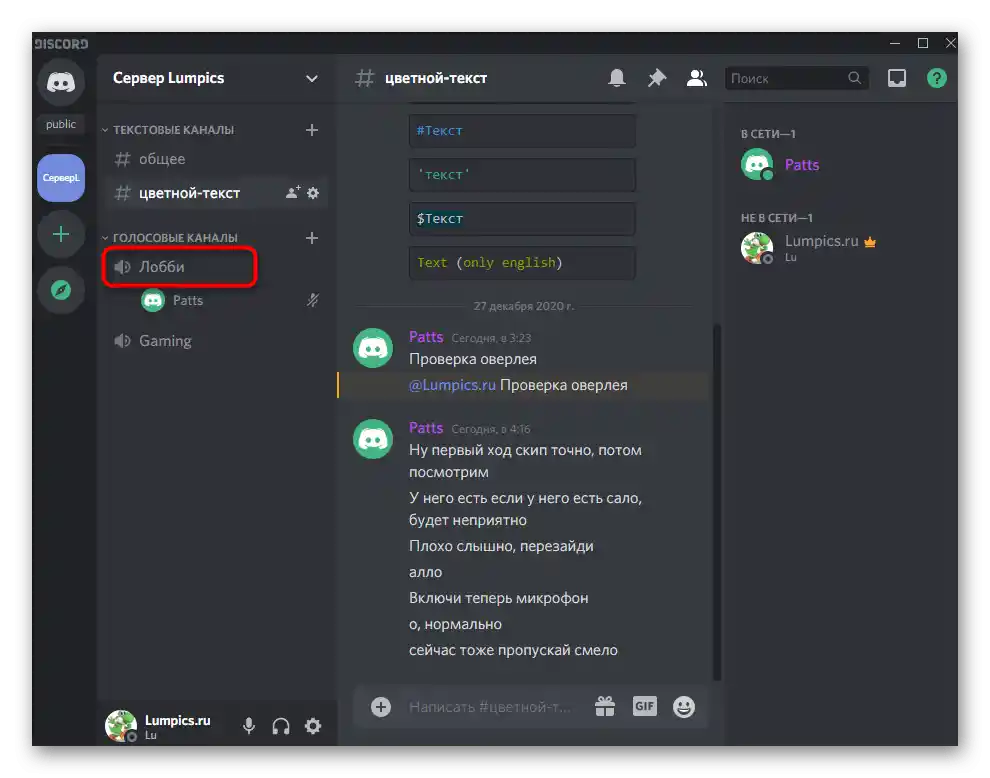
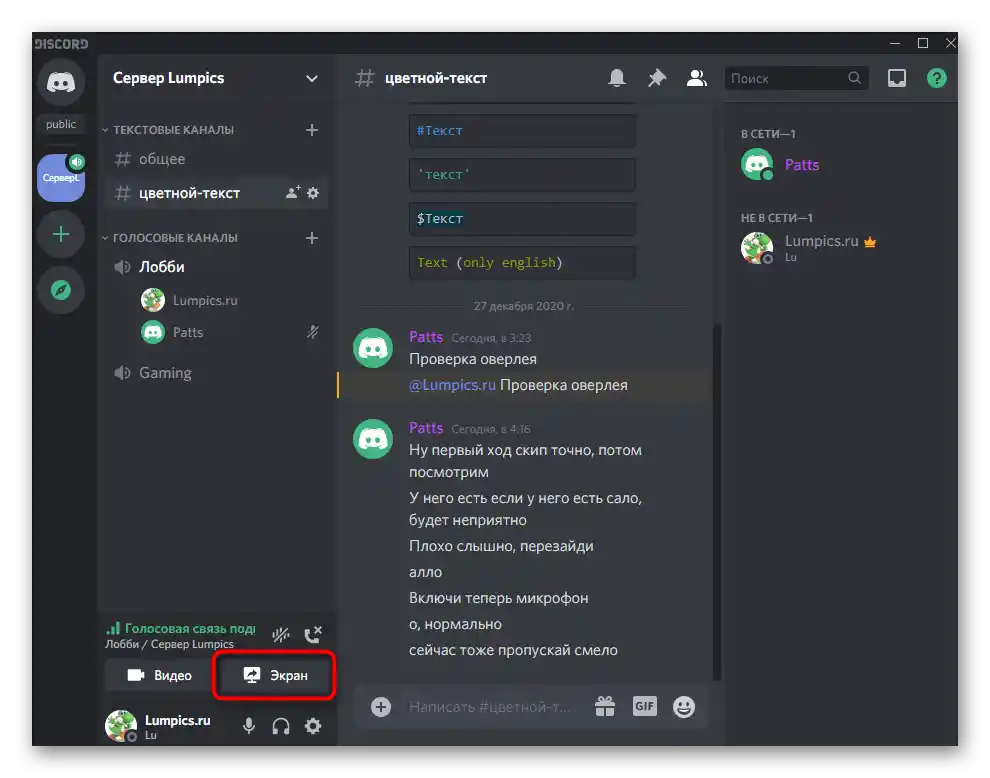
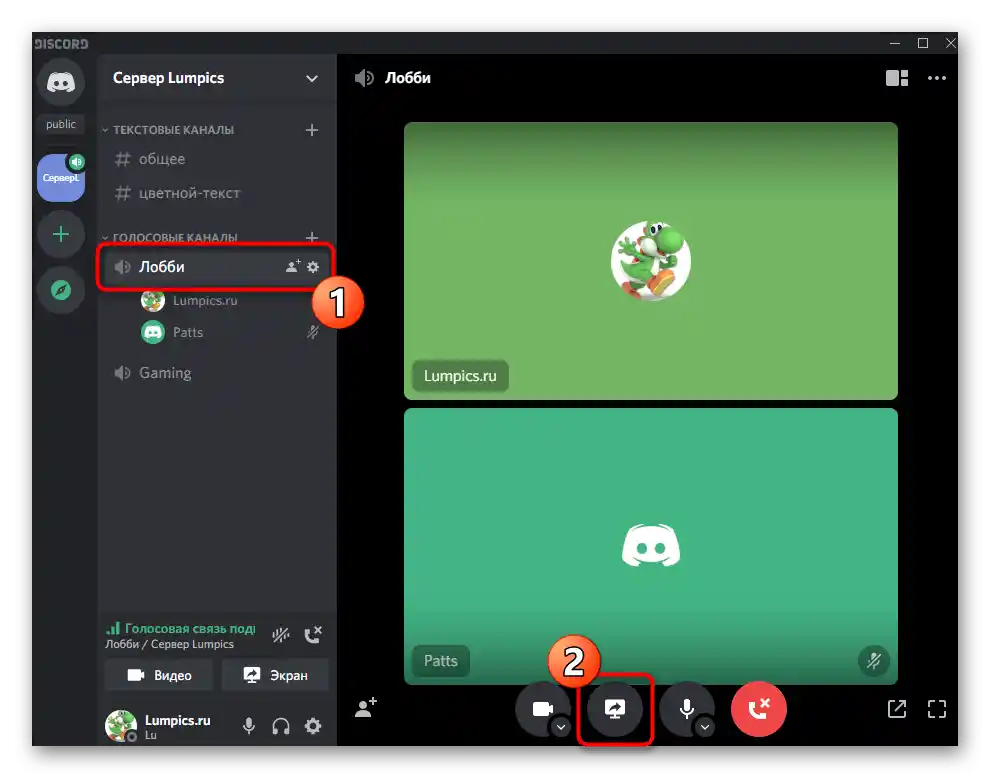
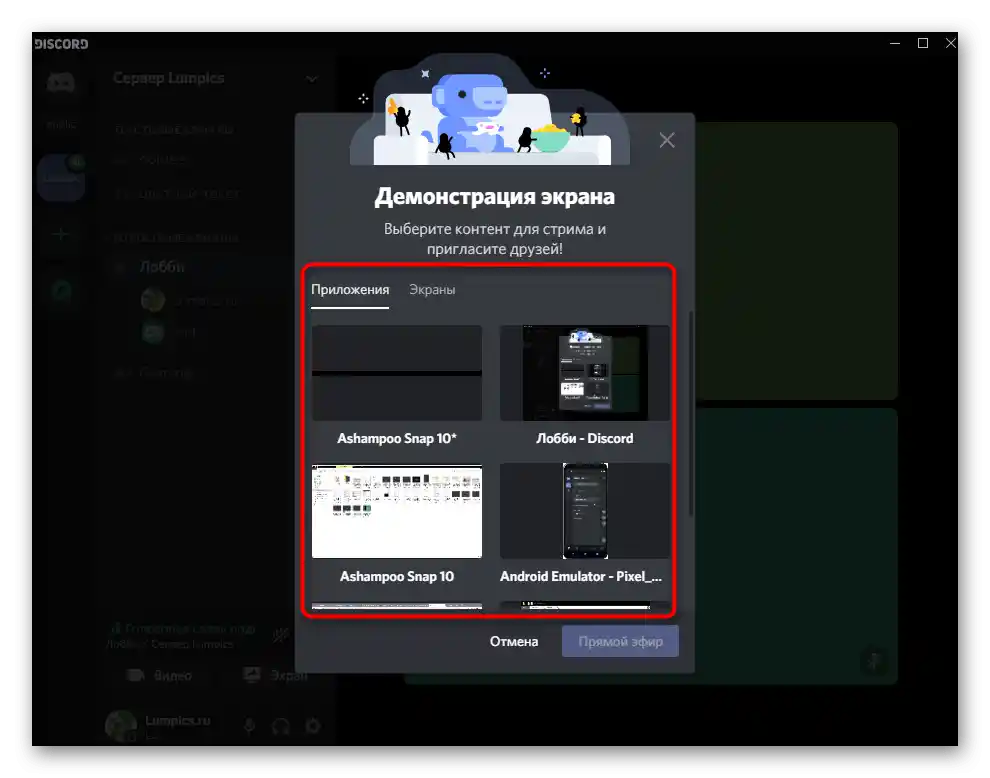
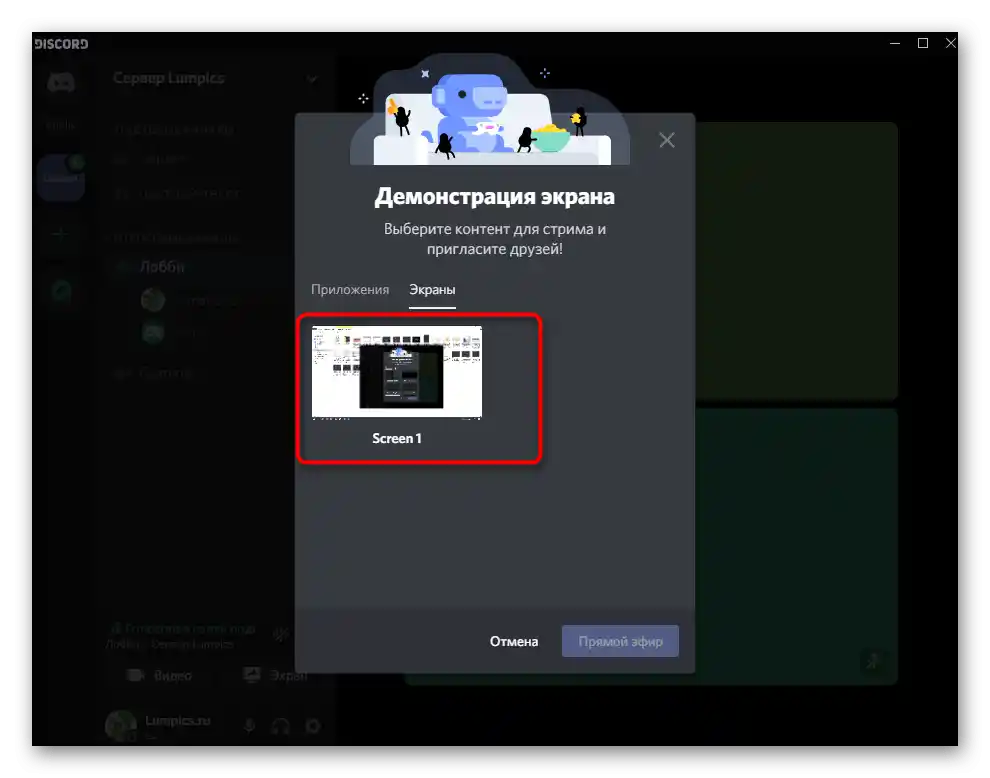
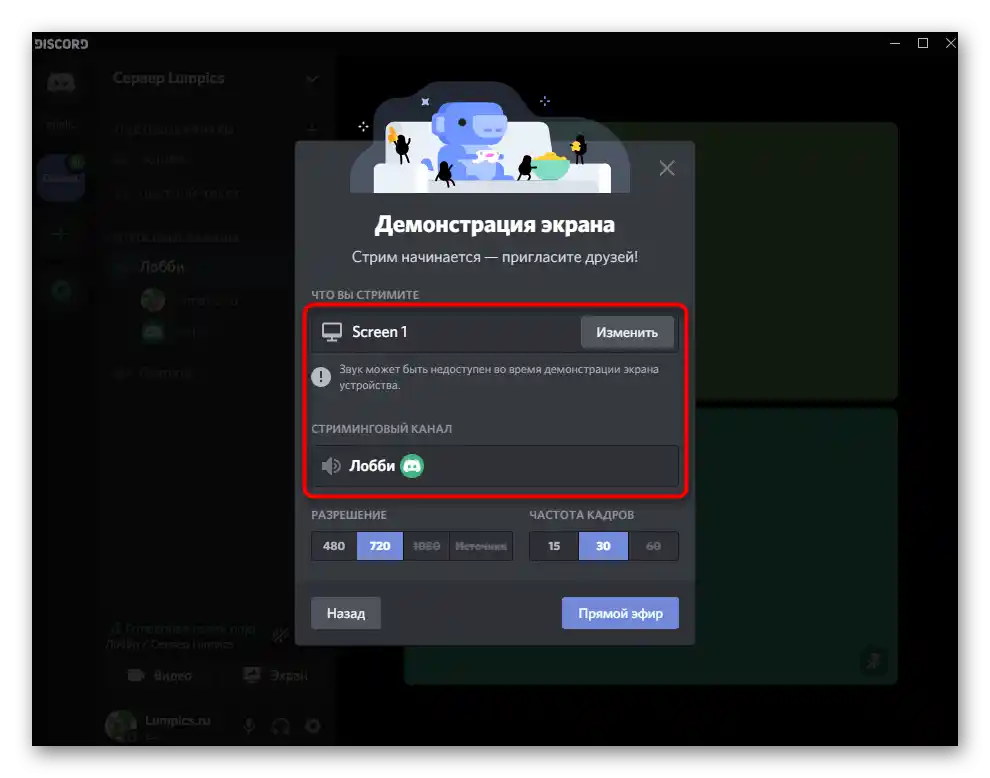
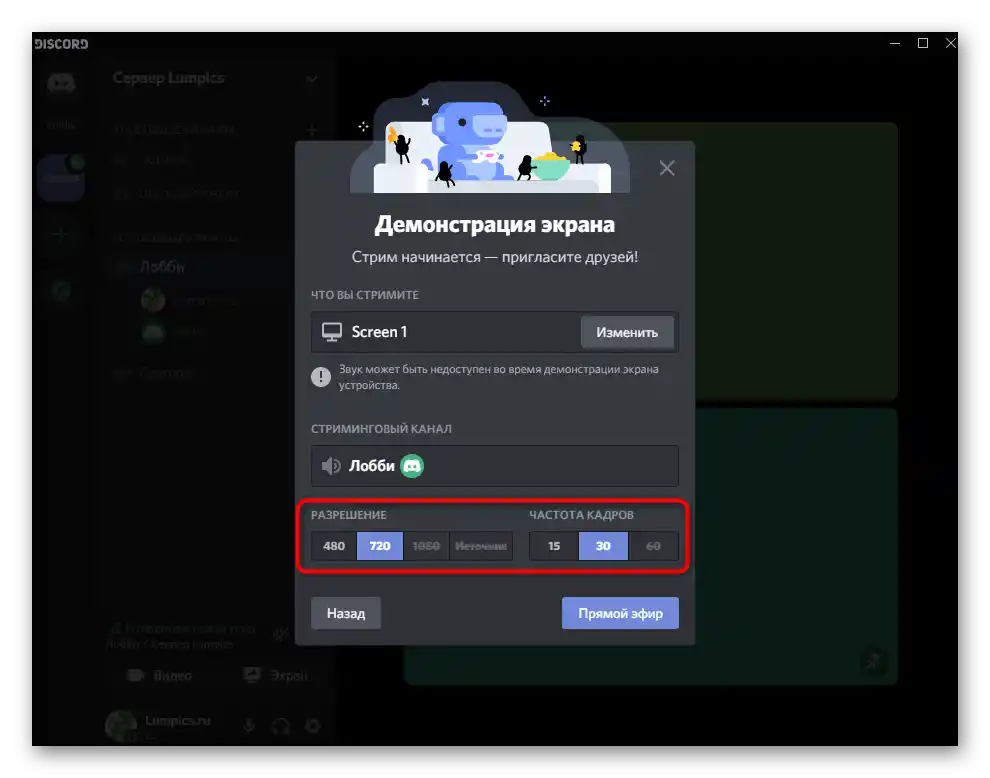
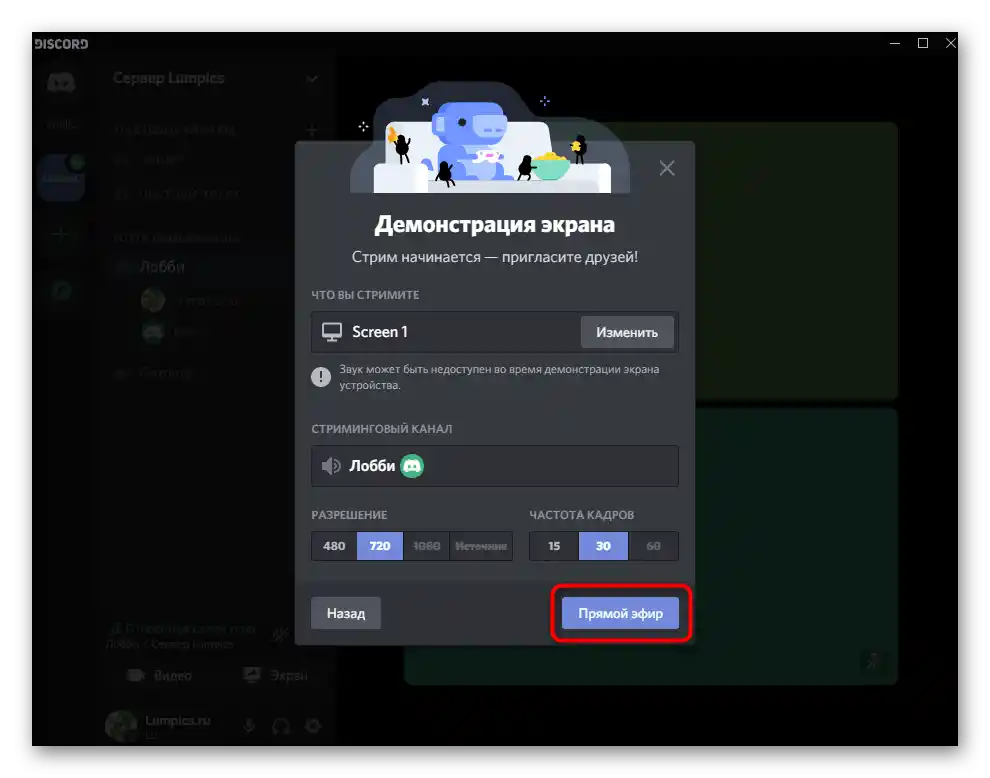
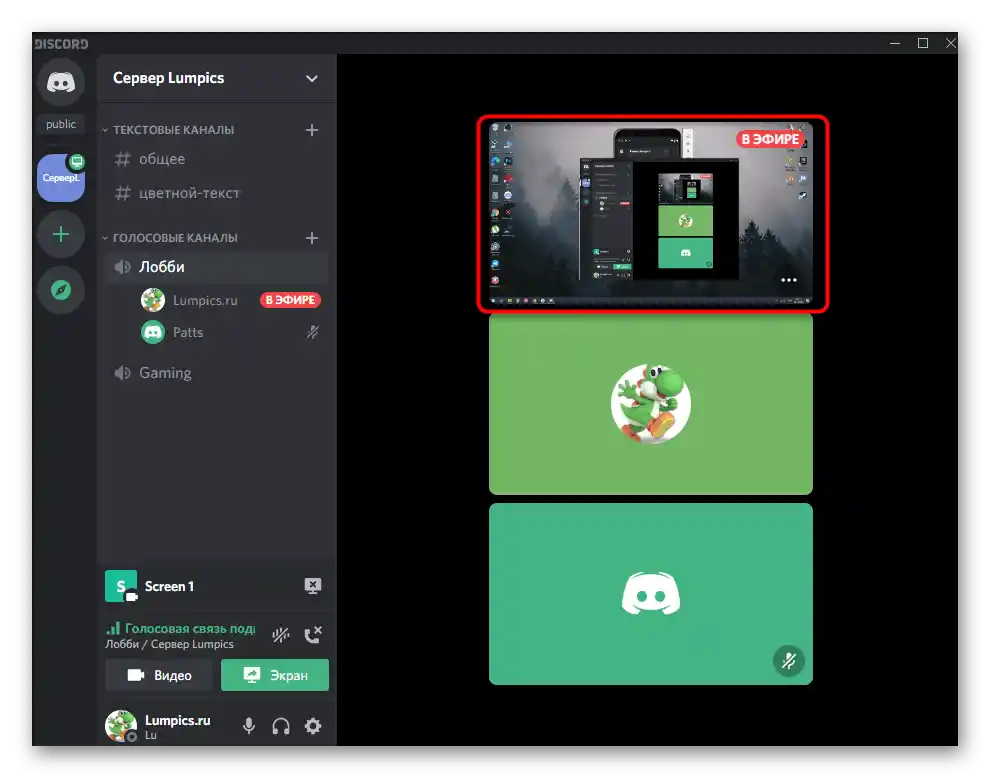
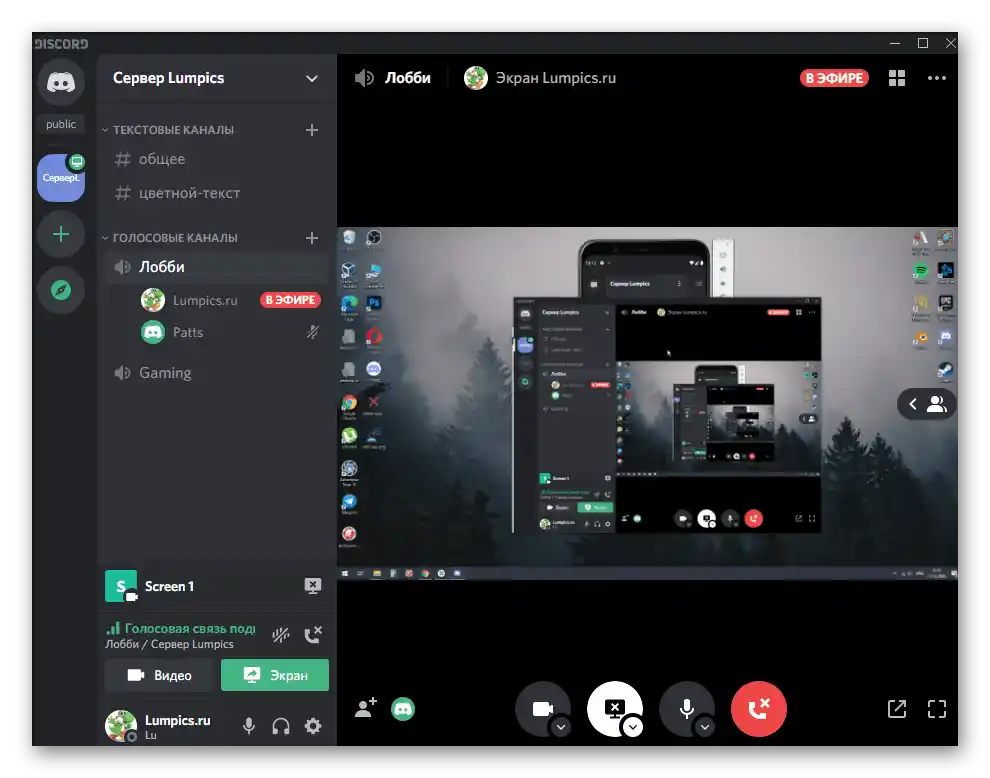
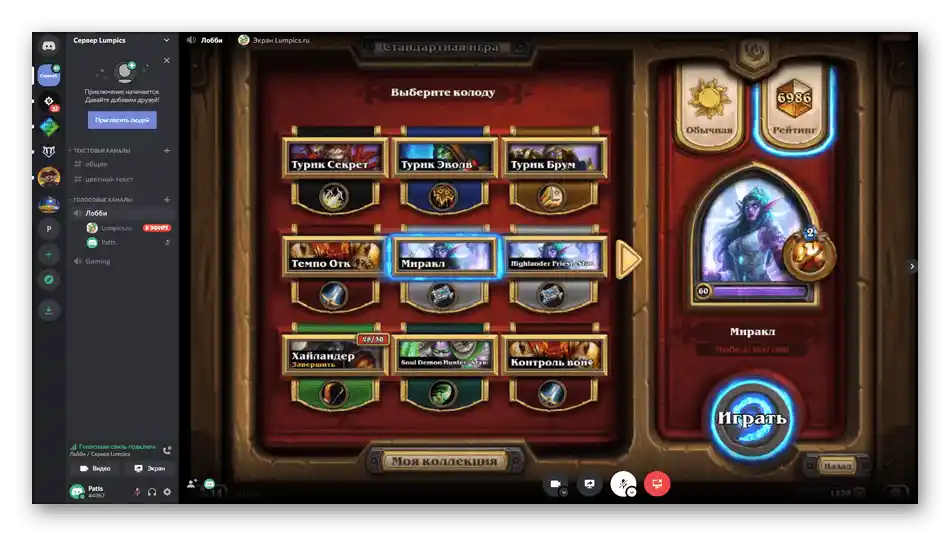
الخطوة 3: تغيير إعدادات العرض التوضيحي
سننهي عملية إعداد العرض التوضيحي لما يحدث في ديسكورد على الكمبيوتر عن طريق تغيير إعداداته أثناء البث، مما يسمح بتقليل الحمل بسرعة أو رفع الجودة إذا كان ذلك ممكنًا.
- اضغط مرة أخرى على زر «الشاشة»، الذي أصبح الآن مضاءً باللون الأخضر، حيث تم بدء البث.
- يمكنك القيام بثلاثة إجراءات مختلفة: تغيير جودة البث، تحديد نافذة جديدة للتقاطها، أو إنهاء البث.
- عند تمرير المؤشر فوق «جودة البث»، يظهر قائمة بمعدلات الإطارات الممكنة ودقة الشاشة، حيث يجب وضع علامة على الخيارات المناسبة.
- يتم اختيار نافذة جديدة للتقاطها بنفس الطريقة التي كانت عليها في المرة الأولى، حيث يتم التبديل على الفور دون أي تأخيرات.
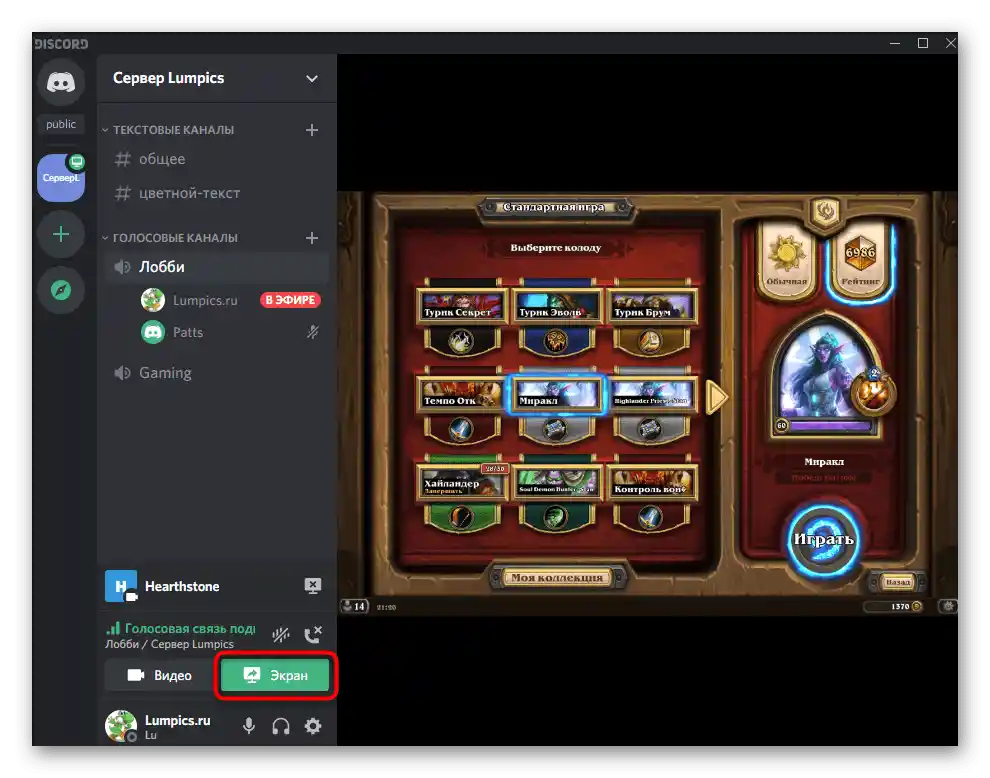
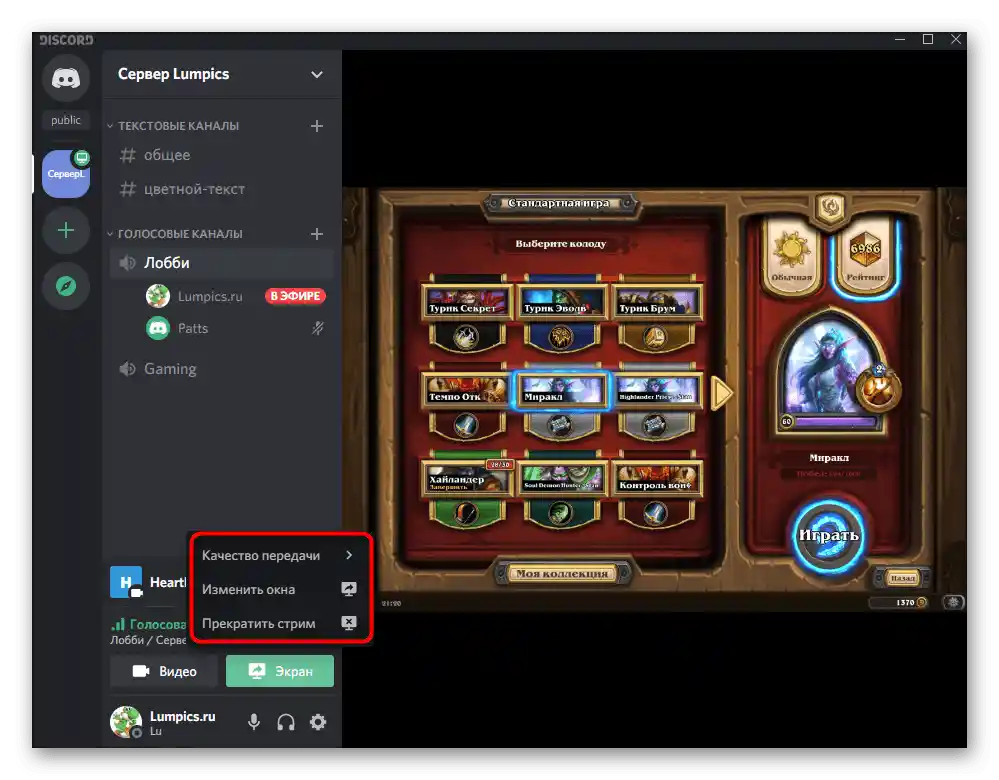
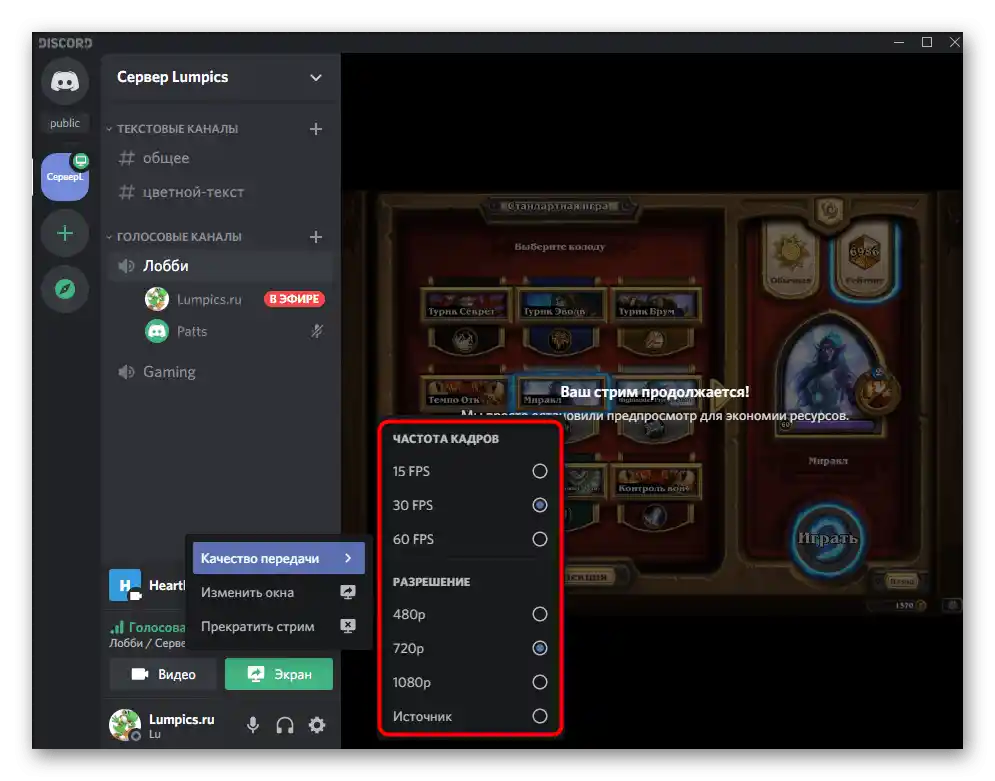
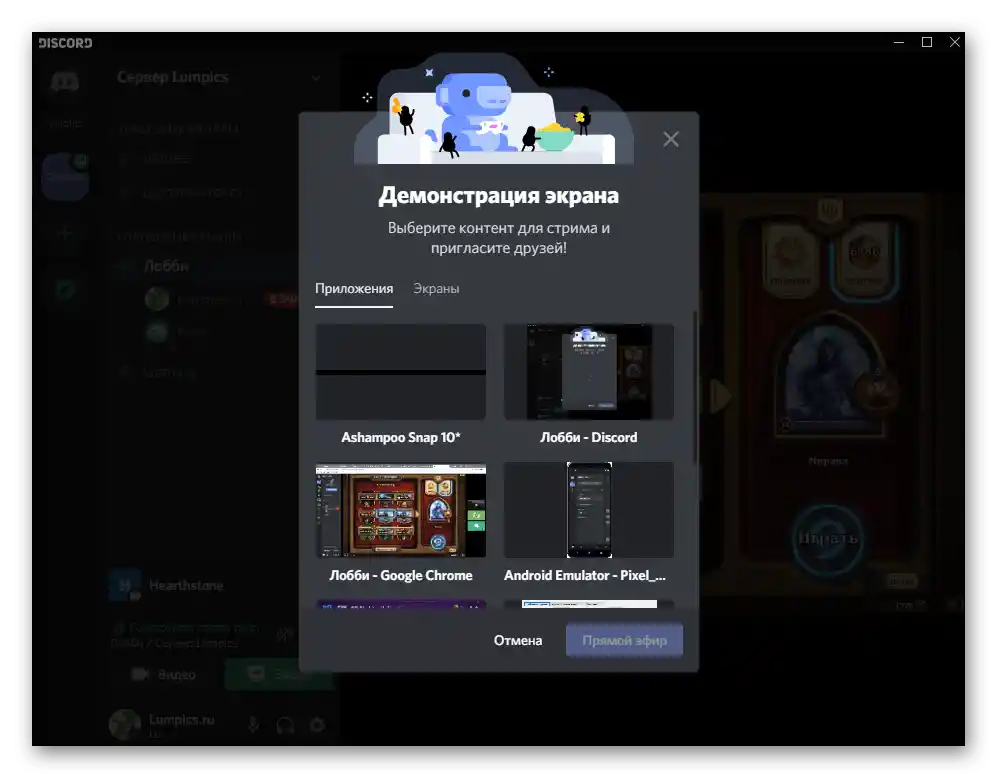
الآن تعرف كيف يمكنك إعداد وبدء عرض توضيحي في ديسكورد في ثلاث خطوات بسيطة، سواء كان ذلك لبث الألعاب أو عرض ما يحدث على الشاشة لصديق جاء لحل مشكلة في نظام التشغيل.بالمناسبة، لإجراء مكالمة مع صديق واحد فقط لعرض الشاشة، يمكنك إجراء مكالمة عبر الرسائل الخاصة، وهو ما سيتم مناقشته في القسم الختامي من هذه المقالة.
الخيار 2: التطبيق المحمول
في أحد التحديثات الأخيرة لتطبيق ديسكورد على الهواتف المحمولة، أضاف المطورون إمكانية تفعيل عرض الشاشة فيه، باستخدام نفس الإعداد الذي تحدثنا عنه سابقًا. للأسف، لا تناسب هذه الميزة البث المباشر حتى الآن، لأنها لا تحتوي على خيارات مرنة، ولكنها ستكون كافية لعرض ما يحدث على الشاشة.
الخطوة 1: الإعدادات العامة لديسكورد
لنبدأ مرة أخرى بالإعدادات العامة للتطبيق، حيث يتم التقاط الصوت من نظام التشغيل والميكروفون، ويتم عرض الكاميرا إذا قمت بتفعيل هذه الميزة. يتم التحقق من الإعدادات الأساسية على النحو التالي:
- قم بتشغيل التطبيق واضغط على الأيقونة الخاصة بك لفتح قائمة «إعدادات المستخدم».
- انتقل إلى قسم «إعدادات التطبيق» واضغط على خيار «الصوت والفيديو».
- استخدم الخيارات المتاحة لتغيير وضع الإدخال، وضبط الحساسية والصوت.
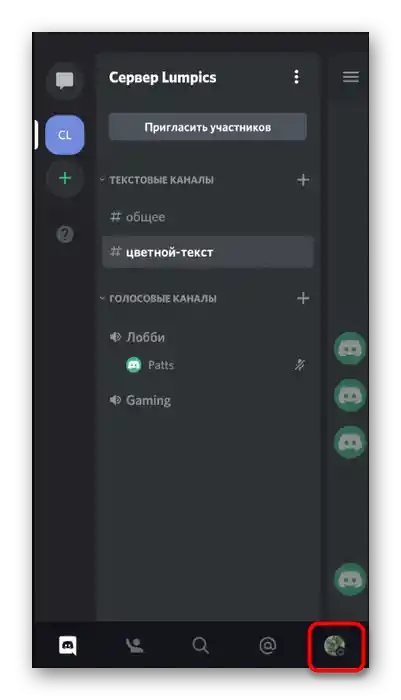
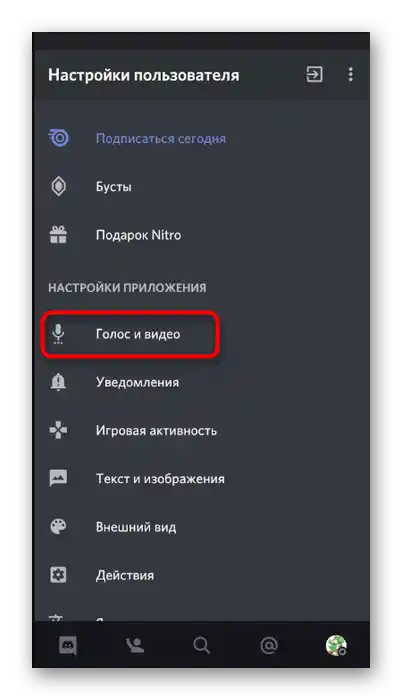
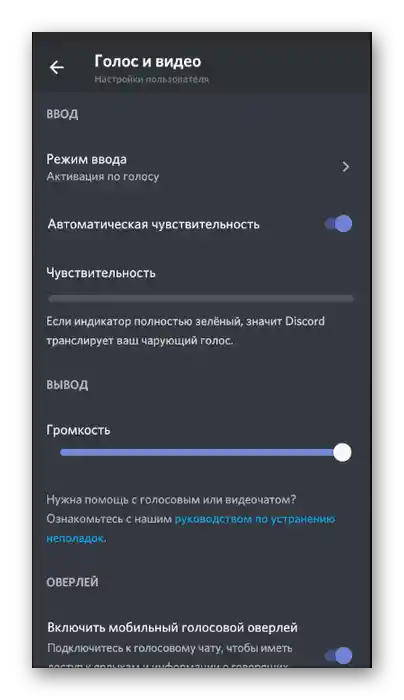
قم بتعديل جميع الخيارات المتاحة وفقًا لمتطلباتك الشخصية ولا تنسَ أنه يمكنك العودة إليها في أي وقت لتعديلها.
الخطوة 2: الاتصال بالقناة وتفعيل البث المباشر
الخطوة الأساسية هي الاتصال بالقناة الصوتية وتفعيل عرض الشاشة، وهو ما يتم بشكل أسهل على الهواتف الذكية والأجهزة اللوحية مقارنةً بالبرنامج على أجهزة الكمبيوتر.
- انتقل إلى الخادم المطلوب واضغط على إحدى القنوات الصوتية للاتصال.
- ستظهر لك إشعارًا يتطلب تأكيد الإجراء، اضغط على زر «الانضمام إلى القناة الصوتية».
- في لقطة الشاشة التالية، تم تحديد الزر الذي يجب الضغط عليه إذا كنت ترغب في بدء عرض الشاشة.
- ستظهر لك رسالة تطلب إذنًا لديسكورد - قم بتأكيدها بالضغط على زر «بدء».
- ستتلقى إشعارًا بأنك تعرض شاشتك الآن.انتقل إلى برامج أخرى حتى يتمكن المستخدمون من رؤيتها.
- في الصورة أدناه، يظهر كيف يرى المستخدمون الآخرون ما يحدث إذا قاموا بتشغيل Discord كبرنامج على الكمبيوتر أو في المتصفح.
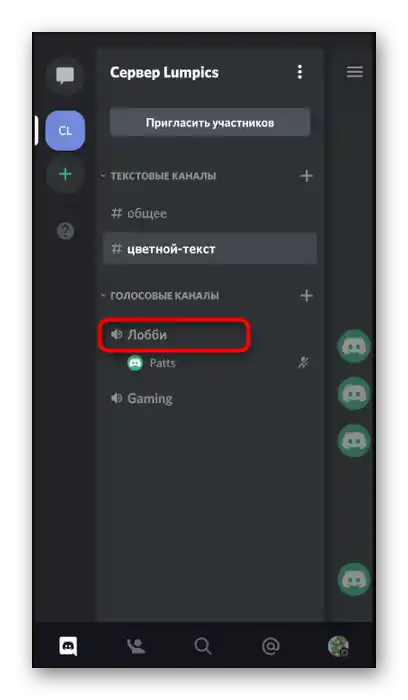
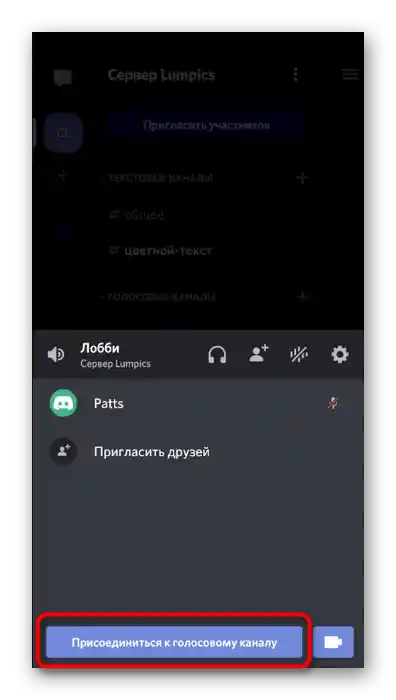
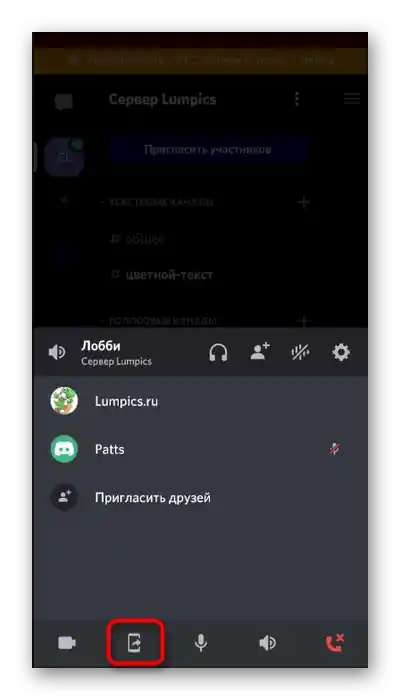
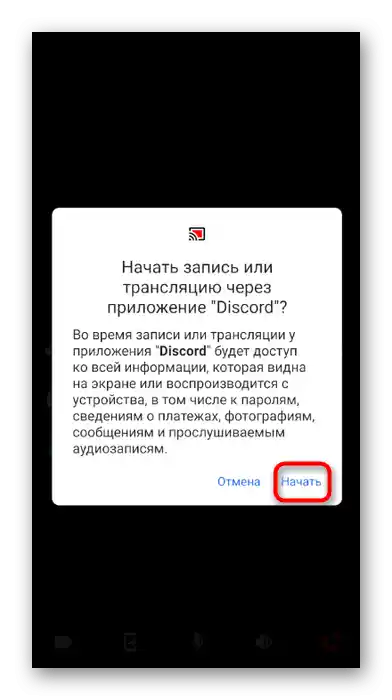
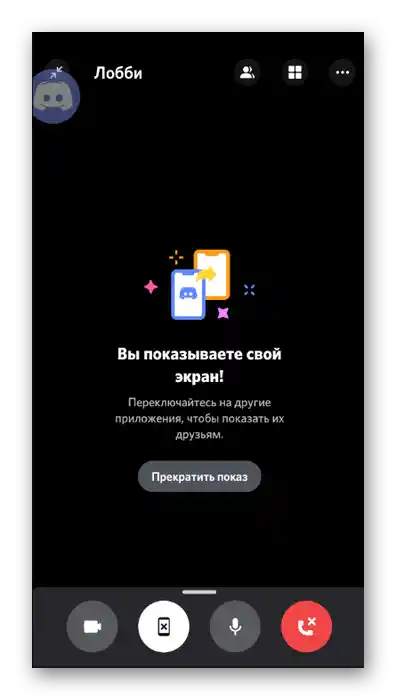
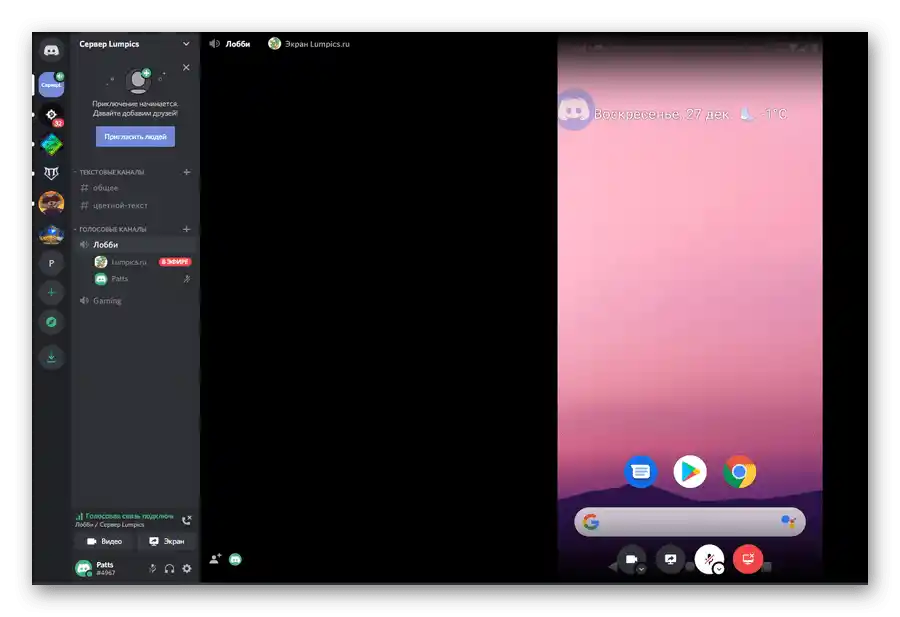
الخطوة 3: إنهاء عرض الشاشة
يجب أن تنتهي كل بث عاجلاً أم آجلاً، ولدى مستخدمي تطبيق Discord على الهواتف المحمولة خياران لكيفية إنهاء البث. يمكن استخدام الزر في الشريط، الذي يسمى "إنهاء البث". سيتم إنهاء عرض الشاشة فور الضغط عليه.
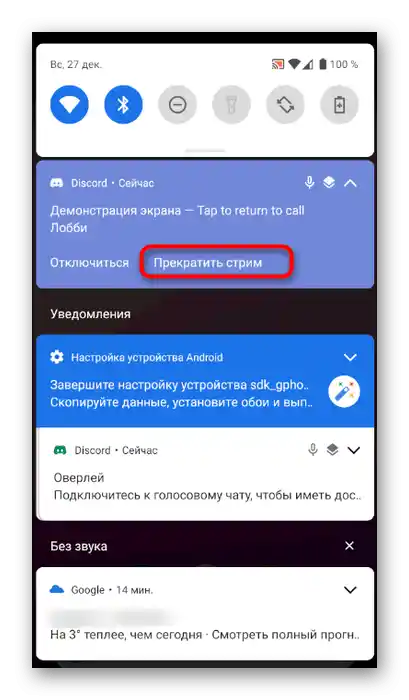
يمكن العودة إلى قناة الصوت والبث الخاص بك، حيث سيكون هناك زر آخر — "إيقاف العرض".
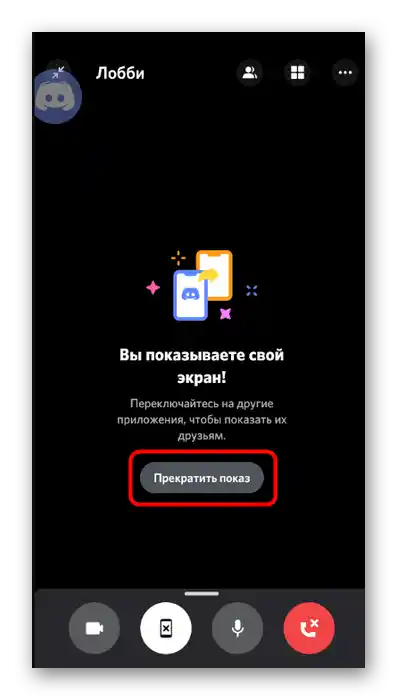
اختر الطريقة المناسبة لك وأوقف البث في أي وقت يناسبك.
بدء عرض الشاشة أثناء مكالمة شخصية
لقد ناقشنا أعلاه طرق تنظيم عرض الشاشة في الدردشة الصوتية في Discord. إذا كنت ترغب في مشاركة الصورة مع مستخدم واحد فقط، فمن الأسهل إجراء مكالمة عبر الرسائل الخاصة. تظل عملية إعداد البث كما هي، لذا سنناقش فقط تنفيذها، ولقراءة الخيارات المتاحة، انظر أعلاه.
الخيار 1: برنامج للكمبيوتر الشخصي
سنبدأ بعرض الرسائل الخاصة لمستخدمي Discord الذين قاموا بتحميل البرنامج على أجهزة الكمبيوتر الخاصة بهم، حيث يتم غالبًا إجراء البث بهذه الطريقة. لا يوجد شيء معقد في إجراء مكالمة لصديق مع عرض الشاشة لاحقًا:
- من خلال الشريط الجانبي الأيسر، انتقل إلى الرسائل الخاصة واختر المستخدم الذي تريد إجراء المكالمة معه.
- اضغط على الزر لبدء مكالمة الفيديو.يمكن الاعتماد فقط على النسخة الصوتية، ثم تفعيل العرض التوضيحي لاحقًا.
- خلال المحادثة، انقر على الزر المسؤول عن عرض الشاشة.
- قم بإجراء جميع إعدادات التقاط النافذة التي تحدثنا عنها سابقًا.
- قم بنفس الشيء مع الدقة ومعدل الإطارات.
- سترى شاشتك في نافذة المحادثة، مما يعني بدء العرض التوضيحي بنجاح.
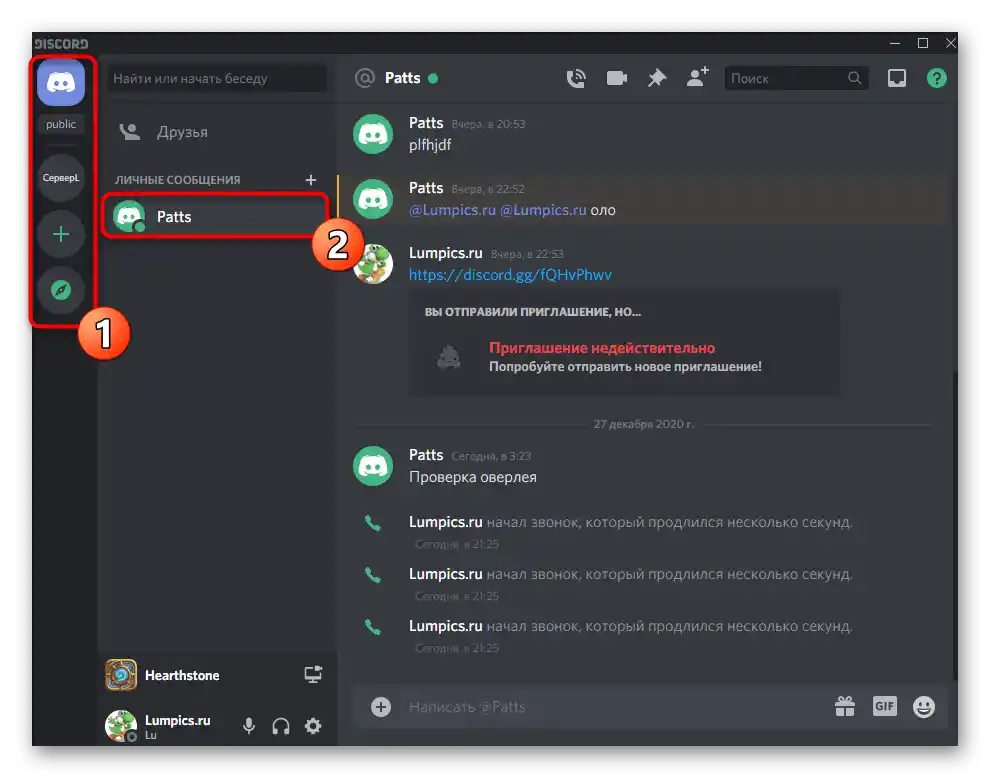
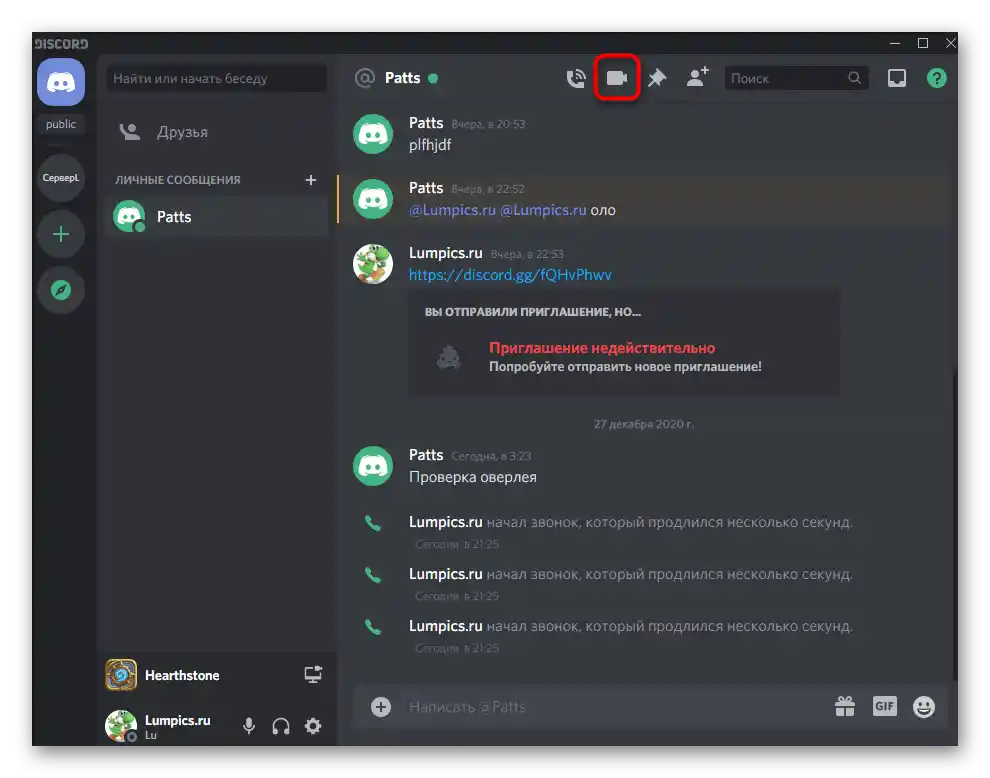
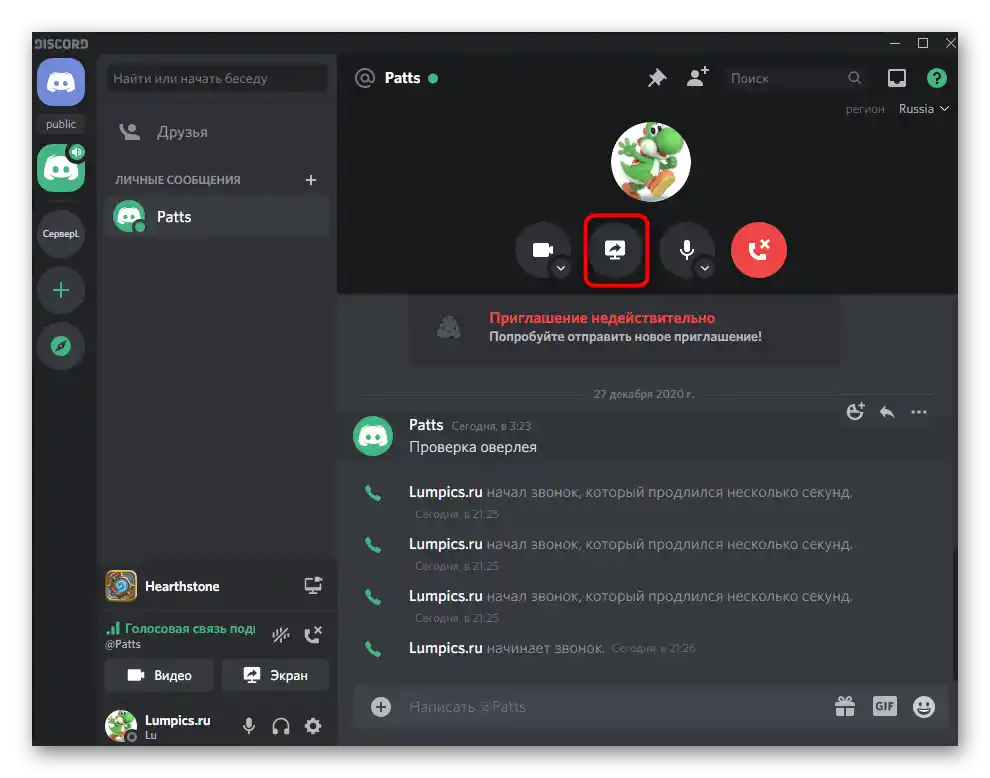
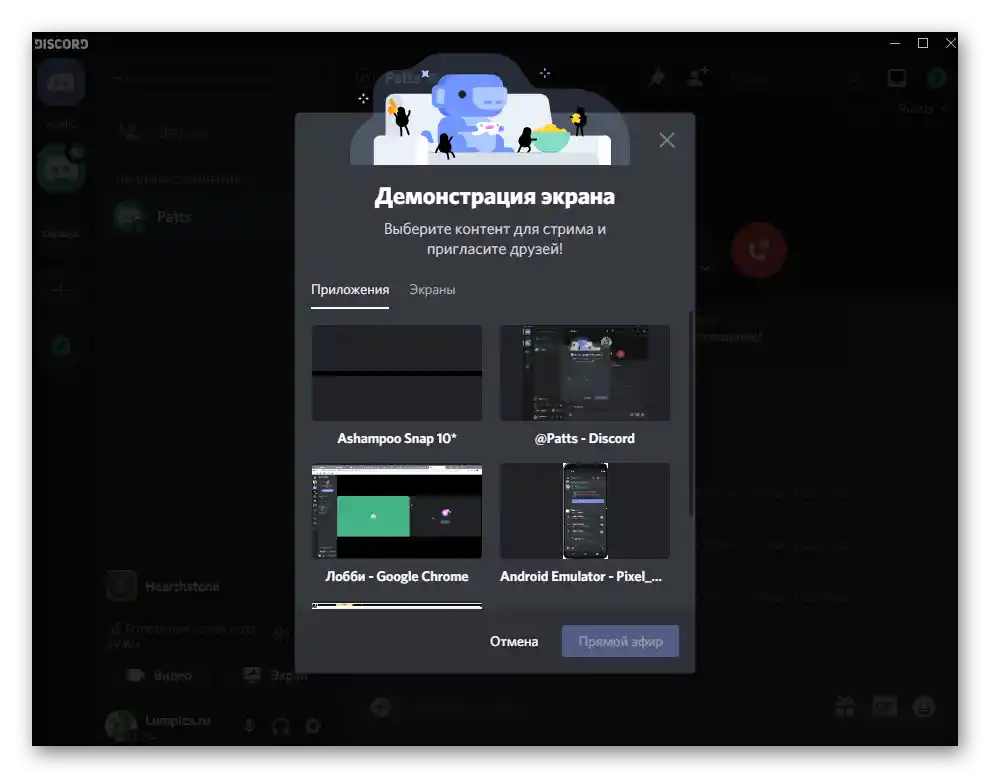
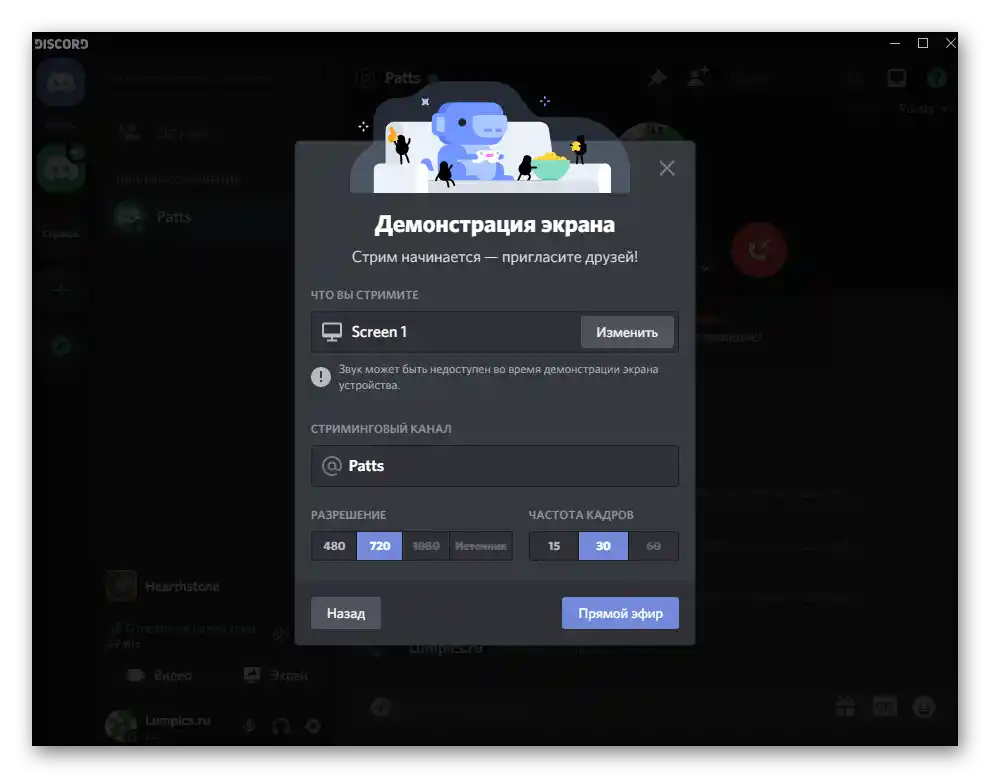
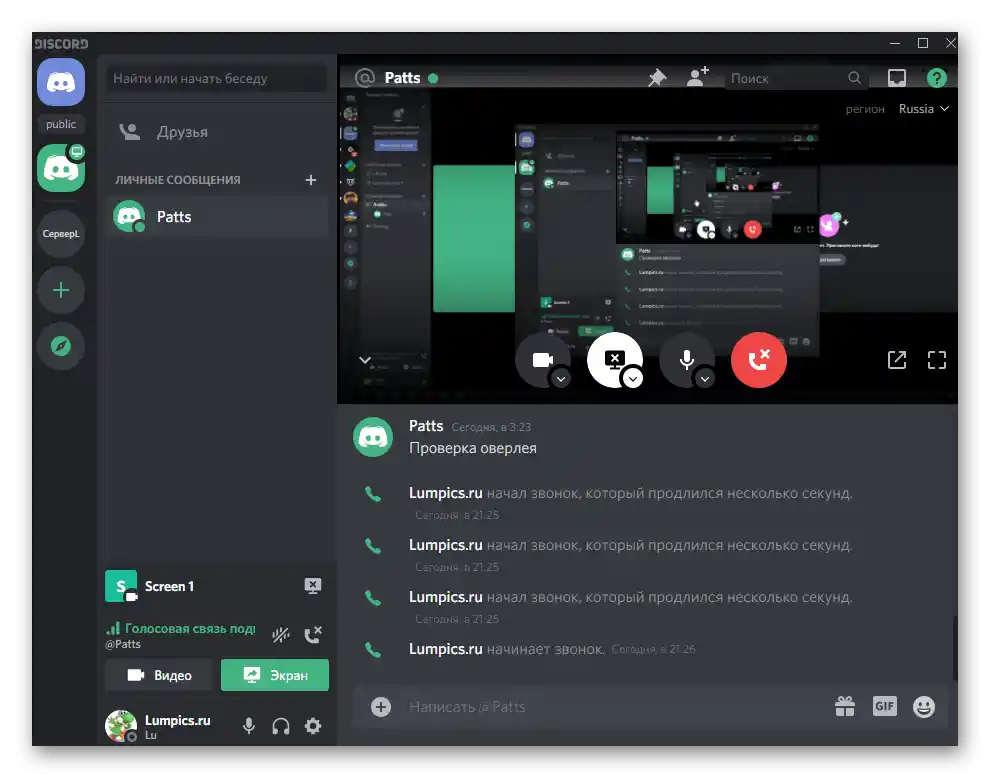
اضغط على زر إنهاء العرض إذا كنت ترغب في إيقافه، ولا تنسَ أنه عند التقاط الشاشة بالكامل يحدث تكرار عند الانتقال إلى مكالمة فيديو في ديسكورد.
الخيار 2: التطبيق المحمول
في حالة التطبيق المحمول، الأمور تسير بشكل مشابه. بالمناسبة، من السهل جدًا عرض الشاشة لمستخدم آخر على الهاتف الذكي أو الجهاز اللوحي عندما تحتاج إلى استشارة بشأن تنفيذ المهام النظامية.
- افتح قسم الرسائل الشخصية واضغط على اسم المستخدم.
- قم بإجراء مكالمة فيديو أو مكالمة صوتية فقط إذا كنت لا ترغب في التقاط صورة الكاميرا الأمامية مع الشاشة.
- لتغيير إعدادات المكالمة الحالية، اضغط عليها في شريط الرسائل.
- استخدم الزر الذي يحمل صورة الهاتف الذكي، مما يتيح لك عرض الشاشة.
- عند ظهور إشعار النظام، اضغط على "ابدأ".
- الآن أنت تعرض الشاشة، لكن لا يمكنك متابعة محتواها. انتقل إلى تطبيقات أخرى حتى يرى المتحدث ما يحدث.
- كما ذكرنا سابقًا، عند تشغيل الكاميرا الأمامية، يتم عرضها في نافذة منفصلة على اليسار، مما يسمح بإجراء اتصال بصري مع المتحدث في نفس الوقت.
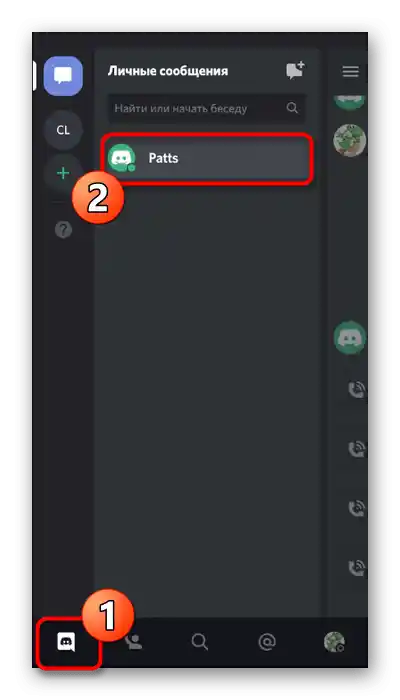
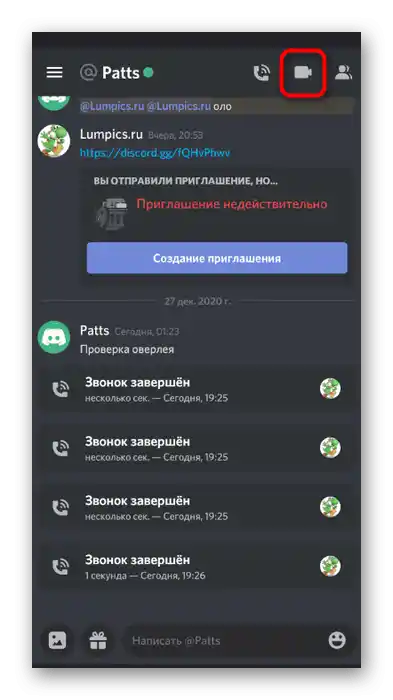
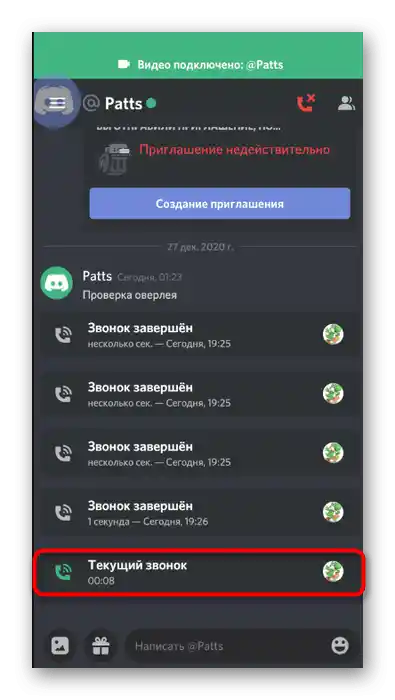
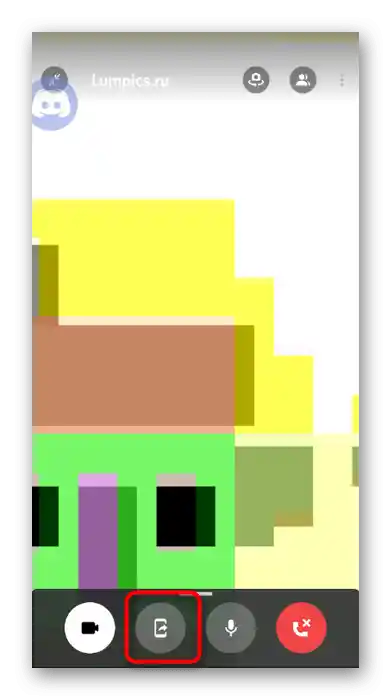
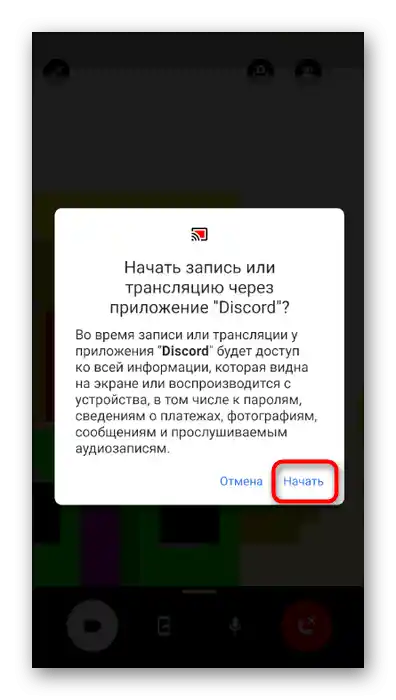
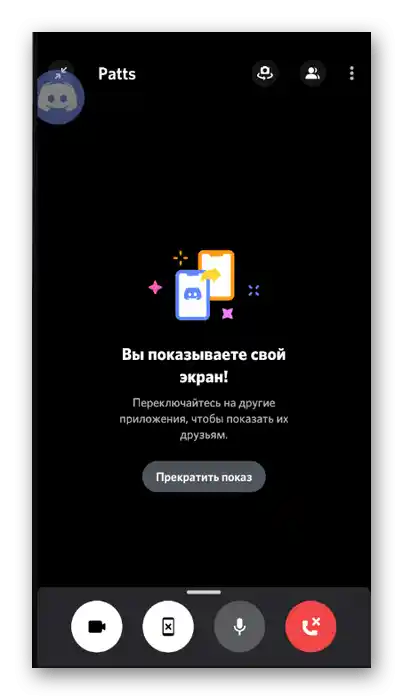
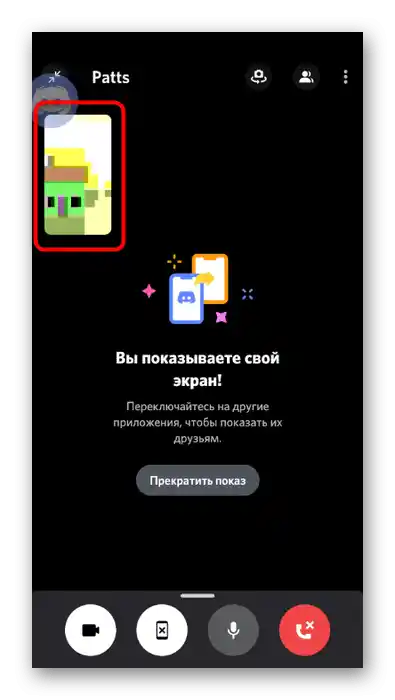
في الختام، نلاحظ أنه في بعض الأحيان يصبح عرض النافذة أو الشاشة في ديسكورد مستحيلًا بسبب ظهور شاشة سوداء. وغالبًا ما يحدث هذا على أجهزة الكمبيوتر، ولكن أحيانًا يظهر أيضًا في التطبيق المحمول. في مقال آخر على موقعنا، ستجد دليلًا حول طرق حل هذه المشكلة.
لمزيد من المعلومات: إصلاح مشكلة الشاشة السوداء عند عرضها في Discord