الطريقة 1: وظيفة Skype المدمجة
في Skype تم إصدار تحديث مفيد مؤخرًا يتيح لك إضافة خلفية أثناء المحادثة باستخدام كاميرا الويب. تعمل وظيفة استبدال الخلفية بشكل مثالي تقريبًا، حتى لو كانت الصورة الخلفية ليست موحدة اللون. هذا يسمح لك بعدم تحميل برامج إضافية تتطلب إعدادات خاصة وتضيف جهاز التقاط افتراضي إلى نظام التشغيل. حتى الآن، تعمل وظيفة استبدال الخلفية فقط في إصدار سطح المكتب من Skype.
- قم بتشغيل Skype واضغط على الزر الذي يشبه ثلاث نقاط أفقية، الموجود مقابل اسم المستخدم الخاص بك. من القائمة السياقية التي تظهر، اختر الخيار "الإعدادات".
- انتقل إلى قسم خيارات "الصوت والفيديو".
- تأكد من أن الجهاز الصحيح مذكور في قائمة "الكاميرا" وأنك ترى نفسك في نافذة المعاينة في الأسفل.
- بعد ذلك، تحتاج إلى قسم "اختر تأثير الخلفية". استخدم أحد الخيارات المقترحة للاستبدال أو افتح القائمة الكاملة للصور.
- تم تقسيمها حسب الموضوعات، وتساعدك الصور المصغرة في العثور على الخلفية المناسبة. الزر الموجود تحت "رسومات خلفيتي" يتيح لك إضافة صورة خاصة بك للخلفية.
- عند الضغط عليه، ستظهر نافذة "مستعرض الملفات"، حيث يجب الانتقال إلى موقع الصورة والنقر عليها مرتين للاختيار.
- تُحفظ جميع الصور المضافة في القائمة ويمكن استخدامها في أي وقت. النقر على الزر الذي يشبه علامة الإغلاق يحذف الخلفية من المكتبة.
- بعد اختيار الخلفية، عد إلى القائمة السابقة وتحقق من كيفية حدوث التراكب في نافذة المعاينة. إذا كنت راضيًا عن النتيجة، يمكنك البدء في المحادثة باستخدام هذه الوظيفة.في حالة عدم ذلك، حاول الجلوس مقابل جدار بلون واحد، واختر خلفية أكثر فراغًا لكاميرا الويب، أو اشترِ خلفية خضراء لضمان أن تكون الطبقة دائمًا مثالية.
- تواصل مع مستخدم آخر وتأكد من أن الصورة تتداخل بنجاح، وأنك تراها وتستطيع التواصل بشكل طبيعي.
- لتغيير أو تعطيل الخلفية أثناء المحادثة، افتح قائمة "المزيد".
- من القائمة التي تظهر، حدد الخيار "اختر تأثير الخلفية".
- ستظهر نافذة "إعدادات الصوت والفيديو"، حيث يتم اختيار الخلفية بنفس الطريقة التي تم عرضها سابقًا.







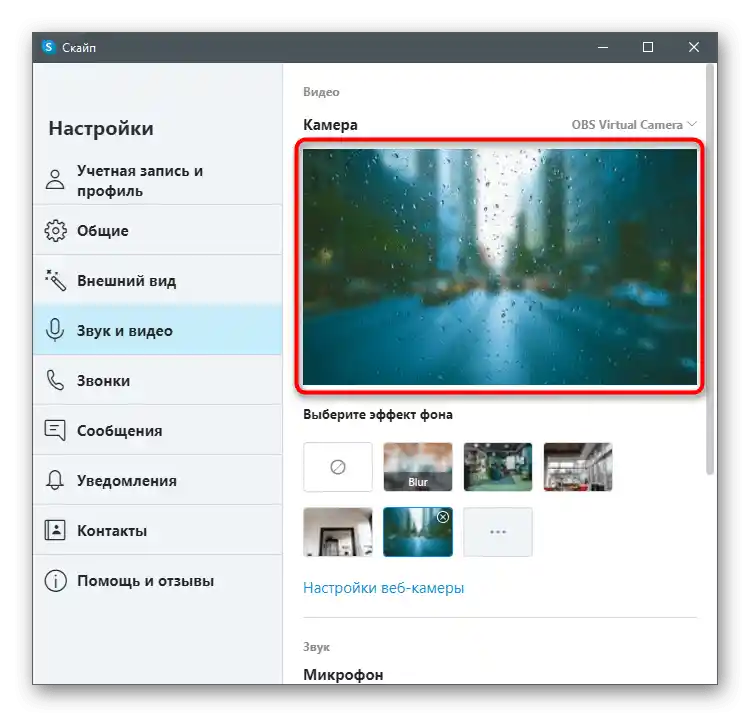




نذكركم أن الطبقة لن تعمل بشكل صحيح إذا كان هناك الكثير من العناصر الملونة في الخلفية أو إذا كانت تتغير ديناميكيًا، مثلما يحدث عند التحدث في الشارع. لذلك، ننصح بتفعيل هذه التقنية فقط في الحالات التي تكون فيها متأكدًا من عملها بشكل طبيعي.
إذا وجدت عند محاولة تنفيذ التعليمات أن القائمة المعنية غير موجودة ولا يوجد شيء يتعلق بالخلفية في إعدادات كاميرا الويب، فهذا يعني أنك تستخدم إصدارًا قديمًا من Skype وحان الوقت لتحديثه. للقيام بذلك، قم بتنزيل أحدث إصدار من الموقع الرسمي وأعد تثبيته أو اقرأ التعليمات من المقالة في الرابط أدناه.
لمزيد من التفاصيل: تحديث برنامج Skype
الطريقة 2: YouCam
يوجد برنامج خاص يتكامل مع كاميرا الويب ويتولى إعدادها. غالبًا ما يتم تصميم هذه البرامج خصيصًا لتستخدم أثناء التواصل عبر Skype. تتضمن بعض وظائفها أداة لتغيير الخلفية، لذا يمكن اعتبار هذا البرنامج بديلاً للميزة المدمجة في Skype إذا لم تكن راضيًا عنها لأسباب معينة. كمثال أول، سننظر في واحدة من أكثر البرامج شعبية — YouCam.
- اضغط على الزر أعلاه وقم بتنزيل النسخة التجريبية من YouCam من الموقع الرسمي.يمكن استخدامها لمدة 30 يومًا بدون قيود، ولكن بعد ذلك سيتعين عليك شراء ترخيص إذا كنت ترغب في الاستمرار في التفاعل.
- بعد التثبيت، تأكد من إكمال إجراءات التسجيل، وتأكيد الحساب وتسجيل الدخول.
- ستتلقى إشعارًا حول عمل YouCam في وضع التجربة. قم بقبول هذه الرسالة بالنقر على "إطلاق النسخة المجانية".
- إذا تمكنت من التعرف على الكاميرا بعد التشغيل، سترى الإعدادات المتاحة لتغيير الخلفية وصورتك في نافذة المعاينة.
- الآن افتح Skype وانتقل إلى "إعدادات" الحساب.
- اختر فئة "الصوت والفيديو".
- قم بتوسيع خيار "الكاميرا" واختر الجهاز الافتراضي الذي تم إنشاؤه بواسطة YouCam من القائمة.
- اتصل بأي صديق للتحقق من البرنامج وانتظر ظهور شريطه على اليمين على سطح المكتب.
- قم بالتبديل بين خيارات التراكب لاستخدام الخلفية فقط، ولكن أيضًا التأثيرات أو الرسوم المتحركة التي تتراكب فوق صورة الكاميرا.









الطريقة 3: ManyCam
ManyCam هو برنامج شائع آخر لضبط الكاميرا، ويحتوي على مجموعة أدوات مشابهة لتلك السابقة. يتكامل بنفس الطريقة مع جهاز الإدخال ويسمح بتراكب تأثيرات مختلفة في الوقت الحقيقي.
- هذا البرنامج أيضًا مدفوع، ولكن يمكنك استخدام النسخة التجريبية لاختبار بعض الميزات (تغيير الخلفية غير مدرج فيها).
- إجراءات التثبيت ليست معقدة، لذا ستستغرق بضع دقائق فقط.
- بعد الانتهاء، افتح ManyCam وتأكد من صحة عرض صورة الكاميرا. إذا لم يتم اكتشافها تلقائيًا، انقر على زر الإضافة بجوار خيار "مصادر الفيديو".
- اختر فئة المعدات "الكاميرا".
- ابحث في القائمة عن الجهاز المستخدم وأكد الاختيار.
- قم بتفعيل الخلفية الافتراضية له، وضبط التمويه أو الاستبدال، وطبق الإعدادات الإضافية.استعرض النتيجة في نافذة المعاينة على اليسار.
- افتح Skype وانتقل إلى قائمة الإعدادات.
- في قسم "الصوت والفيديو" قم بتوسيع قائمة "الكاميرا" وحدد جهاز ManyCam الافتراضي المضاف باسم البرنامج نفسه.
- تأكد من أن التراكب يعمل، وقم بإجراء مكالمة مع مستخدم آخر. يمكن تقليص البرنامج نفسه، ولكن لا يمكن إيقافه، وإلا سيتوقف التراكب.





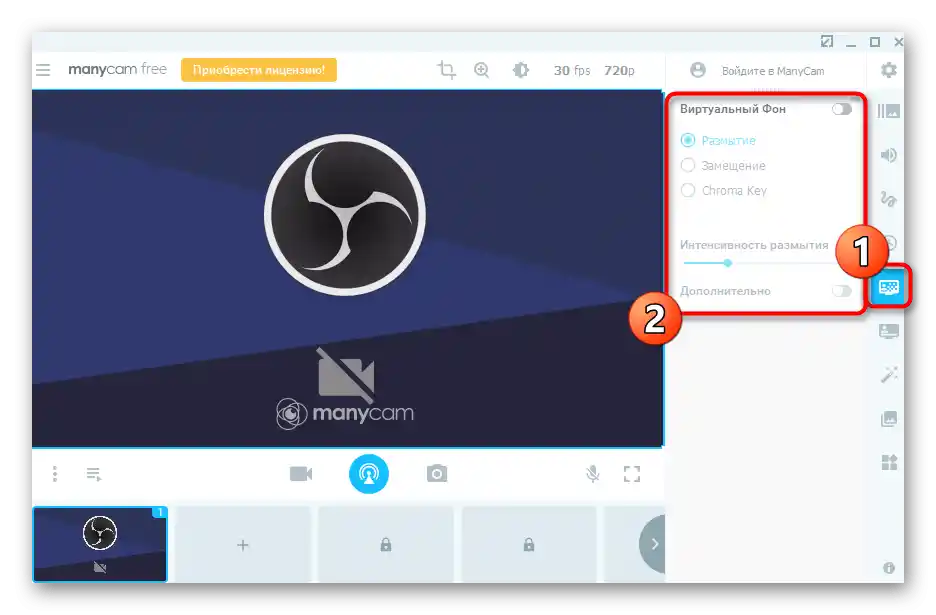



توجد برامج أخرى مخصصة لأداء نفس المهمة وتوفر مجموعة أوسع من وظائف التحكم في الكاميرا. العديد منها يعمل بشكل مشابه ولا يختلف تقريبًا في المظهر، وبعضها يتمتع بميزات فريدة. لذلك، عند اختيار مثل هذا البرنامج، نوصي بالاطلاع على المراجعة على موقعنا، لتكون على دراية بالمزايا والعيوب. يمكن اعتبار التعليمات التي تم تناولها شاملة واستخدامها حتى عند العمل في برامج أخرى من نفس النوع.
لمزيد من التفاصيل: برامج إعداد الكاميرا