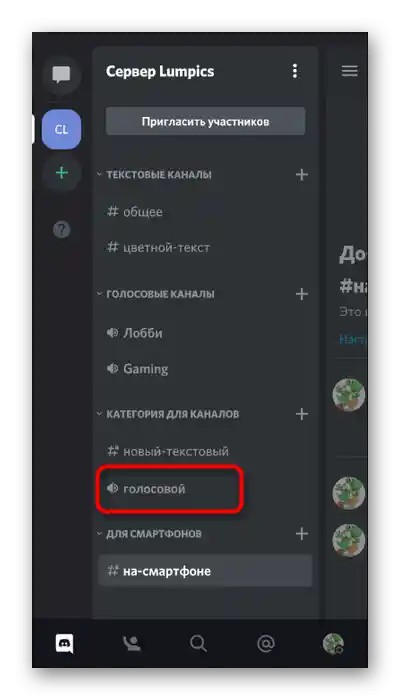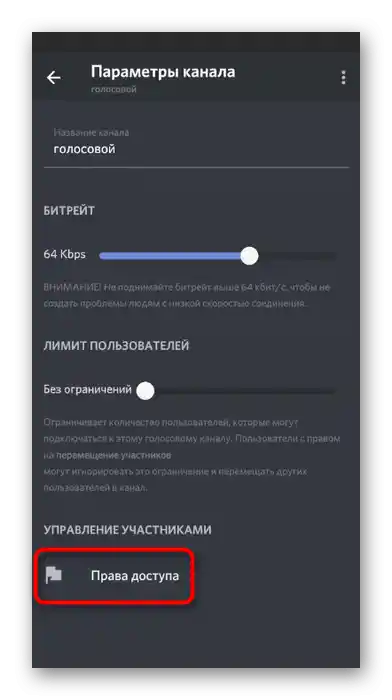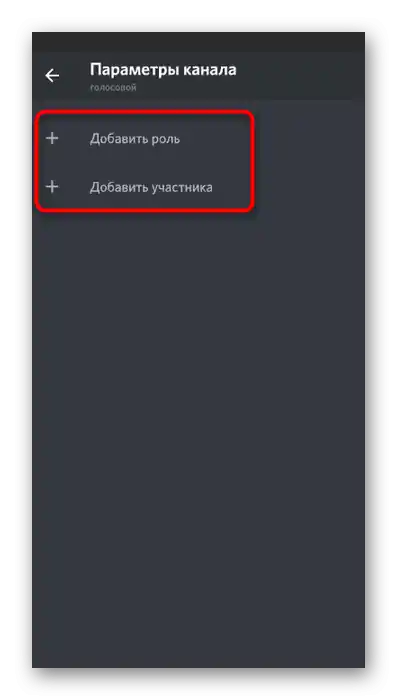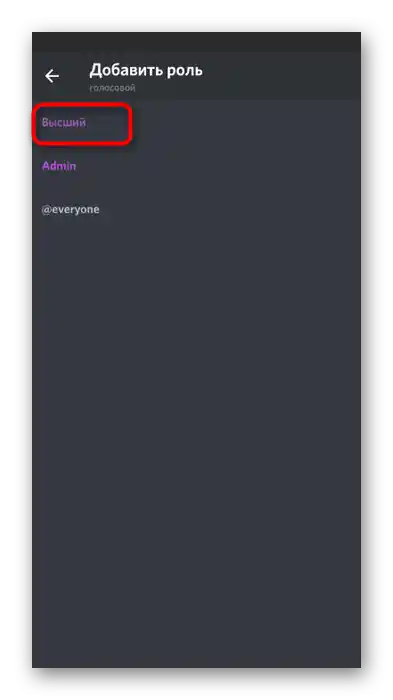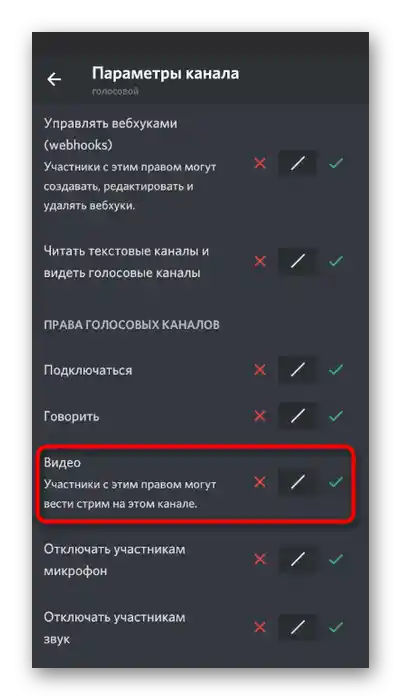المحتوى:
تعيين الأذونات لاستخدام الكاميرا
تطبيق الموبايل Discord يتيح إجراء مكالمات صوتية أو بدء بث باستخدام الكاميرا الأمامية أو الرئيسية. ومع ذلك، ستحتاج إلى منح الأذونات المناسبة في Android أو iOS. إذا لم يظهر طلب الوصول تلقائيًا عند محاولة تشغيل الكاميرا، اتبع الخطوات التالية:
- قم بسحب شريط الإشعارات واضغط على أيقونة الترس للانتقال إلى إعدادات النظام.
- هناك، ابحث عن قسم «التطبيقات والإشعارات».
- افتح قائمة بجميع التطبيقات المثبتة واختر «Discord».
- اضغط على خيار «الأذونات» لرؤية جميع إعدادات الوصول الممنوحة لهذا التطبيق.
- خيار «الكاميرا» موجود في «مسموح» أو «ممنوع»، وبناءً على ذلك يجب العثور عليه.
- تأكد من منح الأذونات، وإذا لم تكن كذلك، افتح الإعداد وقم بتغيير الخيار، مع وضع علامة على الخيار المطلوب.
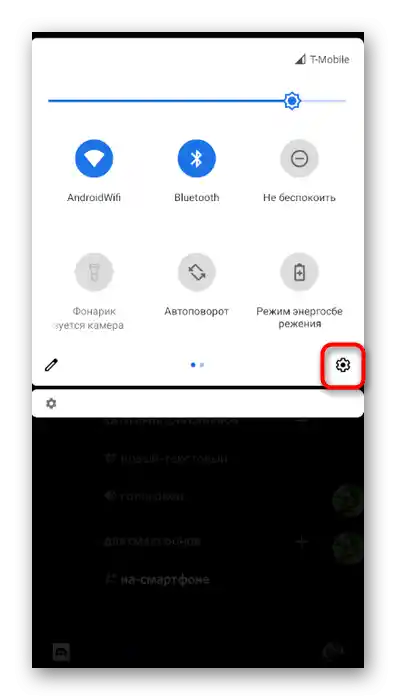
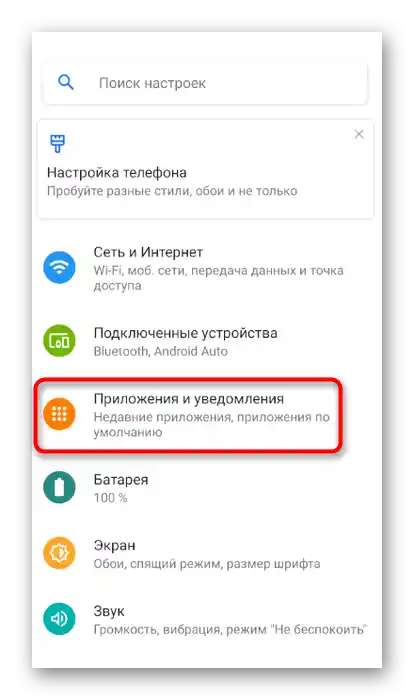
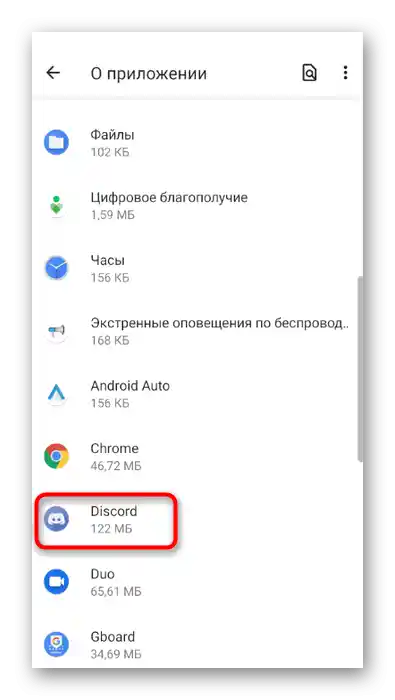
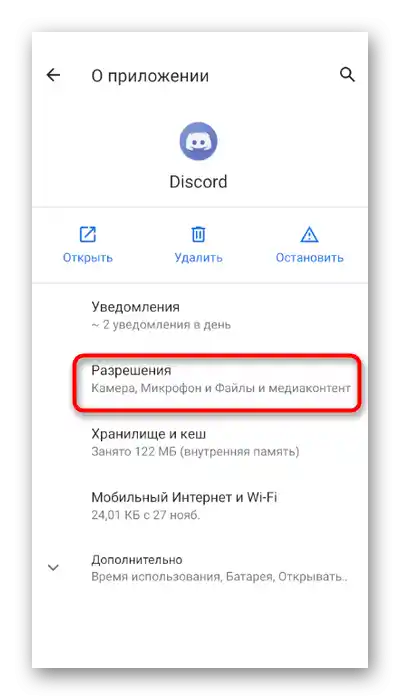
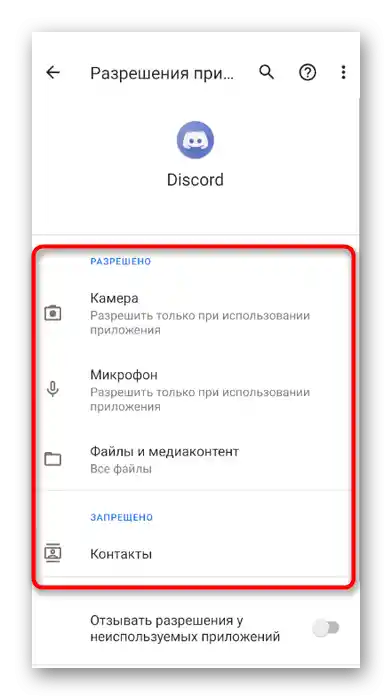
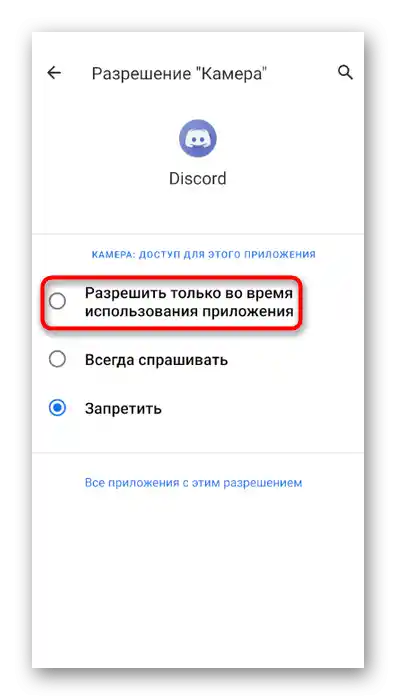
كما يمكن فهمه بالفعل، في هذا القسم من الإعدادات، تحتاج إلى منح Discord إذن استخدام الكاميرا. تخطى هذه الخطوة إذا كانت الإشعار قد ظهر بالفعل في التطبيق وقمت بتفعيل جميع الحقوق اللازمة.
إجراء مكالمة مع تشغيل الكاميرا
لا حاجة لإجراء أي إعدادات أخرى لـ Discord، بما في ذلك الإعدادات الداخلية لحسابك، حيث أنها ببساطة غير موجودة.يمكنك الانتقال مباشرة إلى المحادثة الشخصية عبر الفيديو أو تشغيل الكاميرا في الدردشة الصوتية العامة.
- اختر الدردشة أو افتح محادثة خاصة مع المستخدم.
- عند ظهور معلومات الاتصال، انضم باستخدام الكاميرا من خلال الضغط على الرمز الخاص.
- بعد إنشاء الاتصال، سترى أن الصورة تُلتقط من الكاميرا الأمامية. إذا كانت غير موجودة، اضغط على زر الكاميرا لتشغيلها. كما أنها مسؤولة عن إيقاف التشغيل المؤقت، وهو ما قد تحتاجه أيضًا أثناء المحادثة.
- في الأعلى، ستجد زرًا لتدوير الكاميرا، الذي يبدل بين الكاميرا الأمامية والرئيسية.
- بعد ذلك، سيتمكن المستخدمون من رؤية ما تلتقطه الكاميرا الرئيسية الخاصة بك. يمكنك التبديل بينهما في أي وقت.
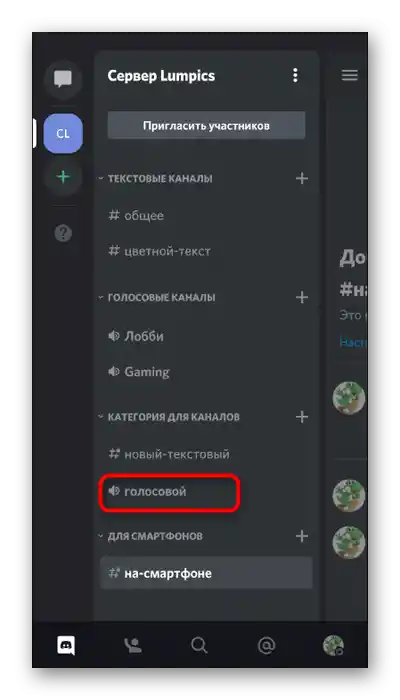
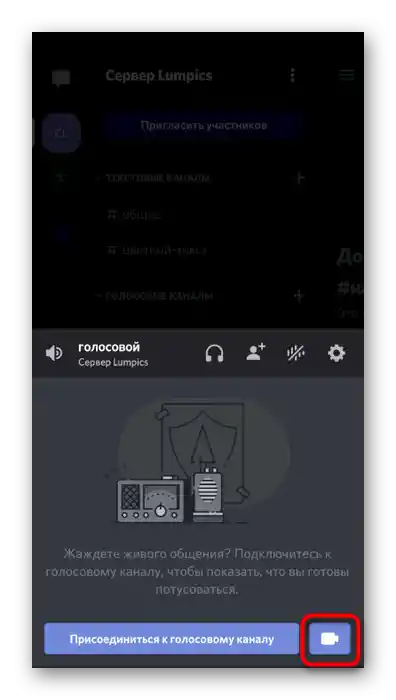
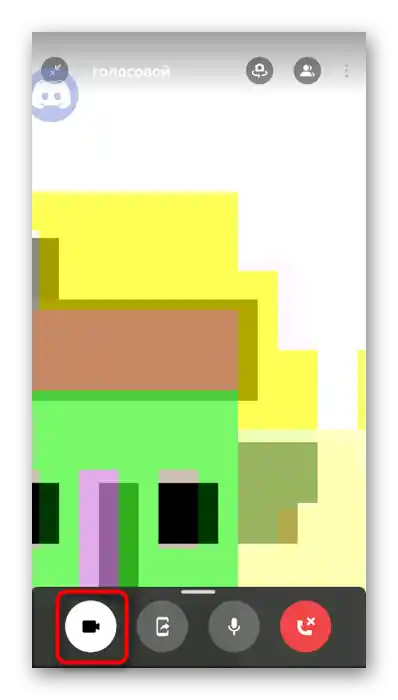
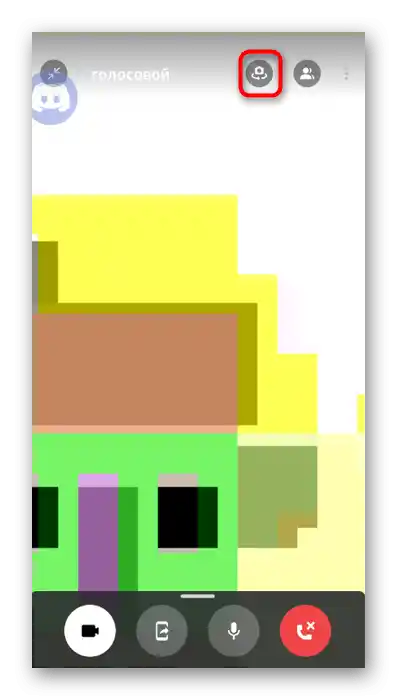
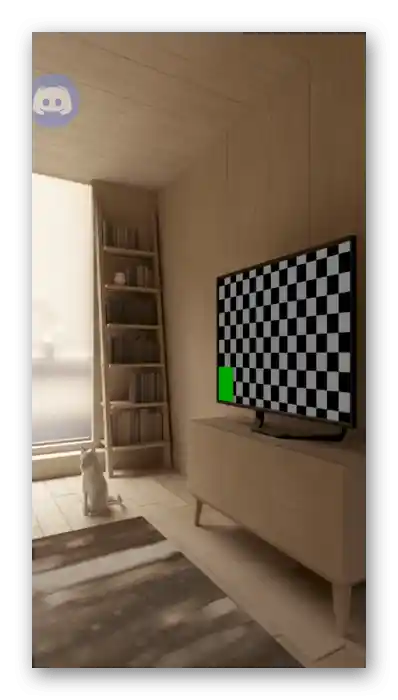
إعدادات استخدام الكاميرا على الخادم
إذا كنت منشئًا أو مسؤولًا عن الخادم وتواجه شكاوى من المستخدمين حول عدم قدرتهم على استخدام الكاميرا في القنوات الصوتية، فستحتاج إلى التحقق من إعدادات الأدوار، مع الانتباه إلى حق واحد.
الخيار 1: برنامج للكمبيوتر الشخصي
غالبًا ما يتم إدارة الخادم من خلال برنامج Discord على الكمبيوتر، لذا دعنا نبدأ بتعليمات منح الحقوق لاستخدام الكاميرا في هذه النسخة.
- افتح خادمك واضغط على اسمه.
- في القائمة التي تظهر، ابحث عن خيار «إعدادات الخادم».
- بعد ظهور قائمة الخيارات، انتقل إلى قسم «الأدوار».
- اختر الدور الذي تريد إجراء تغييرات عليه فيما يتعلق باستخدام كاميرا الويب.
- ابحث عن قسم «حقوق القنوات الصوتية» وقم بتفعيل أو تعطيل حق «الفيديو».
- بالإضافة إلى ذلك، يمكن إعداد كل قناة صوتية بشكل فردي، من خلال الانتقال إلى إعداداتها.
- هناك، افتح «حقوق الوصول» وقم بتغيير قيمة حق «الفيديو» إلى ما هو مطلوب، بعد اختيار أحد المشاركين أو دور كامل.
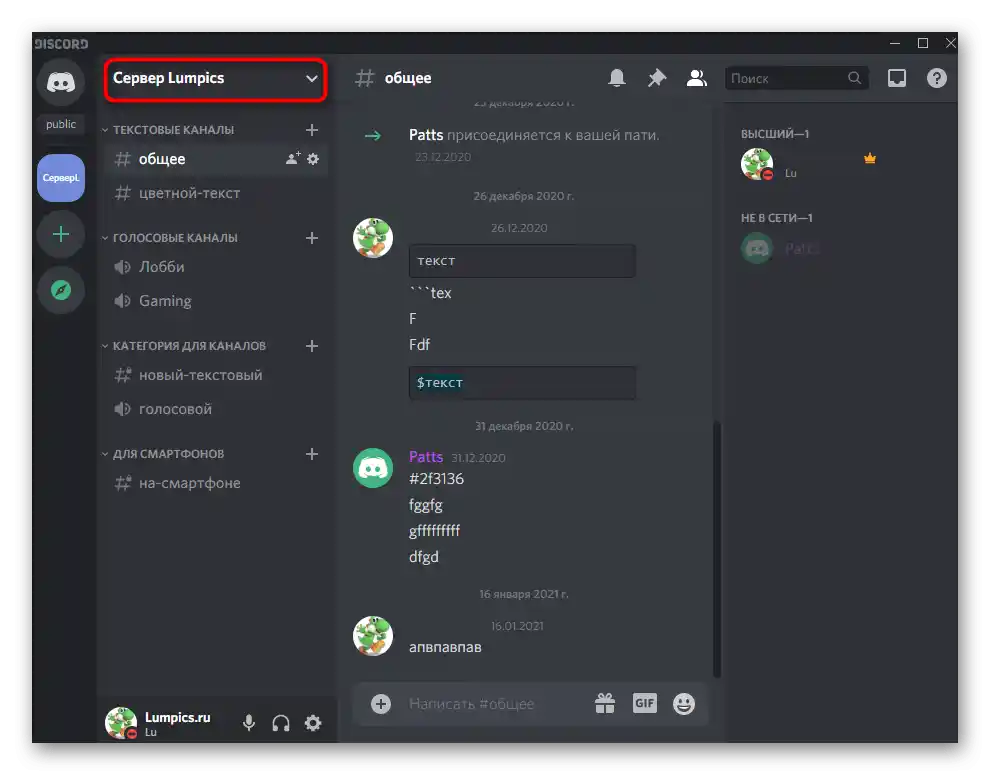
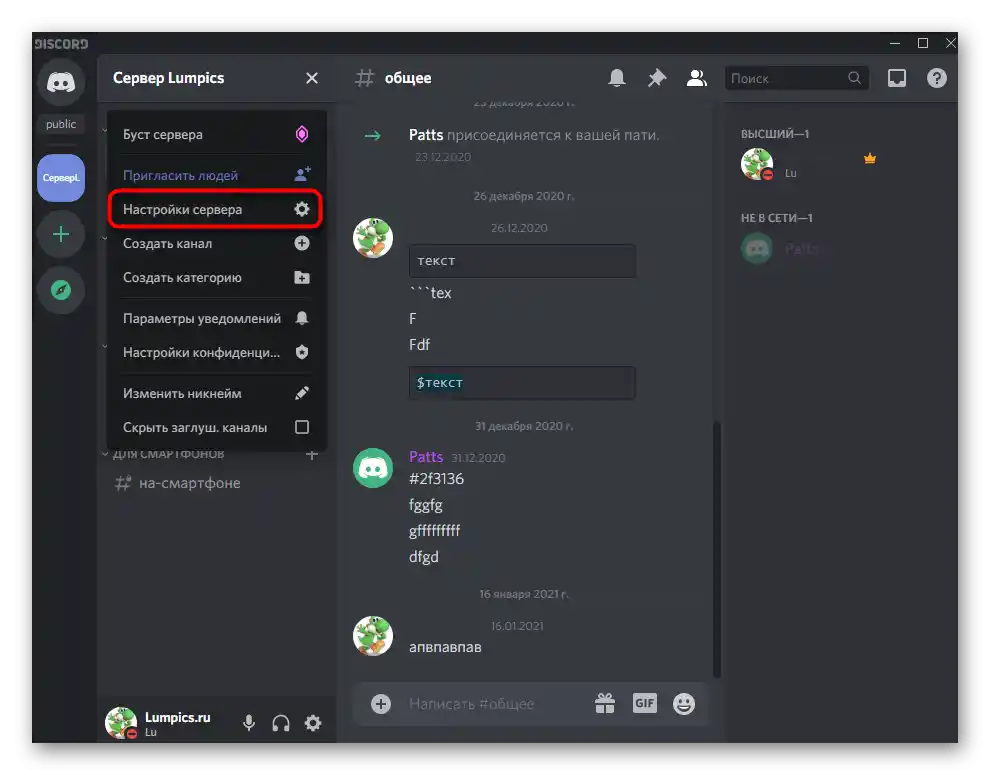
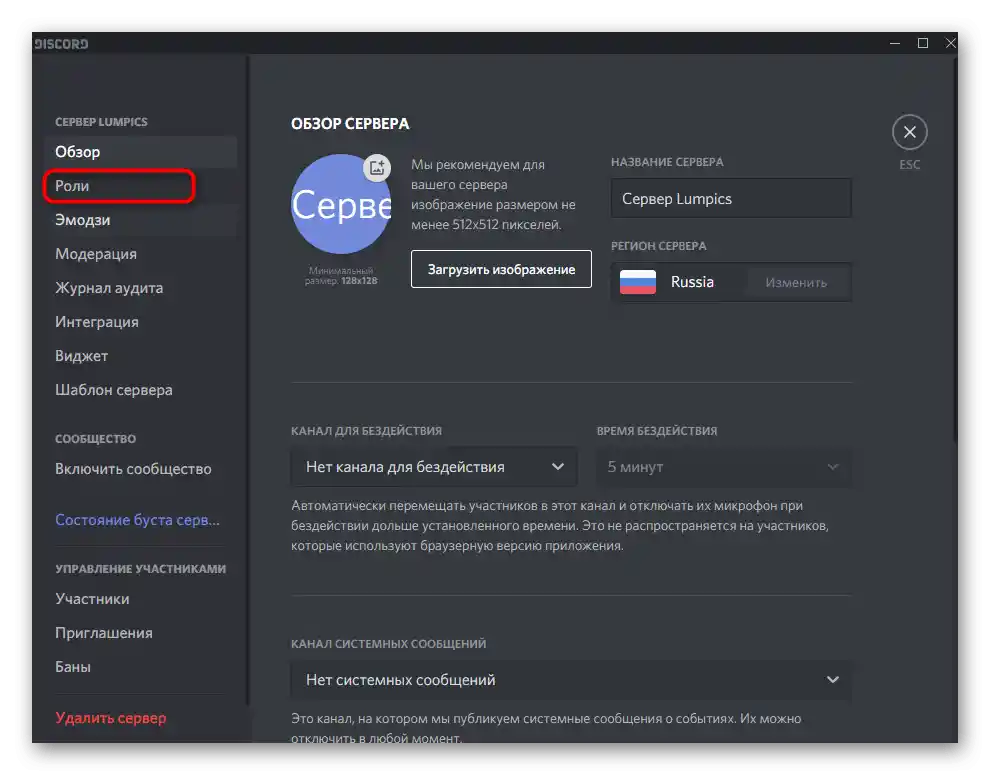
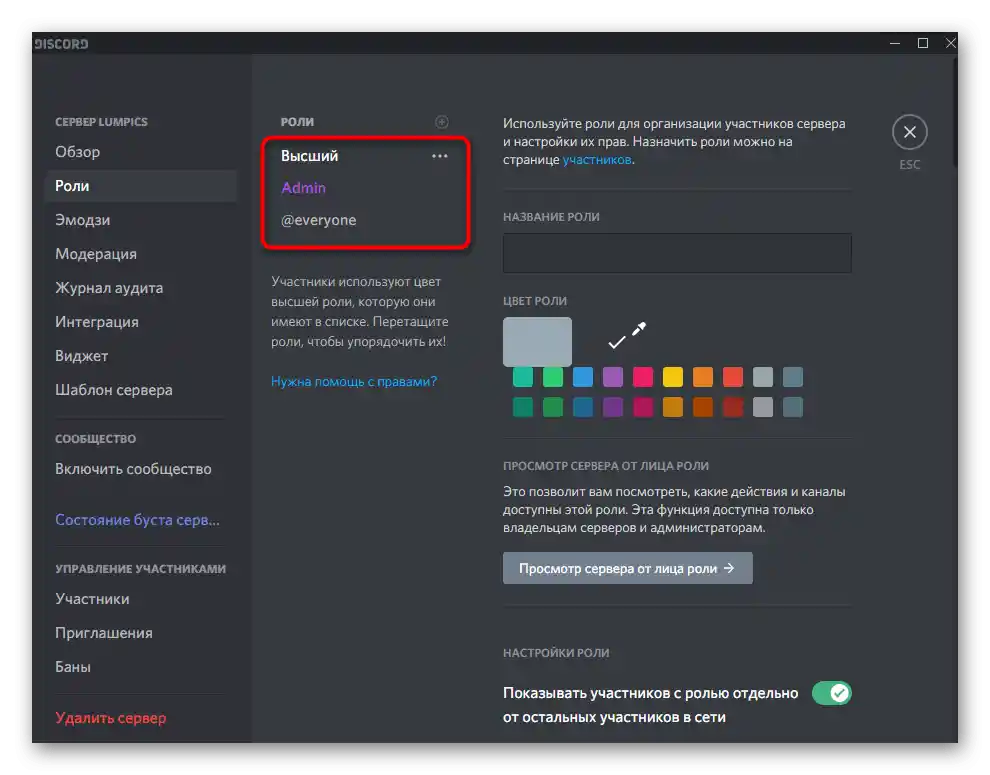
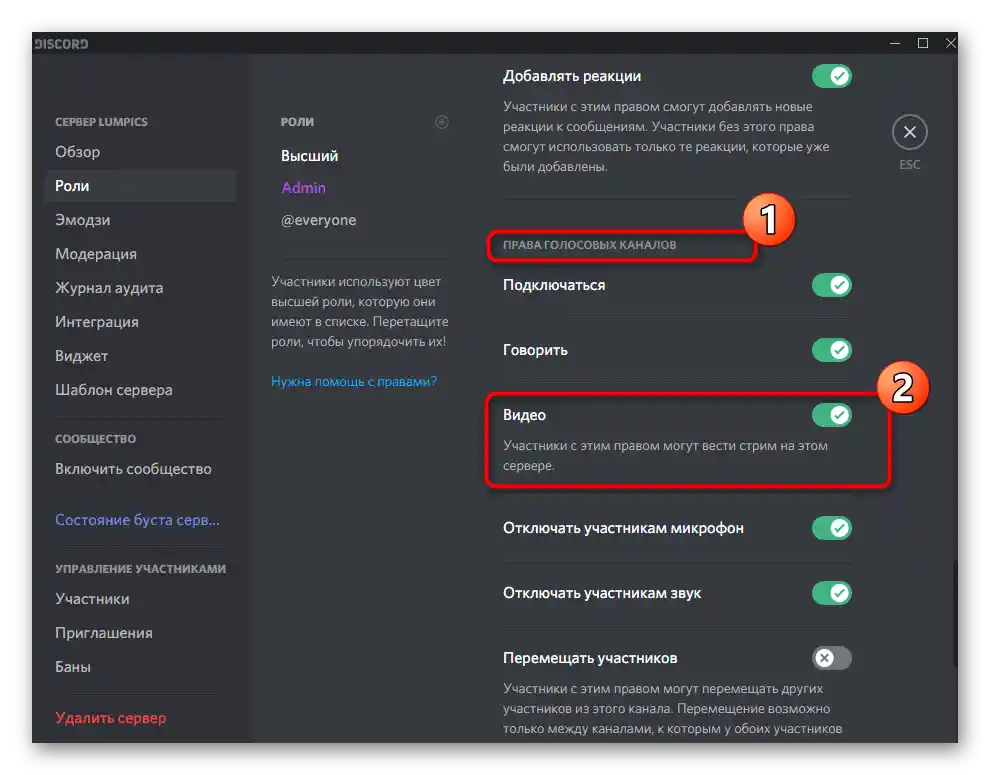
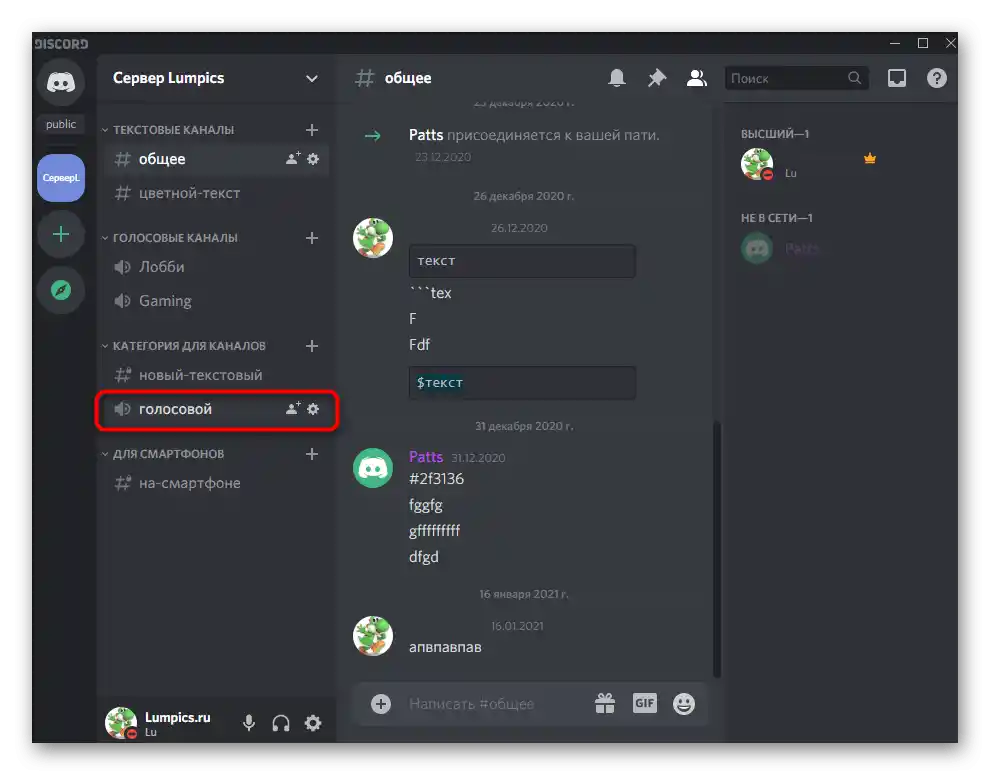
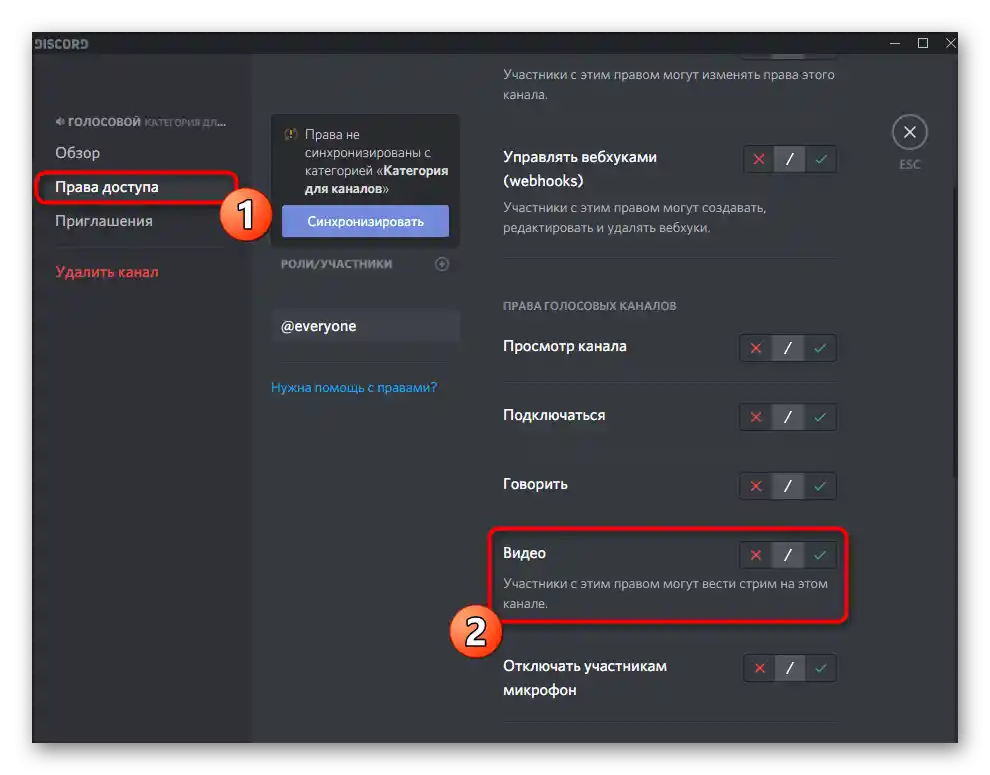
لا تنسَ أن الدور يُمنح لكل مشارك في الخادم بشكل منفصل، مما يؤثر على حقوقه.إذا لم تواجه مثل هذه الإعدادات من قبل، نوصي بقراءة مقالتين مفيدتين على موقعنا، من خلال الروابط التالية.
لمزيد من التفاصيل:
إنشاء وتوزيع الأدوار في Discord
نقل حقوق الإدارة على الخادم في Discord
الخيار 2: التطبيق المحمول
عندما تحتاج إلى إعداد استخدام الكاميرا من الهاتف الذكي أو الجهاز اللوحي أيضًا لمستخدمي الأجهزة المحمولة، استخدم تعليمات أخرى تختلف قليلاً عن السابقة.
- على اللوحة اليسرى، انقر على رمز خادمك ثم اضغط على اسمه.
- في القائمة المنبثقة، انقر على «الإعدادات».
- انتقل إلى قسم «إدارة الأعضاء»، حيث اختر قسم «الأدوار».
- في قائمة الأدوار الموجودة، ابحث عن الدور الذي ترغب في تعديل أذوناته.
- من بين جميع الحقوق، يهمك فئة «حقوق قنوات الصوت»، حيث تأكد من وجود علامة بجانب السطر «فيديو».
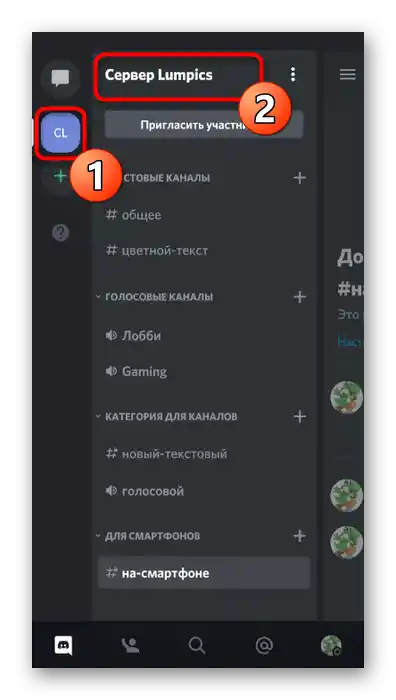
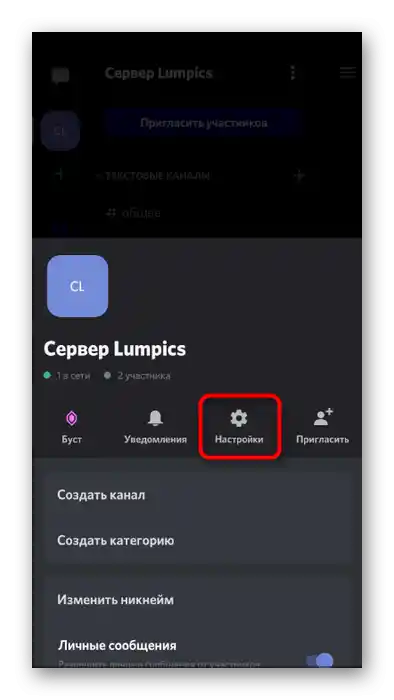
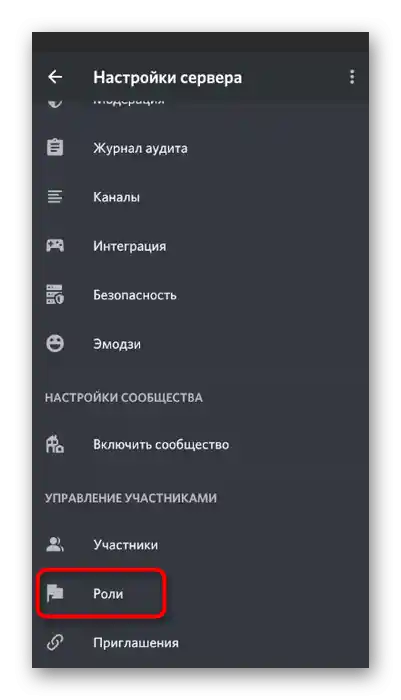
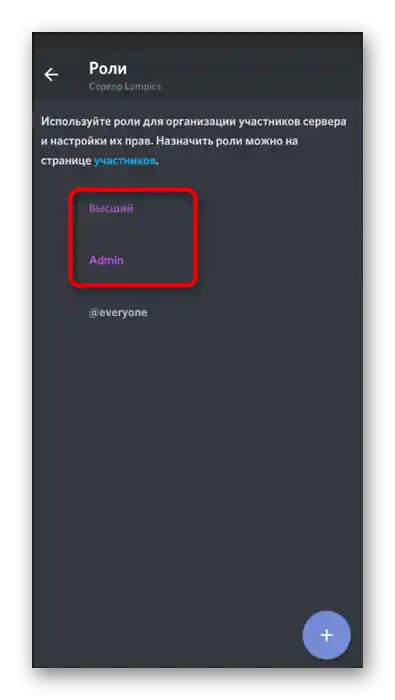
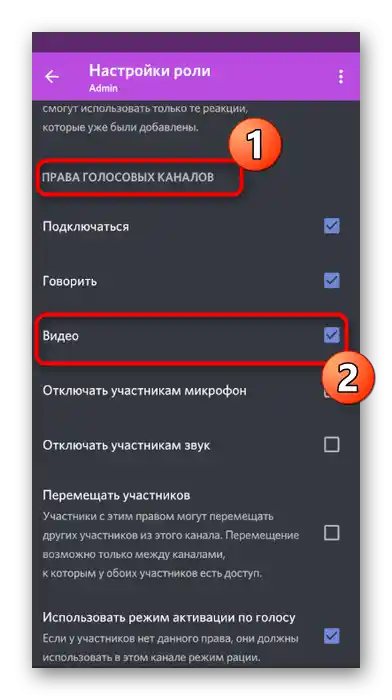
نود أن نلفت الانتباه إلى الحالة التي لا يستطيع فيها أعضاء الخادم تشغيل الكاميرا في قناة صوتية معينة. من المحتمل أن تكون هناك قيود فردية تم تعيينها، والتي يجب تعديلها.
- قم بالضغط المطول على اسم القناة الصوتية لفتح إعداداتها.
- في قسم «إدارة الأعضاء»، اختر «حقوق الوصول».
- إذا تم إضافة الأعضاء أو الأدوار بالفعل، افتح إعداداتهم للتحقق من الحقوق الحالية.
- إذا لزم الأمر، يمكنك دائمًا تفعيل الدور بنفسك أو إضافة حساب مستخدم لتخصيص الحقوق بشكل منفصل.
- في قائمة الأذونات، تحتاج إلى العثور على «فيديو» والتأكد من أن هذا المستخدم أو حاملي الدور يمكنهم استخدام الكاميرا أثناء التواصل.