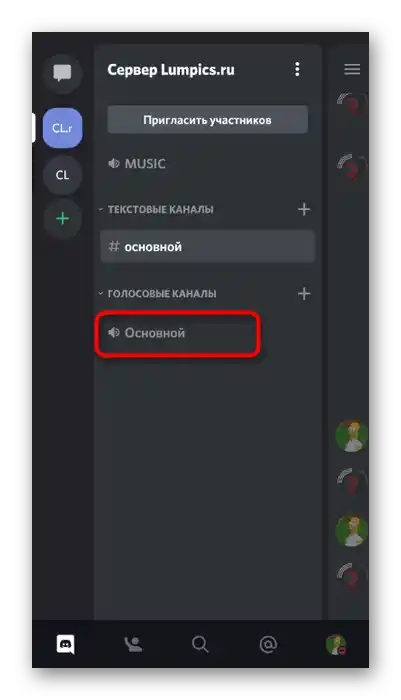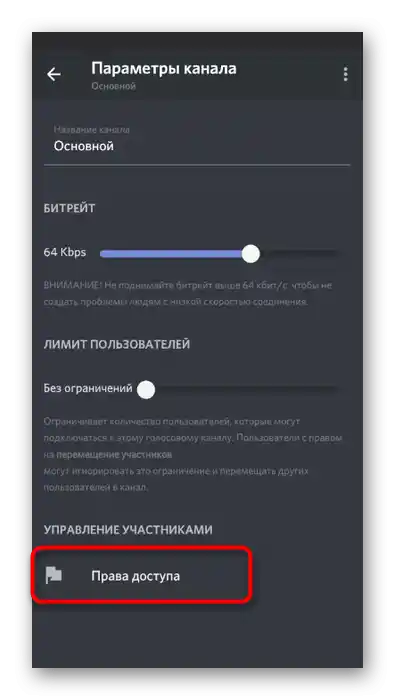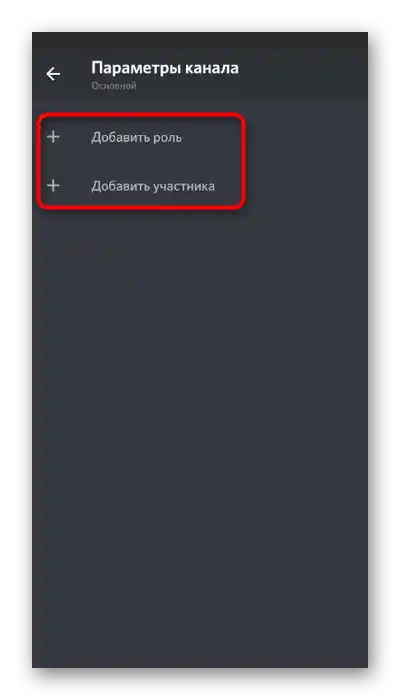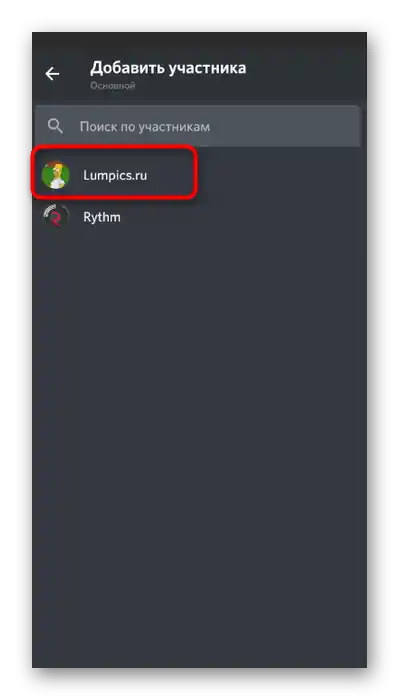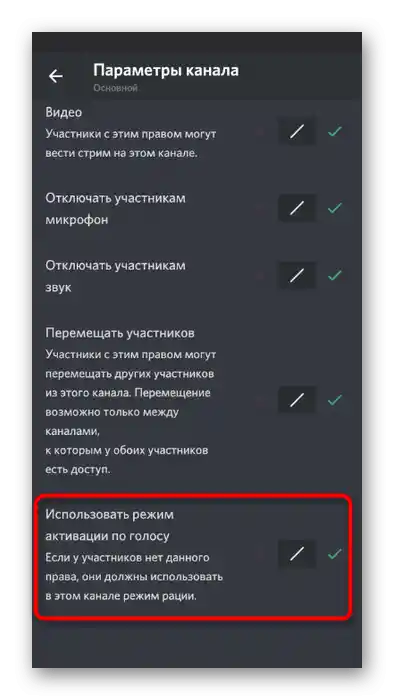المحتوى:
الطريقة 1: إضافة بوت موسيقي
سنستعرض طريقة إضافة بوت موسيقي إلى Discord لبث المقاطع الموسيقية أولاً، لأنه الأسهل والأكثر فعالية. يتم نقل الموسيقى دون تقليل الجودة، ولا يتم التقاط الأصوات النظامية للمستخدم، ولا تتطلب أي تلاعبات مع نظام التشغيل. الشرط الوحيد هو أنه يجب أن تكون لديك حقوق المسؤول أو أن تكون منشئ الخادم الذي ترغب في تشغيل أي مقاطع فيه. يرجى الاطلاع على المقالة في الرابط أدناه، حيث يتم عرض مبدأ إضافتها باستخدام ثلاثة بوتات مختلفة كمثال.
لمزيد من المعلومات: إضافة بوت موسيقي إلى الخادم في Discord
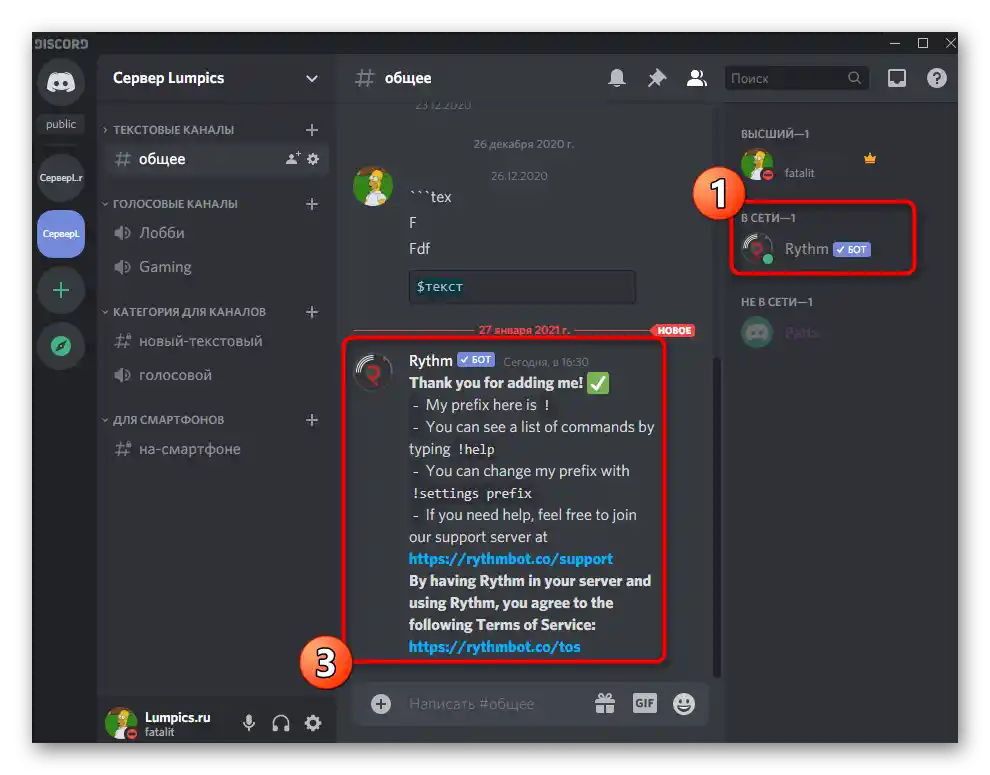
الخطوة التالية هي إعداد وتشغيل التشغيل، وهو أيضاً لن يستغرق الكثير من الوقت. تتم جميع الإجراءات باستخدام الأوامر المدمجة في البوت. غالبًا ما يتم بث المقاطع عبر YouTube، لأنه من الأسهل العثور عليها، ولكن بعض البوتات تدعم طرقًا أخرى أيضًا.يمكنك معرفة معلومات مفصلة حول كيفية التفاعل مع أدوات الخادم المماثلة في المادة التالية.
لمزيد من التفاصيل: تشغيل الموسيقى عبر البوت في Discord
الطريقة 2: استخدام الميكسر الاستيريو
الميكسر الاستيريو هو جهاز افتراضي قياسي يتم إضافته إلى نظام التشغيل مع برامج تشغيل بطاقة الصوت. يُستخدم عادةً عند العمل مع البرامج التي يتم فيها التقاط الأصوات من النظام والميكروفون أثناء إنشاء الفيديو أو المسار الصوتي. بعد إجراء إعدادات معينة، يمكن تعيين هذا الجهاز لالتقاط المسارات في ديسكورد، مما يسمح بتشغيلها في أي قناة صوتية. نقدم لك دليل خطوة بخطوة لتنفيذ هذه الطريقة. قم بتنفيذ كل مرحلة بالتتابع لضمان التشغيل الصحيح.
الخطوة 1: تفعيل الميكسر الاستيريو
إذا كان الميكسر الاستيريو غير موجود في Windows أو تم تعطيله لسبب ما، فستحتاج إلى إضافته أو تفعيله، لأنه بدون ذلك لن تتمكن من تنفيذ هذه الطريقة. للتحقق من عمل الميكسر الاستيريو، استخدم التعليمات التالية:
- افتح "ابدأ" وانتقل إلى "الإعدادات".
- اضغط على البلاطة الأولى المسماة "النظام".
- من خلال اللوحة اليسرى، انتقل إلى قسم "الصوت".
- انزل إلى كتلة "الإعدادات المرتبطة" وانقر على السطر "لوحة التحكم في الصوت".
- في النافذة الجديدة، تحتاج إلى الانتقال إلى علامة التبويب "التسجيل"، حيث توجد أجهزة الالتقاط، أي الميكروفونات.
- ابحث عن "الميكسر الاستيريو" وتأكد من أنه مفعل. إذا لم يكن كذلك، انقر بزر الماوس الأيمن عليه واختر من القائمة السياقية "تفعيل".
- للتأكد، قم بإيقاف تشغيل الميكروفون الذي تم استخدامه سابقًا، حتى لا تحدث مشاكل في التعرف على الصوت في ديسكورد بسبب تعارض جهازين.
- اجعل "الميكسر الاستيريو" هو الجهاز الرئيسي، إذا لم يحدث ذلك تلقائيًا. يتم تفعيل هذا الخيار من نفس القائمة السياقية.ثم انقر نقرًا مزدوجًا على هذا الجهاز لفتح خصائصه.
- انتقل إلى علامة التبويب "استمع" وقم بتفعيل الخيار "الاستماع من هذا الجهاز".
- في هذه الحالة، قم بتغيير الإخراج في القائمة المنسدلة "التشغيل من هذا الجهاز"، واختر أي مكبر صوت غير مفعل حاليًا. يجب القيام بذلك لتجنب تكرار الموسيقى في سماعات الرأس أو مكبرات الصوت أثناء التشغيل.
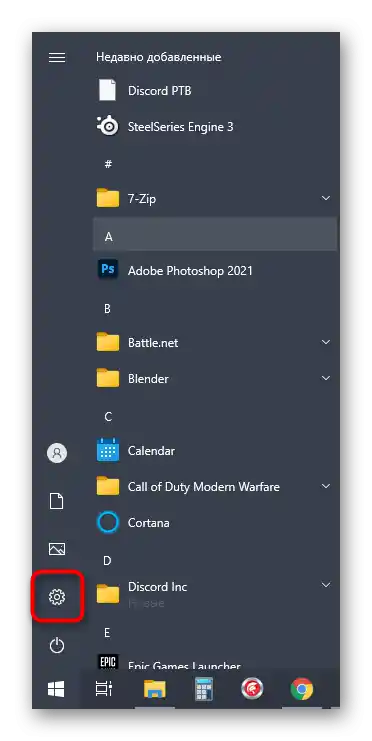
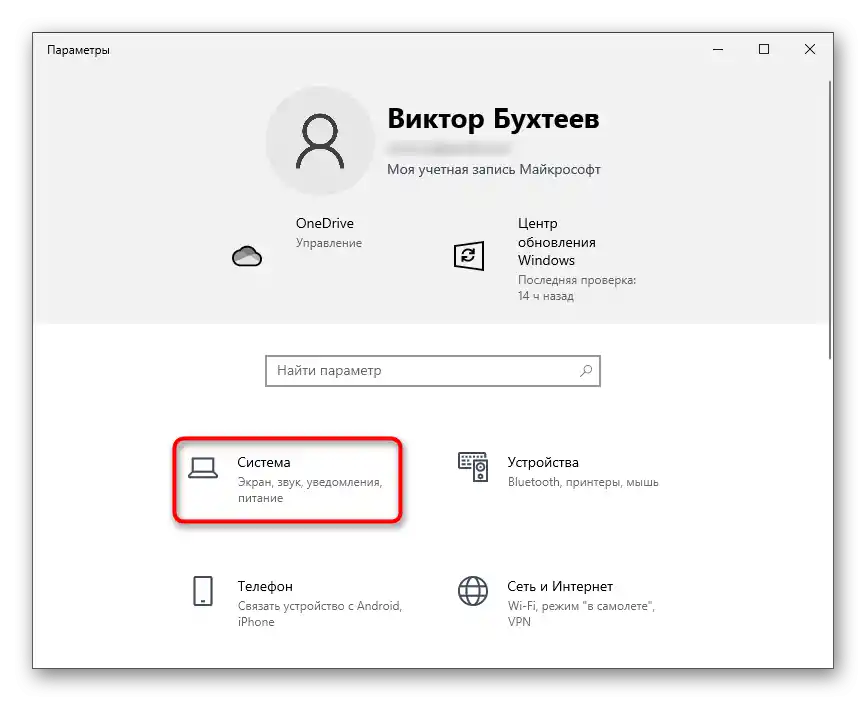
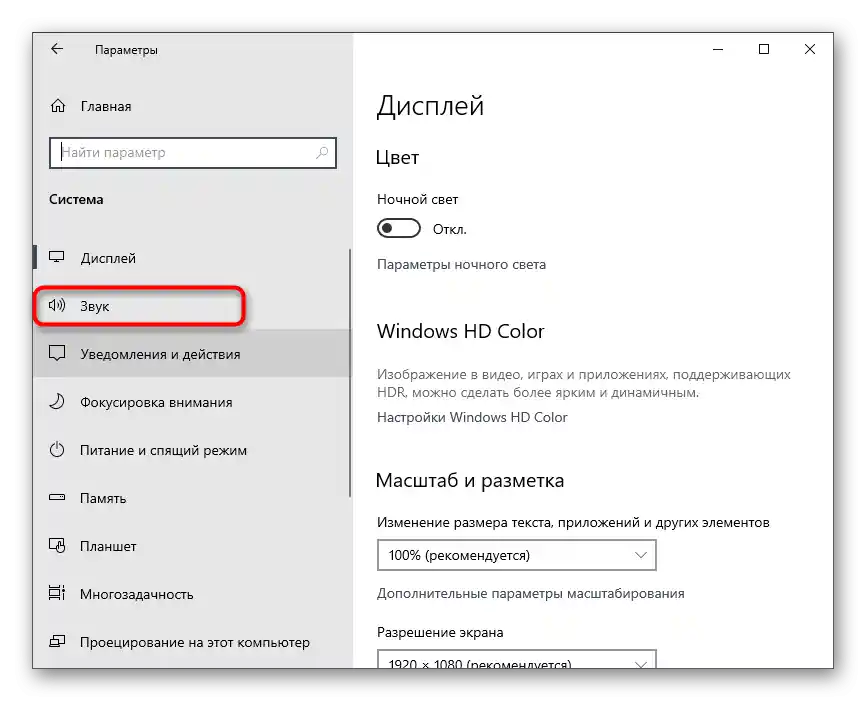
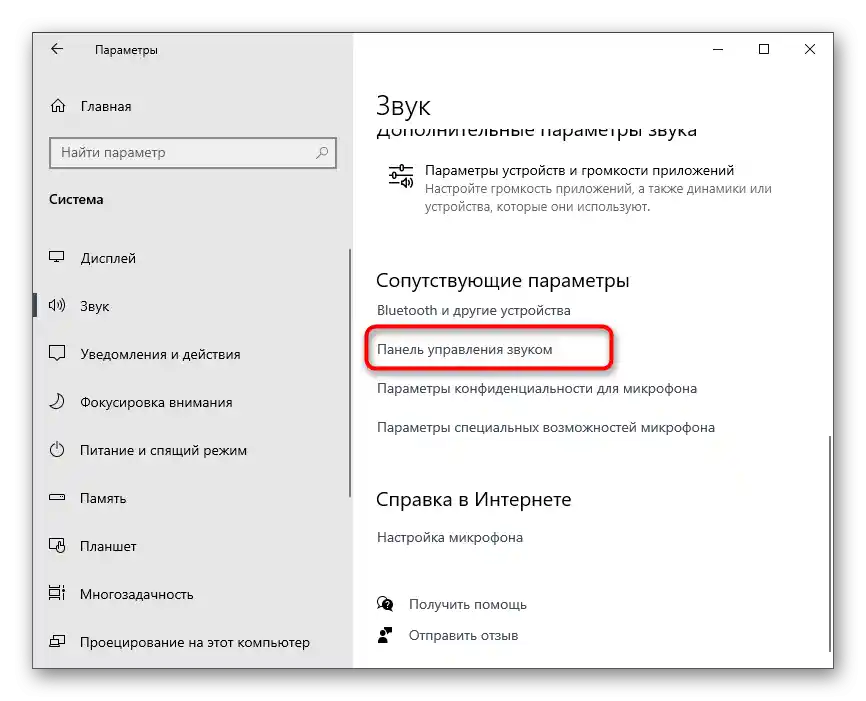
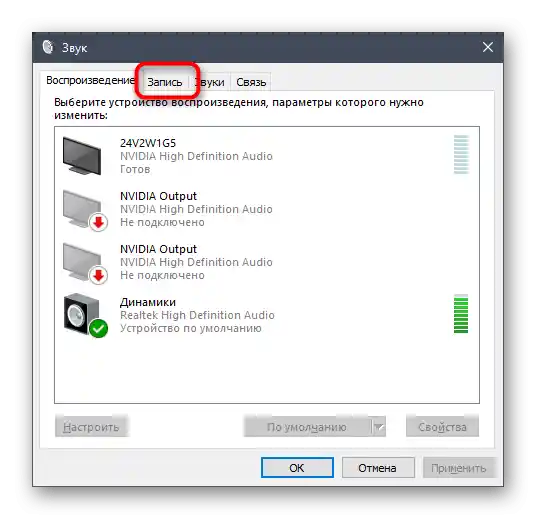
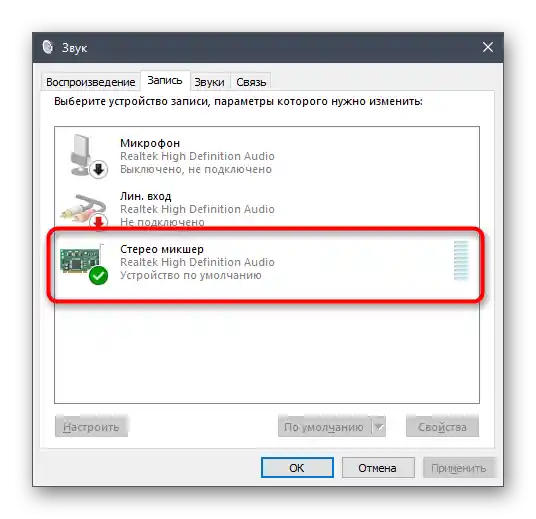
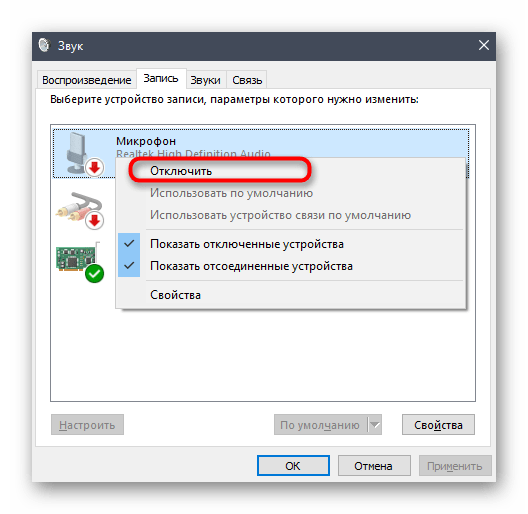
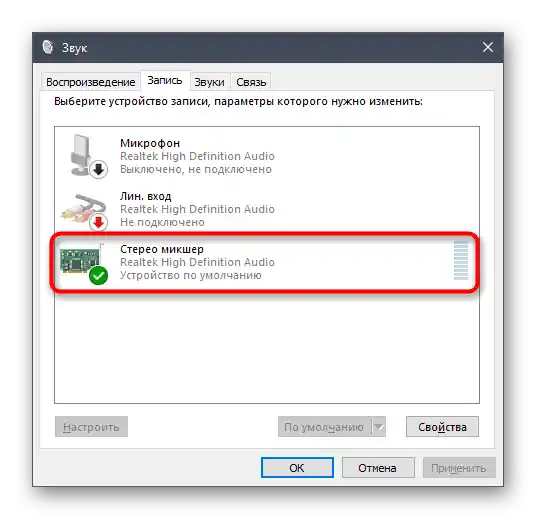
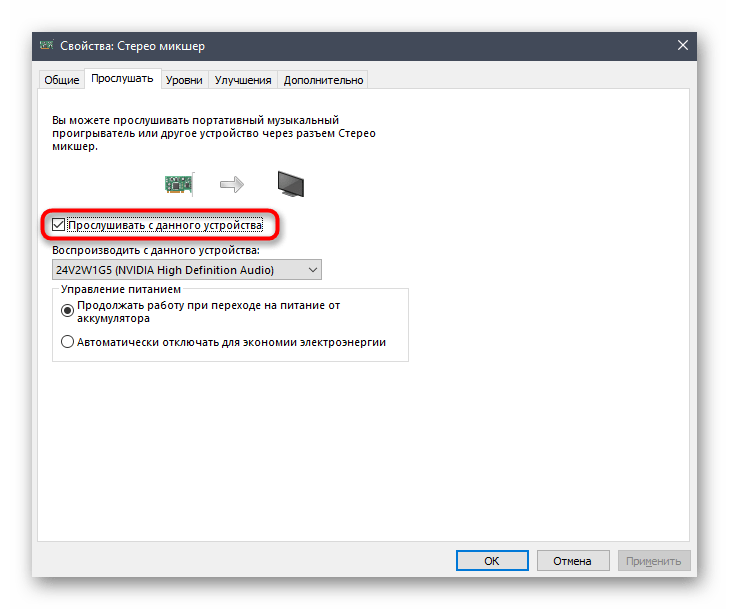
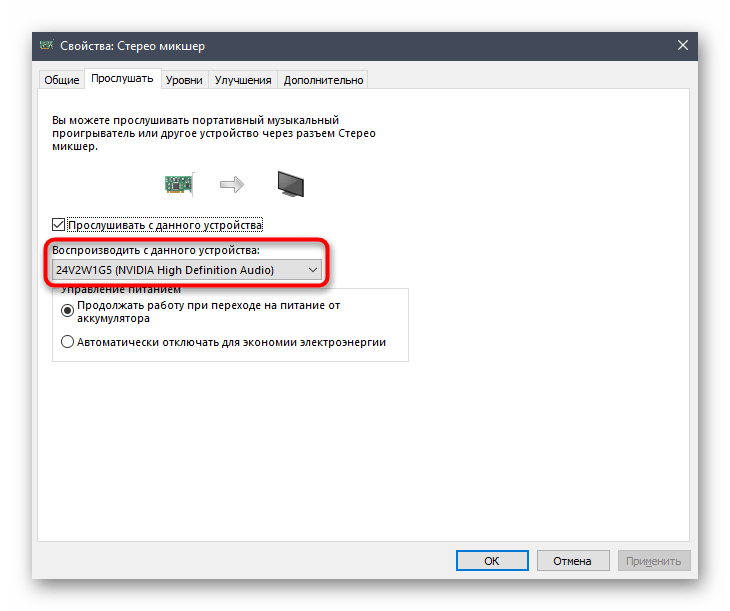
إذا تبين أن الميكسر الاستيريو غير موجود، يجب أولاً تحديث برامج تشغيل بطاقة الصوت، لأنها هي التي تضيف هذا الجهاز الافتراضي إلى نظام التشغيل. يشرح كاتب آخر لدينا بمزيد من التفصيل حول هذا الموضوع وطرق أخرى لحل المشكلة في المقالة أدناه.
لمزيد من التفاصيل: تفعيل الميكسر الاستيريو في ويندوز
الخطوة 2: اختيار وسيلة التشغيل
باختصار، سنتناول موضوع اختيار وسيلة تشغيل الموسيقى على القناة الصوتية في ديسكورد. يلتقط الميكسر الاستيريو جميع الأصوات التي تُبث على مكبر الصوت المستخدم، مما يعني أنه يمكن اختيار أي مشغل موسيقى. إذا لم تقم بتحميله بعد أو لم تقرر اختيارك، يرجى الانتباه إلى المراجعة التالية.
لمزيد من التفاصيل: برامج للاستماع إلى الموسيقى على الكمبيوتر
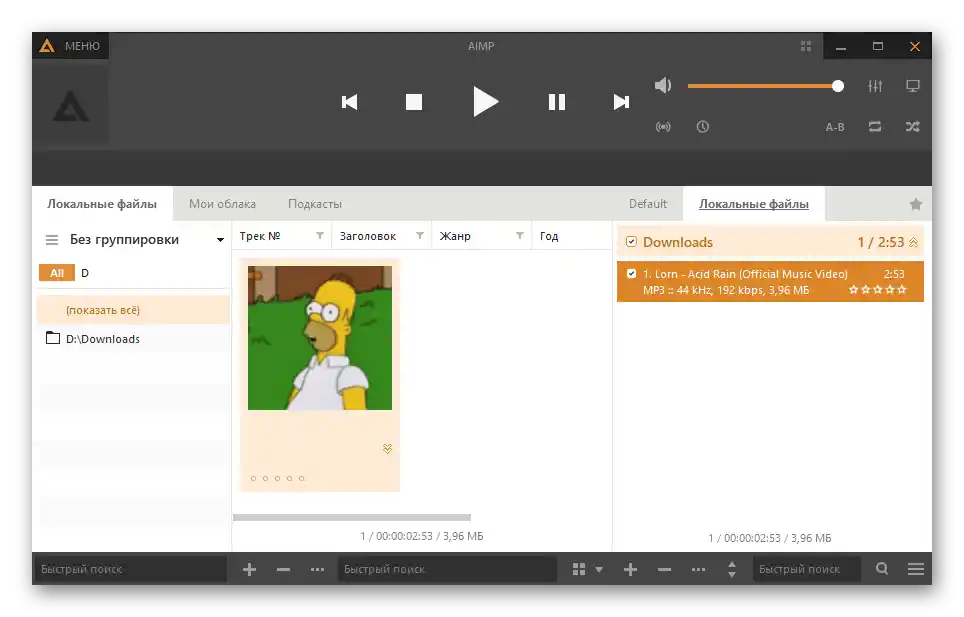
لا يحتاج المشغل إلى تغييرات إضافية، لذا يمكن تركه كما هو أو إعداد قائمة تشغيل للمسارات للتشغيل لاحقًا. يمكنك أيضًا الاستغناء عن استخدام المشغل، وتشغيل المقاطع مباشرة في المتصفح، مثل عبر فكونتاكتي أو يوتيوب. يبقى المبدأ كما هو - لا توجد إعدادات أو عمليات مسبقة.
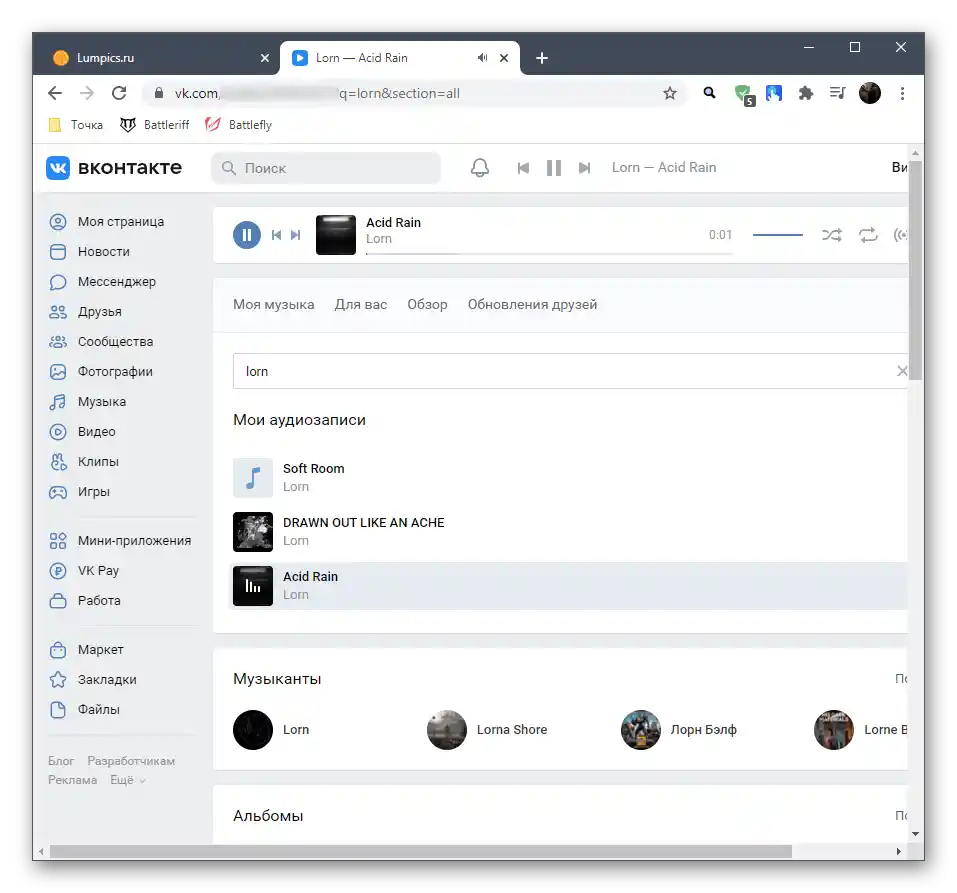
الخطوة 3: إعداد ديسكورد وتشغيل الموسيقى
الخطوة النهائية قبل بدء تشغيل المسارات في الدردشات الصوتية. تحتاج حسابات ديسكورد إلى تغيير عدد قليل من الإعدادات، مع تحديد الجهاز المدخل الذي يجب التقاطه.سيوفر ذلك نقل الصوت بشكل صحيح إلى المشاركين الآخرين في قناة الصوت.
- افتح البرنامج وانتقل إلى إعدادات الحساب.
- في قسم "إعدادات التطبيق"، اختر قسم "الصوت والفيديو".
- قم بتوسيع قائمة "جهاز الإدخال" وابحث عن خيار "ميكسر ستيريو".
- يمكنك مسبقًا ضبط مستوى الصوت إلى الحد الأقصى، حيث أنه عادةً ما يكون غير كافٍ.
- انتقل إلى الخادم واتصل بقناة الصوت المطلوبة.
- يمكنك على الفور بدء تشغيل أي مقطع والتحقق مما إذا كان هناك إطار حول الصورة الرمزية، مما يدل على التقاط الصوت.
- إذا رغبت، يمكنك إعادة فتح نفس قسم الإعدادات وتشغيل اختبار الميكروفون. يجب أن تتوافق التذبذبات مع إيقاع الموسيقى، مما سيساعد في التأكد من التقاطها بشكل صحيح.
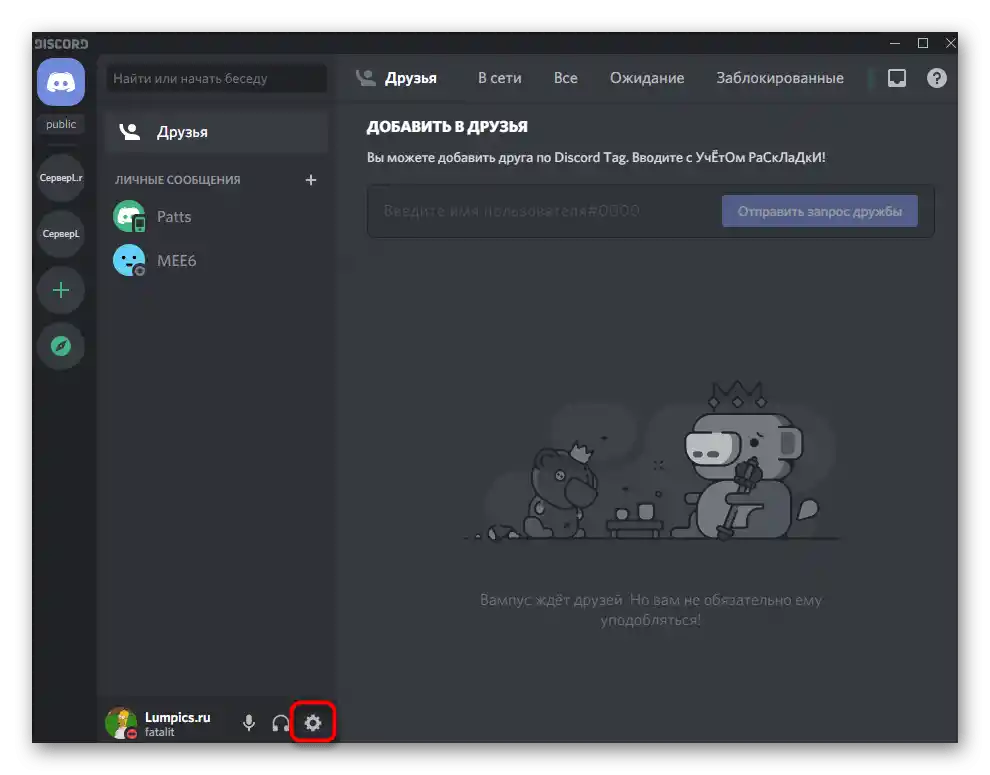
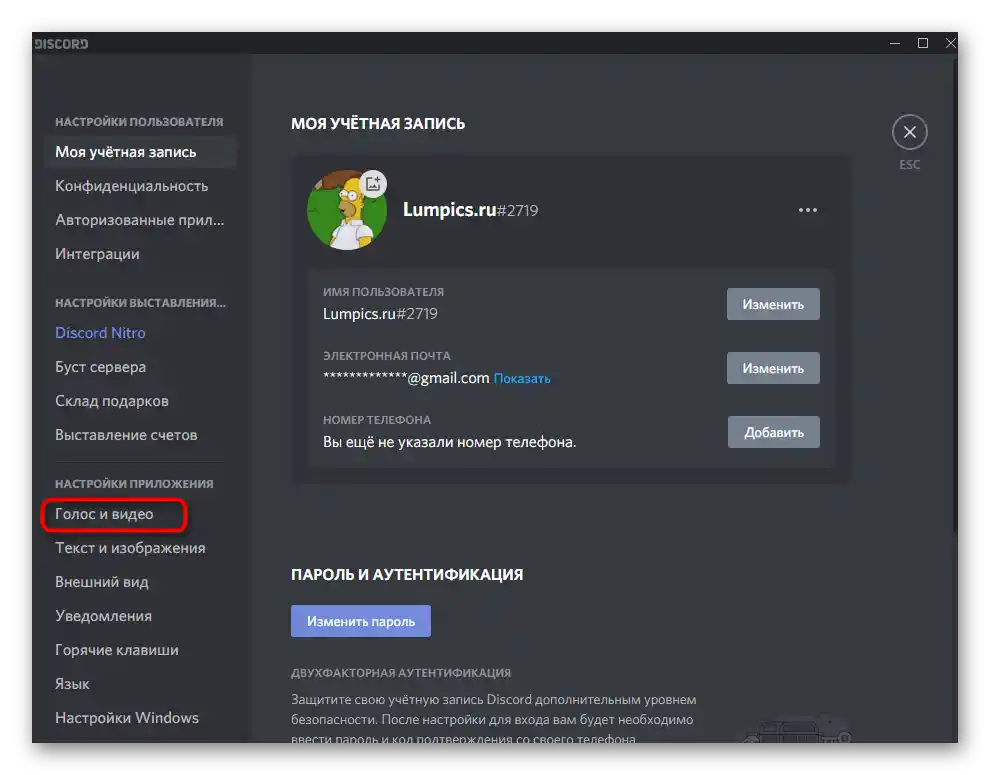
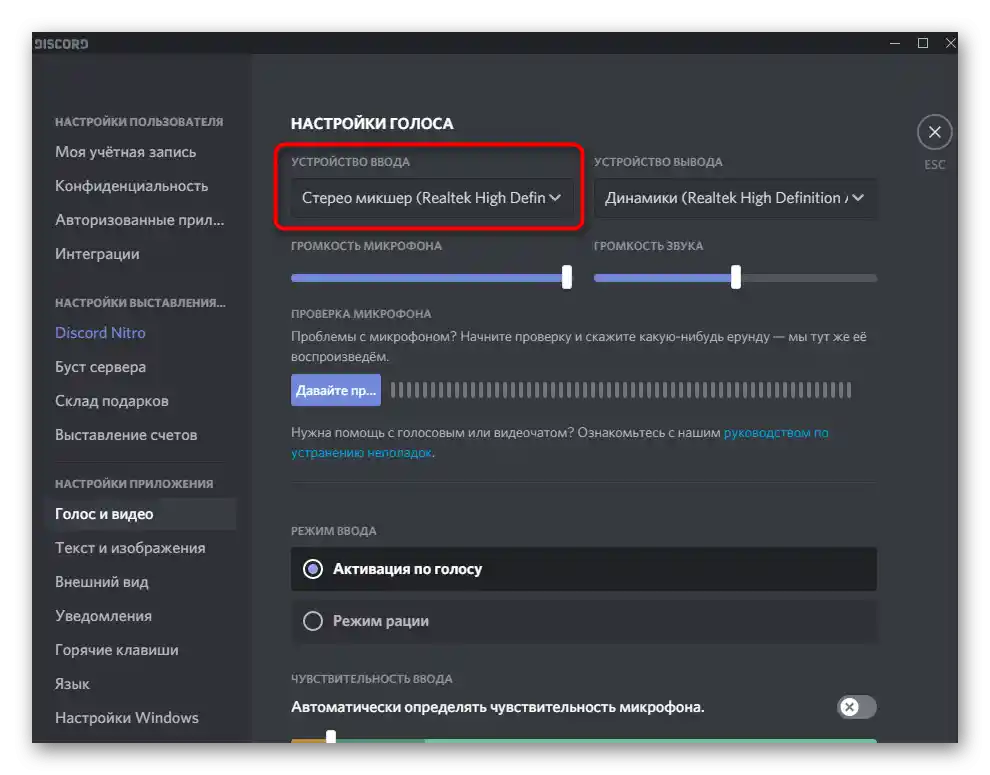
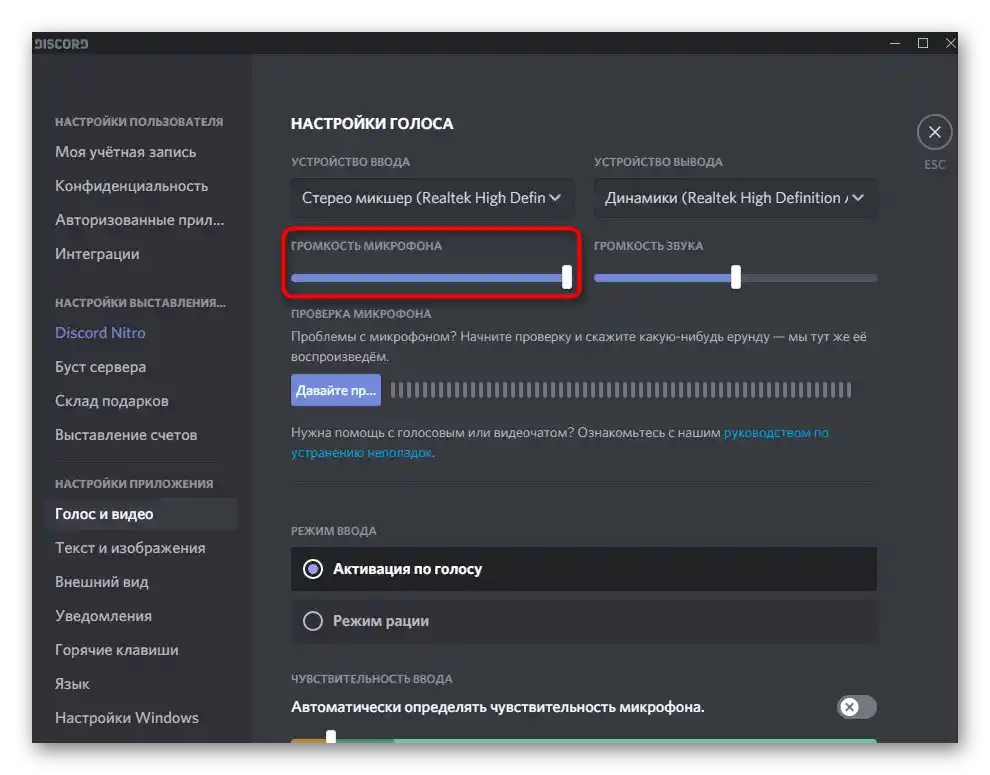
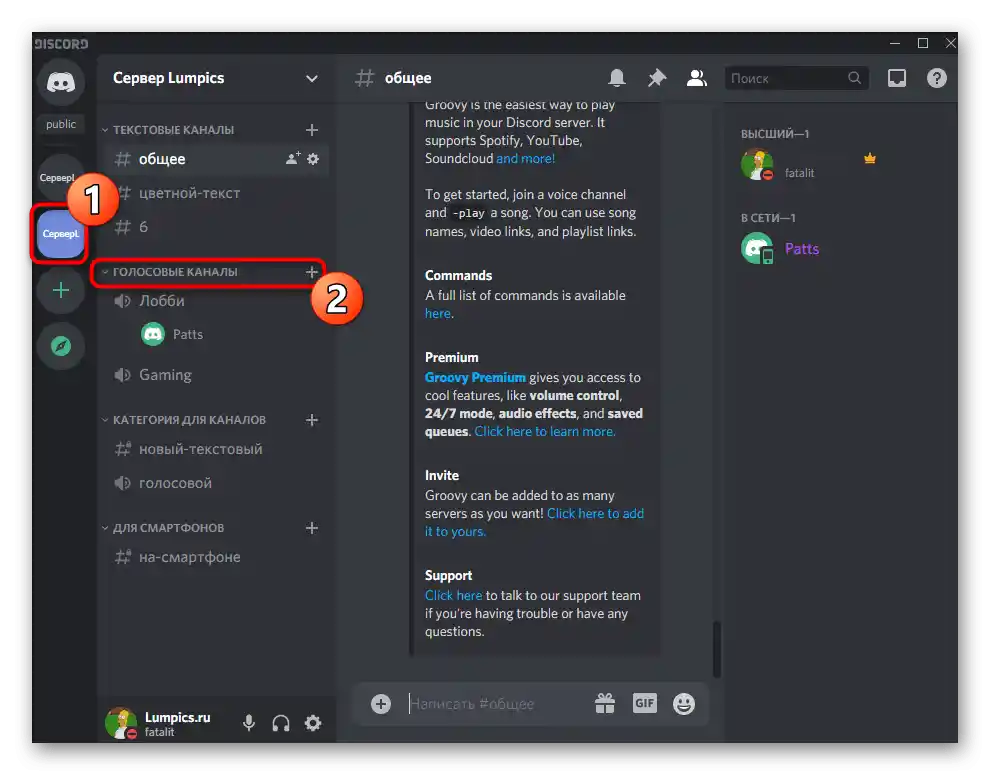
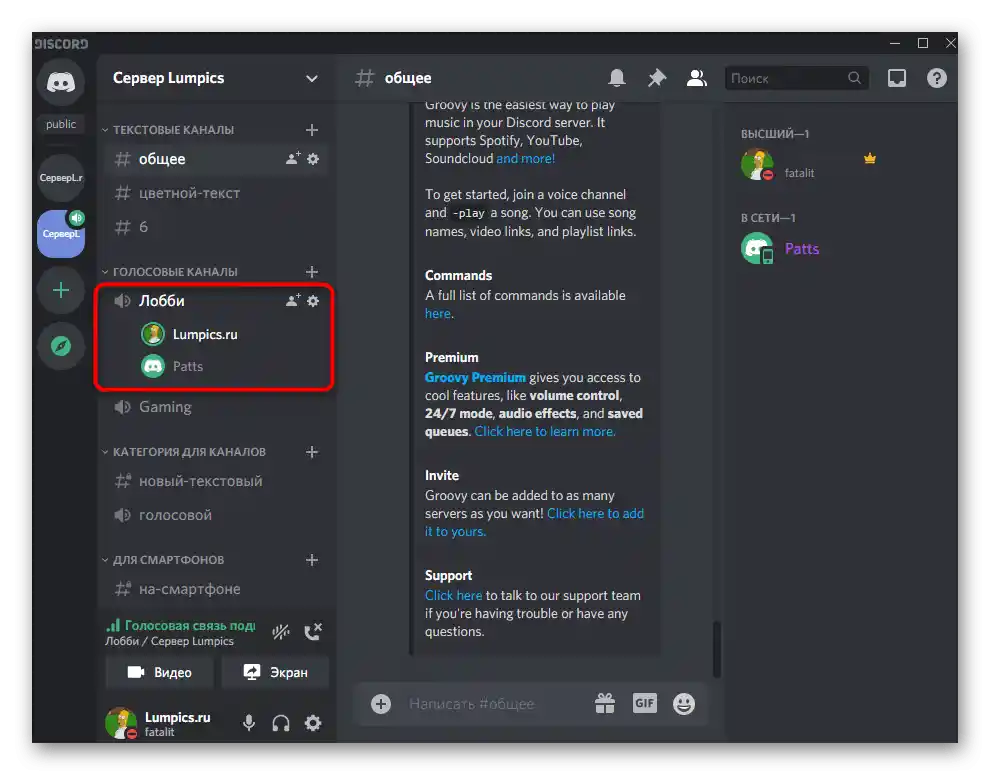
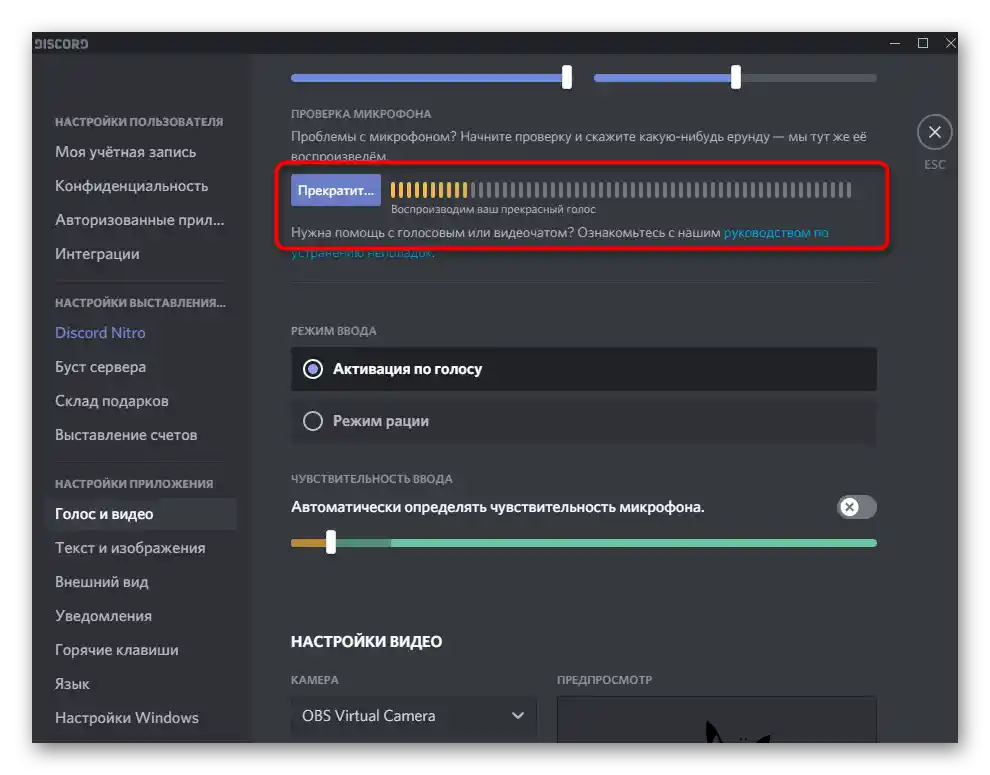
الخطوة 4: ضبط مستوى الصوت
مستوى الصوت غير الكافي أو مشاكل التقاط الصوت هي صعوبات شائعة تحدث عند المحاولة الأولى لتشغيل المقاطع في قنوات الصوت على Discord.في مثل هذه الحالات، سيتعين عليك التحقق من عدة معايير للصوت، من خلال القيام بالخطوات التالية:
- قم باستدعاء "الإعدادات" والقسم "النظام"، اختر "الصوت" وانتقل إلى "لوحة التحكم في الصوت".
- انتقل إلى علامة التبويب "التسجيل" وانقر نقرًا مزدوجًا على "الميكسر الاستيريو".
- في علامة التبويب "المستويات"، يوجد شريط تمرير يتحكم في مستوى صوت الجهاز، وبالتالي يمكن رفعه أو خفضه حسب الحاجة.
- افتح قسم "الصوت والفيديو" في إعدادات ديسكورد واستخدم شريط التمرير "مستوى صوت الميكروفون" لضبط مستوى الصوت.
- إذا كان الصوت يتقطع أو لا يتم تشغيله على الإطلاق، تأكد من اختيار وضع الإدخال "التفعيل بواسطة الصوت".
- في الأسفل، توجد وظيفة "تحديد حساسية الميكروفون تلقائيًا"، والتي يجب إيقاف تشغيلها.
- قم بتحريك شريط تمرير الحساسية إلى مستوى تشغيل الموسيقى، والذي يمكن تحديده من خلال الشريط الديناميكي الذي يظهر أثناء بث المسار.
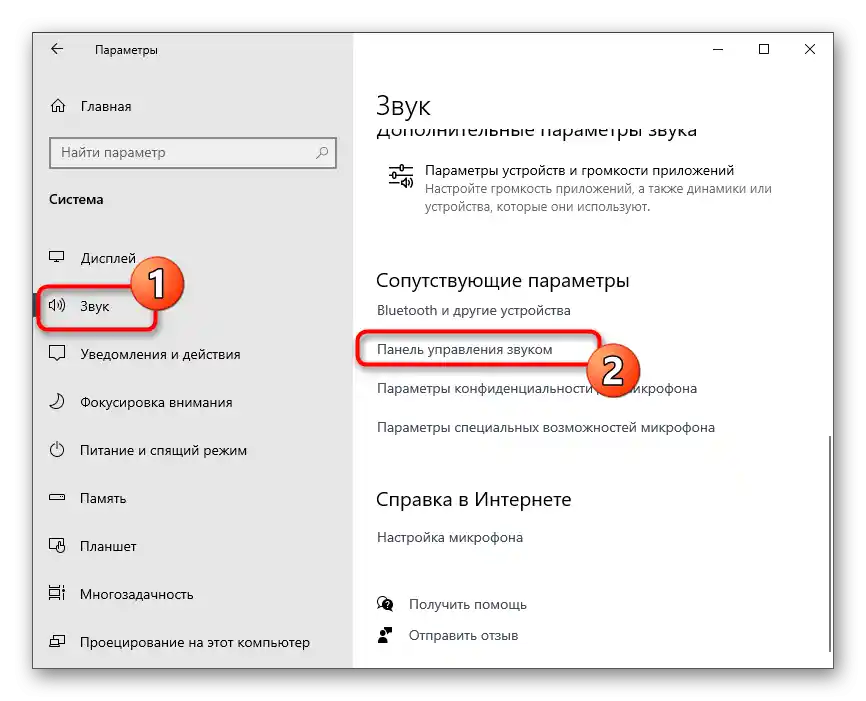
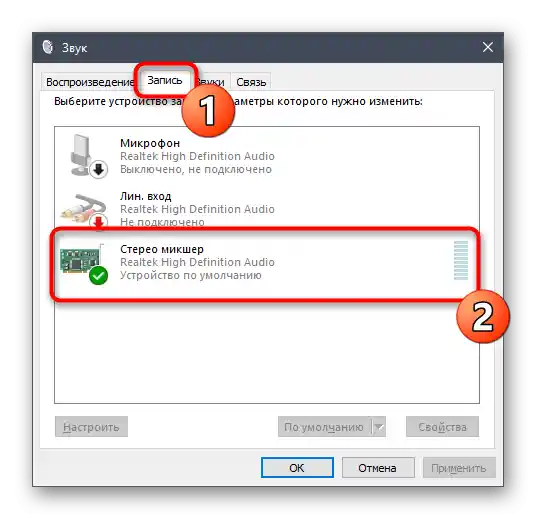
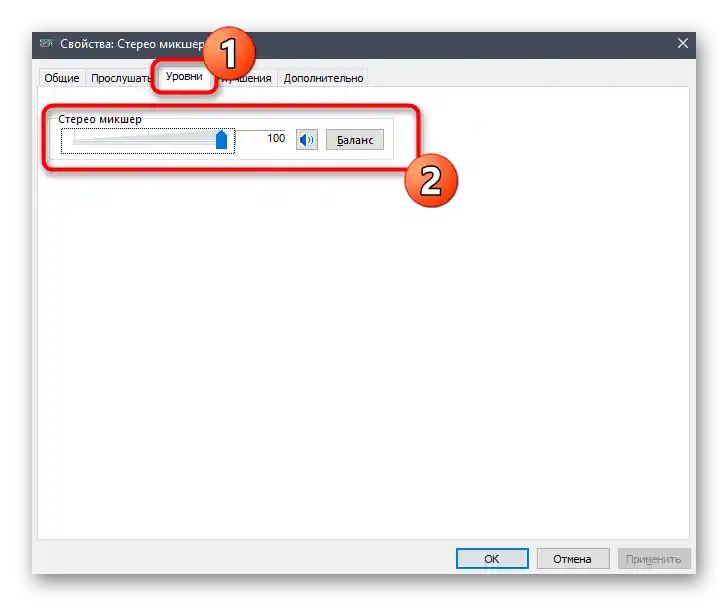
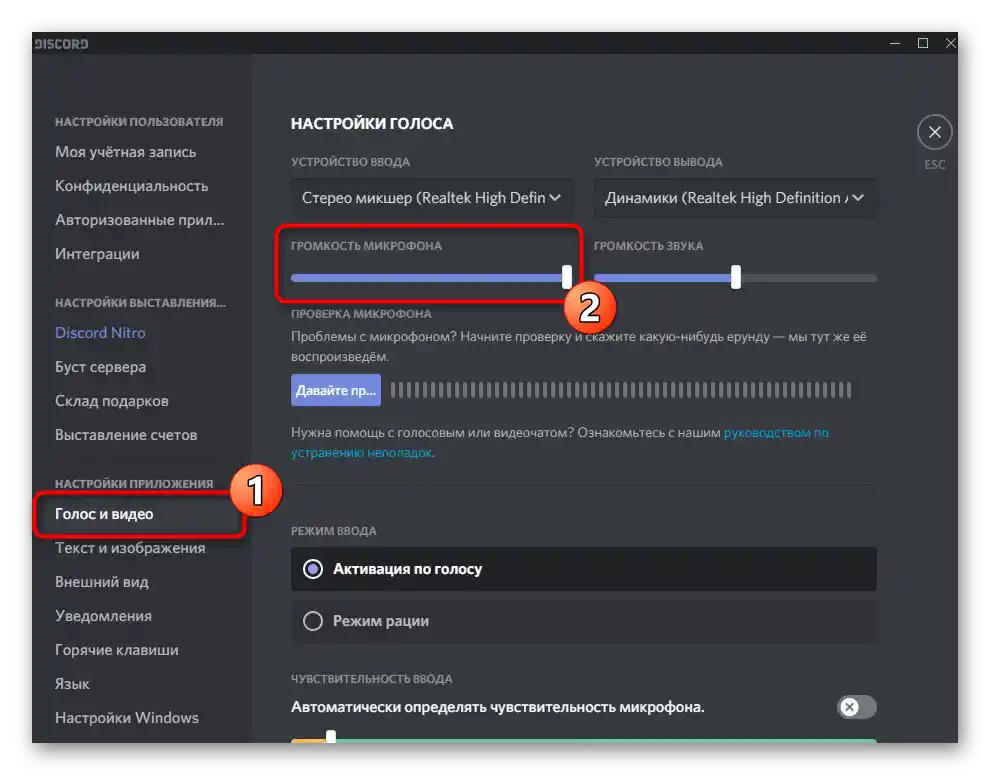
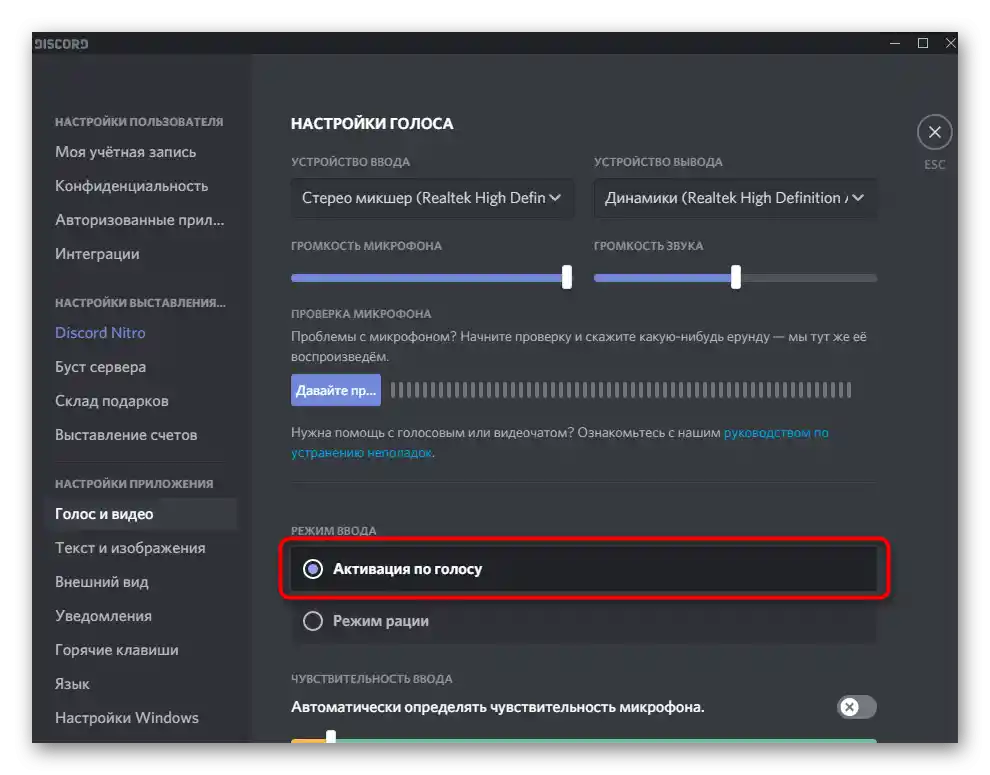
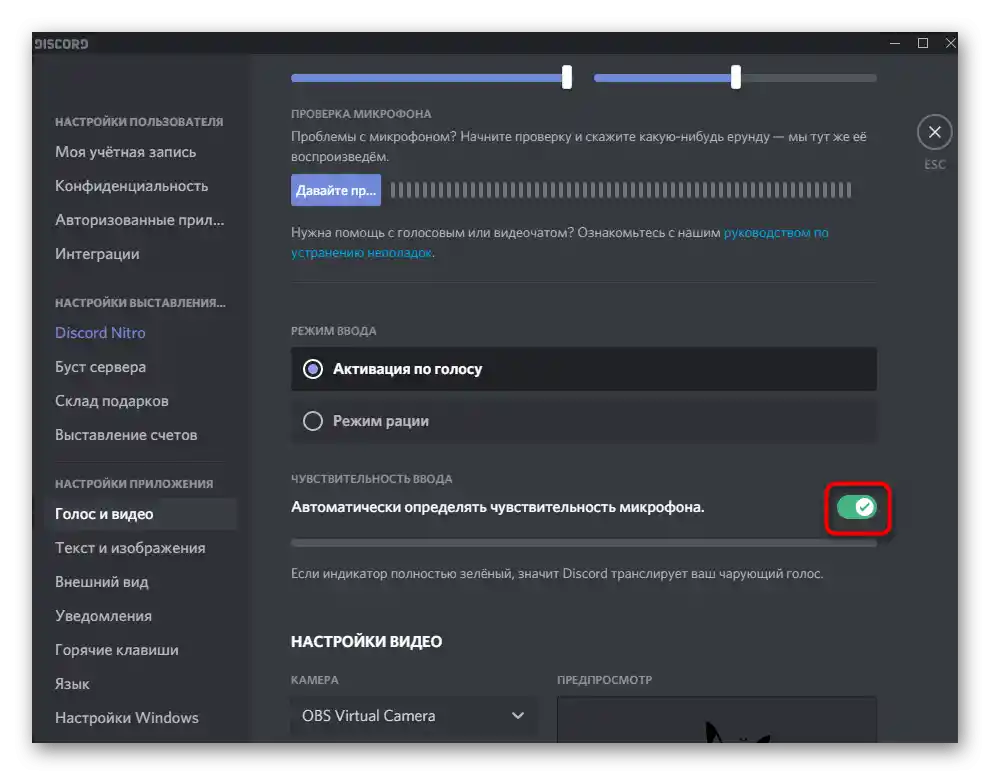
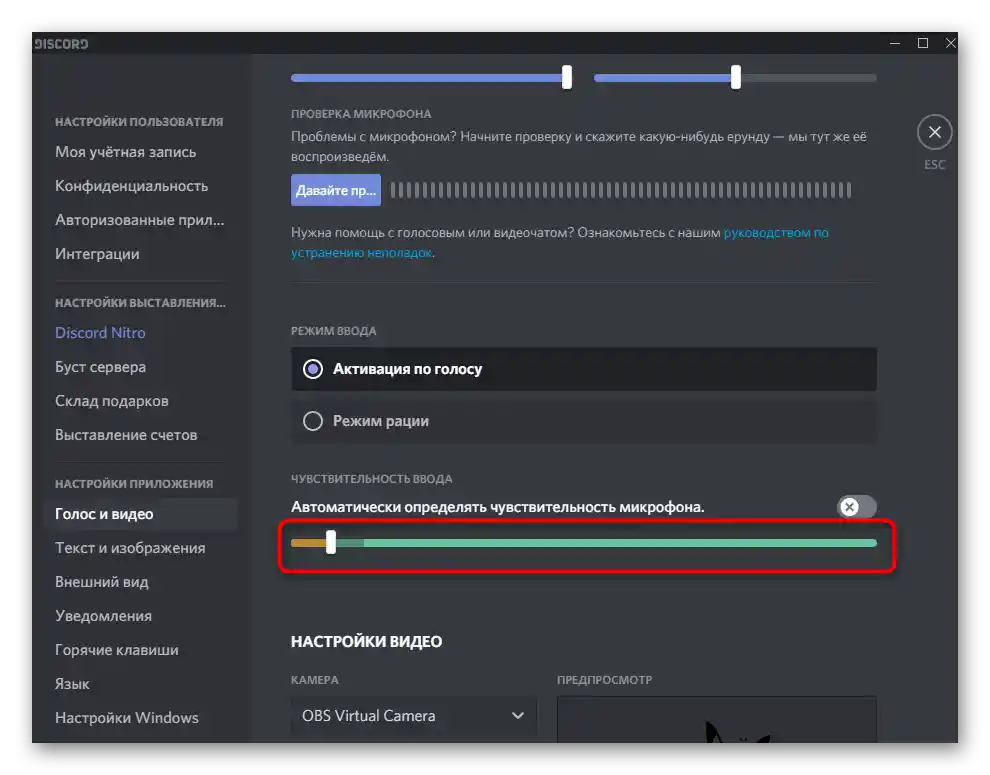
لا حاجة لتغيير أي معايير أخرى، يمكنك البدء في بث أي مسارات على القناة الصوتية. إذا كنت بحاجة إلى التحقق من الإجراءات التي تم تنفيذها، اقرأ الخطوة النهائية من هذه الطريقة.
الخطوة 5: التحقق من التشغيل
للأسف، عند استخدام هذه الطريقة، لا يمكنك التحقق من جودة التشغيل على هذا الحساب بنفسك، لذا سيتعين عليك طلب المساعدة من صديق أو تسجيل الدخول إلى حساب آخر، مثل النسخة المتصفح من ديسكورد. اتصل بنفس القناة الصوتية التي تبث عليها المسارات وتحقق من المعايير المطلوبة للجودة والصوت.
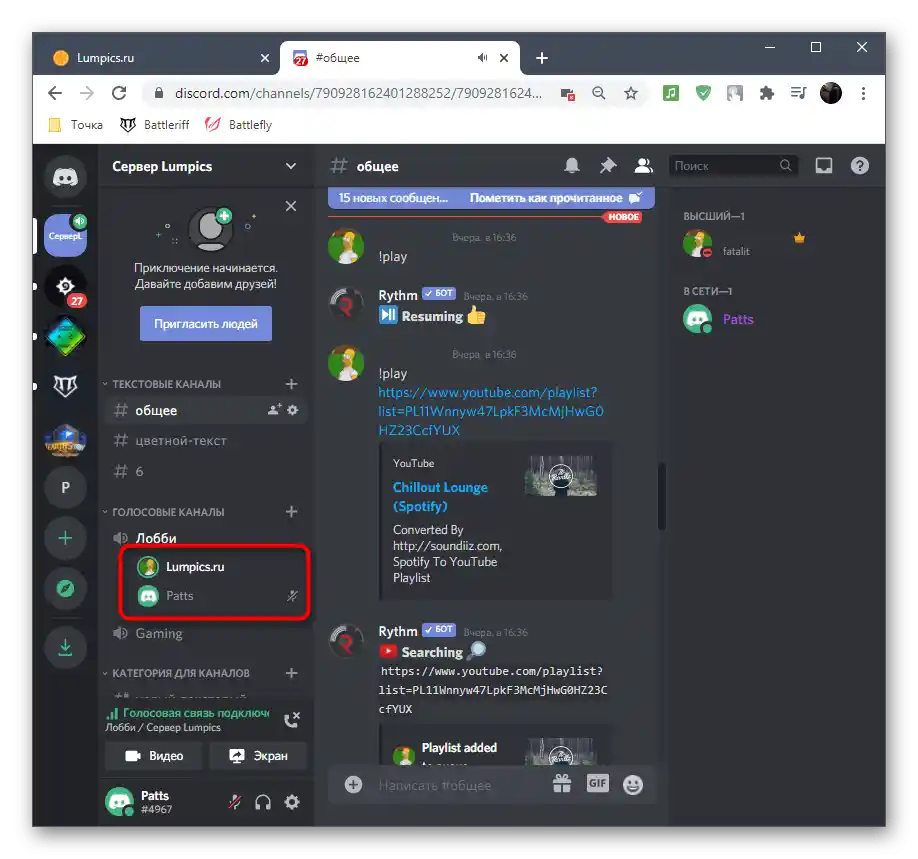
يرجى ملاحظة أنه عند الاتصال بحساب آخر خاص بك، المفتوح في المتصفح، ستتكرر الموسيقى، لأنها بالفعل قيد التشغيل في سماعات الرأس أو مكبرات الصوت الخاصة بك، مما سيخلق تأثير الصدى، وهذا يعني تشغيلها بشكل طبيعي.
الطريقة 3: استخدام Virtual Audio Cable
تضيف برنامج Virtual Audio Cable أجهزة إدخال وإخراج افتراضية إلى نظام التشغيل لاستخدامها لأغراض مختلفة، بما في ذلك تشغيل الموسيقى في Discord. الاختلاف الرئيسي بين هذه الطريقة والسابقة هو إمكانية عدم سماع ما يتم بثه حاليًا على القناة الصوتية، ولكن في هذه الحالة سيتعين عليك استخدام مشغل، واختيار مصدر التشغيل الافتراضي هناك.
الخطوة 1: تحميل وتثبيت VAC
أولاً، ستحتاج إلى تنزيل وتثبيت البرنامج المعني على جهاز الكمبيوتر الخاص بك، ثم إجراء الحد الأدنى من الإعدادات، مما يهيئ الأجهزة الافتراضية للعمل.
انتقل إلى الموقع الرسمي لـ Virtual Audio Cable
- استخدم الرابط أعلاه للانتقال إلى الموقع الرسمي للبرنامج، حيث اضغط على زر "Download".
- إذا لم يبدأ التنزيل، حاول استخدام طريقة بديلة للتنزيل، باستخدام الأزرار الموجودة أسفل قليلاً. بعد الانتهاء من التنزيل، قم بتشغيل الملف التنفيذي الذي تم الحصول عليه.
- أكد بدء تثبيت Virtual Audio Cable في Windows.
- للانتقال إلى المرحلة التالية، اقبل شروط اتفاقية الترخيص.
- اختر مكانًا على الكمبيوتر لتخزين ملفات البرنامج وابدأ التثبيت.
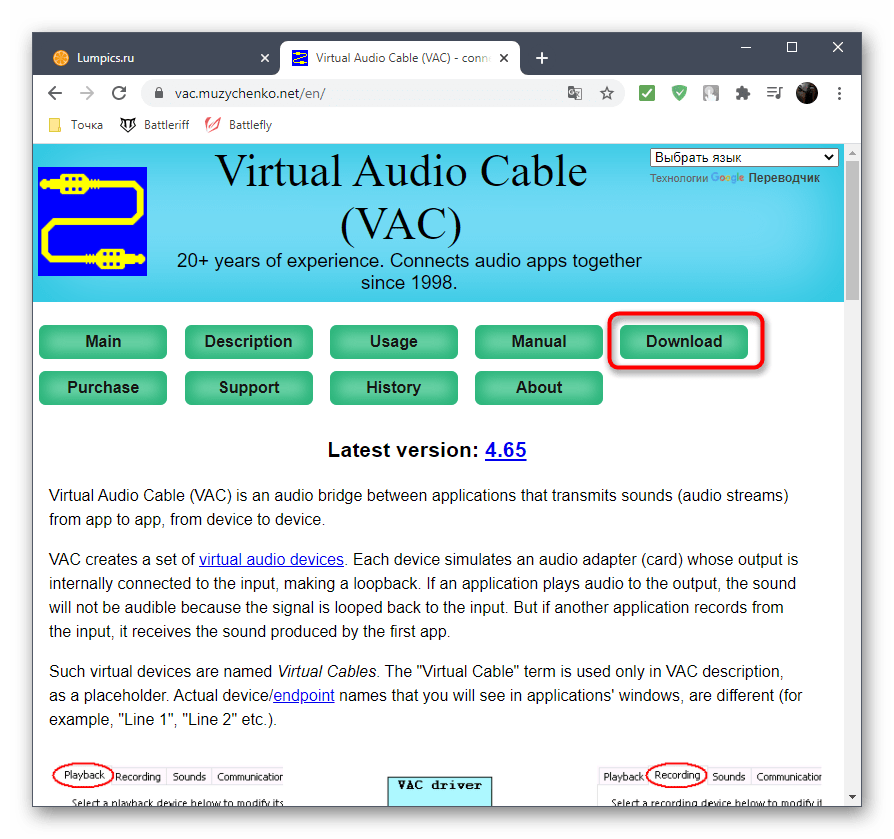
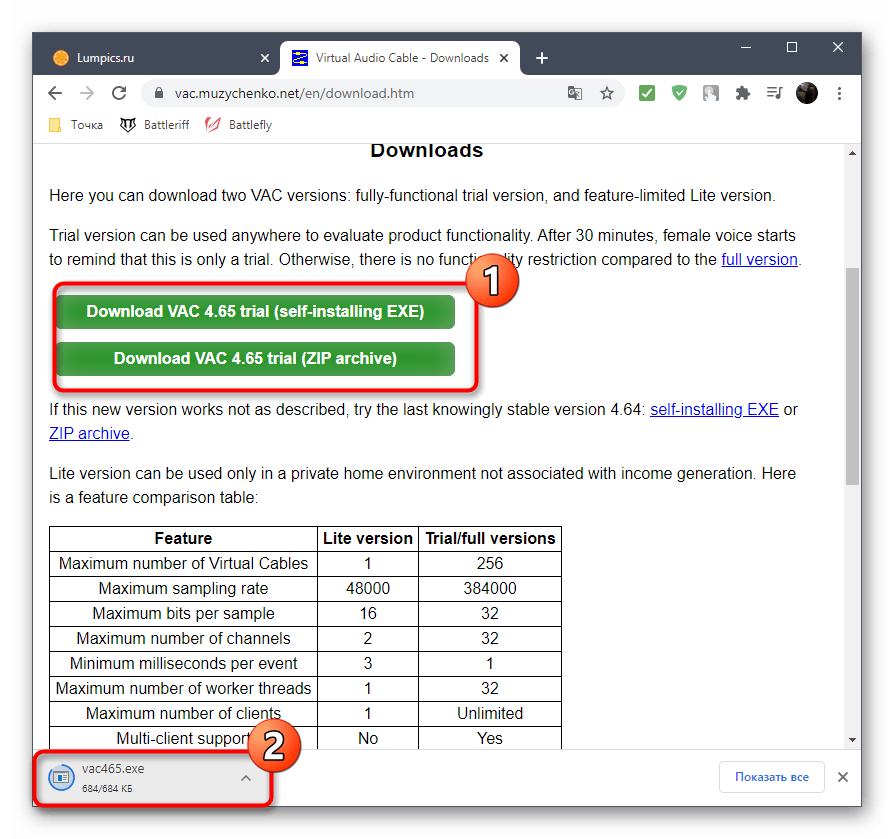
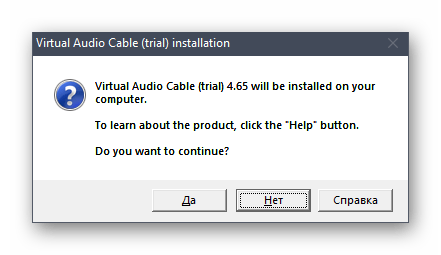
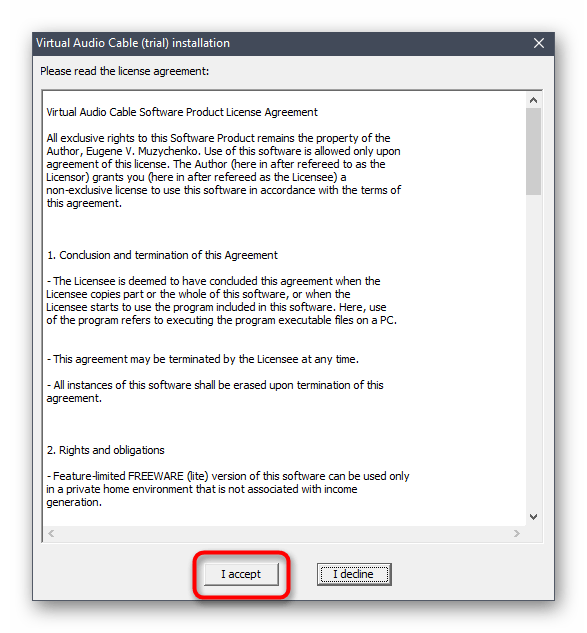
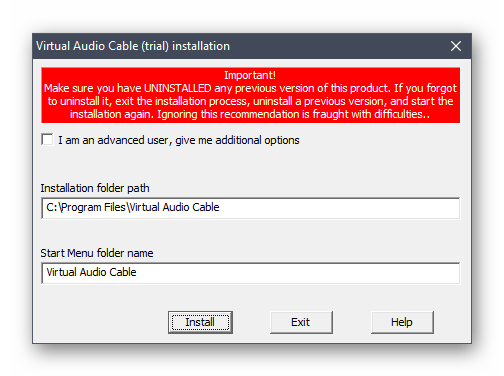
بعد بضع ثوانٍ، ستظهر رسالة تفيد بإضافة المكونات بنجاح. يمكنك إغلاق النافذة الحالية والانتقال إلى الخطوة التالية من التعليمات.
الخطوة 2: إعداد الأجهزة الافتراضية VAC
الآن، تم إضافة جميع المعدات الافتراضية إلى نظام التشغيل. لا يتطلب استخدام القائمة الرسومية لـ VAC، حيث يكفي ميكروفون واحد ومكبر صوت واحد لتحقيق الهدف المطلوب.يجب فقط التحقق منها في "لوحة التحكم في الصوت"، يحدث ذلك كما يلي:
- استدعِ "ابدأ" وانتقل إلى "الإعدادات".
- اختر قسم "النظام".
- فيه، انتقل إلى "الصوت" وابحث عن السطر "لوحة التحكم في الصوت".
- ستظهر على الفور علامة التبويب المطلوبة — "تشغيل"، حيث ابحث عن الجهاز الافتراضي "Line 1"، وتأكد من أنه مفعل ويستخدم كافتراضي.
- افعل الشيء نفسه مع الميكروفون في علامة التبويب "تسجيل".
- إذا لزم الأمر، افتح القائمة السياقية بالنقر بزر الماوس الأيمن على السطر المطلوب، حيث يمكنك اختيار تفعيل واستخدام الجهاز كافتراضي.
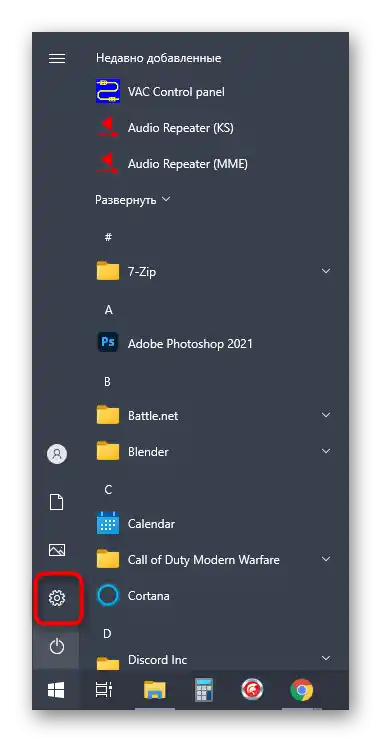
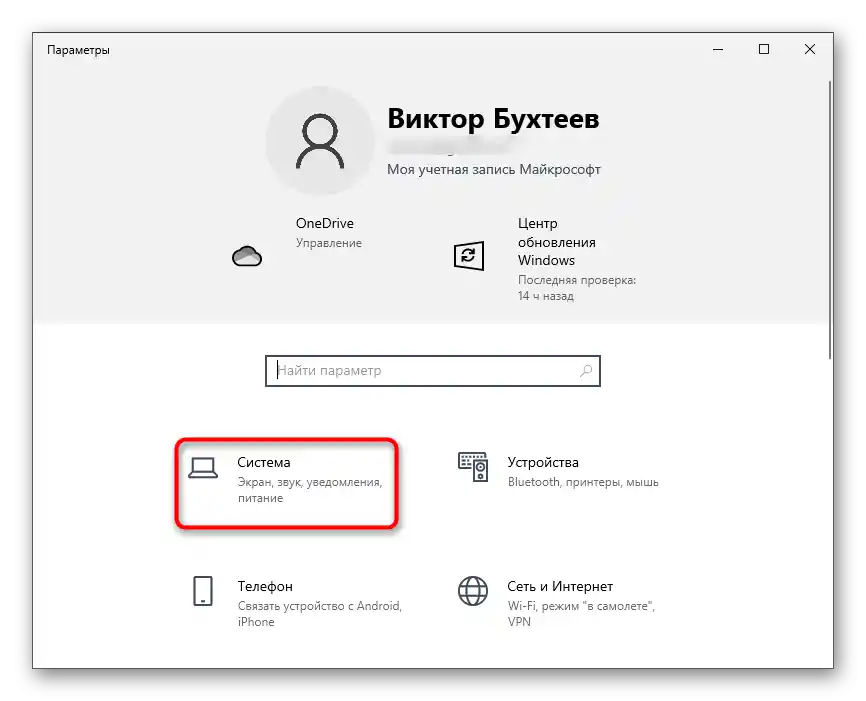
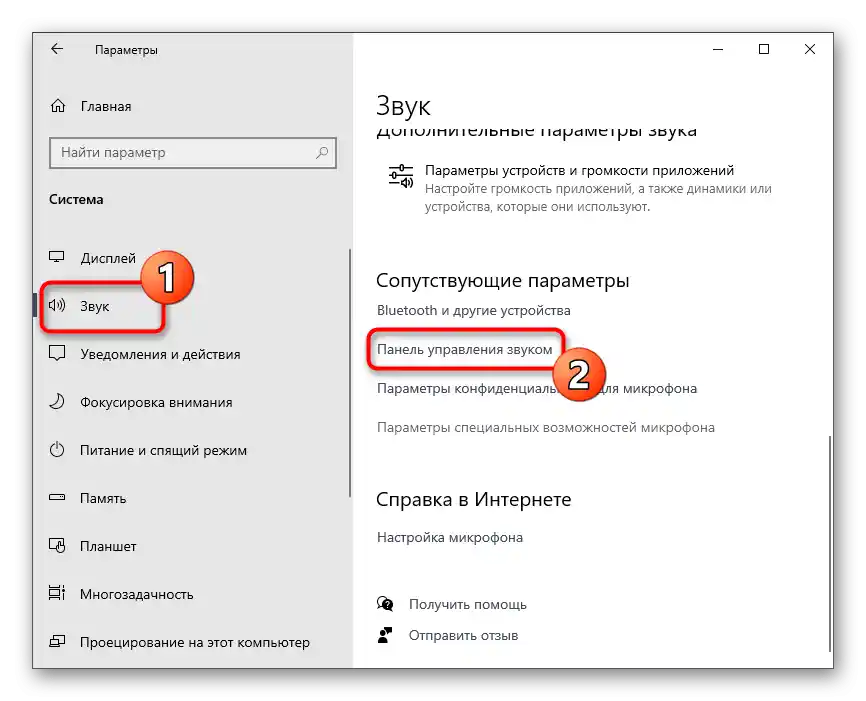
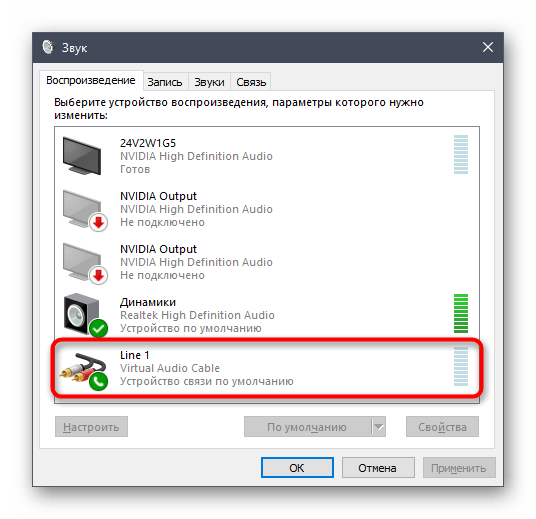
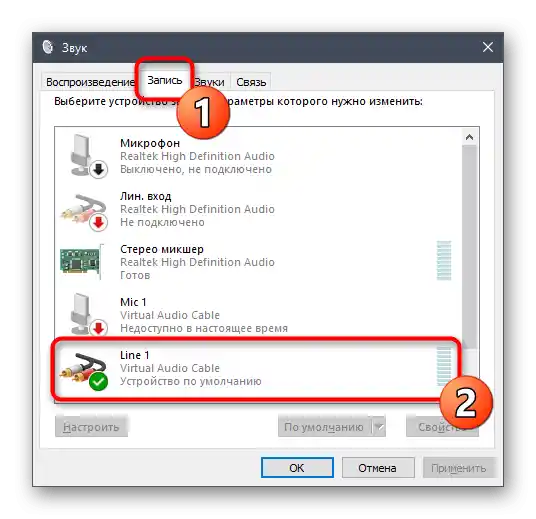
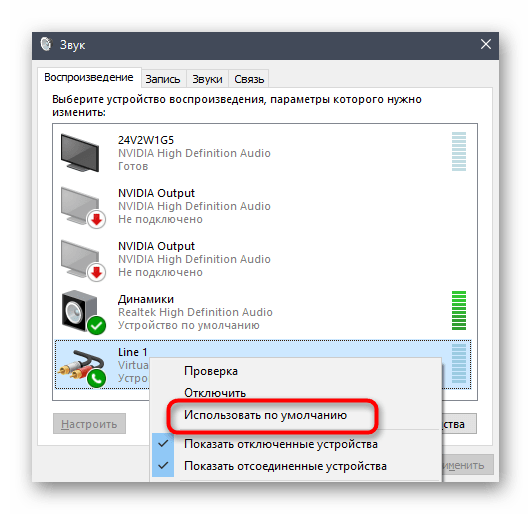
الخطوة 3: تغيير إعدادات Discord
لا يمكن تجاهل وظائف Discord نفسها، حيث يجب إجراء بعض التغييرات المهمة لضمان التقاط الصوت من المصدر الجديد بشكل صحيح.
- من خلال نافذة البرنامج الرئيسية، انتقل إلى إعدادات الحساب.
- افتح قسم "الصوت والفيديو"، الموجود في كتلة "إعدادات التطبيق".
- اختر "Line 1" كجهاز إدخال.
- أولاً، قم بزيادة مستوى الصوت إلى الحد الأقصى — ثم يمكنك العودة إلى هذه القائمة لضبطه.
- استخدم وضع الإدخال "التفعيل الصوتي".
- قم بإيقاف تشغيل الكشف التلقائي عن الحساسية وانقل شريط التمرير تقريبًا إلى أدنى مستوى، لضمان التقاط جميع ترددات الصوت.
- يمكنك على الفور اختيار أحد قنوات الصوت للاتصال.
- عرض ملفك الشخصي في قناة الصوت يدل على الاتصال الناجح.
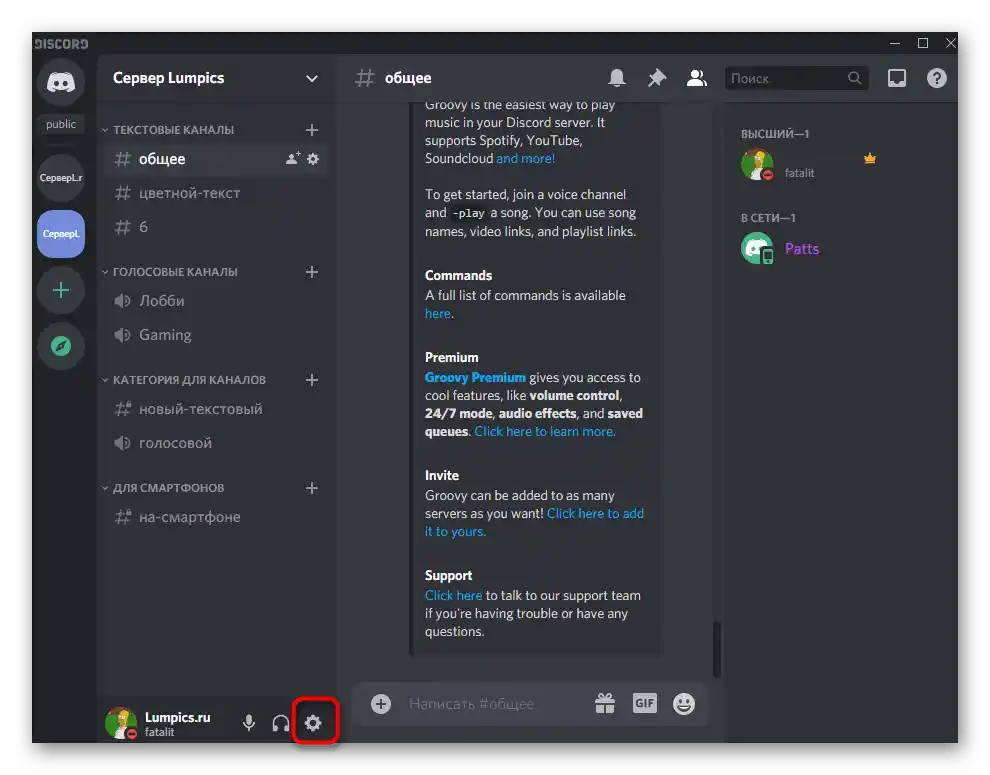
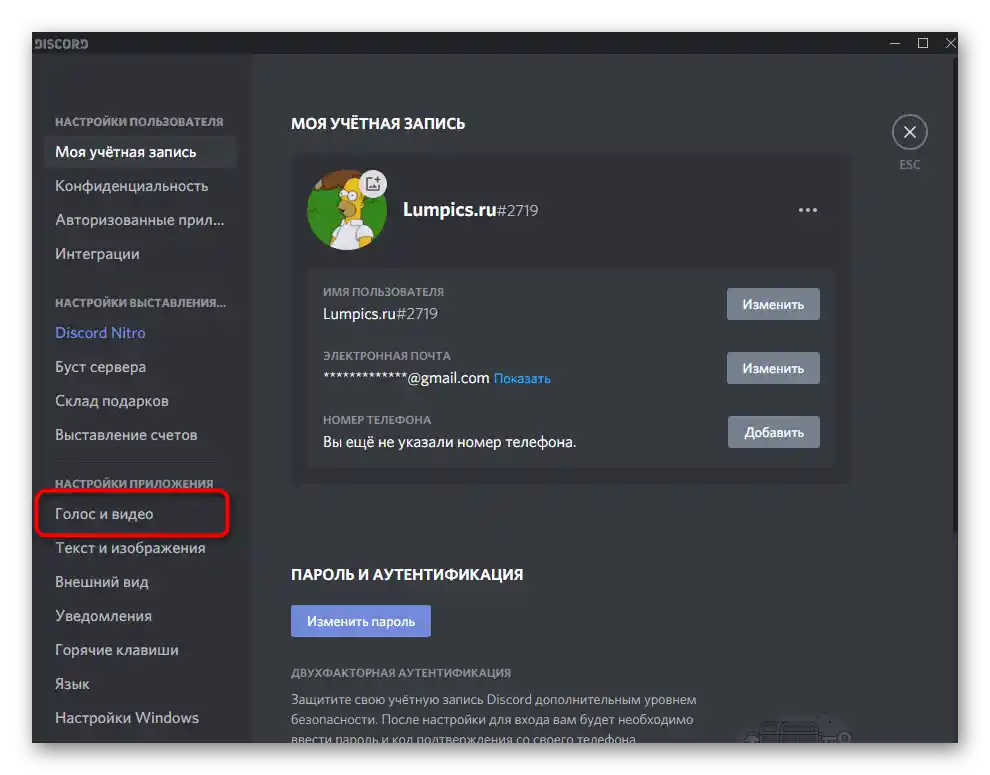
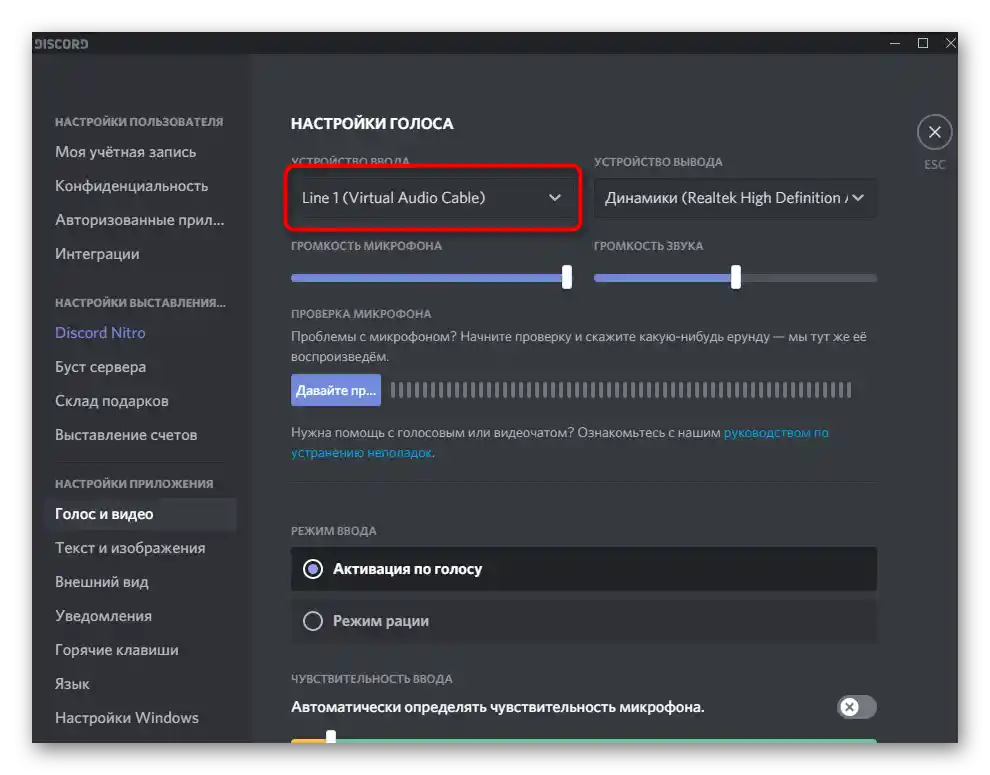
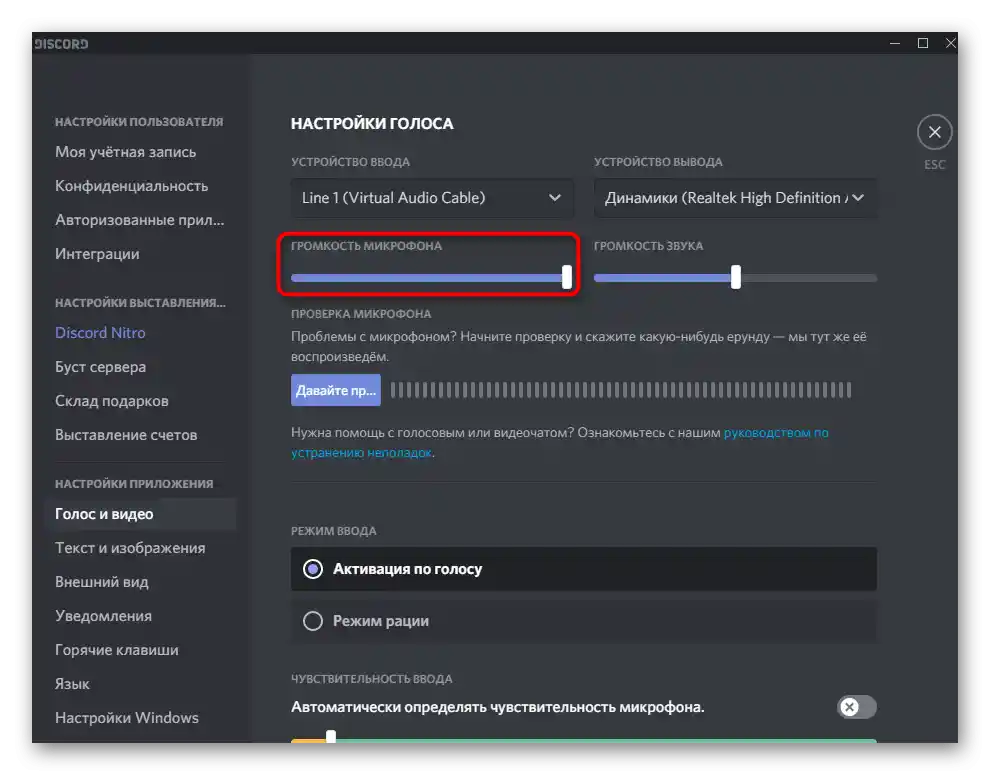
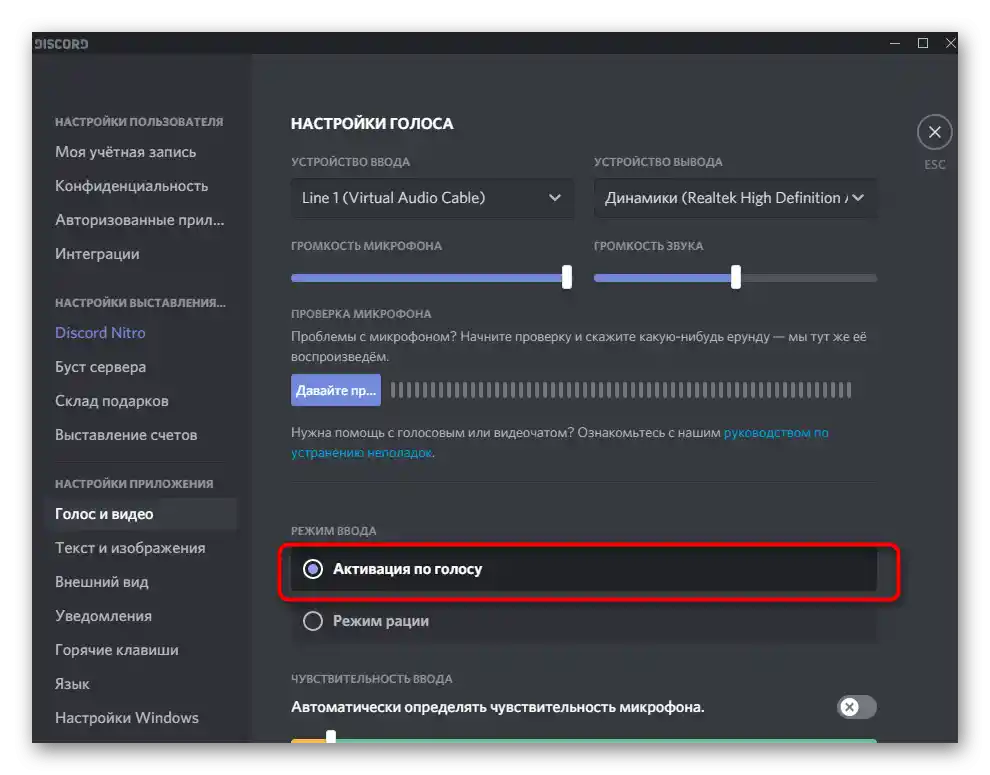
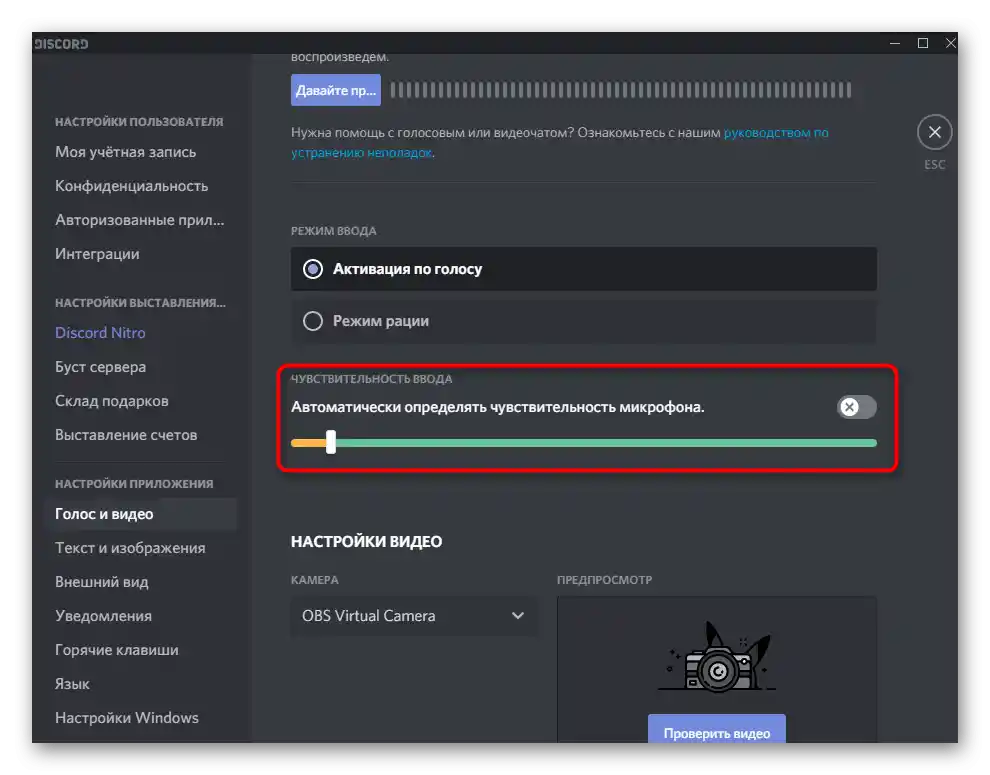
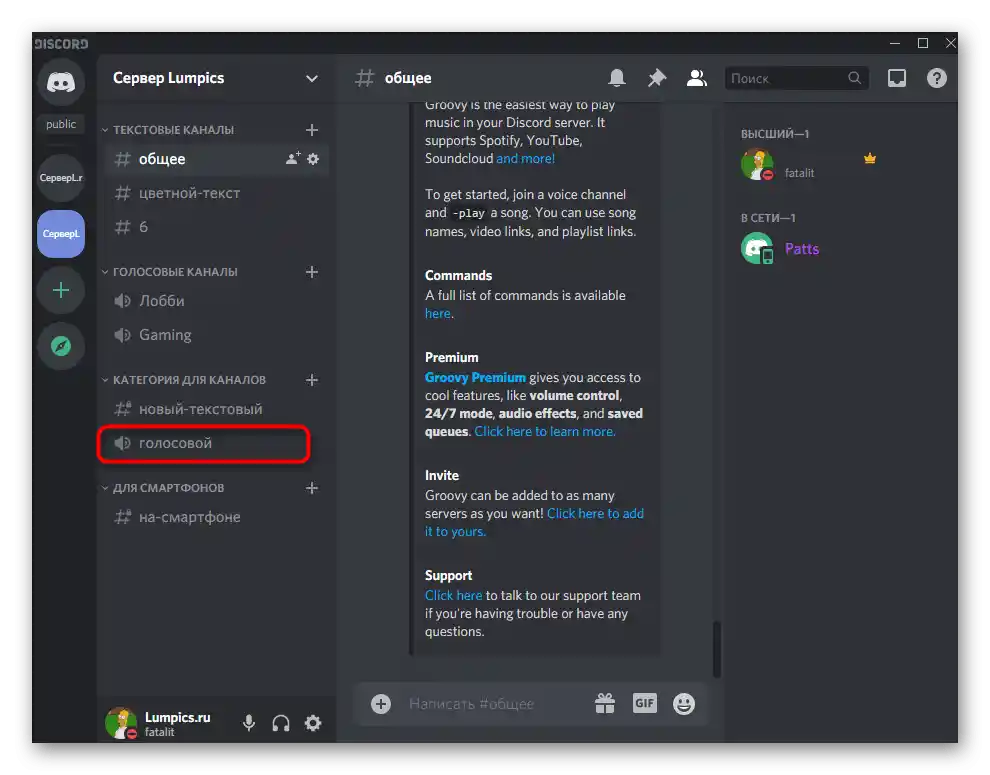
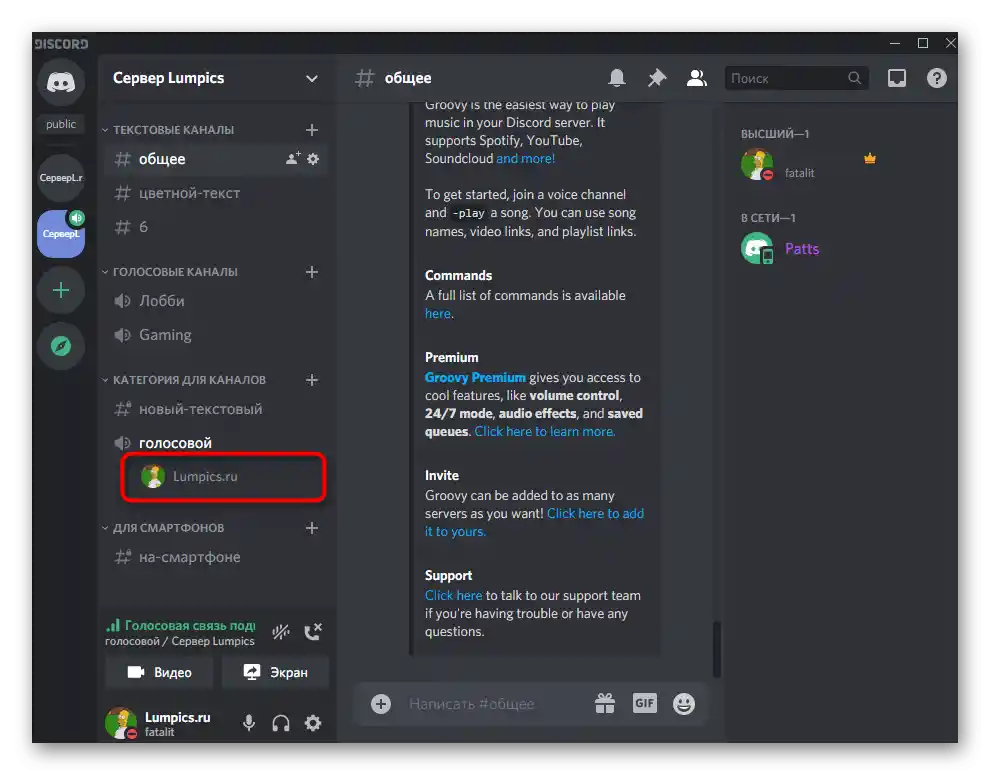
يتبقى فقط تشغيل المسار والتأكد من تشغيله بشكل طبيعي.كما تعلمون، المتصفح غير مناسب لذلك، حيث تم اختيار جهاز التقاط الصوت غير الصحيح للميكروفون الافتراضي، مما يضمن تشغيل الموسيقى دون الاستماع في نفس الوقت. لإكمال الإعداد، انتقل إلى الخطوة التالية.
الخطوة 4: إعداد المشغل
ستحتاج إلى استخدام مشغل موسيقى يدعم إعداد اختيار جهاز التشغيل، أي يسمح بتغيير مكبر الصوت لبث الموسيقى. كمثال، اخترنا AIMP، ولكن يمكنك تثبيت أي مشغل حديث آخر.
- قم بتشغيل البرنامج الذي اخترته وافتح قائمة الإعدادات الخاصة به.
- من خلاله، انتقل إلى الإعدادات العامة. عادةً ما يتم ذلك أيضًا باستخدام اختصار لوحة المفاتيح القياسي Ctrl + P.
- ابحث عن قسم "التشغيل" أو "إعدادات التشغيل"، حيث قم بتوسيع القائمة المتاحة للأجهزة.
- ابحث هناك عن مكبر الصوت المضاف "Line 1" واجعله الجهاز الرئيسي.
- ابدأ تشغيل المقطوعة المختارة.
- عد إلى Discord وتأكد من أن الميكروفون يلتقط المسار الذي يتم بثه.
- إذا لزم الأمر، يمكنك تغيير مستوى الصوت مباشرة في المشغل أو في إعدادات Discord.
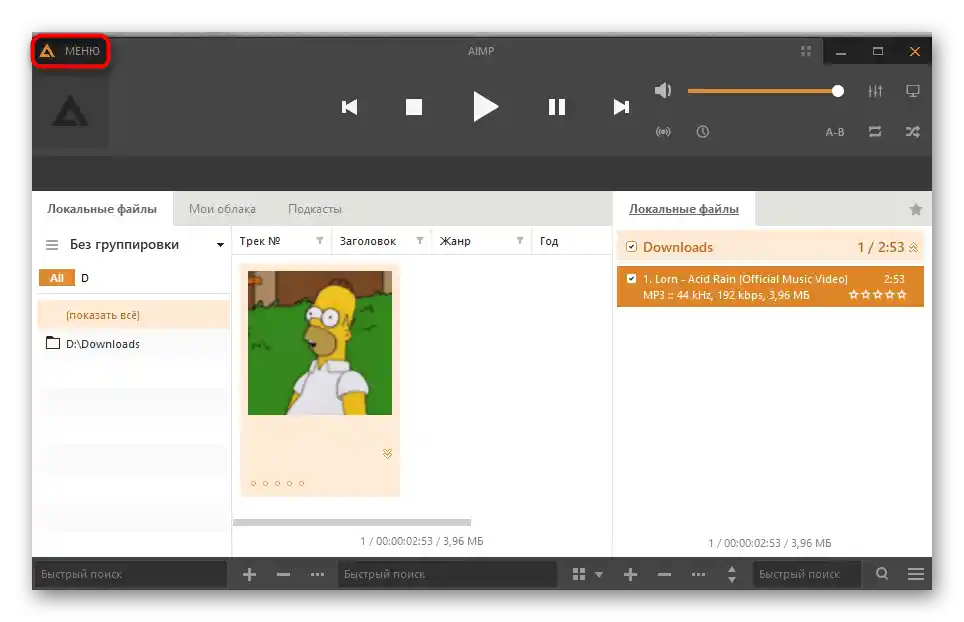
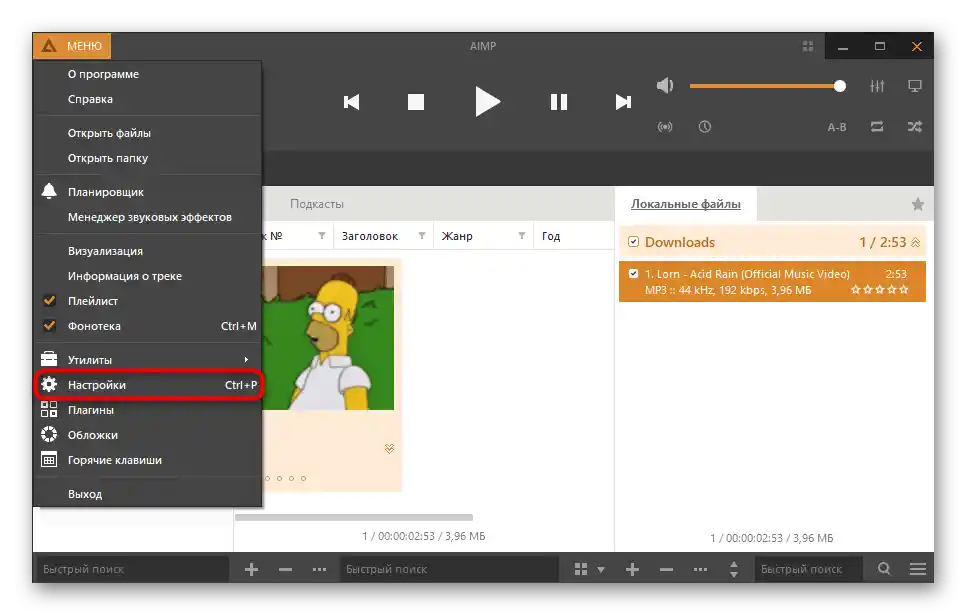
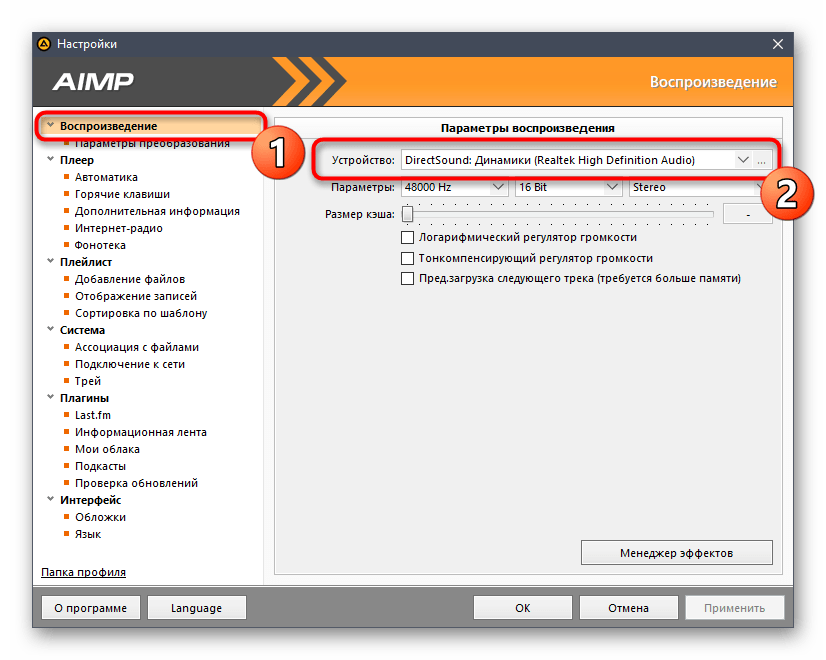
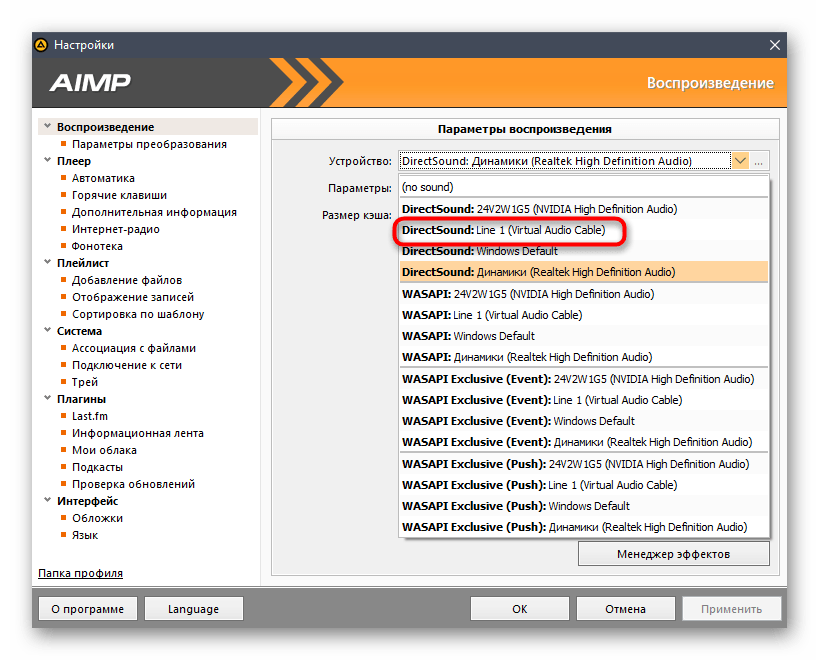
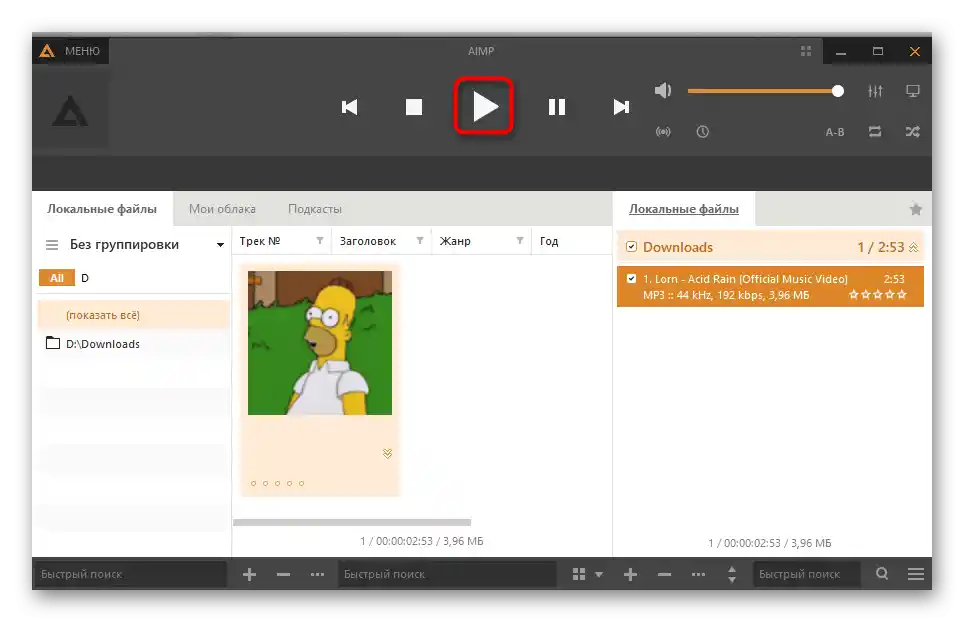
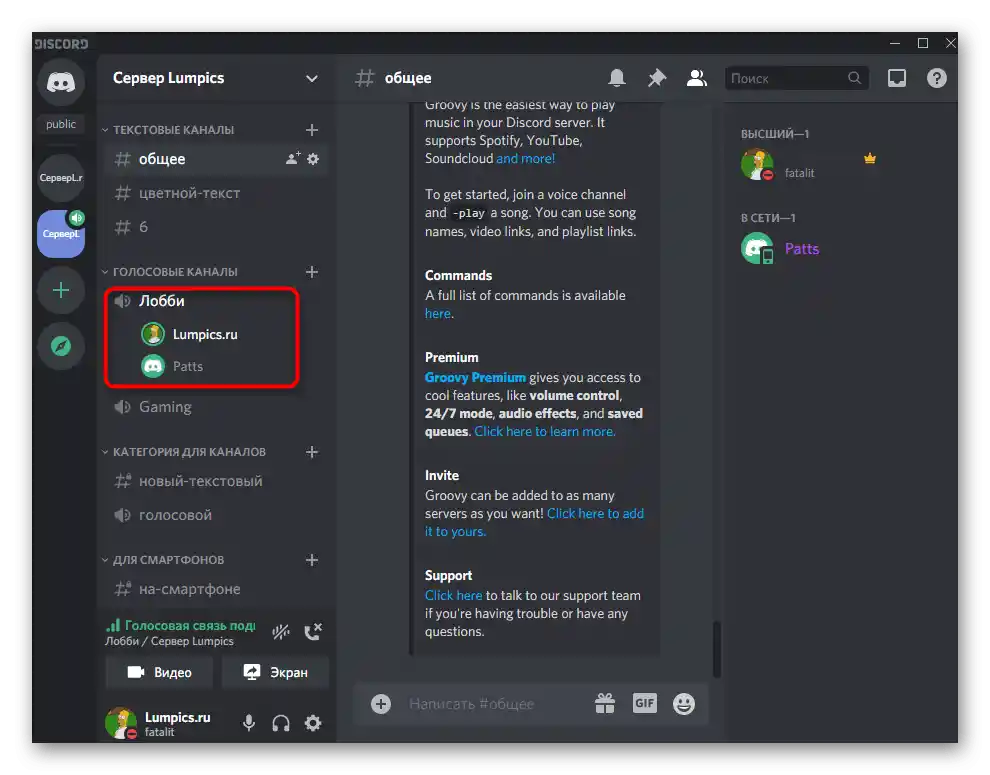
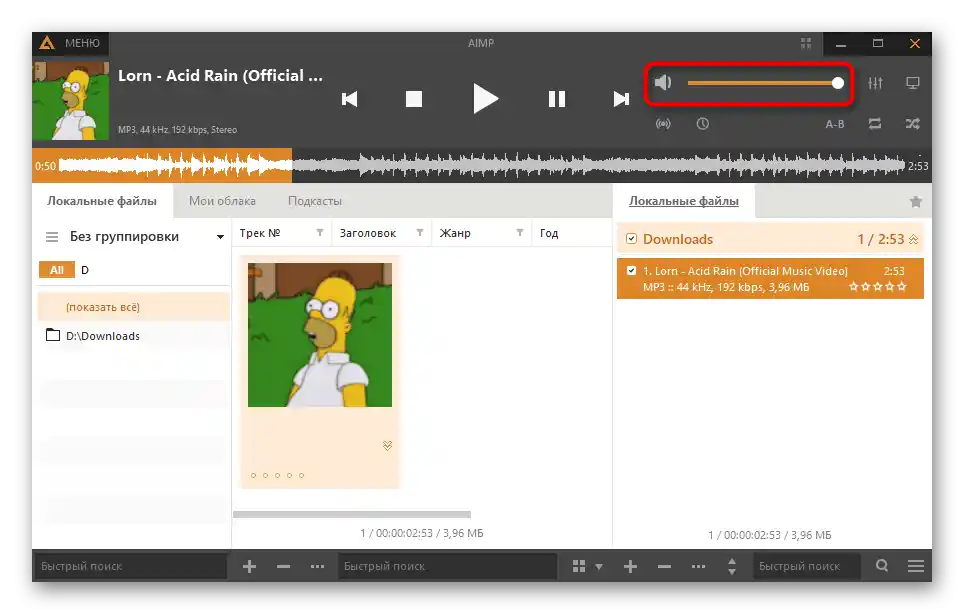
عد إلى الخطوة النهائية الطريقة 2 للحصول على معلومات مفصلة حول كيفية التحقق من تشغيل المسار عبر Virtual Audio Cable. بالمناسبة، في هذه الحالة، تتغير الأمور قليلاً، حيث أنك في البداية لا تسمع بث المسار، لأنه يتم إرساله إلى جهاز افتراضي. حينها يمكنك تسجيل الدخول باستخدام حساب آخر في Discord عبر المتصفح، والانضمام إلى قناة الصوت وسماع المسار.
إعداد حق استخدام وضع التنشيط الصوتي
عند قراءة الطرق السابقة، قد تكون لاحظت أنه أثناء إعداد Discord، يتم تفعيل وضع التنشيط الصوتي بشكل إلزامي وتعديل حساسيته. يمكن إعداد الحق لكل دور، مما يسمح أو يمنع استخدام هذا الوضع في قنوات الصوت على الخادم. هذه الطريقة تسمح بتقييد تشغيل الموسيقى لبعض المستخدمين أو السماح فقط لمستخدمين معينين.دعونا نناقش كل من الإعدادات العامة للأدوار وحقوق القنوات الصوتية الفردية.
تعديل الأذونات للدور
إذا تم إعداد وضع التنشيط الصوتي لدور معين، فإن المشاركين المعنيين يخضعون على الفور للأذونات أو الحظر، وينطبق ذلك على جميع القنوات في الخادم الحالي.
- انقر على اسم الخادم ومن خلال القائمة المنسدلة انتقل إلى إعداداته.
- افتح قسم "الأدوار".
- اختر الدور للتعديل أو أنشئ دورًا جديدًا.
- انتقل إلى قسم الأذونات للقنوات الصوتية وابحث عن "استخدام وضع التنشيط الصوتي". الآن يمكنك تعطيله أو تفعيله حسب الاحتياجات الشخصية.
- عد إلى القائمة السابقة، ولكن هذه المرة افتح قسم "المشاركون". حدد المستخدم لتعيين الدور المعدل.
- ابحث عنه في القائمة، وامنح العضو الدور، وافعل الشيء نفسه مع باقي المستخدمين الذين يجب أن يخضعوا للقواعد الجديدة للخادم.
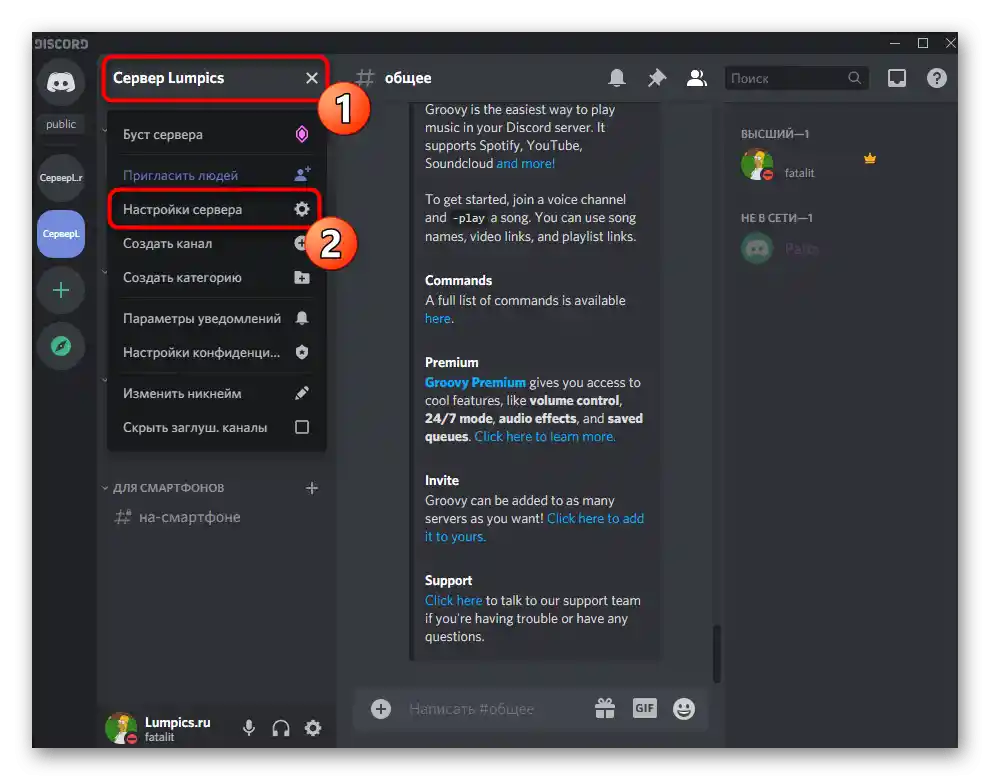
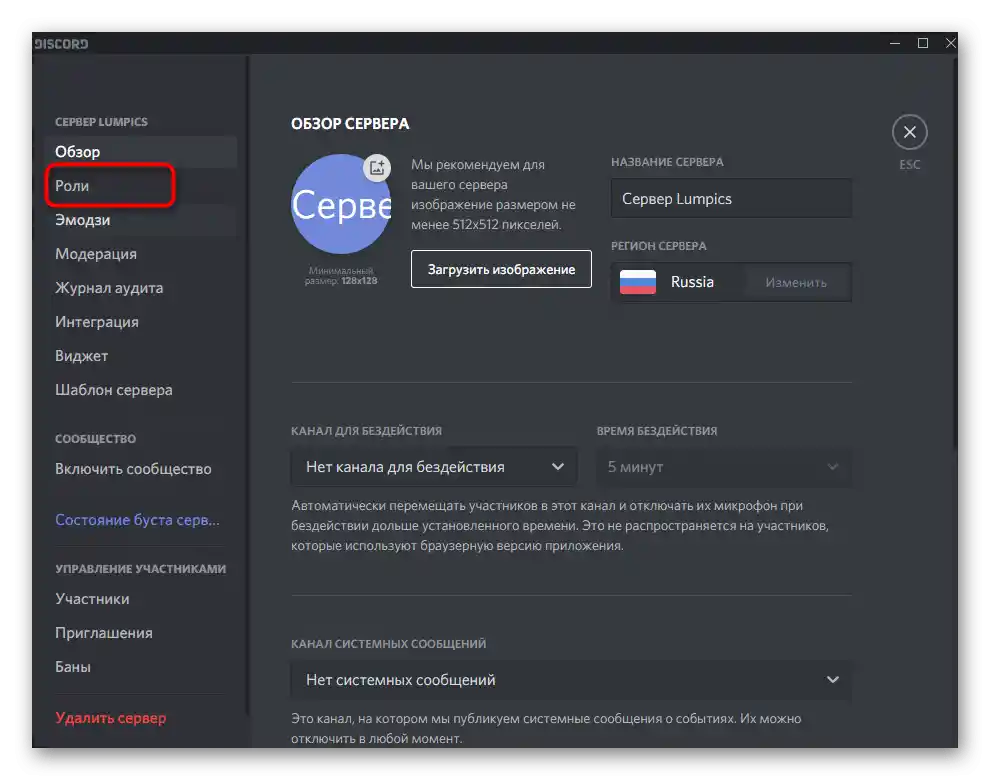
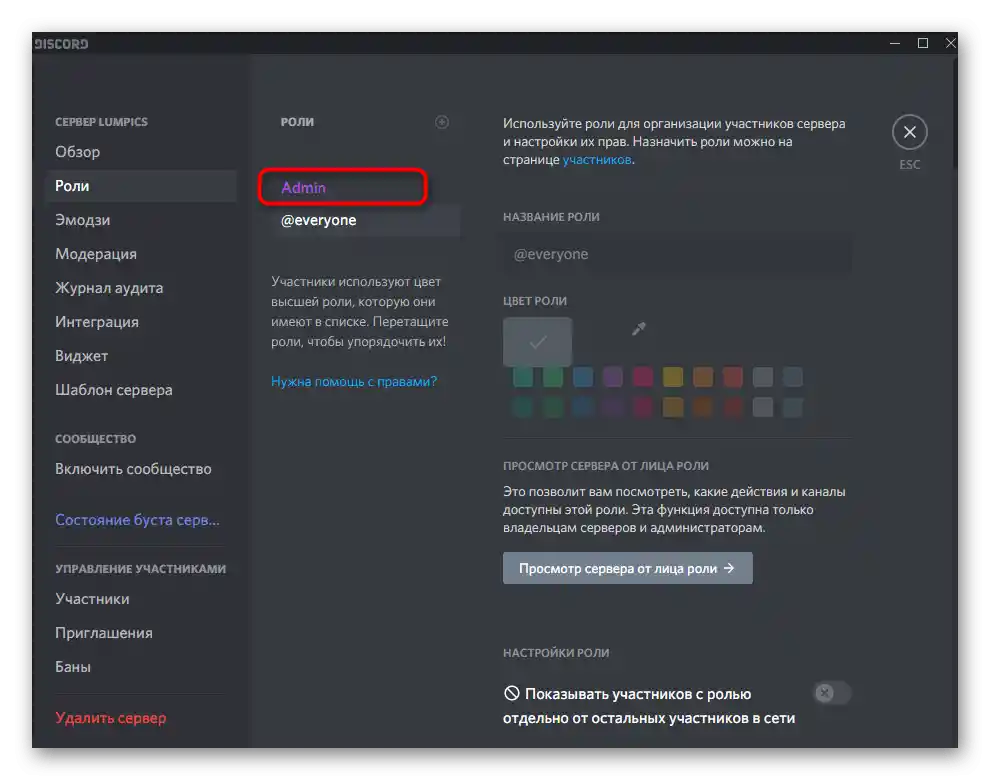
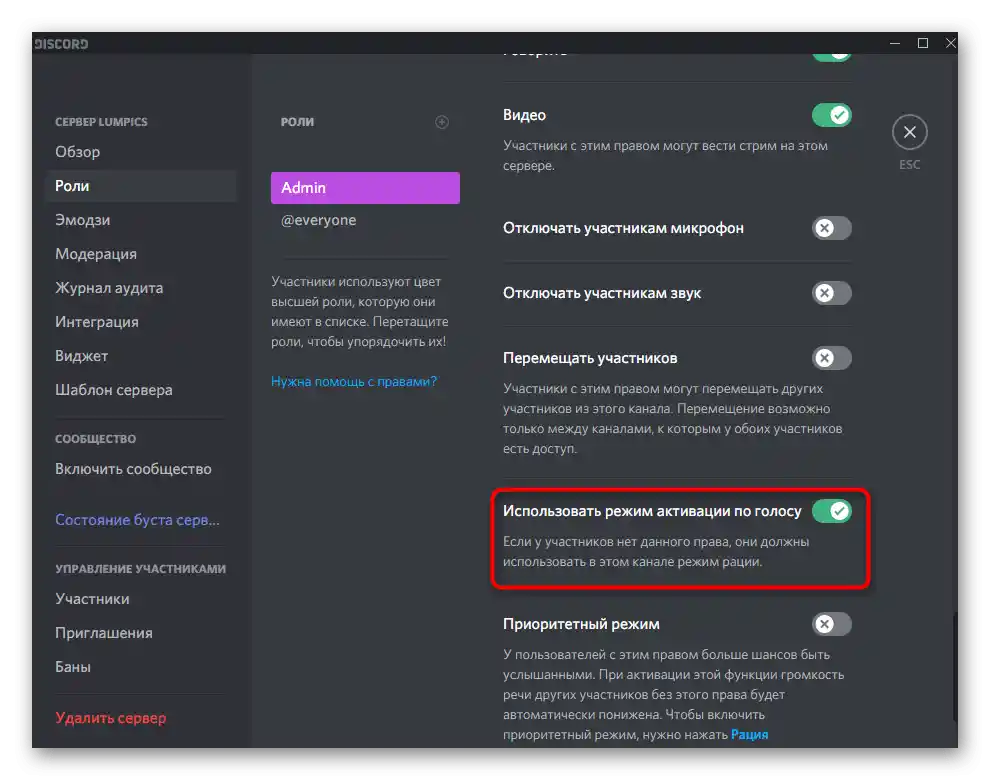
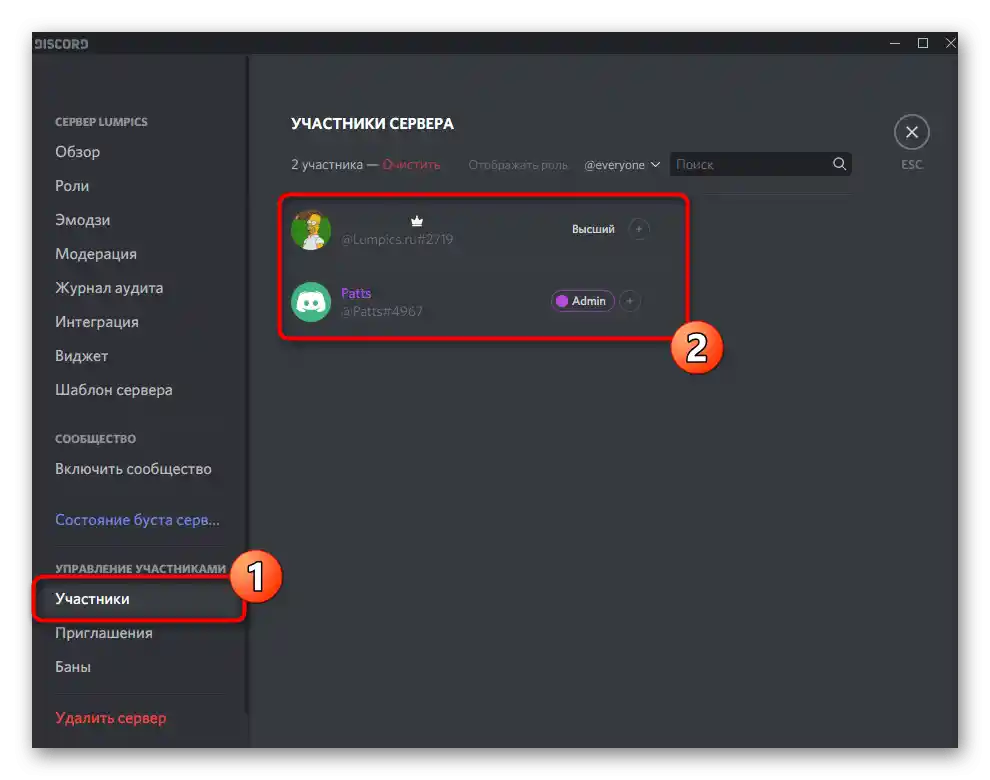
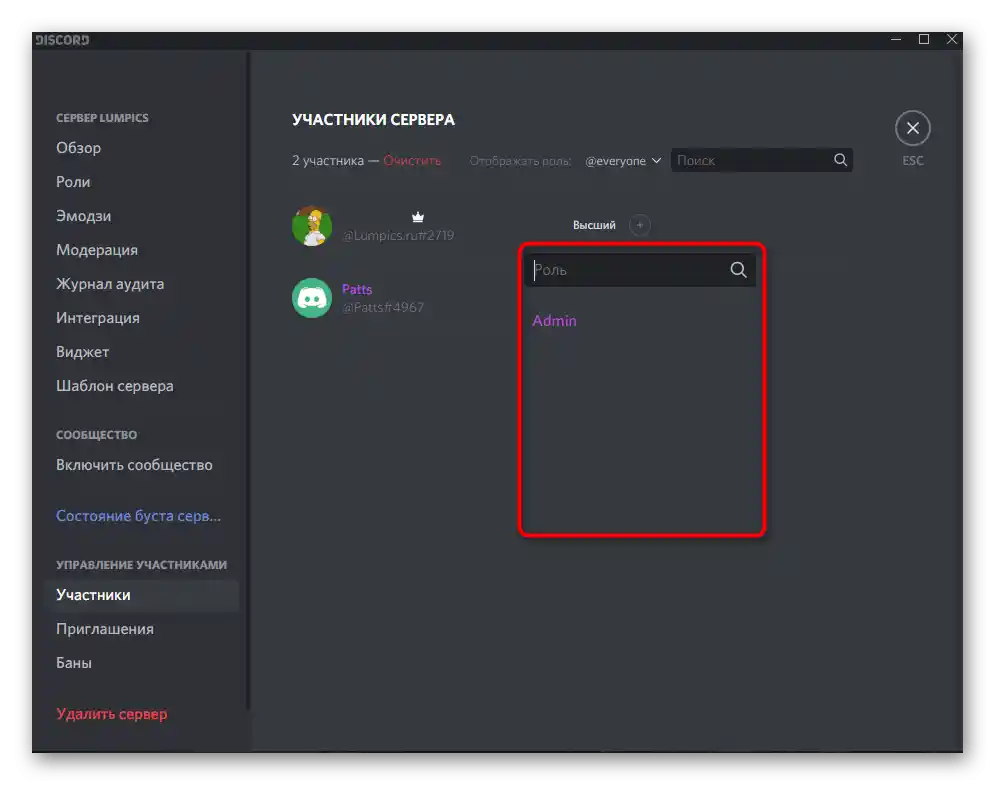
إذا كنت منشئًا أو مسؤولًا عن الخادم وظهرت حاجة ملحة لتعديل الأذونات، ولكن لديك فقط هاتف ذكي أو جهاز لوحي، يمكنك استخدام تطبيق Discord المحمول لتعديل إعدادات الأدوار.
- افتح خادمك وانقر على اسمه لعرض القائمة.
- انتقل إلى "الإعدادات".
- ابحث عن قسم "الأدوار"، الموجود في كتلة "إدارة المشاركين".
- اختر الدور لتعديل حق استخدام وضع التنشيط الصوتي.
- استعرض قائمة الأذونات المتاحة وابحث عن الضروري.قم بإزالة أو تفعيل علامة الاختيار لإجراء التغييرات المناسبة.
- ارجع إلى القسم الرئيسي لإعدادات الخادم واختر "الأعضاء".
- ابحث عن المستخدم لتعيين دور جديد له.
- حدد الحالة الجديدة التي تم تعديلها سابقًا.
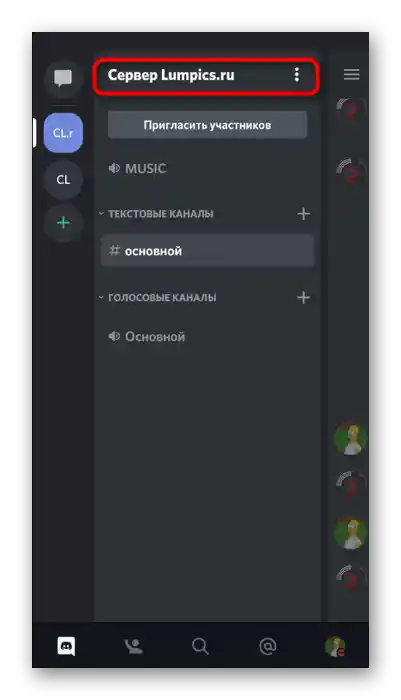
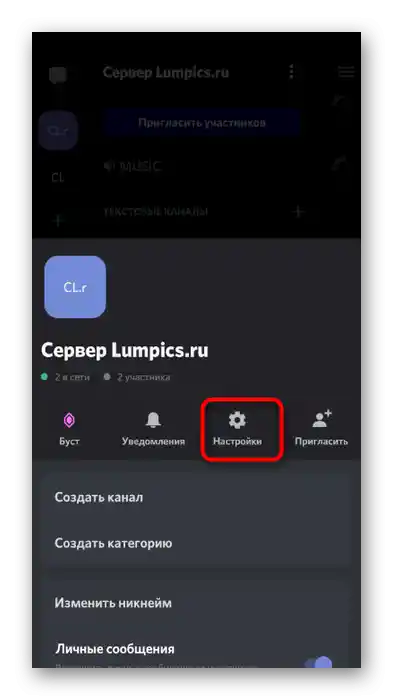
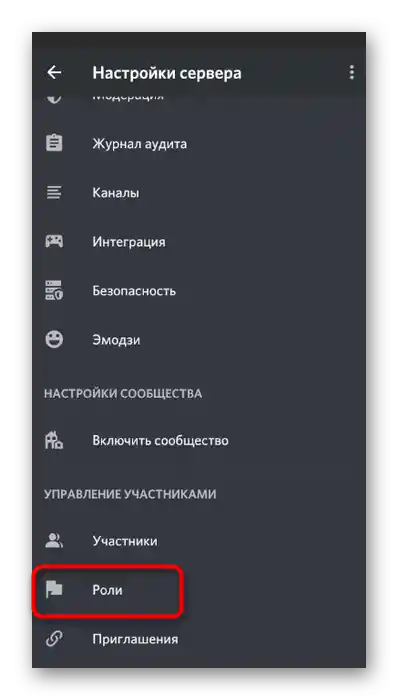
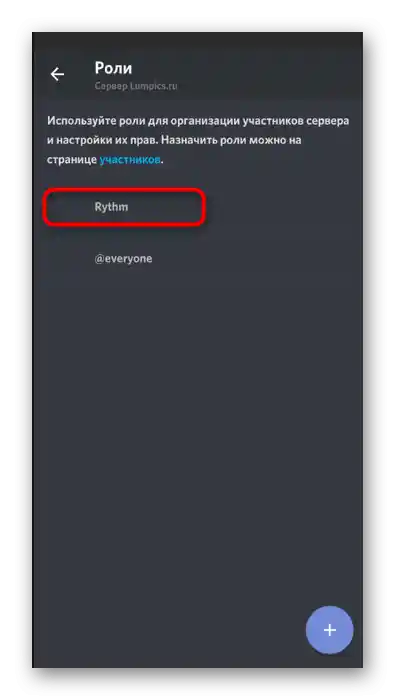
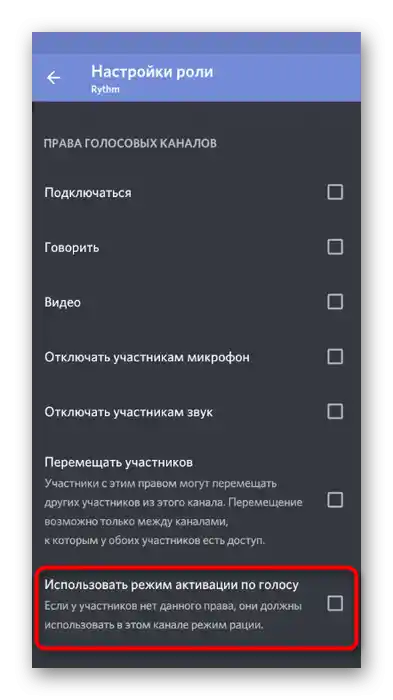
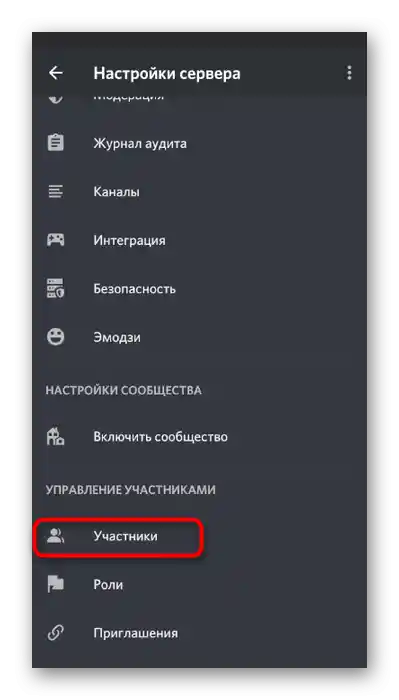
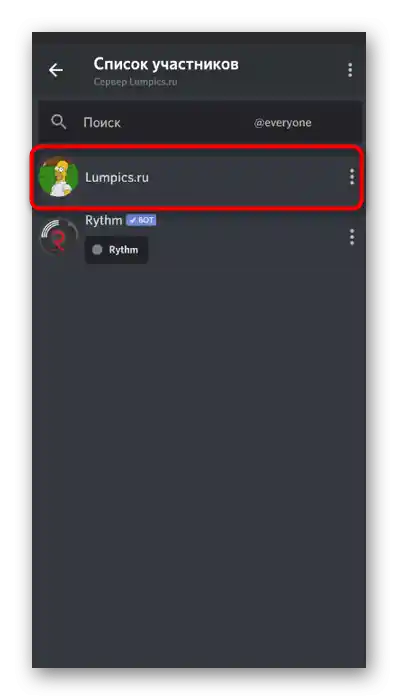
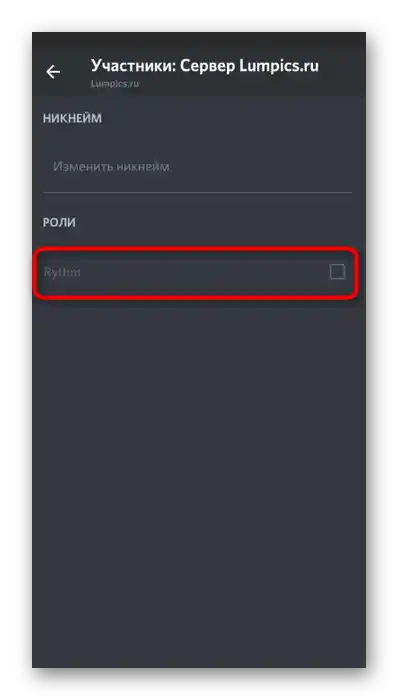
إذا كانت هناك جوانب غير واضحة في إعدادات الأدوار أو كنت ترغب في الحصول على مزيد من المعلومات حول هذا الموضوع، يرجى الاطلاع على التعليمات في الروابط أدناه، حيث يتم تناول المعايير العامة للأدوار وتعيين حالة مشرف الخادم.
لمزيد من المعلومات:
إضافة وتوزيع الأدوار على الخادم في Discord
تعيين حقوق المشرف على الخادم في Discord
تعديل الحقوق في القناة الصوتية
تنطبق التعليمات السابقة فقط عندما يكون من الضروري توزيع الإذن أو الحظر لاستخدام وضع التنشيط الصوتي على جميع القنوات لمستخدمين معينين. ومع ذلك، تظهر حالات أخرى، مثل إنشاء قنوات خاصة بقواعد صارمة أو، على العكس، مع الفوضى. في هذه الحالة، الخيار الأمثل هو إعداد الحقوق في القناة نفسها.
- مرر المؤشر فوق القناة الصوتية وانقر على رمز الترس الذي يظهر.
- في نافذة الإعدادات، انتقل إلى قسم "حقوق الوصول".
- أضف عضوًا أو دورًا يتعلق به الحقوق الخاصة بالقناة الحالية.
- في قائمة الأذونات، ابحث عن "استخدام وضع التنشيط الصوتي". إذا تم وضع علامة، فسيكون متاحًا.الخط المائل يعني التزامن مع إعدادات الدور.
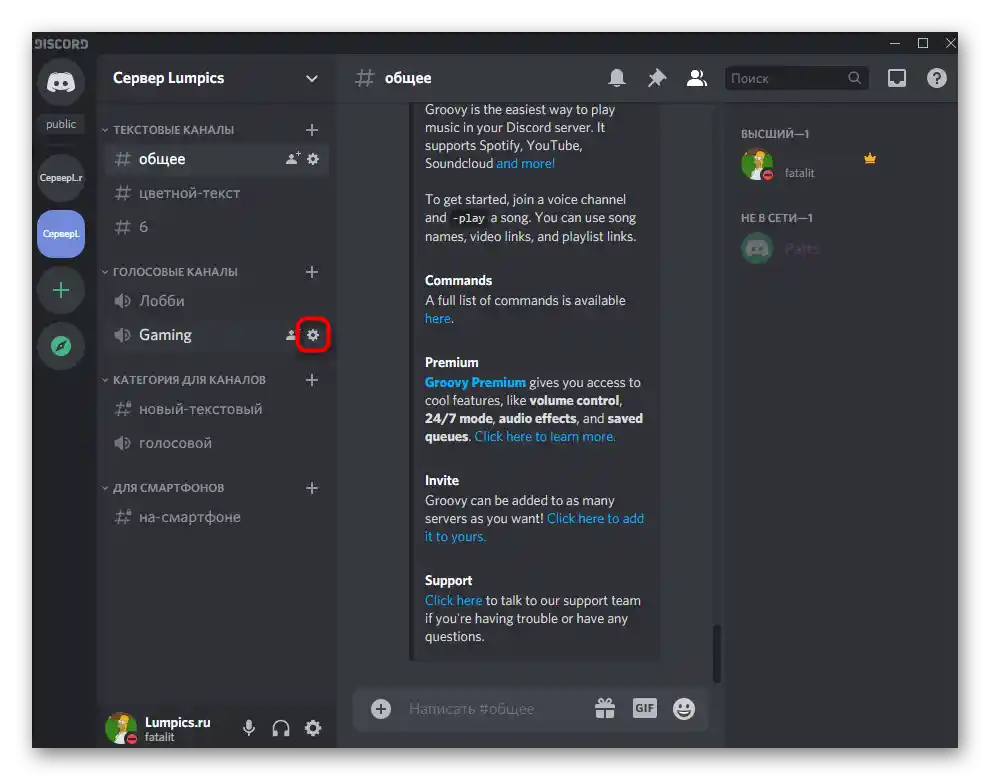
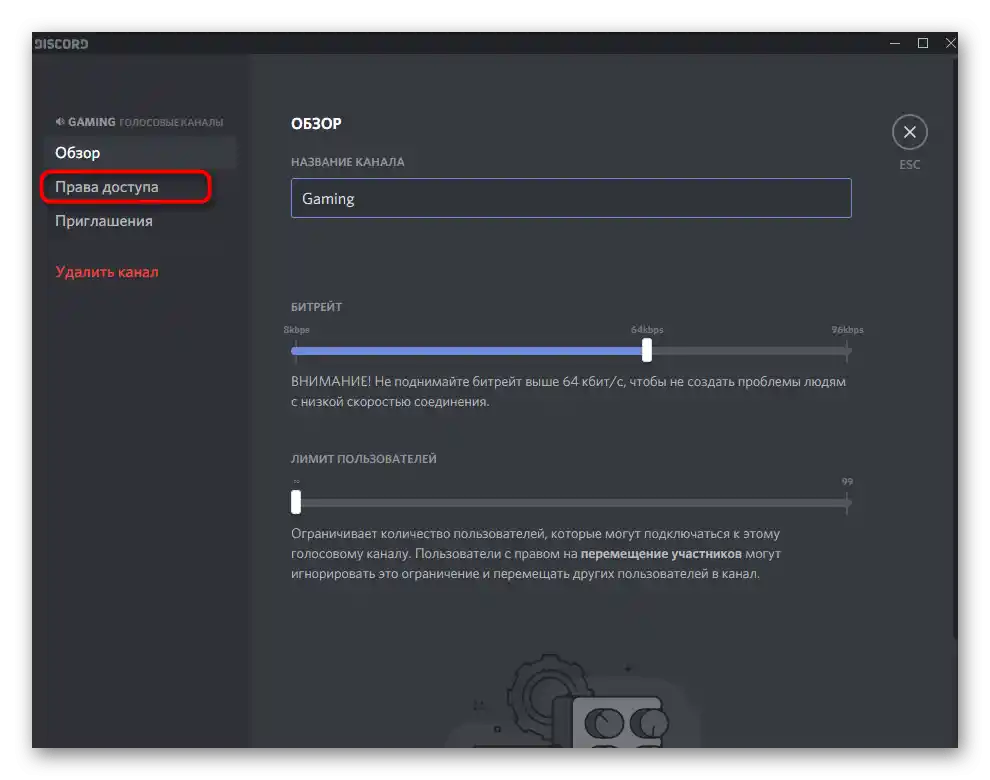
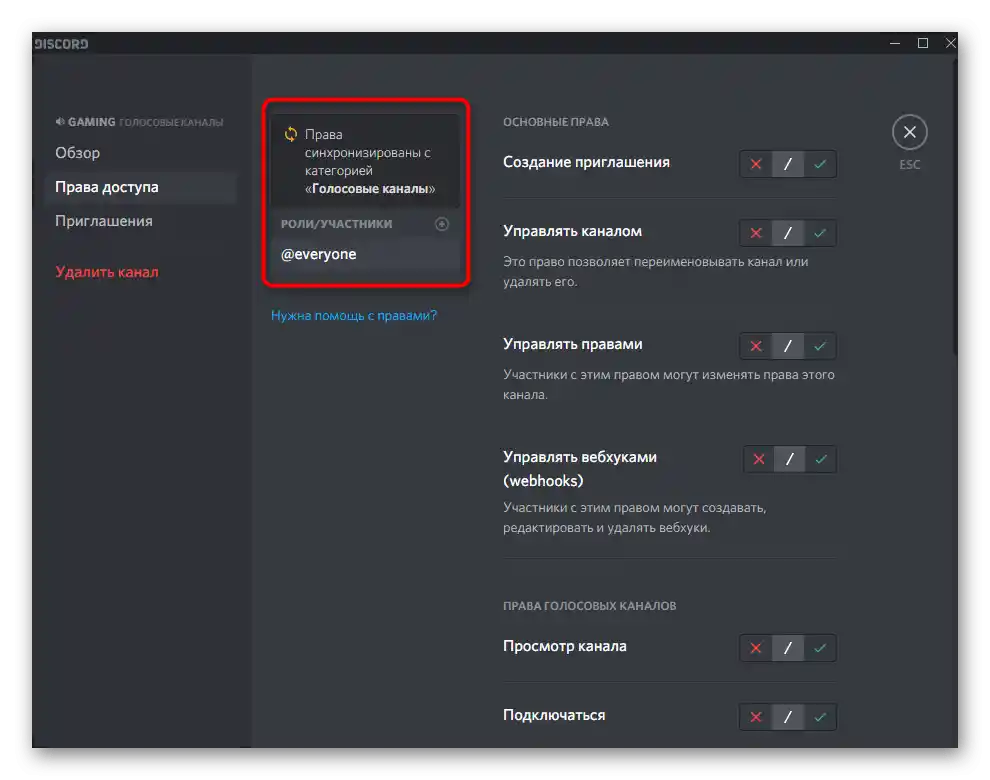
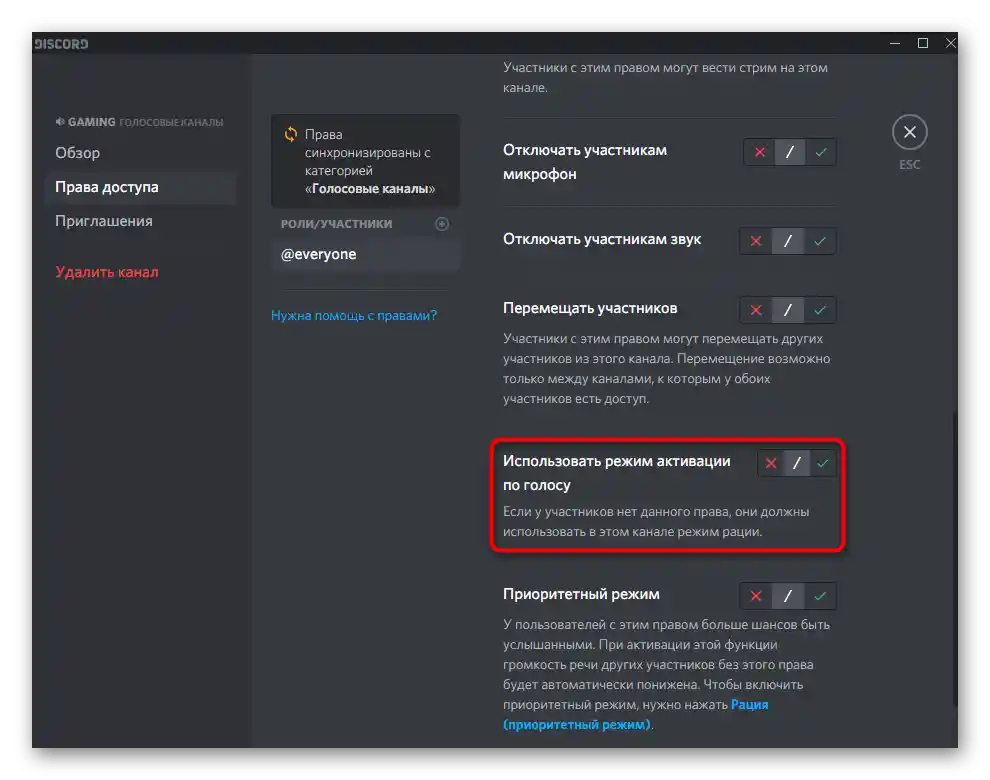
كما في السابق، دعونا نناقش مبدأ إدارة الأذونات للقنوات في تطبيق Discord المحمول، إذا لم يكن لديك وصول إلى الكمبيوتر أو كنت تفضل استخدام الهاتف الذكي للعمل على خادمك.
- قم بعمل ضغط طويل على قناة الصوت التي ترغب في إعدادها.
- ستظهر نافذة "إعدادات القناة"، انتقل إلى "أذونات الوصول".
- أضف دورًا أو مشاركًا محددًا للإعداد.
- في القائمة المعروضة، قم باختيارك أو استخدم وظيفة البحث السريع.
- ابحث عن الحق "استخدام وضع التنشيط الصوتي" وقرر ما إذا كنت تريد تعطيله أو تفعيله.