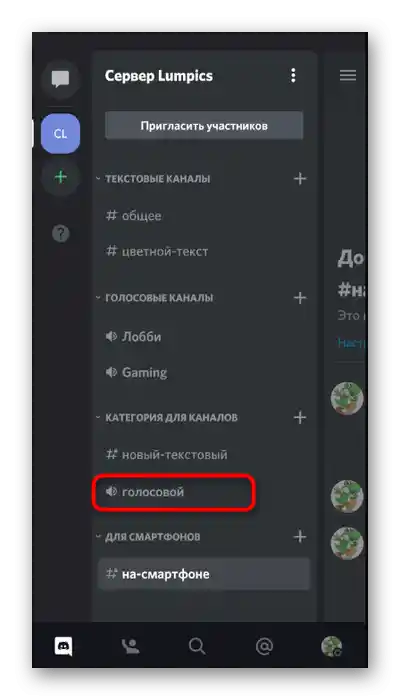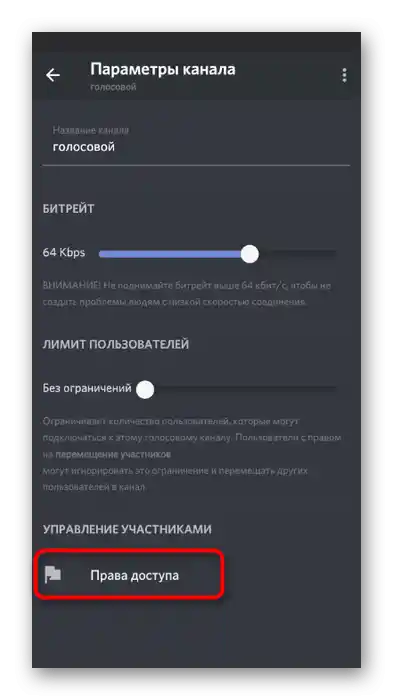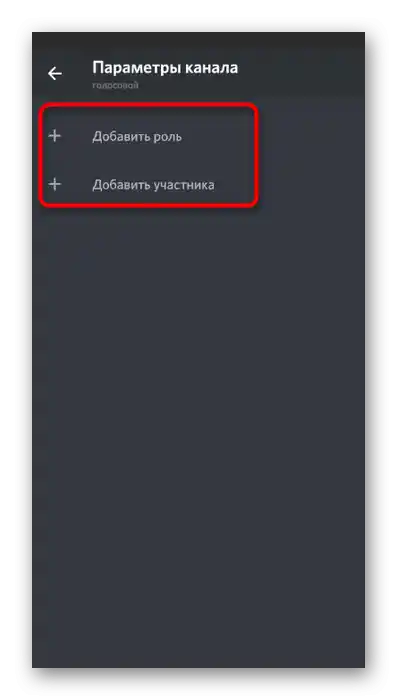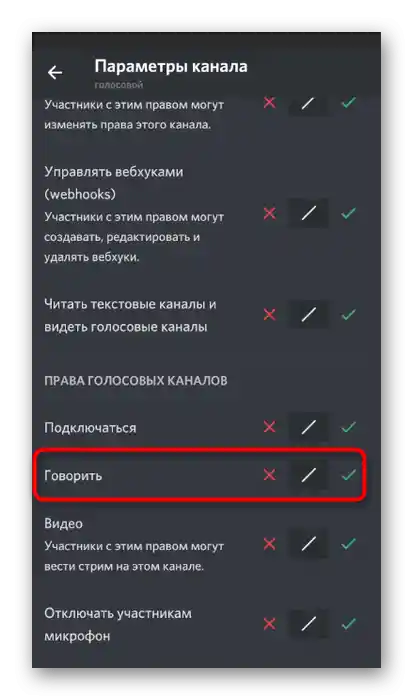الخيار 1: برنامج على الكمبيوتر الشخصي
لنبدأ بموضوع التحكم في الميكروفون في النسخة المكتبية من Discord، حيث لا يزال الغالبية العظمى من المستخدمين يجري مكالمات من خلالها سواء أثناء اللعب أو لمجرد التواصل. هناك خيارات مختلفة لتشغيل الميكروفون إذا كان قد تم تعطيله في اللحظة المناسبة. سنستعرض جميع الحالات والإعدادات الإضافية التي قد تكون مفيدة.
زر التحكم في الميكروفون
عادةً ما يتم تشغيل أو إيقاف الميكروفون في برنامج ديسكورد باستخدام لوحة تحكم صغيرة تكون مرئية دائمًا في القائمة الرئيسية. علاوة على ذلك، من السهل جدًا القيام بذلك، حيث يتعين عليك الضغط على الزر مرة واحدة فقط.
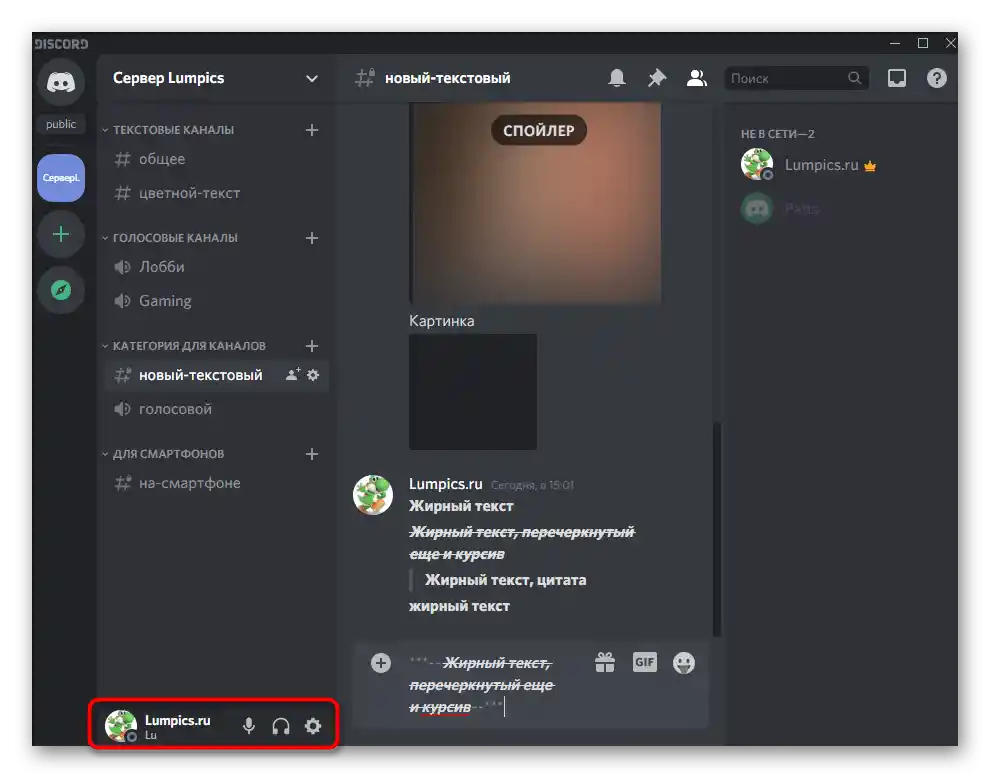
بالمناسبة، إذا كان الميكروفون معطلاً الآن، فسيكون رمزه مخططًا بالأحمر، وهو ما يجب أخذه في الاعتبار عند التفاعل مع الجهاز لاحقًا.
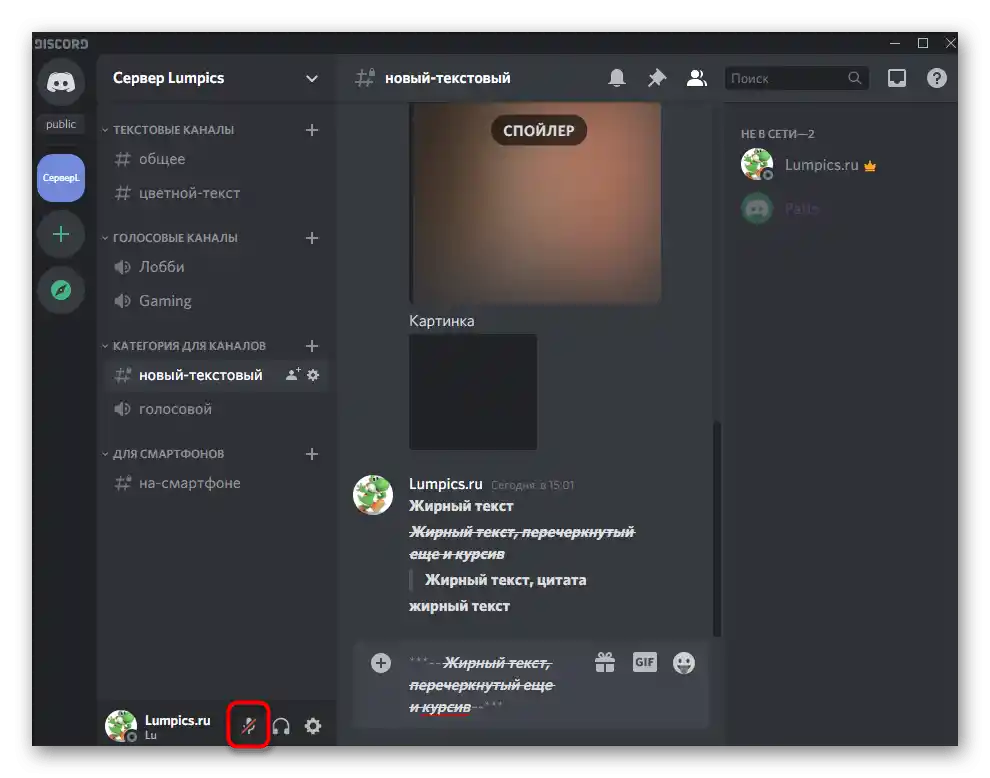
إعداد وضع الراديو
في النسخة المكتبية من الماسنجر، لديك الفرصة للتبديل إلى وضع الراديو، مما يتيح لك تفعيل الميكروفون فقط عند الضغط على مفتاح اختصار تم إعداده مسبقًا.هذا هو الأمثل في الحالات التي لا تسمح فيها حساسية الأجهزة باستخدام إعداد التنشيط القياسي بالصوت.
- في هذه المرة، على اللوحة المذكورة سابقًا، انقر على أيقونة الترس لفتح إعدادات الحساب.
- من خلال قسم «إعدادات التطبيق»، انتقل إلى قسم «الصوت والفيديو».
- هناك يمكنك اختيار جهاز الإدخال وتعديل مستوى الصوت، لكن هذا ليس الأمر الرئيسي الآن.
- قم بتعيين وضع الإدخال إلى خيار «وضع الاتصال اللاسلكي».
- بعد التبديل إليه، ستظهر لك نافذة صغيرة «مفتاح الاختصار»، حيث يمكنك تعيين مجموعة مخصصة لتنشيط الميكروفون. بجانبه يوجد شريط تمرير يسمح لك بتعيين التأخير من لحظة الضغط على الزر حتى الإيقاف.
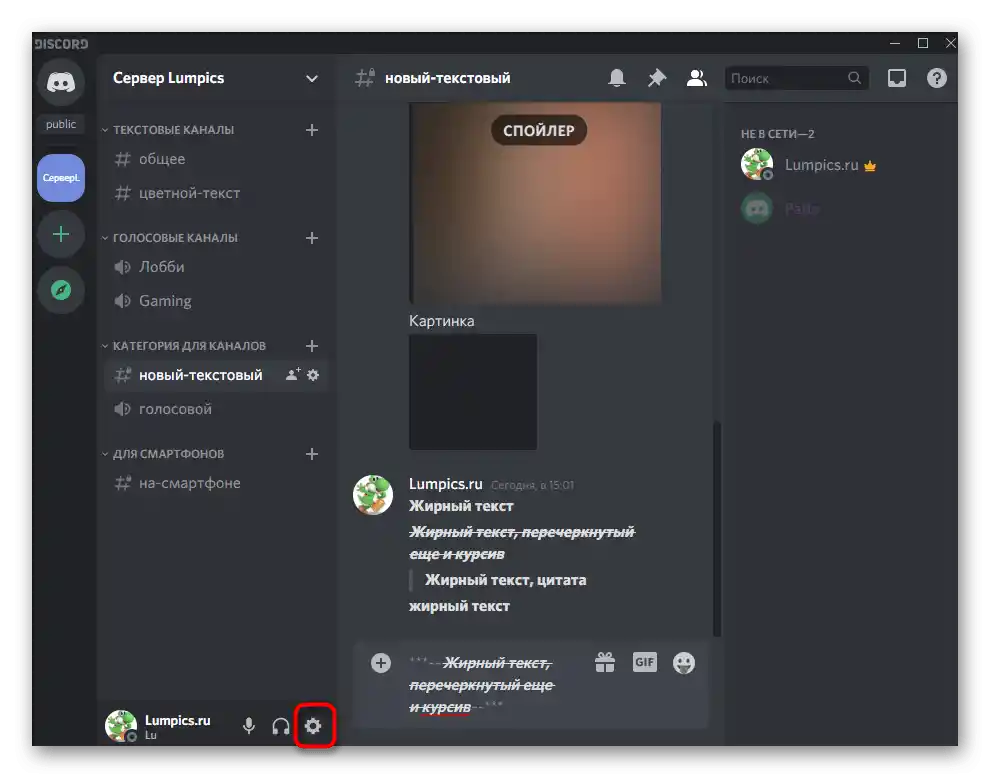
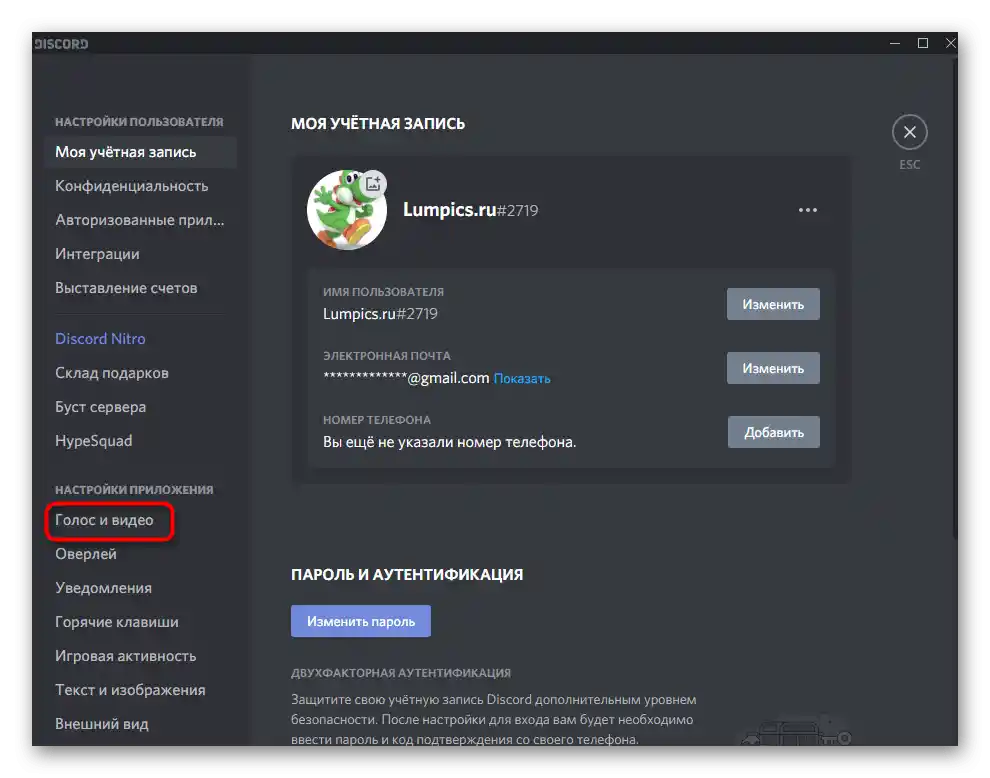
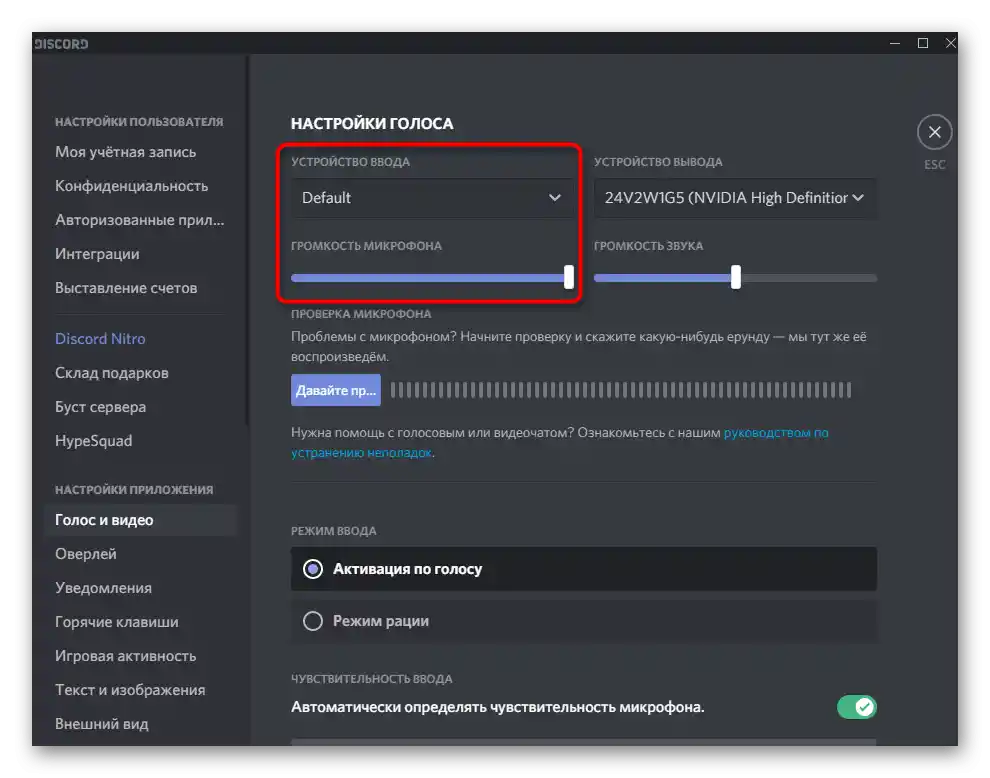
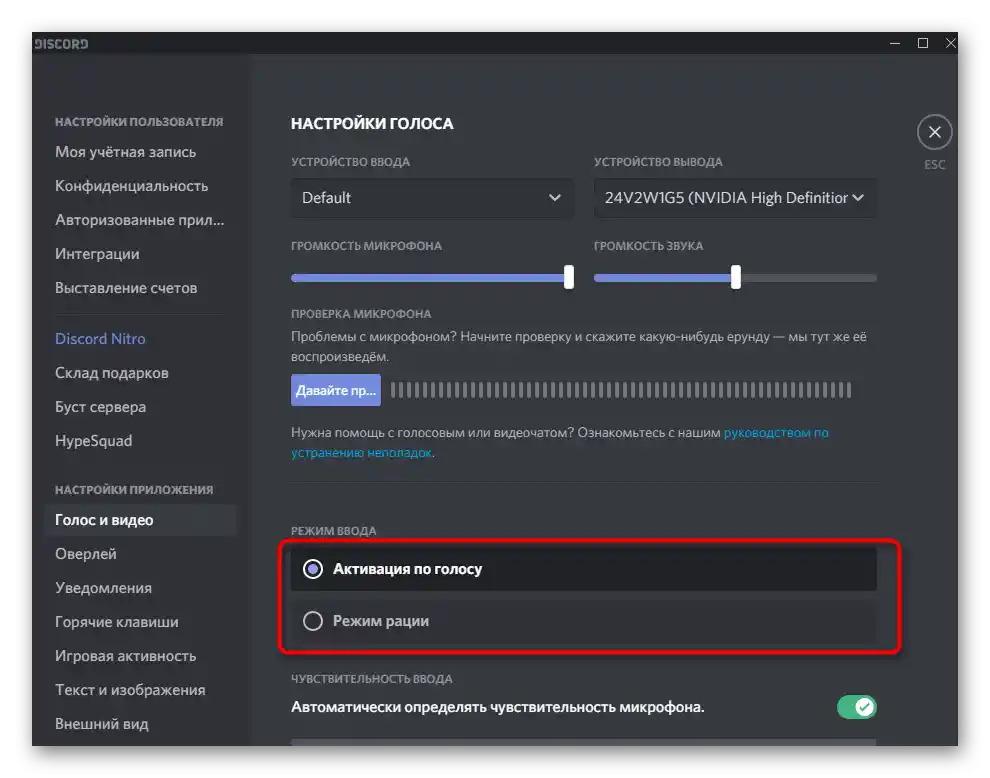
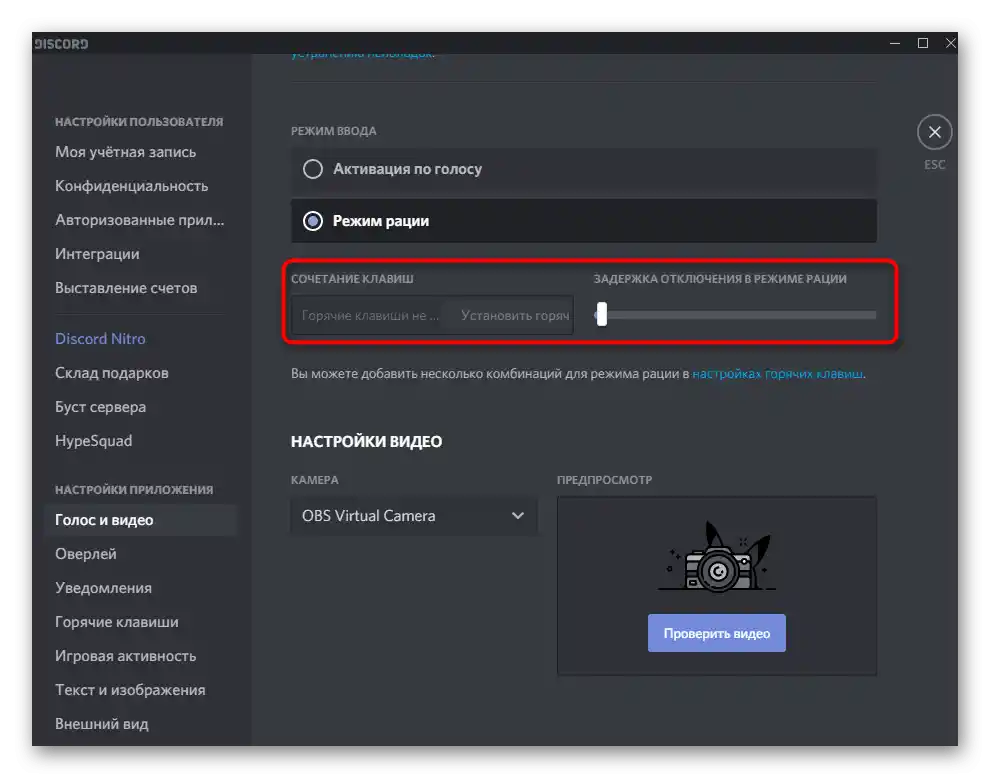
التنشيط أثناء المحادثة عبر الفيديو
دعونا نناقش بشكل منفصل الحالة التي قمت فيها بتنشيط الفيديو في قناة صوتية أو تتحدث مع مستخدم آخر شخصيًا، ولكن الميكروفون مغلق. في هذه الحالة، يتم التحكم فيه بواسطة زر آخر في المحادثة.
- ابدأ المحادثة باستخدام الكاميرا، من خلال الضغط على «فيديو» أو بدء مكالمة عبر الرسائل الشخصية.
- على اليمين، ستظهر الحالة الحالية للمحادثة وأزرار التحكم بها. إذا لم يكن الزر الذي يحمل صورة الميكروفون مضاءً بالأبيض، فهذا يعني أنه في حالة التشغيل.
- في الأسفل، ترى صورة توضح كيف يظهر هذا الزر عندما يكون الميكروفون مغلقًا.
- يتم الإبلاغ عن ذلك أيضًا بواسطة مؤشر إضافي في القناة الصوتية التي تتصل بها. تحقق من الحالة الحالية للجهاز واضغط على الزر المذكور لتشغيله.
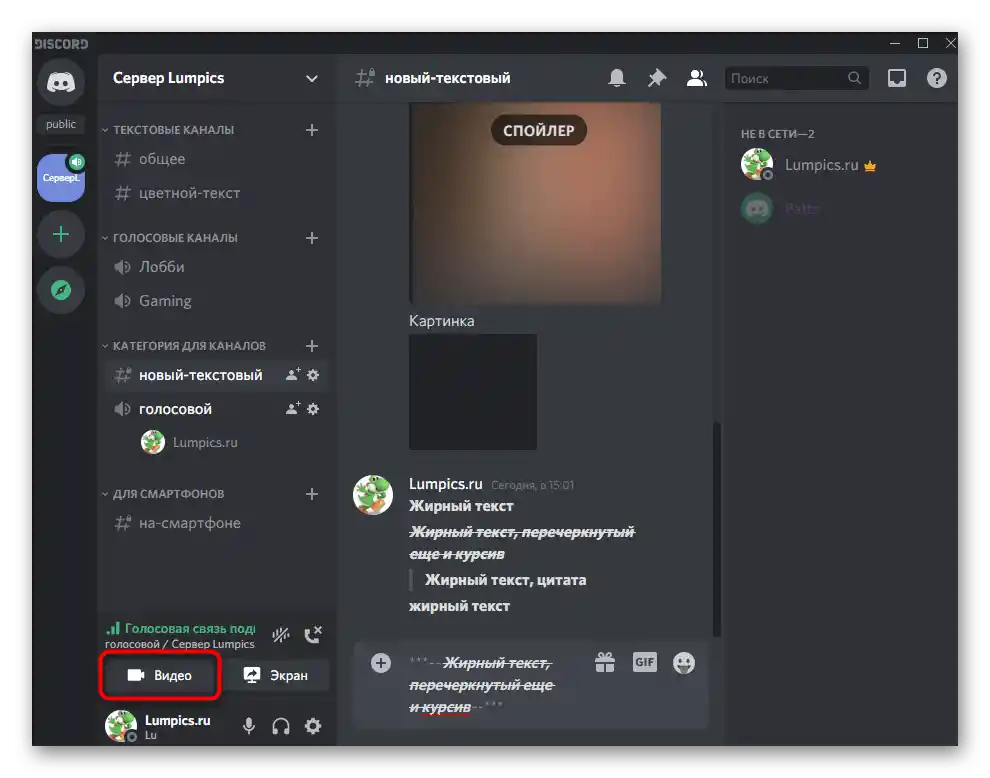
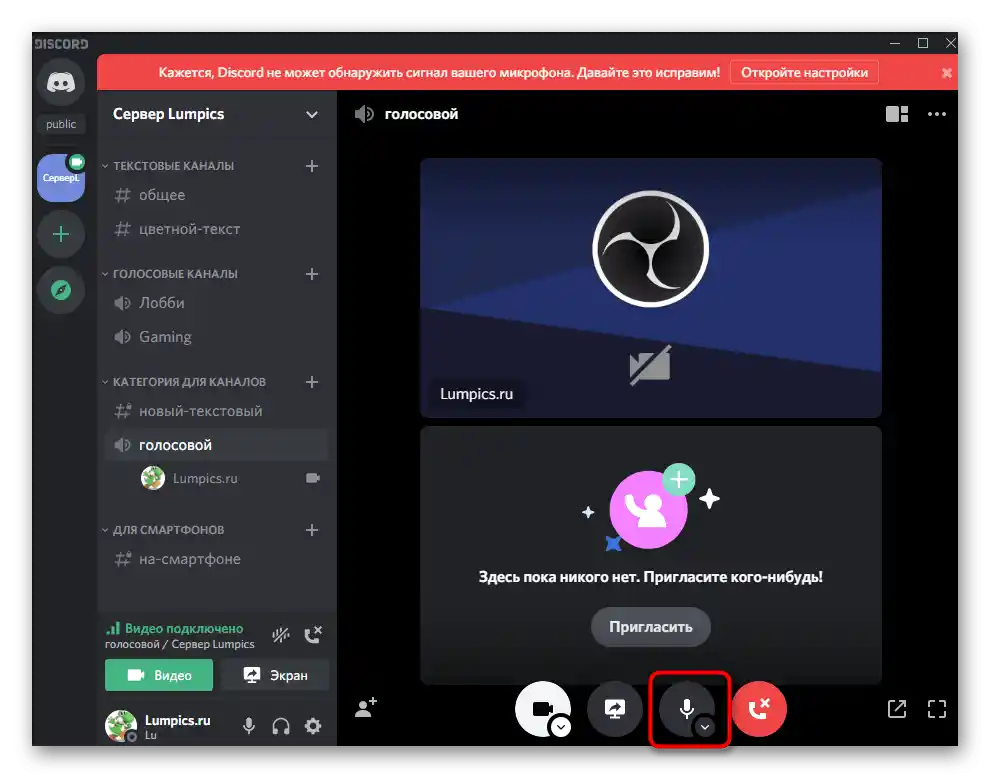
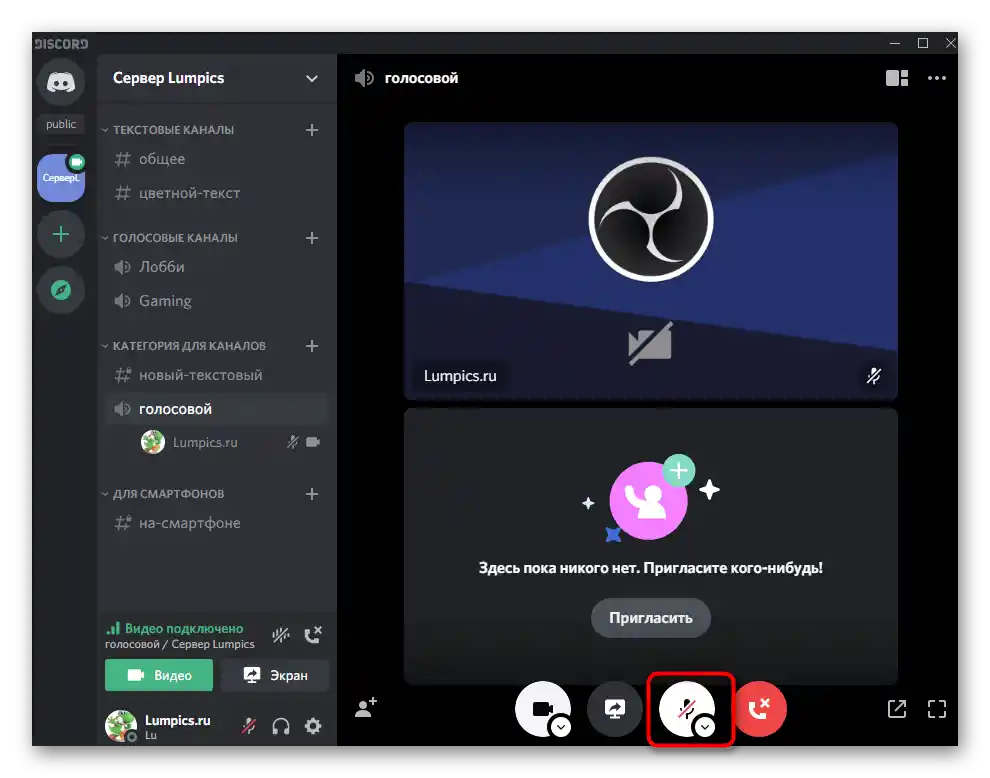
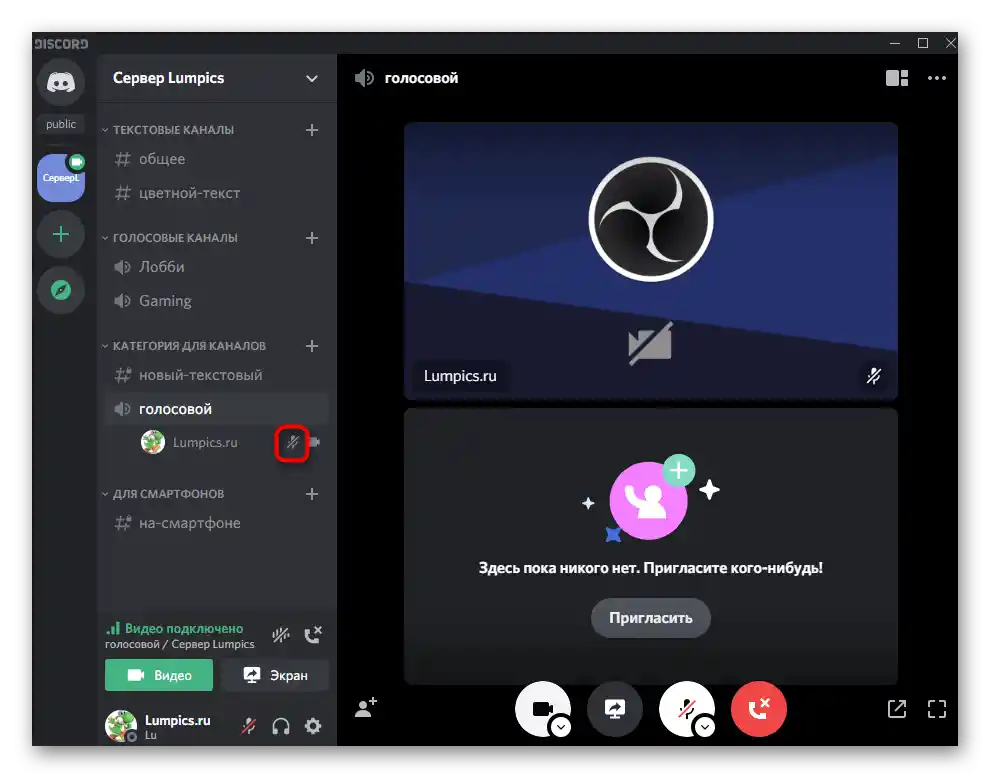
إعداد الأذونات لاستخدام الميكروفون على الخادم
سنختتم تحليل التحكم في الميكروفون في البرنامج الحاسوبي بعرض كيفية منح الأذونات لاستخدام الميكروفون من قبل المشاركين الآخرين في القنوات الصوتية على الخادم.هذا ضروري في الحالات التي يشكو فيها حاملو أدوار معينة أو المستخدمون المتصلون بالقنوات من أنهم ببساطة لا يستطيعون تشغيل جهاز الإدخال.
- افتح خادمك واضغط على اسمه لعرض قائمة الخيارات.
- فيه، اختر خيار «إعدادات الخادم».
- انتقل إلى قسم «الأدوار».
- اختر الدور الذي تحتاج إلى إعداد إذن استخدام الميكروفون له.
- انزل إلى قسم «حقوق قنوات الصوت» وتحقق من إذن «التحدث» و«إيقاف الميكروفون للمشاركين». قم بتفعيل الأخير فقط للأدوار التي لديها امتيازات لإدارة المشاركين الآخرين.
- احفظ التغييرات وانتقل إلى القسم التالي — «المشاركون»، حيث قم بتعيين الدور الذي تم إعداده للتو لجميع من تريد منحهم إذن التحكم في الميكروفون.
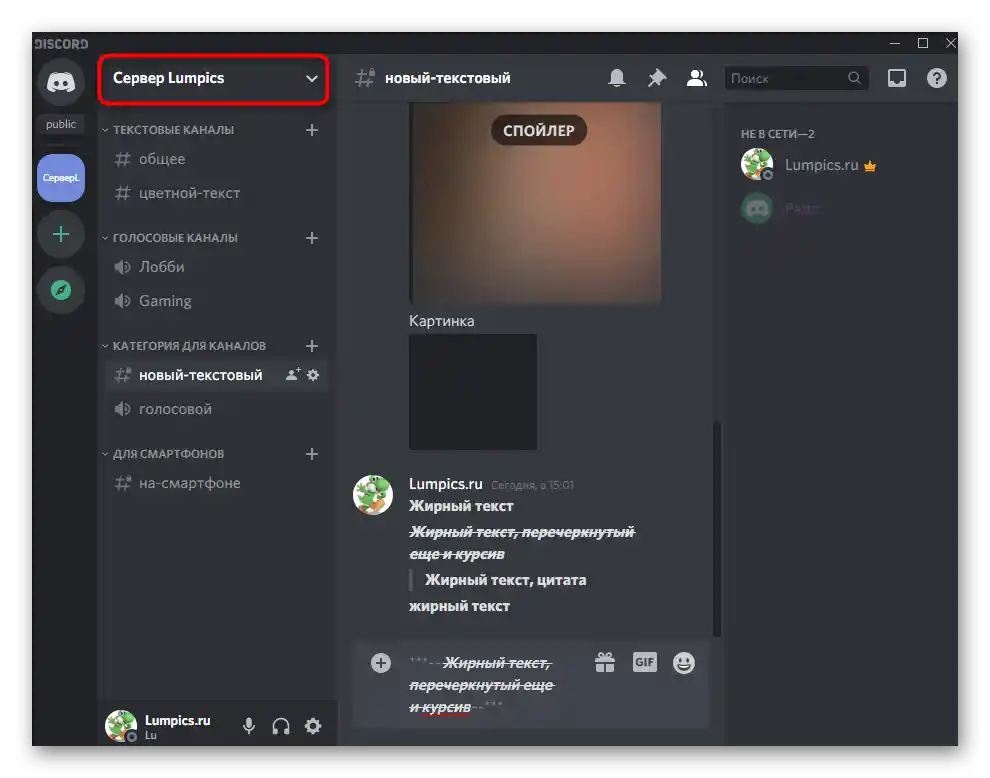
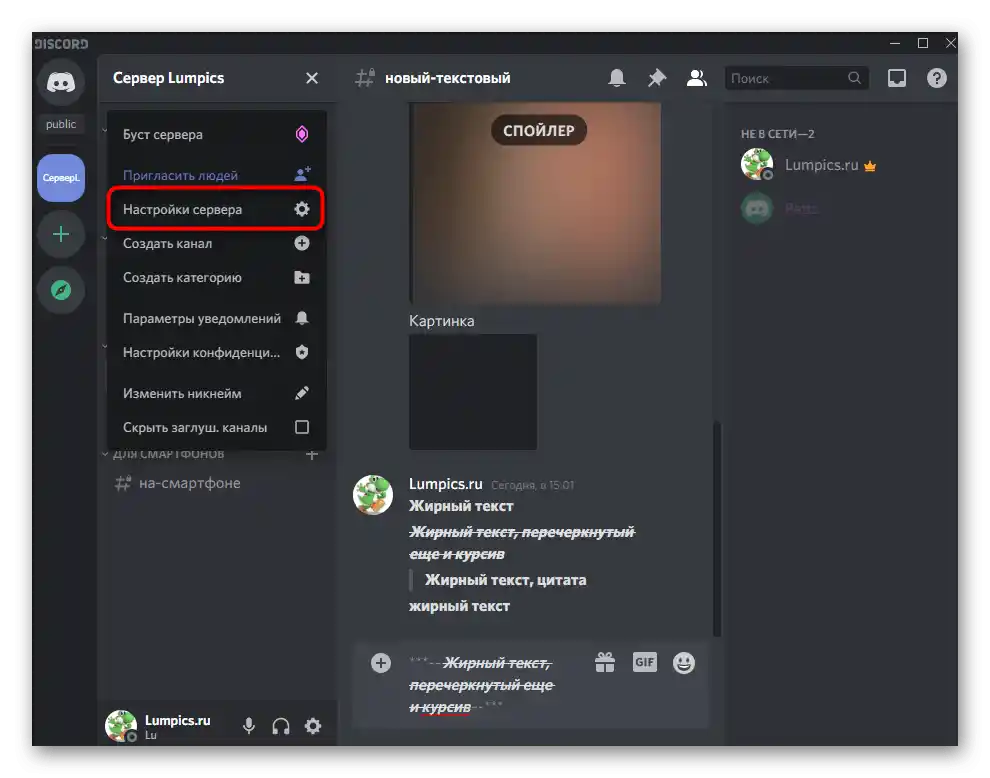
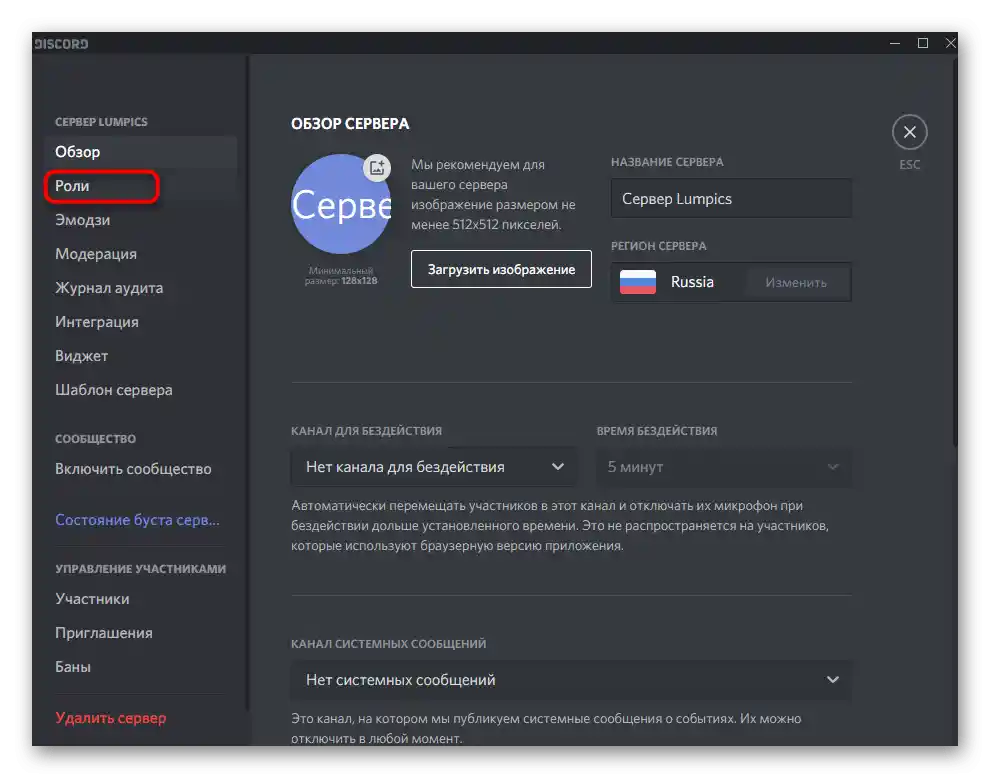
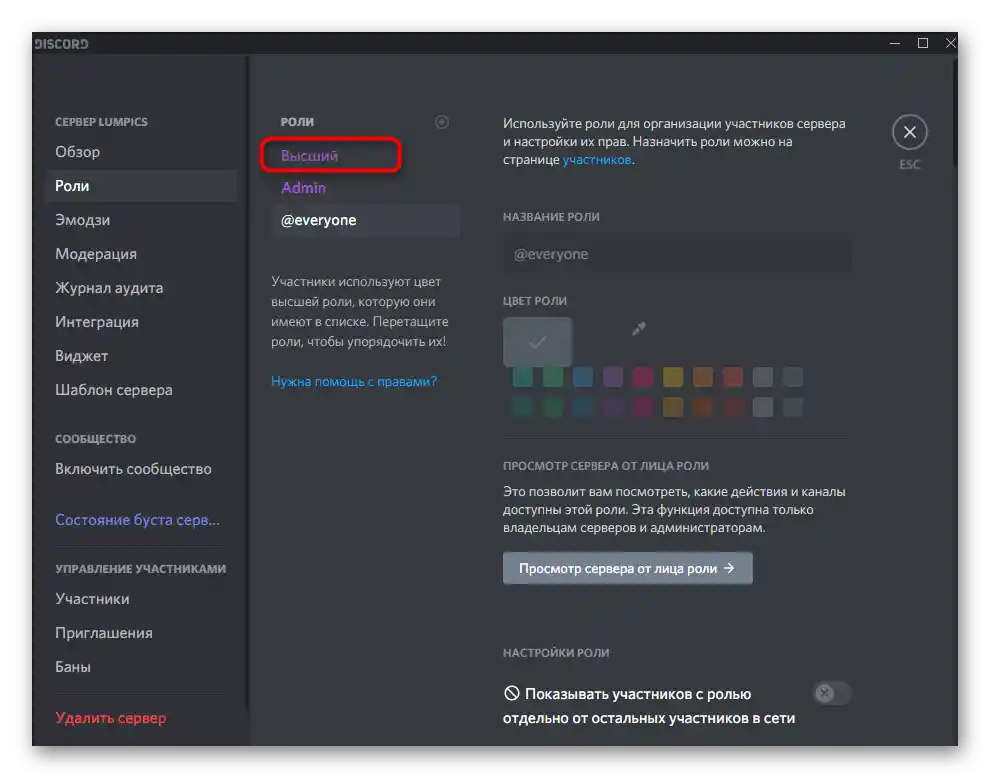
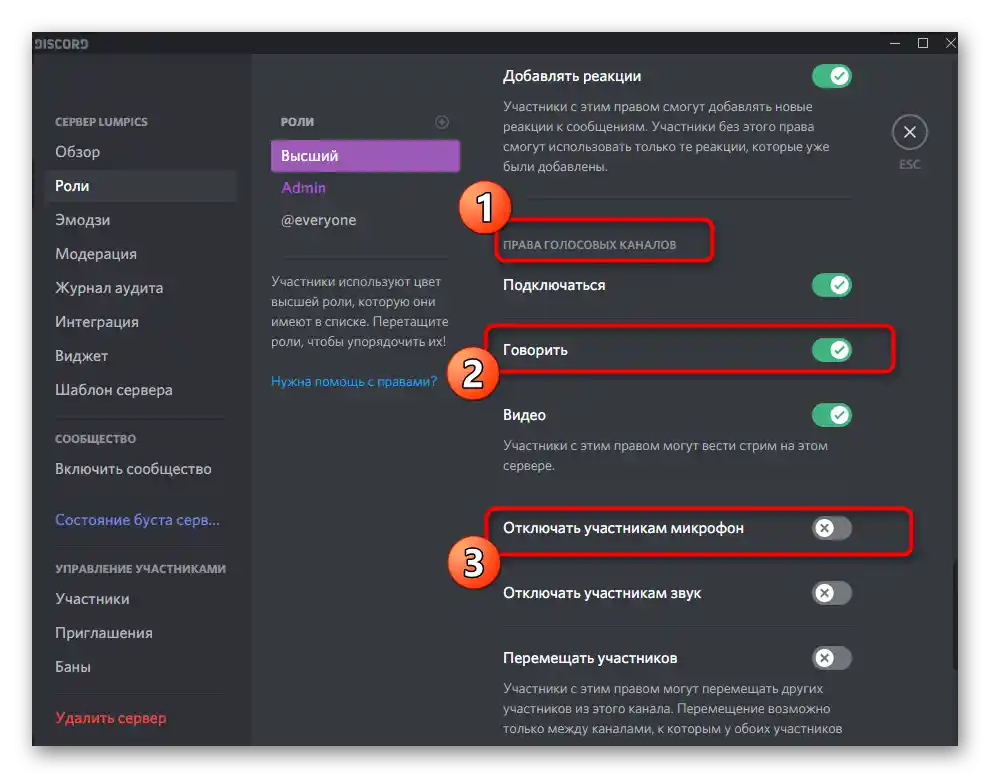
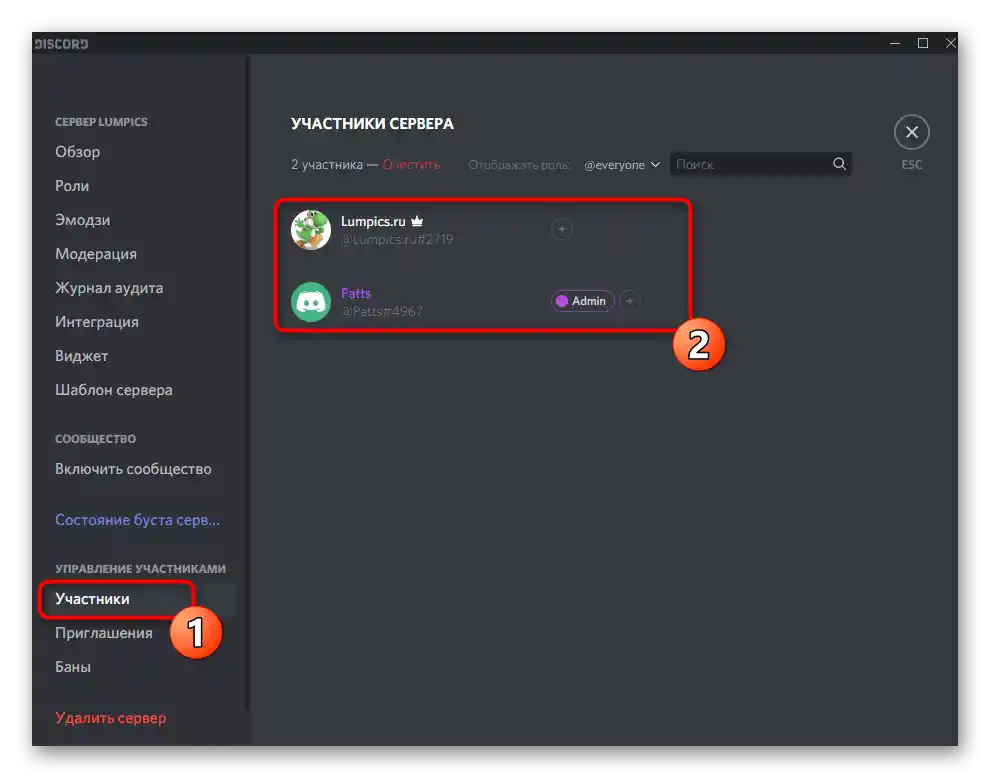
لقد عرضنا فقط واحدة من الأذونات للأدوار، التي يمكن أن تكون هناك أعداد هائلة منها على الخادم. إذا كنت مهتمًا بإدارتها، ولكنك لم تواجه مثل هذه المهمة من قبل، اقرأ مواد أخرى ذات صلة على موقعنا من خلال الروابط التالية.
لمزيد من المعلومات:
إنشاء وتوزيع الأدوار في Discord
نقل حقوق الإدارة على الخادم في Discord
أحيانًا تتداخل إعدادات الأدوار مع الحقوق لقنوات الصوت على الخادم، لكنها يمكن أن تكون مستقلة أيضًا، مما يؤثر على إمكانية استخدام الميكروفون من قبل المشاركين الآخرين.
- للتحقق من الإعدادات الحالية وتغييرها، اضغط على الزر الذي على شكل ترس، والذي سيظهر عند تمرير المؤشر فوق قناة الصوت.
- في النافذة الجديدة، انتقل إلى قسم «حقوق الوصول».
- اختر المشاركين أو الأدوار لتعديل الإعدادات على هذه القناة.
- ابحث عن خيار «التحدث» وقم بتعديله وفقًا لمتطلباتك.نقترح التعرف على الحقوق الأخرى بشكل مستقل، من خلال قراءة عناوينها ووصفها من المطورين.
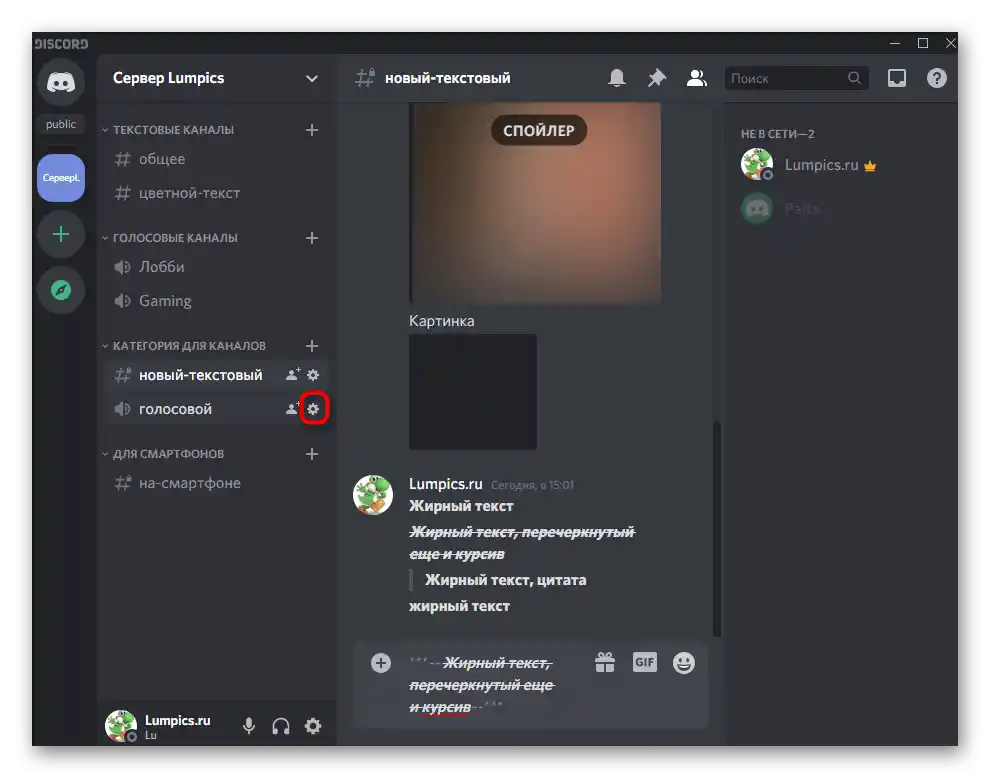
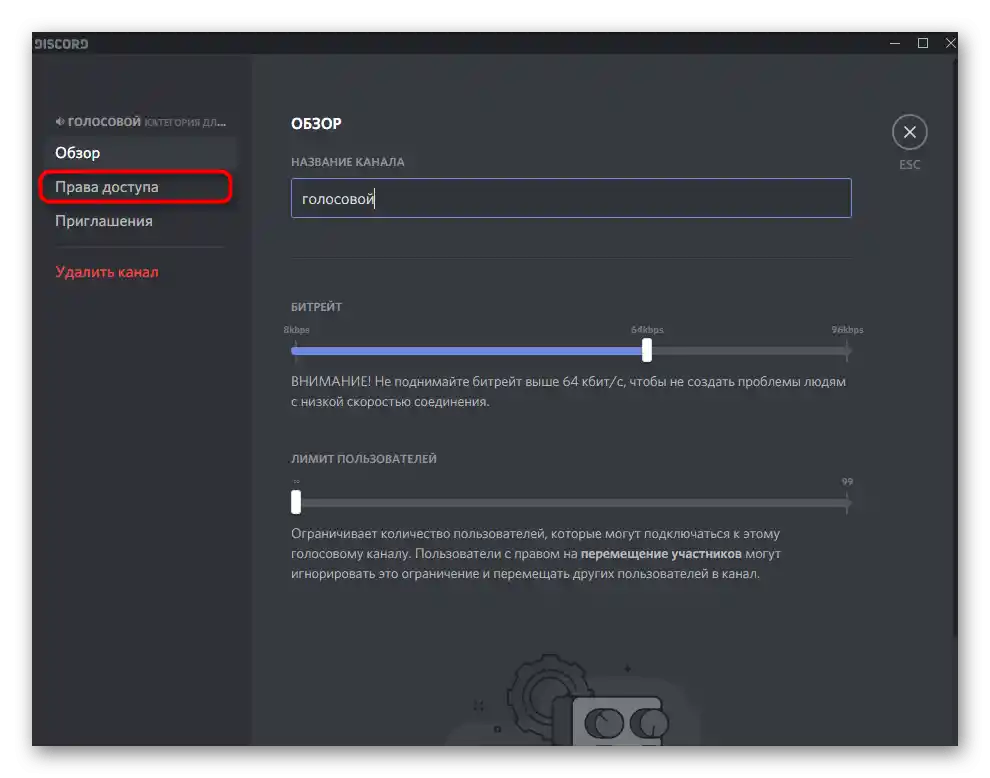
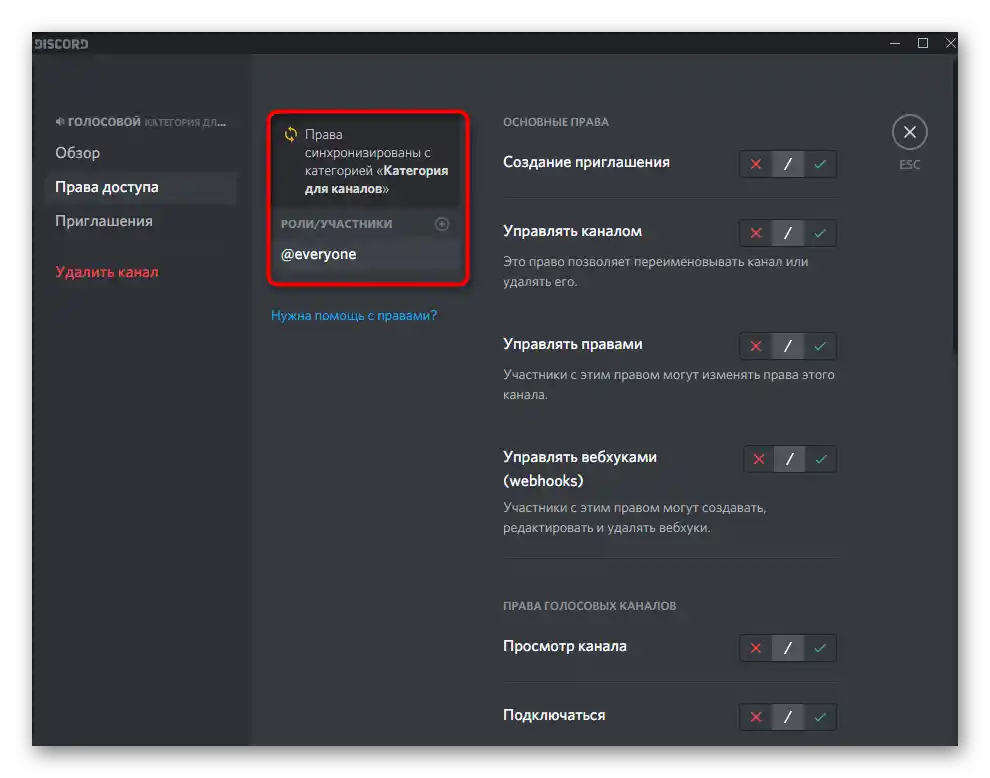
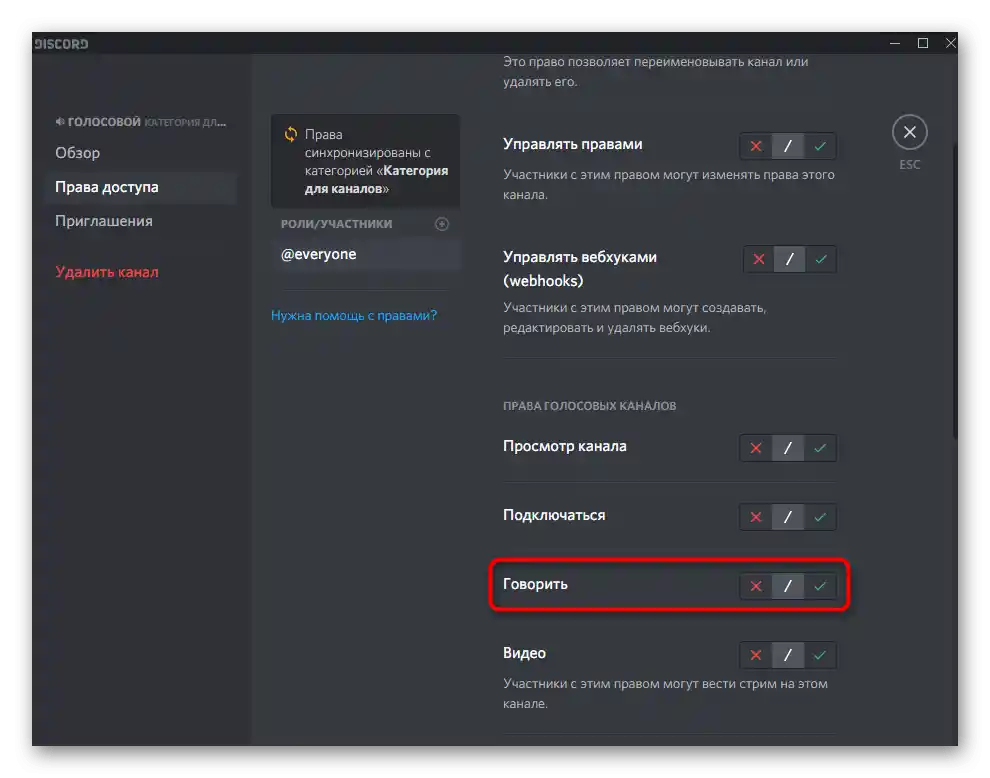
الخيار 2: التطبيق المحمول
يواجه حاملو التطبيقات المحمولة أيضًا ضرورة تفعيل الميكروفون أثناء التواصل الصوتي مع مستخدمين آخرين على ديسكورد. في هذه الحالة، تتغير خوارزمية الإجراءات قليلاً، حيث تختلف الوظائف والواجهة الخاصة بالتطبيق على منصات مختلفة.
تفعيل الميكروفون في القناة الصوتية
إذا كنت ترغب في التواصل في القناة الصوتية لأحد الخوادم المتاحة، ولكنك لا تعرف كيفية تفعيل الميكروفون، اتبع هذه التعليمات للتخلص من هذه الصعوبة.
- اضغط على اسم القناة الصوتية للانضمام إليها.
- عند ظهور قائمة الإجراءات، اضغط على «الانضمام إلى القناة الصوتية».
- أثناء التواصل، يمكنك الضغط مرة أخرى على اسمها لفتح نافذة التحكم. هناك، يهمك رمز الميكروفون. إذا لم يكن مخطوطًا بخط أحمر، فهذا يعني أن الجهاز يعمل.
- يمكن أيضًا للمشاركين الآخرين في هذه القناة رؤية حالة جهاز الإدخال. إذا كان الميكروفون مغلقًا، سيظهر رمز مناسب بجوار اسمك.
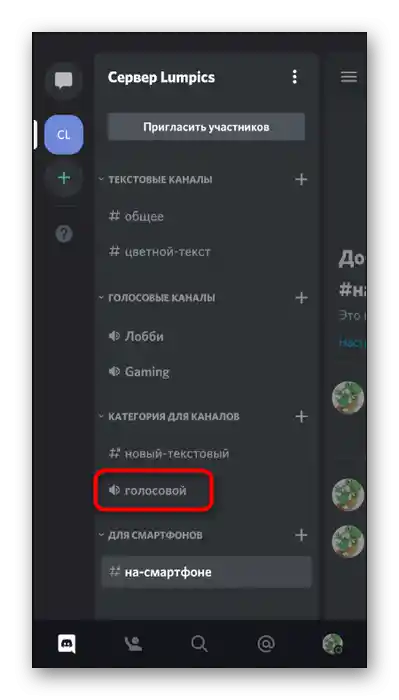
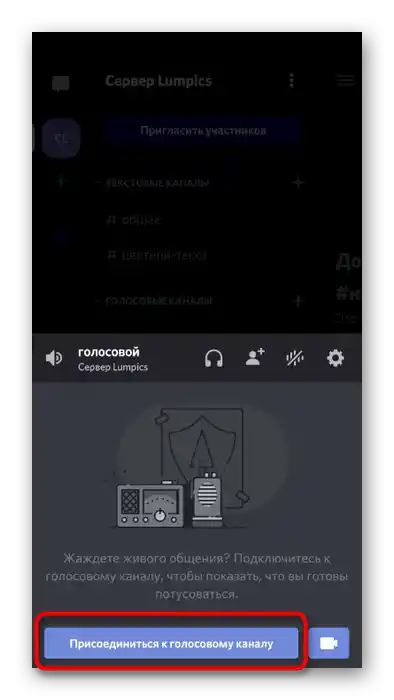
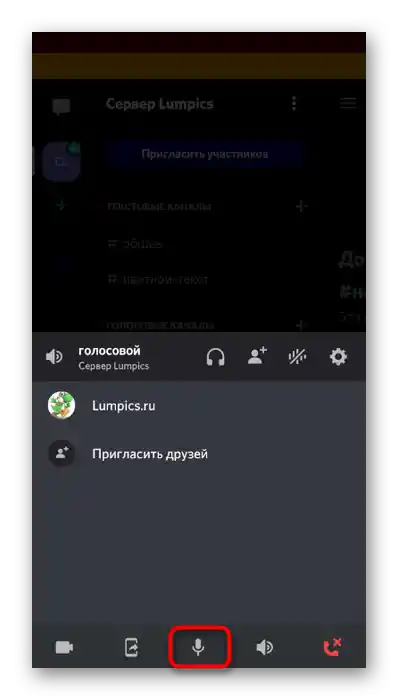
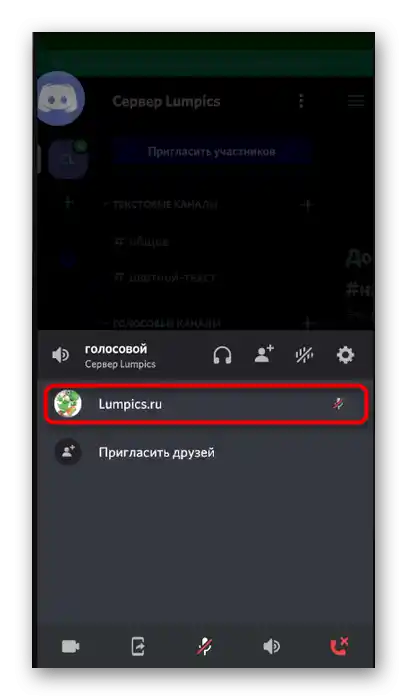
تفعيل وضع الراديو
تتوفر في التطبيق المحمول أيضًا وظيفة التبديل إلى وضع الراديو، ولكنها تعمل بشكل مختلف قليلاً عن البرنامج على الكمبيوتر، ويواجه بعض المستخدمين مشاكل في تفعيل الميكروفون.يمكنك اختبار هذا الوضع ومعرفة كيف يعمل على جهازك.
- اضغط على أيقونة ملفك الشخصي لفتح إعداداته.
- هناك، قم بالنقر على خيار «الصوت والفيديو».
- انتقل لاختيار الخيار في «وضع الإدخال».
- حدد «وضع الراديو» واقرأ الإشعار الذي يظهر على الشاشة.
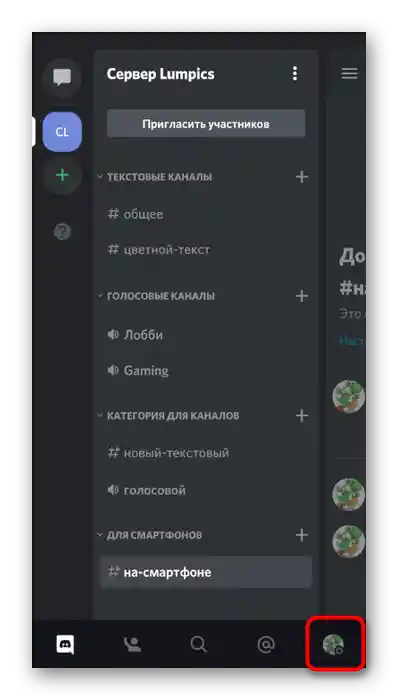
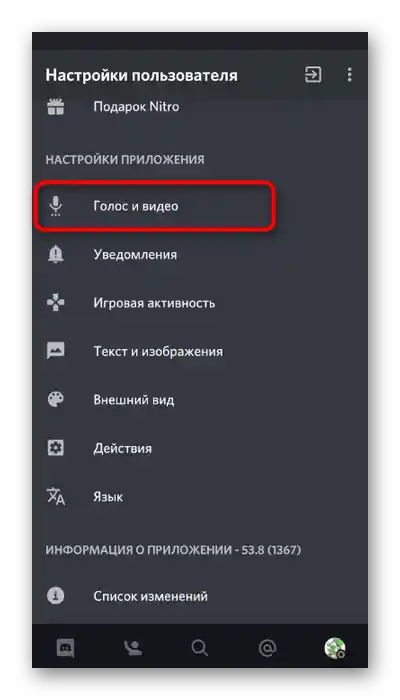
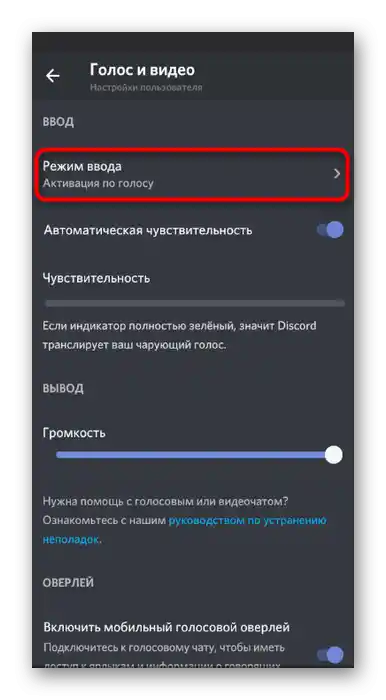
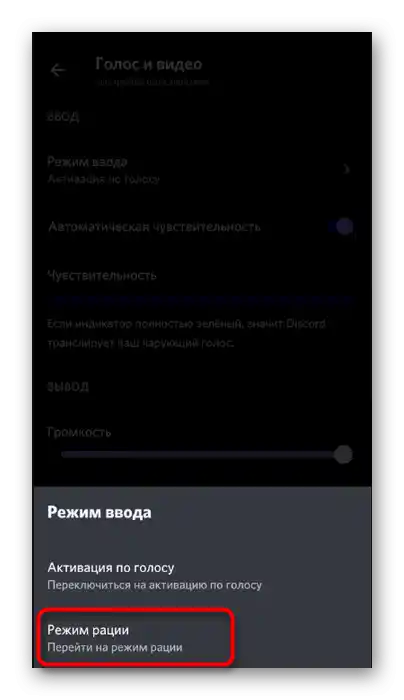
إذا لم يظهر أي خيار في الإعدادات يتعلق بتفعيل الصوت أو كانت الزر لا يعمل، فهذا يعني أن هناك مشكلة في الوظيفة، ويمكن إلقاء اللوم على المطورين، لأنهم لم يقوموا بتحسينها لجميع أنواع الأجهزة المحمولة حتى الآن.
استخدام تراكب الصوت
تقريبًا في كل برنامج يسمح بالتواصل عبر الصوت أو الفيديو، يوجد تراكب مدمج يظهر على الشاشة أثناء المحادثة عندما تقوم بتقليص التطبيق. في Discord، يمكن استخدامه إذا كنت ترغب في العمل مع الميكروفون.
- اتصل بأي دردشة صوتية أو اتصل بصديق لعرض التراكب على الشاشة. بعد تقليص Discord، اضغط عليه.
- ستظهر نافذة صغيرة، حيث يمكنك من بين أشياء أخرى الضغط على أيقونة الميكروفون لإيقافه أو تشغيله.
- هنا، كل شيء يعمل بنفس الطريقة: إذا كانت الأيقونة مخططة بخط أحمر، فهذا يعني أن الميكروفون مغلق.
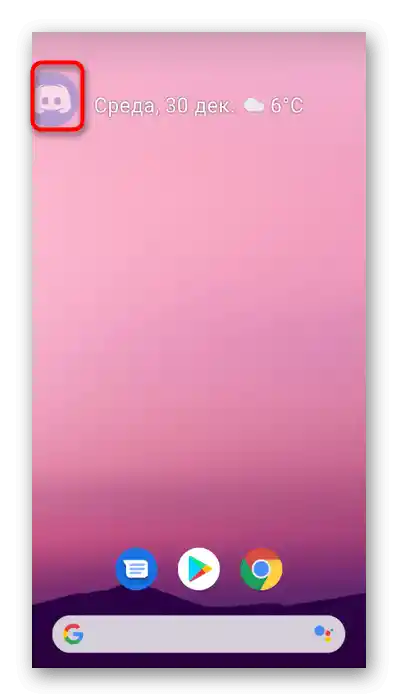
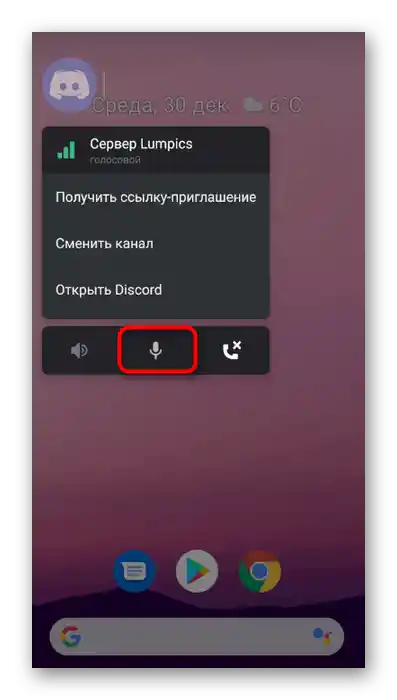
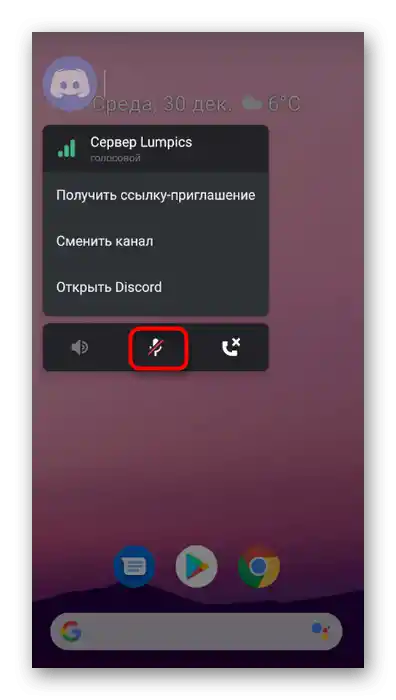
منح التطبيق إذنًا لاستخدام الميكروفون
دعنا نعتبر الحالة التي عند محاولة تشغيل الميكروفون في تطبيق Discord لا يحدث شيء. غالبًا ما يكون ذلك بسبب أنك في وقت ما رفضت منح الإذن للعمل مع هذا الجهاز والآن يتم حظره تلقائيًا.لإصلاح هذه المشكلة، اتبع الخطوات التالية:
- قم بفتح شريط الإشعارات على هاتفك الذكي أو جهازك اللوحي واضغط على زر الترس للدخول إلى الإعدادات.
- في القائمة، اختر قسم «التطبيقات والإشعارات».
- ابحث بين جميع البرامج المثبتة عن «Discord» واضغط عليه للانتقال.
- افتح قائمة جميع الأذونات المتاحة.
- ابحث عن «الميكروفون» واضغط على هذا الخيار.
- قم بتفعيل الإذن عن طريق وضع علامة عليه، ثم عد إلى التطبيق وتحقق من عمل الميكروفون.
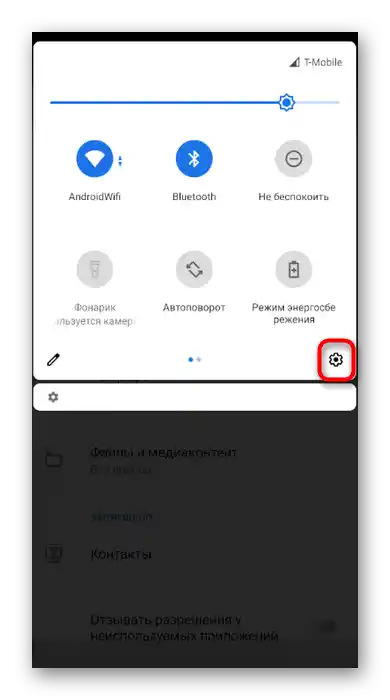
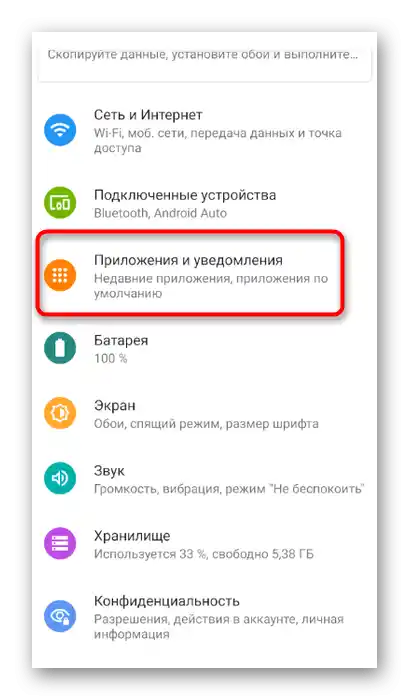
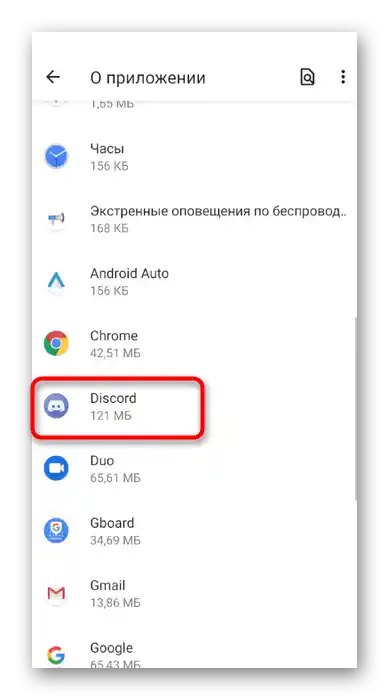
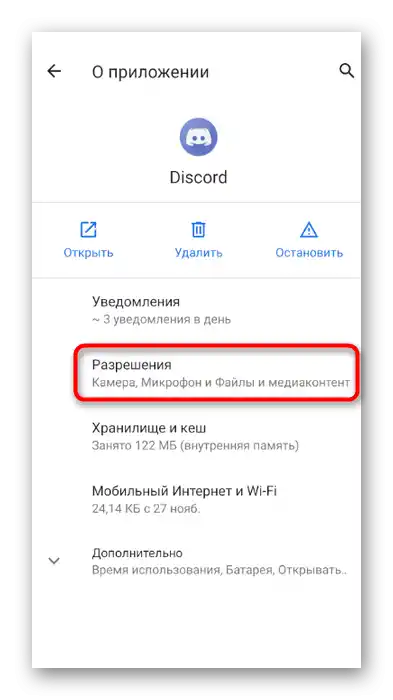
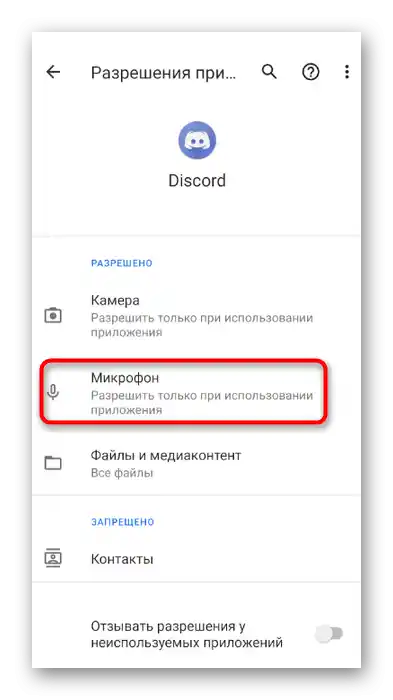
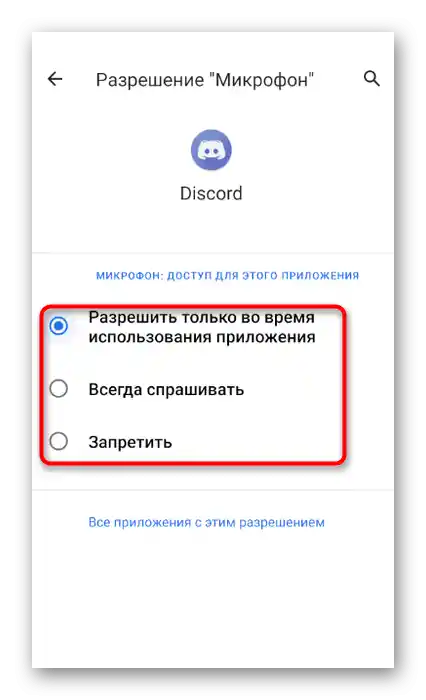
إعدادات استخدام الميكروفون على الخادم
في قسم استخدام الميكروفون في Discord على الكمبيوتر، تحدثنا عن إمكانية تعيين الأذونات لكل مشارك ومحادثات صوتية منفصلة. دعونا نتناول هذا الموضوع أيضًا في التطبيق المحمول.
- انتقل إلى خادمك الخاص واضغط على اسمه.
- في القائمة المنبثقة، اختر «الإعدادات».
- انزل إلى قسم «إدارة المشاركين» واضغط على خيار «الأدوار».
- اختر الدور الذي تحتاج إلى السماح له باستخدام الميكروفون.
- ابحث عن الإذن «التحدث» وضع علامة عليه. احفظ التغييرات وارجع إلى القائمة السابقة.
- بعد ذلك، افتح قسم «المشاركون».
- اختر منه المستخدم الذي ترغب في تعيين الدور المعدل له.
- ضع علامة عليه، مما يسمح له باستخدام جميع الأذونات التي تم اختيارها سابقًا.
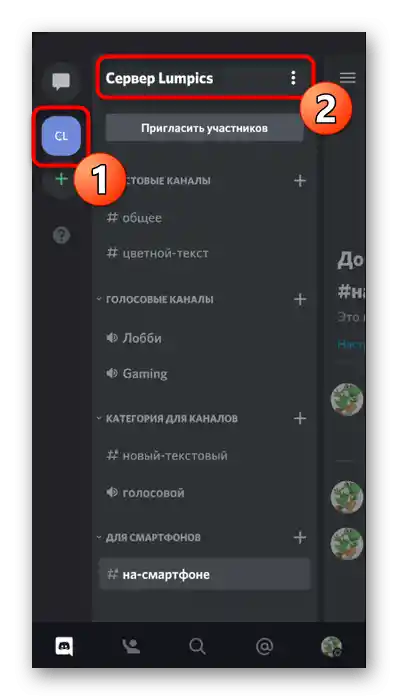
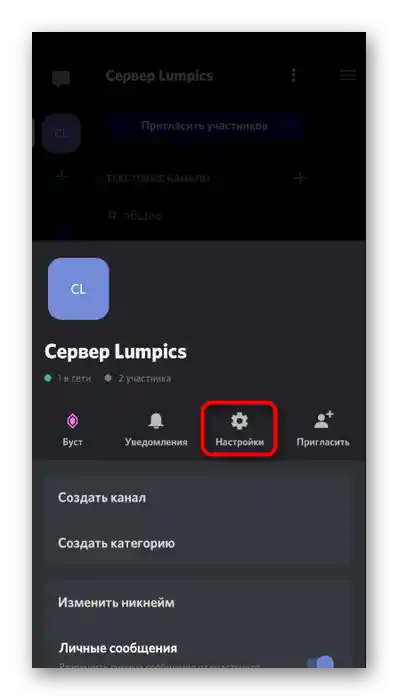
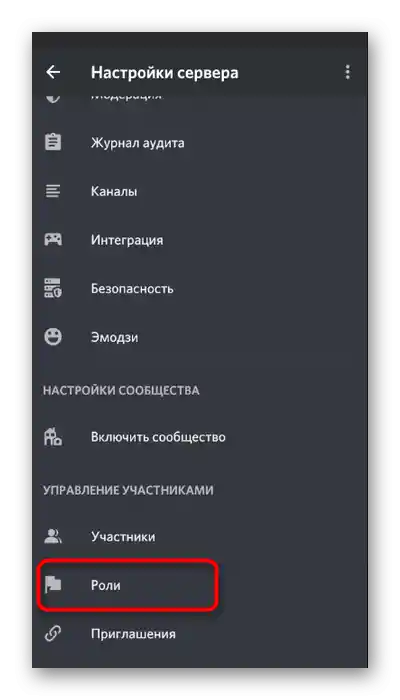
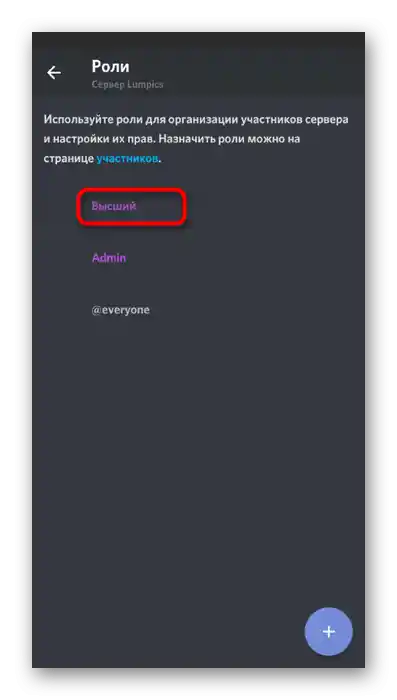
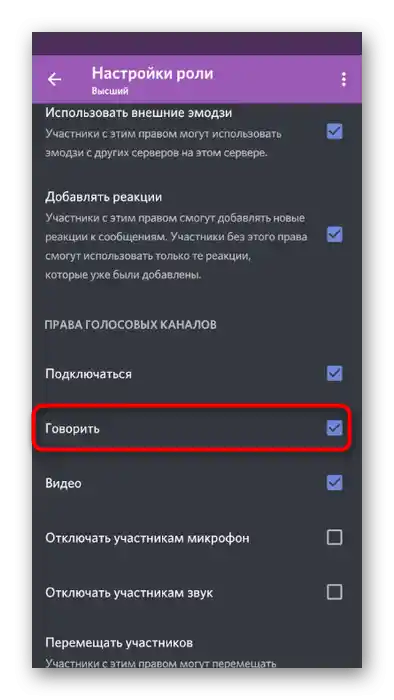
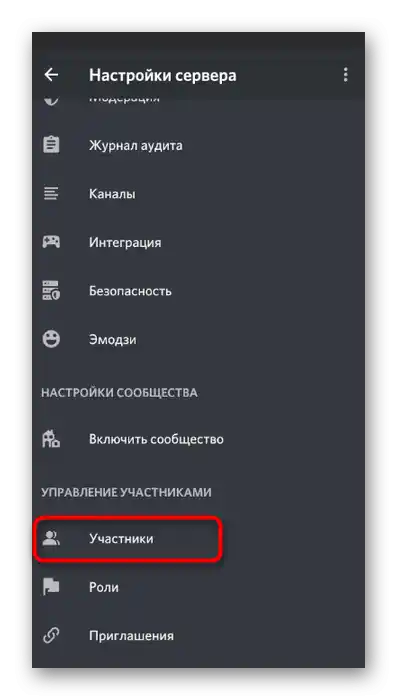
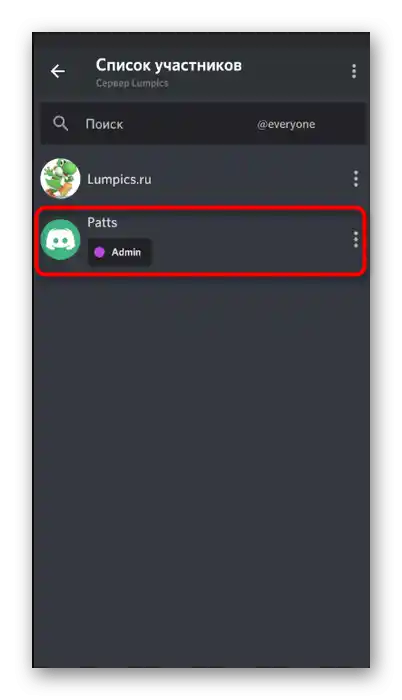
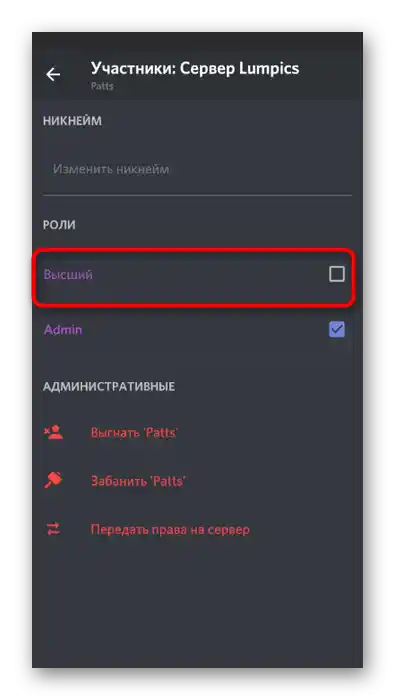
تعرّف بشكل أكثر تفصيلًا على معلومات إعداد الأدوار على الخادم في القسم السابق من مقالتنا، حيث توجد جميع الروابط المساعدة.في الأدلة الأخرى، ستجد تعليمات حول كيفية التعامل مع الأذونات في التطبيق المحمول.
يمكن التحقق من الأذونات الفردية لقنوات الصوت وتغييرها على النحو التالي:
- قم بعمل ضغط طويل على القناة المطلوبة لفتح نافذة التحكم بها.
- انتقل إلى «أذونات الوصول».
- اختر مستخدمًا فرديًا أو دورًا كاملًا تريد تفعيل الميكروفون له.
- ضع علامة بجانب الخيار «التحدث» ويمكنك الانتقال إلى تنفيذ أي إجراءات أخرى.