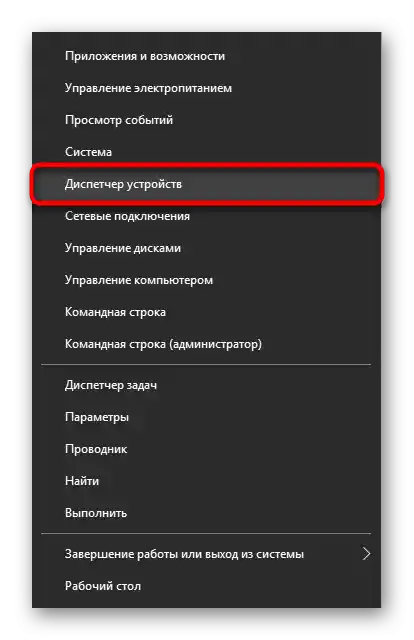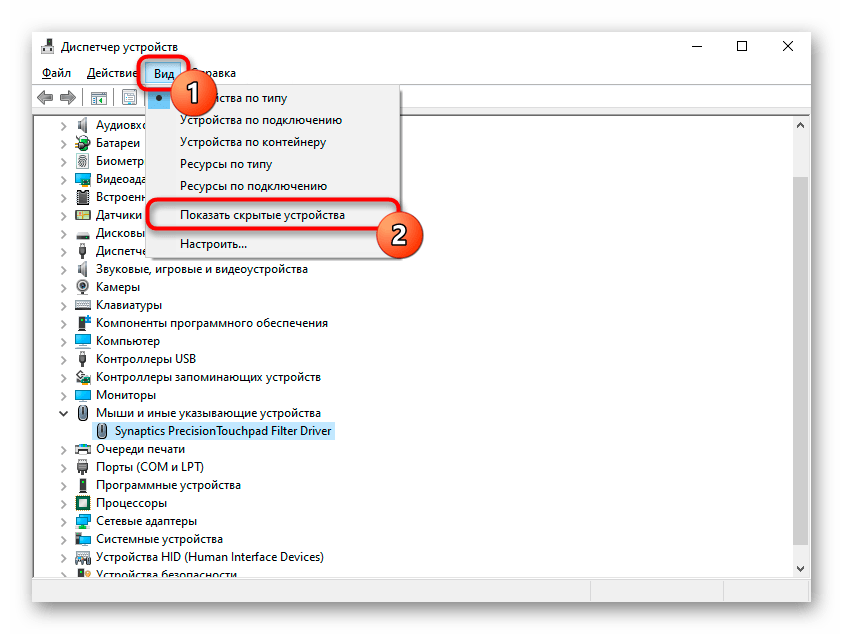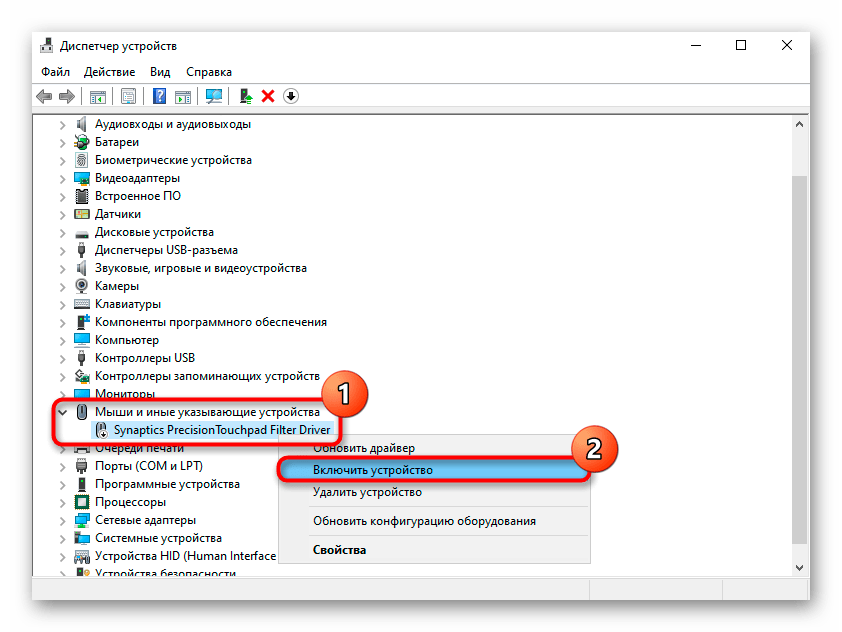المحتوى:
الطريقة 1: مفتاح الاختصار
أسرع وأسهل طريقة لتشغيل وإيقاف لوحة اللمس في لابتوب أيسر هي استخدام مفتاح الاختصار. على عكس العديد من الشركات الأخرى، تحتوي جميع طرازات أيسر على مفتاح مخصص، وهو دائمًا نفسه — F7. قد تحتاج إلى الضغط على مجموعة المفاتيح Fn + F7 إذا كانت صف مفاتيح F في لابتوبك في وضع الوظائف وليس في وضع الوسائط المتعددة. يمكنك دائمًا تغيير الوضع في BIOS.
اقرأ أيضًا: كيفية تغيير وضع مفاتيح F1-F12 على اللابتوب
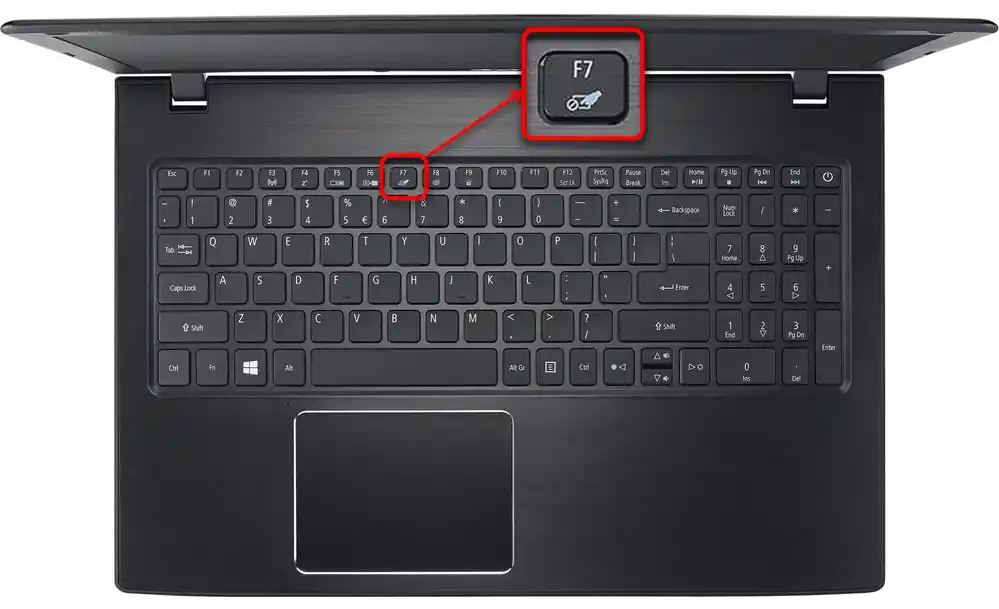
الطريقة 2: إعدادات ويندوز
يمكن أيضًا التحكم في لوحة اللمس من خلال إعدادات نظام التشغيل، وهو ما يكون مريحًا بشكل خاص في الحالات التي تكون فيها مفتاح معين معطلاً أو تم تعيين إجراء آخر على F7 لسبب ما. بالإضافة إلى ذلك، يمكن من خلال ويندوز إعداد إيقاف تلقائي للوحة اللمس عند توصيل ماوس خارجي. سيوفر لك ذلك عناء التحكم اليدوي في هذا الإعداد عند الاستخدام المتكرر لجهازين توجيهين.
"الإعدادات"
دعونا أولاً نلقي نظرة على تطبيق منفصل تم إنشاؤه لويندوز 10 ويسمى "الإعدادات". إنه يحل محل لوحة التحكم الكلاسيكية "لوحة التحكم"، ويمكنك بالفعل إعداد لوحة اللمس هناك.
- افتح قائمة "ابدأ" واضغط على الأيقونة التي تحتوي على الترس.
- في تطبيق "الإعدادات"، انتقل إلى قسم "الأجهزة".
- باستخدام اللوحة على اليسار، انتقل إلى قسم "لوحة اللمس".
- في الجزء المركزي من النافذة، اضغط على أول مفتاح تبديل لتفعيل لوحة اللمس.ومع ذلك، إذا كنت تفضل عدم التحكم فيه يدويًا، وإيقافه فقط عند توصيل ماوس USB، فمن الأفضل ببساطة إلغاء تحديد الخيار "عدم تعطيل لوحة اللمس عند توصيل الماوس". وبالتالي، الآن عند توصيل جهاز خارجي، سيتم قفل لوحة اللمس دون تدخل منك، تمامًا كما ستخرج من هذا القفل.
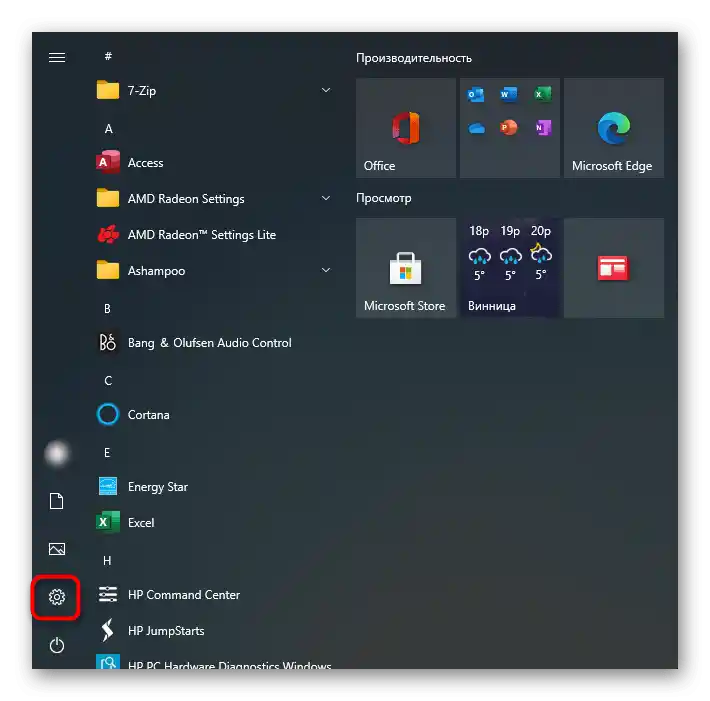
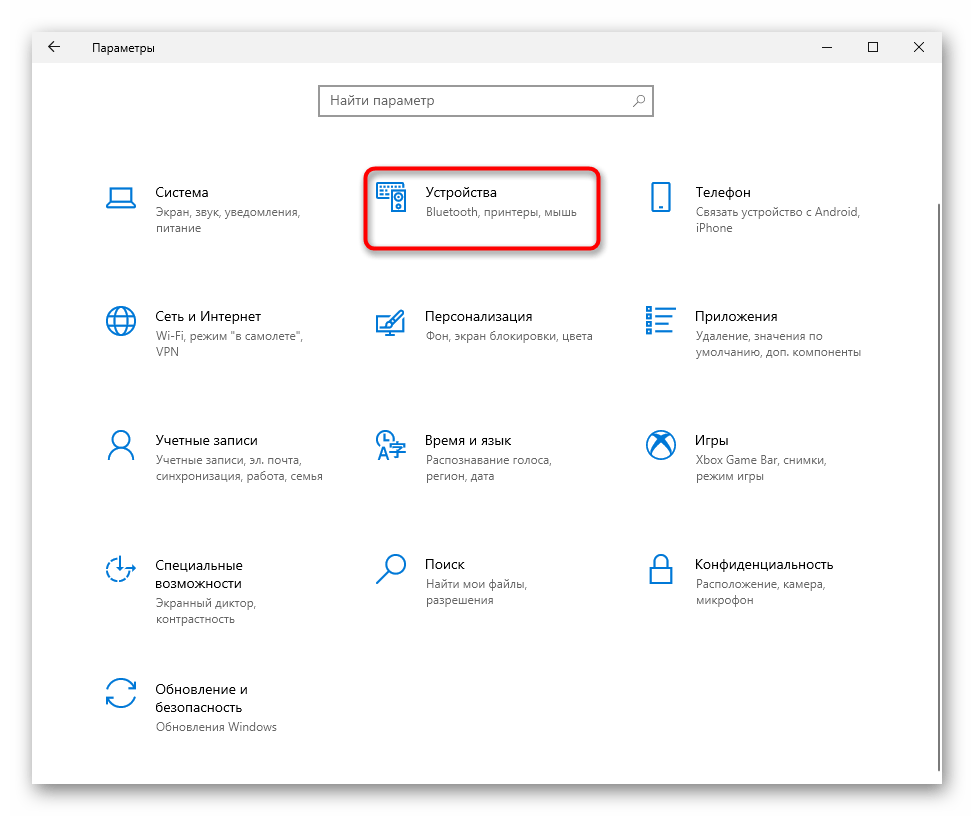
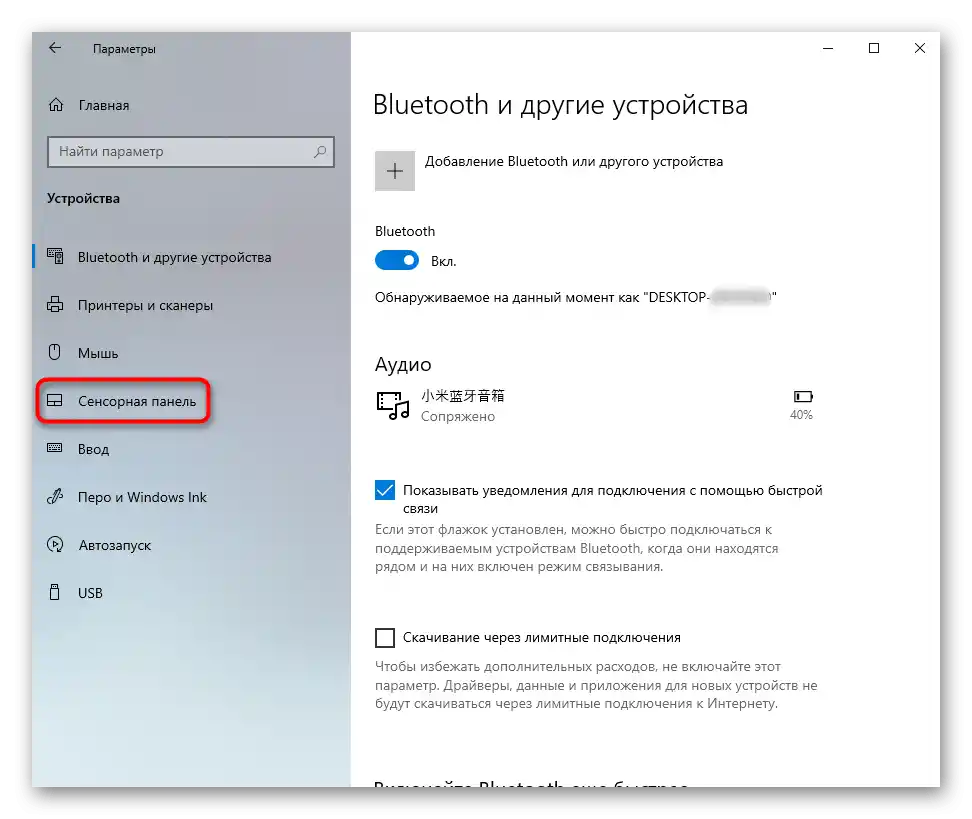
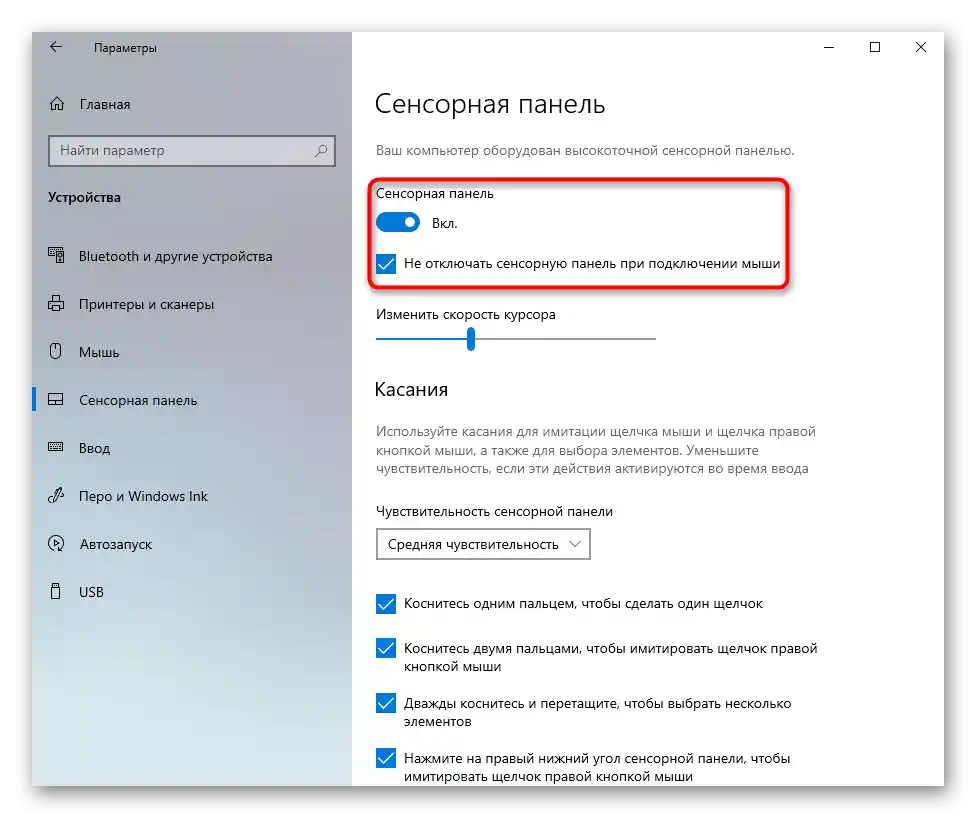
"لوحة التحكم"
في الإصدارات السابقة للعشرة، لا يوجد التطبيق المذكور أعلاه. بدلاً من ذلك، يمكنك استخدام "لوحة التحكم الكلاسيكية".
- افتح التطبيق "لوحة التحكم" عبر "ابدأ" أو بطريقة مريحة أخرى. قم بتغيير وضع العرض إلى "الرموز" واختر قسم "الماوس".
- في النافذة الجديدة، ابحث عن علامة التبويب المسماة "إعدادات الجهاز" أو "Elan" وانتقل إليها. هنا يكفي الضغط على زر "تشغيل" أو "تفعيل الجهاز".
- إذا كنت تقوم بإيقاف لوحة اللمس حتى لا تلمسها عند استخدام الماوس الخارجي، فقم بتحديد الخيار بجوار "تعطيل جهاز الإشارة الداخلي عند توصيل جهاز الإشارة الخارجي USB" - الآن ستقوم لوحة اللمس تلقائيًا بالقفل في كل مرة تقوم فيها بتوصيل الماوس عبر USB، ثم ستعود للعمل مرة أخرى.
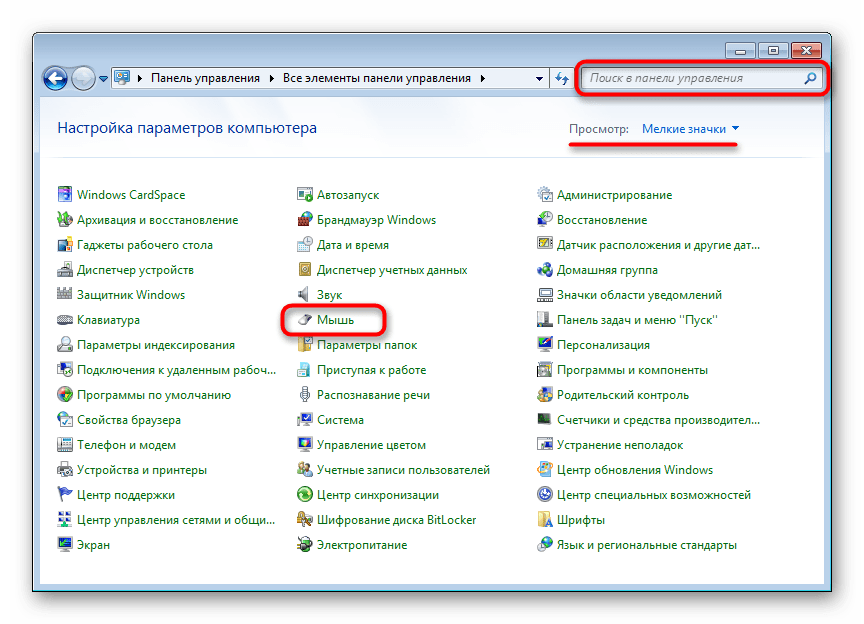
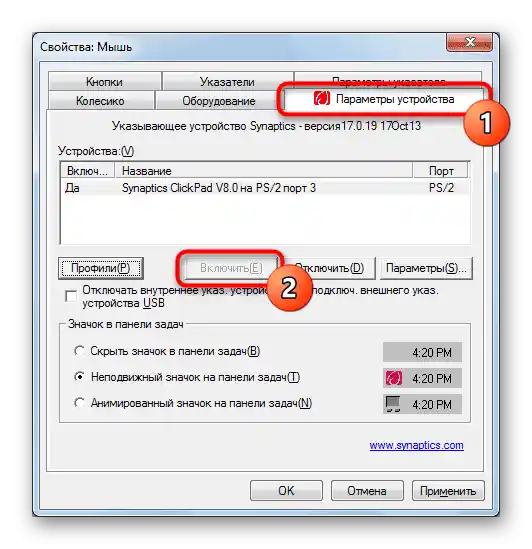
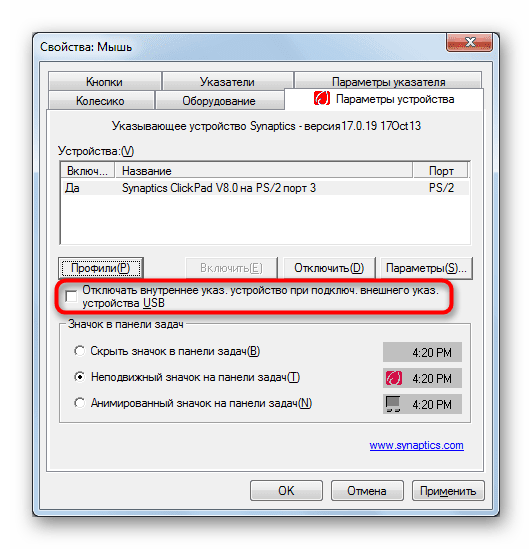
الطريقة 3: BIOS
لا يمكن تشغيل لوحة اللمس باستخدام مفتاح على لوحة المفاتيح أو من خلال إعدادات Windows إذا كانت معطلة في BIOS. عندما لا تساعدك جميع الخيارات المذكورة، قد تكون معطلة على مستوى نظام الإدخال والإخراج الأساسي. من السهل جدًا تشغيلها:
- أعد تشغيل أو قم بتشغيل الكمبيوتر المحمول المغلق، وعند ظهور شعار Acer، اضغط على المفتاح المخصص للدخول إلى BIOS.
اقرأ أيضًا: الدخول إلى BIOS على كمبيوتر Acer المحمول
- يتم التحكم هنا بواسطة لوحة المفاتيح. استخدم الأسهم للانتقال إلى علامة التبويب "متقدم"، وابحث عن الخيار "جهاز الإشارة الداخلي" وإذا كان يظهر على يمينه القيمة "معطل"، فهذا يعني أن لوحة اللمس معطلة بالفعل.قم بتحديد هذا السطر واضغط على مفتاح Enter. ستظهر نافذة صغيرة لتغيير حالة الخيار، حيث اختر ما يعاكس الحالي — "Enabled".
- تبقى فقط الضغط على مفتاح F10 للخروج من BIOS مع حفظ الإعدادات. ستسأل النظام إذا كنت متأكدًا من أفعالك، فأجب "Yes" (اضغط على Enter أو مفتاح Y). سيستمر الكمبيوتر المحمول في التشغيل، وإذا كانت هذه هي المرة الأولى التي يتم فيها تشغيله مع لوحة اللمس تعمل (وهو ما يحدث غالبًا مع أجهزة اللابتوب الجديدة)، سيتم تثبيت برنامج التشغيل في الخلفية، وستتمكن من استخدام جهاز الإشارة.
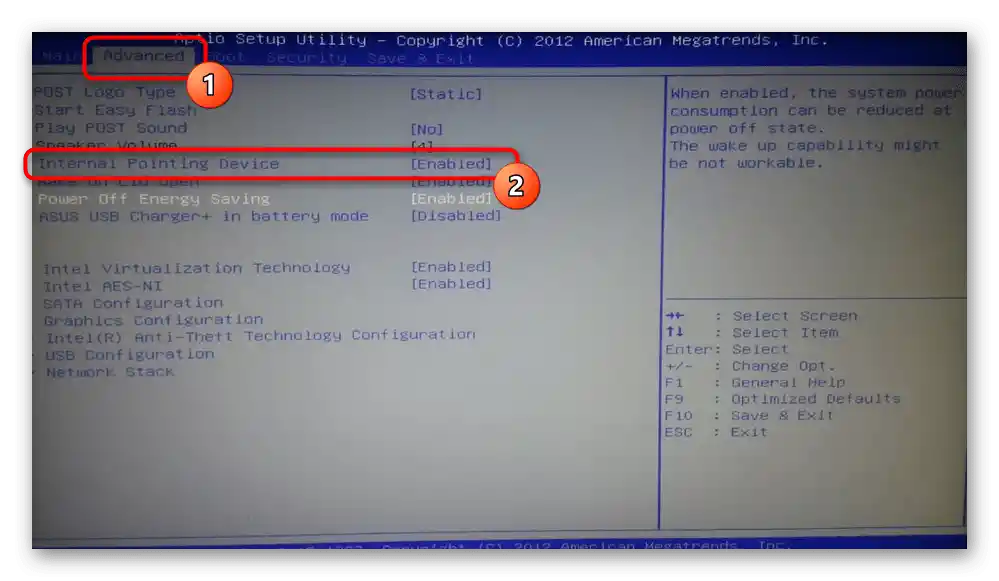
الطريقة 4: "مدير الأجهزة"
أحيانًا يقوم المستخدمون بإيقاف تشغيل لوحة اللمس على مستوى نظام التشغيل، ولكن من خلال "مدير الأجهزة". من حيث الفعالية، هذه بديل ما لبس BIOS، حيث لن يتم تشغيل لوحة اللمس أو إيقاف تشغيلها عند الضغط على مفتاح F7 أو بعد تغيير الخصائص عبر "الإعدادات" / "لوحة التحكم". يمكن أيضًا إيقاف تشغيل لوحة اللمس بنفسها نتيجة لبعض أخطاء النظام. في جميع الأحوال، يمكنك تفعيلها مرة أخرى في نفس المدير.
- اضغط بزر الماوس الأيمن على "ابدأ" واستدعِ "مدير الأجهزة". في Windows 7، ابحث عن التطبيق بالاسم في "ابدأ".
- في النافذة، أول شيء اضغط على قائمة "عرض" وضع علامة بجانب خيار "إظهار الأجهزة المخفية".
- الآن قم بتوسيع السطر الذي يحمل اسم "الفأرات وأجهزة الإشارة الأخرى" — يجب أن يكون هناك سطر يحتوي على كلمة "touchpad". اضغط عليها بزر الماوس الأيمن واختر خيار "تفعيل الجهاز". تحقق مما إذا كانت لوحة اللمس قد عملت. قد تحتاج إلى إعادة تشغيل الكمبيوتر المحمول لذلك.