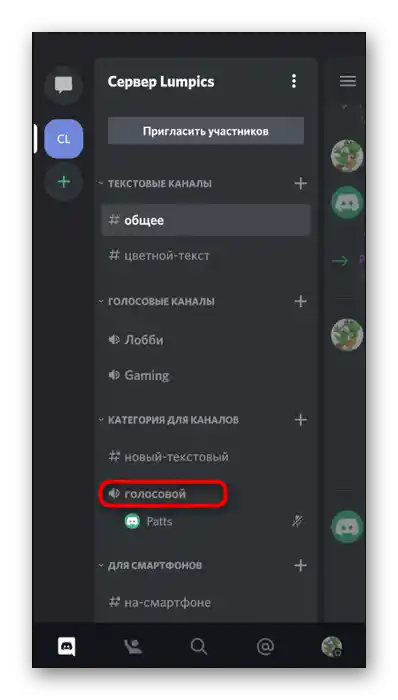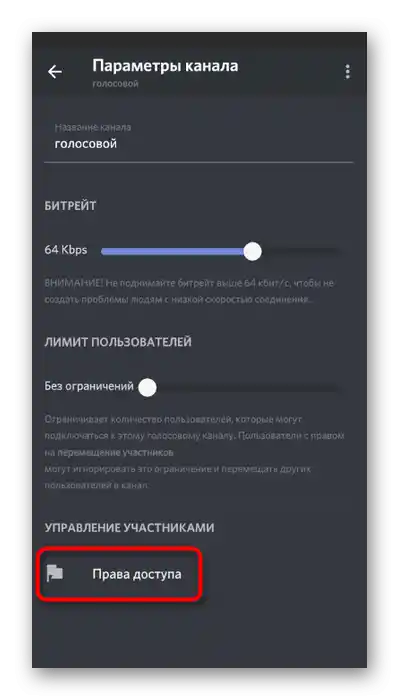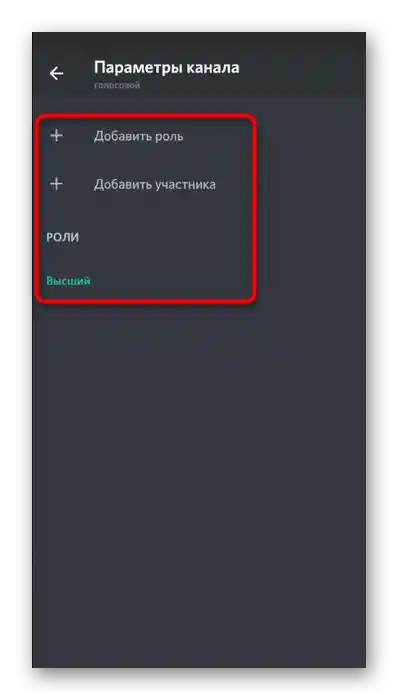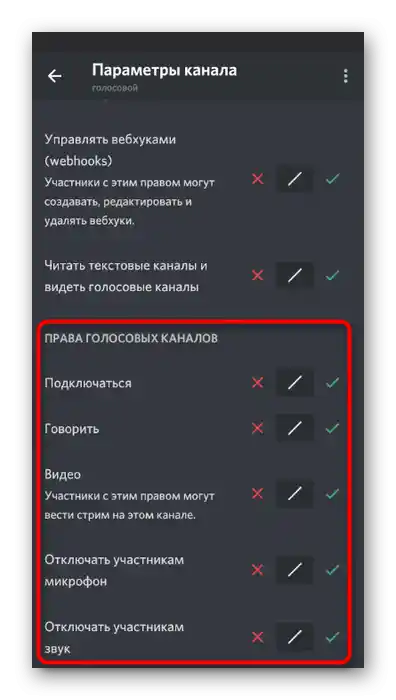الخيار 1: برنامج للكمبيوتر الشخصي
تظهر الحاجة إلى إدارة الصوت في Discord غالبًا لدى مستخدمي أجهزة الكمبيوتر أو اللابتوبات الذين قاموا بتحميل النسخة المكتبية من هذا التطبيق. ويرجع ذلك إلى أن التواصل في الدردشات الصوتية يتم عادةً من خلال هذا البرنامج على نظام Windows أو نظام تشغيل آخر. دعونا نستعرض جميع الجوانب المهمة المتعلقة بتشغيل وإدارة الصوت.
إعدادات الحساب
في البداية، دعونا نلقي نظرة على الإعدادات العامة للحساب، حيث توجد عدة إعدادات مهمة تتعلق بتشغيل الصوت، ومستوى الصوت، واختيار جهاز الإخراج. غالبًا ما تكون الإعدادات الافتراضية صحيحة، ولكن قد لا تناسبك مستوى الصوت أو قد تحتاج إلى تغيير جهاز الإخراج.
- للتحقق من الإعدادات، انقر على أيقونة الترس الموجودة على يمين صورتك الرمزية في الشريط السفلي.
- في النافذة الجديدة، انتبه إلى الشريط الجانبي الأيسر، حيث في قسم «إعدادات التطبيق» اختر قسم «الصوت والفيديو».
- جهاز الإدخال هو الميكروفون ويتم ضبطه بشكل منفصل. لقد تحدثنا عن هذا الجهاز في مقال آخر على موقعنا، يمكنك الاطلاع عليه من خلال الرابط أدناه.
لمزيد من التفاصيل: تشغيل الميكروفون في ديسكورد
- الكتلة الثانية بعنوان «جهاز الإخراج» مسؤولة عن إعداد الأصوات النظامية وأصوات التطبيقات.
- عند فتح قائمة الأجهزة، يُقترح اختيار الخيار الذي سيتم إخراج الصوت منه وأين سيتم التقاطه، اعتمادًا على مكبرات الصوت أو سماعات الرأس المتصلة.
- في الأسفل يوجد شريط تمرير لضبط مستوى الصوت الأمثل.
- يرجى أيضًا الانتباه إلى «كتم التطبيقات» أثناء المحادثة أو الاستماع إلى المشاركين الآخرين. من خلال تحريك شريط التمرير، يمكنك اختيار نسبة الكتم أثناء المحادثة عبر الميكروفون، مما يتيح لك عدم تفويت الأمور المهمة.
- بالمناسبة، في النافذة الرئيسية، حيث تم الانتقال إلى الإعدادات، هناك زرين يسمحان بإيقاف أو تشغيل الصوت والميكروفون بسرعة. استخدمهما عند الحاجة ولا تنسَ تشغيلهما مرة أخرى.
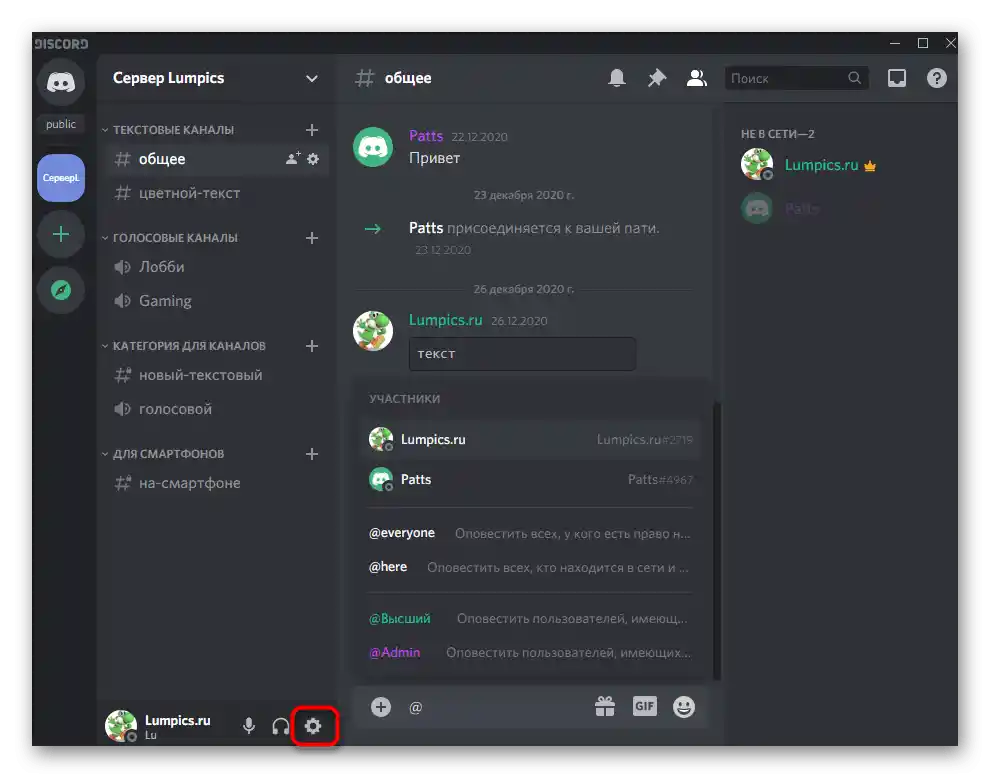
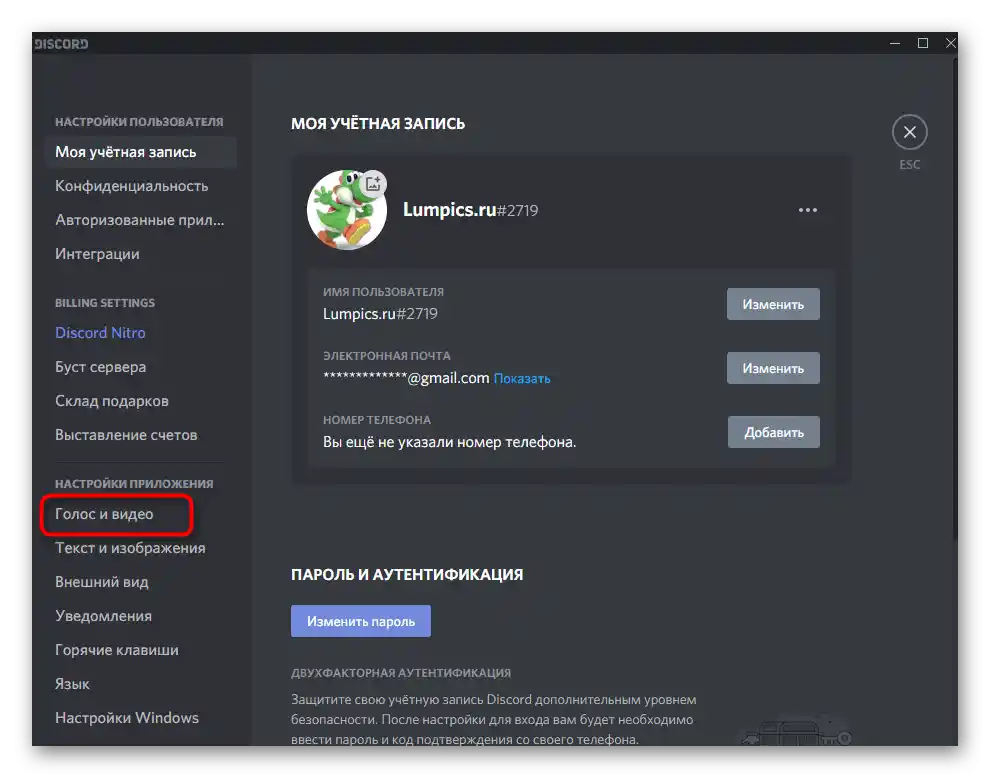
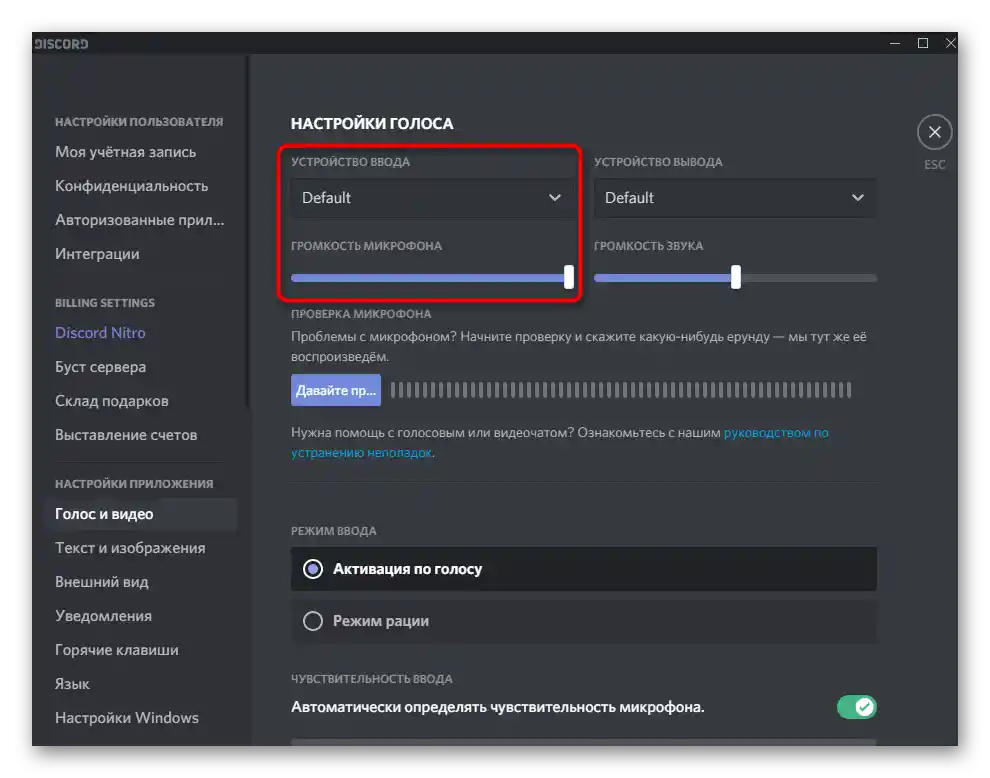
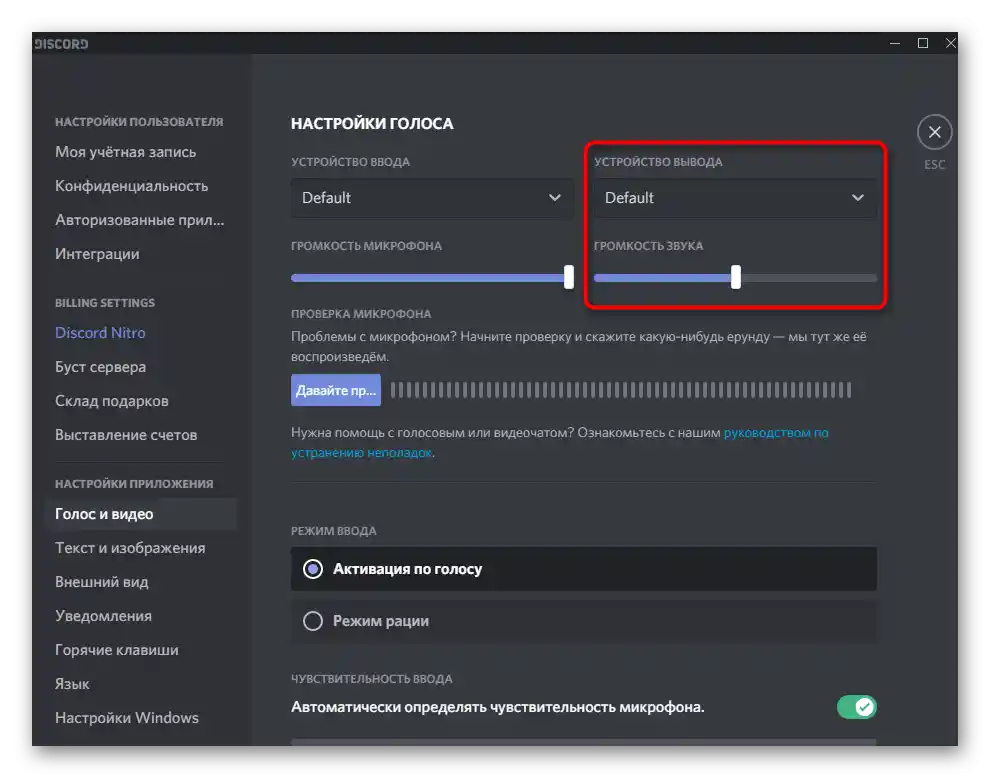
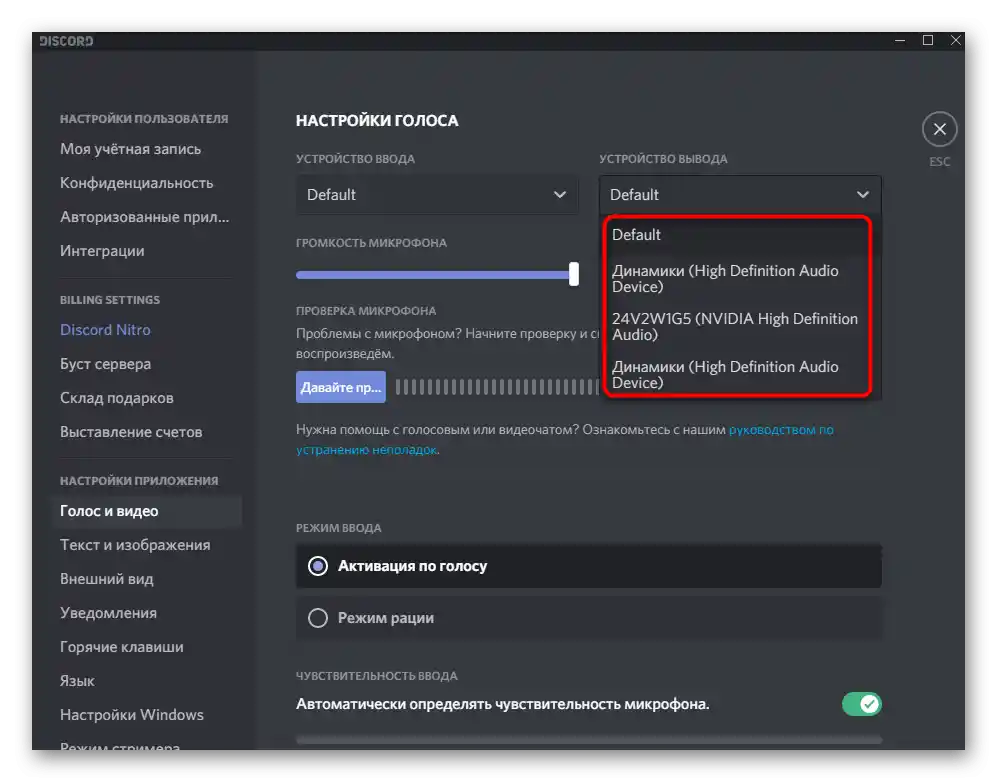
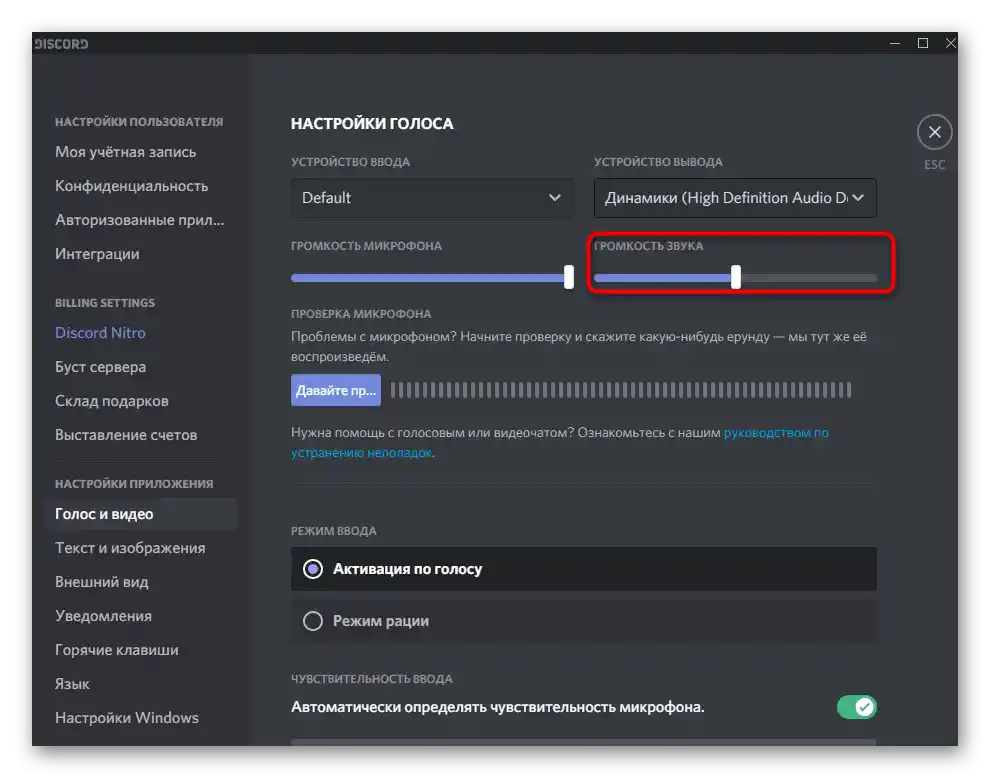
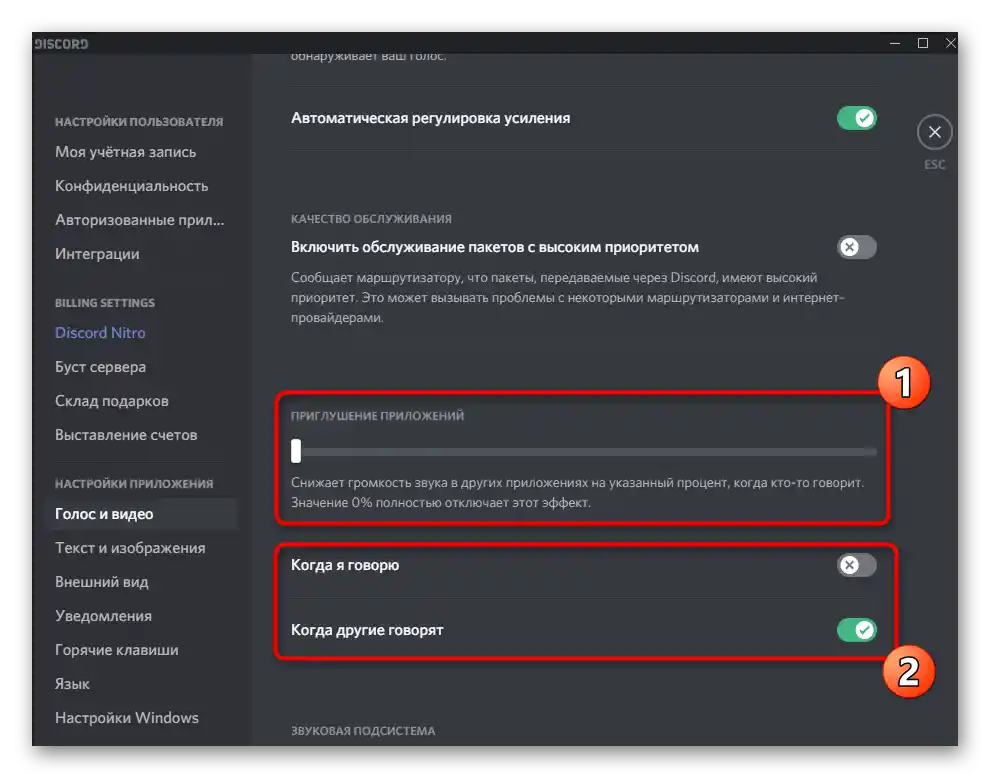
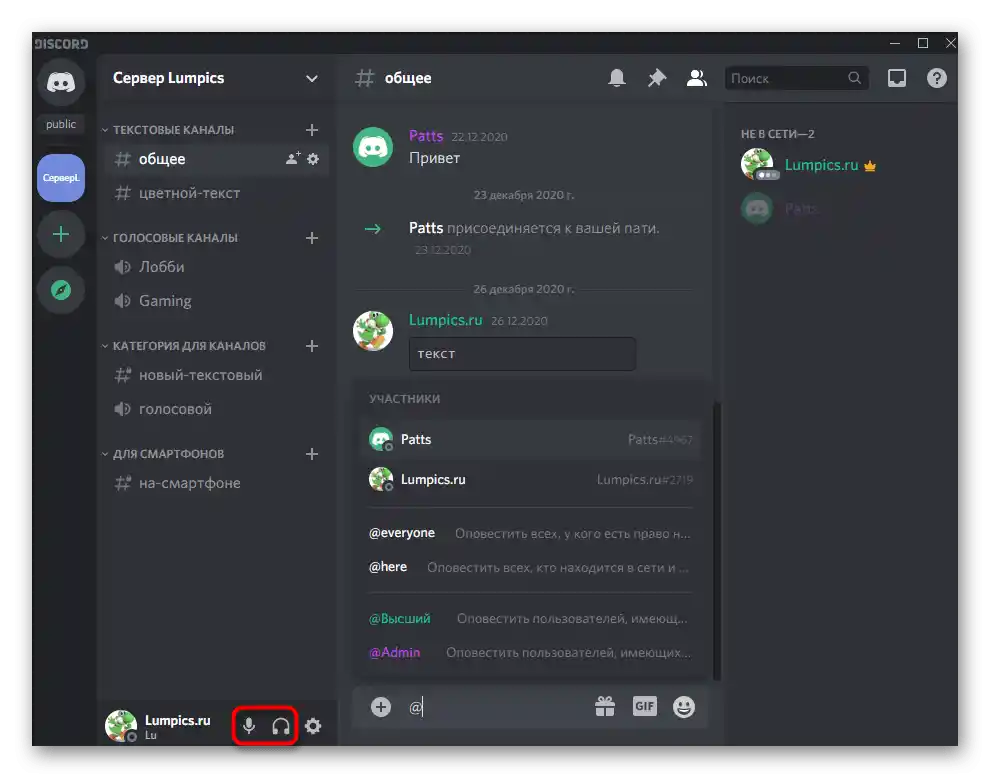
عند اختيار جهاز الإخراج، قد تواجه صعوبة في فهم أي من الخيارات المتاحة يجب تثبيته. نقترح استخدام إعدادات نظام التشغيل للعثور على اسم الجهاز المستخدم حاليًا ثم اختياره في ديسكورد.
- للقيام بذلك، اضغط على زر «ابدأ» وانتقل إلى «الإعدادات».
- افتح قسم «النظام».
- من خلال اللوحة على اليسار، انتقل إلى قسم «الصوت».
- تحت عنوان «اختر جهاز الإخراج» يظهر الجهاز الذي يتم استخدامه حاليًا.
- عند تشغيل الصوت من خلاله، سترى شريطًا ديناميكيًا على شريط التمرير «مستوى الصوت العام»، مما يتيح لك فهم ما إذا كان الجهاز يلتقط الصوت.
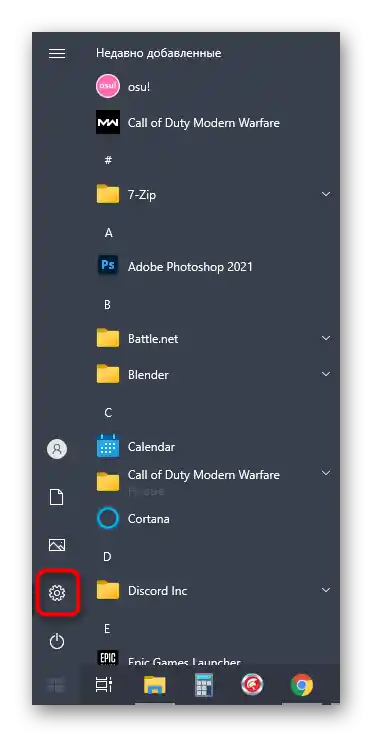
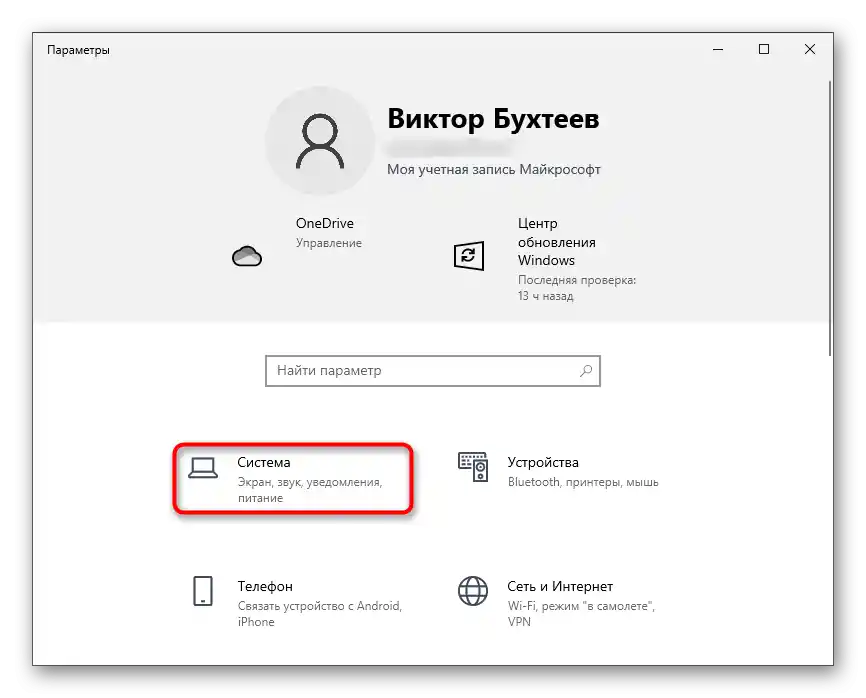
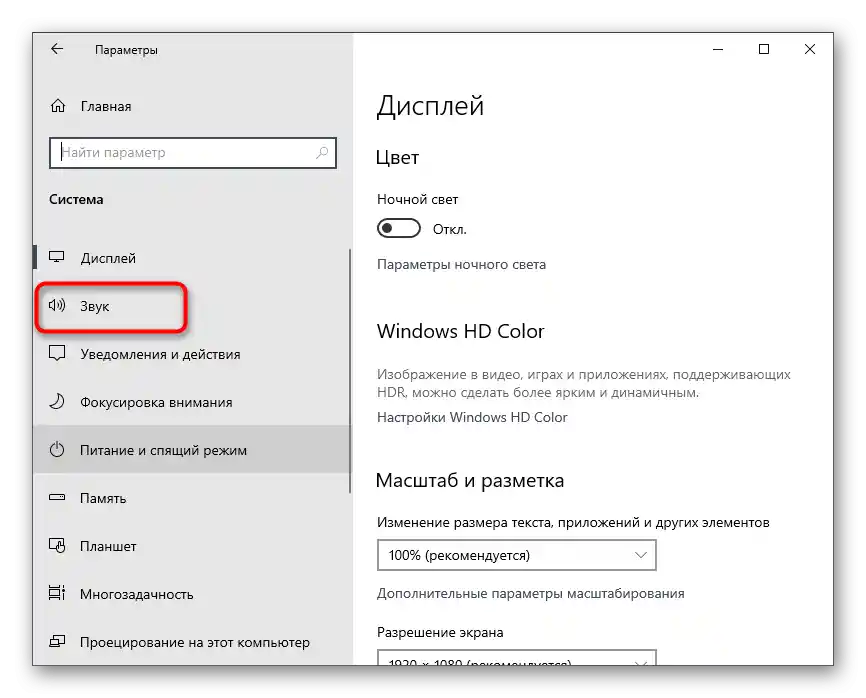
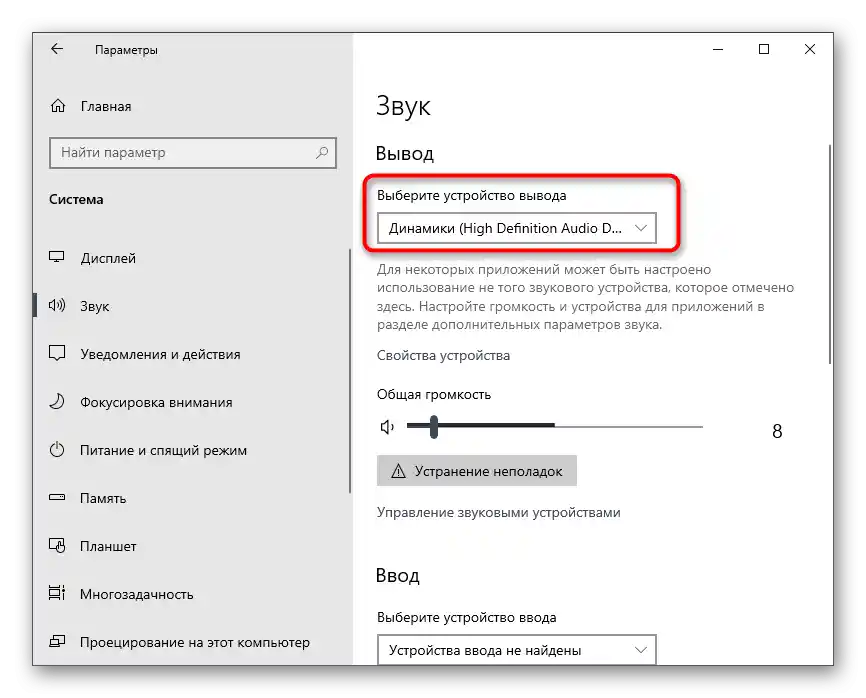
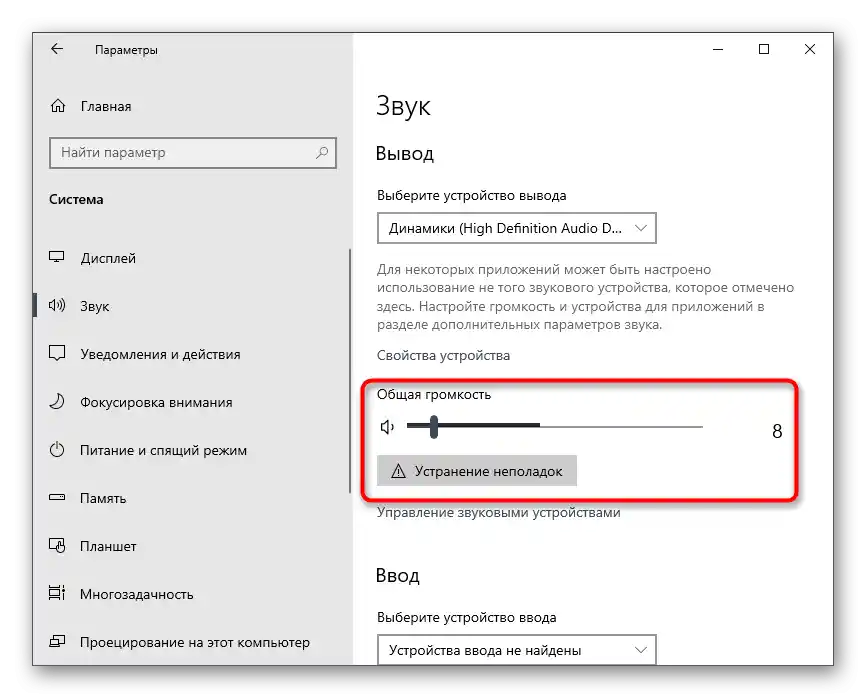
بعد أن تتعرف على الإعدادات الأساسية، يمكنك الانتقال إلى المراحل التالية وتشغيل الصوت أثناء عرض الشاشة أو المحادثات الشخصية مع المستخدمين.
إعداد الصوت للأدوار
في هذه الكتلة من مقالتنا، سنتناول قليلاً موضوع إعداد الأدوار على الخوادم، مما سيكون مفيدًا لمبدعيها أو مديريها. كما هو معروف، يمكن إعداد حقوق خاصة لكل دور، بما في ذلك إدارة الصوت.يتم تعيين حق استخدام الميكروفون أو التواصل عبر كاميرات الويب لكل دور على حدة.
- إذا كنت منشئ الخادم أو لديك الحقوق المناسبة لإدارة الأدوار، اتبع التعليمات التالية حتى النهاية، بدءًا من النقر على اسم الخادم.
- في القائمة التي تظهر، ابحث عن الخيار «إعدادات الخادم».
- ستفتح نافذة جديدة مع الخيارات المتاحة، حيث اختر «الأدوار».
- انقر على اسم الدور الموجود أو أنشئ دورًا جديدًا لتعديله بشكل منفصل، ثم قم بتعيينه لأعضاء الخادم.
- ستظهر على اليمين قائمة بجميع الحقوق المتاحة، حيث تحتاج إلى النزول إلى قسم «حقوق قنوات الصوت» وتحديد ما إذا كنت ترغب في منح المستخدمين إمكانية التحدث أو استخدام الفيديو.
- النقاط «إيقاف الميكروفون عن الأعضاء» و «إيقاف الصوت عن الأعضاء» مخصصة لإدارة المستخدمين في قنوات الصوت، لذا قم بتفعيلها فقط للأدوار المميزة، أي المشرفين أو الإداريين.
- إذا لم يتم توزيع الدور الذي تم إعداده بعد على أعضاء الخادم، افتح قسم «الأعضاء».
- اضغط على الزر الذي يشبه علامة الجمع على يمين اسم الحساب.
- أضف الدور الذي تم اختيار القيود أو الامتيازات له للتو.
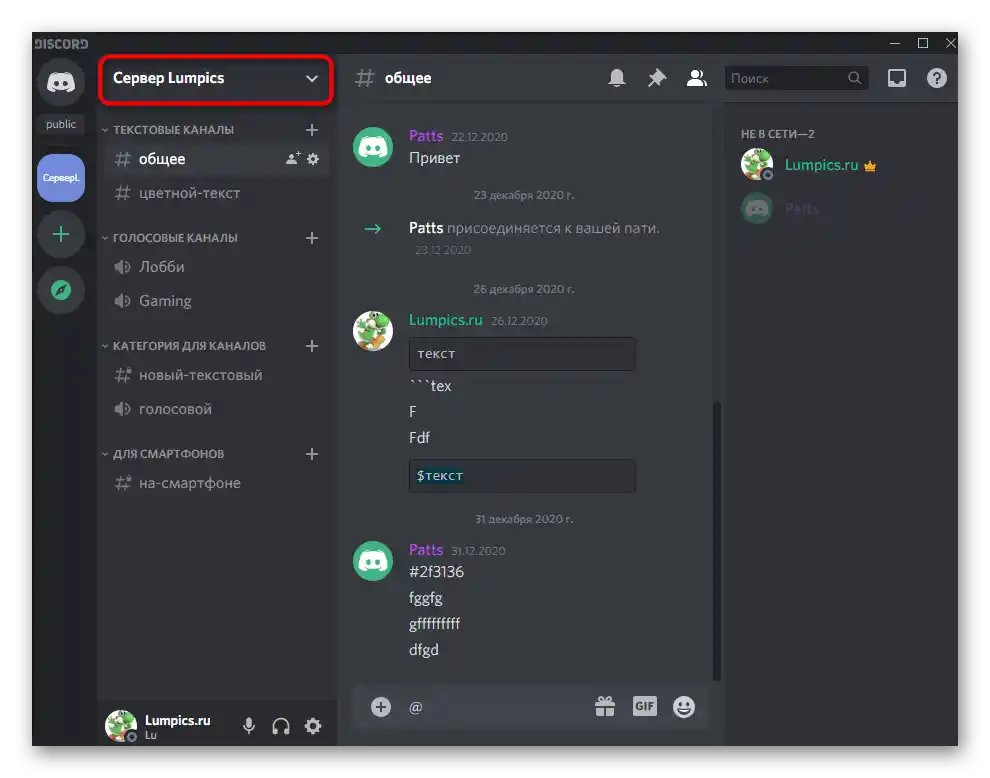
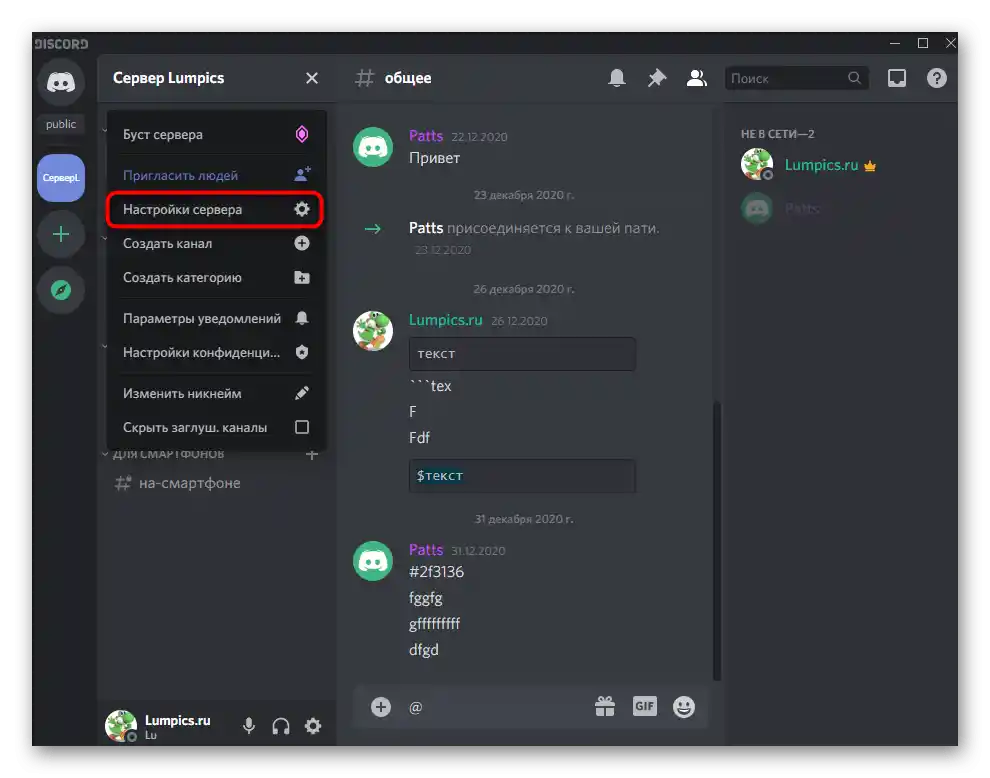
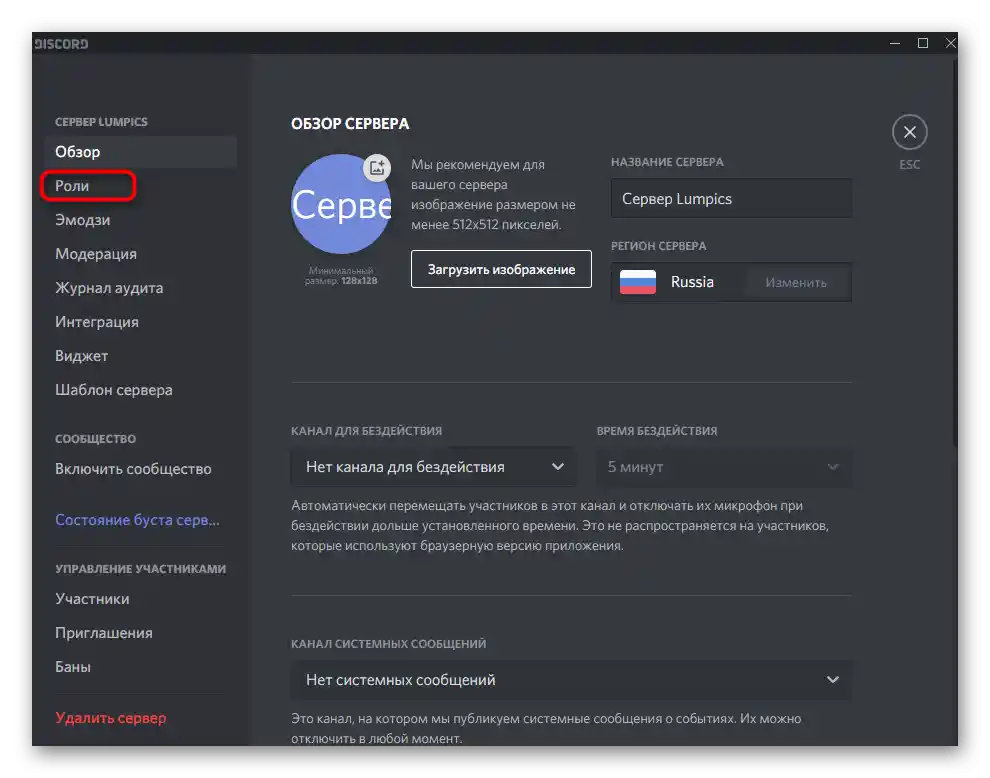
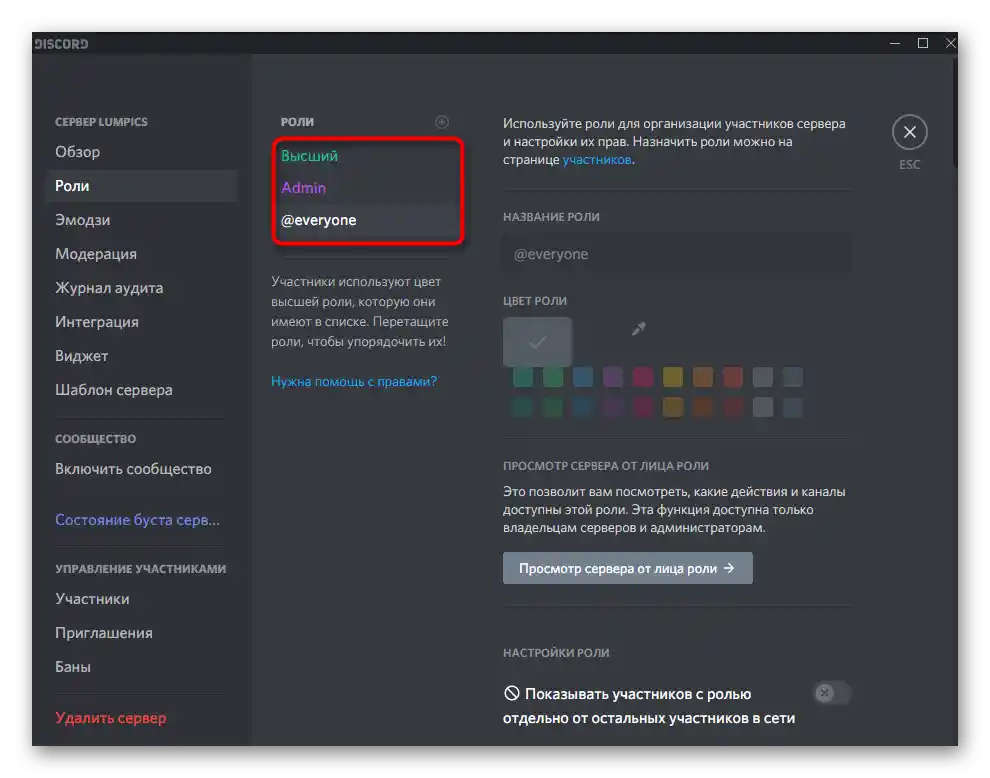
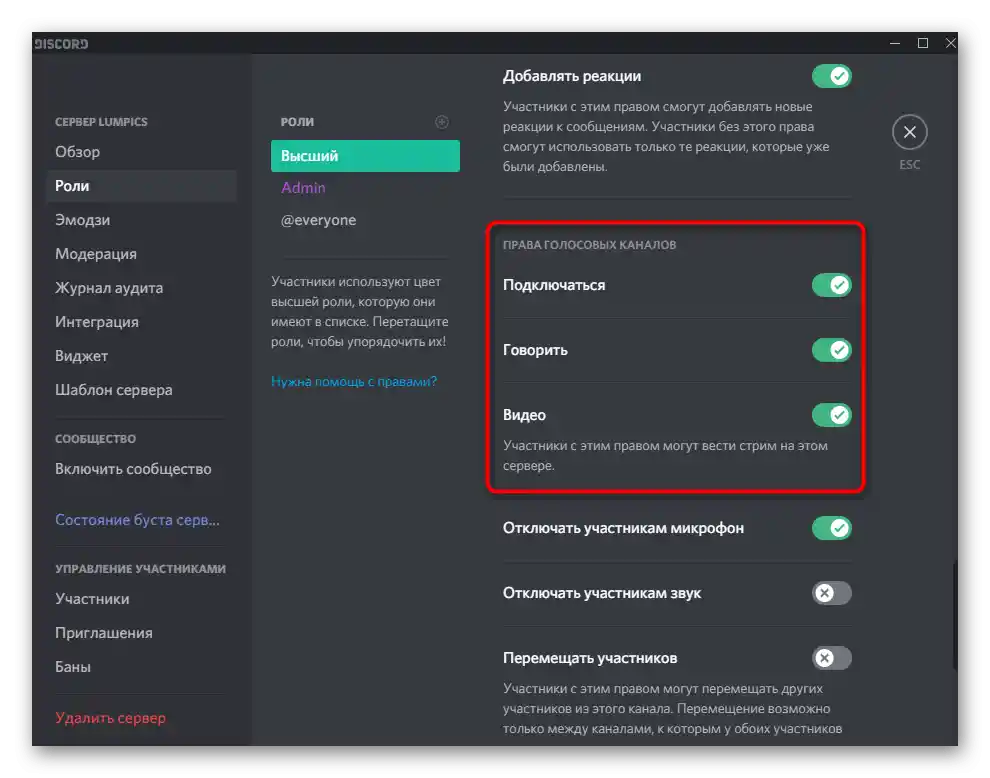
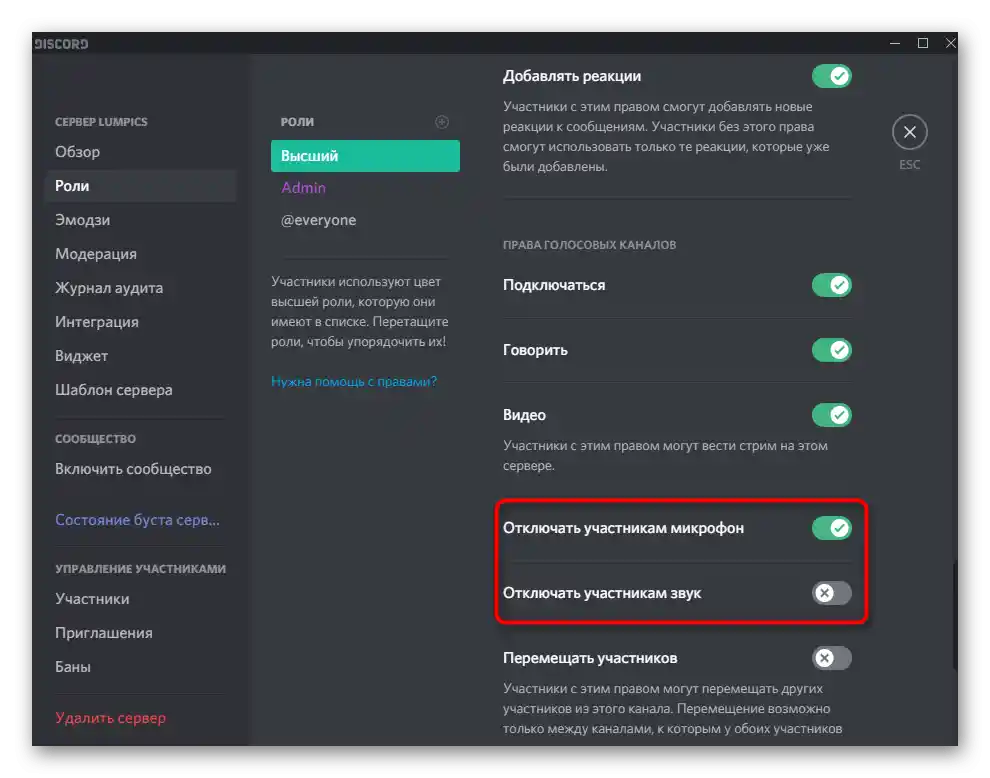
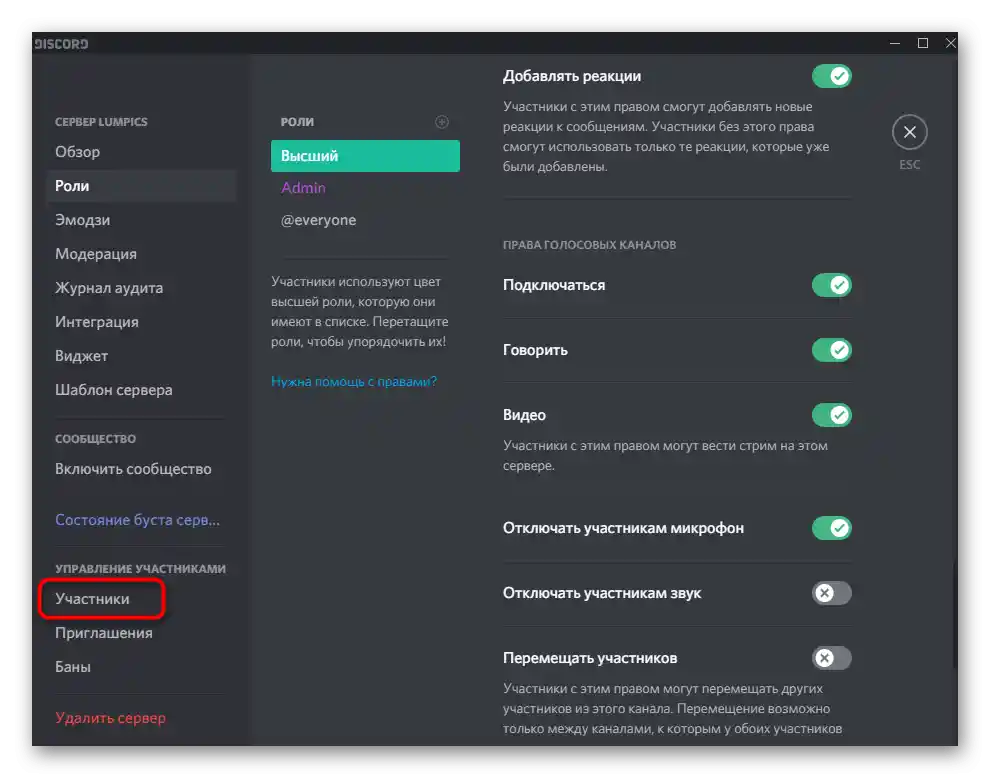
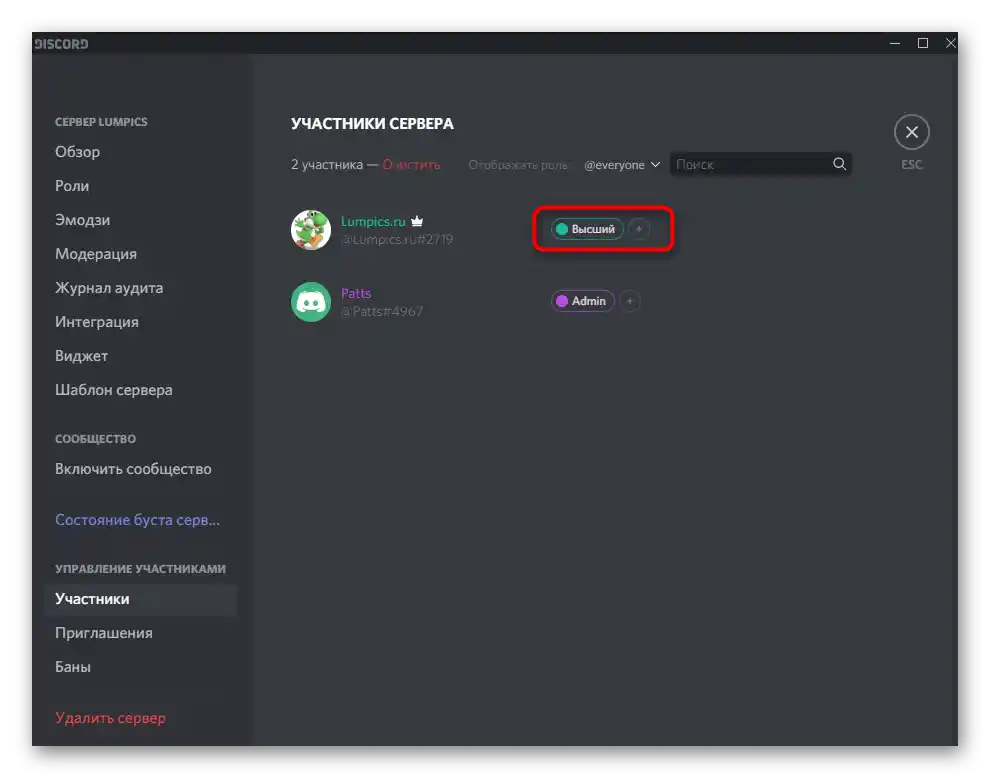
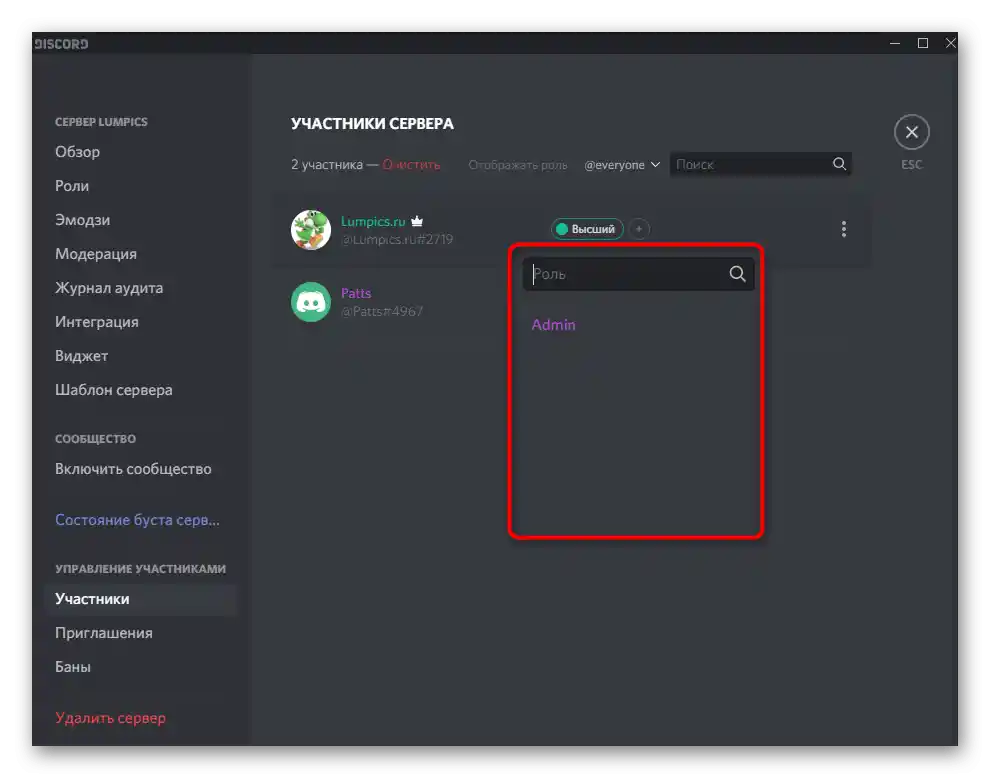
ستجد معلومات إضافية حول كيفية إنشاء وتوزيع الأدوار مع وصف تفصيلي لجميع الحقوق المتاحة في مادة أخرى على موقعنا، من خلال الانتقال إلى الرابط التالي.
لمزيد من المعلومات: كيفية إنشاء وتوزيع الأدوار في Discord
إدارة الصوت في قنوات الصوت
معلومات مفيدة أخرى ستفيد منشئي ومديري الخوادم في ديسكورد. تتيح إعدادات الصوت في قنوات الصوت اختيار حقوق منفصلة لكل دور أو عضو بغض النظر عن القيود العامة المطبقة عليه.هذا مهم عندما ترغب في تجنب الفوضى في مثل هذه القنوات أو تقديم حقوق فريدة لحسابات معينة.
- مرر المؤشر فوق قناة الصوت المطلوبة في الخادم واضغط على أيقونة الترس للانتقال إلى الإعدادات.
- افتح فئة «حقوق الوصول» واطلع على العناصر الموجودة المتعلقة بإذن الصوت. إنها تتوافق مع تلك التي تحدثنا عنها عند إعداد الأدوار.
- لا تنسَ اختيار العضو أو الدور الذي ترغب في إجراء التغييرات المناسبة عليه. عند نسخ الحقوق، ستفيدك زر «مزامنة».
- يمكنك أيضًا التفاعل مع كل عضو في القناة من خلال النقر بزر الماوس الأيمن على لقبه.
- ستظهر قائمة سياقية، حيث يمكنك كتم الصوت لكل عضو بشكل فردي أو على مستوى الخادم بالكامل.
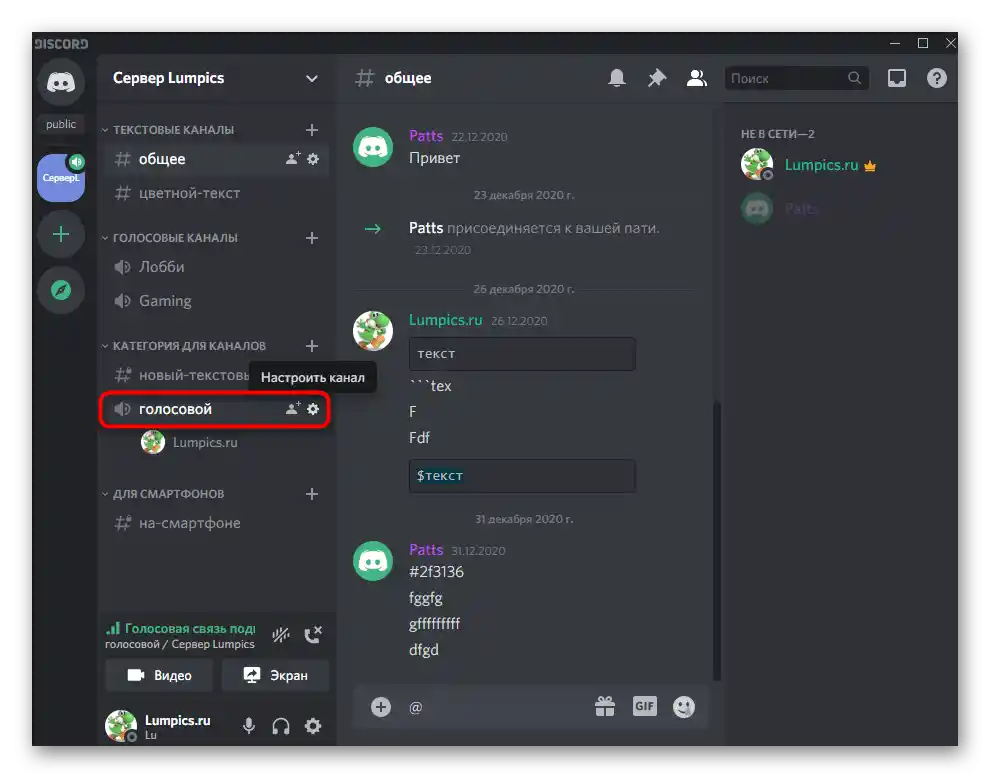
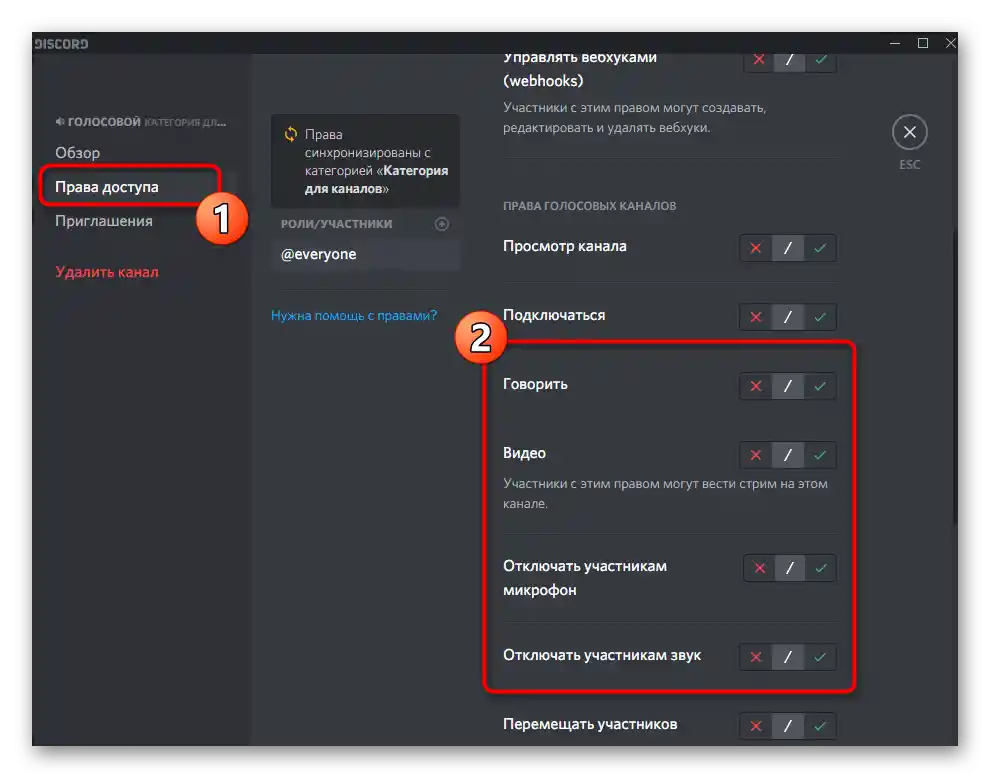
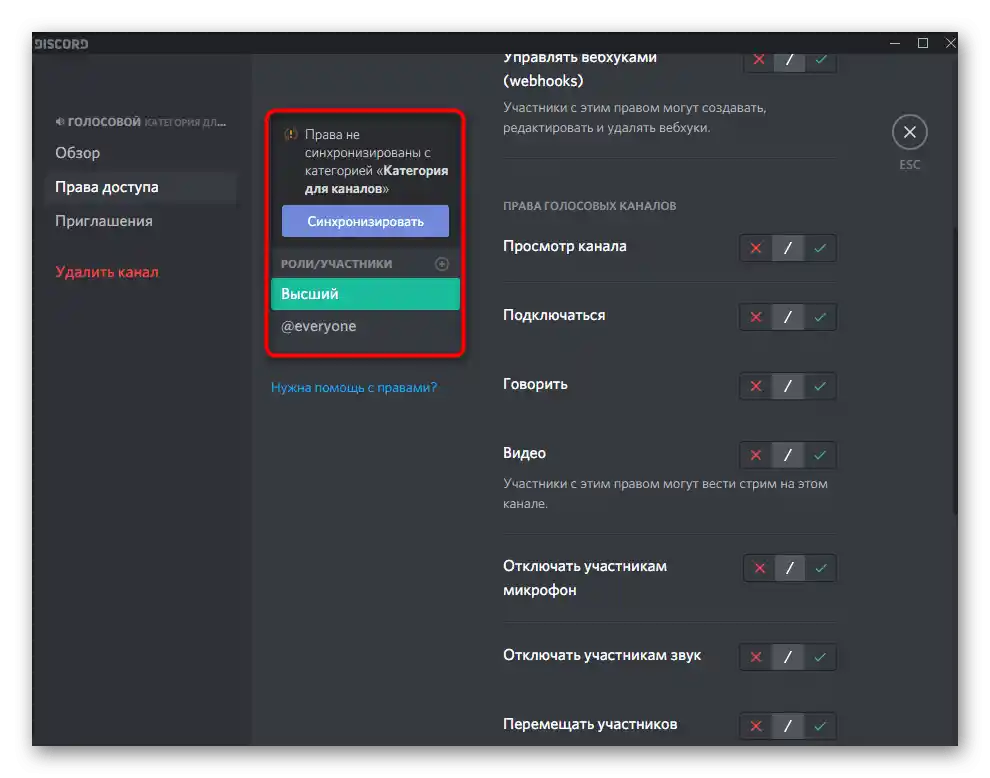
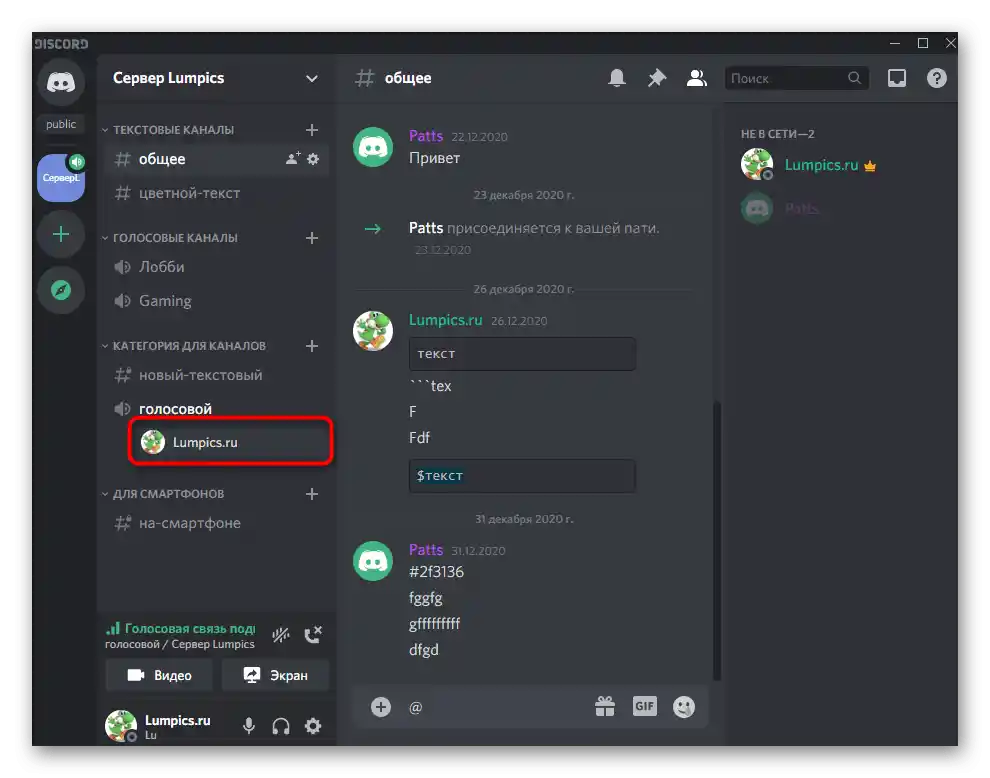
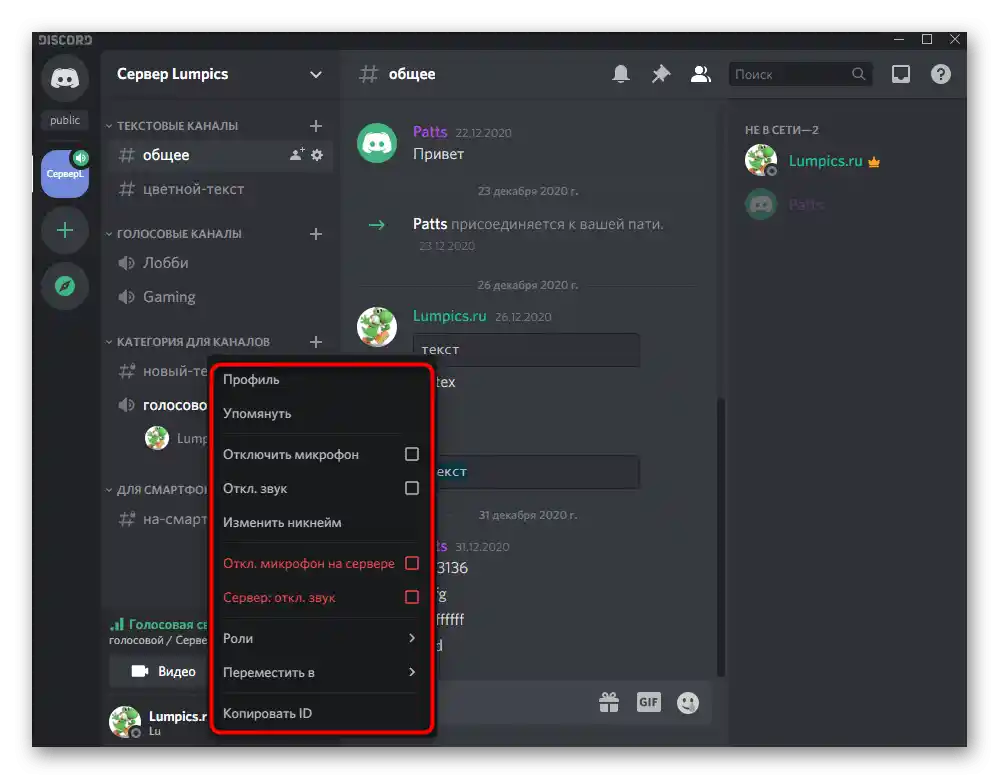
إدارة الصوت أثناء المحادثات الصوتية
في الختام، دعونا نناقش كيفية إدارة الصوت أثناء المحادثات الصوتية في القنوات أو في محادثة خاصة مع مستخدم معين. هناك لوحة تحكم بسيطة حيث تتم جميع العمليات اللازمة.
- أولاً، قم بإجراء مكالمة خاصة للمستخدم أو انضم إلى الدردشة الصوتية المطلوبة.
- قم بتفعيل مشاركة الشاشة أو تشغيل الكاميرا لتظهر نافذة التحكم في المكالمة.
- انقر نقرًا مزدوجًا على نافذة المعاينة التي ظهرت على اليمين.
- فيها يمكنك إدارة الكاميرا، والتقاط الصوت. إذا كنت بحاجة إلى تغيير جهاز الإخراج، انقر على السهم بجوار أيقونة الميكروفون.
- ستظهر قائمة بالأجهزة المتاحة، حيث يمكنك تحديد الجهاز المناسب.لقد تحدثنا بالفعل عن كيفية تحديد المعدات المستخدمة في أحد الأقسام السابقة من المقالة.
- يتم تنفيذ نفس الشيء عند إجراء محادثة شخصية مع المستخدم، عندما تظهر نافذة المكالمة فوق الرسائل.
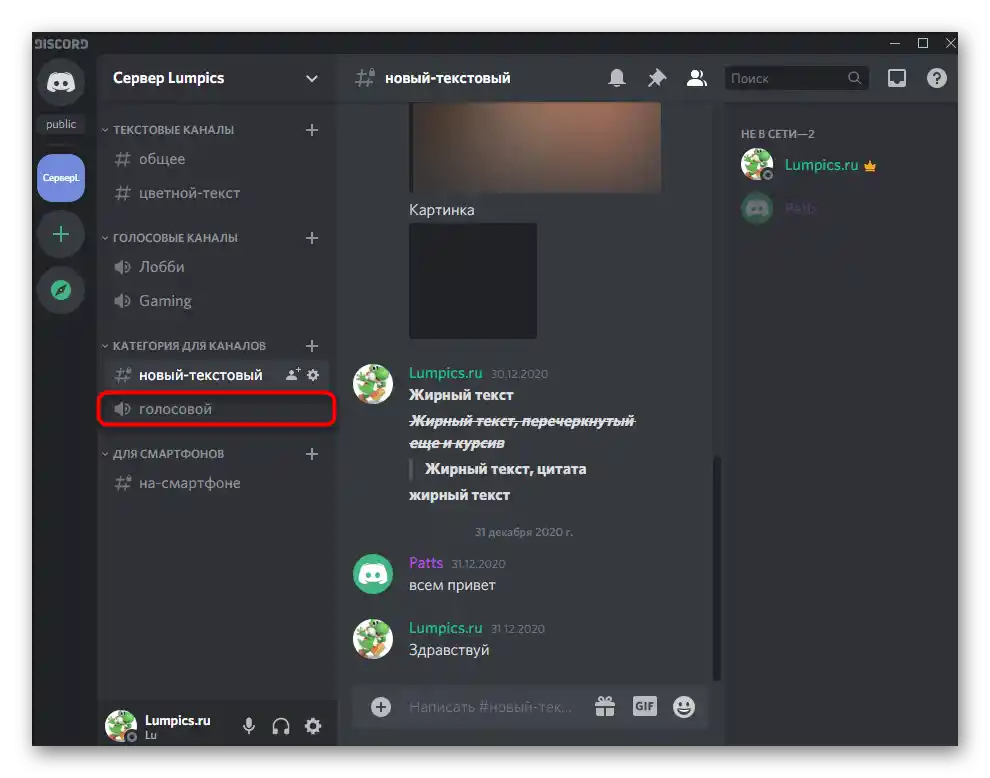
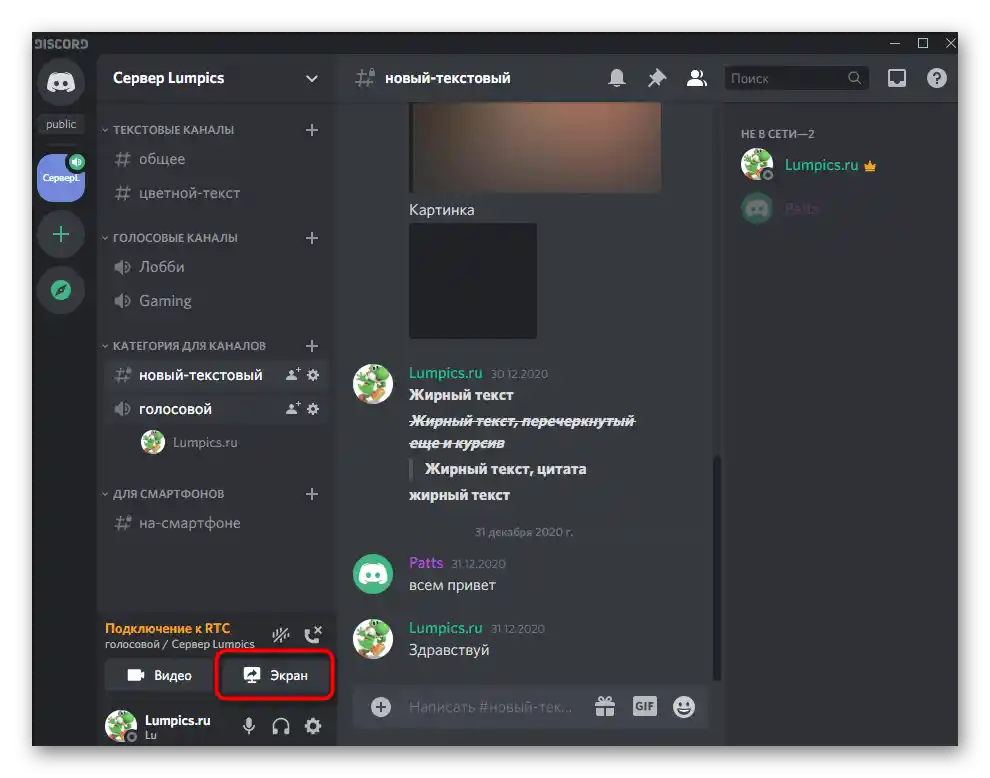
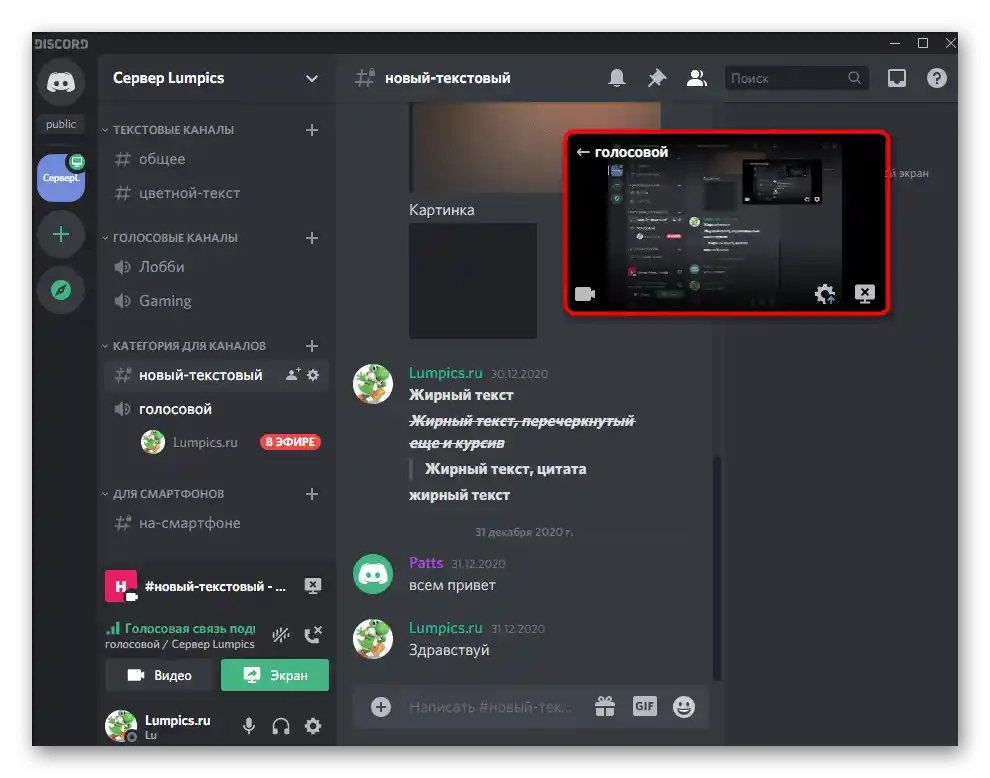
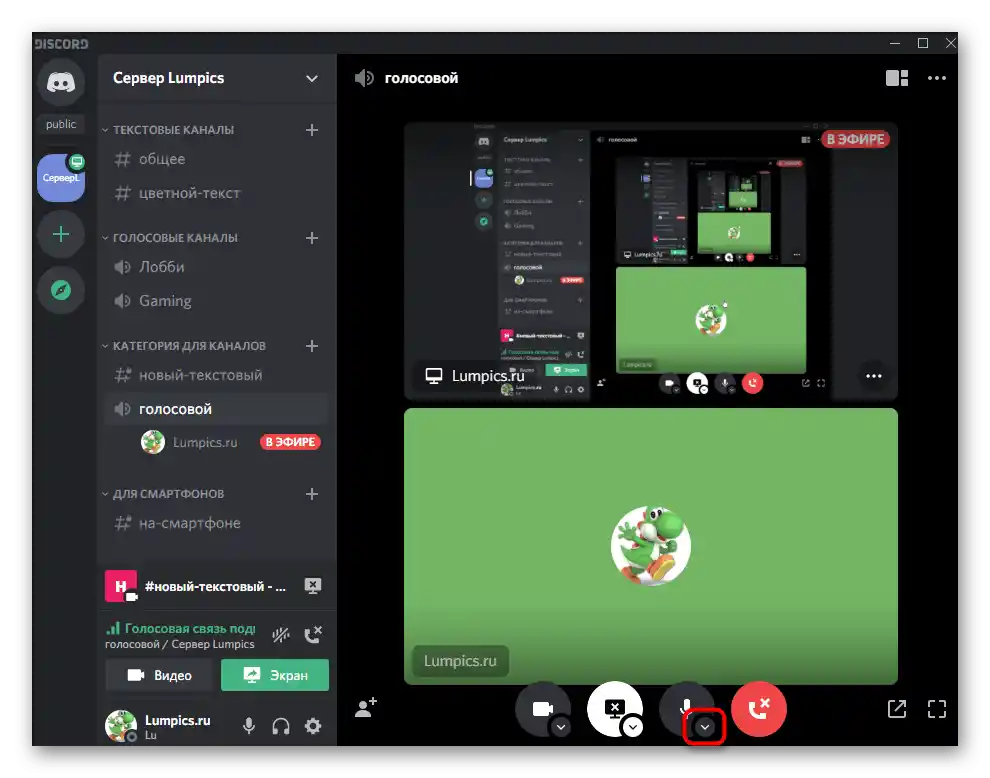
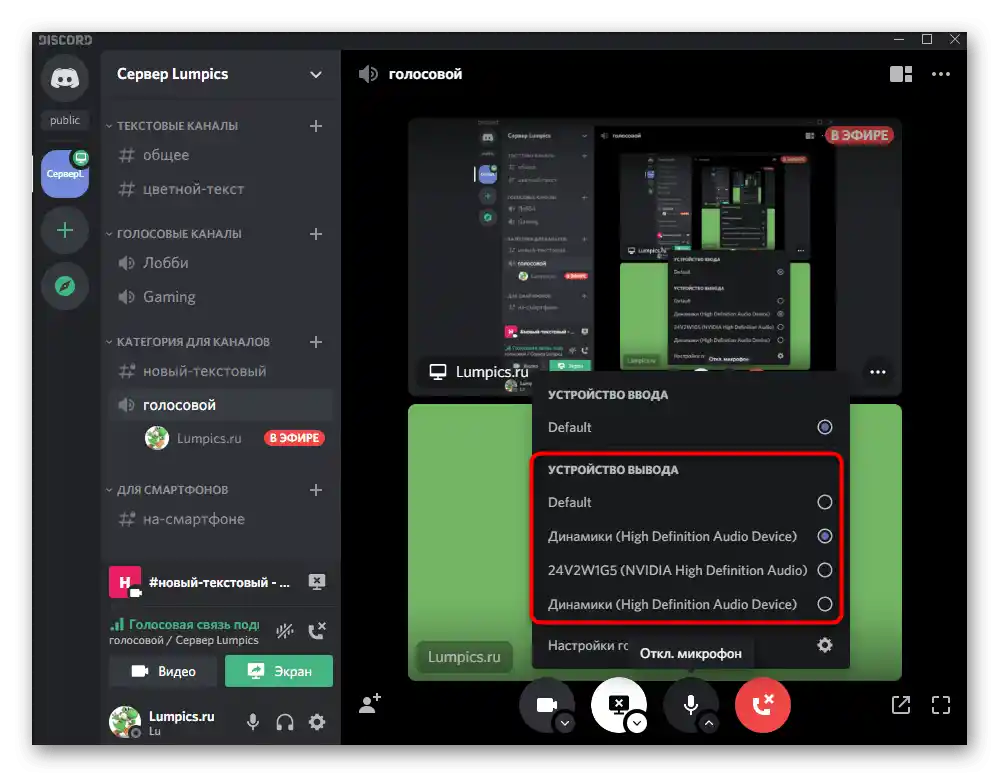
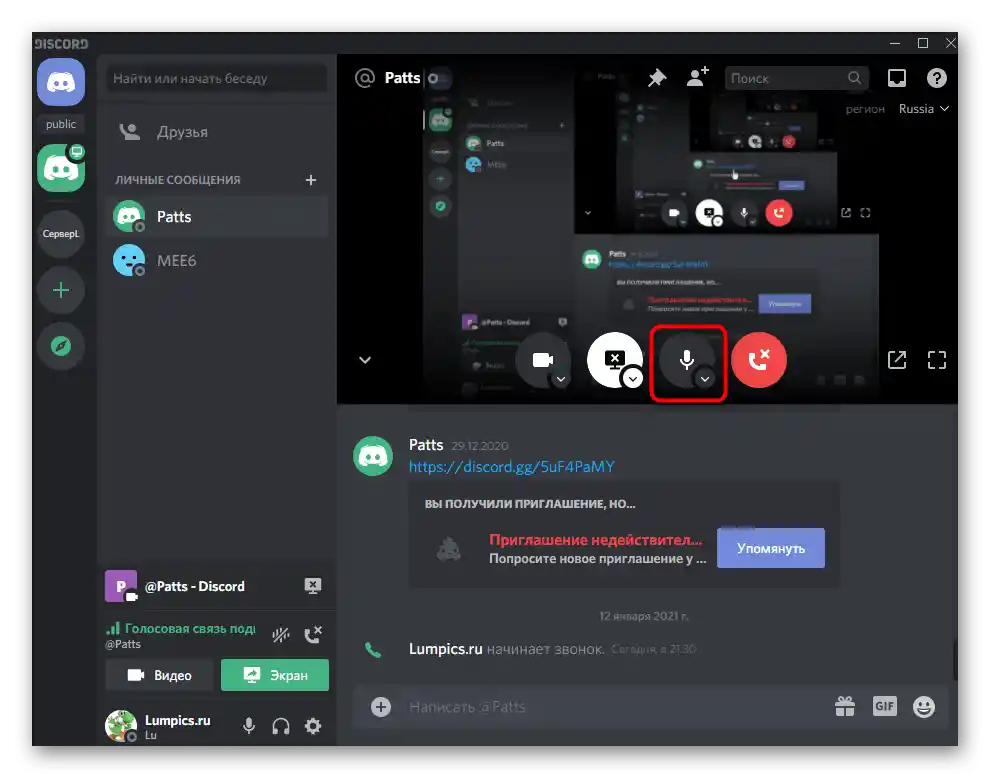
إذا كنت مهتمًا بإجراء إعدادات أخرى أثناء عرض الشاشة أو البث المباشر في ديسكورد، يرجى الرجوع إلى دليل موضوعي آخر على موقعنا.
لمزيد من المعلومات: تفعيل عرض الشاشة في Discord
الخيار 2: التطبيق المحمول
يواجه مستخدمو تطبيق ديسكورد المحمول أيضًا الحاجة إلى ضبط الصوت، وسنساعدكم في ذلك لاحقًا، من خلال استعراض جميع الجوانب لكل من المستخدمين العاديين ومالكي أو مديري الخوادم.
الإعدادات العامة للملف الشخصي
يجب البدء بالإعدادات العامة للحساب، حيث توجد عدة معلمات مهمة تتعلق بضبط الصوت. نوصي الجميع بالاطلاع على هذه النقاط لتجنب أي مشاكل في المستقبل عند الحاجة لإجراء أي تعديلات.
- في الشريط السفلي، انقر على صورتك الرمزية لفتح قائمة إدارة الحساب.
- في قسم «إعدادات التطبيق» تحتاج إلى النقطة «الصوت والفيديو»، التي يجب النقر عليها.
- قم بتغيير مستوى الصوت العام عن طريق تحريك شريط التمرير المناسب.
- تتعلق جميع المعلمات الأخرى بالميكروفون فقط، لذا اقرأ عنها في المادة المذكورة أعلاه.
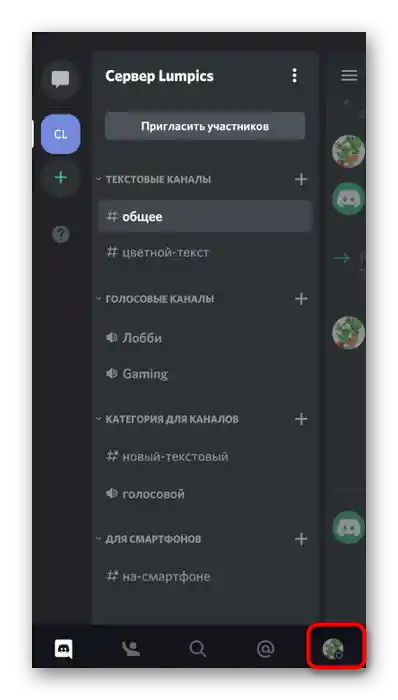

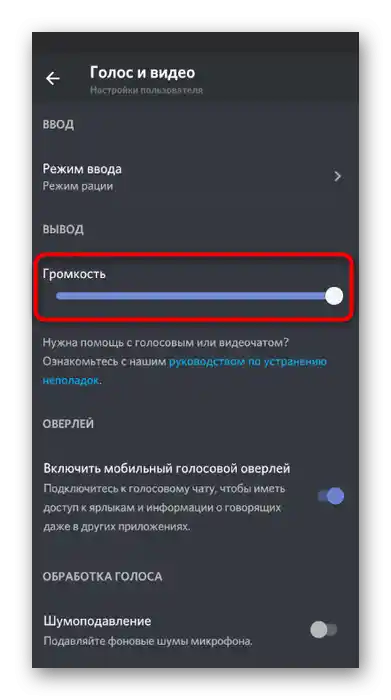
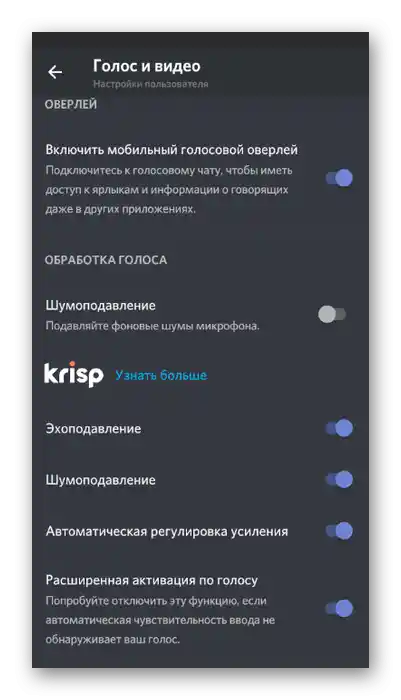
إدارة الصوت في القنوات الصوتية
سنتحدث عن النقاط الأساسية لإدارة الصوت في تطبيق ديسكورد المحمول، والتي تتعلق بالتواصل عبر القنوات الصوتية على الخادم.في هذه الحالة، لدى المستخدم مجموعة كاملة من الخيارات للتحكم في صوته وميكروفونات المشاركين الآخرين.
- اختر قناة الصوت واتصل بها من خلال النقر على اسمها.
- ستظهر قائمة صغيرة، اضغط على «الانضمام إلى قناة الصوت».
- اضغط على أيقونة السماعة لاختيار أجهزة الإخراج.
- هنا يمكنك تحديد الهاتف نفسه، أي مكبر الصوت المدمج، وكذلك سماعات الرأس المتصلة.
- إذا كنت بحاجة إلى تشغيل صوت مشارك آخر في القناة أو إيقافه، انقر على لقبه.
- ستظهر نفس قائمة التحكم مرة أخرى، حيث اضغط مرة أخرى على لقب المستخدم.
- قم بتقليل مستوى صوت ميكروفونه أو قم بإيقافه تمامًا.
- يمكن للمنشئ أو مسؤول الخادم كتم ميكروفونه أو إيقاف أصوات أخرى.
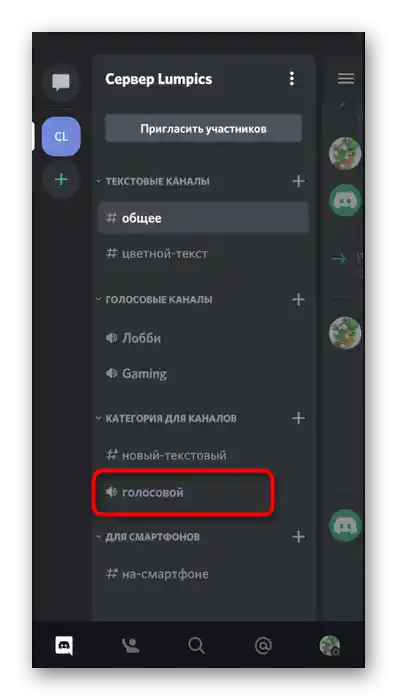
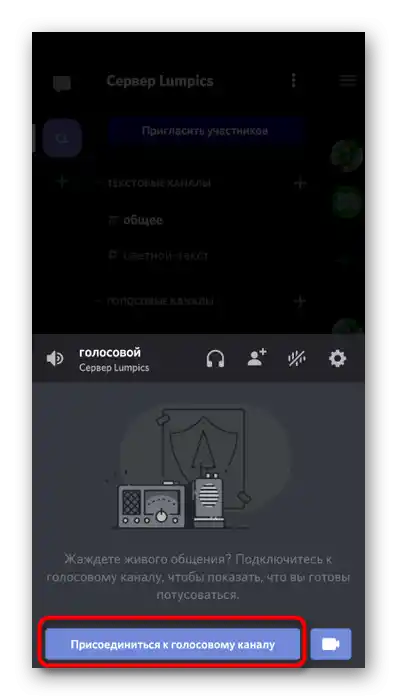
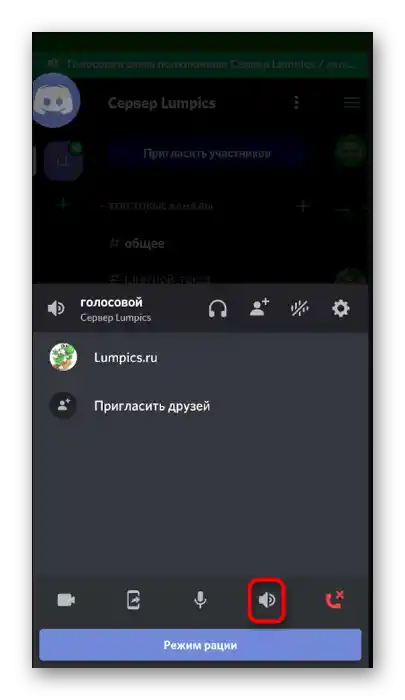
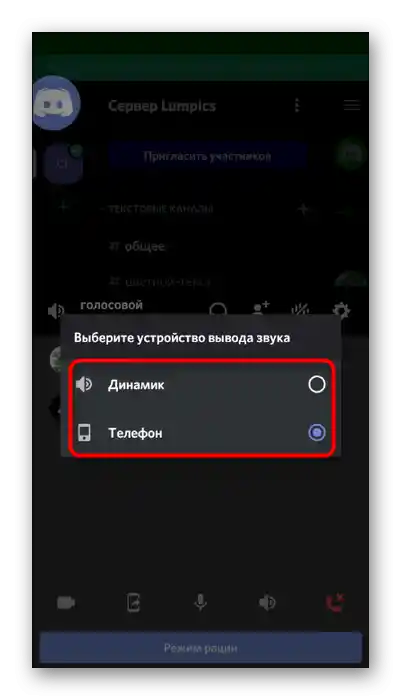
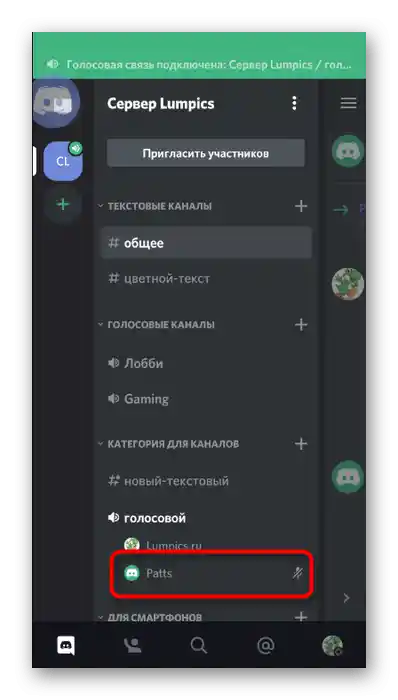
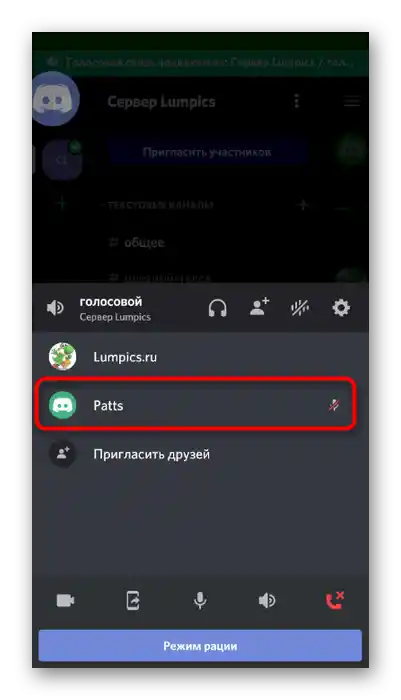
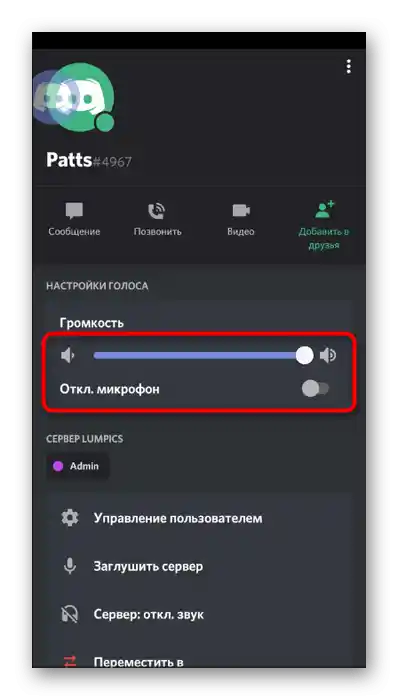
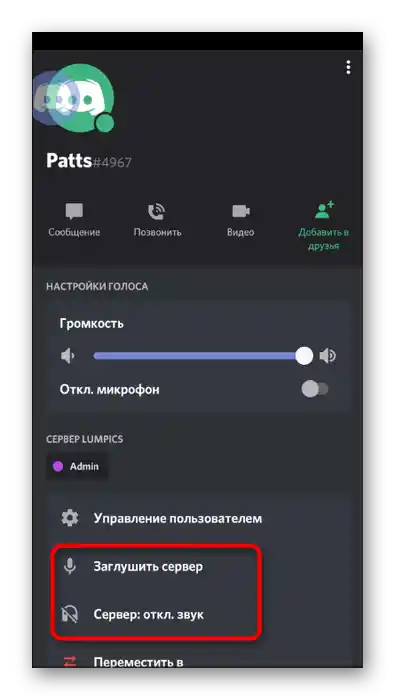
إدارة الصوت من خلال التراكب
إذا كنت قد اتصلت بقناة الصوت عبر التطبيق المحمول أو تجري مكالمة شخصية، يظهر تراكب ديسكورد، الذي يمكنك من خلاله إدارة الصوت، ويتم ذلك على النحو التالي:
- قم بتقليص ديسكورد واضغط على أيقونته التي ستظهر على اليسار في الشاشة.
- في قائمة التحكم في التراكب، اضغط على السماعة لإيقاف أو تشغيل الصوت.
- عند العودة إلى المكالمة، قم بإيقاف التراكب بالضغط على نفس الزر.
- قم بتوسيع قائمة التحكم في المكالمة عن طريق سحب إصبعك لأعلى.
- استخدم زر «تغيير جهاز إخراج الصوت».
- الآن يمكنك اختيار نفس الخيارات التي تم ذكرها أعلاه.
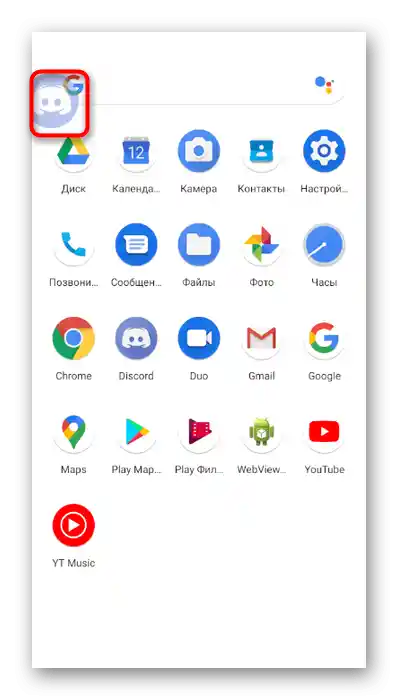
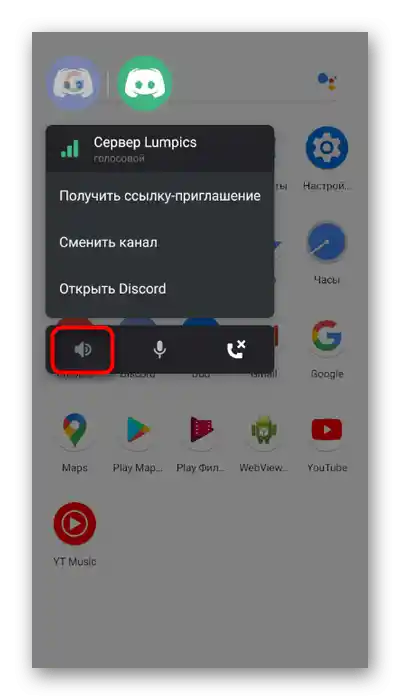
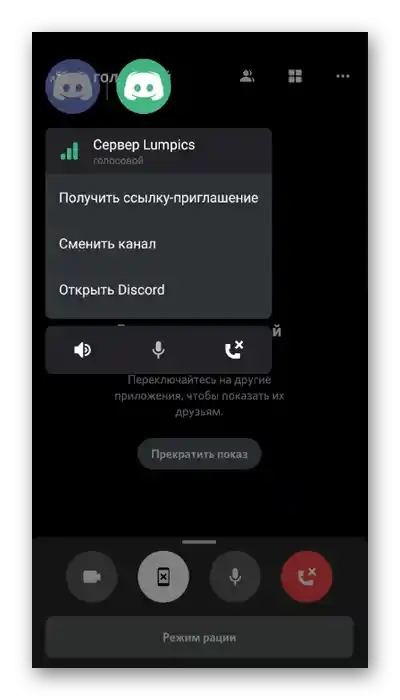
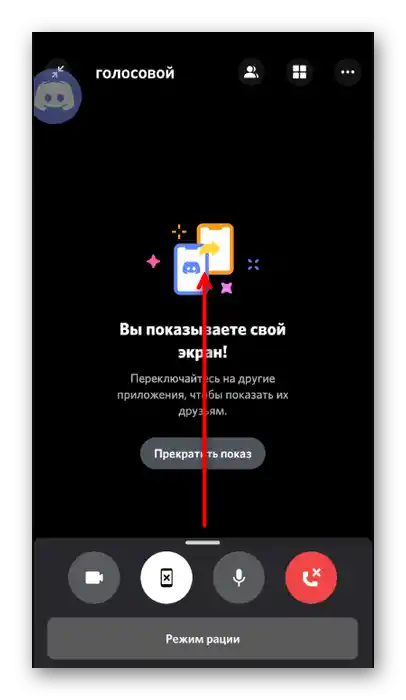
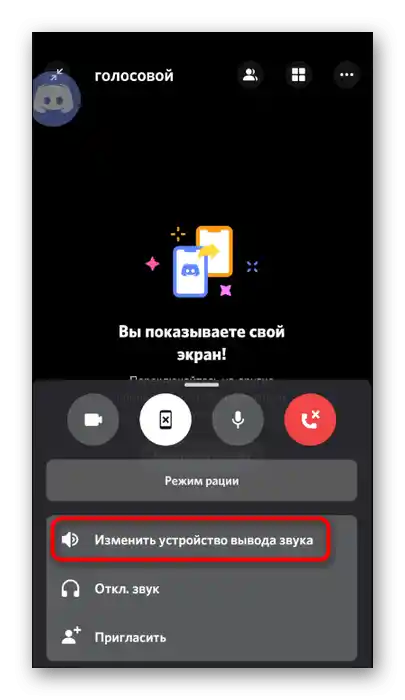
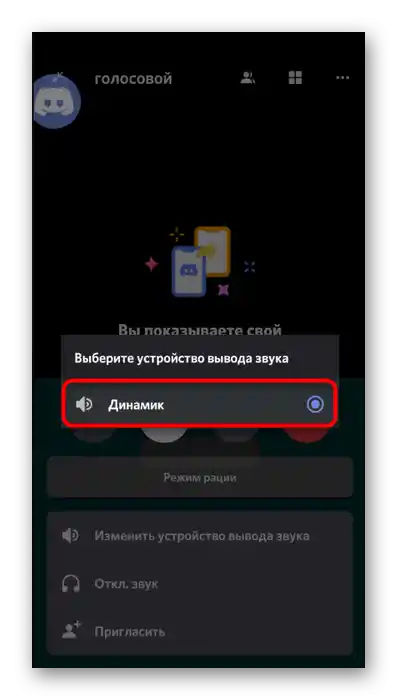
تعيين الأذونات لديسكورد
إذا واجهت مشكلة في تشغيل الميكروفون أو لم تسمع أصوات المستخدمين الآخرين عند محاولة إجراء مكالمة صوتية، فمن المحتمل أن يكون ذلك بسبب القيود المفروضة على التطبيق، والتي تحتاج إلى إلغاء.
- للقيام بذلك، قم بتوسيع شريط الإشعارات وانتقل إلى إعدادات الجهاز.
- اختر قسم «التطبيقات والإشعارات».
- ابحث في القائمة عن «ديسكورد» واضغط على اسمه.
- افتح قائمة الأذونات لهذا التطبيق.
- راجع قسم «محظور» وإذا كان هناك ميكروفون أو مكبرات صوت، اضغط على أحد الخيارات.
- حدد الخيار الذي يسمح باستخدام الجهاز، وافعل الشيء نفسه لجميع الأذونات الأخرى.
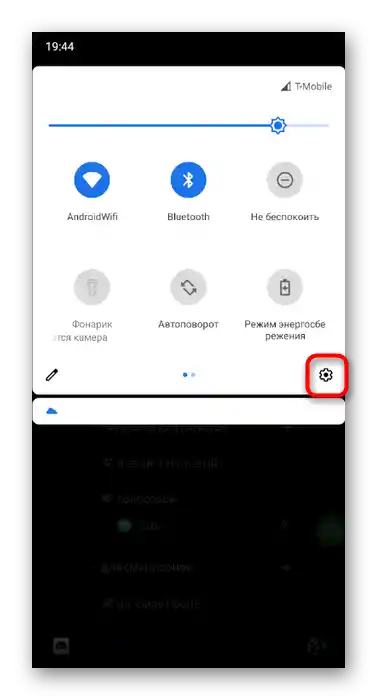
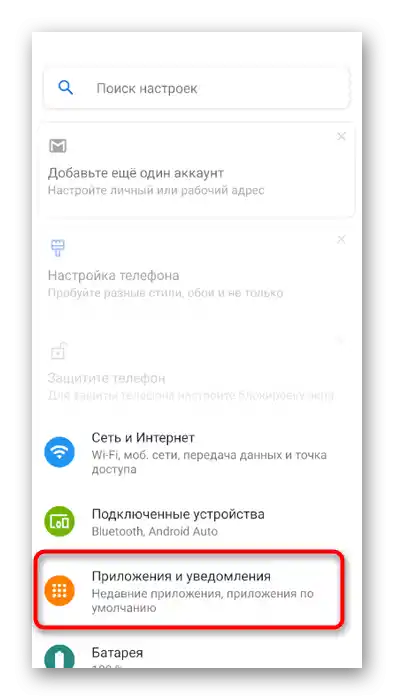
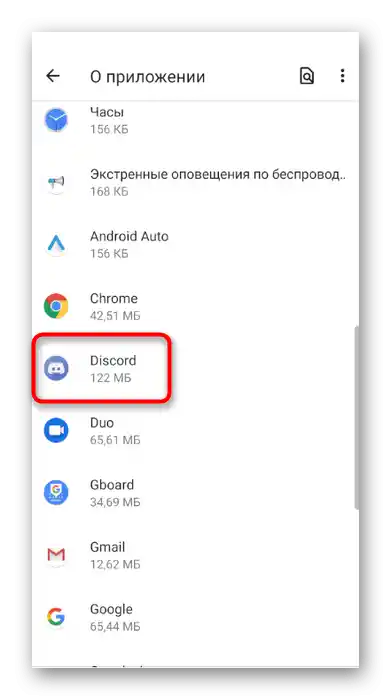
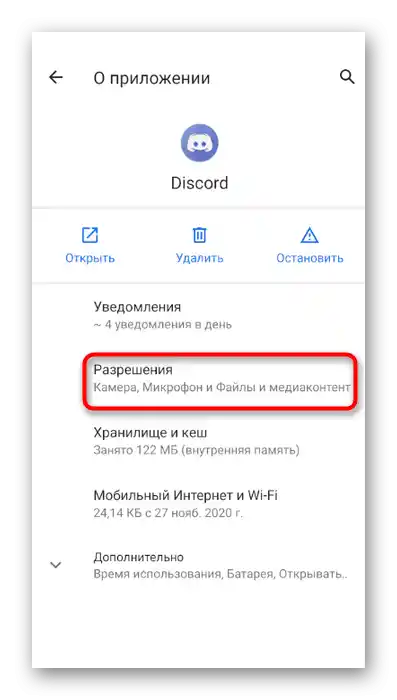
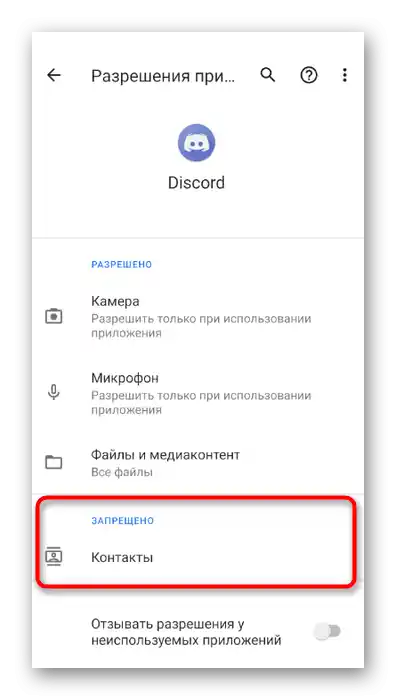
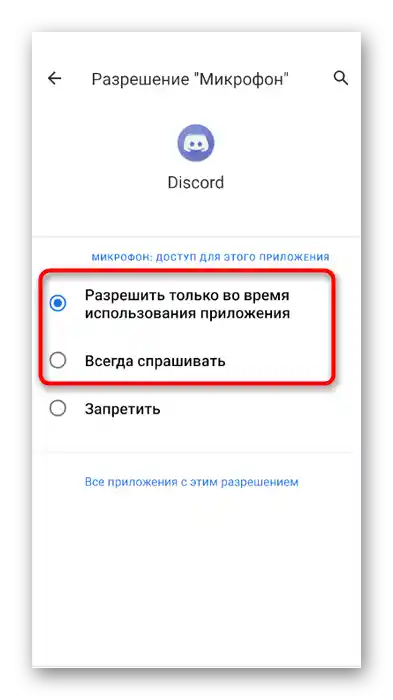
إدارة الأدوار وقنوات الصوت على الخادم
في الختام، نذكر الحالة التي يريد فيها المسؤول أو منشئ الخادم تعيين الأذونات أو القيود لاستخدام الصوت في قنوات الصوت لأدوار أو مشار
كين محددين عبر التطبيق المحمول.في هذه الحالة، هناك خياران ممكنان: تعديل حقوق الدور أو قناة الصوت نفسها، وهو ما نقترح التعرف عليه لاحقًا.
- لتعديل حقوق الأدوار عبر اللوحة اليسرى، افتح خادمك واضغط على اسمه.
- في القائمة المنبثقة، يهمك زر «الإعدادات».
- بعد الانتقال إلى الإعدادات العامة، انزل إلى قسم «إدارة الأعضاء» واختر «الأدوار».
- أنشئ دورًا جديدًا أو اختر دورًا موجودًا للتعديل.
- ابحث عن قسم «حقوق قنوات الصوت» وضع علامات بجانب الحقوق التي ترغب في منحها لحاملي هذا الدور.
- ارجع إلى القائمة السابقة وهذه المرة اضغط على قسم «الأعضاء».
- اضغط على اسم المستخدم الذي تريد منح دور جديد له.
- حددها بعلامة ثم أغلق القائمة الحالية.
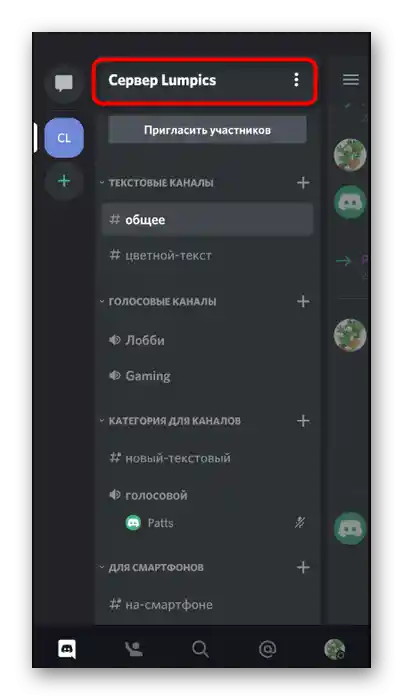
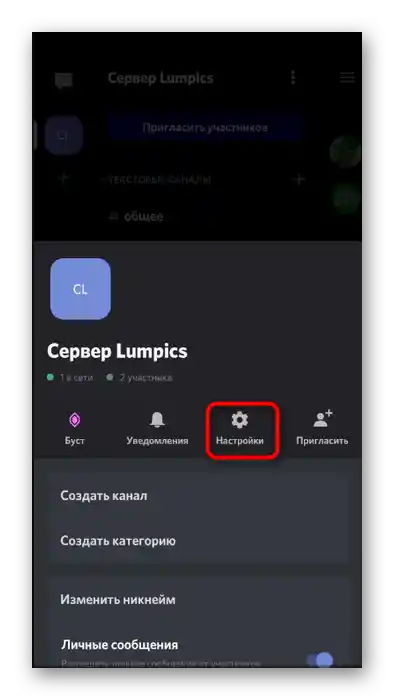
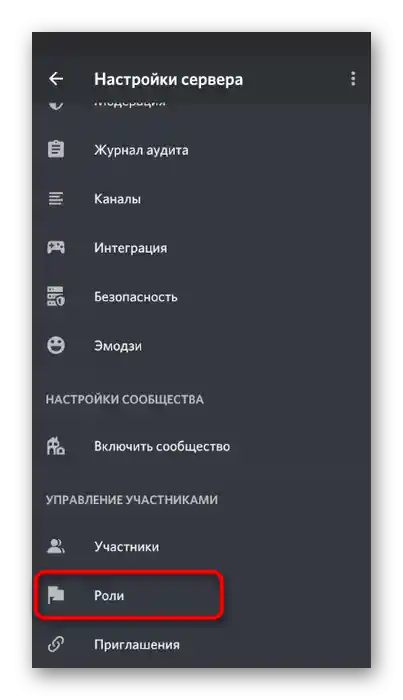
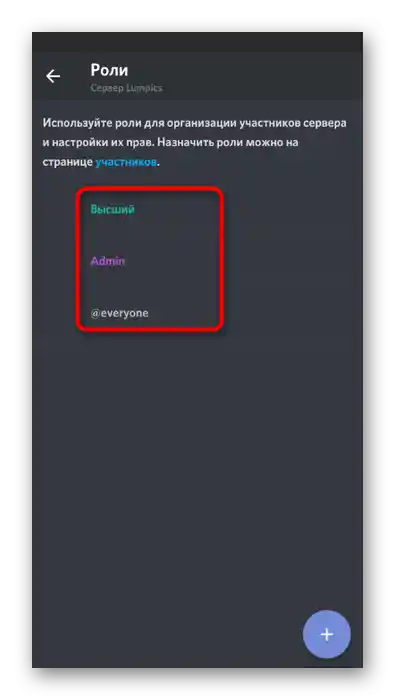
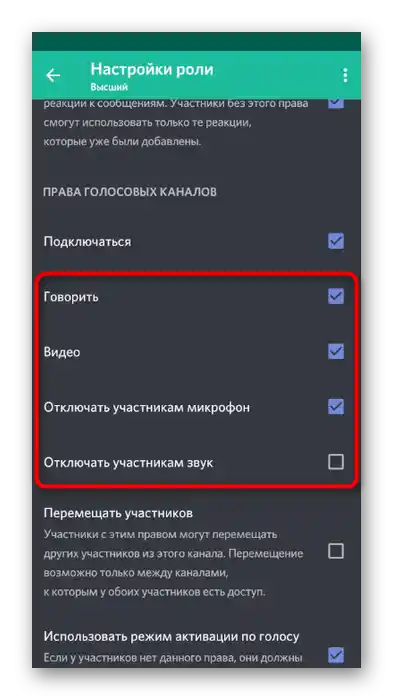
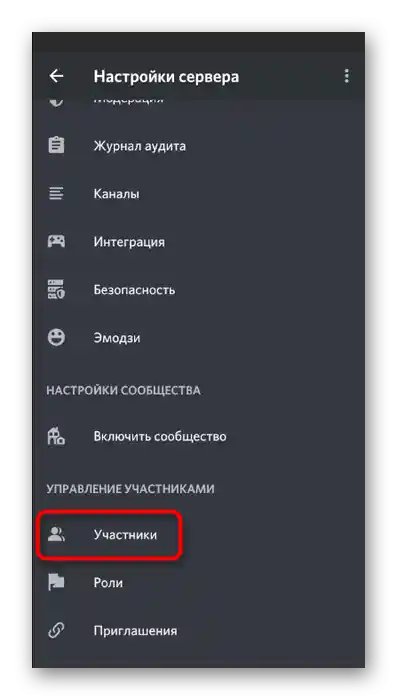
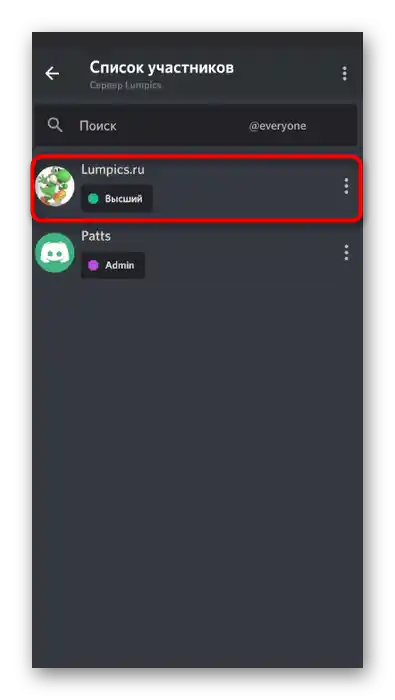
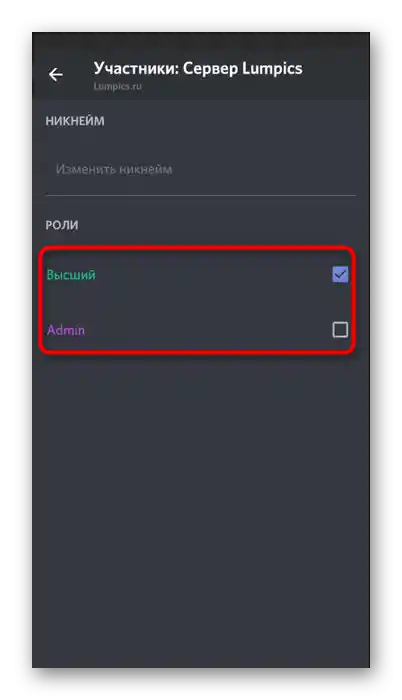
تحدثنا بمزيد من التفصيل عن كيفية إدارة الأدوار على الخادم في القسم المناسب من النسخة السابقة، لذا يمكنك العودة إليه إذا رغبت في الاطلاع على جميع المعلومات الضرورية. الآن دعونا نناقش كيفية إدارة الحقوق على قنوات الصوت المحددة.
- قم بالضغط المطول على اسمه لفتح الإعدادات.
- هناك، اضغط على «حقوق الوصول».
- اختر دورًا أو عضوًا تريد تعيين الأذونات أو الحظر له.
- تحقق من جميع النقاط في «حقوق قنوات الصوت». إذا رغبت، قم بتفعيل أذونات معينة، أو حظرها، أو اتركها وفقًا للأدوار المعينة للمستخدم.