المحتوى:
الطريقة 1: زر على السماعات
تحتوي السماعات الحديثة المزودة بميكروفون تقريبًا دائمًا على زر مخصص لتفعيل الأخير. يعتمد موقعه مباشرة على طراز السماعة، وفي الصورة التالية ترى مثالًا فقط على كيفية تنفيذ هذه الوظيفة من قبل الشركة المصنعة. اضغط على هذا الزر لإيقاف تشغيل الميكروفون أو تفعيله، وستسمع في السماعات إشارة تدل على نجاح العملية، إذا كان ذلك مدعومًا بالبرمجيات المدمجة.
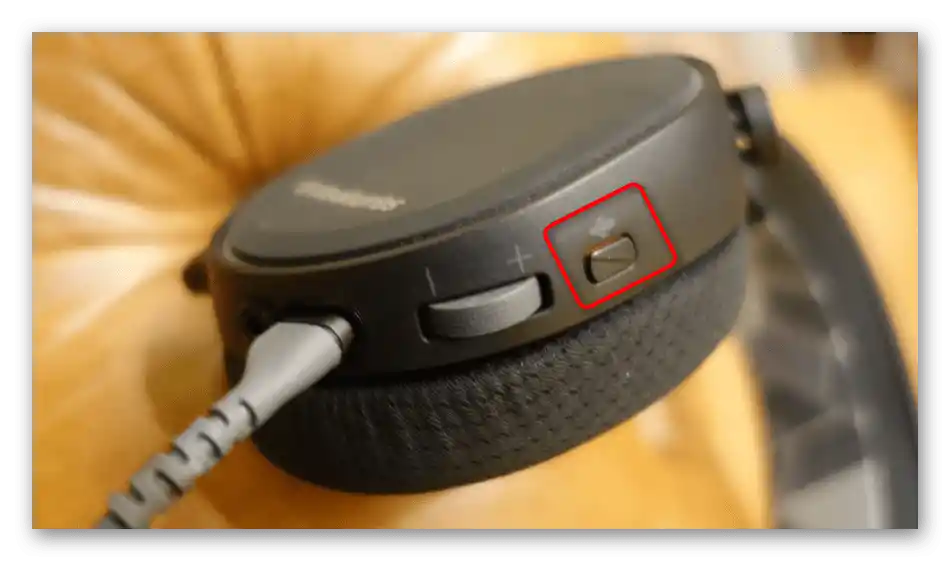
النوع الثاني من السماعات هو الميكروفون القابل للسحب أو المرن، الذي يعمل كما هو موضح في الصورة أدناه. هناك نماذج يتم فيها تفعيل الميكروفون تلقائيًا بمجرد خفضه أو سحبه من الحجرة، وتصل إشعارات إلى السماعات تفيد بأن الجهاز جاهز للعمل. تحتاج إلى دفع الميكروفون أو رفعه لإيقاف تشغيله. إذا سمعت إشارة، فهذا يعني أن كل شيء تم بشكل صحيح، وفي أسوأ الأحوال يمكنك تشغيل أي اختبار لجهاز التسجيل، قول بضع كلمات والتحقق مما إذا كان الميكروفون في حالة إيقاف التشغيل.

الطريقة 2: برامج للتواصل الصوتي
يستخدم تقريبًا كل مستخدم الميكروفون في السماعات للتواصل عبر برامج خاصة. إذا كان في Discord أو TeamSpeak يتم إيقاف تشغيل معدات الإدخال بنقرة واحدة، حيث يتم عرض الأزرار المناسبة على لوحة منفصلة، في Skype يجب تنفيذ خوارزمية كاملة من الإجراءات. عند الاستخدام النشط لهذا البرنامج، ستكون التعليمات التالية مفيدة لك بالتأكيد.استخدم المعلومات المستمدة وتفاعل مع برامج أخرى للتواصل الصوتي، مع إيقاف الميكروفون هناك بنفس الطريقة تقريبًا أو باستخدام الأزرار المخصصة في القائمة الرئيسية أو أثناء التحدث مع مستخدمين آخرين.
- اضغط على السطر الذي يحتوي على ثلاث نقاط أفقية لفتح القائمة في سكايب.
- من القائمة المنسدلة، اختر الخيار "الإعدادات".
- انتقل إلى قسم "الصوت والفيديو" وراقب الشريط الديناميكي الذي يظهر الجهاز المستخدم. بالمناسبة، يمكنك ببساطة تغييره من القائمة المنسدلة إلى الجهاز غير المتصل حاليًا، لكن هذا سيعمل فقط ضمن البرنامج.
- ومع ذلك، سيكون الخيار الأفضل هو إيقاف إعداد الميكروفون التلقائي وتقليل الصوت إلى الحد الأدنى.
- إذا كنت لا ترغب في استخدام الميكروفون أثناء الحديث مع شخص معين، انقر على الزر الذي يظهر هذا الجهاز أثناء المحادثة لإيقاف تشغيله حتى لا يسمع المتحدث صوتك حتى يتم تشغيله مرة أخرى.
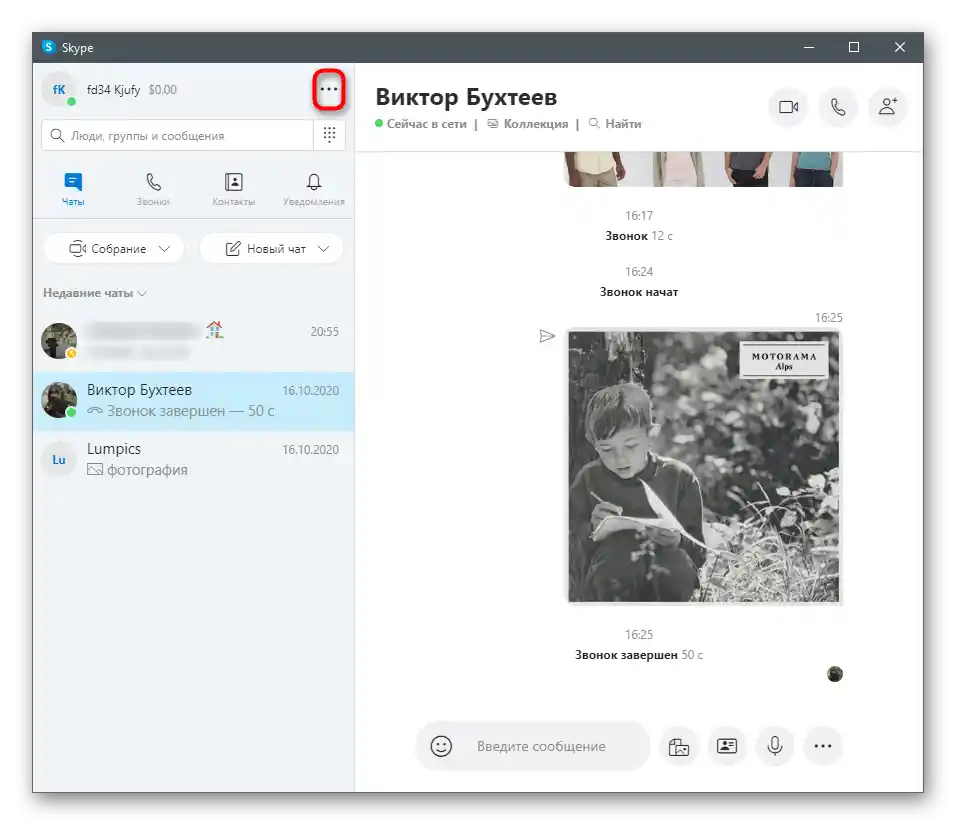
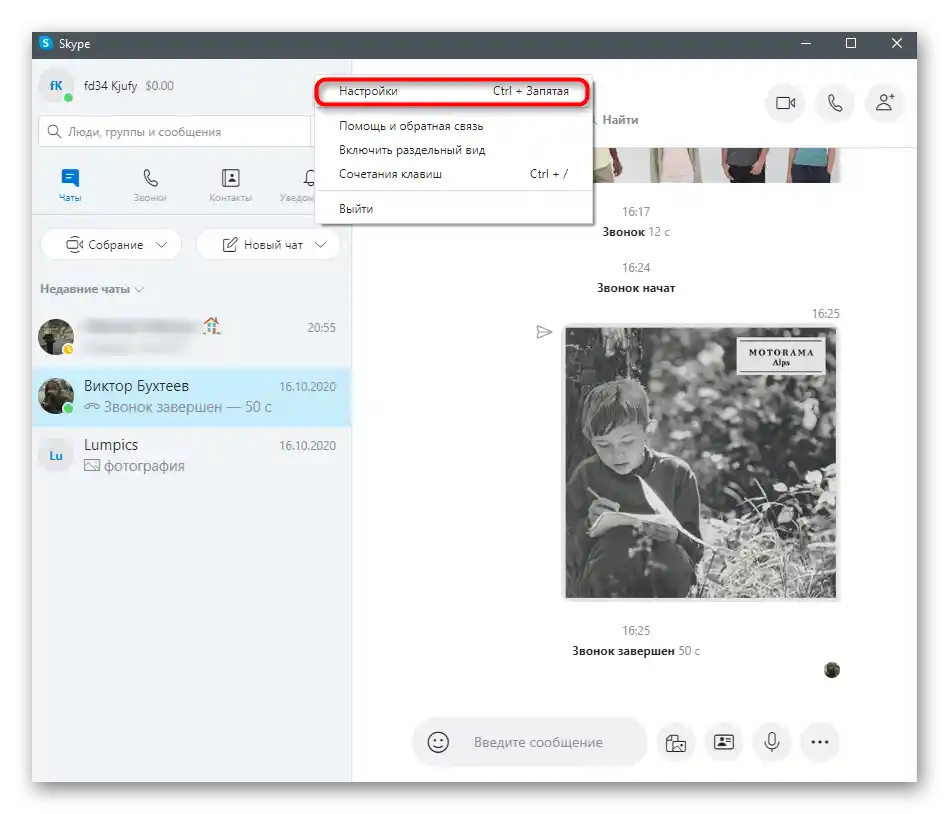
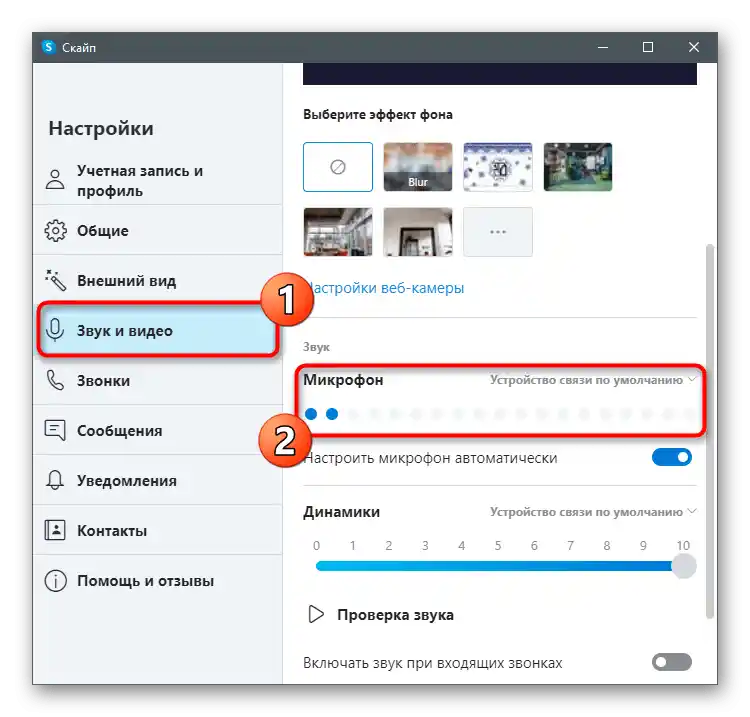
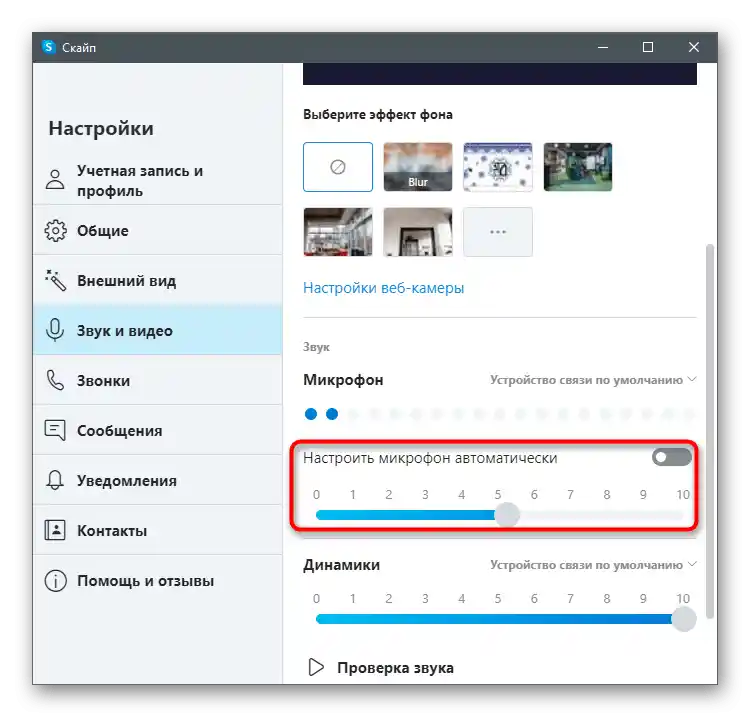
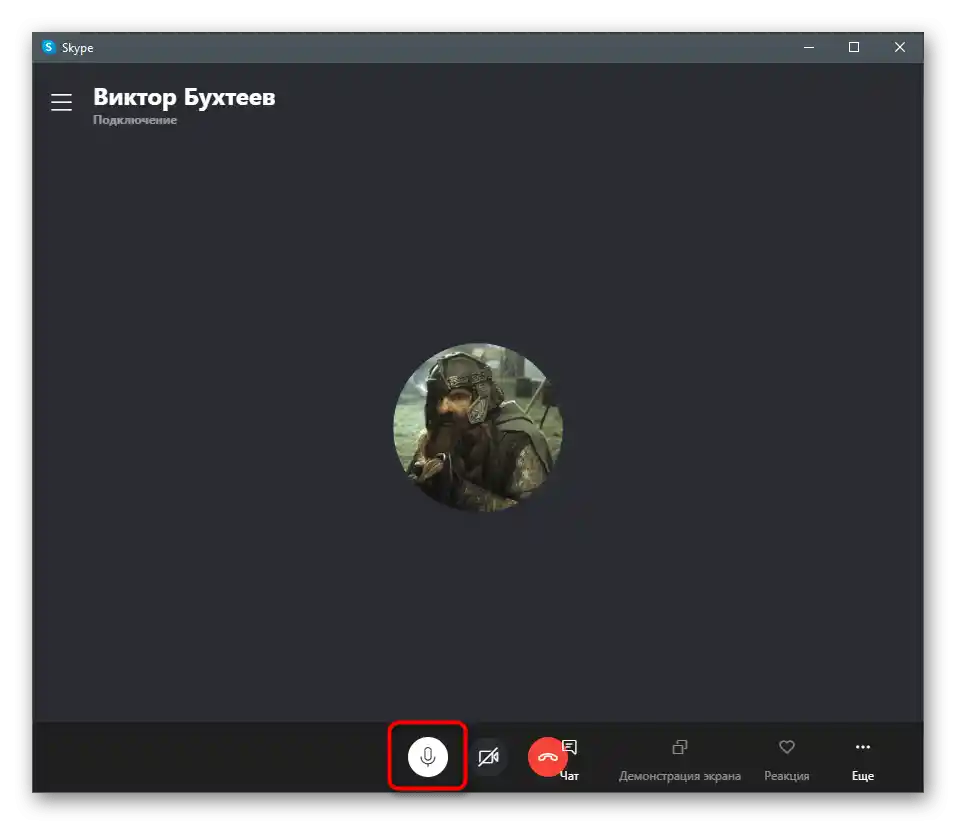
الطريقة 3: لوحة التحكم في الصوت في ويندوز
إذا لم يكن هناك زر لإيقاف الميكروفون وعند تحريكه لا يتوقف الصوت، يمكنك استخدام الوظيفة المدمجة في ويندوز لإيقاف جهاز الإدخال تمامًا لجميع البرامج.عيب هذه الطريقة هو أنه سيتعين عليك فصل الميكروفون وتشغيله في كل مرة تحتاج فيها إلى تفعيله في برامج مختلفة.
- افتح قائمة "ابدأ" وانتقل إلى تطبيق "الإعدادات".
- من بين جميع البلاطات، يهمك "النظام".
- فيه، افتح فئة "الصوت" وفي قسم "الإعدادات المرتبطة" انقر على سطر "لوحة التحكم في الصوت".
- بعد ظهور نافذة "الصوت"، انتقل إلى علامة التبويب "التسجيل".
- انقر نقرًا مزدوجًا على أيقونة الميكروفون المستخدم لفتح خصائصه.
- انتقل إلى علامة التبويب "المستويات" وحرك شريط التمرير "الميكروفون" إلى الحد الأدنى أو استخدم الزر الخاص لكتم الصوت.
- إذا كان هناك أيقونة صغيرة على اليمين بخط أحمر متقاطع، فهذا يعني أنه لا يتم الاستماع من الجهاز حاليًا ولا يمكن استخدامه في أي برنامج أو لعبة.
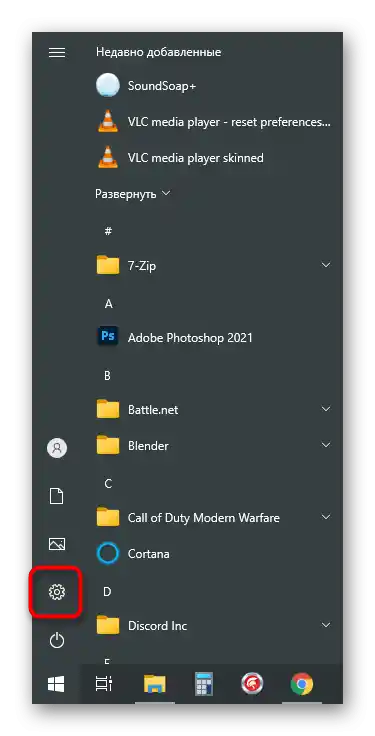
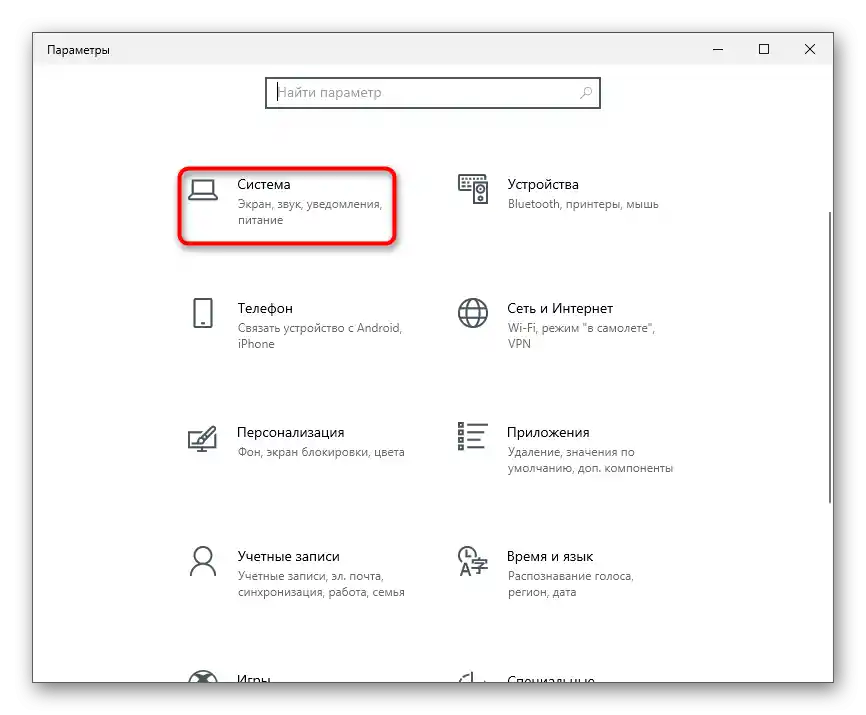
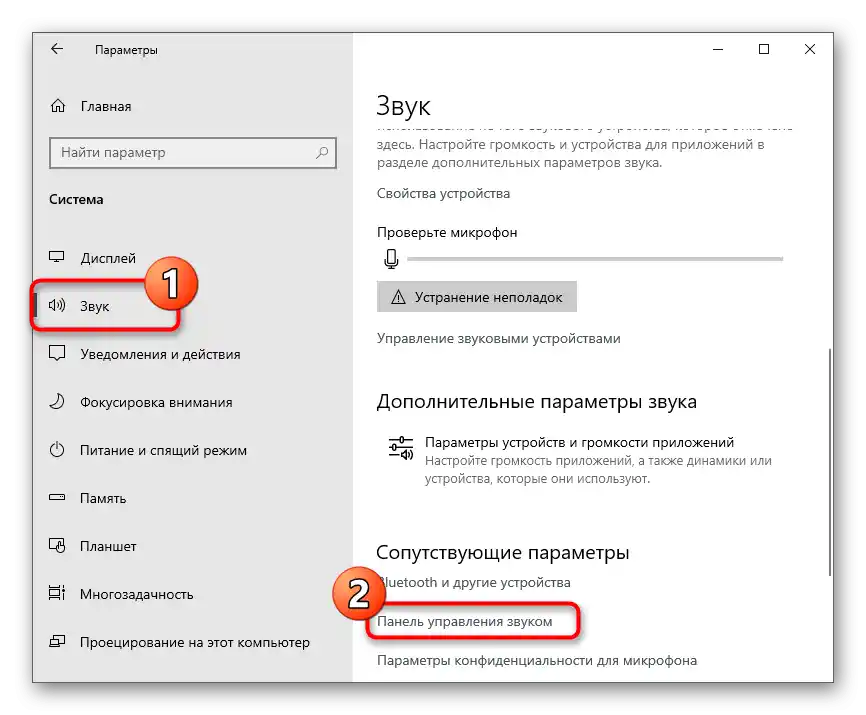
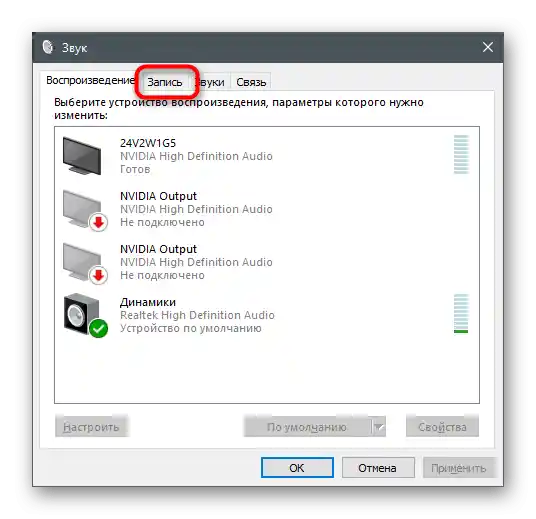
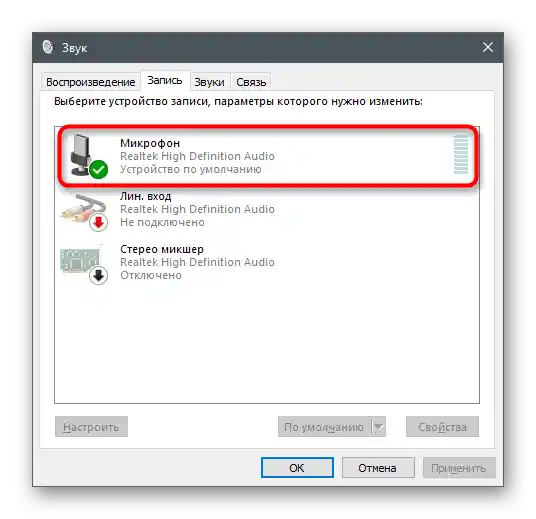
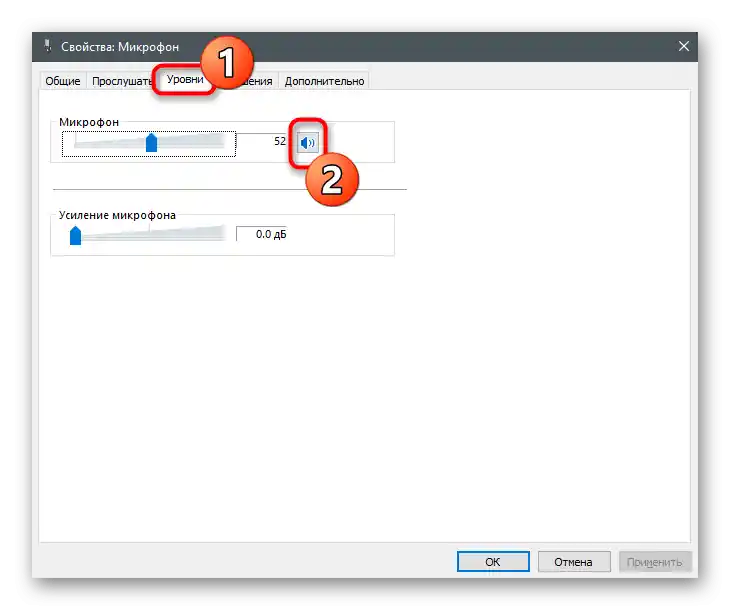
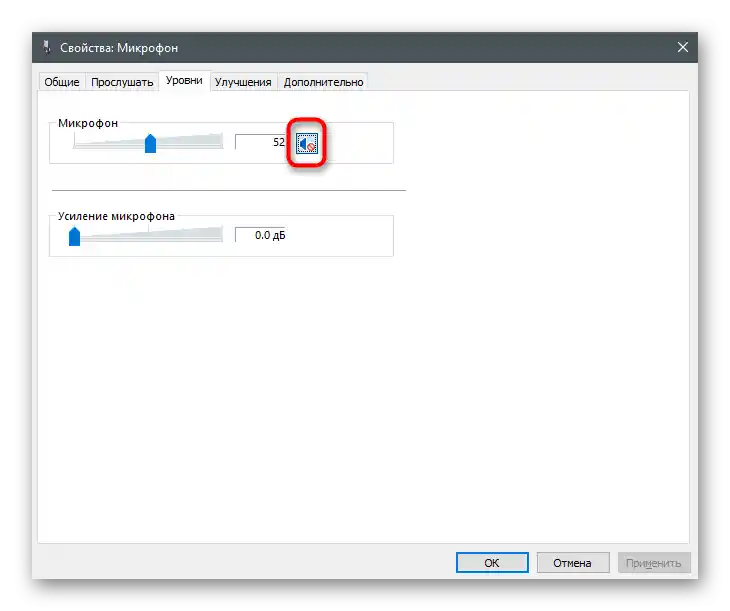
إذا لم يكن الخيار أعلاه مناسبًا لك، فهناك طريقة أخرى - إيقاف تشغيل الجهاز بالكامل من خلال نفس القائمة. هذه الطريقة مثالية في الحالات التي لا تريد فيها أن تكتشف أي برنامج ميكروفون سماعات الرأس. للقيام بذلك، انتقل إلى نفس قائمة "الصوت" وقم بتنفيذ الخطوات التالية:
- انقر بزر الماوس الأيمن على الميكروفون المستخدم لاستدعاء القائمة السياقية.
- اختر منها خيار "إيقاف التشغيل".
- الميكروفون الآن في حالة "مغلق".
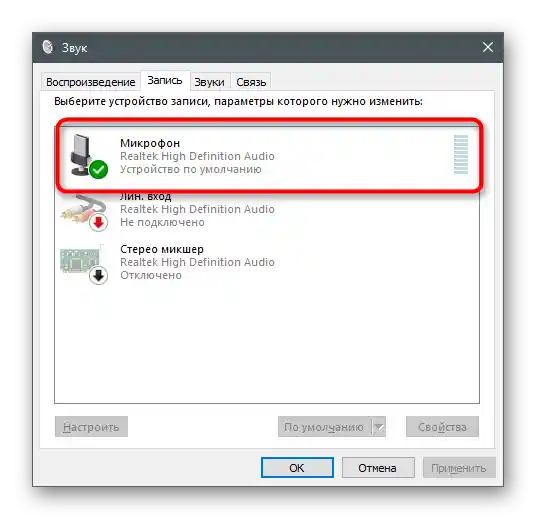
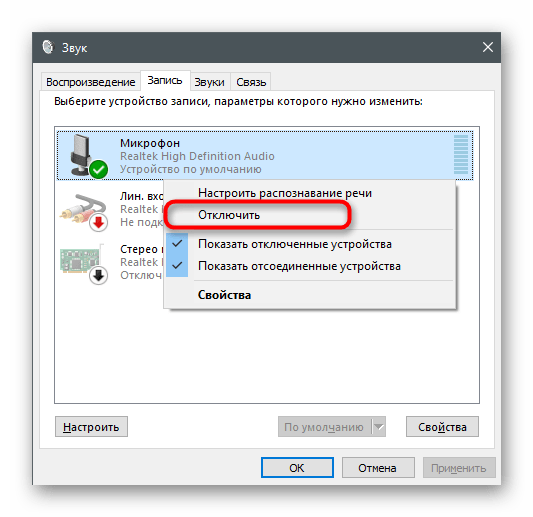
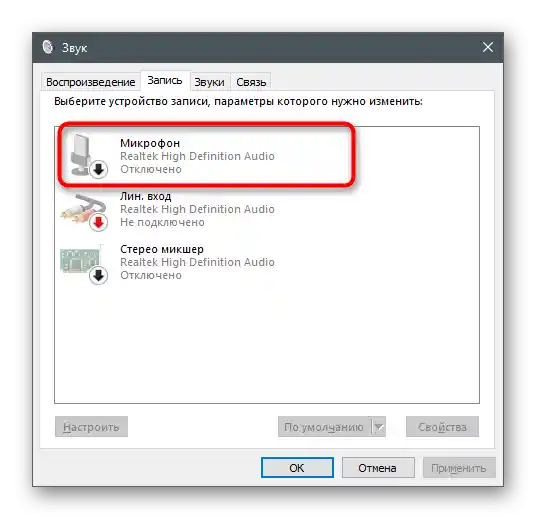
الطريقة 4: إدارة التحكم في الصوت
غالبًا ما يتم إضافة برنامج بواجهة رسومية إلى نظام التشغيل عند تثبيت برامج تشغيل بطاقة الصوت، والذي يهدف إلى إدارة أجهزة الإدخال والإخراج. يمكن استخدامه أيضًا لإيقاف تشغيل الميكروفون في سماعات الرأس.إذا كان الحديث عن مدير الصوت من Realtek، ابحث عن الملف التنفيذي على الكمبيوتر وقم بتشغيله كما هو موضح في المقالة الموجودة في الرابط أدناه.
لمزيد من التفاصيل: طرق فتح مدير Realtek HD في Windows 10
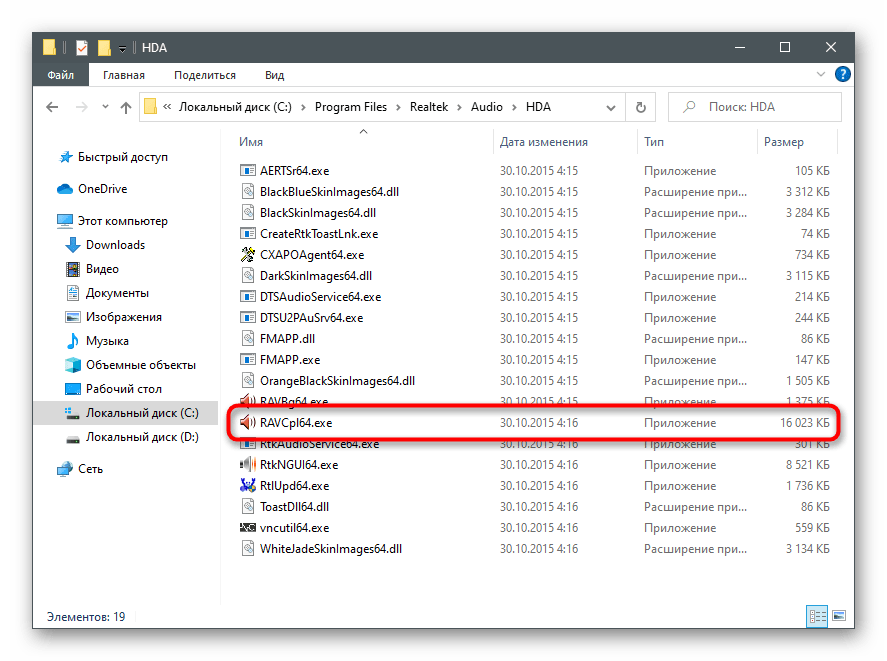
بعد ذلك، يبقى فقط العثور على علامة التبويب الخاصة بالميكروفون واستخدام الأزرار المتاحة لتعطيل التقاط الصوت من هذا الجهاز. المثال الذي تراه في لقطة الشاشة التالية.
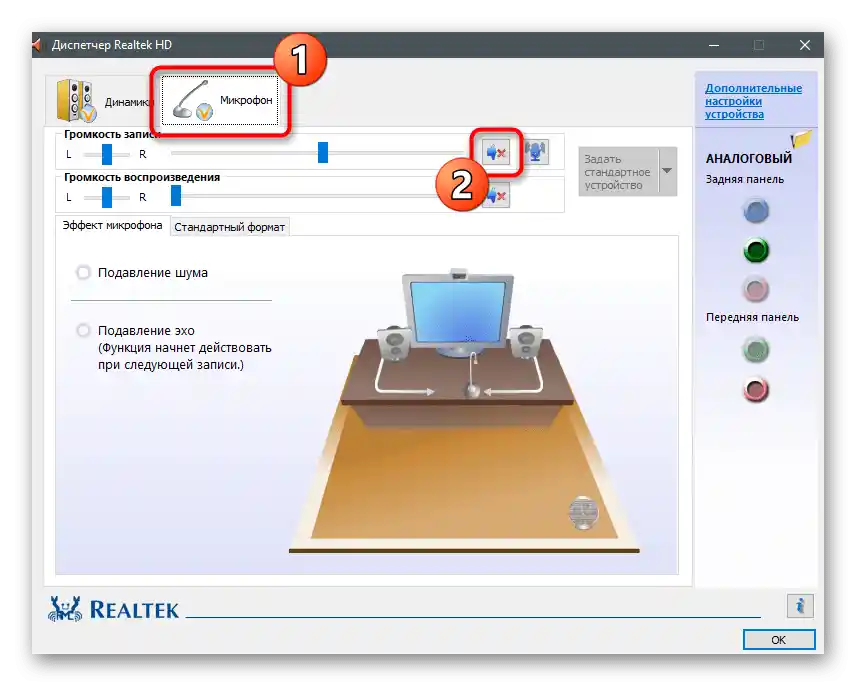
الطريقة 5: "مدير الأجهزة"
يمكن تنفيذ هذه الطريقة فقط إذا قمت بتثبيت برنامج تشغيل إضافي لسماعات الرأس عند توصيلها لأول مرة (يكون ذلك مهمًا للأجهزة المخصصة للألعاب والأجهزة شبه الاحترافية)، ويظهر الميكروفون المدمج كجهاز منفصل في قائمة "مدير الأجهزة". من السهل دائمًا التحقق من ذلك وتعطيل الجهاز إذا كان موجودًا هناك.
- انقر بزر الماوس الأيمن على زر "ابدأ" ومن القائمة المنبثقة، اختر "مدير الأجهزة".
- قم بتوسيع قائمة "أجهزة الصوت والألعاب والفيديو".
- ابحث بينهم عن الميكروفون، انقر عليه بزر الماوس الأيمن وحدد خيار "تعطيل الجهاز".
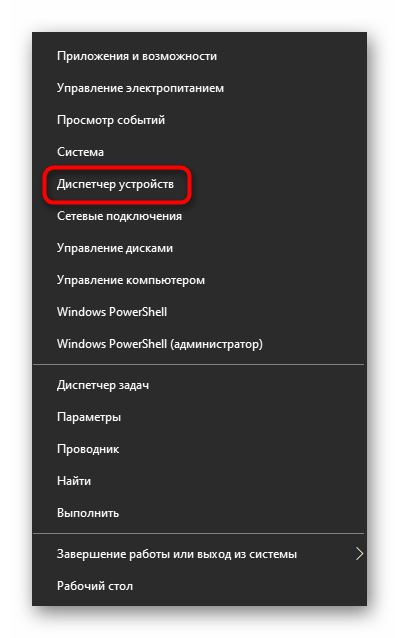
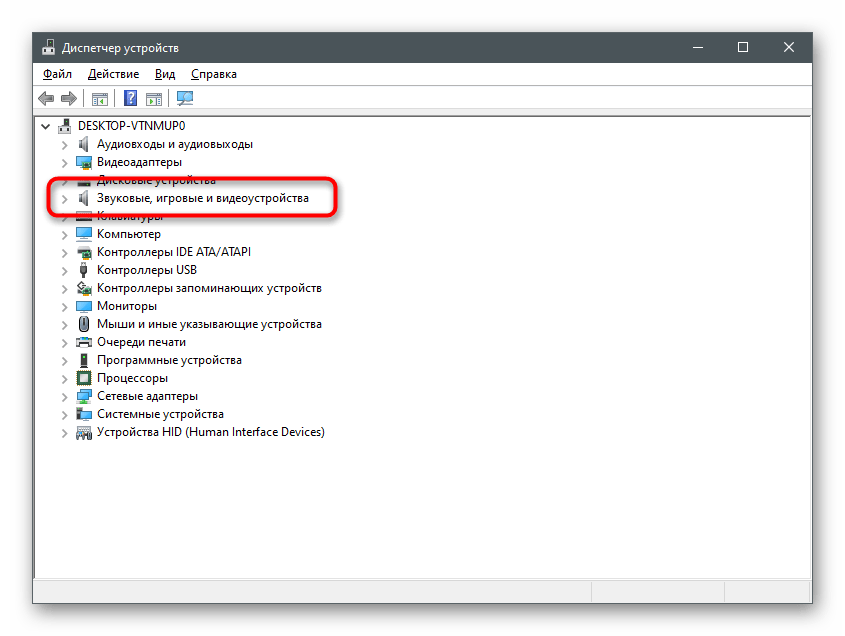
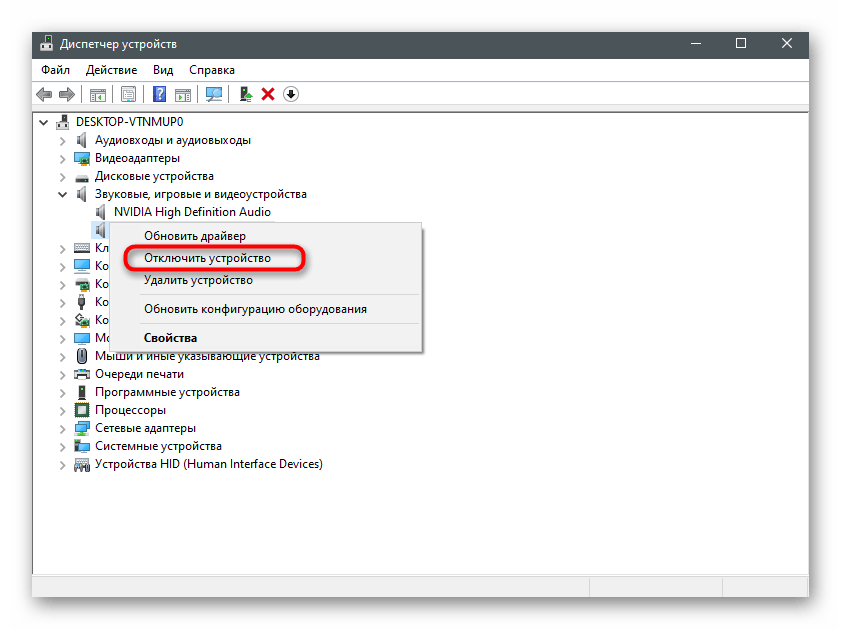
عند تنفيذ أي من الطرق المذكورة، يمكنك استخدام أدوات فحص الميكروفون المريحة للتأكد من أنه معطل بالفعل وأنه لا يمكن لأحد من المتحدثين سماعك. ستساعدك مقالة أخرى على موقعنا في هذا الموضوع من خلال الرابط أدناه.
لمزيد من التفاصيل: اختبار الميكروفون في Windows 10