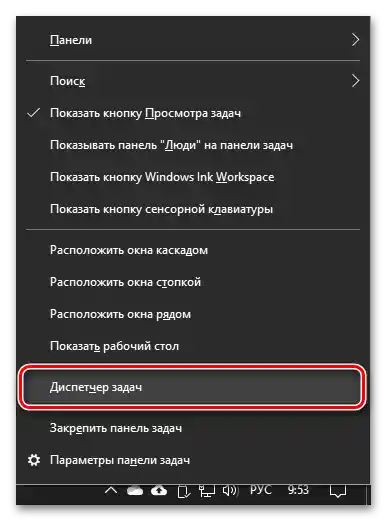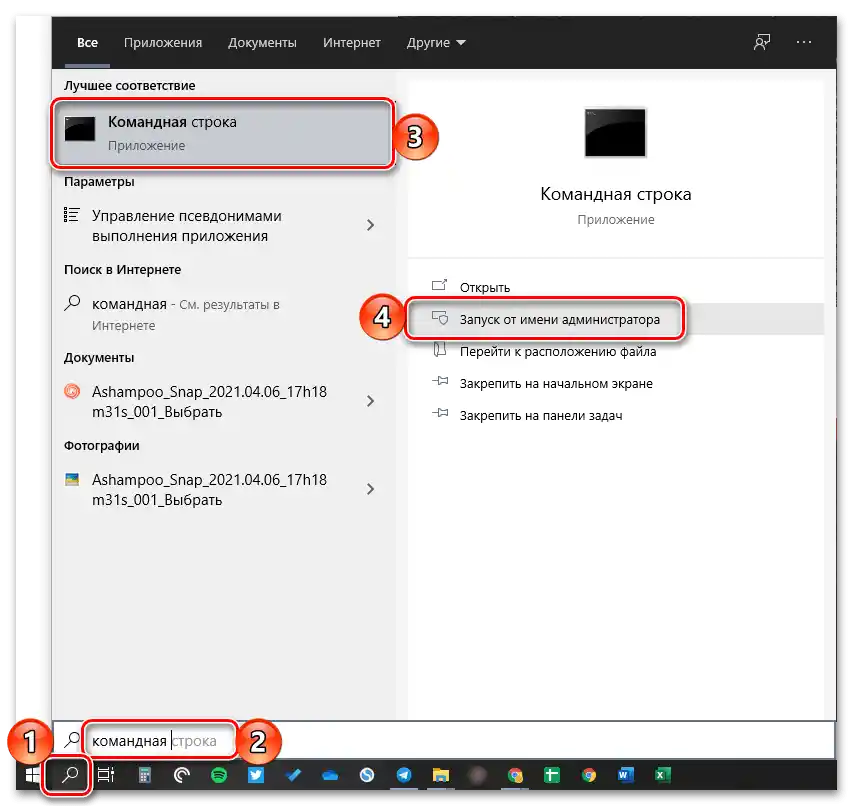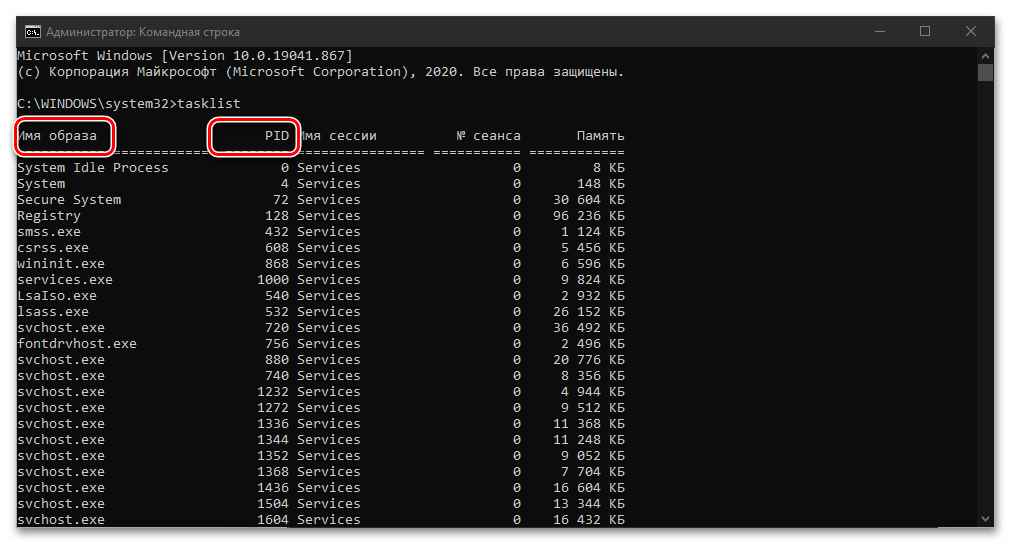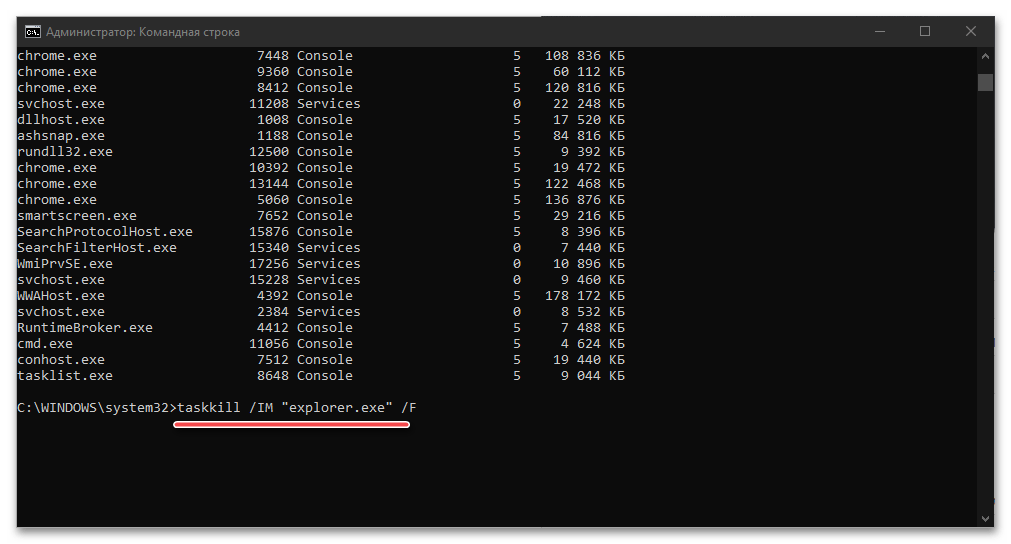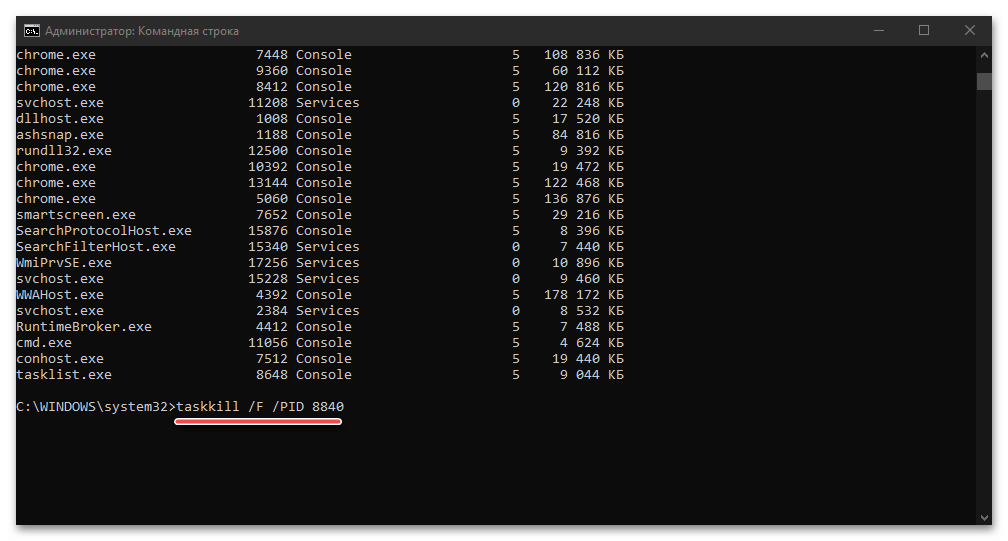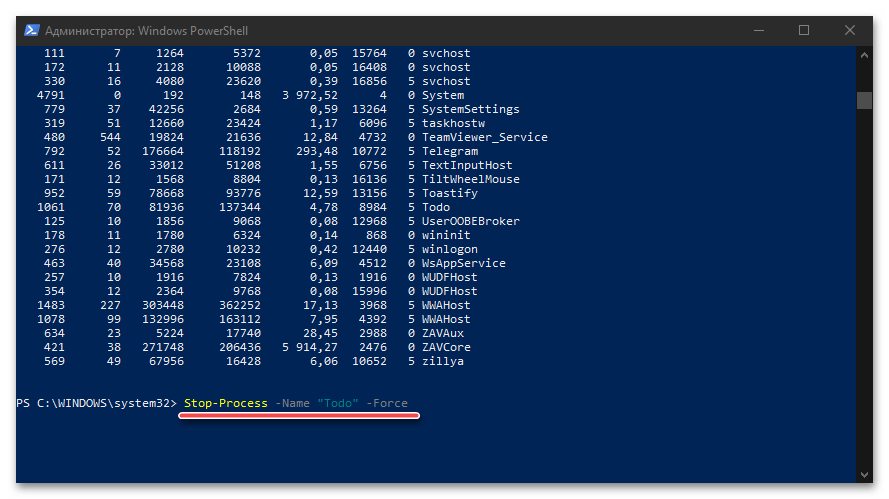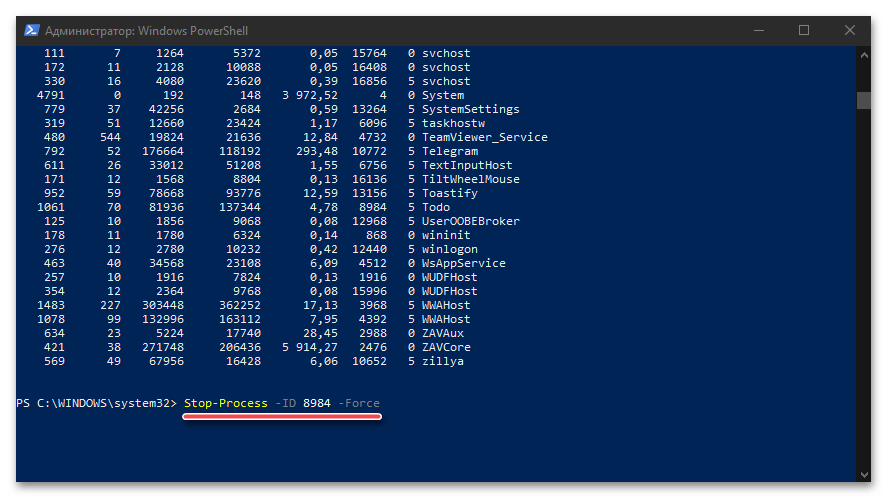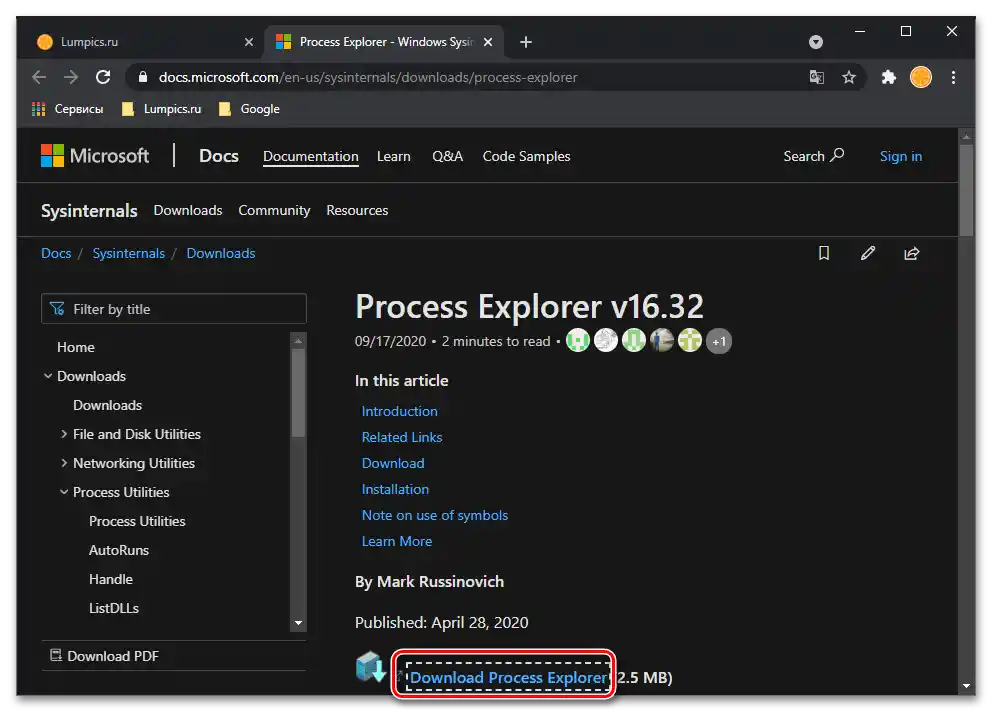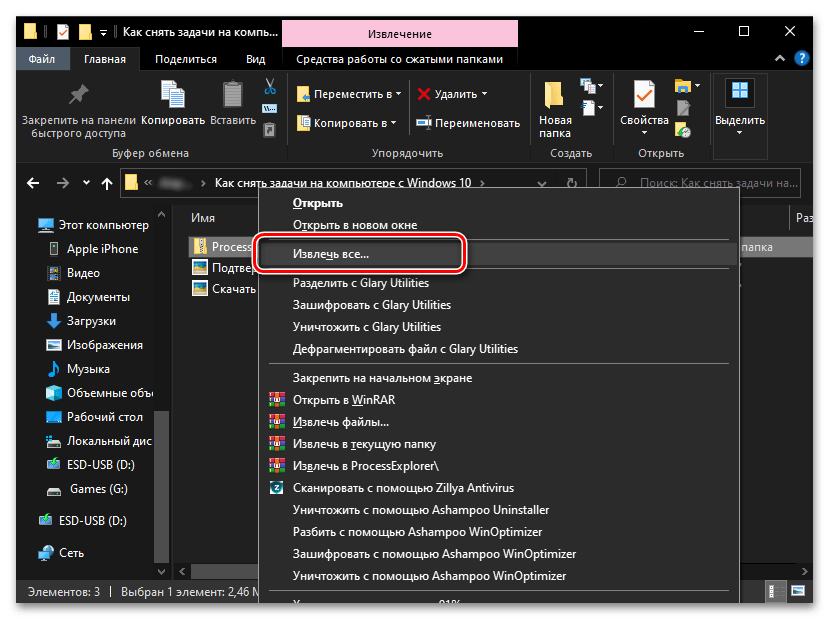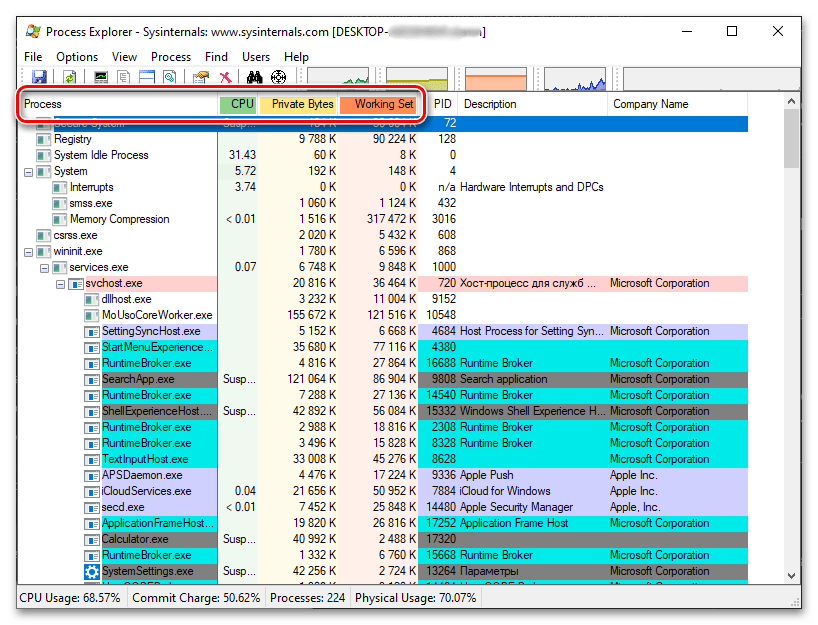المحتوى:
الطريقة 1: "مدير المهام"
أسهل وأسرع طريقة لإيقاف أي مهمة تعمل ضمن نظام التشغيل ويندوز 10 هي من خلال الوصول إلى "مدير المهام" ("م م").
- قم بتشغيل "مدير المهام" بأي وسيلة مريحة، مثل استخدام الخيار المناسب من القائمة السياقية التي تظهر عند النقر بزر الماوس الأيمن على شريط المهام، أو باستخدام اختصار لوحة المفاتيح "Ctrl+Shift+Esc".
![طريقة تشغيل مدير المهام على جهاز الكمبيوتر الذي يعمل بنظام ويندوز 10]()
اقرأ أيضًا:
{innerlink id='1814', txt='كيفية فتح "مدير المهام" في ويندوز 10'}
اختصارات لوحة المفاتيح للعمل بشكل مريح في ويندوز 10 - في علامة التبويب "العمليات"، التي تفتح بشكل افتراضي (إذا لم تكن مفتوحة، انتقل إليها)، ابحث عن التطبيق الذي تحتاج إلى إيقافه. إذا لزم الأمر، قم بترتيب قائمة العناصر حسب الاسم أو الحمل المطبق على أحد مكونات الكمبيوتر (المعالج، الذاكرة، القرص، إلخ).
- حدد البرنامج الذي تحتاج إلى إغلاقه قسريًا، واستخدم إما خيار "إنهاء المهمة" من القائمة التي تظهر عند النقر بزر الماوس الأيمن (زر الفأرة الأيمن)، أو الزر المماثل في الأسفل على اليمين.
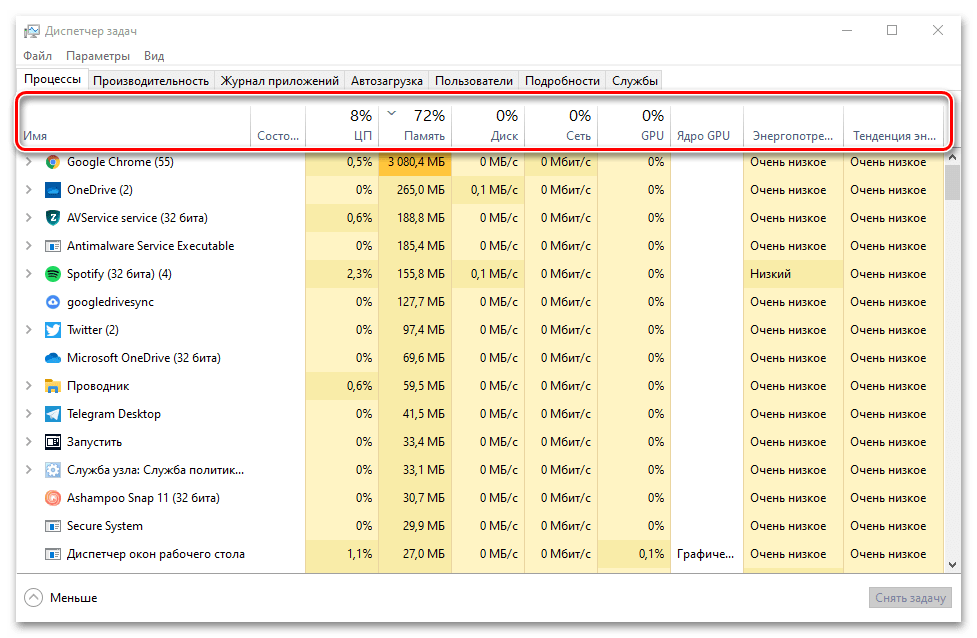
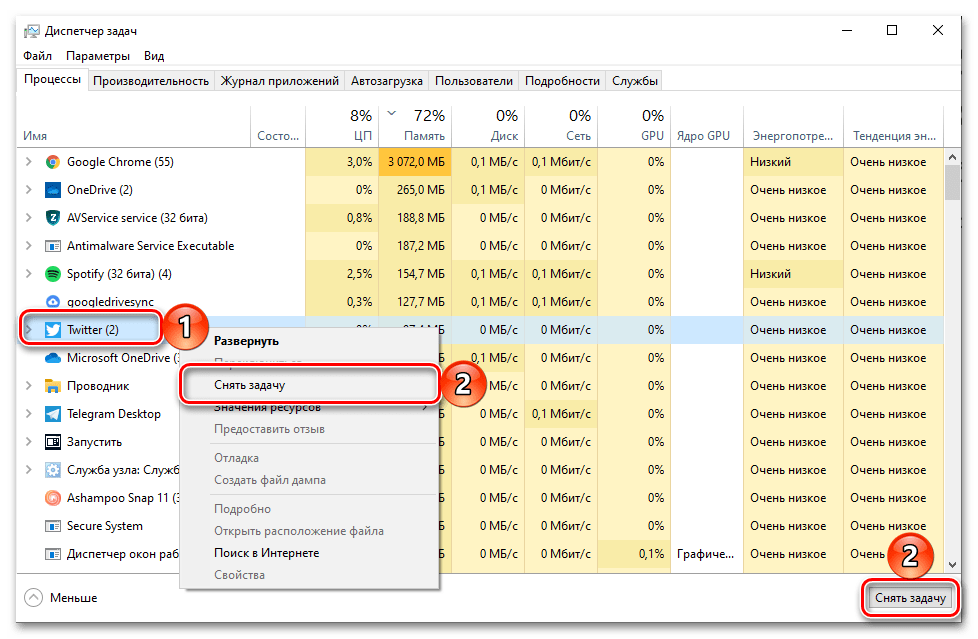
سيتم إيقاف العملية النشطة سابقًا.
اقرأ أيضًا: {innerlink id='341', txt='كيفية إغلاق برنامج قسريًا عبر "مدير المهام"'}
الطريقة 2: "سطر الأوامر"
خيار آخر لإيقاف المهمة في ويندوز 10 هو استخدام الأداة النظامية "سطر الأوامر".
- قم بتشغيل "سطر الأوامر" كمسؤول. يمكنك القيام بذلك من خلال القائمة التي تظهر عند النقر بزر الماوس الأيمن على زر "ابدأ" أو عن طريق إدخال اسم المكون البرمجي في البحث واختيار الخيار المناسب من نتائج البحث.
![تشغيل موجه الأوامر كمسؤول في ويندوز 10]()
اقرأ أيضًا: {innerlink id='3572', txt='كيفية فتح "موجه الأوامر" كمسؤول في ويندوز 10'}
-
أدخل الأمر الموضح أدناه واضغط على "Enter".
tasklist - ستظهر في وحدة التحكم جميع العمليات الجارية، التي تعود لنظام التشغيل وكذلك للبرامج الخارجية.لإيقاف العملية، يجب معرفة "اسم الصورة" أو "PID".
![البحث واختيار المهمة التي يجب إيقافها في سطر الأوامر في ويندوز 10]()
نظرًا لأن القائمة كبيرة جدًا، فإن أسهل طريقة للعثور على المهمة التي تحتاج إلى إيقافها هي كالتالي: اضغط على المفاتيح "Ctrl+F"، أدخل في النافذة المفتوحة الاسم الكامل أو جزء من الاسم (يجب أن يكون باللغة الإنجليزية)، ثم استخدم زر "البحث التالي". عندما يتم تسليط الضوء على السجل المكتشف، تذكر أو انسخ مؤقتًا اسمه أو رقمه في مكان ما.
- لإيقاف المهمة، أدخل إحدى الأوامر التالية واضغط على "Enter" لتنفيذها:
taskkill /IM "اسم الصورة" /F![إدخال الأمر لإنهاء العملية حسب الاسم في سطر الأوامر في ويندوز 10]()
taskkill /F /PID رقم_pid![إدخال الأمر لإنهاء العملية برقمها في سطر الأوامر في ويندوز 10]()
اسم الصورة– هو ما يظهر في العمود الأول، كما هو موضح في الصورة أعلاه، أي اسم البرنامج؛ يجب إدخاله بين علامات الاقتباس، مع الامتداد.exe.
رقم_pid– هو الرقم المحدد في العمود الثاني. - في المثال أعلاه، قمنا بإيقاف عمل "مستكشف الملفات" — العملية "explorer.exe"، وهو ما تم تنفيذه بنجاح.
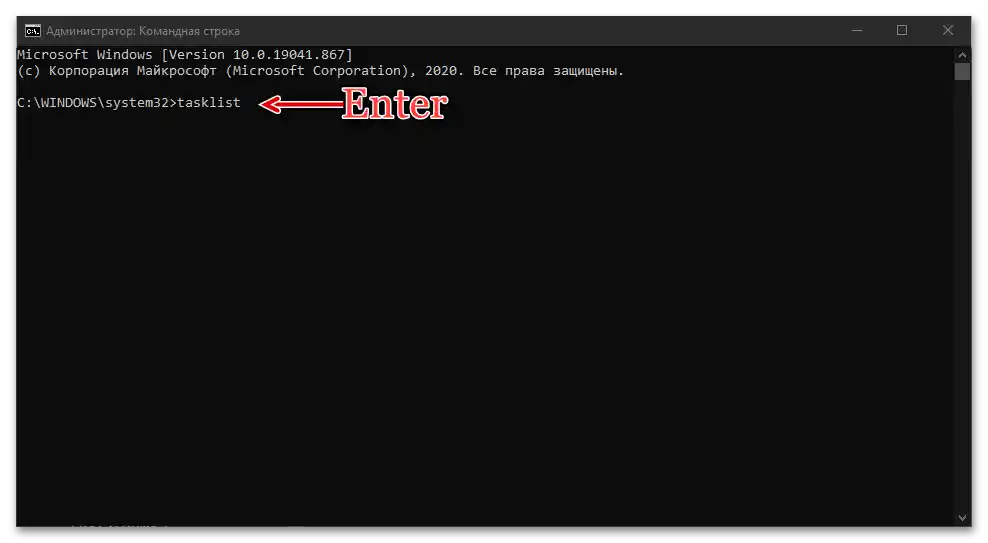
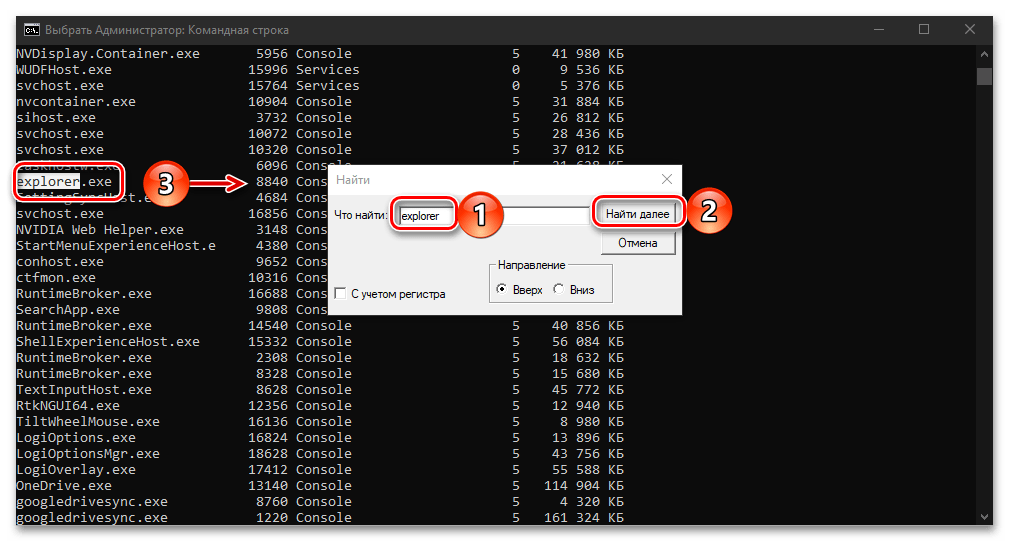
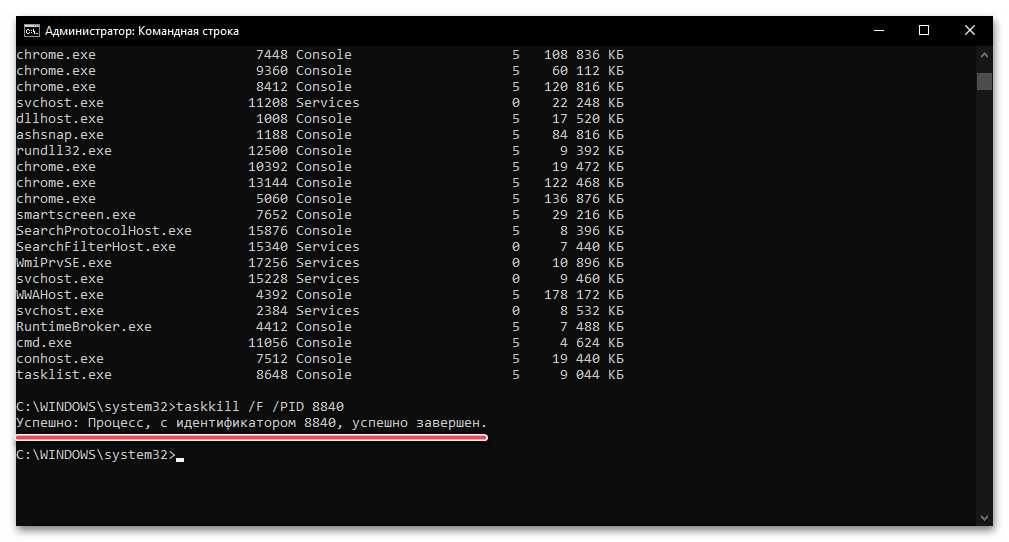
اقرأ أيضًا: {innerlink id='1943', txt='كيفية إعادة تشغيل "مستكشف الملفات" في ويندوز 10'}
الأمر الذي استخدمناه في هذا الأسلوب taskkill يدعم مجموعة من الخيارات التي يمكن استخدامها لإنهاء المهام عبر "سطر الأوامر". لمعرفة هذه الخيارات، أدخل ونفذ الأمر التالي:
taskkill /?
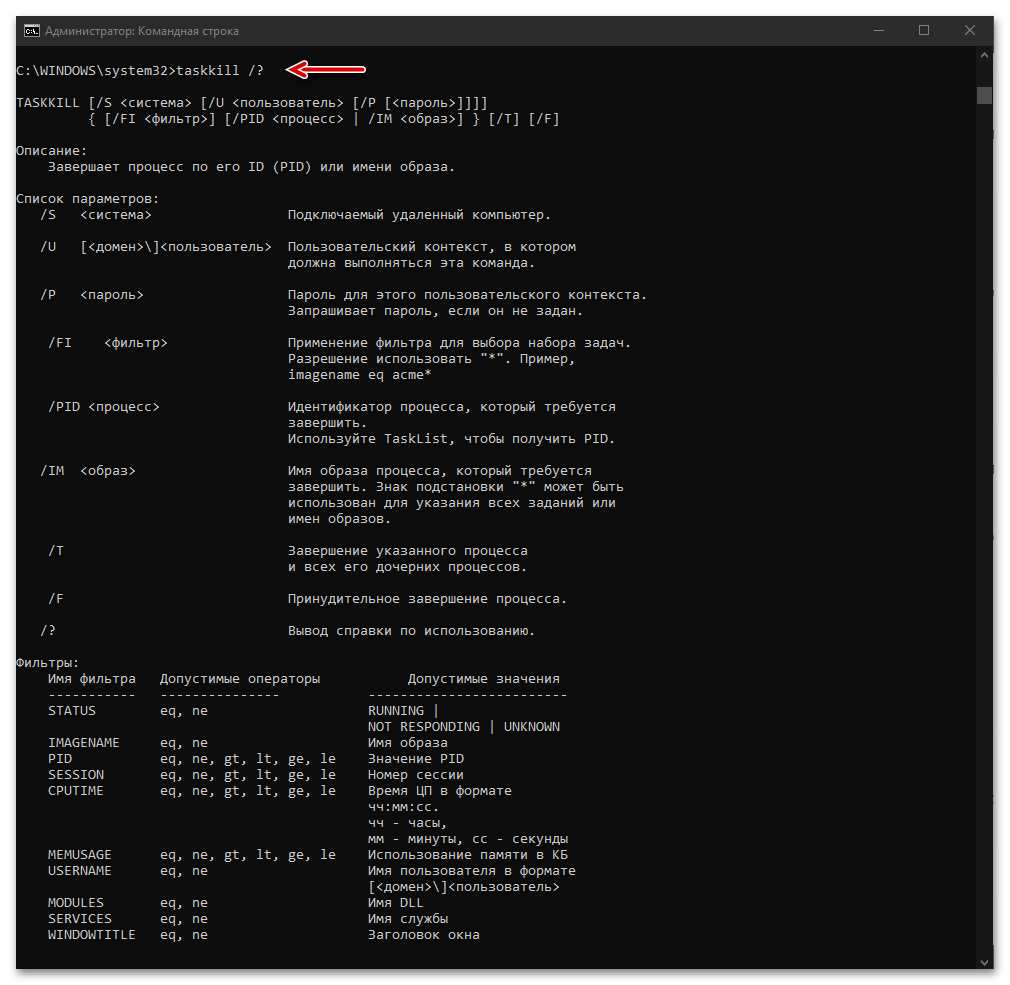
اقرأ أيضًا: {innerlink id='3885', txt='أوامر مفيدة لـ "سطر الأوامر" في ويندوز 10'}
الطريقة 3: "PowerShell"
في ويندوز 10، يوجد بديل أكثر تقدمًا وظيفيًا عن وحدة التحكم المعتادة للمستخدمين في الإصدارات السابقة من هذا النظام، ويمكن استخدامه أيضًا لإيقاف عمليات البرمجيات.
- افتح "PowerShell" كمسؤول.أسهل طريقة للقيام بذلك هي باستخدام البحث.
- أدخل الاستعلام المحدد أدناه واضغط على "Enter".
Get-Process - في الجدول الذي تم إنشاؤه نتيجة تنفيذ الأمر، ابحث عن المهمة التي تحتاج إلى إنهائها. يجب أن تستند هنا، كما في الحالة السابقة، إلى أحد المعلمين - "Id" أو "ProcessName"، مما يجب تذكره أو كتابته.
- بعد ذلك، أدخل ونفذ أيًا من الأوامر المحددة أدناه:
Stop-Process -Name “ProcessName” -Force![أمر لإزالة مهمة بالاسم في PowerShell على نظام التشغيل Windows 10]()
Stop-Process -ID ID -Force![أمر لإزالة المهمة برقم في PowerShell على نظام التشغيل Windows 10]()
ProcessName- هو القيمة المقابلة في الجدول، يتم ذكرها بين علامات الاقتباس.ID(المعلم الثاني، بعد-ID) - رقم العملية. - بمجرد الضغط على مفتاح "Enter"، سيتم إنهاء المهمة المحددة.
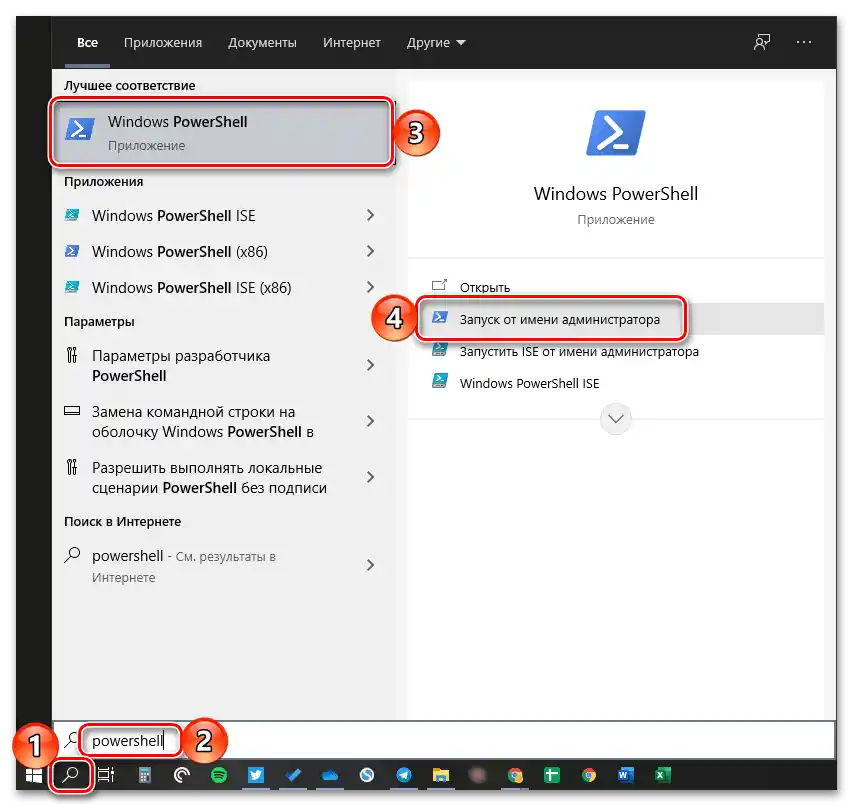
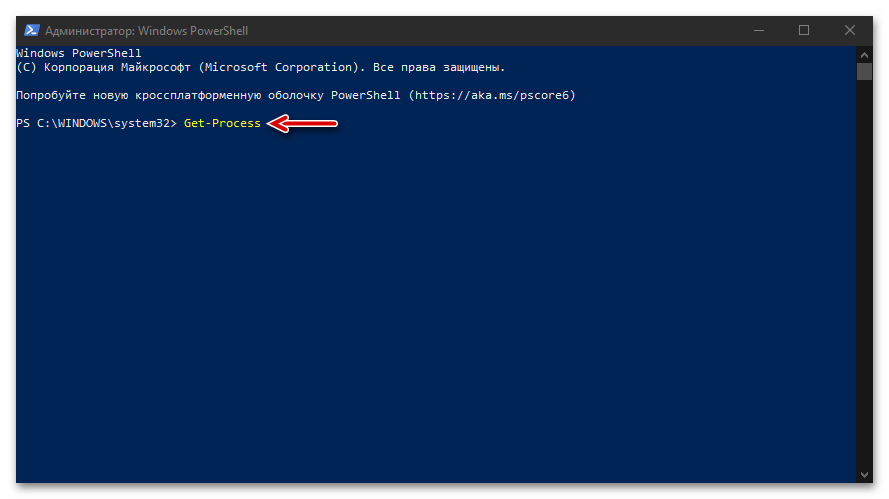
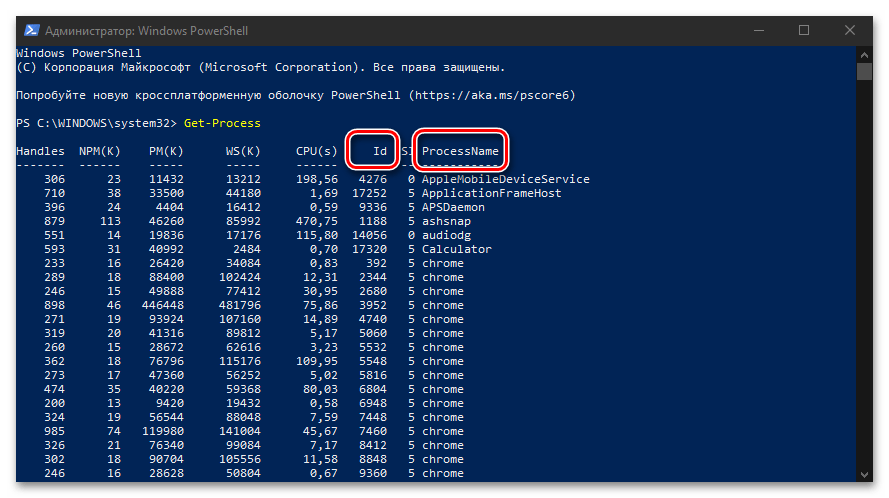
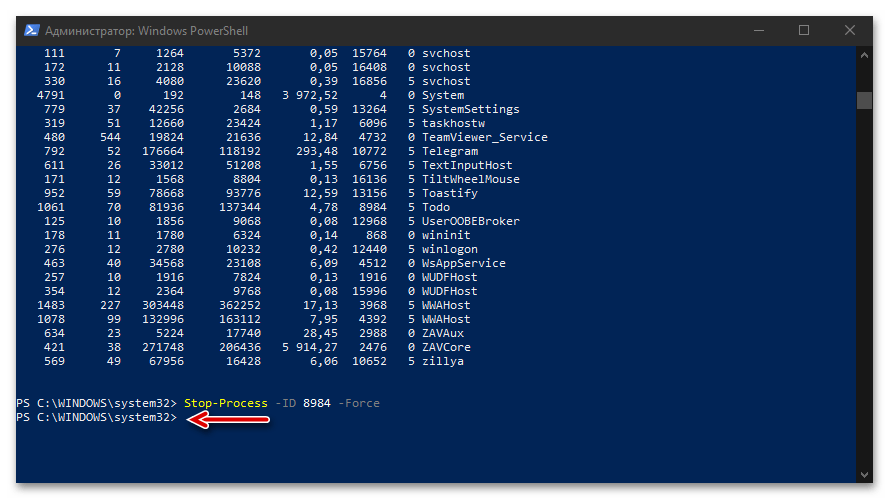
من الجدير بالذكر أنه في "PowerShell"، على عكس "سطر الأوامر"، لا يظهر ذلك بأي شكل، فقط ستظهر إمكانية إدخال الأمر التالي.
الطريقة 4: برنامج خارجي
بالإضافة إلى الأدوات النظامية المذكورة أعلاه، يمكن استخدام برامج خارجية لإيقاف العمليات في "العشرة"، والتي أوصت بها رسميًا شركة مايكروسوفت، مطورة نظام التشغيل.
تحميل Process Explorer من موقع Microsoft
- استخدم الرابط المقدم أعلاه للانتقال إلى صفحة تحميل البرنامج وانقر على النص "Download Process Explorer".
![تحميل Process Explorer - مدير مهام بديل لنظام Windows 10]()
اعتمادًا على إعدادات المتصفح المستخدم، وإذا لزم الأمر، في النافذة التي ستظهر، حدد مكان حفظ ملف التثبيت في "مستكشف الملفات" واستخدم زر "حفظ" للتأكيد.
- انتقل إلى المجلد الذي يحتوي على الأرشيف المحمل وقم بفك ضغطه عن طريق استدعاء القائمة السياقية واختيار الخيار المناسب،
![فك ضغط الأرشيف مع Process Explorer - مدير المهام البديل لنظام Windows 10]()
ثم أكد استخراج الملفات في نافذة منفصلة.
- قم بتشغيل الملف التنفيذي للتطبيق، مع مراعاة بنية نظام التشغيل المستهدف. "procexp" — للأنظمة 32 بت، "procexp64" — 64 بت.
- إذا رغبت، يمكنك الاطلاع على شروط اتفاقية الترخيص والنقر على زر "موافق".
- في النافذة الرئيسية لبرنامج Process Explorer الذي تم تشغيله، ستظهر جميع العمليات النشطة حاليًا كما هو الحال في "مدير المهام".
![ترتيب التطبيقات في نافذة Process Explorer - مدير المهام البديل لنظام Windows 10]()
للعثور بسرعة على العملية التي ترغب في إيقافها، قم بترتيب القائمة حسب أحد المعايير - الاسم أو الحمل على مكونات الكمبيوتر. ثم، إذا لزم الأمر، قم بالتمرير لأسفل في الجدول المعاد تشكيله.
- قم بتحديد المهمة التي ترغب في إنهائها بالنقر بزر الماوس الأيسر (LKM)، ثم إما استدعاء القائمة السياقية واختيار الخيار "قتل العملية"، أو استخدام مفتاح "Del"، أو زر إيقاف العمليات في الشريط العلوي.
- أكد قرارك بالنقر على "موافق" في النافذة المنبثقة.
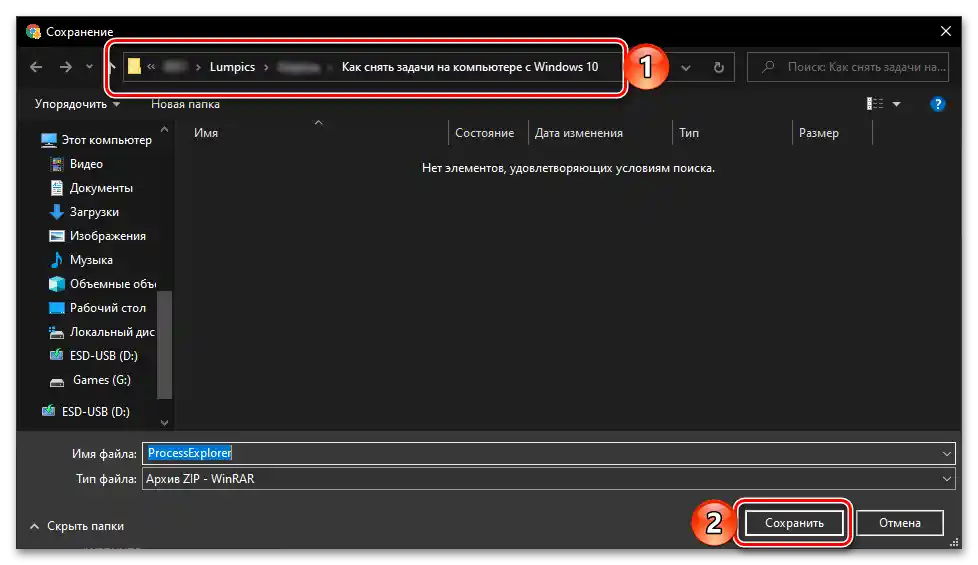
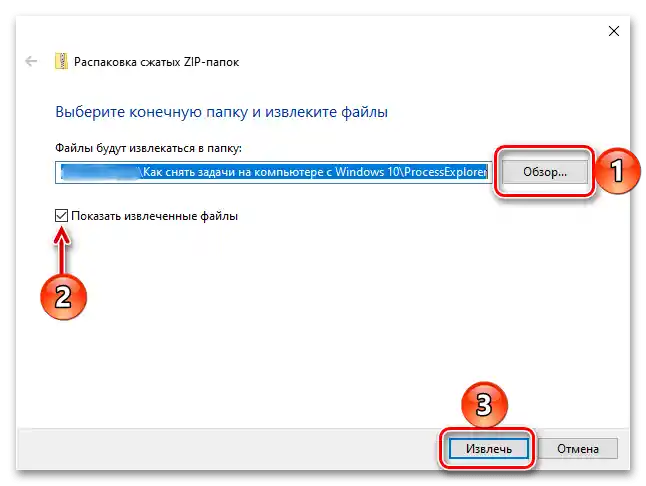
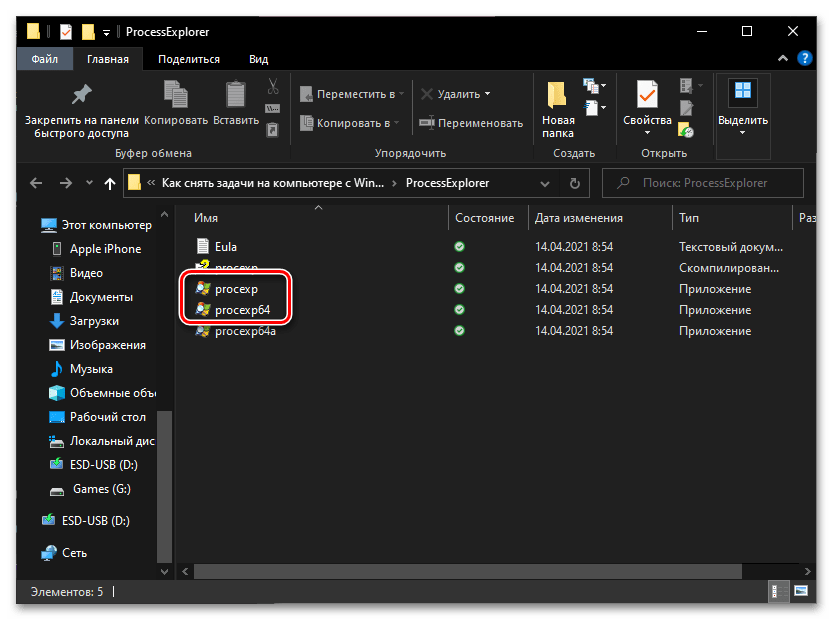
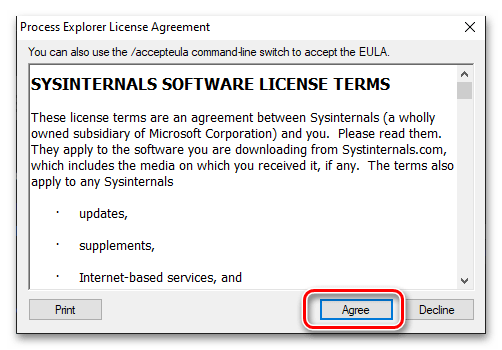
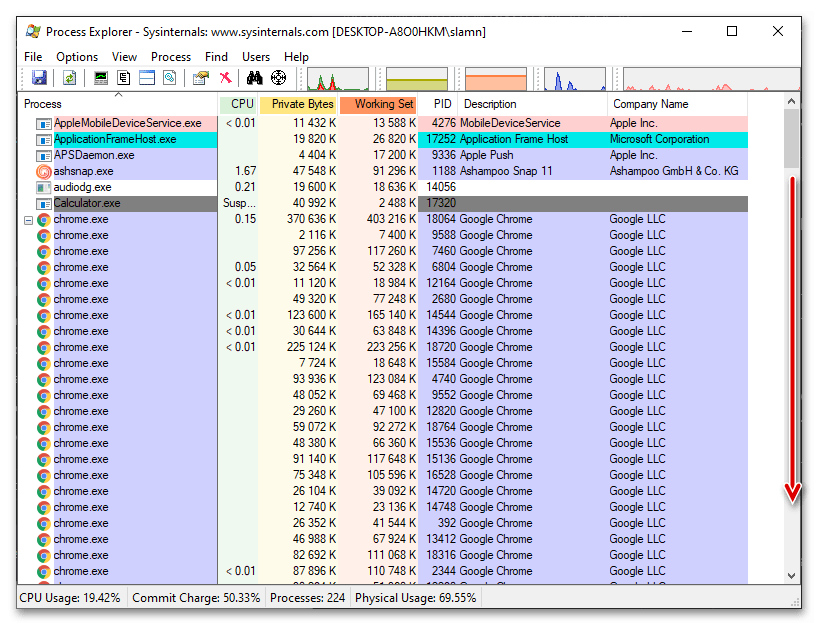
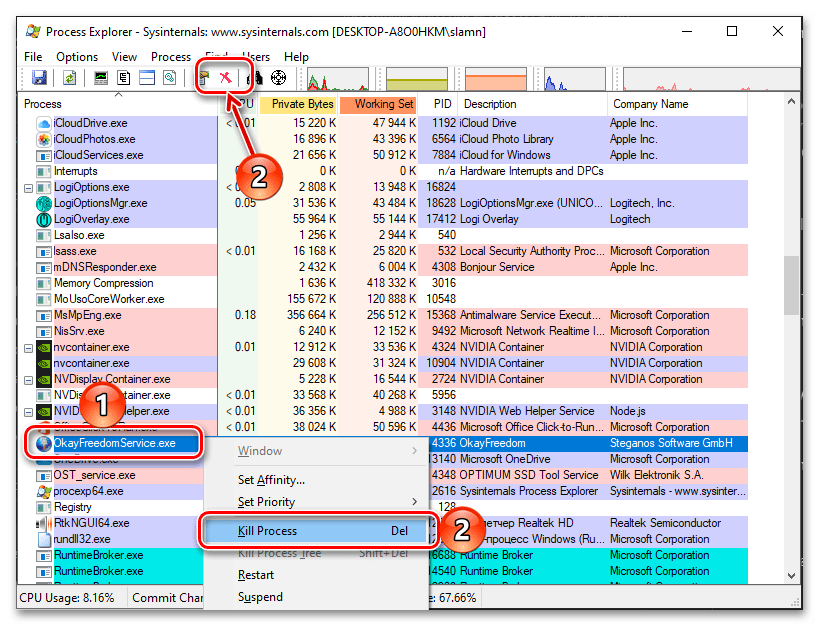
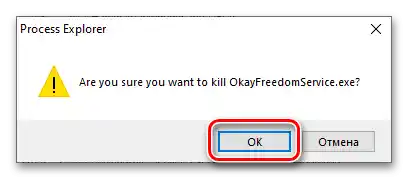
يبدو أن Process Explorer أقل جاذبية وسهولة في الاستخدام مقارنةً بـ "مدير المهام"، ولكنه في العديد من الحالات يعتبر حلاً أكثر فعالية، حيث يسمح بإيقاف حتى تلك العمليات التي لا تظهر أو لا يمكن إيقافها بواسطة الوسائل النظامية. كما أن هذه البرنامج يوفر معلومات مفصلة عن تحميل نظام التشغيل، ومن مزاياها الأخرى أنها محمولة.
اقرأ أيضًا: كيفية إلغاء مهمة من الطابعة