الخيار 1: برنامج للكمبيوتر الشخصي
مايكروسوفت تيمز مناسب تمامًا للاستخدام على الكمبيوتر، وتنظيم الاجتماعات وإجراء المحادثات الخاصة. البرنامج مُحسّن للعمل مع التقويم، وجهات الاتصال، والعروض التقديمية. نوصي بالاطلاع على الأقسام التي تتحدث بالتفصيل عن الجوانب الأساسية للتفاعل مع هذا البرنامج.
التحميل على الكمبيوتر
لبدء التواصل وإجراء الاجتماعات في مايكروسوفت تيمز، ستحتاج إلى تحميل العميل على الكمبيوتر. بالطبع، يمكن العمل أيضًا في النسخة المتصفح، التي تشبه من حيث الوظائف، ولكن هذا ليس دائمًا مريحًا، وغالبًا ما تتعطل المؤتمرات مع عدد كبير من المشاركين.ستواجه صعوبات أيضًا مع عرض الشاشة، بينما يعمل كل شيء بشكل صحيح في إصدار سطح المكتب.
- انتقل إلى الرابط أعلاه واضغط على زر "تسجيل الدخول" لفتح صفحة تحميل Microsoft Teams على الكمبيوتر.
- قم بتسجيل الدخول إلى حساب Microsoft المستخدم أو أضف حسابًا جديدًا.
- انتظر تحميل المحتوى وانقر على "تحميل تطبيق Windows". المعلومات أدناه ستخصص له فقط، ولكن إذا انتقلت لاستخدام التطبيق عبر الويب في هذه المرحلة، فإن التعليمات التالية ستكون مناسبة أيضًا.
- انتظر حتى يكتمل تحميل الملف التنفيذي ثم قم بتشغيله.
- ستبدأ عملية التثبيت تلقائيًا، وعليك فقط الانتظار حتى تكتمل وتبدأ البرنامج.
- ستظهر نافذته الرئيسية، وبعد ذلك يمكنك الانتقال إلى الإعدادات والتفاعل الإضافي.
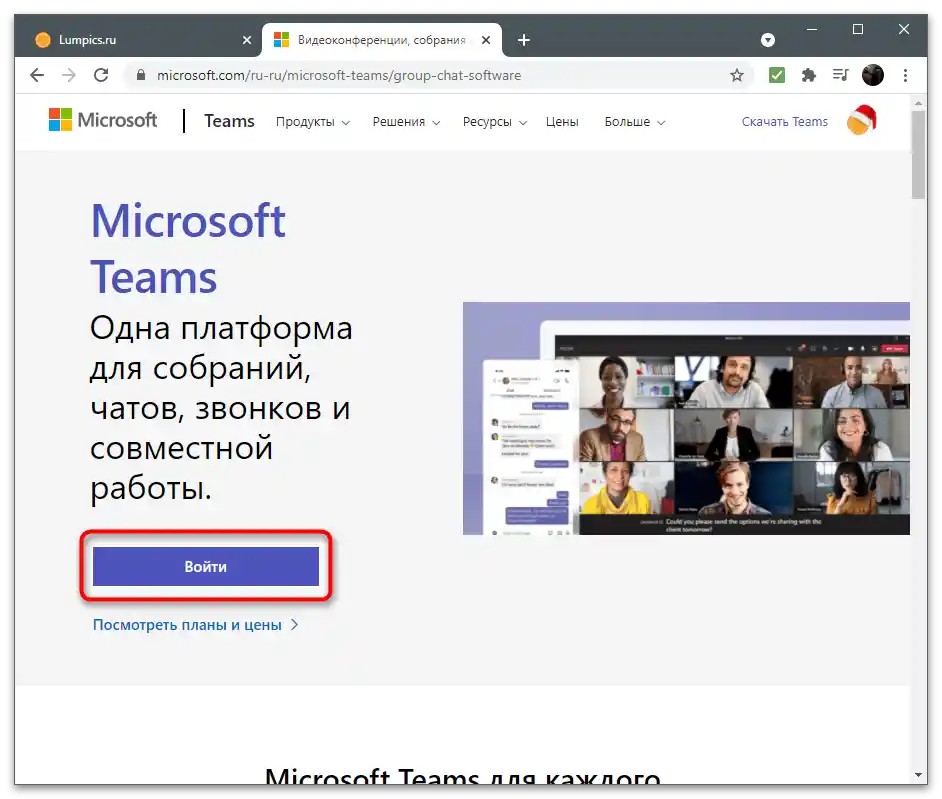
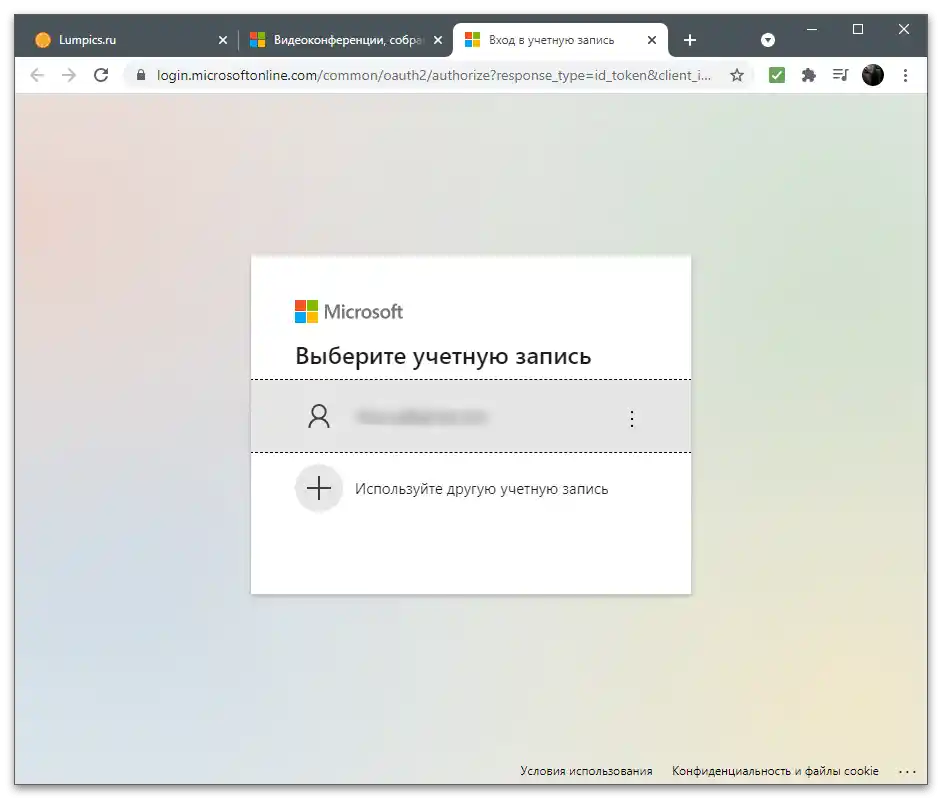
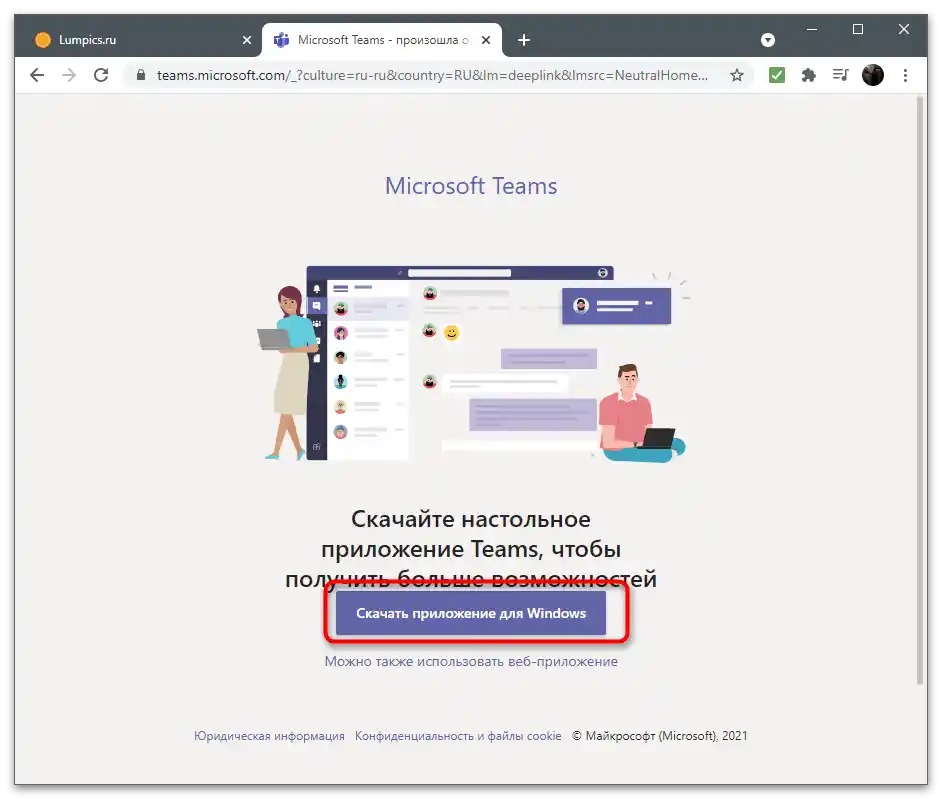
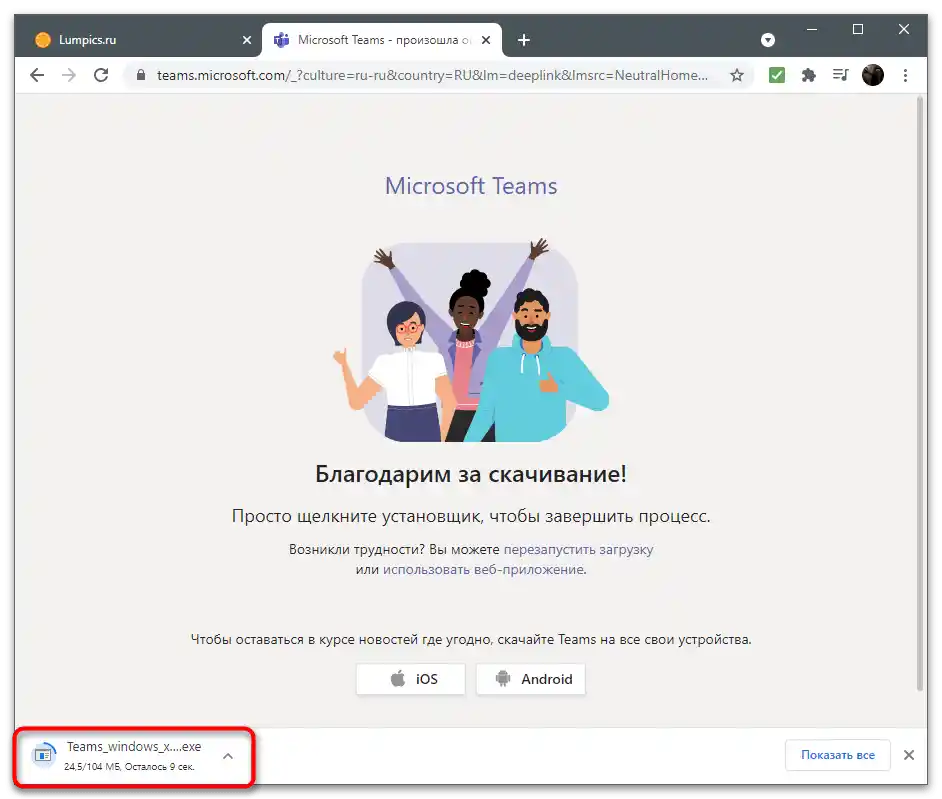
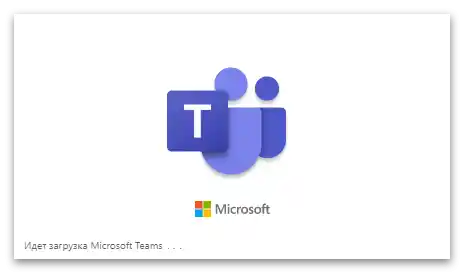
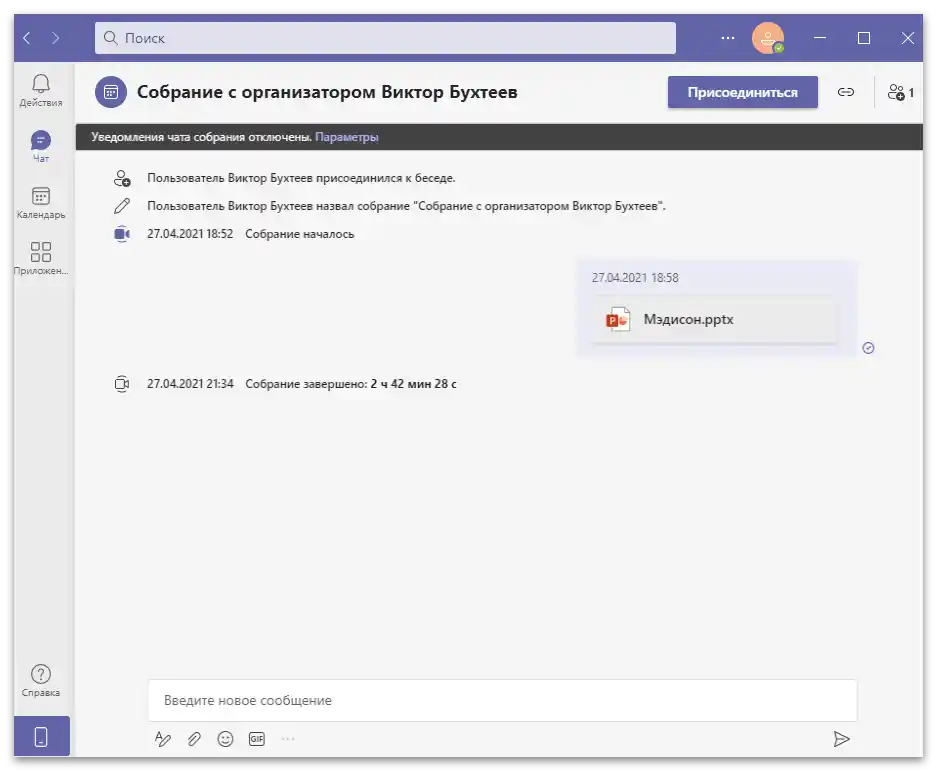
إعداد الحساب
حتى قبل لحظة التحميل، كنت قد قمت بتسجيل الدخول إلى النظام، لذا عند التشغيل الأول لـ Microsoft Teams، سيتم تسجيل الدخول إلى الملف الشخصي تلقائيًا. دعونا نتعرف على إعداداته الأساسية ونستعرض الإجراءات اللازمة عند تغيير الحساب مباشرة في البرنامج.
- لعرض قائمة الإعدادات، اضغط على الصورة الرمزية الخاصة بك في الشريط العلوي.
- إذا كنت بحاجة إلى تغيير الملف الشخصي، قم بتوصيل الثاني، بالضغط على "إضافة حساب عمل أو دراسة"، أو قم بتسجيل الخروج من الحالي، حتى لا تستخدم وظيفة تبديل الحسابات.
- في نفس القائمة، على اليمين من عبارة "متصل"، يوجد زر "تعيين توقيع للحالة". هذه حالة مخصصة تصف نشاطك أو الوضع الحالي. أدخل أي نص تريده وقرر ما إذا كان يجب مسحه بعد فترة زمنية معينة.
- عند الضغط على زر "إدارة الحساب" في هذه القائمة، سيتم الانتقال إلى قسم الإعدادات، وسنكتب عن خيارات أخرى لاحقًا.في فئة "حسابات" تابع الملفات الشخصية المتصلة وأدِرها إذا كنت بحاجة للخروج أو تغيير الإعدادات العامة.
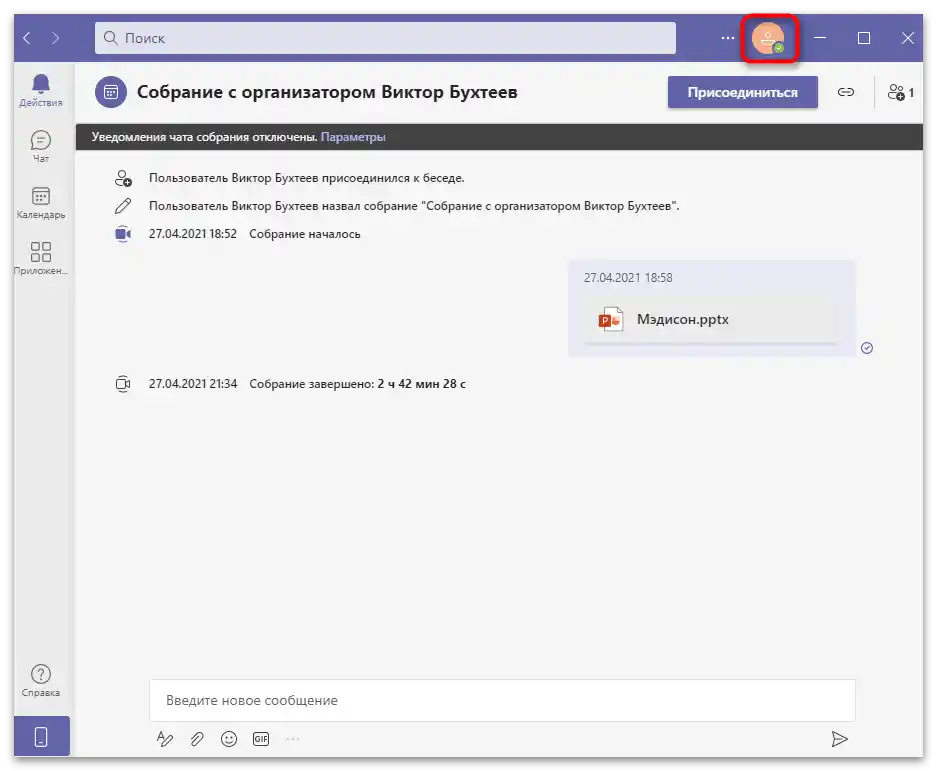
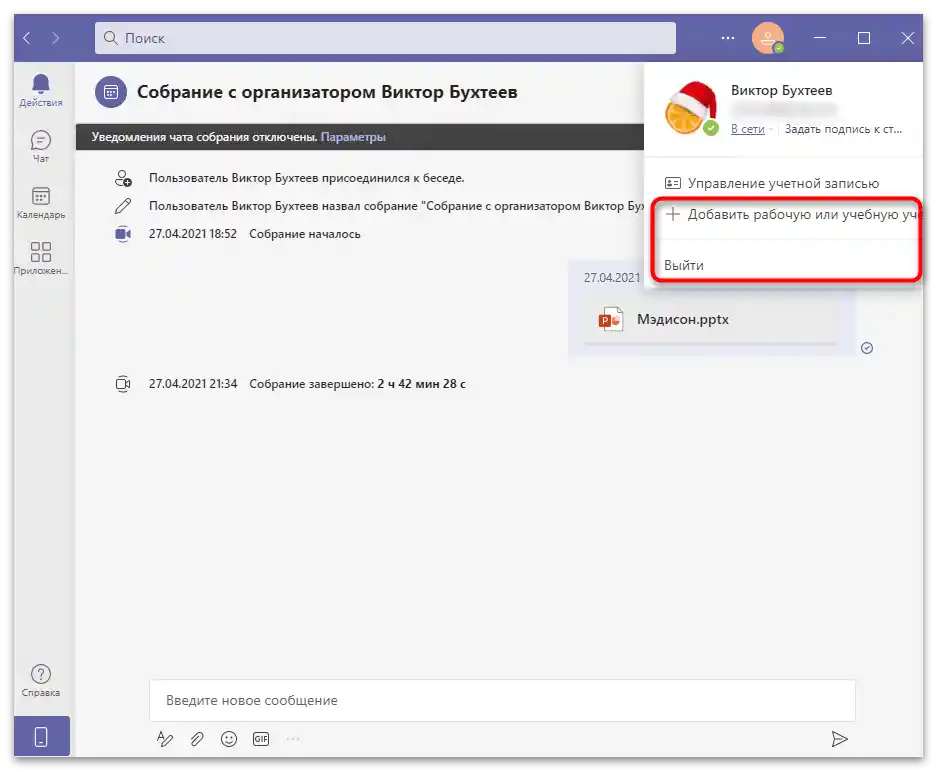
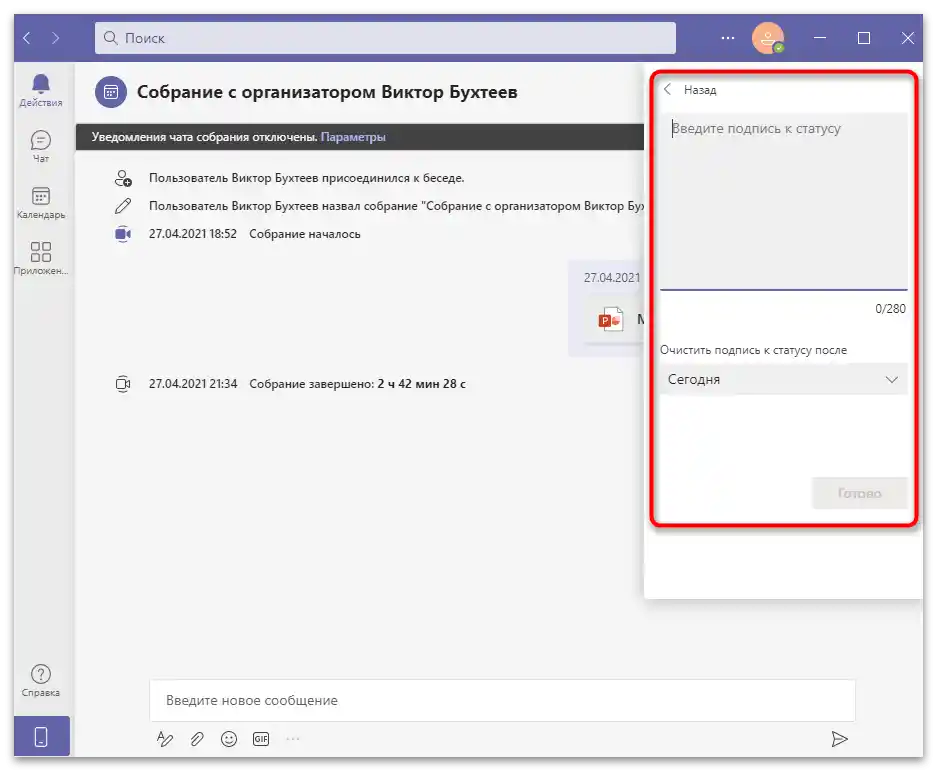
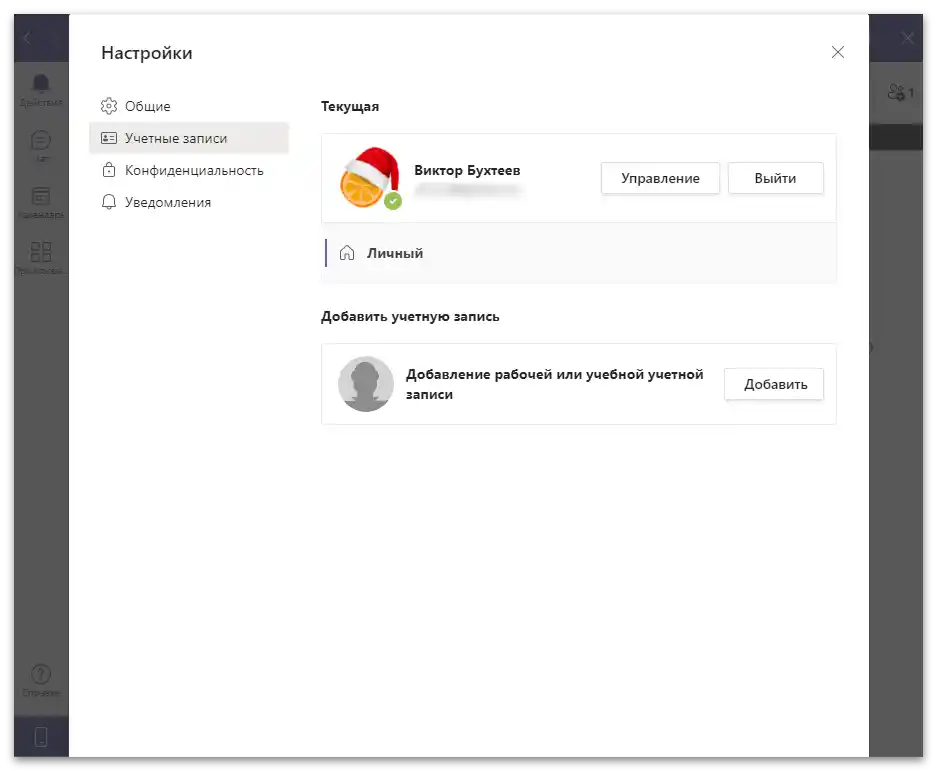
إعدادات البرنامج
دعونا نتحدث باختصار عن الإعدادات الموجودة في Teams، التي ليست كثيرة، لكنها قد تكون مفيدة للغاية عند التفاعل المستمر مع البرنامج. يقترح المطورون تغيير المظهر، وتحديد خيارات الخصوصية، وضبط استلام الإشعارات.
- اضغط على النقاط الثلاث الأفقية على يسار صورة المستخدم لاستدعاء قائمة الإعدادات. يمكنك من خلالها تغيير التكبير، الانتقال إلى عرض قائمة الاختصارات، التحقق من وجود تحديثات أو تنزيل التطبيق المحمول من خلال فتح الصفحة في المتجر.
- لعرض خيارات أخرى، انقر على السطر "الإعدادات".
- ستفتح نافذة جديدة في قسم "عام"، حيث توجد ثلاث سمات تغير عرض عناصر النافذة. هناك سمة فاتحة، وأخرى داكنة، ووضع عالي التباين. إذا اخترت إعدادات مظهر جديدة، سيتعين إعادة تشغيل البرنامج.
- في قسم "التطبيق" توجد خيارات مع مربعات اختيار؛ إذا كانت العلامة بجانب الخيار محددة، فهذا يعني أنه مفعل. بشكل افتراضي، يتم تفعيل بدء تشغيل التطبيق مع بدء تشغيل Windows، وهو ما لا يحتاجه جميع المستخدمين. اطلع على جميع الخيارات وقرر ما يجب تفعيله أو تعطيله. انتبه بشكل خاص إلى "تعطيل تسريع الأجهزة GPU". يؤثر هذا الإعداد بشكل مباشر على الأداء، ويكون من المنطقي تفعيله فقط إذا كنت تواجه تجمدًا أو بطء أثناء العمل في Teams.
- في الأسفل يوجد قسم مع إعدادات اللغة ولوحة المفاتيح، بالإضافة إلى وظيفة للتحقق من الإملاء. استخدم القائمة المنسدلة إذا كنت بحاجة لتغيير اللغة المفضلة أو تخطيط لوحة المفاتيح. في قسم "العرض" يوجد خيار واحد فقط — "تعطيل الرسوم المتحركة". فعّل هذا الخيار لتحسين أداء البرنامج إذا كان يتجمد من حين لآخر.
- بعد ذلك، يوجد قسم مع خيارات بعنوان "الخصوصية"، والأداة المرئية الأولى تتعلق بالإجراءات مع جهات الاتصال المحظورة.يتم حظر المستخدم من خلال النقر بزر الماوس الأيمن على ملف المستخدم واختيار الخيار المناسب من القائمة السياقية. يمكن عرض القائمة السوداء بالكامل من خلال نافذة "تغيير جهات الاتصال المحظورة".
- يتم عرضها بالأسماء وهي متاحة في أي وقت لإلغاء الحظر.
- بالإضافة إلى ذلك، يتم وضع قيود على بيانات الاتصال في هذا القسم. إذا كنت لا ترغب في أن يتمكن المستخدمون الآخرون من العثور عليك من خلال البحث عند إدخال البريد الإلكتروني أو رقم الهاتف المرتبط، قم بتعيين القيود المناسبة. انتبه إلى شريط التمرير "إشعارات القراءة" وقم بإلغاء تنشيطه إذا لم يكن من الضروري أن تظهر الرسالة كمقروءة بعد رؤيتها. قم بإلغاء الاشتراك في الاستطلاعات إذا كنت لا ترغب في تلقي رسائل من مطوري Microsoft Teams.
- في قسم "الإشعارات" يوجد خياران فقط: "الصوت" و"الدردشة". هنا يمكنك إيقاف تشغيل الصوت أثناء المكالمات والانتقال إلى إعدادات الدردشات، حيث يمكن تغيير عرض اللافتة وعرضها في القنوات على الويب.
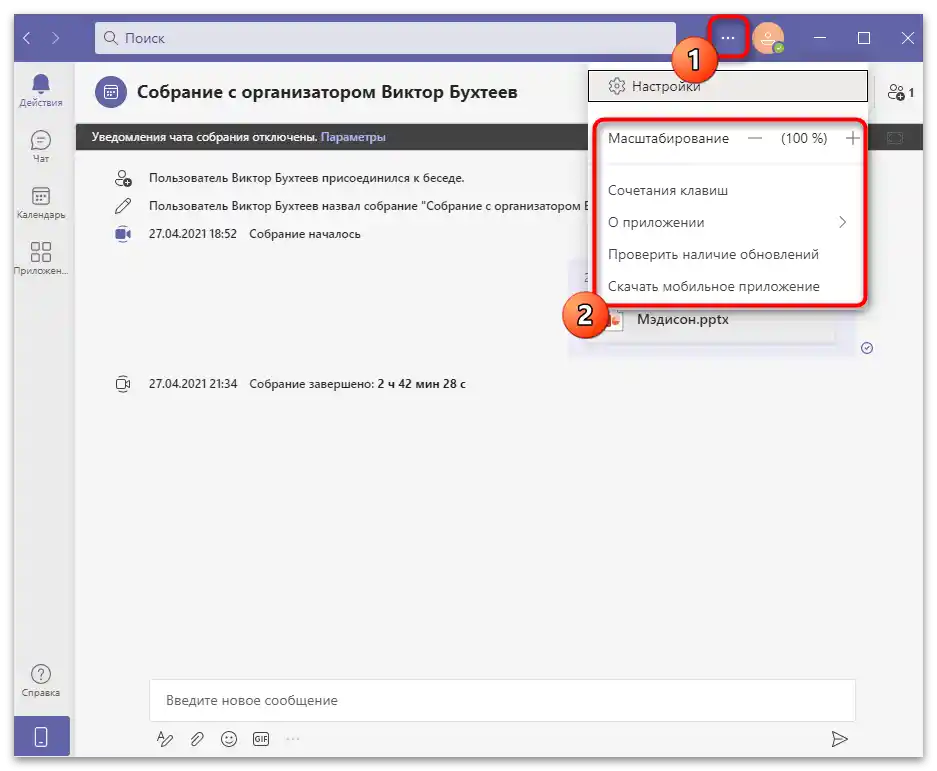
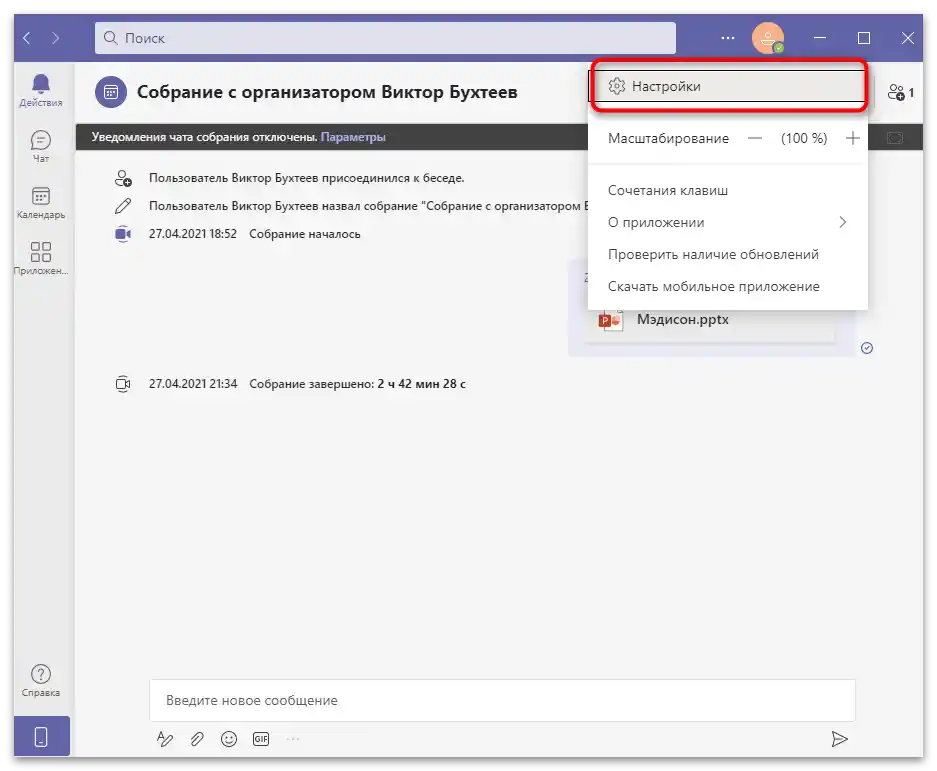
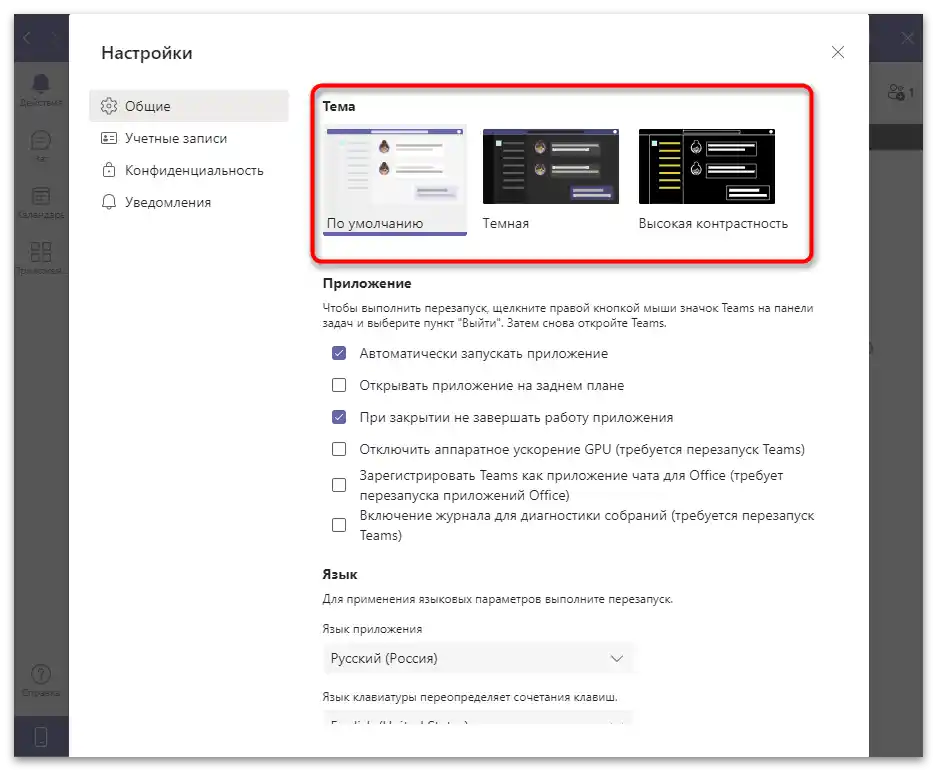
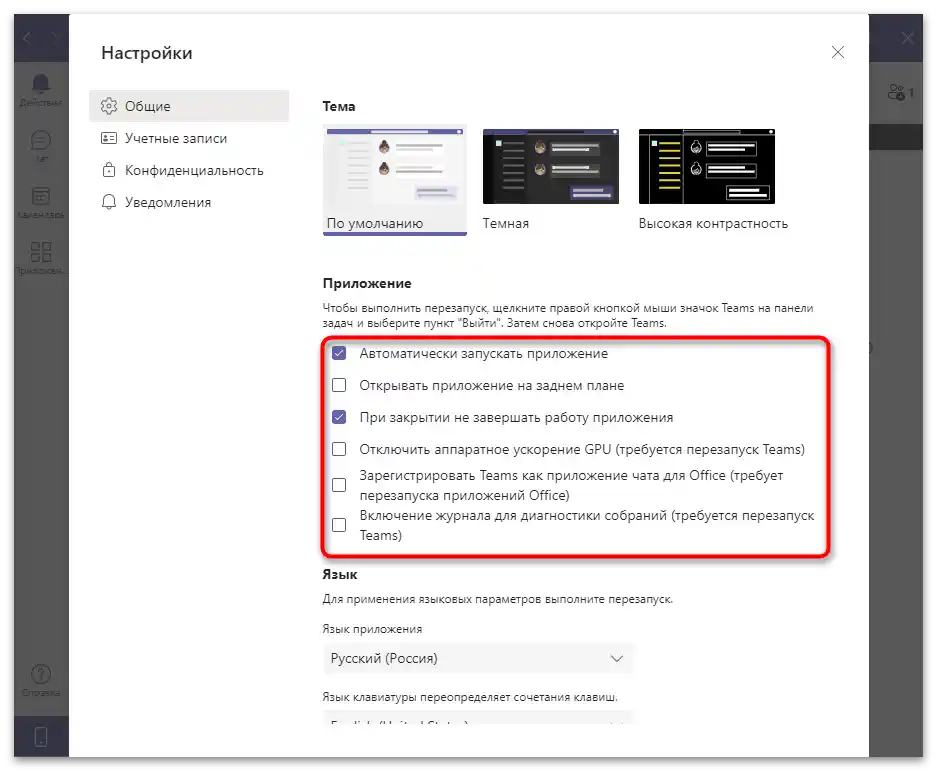
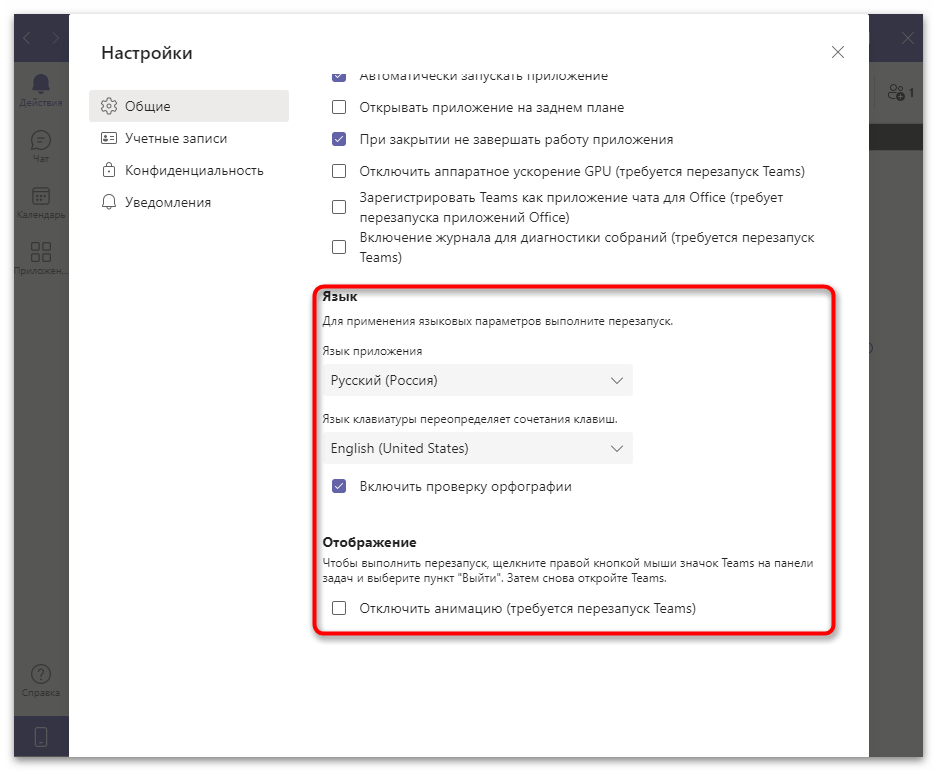
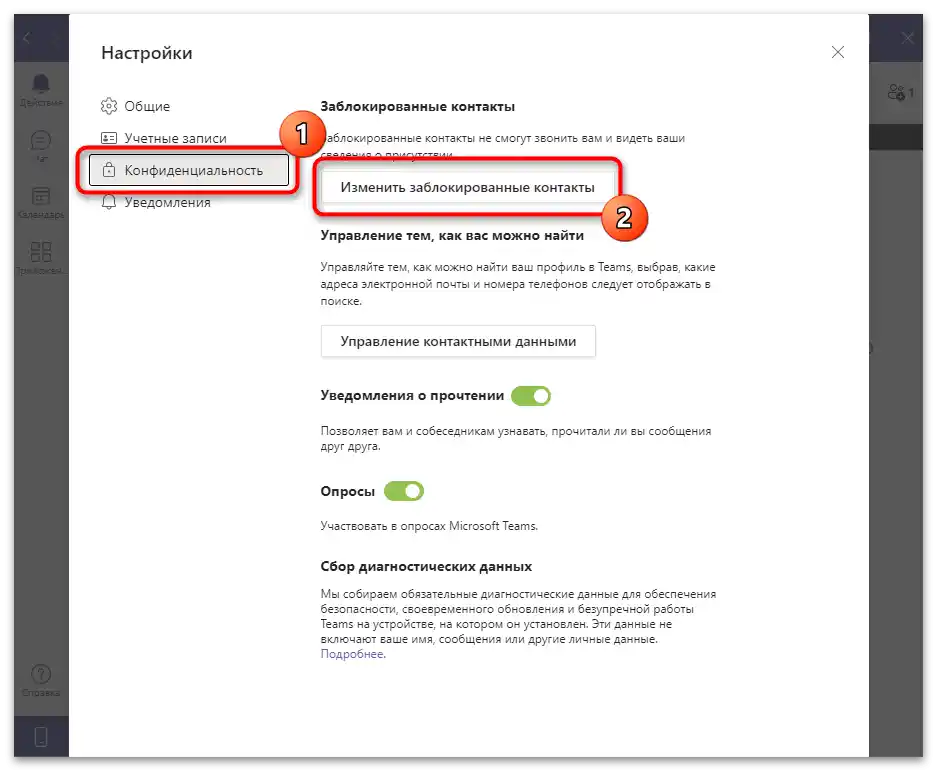
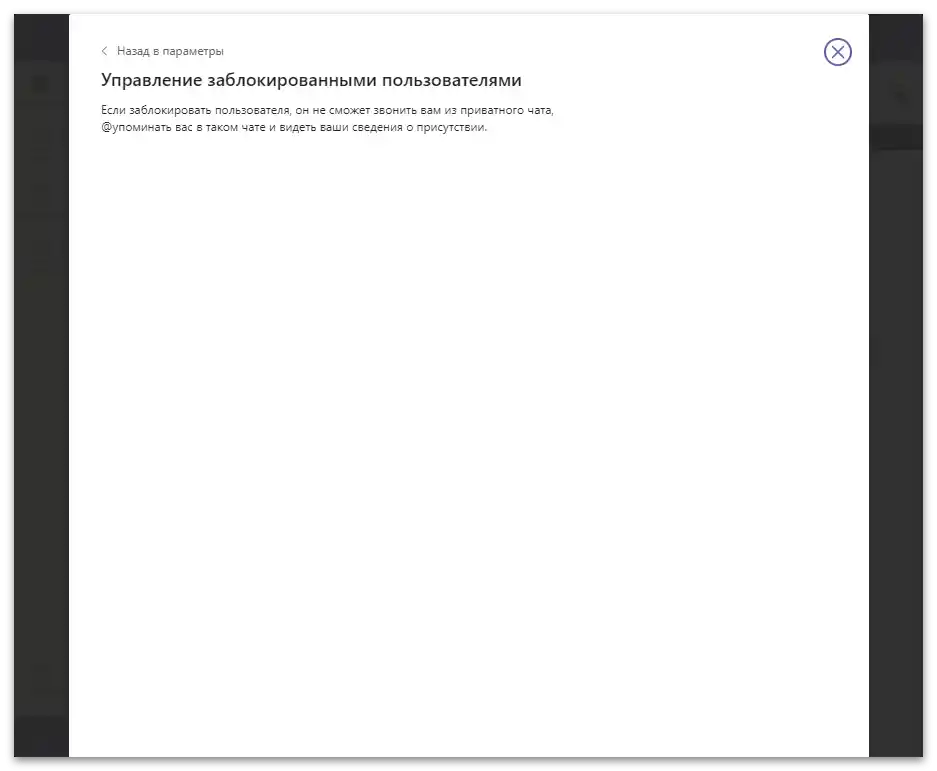
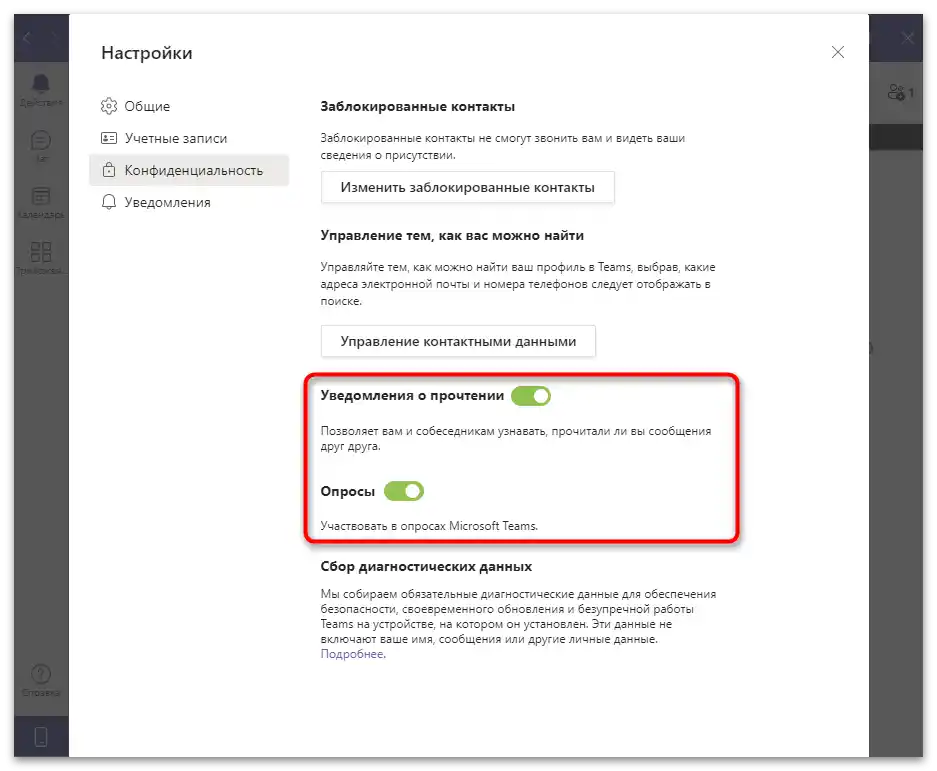
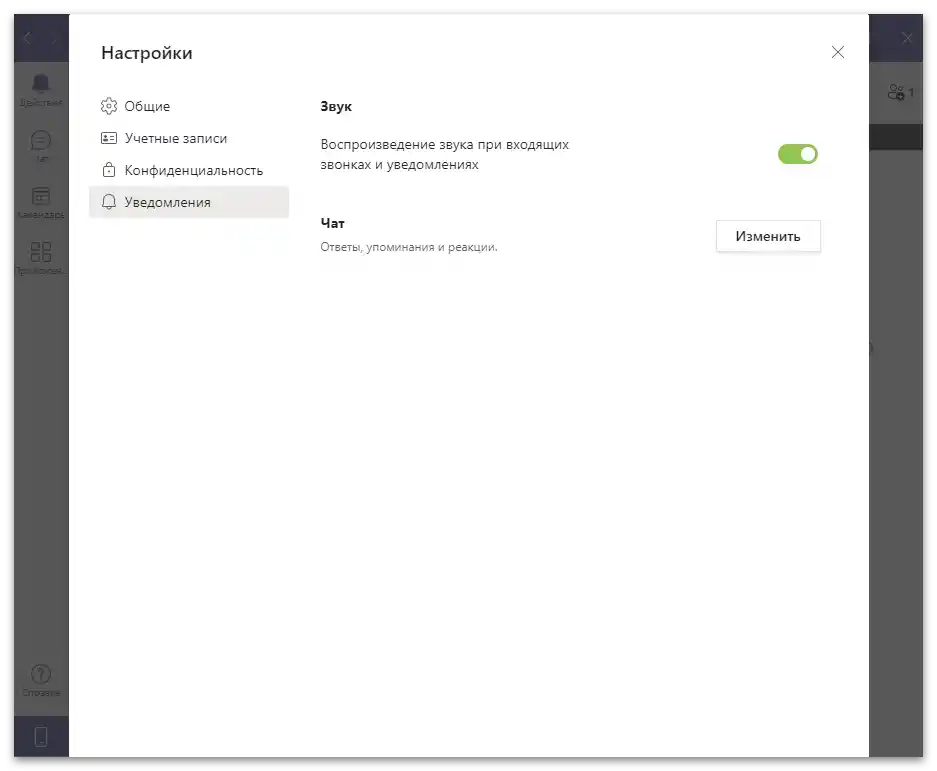
البحث عن جهات الاتصال
الهدف الرئيسي من Microsoft Teams هو التواصل مع المستخدمين سواء في الدردشات الفردية أو في الاجتماعات. إذا كنت منظمًا أو تحتاج إلى التواصل مع مشارك معين، ستحتاج إلى العثور عليه من خلال البحث العالمي وبدء المحادثة.
- لاستخدام البحث، قم بتفعيل شريط الإدخال وأدخل البريد الإلكتروني أو رقم الهاتف للحساب المطلوب.
- انتظر حتى تظهر المستخدمين من القائمة واضغط على المناسب للانتقال إلى الدردشة الفردية.
- أرسل الرسالة الأولى لإبلاغ المستخدم بنواياك. سيتلقى إشعارًا وسيكون قادرًا على اتخاذ القرار بشأن بدء المحادثة.
- مع ذلك، سيظهر إشعار بأنك قد أضفت مشاركًا جديدًا إلى الدردشة. هكذا يتم البحث عن جهات الاتصال.يمكن التفاعل معهم حصريًا في مثل هذه المحادثات، ولا توجد حاليًا وسيلة لعرض جميع جهات الاتصال دون دعوتهم مباشرة إلى الدردشات.
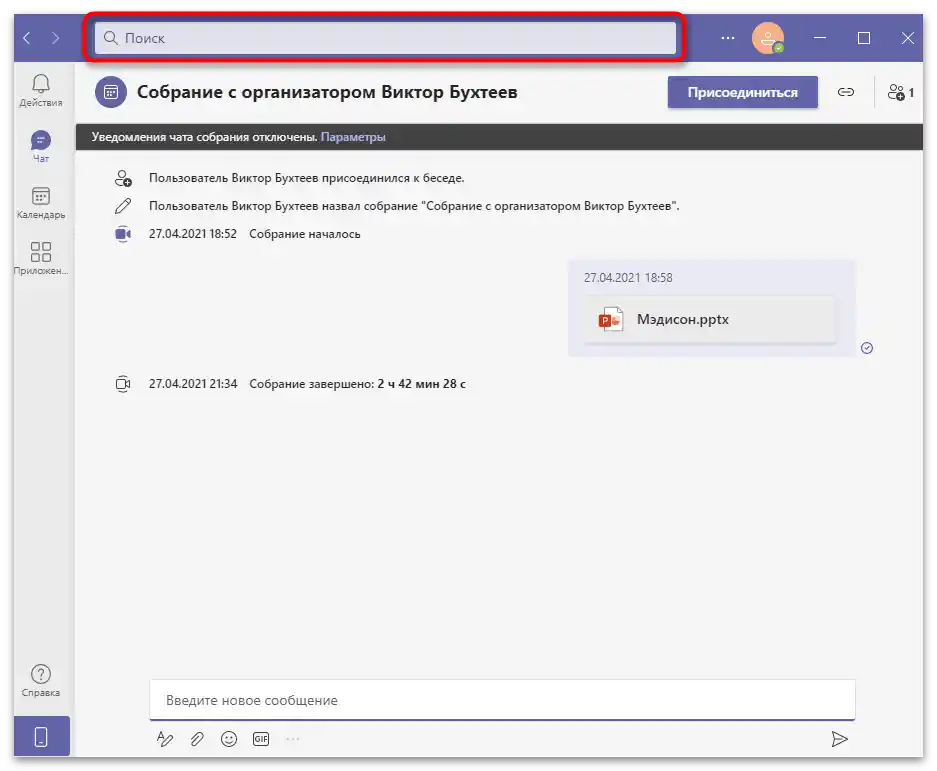
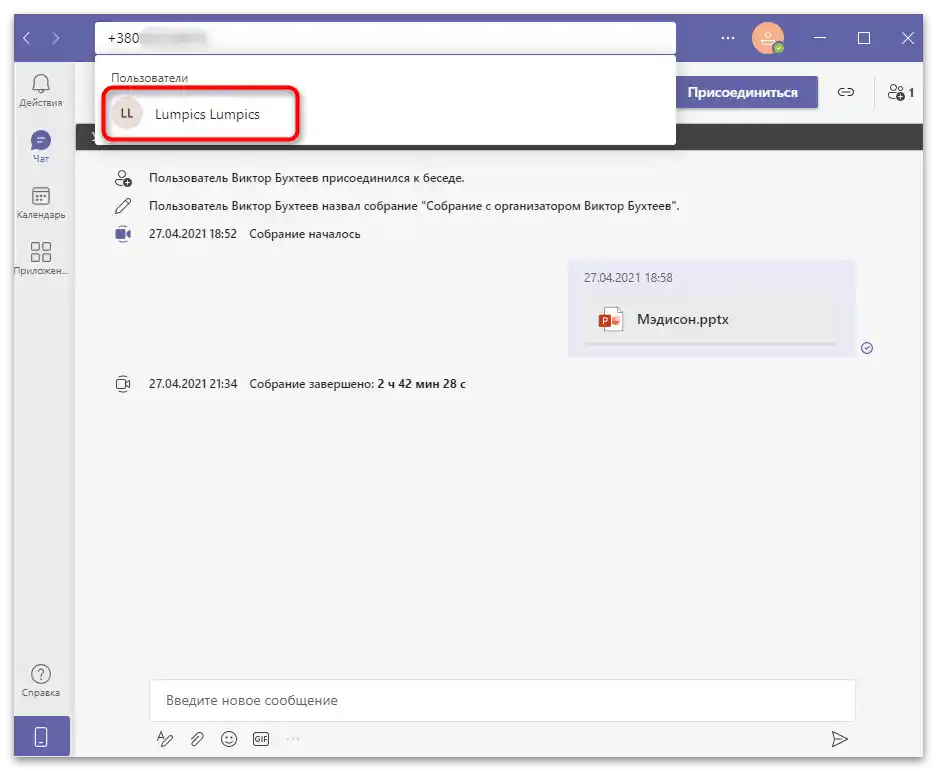
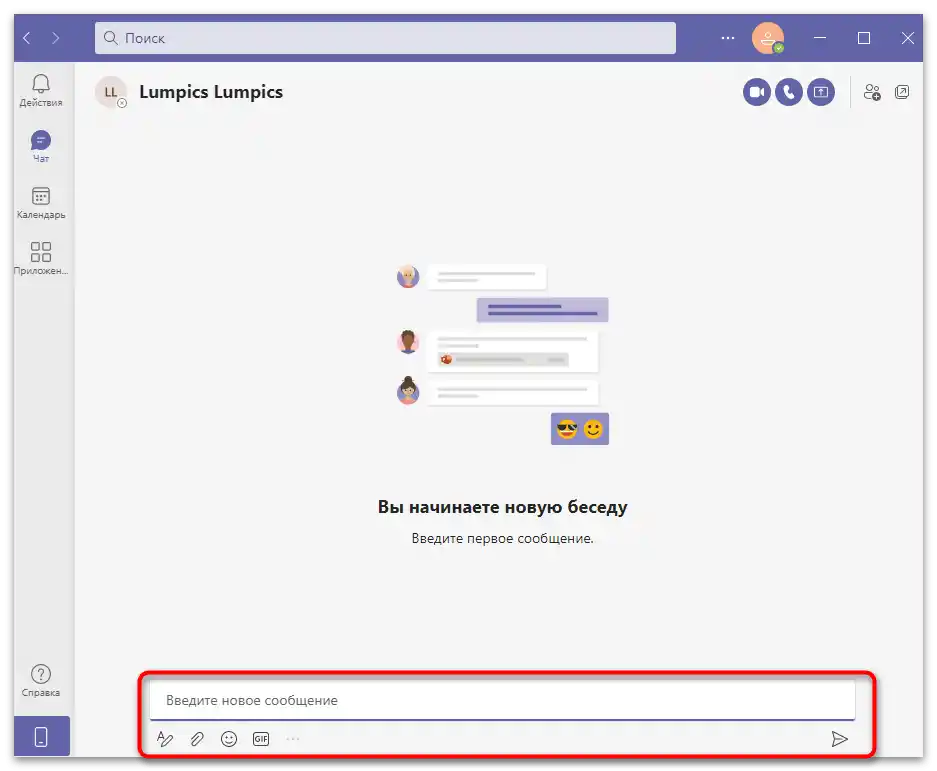
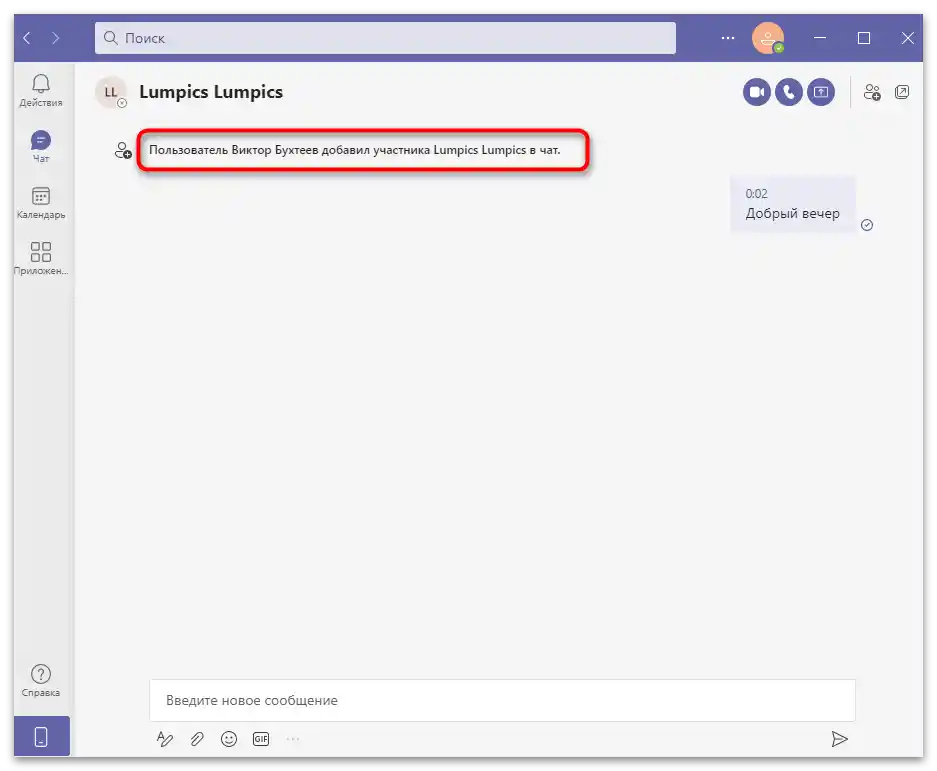
الإجراءات المتعلقة بالاجتماعات والدردشات
يقضي المستخدمون في Teams معظم وقتهم في الدردشات، يتحدثون عن مواضيع العمل أو يناقشون القضايا اليومية مع المشاركين الفرديين أو في الاجتماعات. عند تشغيل البرنامج، لن يتم نقلك مباشرة إلى المحادثة المطلوبة، حتى لو وصلت إشعارات، لذا سيتعين عليك العثور على المحادثة المناسبة أو إنشاء واحدة جديدة بنفسك، ودعوة المشاركين.
- للقيام بذلك، افتح قسم "الدردشة"، بالنقر على الزر في اللوحة اليسرى.
- ستظهر قائمة بأحدث المحادثات مع الرسائل. انقر على أحد الصفوف للانتقال إلى قراءة المحتوى. في هذه القائمة، تظهر كل من الدردشات العادية والاجتماعات المنظمة.
- إذا كنت بحاجة إلى إنشاء مؤتمر فيديو أو دردشة نصية بنفسك، استخدم الأزرار في الأعلى.
- لدعوة المستخدمين الذين ليس لديهم حساب بعد إلى محادثة جديدة، قم بتفعيلها واضغط على "دعوة الأصدقاء" أو "الانضمام إلى Teams" (الزر له اسمين).
- بشكل افتراضي، يتم إنشاء اسم للمحادثة هو "دردشة جديدة"، والذي يجب تغييره حتى يفهم المستخدمون الآخرون موضوعها ولا يختلطوا في قائمة الآخرين. للقيام بذلك، اضغط على "إضافة اسم المجموعة".
- اكتب الاسم وأرسل الدعوات على الفور، مع تحديد العناوين في حقل "إلى"، إذا كان ذلك مطلوبًا.
- إذا كنت بحاجة إلى إنشاء دردشة جماعية من دردشة فردية، اضغط على "إضافة جهة اتصال" في اللوحة اليمنى.
- ستظهر لك نموذج بحث عن المستخدمين، حيث يمكنك إدخال بيانات الاتصال وانتظار تحميل قائمة بالحسابات الموجودة.
- اضغط على الحساب المناسب لإرسال الدعوة على الفور. سيتمكن المستخدم من إرسال الرسائل ورؤية الآخرين فقط عند قبول الطلب.
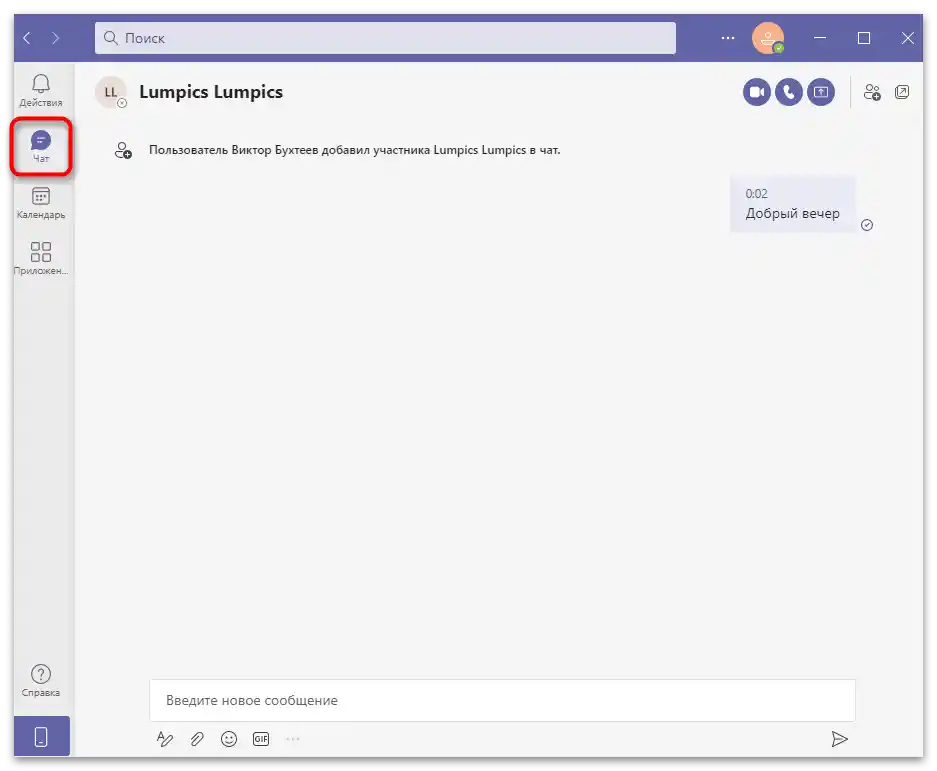
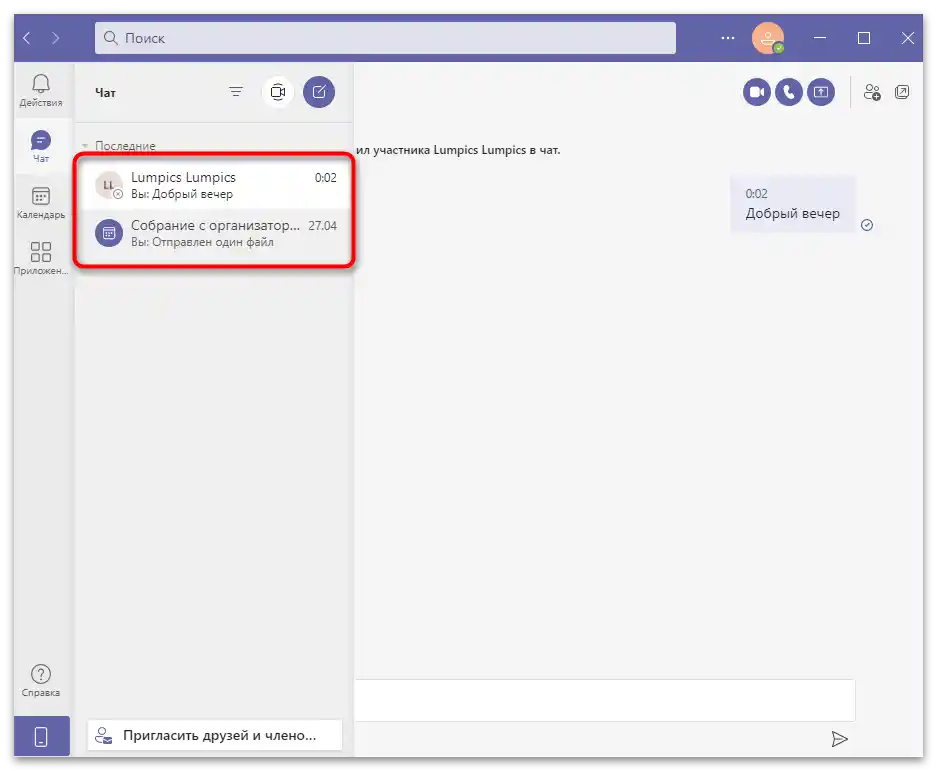
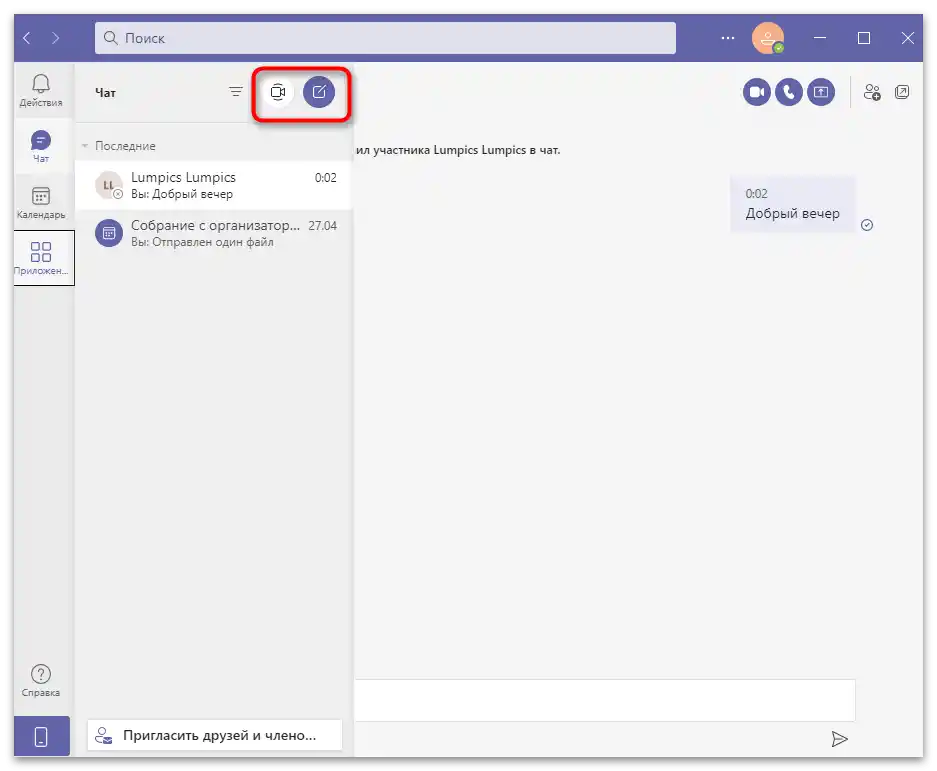
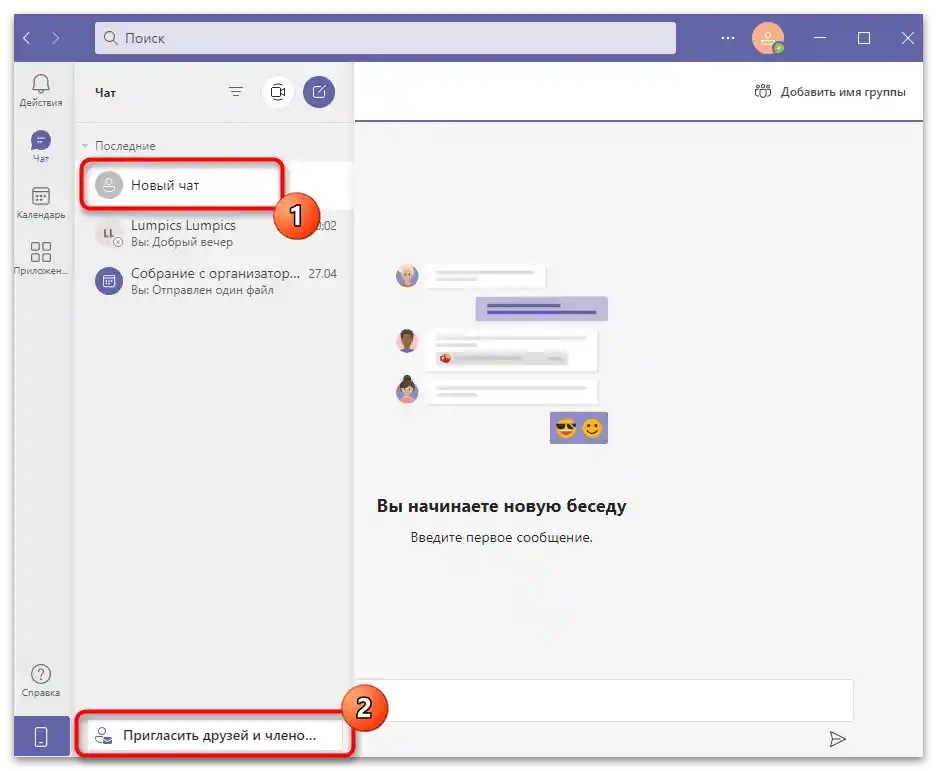
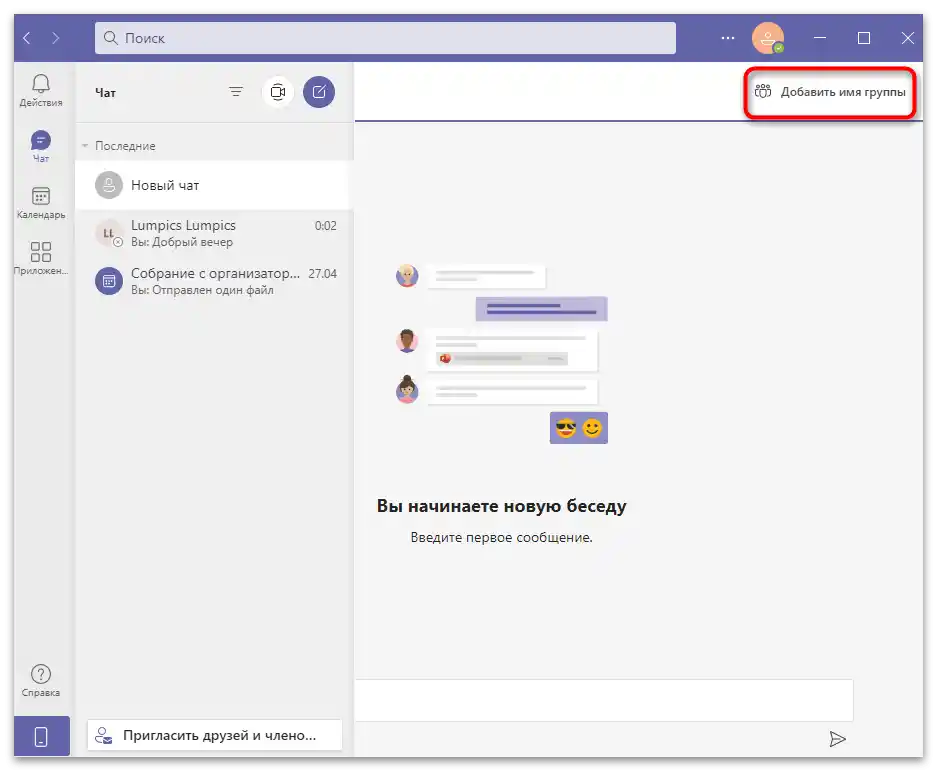
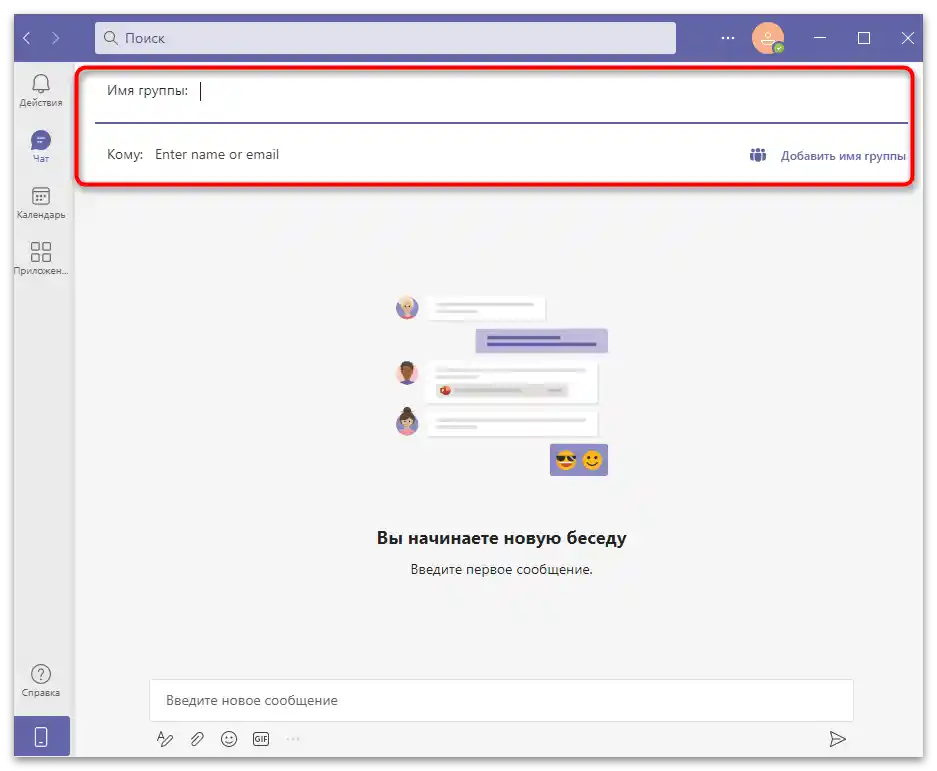
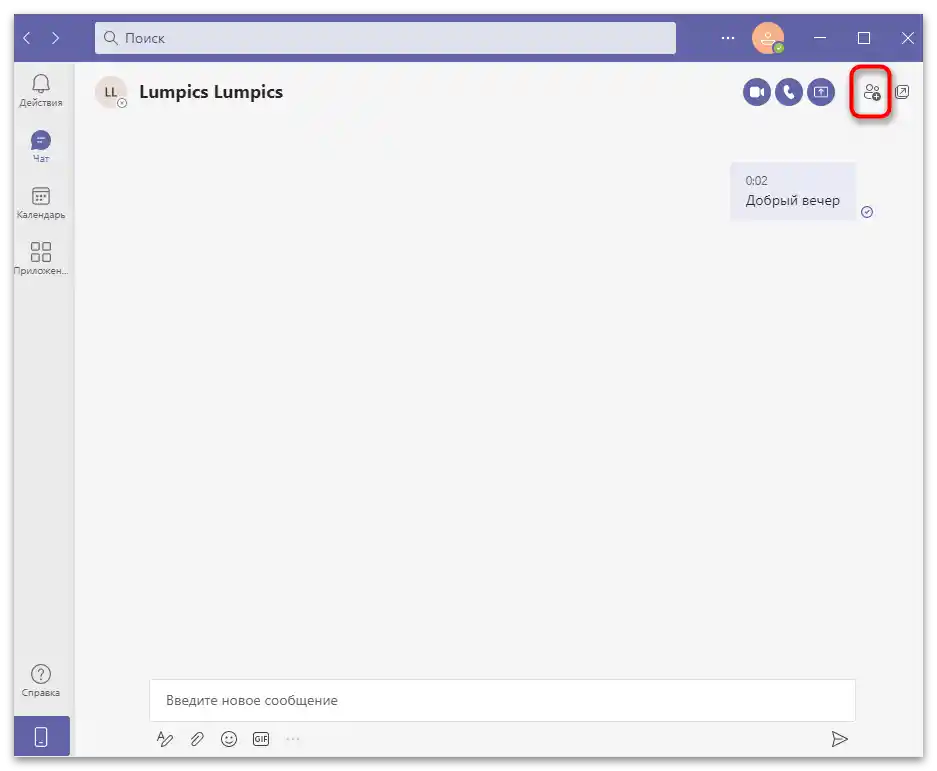
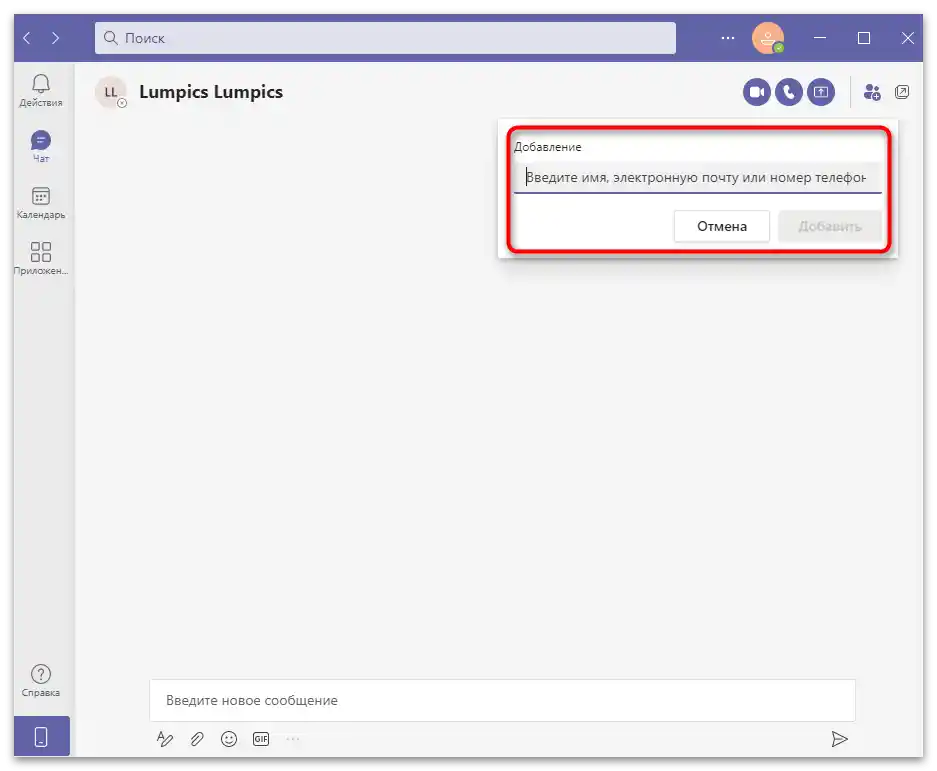
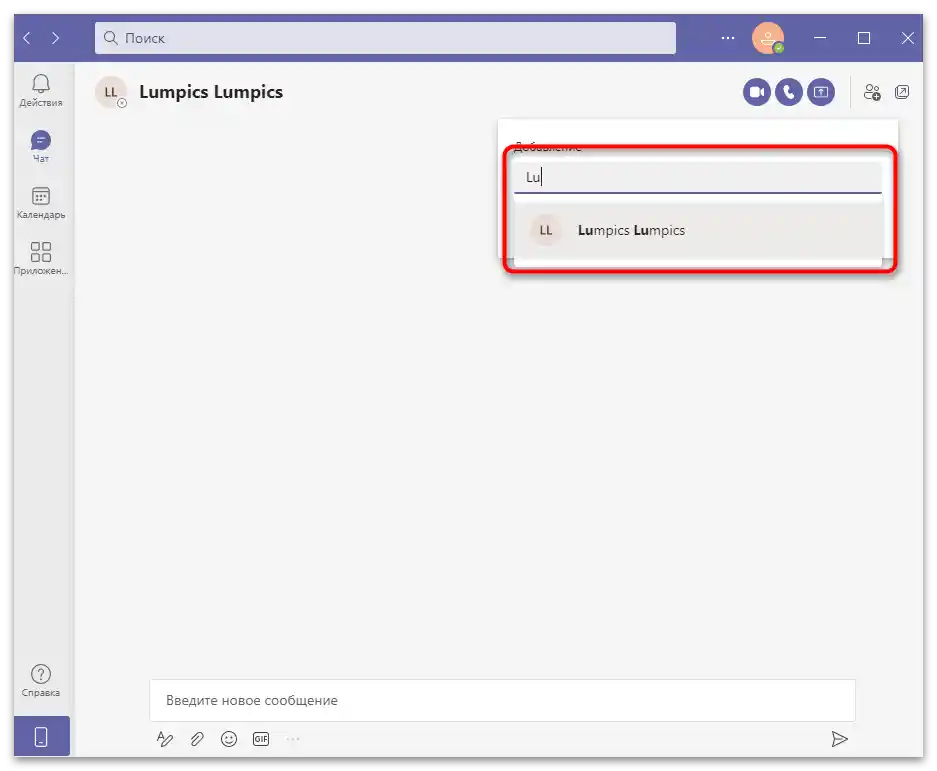
إذا تم دعوتك إلى اجتماع أو دردشة نصية، سيكون الإشعار مع محتوى المحادثة في نفس القسم. بالإضافة إلى ذلك، ستظهر في الأعلى زرين يتيحان لك اختيار الإجراء المتعلق بهذه المحادثة.يمكنك الانضمام إليها أو رفض الدعوة، مما سيؤدي إلى إزالتها من قائمة المحادثات. تذكر أنه بدون دعوة جديدة، لن تتمكن من الانضمام إلى المناقشة التي غادرتها.
عرض شريط الإشعارات
لنستعرض باختصار قسم "الإجراءات"، الذي يعرض شريط الإشعارات. يتم تمييز الرسائل العادية المرسلة في المحادثات كجديدة في قسم "الدردشة"، بينما يتم عرض الردود الموجهة إليك فقط في الشريط. بالإضافة إلى ذلك، سترى الإشارات إذا قام شخص ما بكتابة اسم حسابك مع علامة @ في الرسالة، مما يلفت الانتباه إلى ذلك. تشمل الإشعارات الأخرى التحديثات النظامية، والاجتماعات القادمة، وبعض الأنشطة من جهات الاتصال.
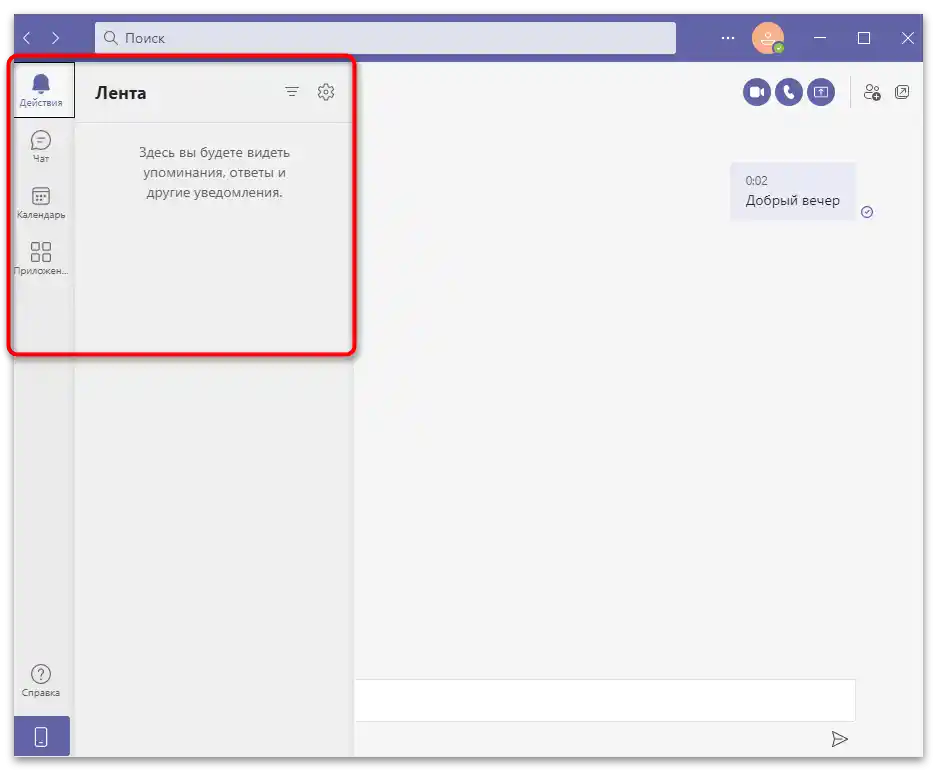
إدارة التقويم
نظرًا لأن Microsoft Teams هو برنامج مؤسسي، فمن المنطقي أن تجد فيه تقويمًا. ليس من السهل دائمًا تنظيم اجتماع في الوقت المناسب، على الأقل لأن لدى الجميع جداول زمنية مختلفة ووقت مخصص لمثل هذه الفعاليات. يمكنك بنفسك تحديد الأحداث في التقويم، مما ينبه المشاركين المستقبليين وينشر المعلومات المفيدة مسبقًا. سيتلقى المشاركون إشعارًا مناسبًا وستمتلئ الخانة في التقويم تلقائيًا.
- انتقل إلى قسم "التقويم" واضغط على "إنشاء اجتماع". إذا كان من الضروري تنظيمه في هذه اللحظة، استخدم زر "بدء الاجتماع الآن".
- ستظهر نموذج جديد لملء وصف الفعالية. أضف له عنوانًا، وحدد وقت التنفيذ أو عينه ليوم كامل. إذا كان الاجتماع يتكرر في فترة معينة، قم بتحديد ذلك في حقل منفصل. إذا كان هناك موقع، أدخله في السطر المخصص. أضف معلومات مخصصة عن طريق ملء المعلومات في القسم الأخير.
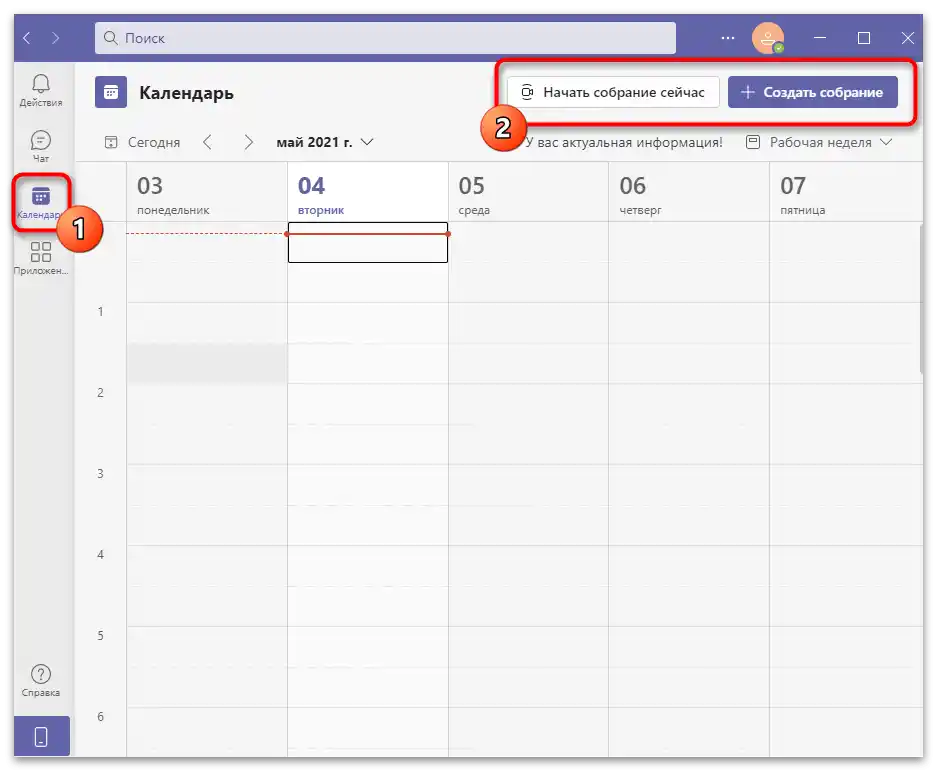
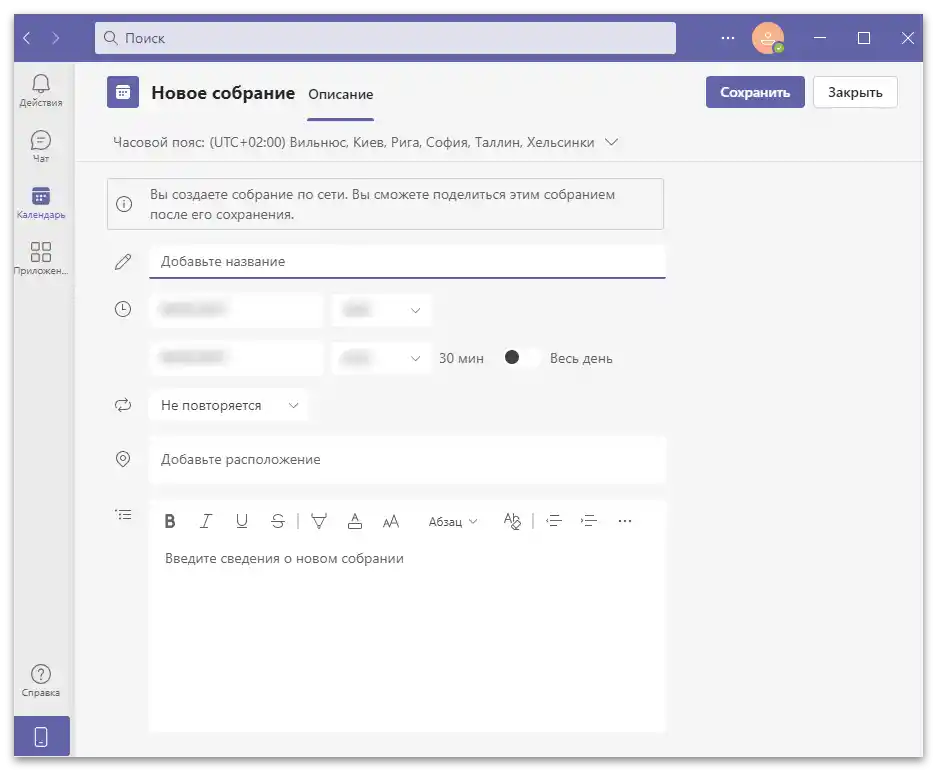
بمجرد إضافة الاجتماع إلى التقويم، يمكنك الوصول إليه، ودعوة المشاركين، أو إجراء أي تغييرات.عند توصيل مستخدمين جدد، ستصل إشعارات، مما سيمكن من معرفة عدد المشاركين الذين تجمعوا وما إذا كان يمكن بدء المؤتمر.
مكالمات شخصية أو اجتماعات
تحت كلمة "اجتماع" في Microsoft Teams يُفهم ليس فقط الدردشة النصية الجماعية، ولكن أيضًا المؤتمر باستخدام الفيديو والصوت. لقد كُتب بالفعل عن تنظيم المحادثات أعلاه، لذا يبقى فقط بدء المكالمة في الوقت المناسب.
- افتح الدردشة واستخدم أحد الأزرار على اليمين. الزر الأول مخصص لإجراء مكالمة مع الفيديو، والثاني فقط مع الصوت، بينما سيمكنك الثالث من الانتقال مباشرة إلى عرض الشاشة، مع عرض العرض التقديمي أو نافذة منفصلة أو سطح المكتب بالكامل. تم كتابة المزيد عن هذا في مقال آخر على موقعنا عبر الرابط التالي.
لمزيد من المعلومات: كيفية عرض العرض التقديمي في Microsoft Teams
- بعد الاتصال، سيتم تخصيص المكان الرئيسي لصورة المستخدمين أو عروضهم، وفي الأسفل سترى كتلة صغيرة لنقل المحتوى من كاميرتك، مما سيوضح ما إذا كان الآخرون يرونك بشكل جيد.
- استخدم أزرار التحكم في الشريط العلوي للانتقال إلى الدردشة النصية أو دعوة مستخدمين آخرين.
- يمكنك في أي وقت كتم الصوت أو إيقاف الكاميرا أو الانتقال إلى عرض المحتوى باستخدام أزرار أخرى على نفس الشريط.
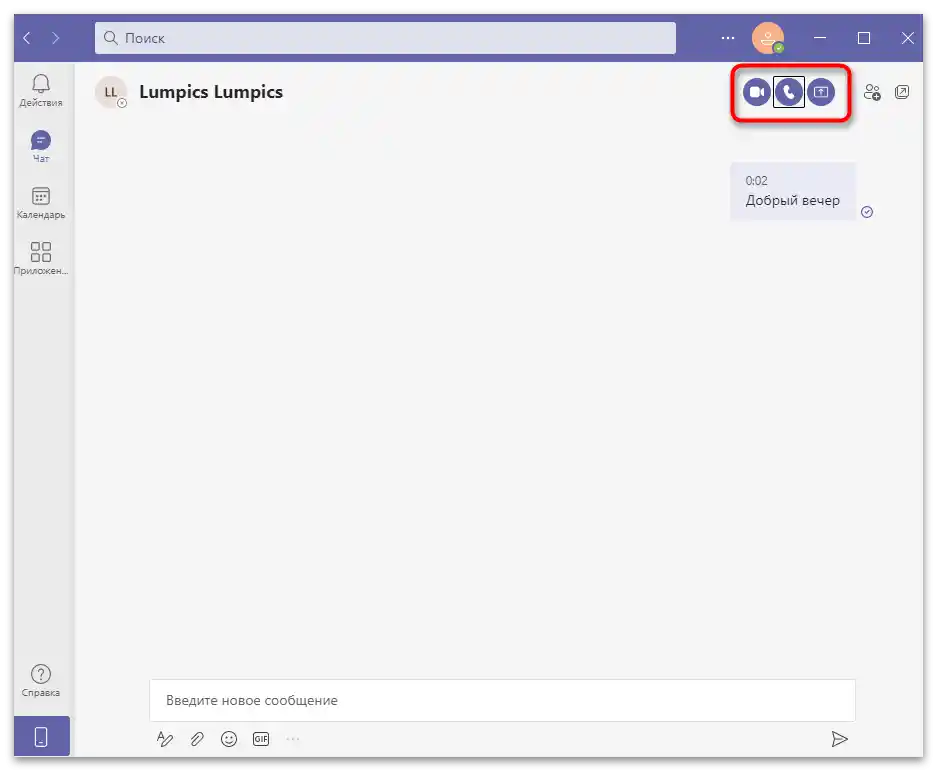
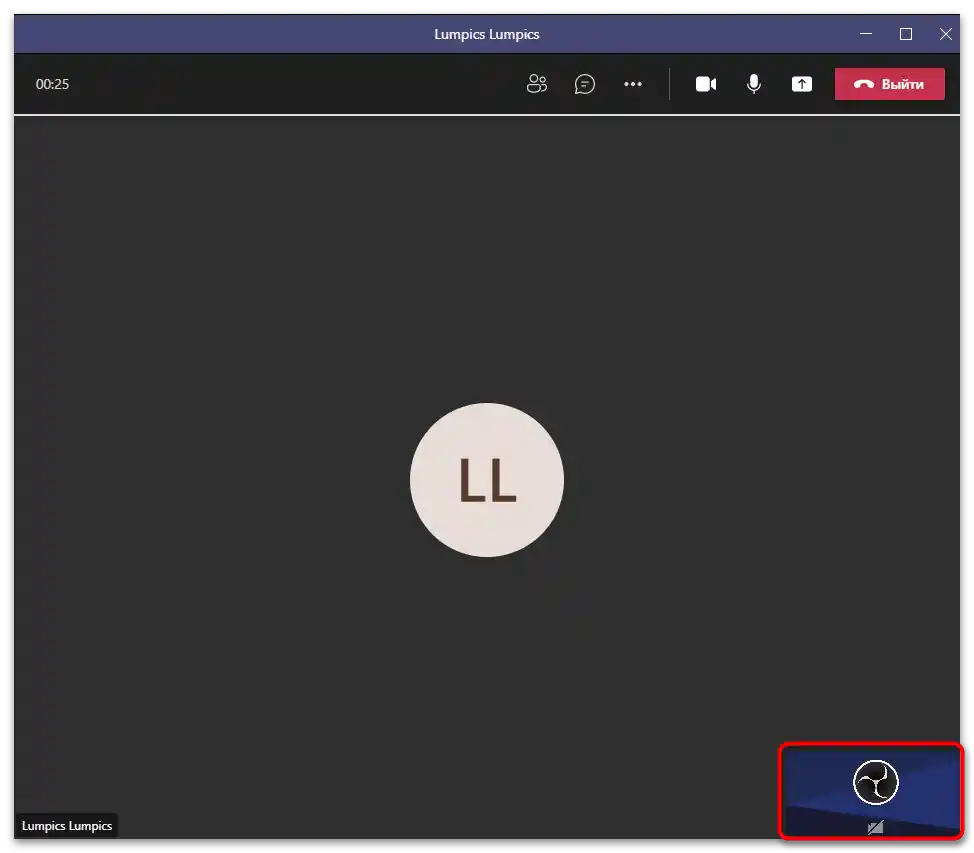
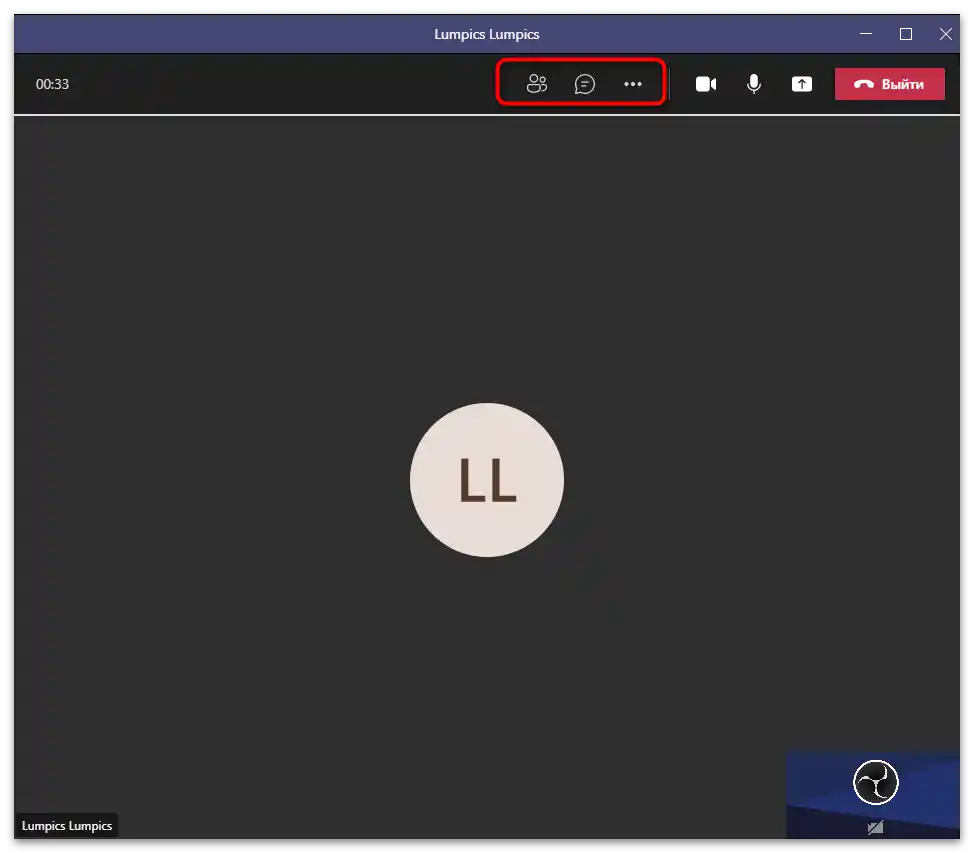
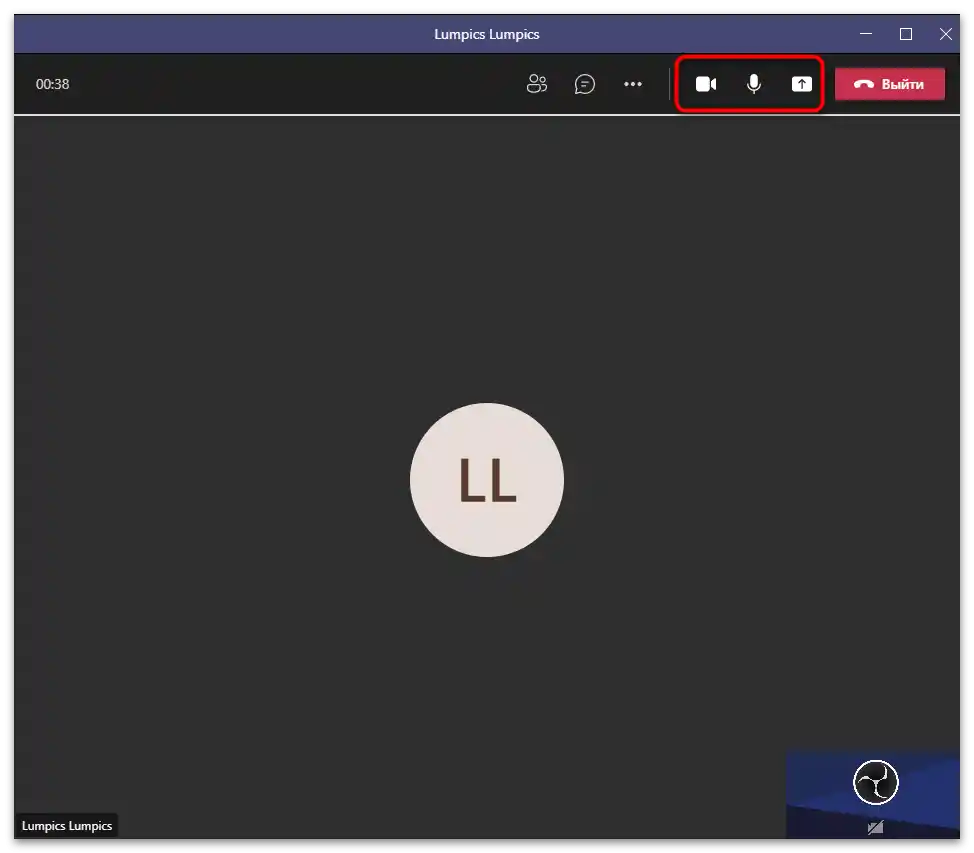
الآن أنت على دراية بتنفيذ الإجراءات الأساسية في Teams على الكمبيوتر. عند فتح التطبيق في المتصفح، يبقى مبدأ العمل مشابهًا تقريبًا. بعد ذلك، سنخبرك عن استخدام التطبيق المحمول، والذي قد يكون مفيدًا أيضًا عندما لا يكون لديك وصول إلى الكمبيوتر. وظيفته مختلفة قليلاً، لذا نوصي بالتعرف على الأقسام التالية من المقال.
الخيار 2: التطبيق المحمول
خصص المطورون في هذا الماسنجر الكثير من الموارد لتحسين نسخته المحمولة. الآن يمكن لكل موظف الانضمام إلى الاجتماع أو الرد على رسالة نصية دون الوصول المباشر إلى الكمبيوتر، فقط من خلال تشغيل Teams على هاتفه الذكي أو جهازه اللوحي. بالإضافة إلى ذلك، من خلال هذه النسخة من البرنامج، من الأسهل بكثير متابعة الإشعارات، حيث أن الهاتف دائمًا في متناول اليد.دعونا نتعرف على المبادئ الأساسية لاستخدام النسخة المحمولة من Microsoft Teams.
تحميل وتثبيت
يتم توزيع التطبيق مجانًا ومتاحة للتنزيل في المتاجر الرسمية لأنظمة التشغيل المحمولة. لا يتعين دفع أي رسوم، والشرط الوحيد للاستخدام هو وجود حساب مرتبط برقم هاتف.
قم بتنزيل Microsoft Teams من /
- افتح المتجر الذي تستخدمه وابحث عن Microsoft Teams.
- اضغط على زر "تثبيت" لبدء تحميل المراسلة.
- عند الانتهاء، افتحه من صفحة المتجر أو من خلال النقر على الأيقونة التي ظهرت على الشاشة الرئيسية.
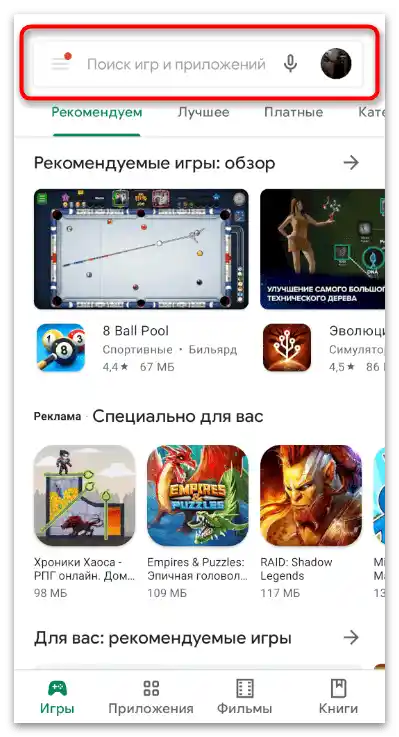
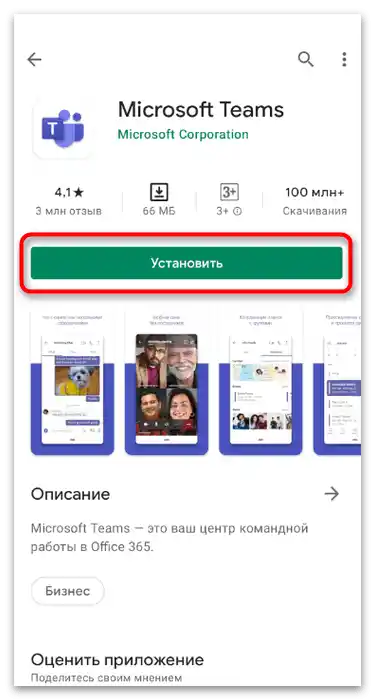
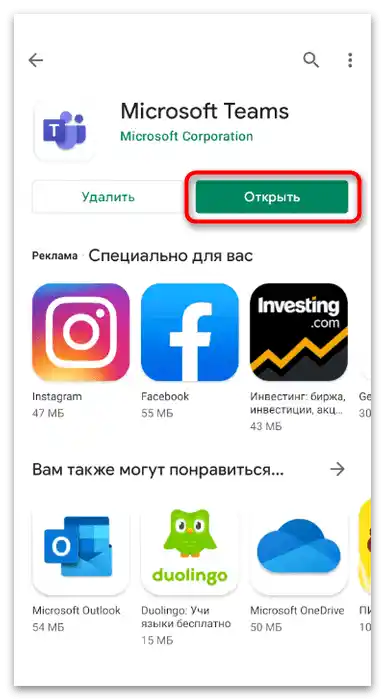
التسجيل وتسجيل الدخول
يبدأ تشغيل التطبيق لأول مرة دائمًا بتسجيل حساب أو تسجيل الدخول إلى حساب موجود. بالإضافة إلى ذلك، تتوفر في النسخة المحمولة ميزة الاتصال السريع بالاجتماع عن طريق إدخال مفتاحه كضيف. عليك اختيار الخيار المناسب واتباع التعليمات ذات الصلة.
- أدخل عنوان البريد الإلكتروني الموجود أو رقم الهاتف لتسجيل الدخول. إذا لم يكن لديك حساب، قم بالتسجيل مجانًا أو انضم إلى المحادثة كمتفرج.
- للتوثيق، أدخل كلمة المرور وانتقل إلى الخطوة التالية.
- ستظهر نافذة "مرحبًا بك في Teams"، حيث يُعرض عليك التعرف على الميزات الأساسية للتطبيق. بمجرد الانتهاء من ذلك، اضغط على "ابدأ".
- يقترح البرنامج على الفور تغيير صورة الملف الشخصي والاسم المعروض، إذا لزم الأمر. إذا لم يكن هناك حاجة، اضغط على زر "متابعة".
- اقرأ الأخبار واضغط على "كل شيء واضح" لإغلاق آخر نافذة عرض توضيحي.
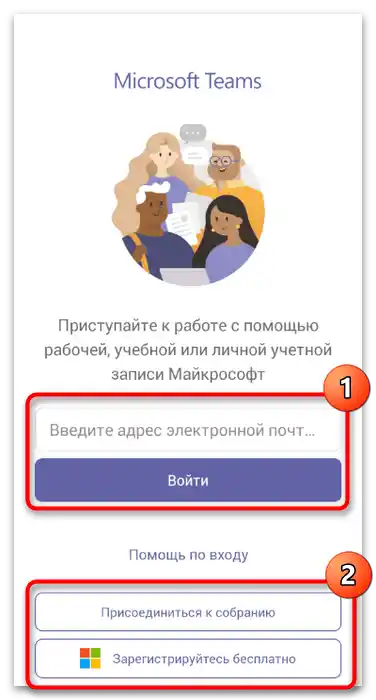
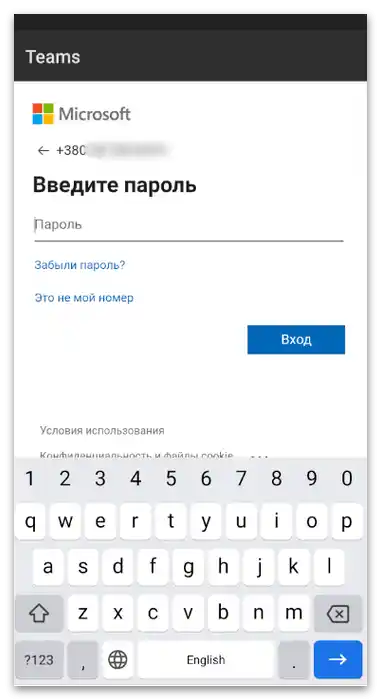
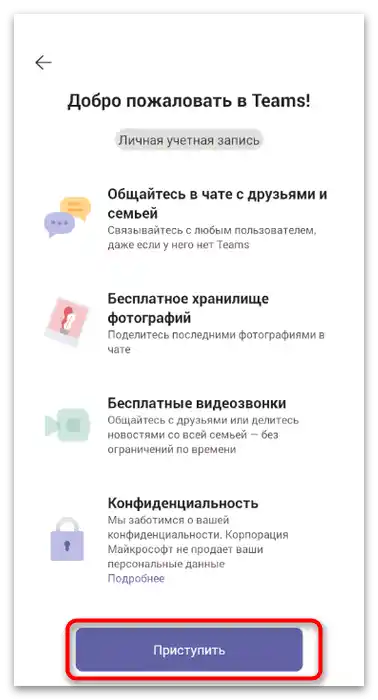
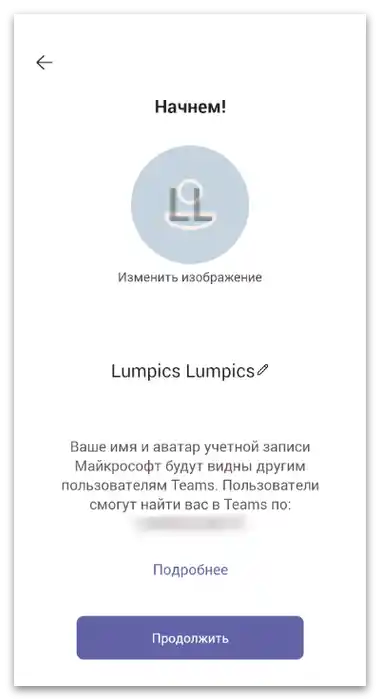
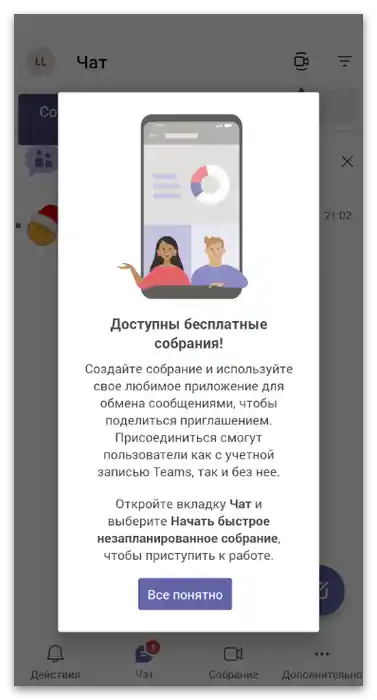
عند العمل تحت حساب ضيف، عندما يتم الاتصال باجتماع موجود، لن تتمكن من استخدام ميزات أخرى في التطبيق.لن تتمكن من إضافة أو حظر جهة اتصال، أو إدارة التخزين، أو إجراء محادثات متعددة في نفس الوقت. بعد الاجتماع، تنتهي الجلسة تلقائيًا وسيتعين عليك الاتصال بحساب آخر أو إنشاء حساب كامل.
إعدادات المستخدمين
في التطبيق المحمول، هناك المزيد من الإعدادات المتعلقة بـ Microsoft Teams والحساب، لذا نقترح التوقف عندها بمزيد من التفصيل. بهذه الطريقة، يمكنك تخصيص ملفك الشخصي، والإشعارات، ومظهر البرنامج وفقًا لرغباتك.
- بعد تسجيل الدخول بنجاح، انقر على الأيقونة التي تحمل صورة ملفك الشخصي في الزاوية اليمنى العليا لفتح الإعدادات.
- الإعداد المتاح الأول هو "تعيين توقيع للحالة". في البداية، يرى المستخدمون الآخرون أنك متصل، أو بعيد، أو أنك خرجت من التطبيق تمامًا. يمكنك أيضًا إظهار أي نص آخر بإدخاله بنفسك.
- في النافذة الجديدة، أدخل نصًا يتكون من 280 حرفًا كحد أقصى، وقرر ما إذا كنت تريد عرض الحالة للمستخدمين عند ذكر الحساب في الرسائل ومتى يجب مسحها.
- ارجع إلى القائمة السابقة وانتقل إلى "الإعدادات" لعرض الخيارات الأخرى.
- في قسم "عام"، يمكنك تغيير إعدادات الواجهة، وإدارة الإشعارات، والتخزين، والترجمة. عند اختيار فئة "المظهر"، ستظهر قائمة تحتوي على خيارين، حيث لم يضف المطورون مواضيع أخرى حتى الآن.
- فيما يتعلق بالبيانات والتخزين، فإن الإعدادات في هذا القسم تناسب بشكل أساسي أولئك الذين يستخدمون الإنترنت المحمول للتواصل في Teams.يمكن تقليل استخدام البيانات، وتقليل جودة الصور المرسلة لتكون أخف وزنًا، أو تنظيف المعلومات التي يتم جمعها أثناء تشغيل التطبيق.
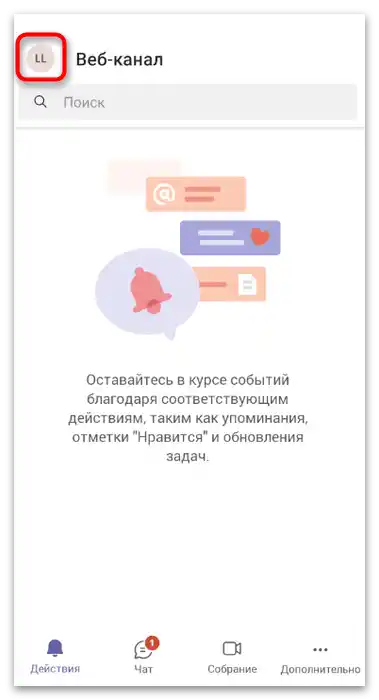
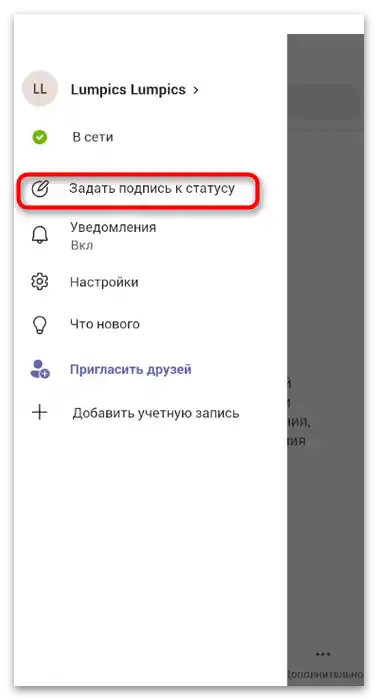
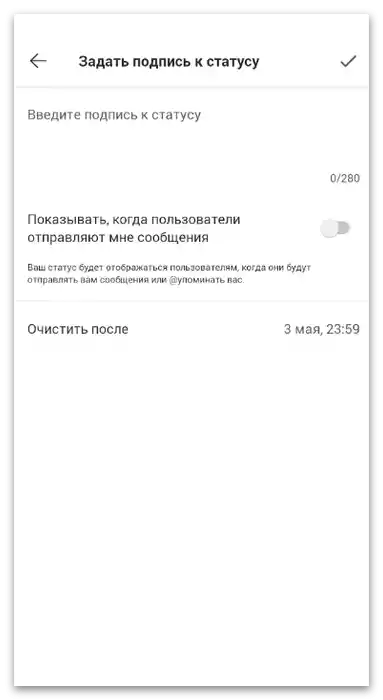
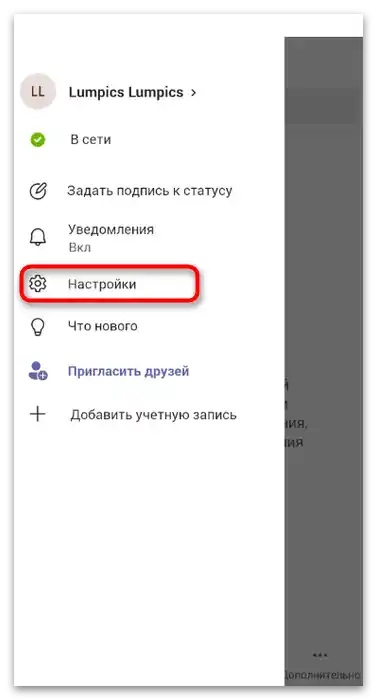
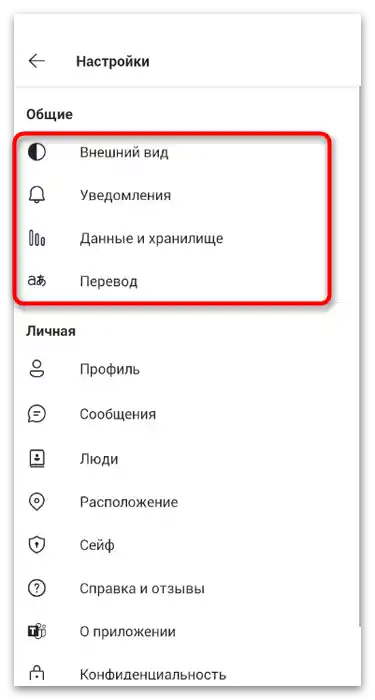
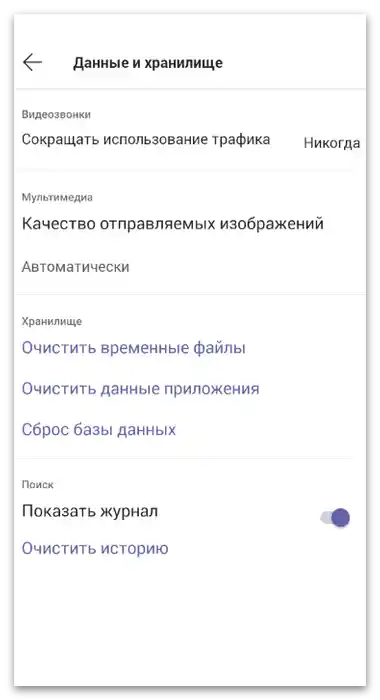
توجد الإعدادات الأخرى في قسم "الشخصية". يمكنك ضبط إرسال الرسائل، تغيير بيانات ملفك الشخصي، إخفاء الموقع، أو إدارة الخزنة (سيتم تناولها في قسم آخر من المقال). يقدم المطورون وصفًا تفصيليًا لكل إعداد، وأسماؤها تتحدث عن نفسها.
البحث وإنشاء الدردشات النصية
لبدء التواصل في تيمز، يجب إنشاء دردشة نصية أو قبول دعوة من المشاركين الآخرين إذا قمت بتحميل التطبيق بناءً على توصية. لهذا، يوجد قسم خاص يجمع جميع المحادثات ويمكنك إدارة هذه المحادثات بسهولة، والبحث، ومراجعة الإشعارات.
- في الشريط السفلي، انتقل إلى قسم "الدردشة" وتحقق مما إذا كانت هناك اقتراحات جديدة لبدء المحادثة. عادةً ما تظهر نقطة زرقاء على يمين الرسائل غير المقروءة.
- إذا لم يكن هناك أي اجتماع نصي حتى الآن، يمكنك إنشاؤه بنفسك من خلال الضغط على الزر المناسب على اليمين.
- اسمح للتطبيق بالوصول إلى جهات الاتصال لديك لدعوة المشاركين الجدد بسرعة بفضل مزامنة البيانات.
- لإضافة المستخدمين، أدخل معلومات الاتصال الخاصة بهم في شريط البحث، وابحث عن الحساب، وأرسل الدعوة.
- في لقطة الشاشة التالية، ترى مثالًا على كيفية عمل الدعوات. يمكنك حظر جهة الاتصال على الفور بإضافتها إلى قائمة الحظر، أو قبول الدعوة مما يسمح بإرسال الرسائل في كلا الاتجاهين.
- اكتب ردك الأول من خلال تفعيل حقل "أدخل الرسالة". إذا رغبت، يمكنك إرفاق ملفات للإرسال، تسجيل رسالة صوتية، أو استخدام الرموز التعبيرية. جميع هذه الوظائف مدعومة من قبل Microsoft Teams وتعمل بشكل صحيح.
- انتقل إلى علامة التبويب "لوحة التحكم" للاطلاع على المزيد من الميزات المتاحة للدردشة.يُسمح بمشاركة الموقع، إرسال صورة، إنشاء تقويم مشترك بنفس الأحداث، إنشاء قائمة مهام، إعداد خزنة أو الحصول على معلومات حول المحادثة الحالية.
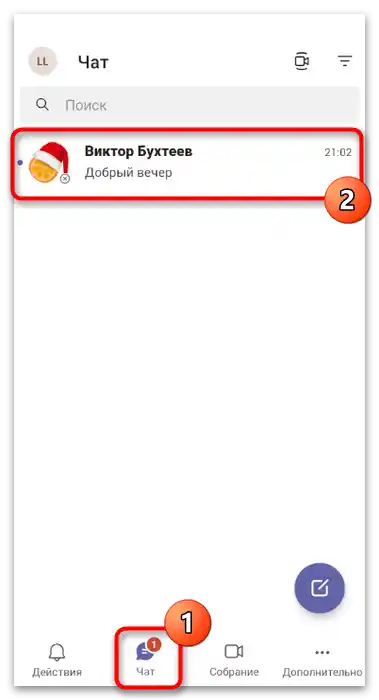
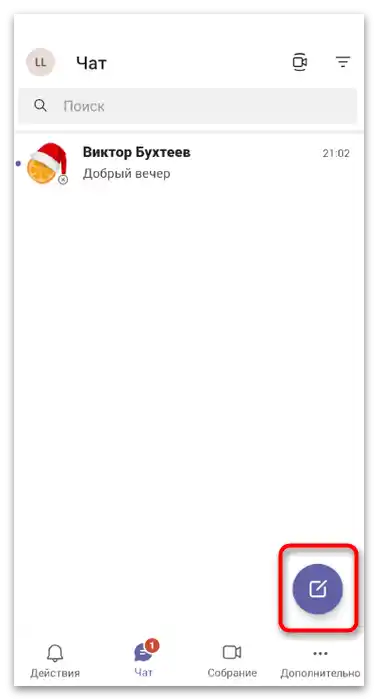
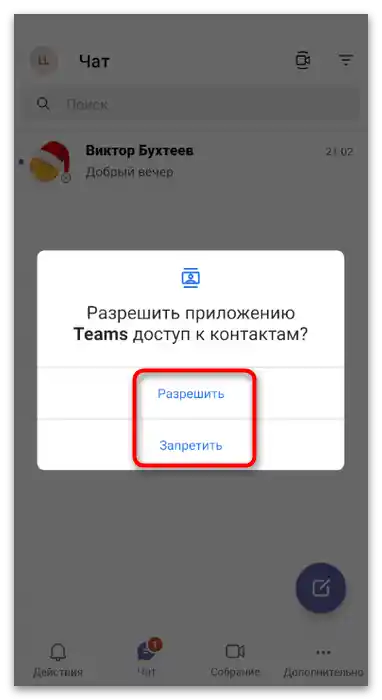
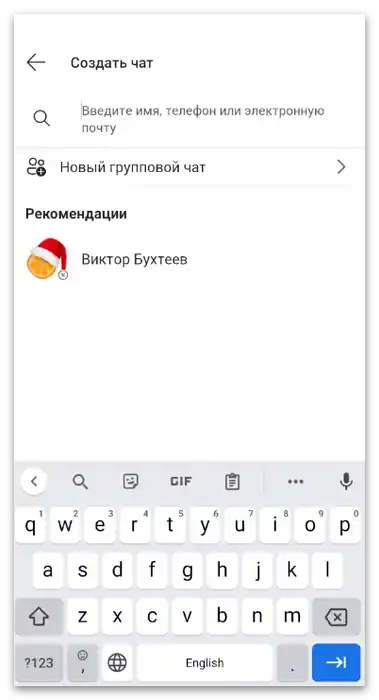
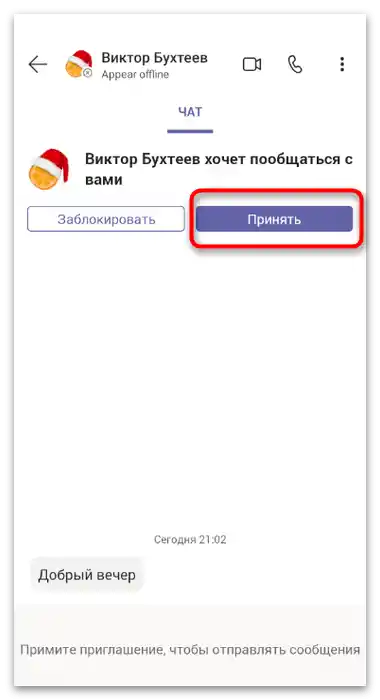
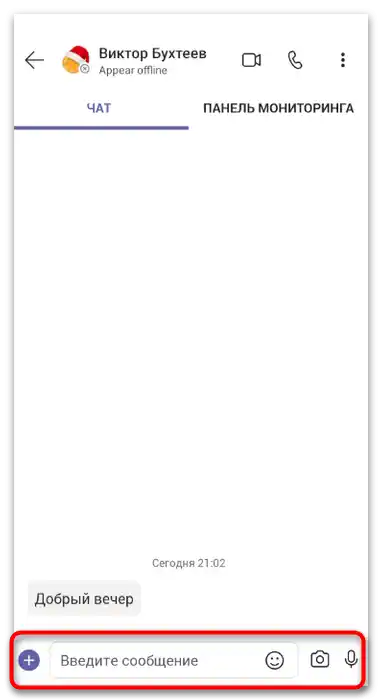
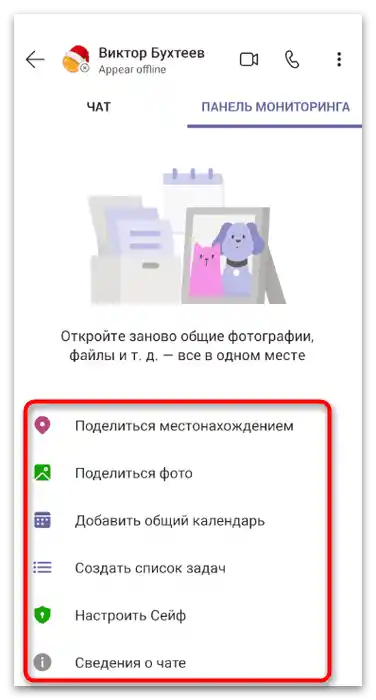
إذا كنت بحاجة إلى حذف محادثة غير مستخدمة، يمكنك ببساطة رفض الدعوة. في حالة قبولها بالفعل، قم بالضغط المطول عليها في قائمة المتاحة واختر الخيار "حذف" من القائمة المنبثقة.
تنظيم اجتماع
إذا كنت مديرًا لشركة أو مسؤولاً عن إنشاء المؤتمرات، يمكنك استخدام تطبيق Teams لإضافة الاجتماعات ودعوة جميع المشاركين الضروريين. من الناحية الوظيفية، لا تختلف التكنولوجيا عن تلك المعروضة في البرنامج على الكمبيوتر الشخصي.
- في الشريط السفلي، اختر قسم "اجتماع".
- ابحث عن اجتماع غير مخطط له جاهز في القائمة أو اضغط على زر "اجتماع غير مخطط سريع" لإنشائه.
- أدخل الاسم وانسخ الرابط لإرساله إلى المستخدمين الآخرين للانضمام السريع. بمجرد أن تكون جاهزًا لبدء المؤتمر، اضغط على زر "بدء الاجتماع".
- عند بدء مثل هذه المحادثات على الهاتف الذكي أو الجهاز اللوحي، ستظهر إشعار نظام يطلب السماح بالوصول إلى تسجيل الفيديو والصوت.
- تم إنشاء الاجتماع، لكنك لم تشارك فيه بعد. للانضمام، اضغط على زر "انضمام" ووافق على الإجراء.
- استخدم الوظائف في الشريط السفلي لإيقاف تشغيل الكاميرا أو الميكروفون أو التحكم في الصوت عند الحاجة.
- عند فتح قائمة الإجراءات الإضافية، ستظهر وظائف الاحتفاظ، إرسال الملفات وإيقاف فيديو المشاركين الآخرين.
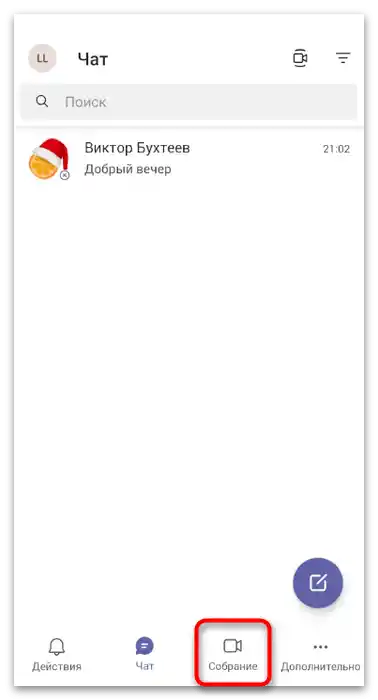
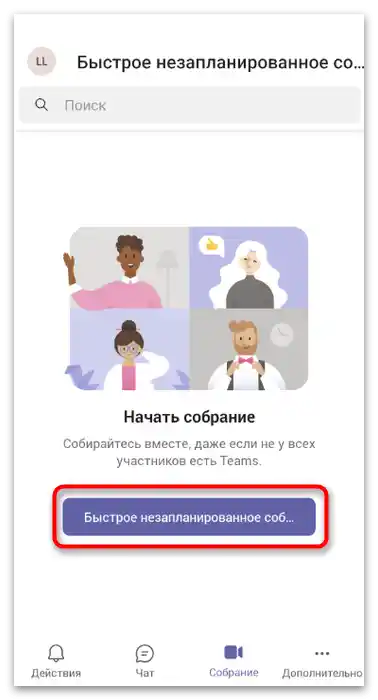
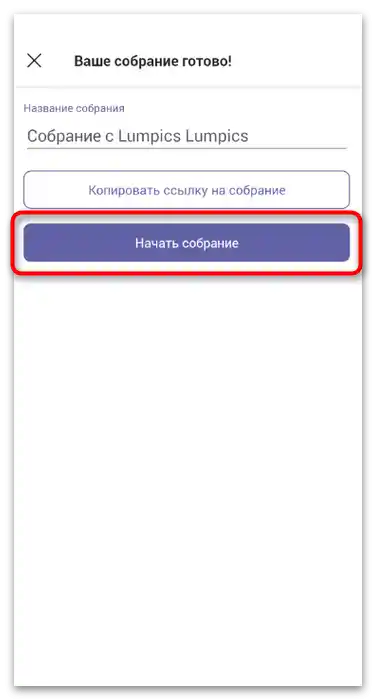
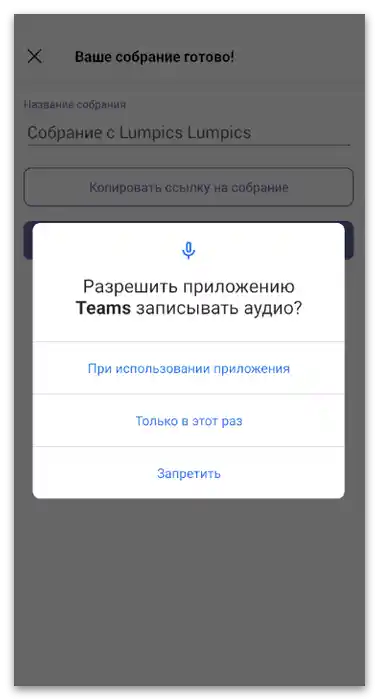
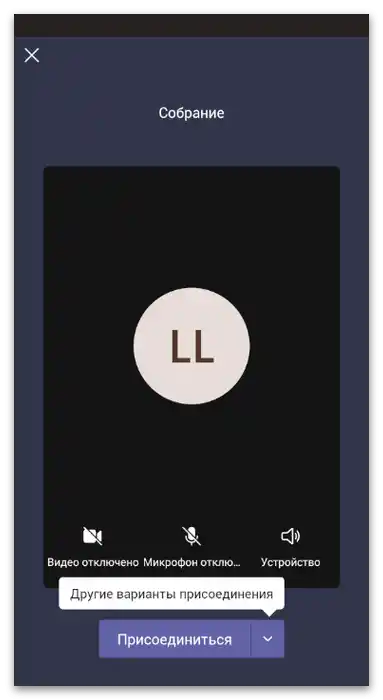
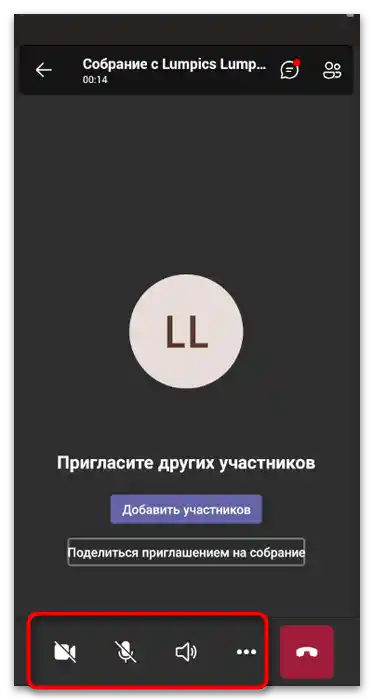
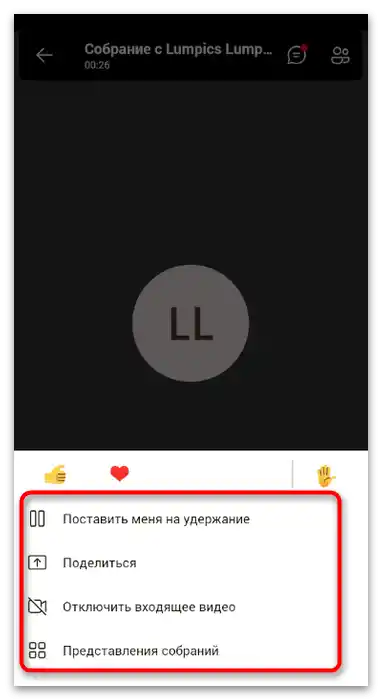
نلاحظ أنه لا يمكنك إجبار المستخدمين الآخرين على الانضمام إلى الاجتماع، لذا يرجى تحذير جميع المشاركين بأنهم سيحتاجون إلى قبول الدعوة والانضمام عند بدء المؤتمر.إذا لم يكونوا على علم بوجود الإشعارات، ذكرهم أنه من المستحسن بين الحين والآخر التحقق من قسم "الإجراءات"، خاصة إذا ظهر رمز برسالة غير مقروءة.
إجراءات إضافية
عند التفاعل مع Teams على الهاتف، ستلاحظ بالتأكيد قسم "إضافي"، الذي يحتوي على ميزات أخرى مدعومة من التطبيق. تم وضعها في هذه الكتلة لأنها تستخدم بشكل أقل وليس من قبل جميع المستخدمين. العديد منهم غير مألوفين بها على الإطلاق، لذا دعونا نتوقف عند كل واحدة بمزيد من التفصيل ونفهم لماذا تحتاج كل هذه الإمكانيات.
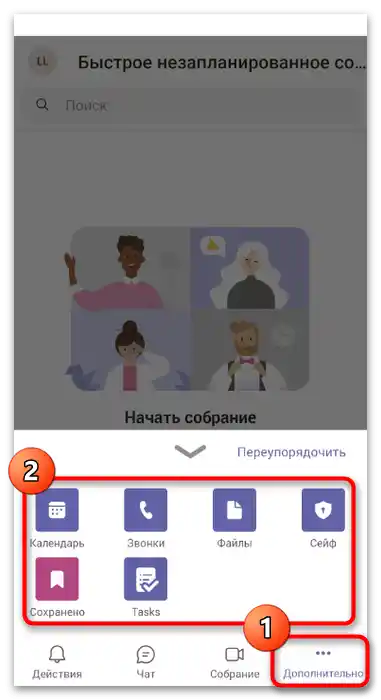
- "التقويم". يُستخدم التقويم فقط لإنشاء اجتماعات في تاريخ معين، ولكن هذا حتى الآن. في المستقبل، قد يضع المطورون هناك إجراءات أخرى أو يسمحون للمستخدم بإنشاء أي أحداث. الآن تم تقديم إعداد لإنشاء اجتماع قياسي بتاريخ محدد ووصف. يتلقى المستخدمون المدعوون إشعارًا ويمكنهم أيضًا إضافة المؤتمر إلى تقويمهم حتى لا ينسوا. في التاريخ المحدد، يبدأ الاجتماع تلقائيًا، وستبقى فقط للانضمام.
- "المكالمات". ستستخدم هذه الميزة فقط أولئك المشاركين في التطبيق الذين يرغبون في الاتصال بشخص ما على رقم هاتف من خلال Teams. وهي متاحة فقط إذا كانت خطة الاشتراك لإجراء المكالمات قد تم شراؤها من قبل المؤسسة أو المستخدم شخصيًا. ضع في اعتبارك أن المكالمات الطارئة عبر التطبيق غير متاحة.
- "الملفات". تشمل الملفات جميع الوثائق والأشياء المحفوظة في السحابة على حسابك. وهذا يعني أنه عند الانتقال إلى القسم المناسب في التطبيق، تحصل على وصول إلى جميع الملفات الموجودة في OneDrive. يمكن استخدام هذه الميزة في Teams أيضًا لحفظ ملفات جديدة في السحابة. تسهل إمكانية الوصول السريع عملية إرسال الملفات إلى مستخدمين آخرين وتخلصك من الحاجة إلى حفظها في التخزين المحلي.
- "الخزنة". يمكن وضع عدد محدود فقط من الملفات أو جهات الاتصال أو السجلات في الخزنة، والتي تم التفاعل معها في Microsoft Teams. هذه خوارزمية تشفير خاصة تحافظ على البيانات السرية.عند استخدام الخزنة، يمكنك أن تكون مطمئنًا ولا تقلق من أن المعلومات الموجودة هناك ستصل إلى أي شخص حتى في حالة اختراق الحساب بنجاح.
- "تم الحفظ". يتيح المطورون للمستخدمين حفظ الرسائل والملفات وجهات الاتصال ومعلومات أخرى. جميع البيانات تظهر في هذا القسم، متاحة للمشاهدة والتعديل.
- "المهام". هذه بمثابة دفتر ملاحظات حيث يمكنك إدخال المهام أو الخطط المهمة بالنسبة لك. إذا تم تحديدها في وقت معين، ستظهر إشعار في قسم "الإجراءات"، حتى لا تنسى الحدث أو المهمة القادمة.