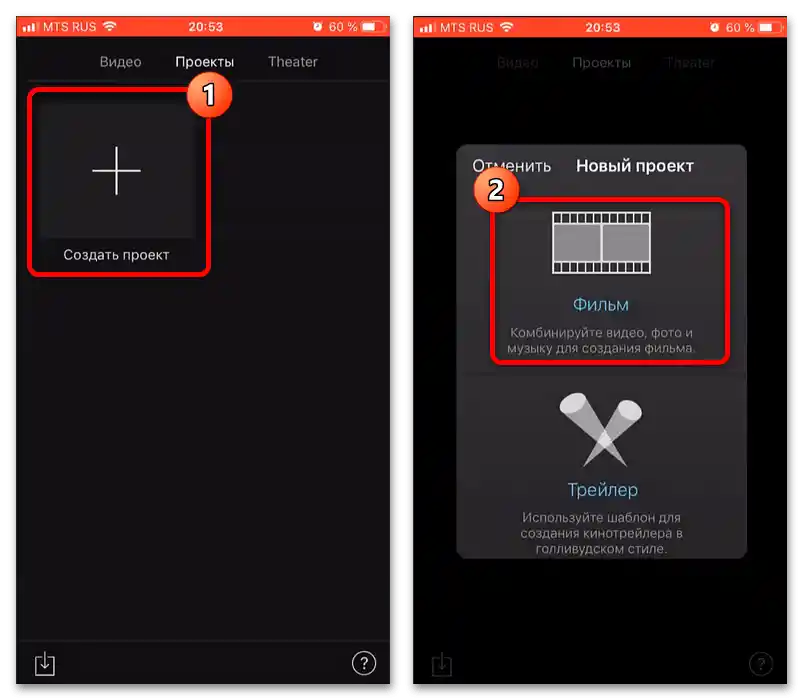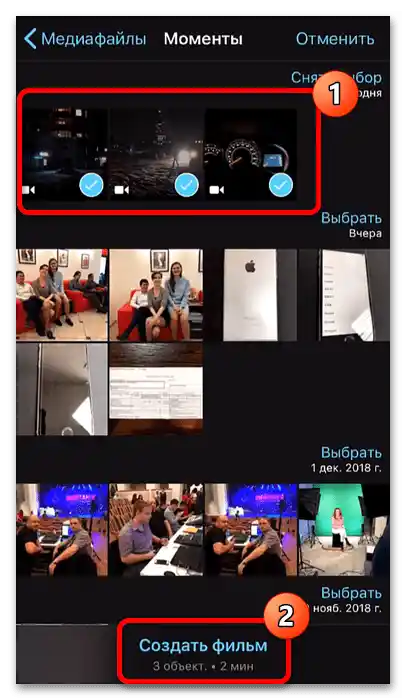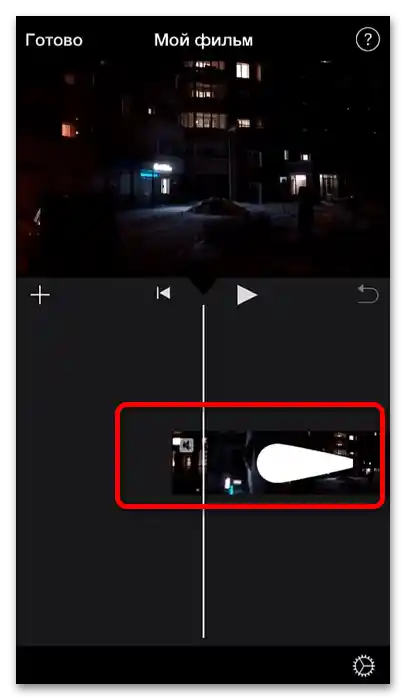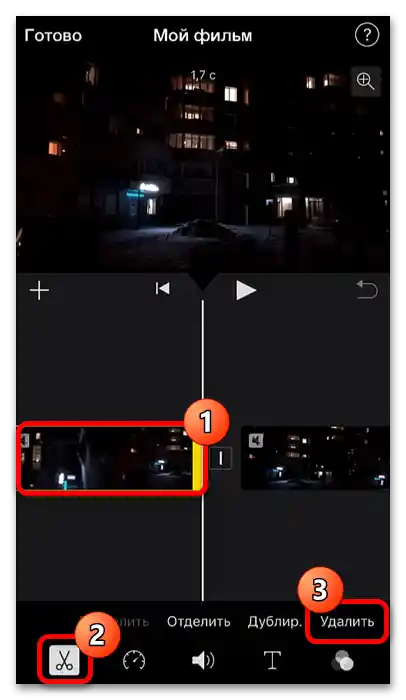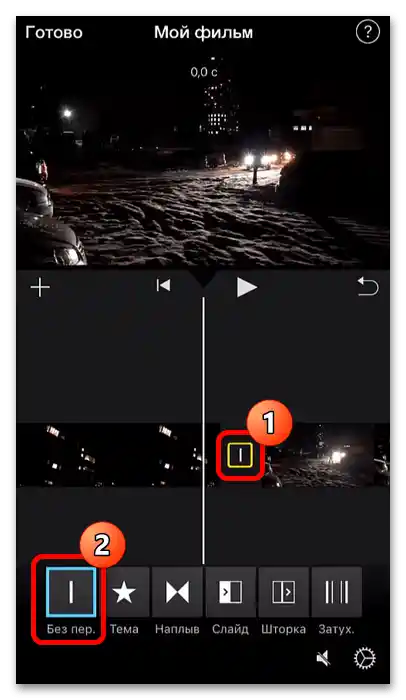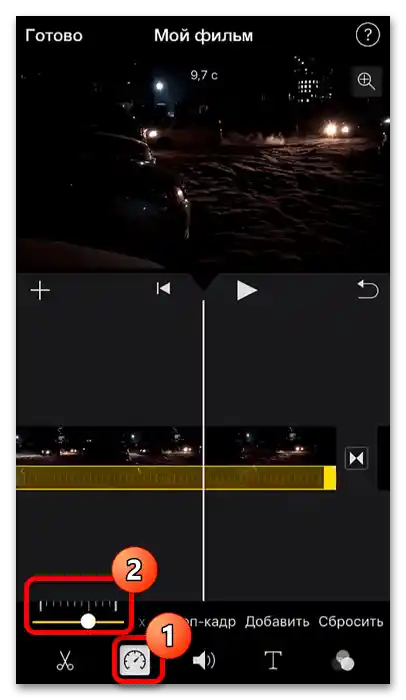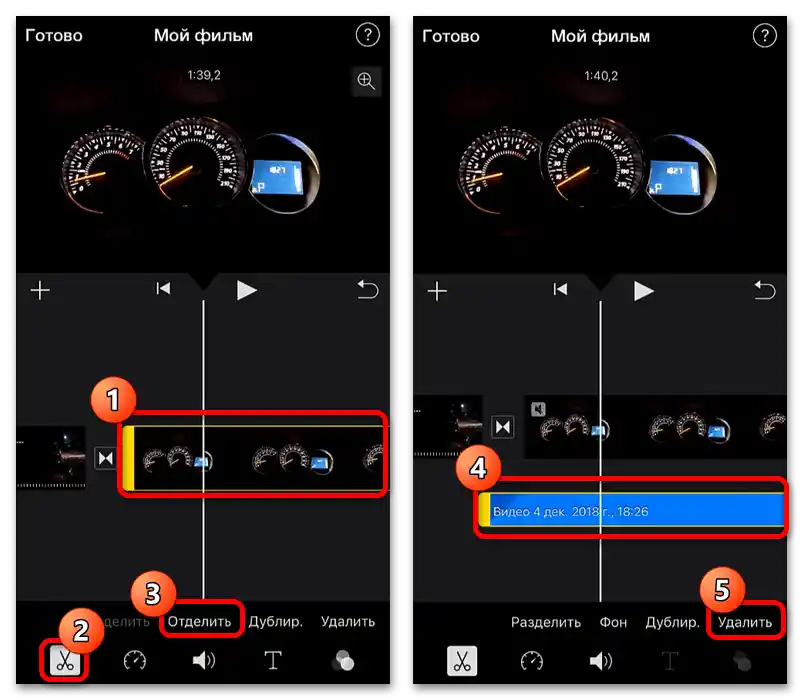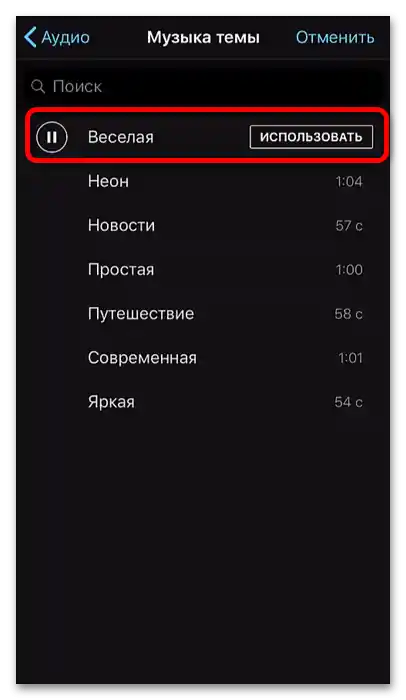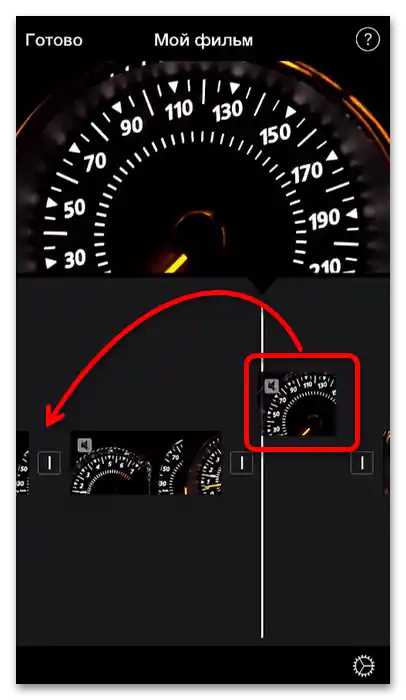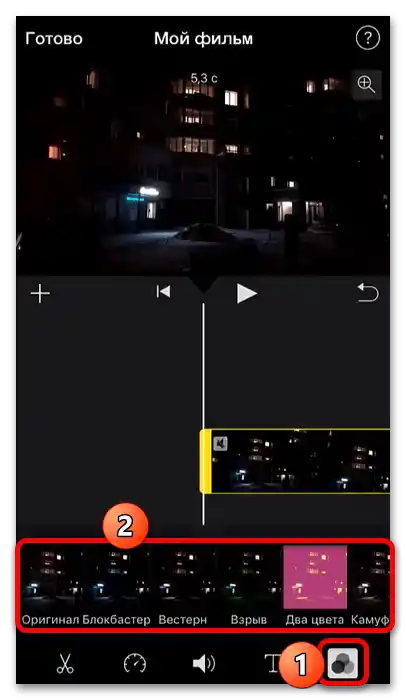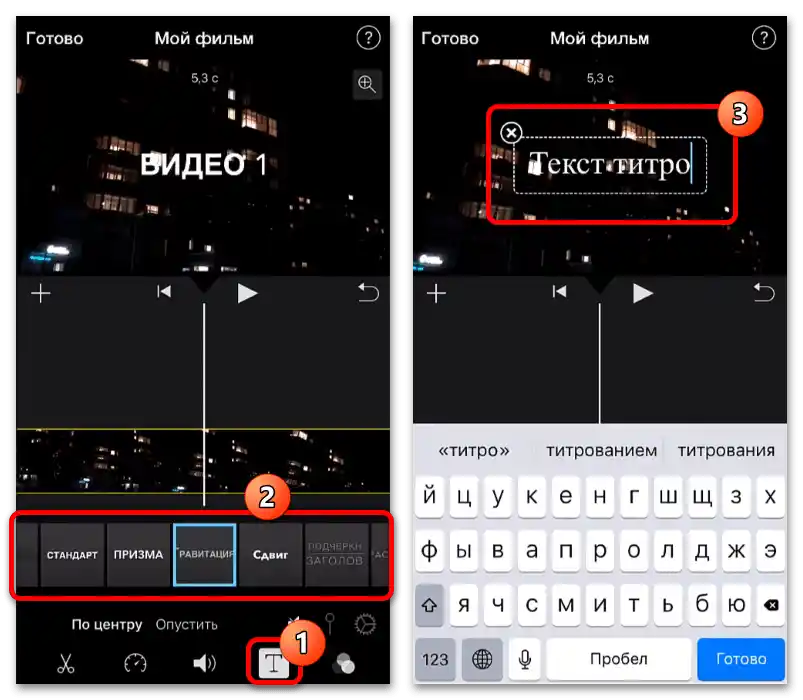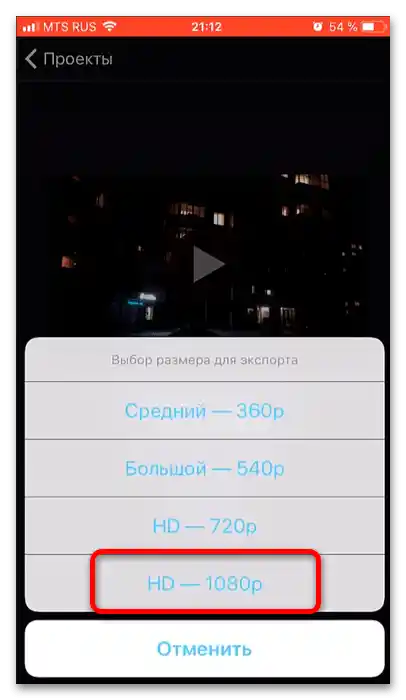مهم! جميع الإجراءات التالية تفترض أن لديك بالفعل المواد المسجلة الأصلية، بالإضافة إلى بيانات إضافية مثل مسار صوتي آخر، وصور، ورسوم متحركة!
الخيار 1: أندرويد
على الجهاز الذي يعمل بنظام "الروبوت الأخضر"، سيكون من الأسهل تنفيذ المهمة المعنية، أولاً وقبل كل شيء، بفضل مجموعة كبيرة من البرمجيات.
اقرأ أيضًا: تطبيقات تحرير الفيديو على أندرويد
من بين جميع البرمجيات المقدمة، فإن الأفضل من حيث "السعر-سهولة الاستخدام-الجودة" هو Kinemaster، وسنستخدمه لاحقًا.
- قم بتشغيل التطبيق بعد التثبيت. عند التشغيل الأول، ستحتاج إلى قبول اتفاقية الترخيص.
![كيفية تحرير الفيديو لليوتيوب على الهاتف-32]()
لا تنسَ أيضًا منح البرنامج إذن الوصول إلى نظام الملفات.
- بعد ظهور القائمة كما في لقطة الشاشة التالية، اضغط على "إنشاء جديد".
- ستظهر إعدادات المشروع، وبالتحديد – الصور. أولاً، يُطلب منك اختيار النسب – لراحة المبتدئين، تم وضع رموز الخدمات على أيقونة كل خيار، حيث تكون النسبة مثالية. كما نرى، تم تمييز خيار "16:9" بأيقونة يوتيوب، اختره. الخيارات الموجودة لاحقًا ليست ذات أهمية لمهمتنا، يمكن تركها كما هي، ثم اضغط على "التالي".
- بعد ذلك، تحتاج إلى اختيار المقاطع التي تنوي استخدامها في الفيديو المستقبلي. سيساعدك في ذلك مدير الملفات المدمج في البرنامج: فقط افتح الدليل المطلوب واضغط على الملف – سيتم وضعه تلقائيًا في منطقة التحرير.
يرجى ملاحظة! لا يمكن إضافة الموسيقى في هذه المرحلة، سيتم ذلك لاحقًا!
![كيفية تحرير الفيديو لليوتيوب على الهاتف-36]()
بعد إضافة العناصر الضرورية، اضغط على الزر الذي يحمل علامة الاختيار للانتقال إلى التحرير.
- سنقوم بإجراء التحرير الأساسي هنا: سنقطع جزءًا من المصدر، ونضبط الانتقالات، ونضيف الموسيقى وبعض المؤثرات.لنبدأ بالترتيب - قم بتحديد المقطع الرئيسي (نقرة واحدة عليه) ثم اضغط على أيقونة المقص في لوحة التحكم على اليمين.
![كيفية تحرير الفيديو لليوتيوب على الهاتف-37]()
اسحب المقطع على الخط الزمني بحيث يكون الخط في المكان المطلوب، ثم استخدم الخيار "قص من اليسار عند النقطة...".
- الآن دعنا نتعامل مع الانتقالات. بين مقاطع الفيديو، يتم إضافة الانتقالات تلقائيًا أثناء العملية - وهي مرئية بأيقونات "+". عند النقر على هذا العنصر، ستدخل إلى أدوات تحريره، التي ستظهر بدلاً من منطقة عجلة الأدوات. كما نرى، لا توجد تأثيرات، لكن لا داعي للقلق - يمكن تحميلها مباشرة من البرنامج، انقر على الزر الذي يحمل رمز الكشك.
![كيفية تحرير الفيديو لليوتيوب على الهاتف-39]()
في العمود الأيسر، اختر الفئة، ثم - التأثير مباشرة وانقر عليه.
![كيفية تحرير الفيديو لليوتيوب على الهاتف-40]()
إذا كانت هناك زر "تحميل" متاح، اضغط عليه لتحميل الأداة المجانية. أما إذا رأيت بدلاً من ذلك "شراء" - للأسف، العنصر مدفوع، ويمكنك إما شراؤه بشكل منفصل أو مع اشتراك Kinemaster.
![كيفية تحرير الفيديو لليوتيوب على الهاتف-41]()
بعد تحميل التأثير، اضغط على الزر الذي يحمل علامة X.
![كيفية تحرير الفيديو لليوتيوب على الهاتف-42]()
ستعود إلى أدوات تحرير الانتقالات، حيث تلمس العنصر المضاف.
![كيفية تحرير الفيديو لليوتيوب على الهاتف-43]()
ستظهر إعدادات التأثير - اختر ما يعجبك، ثم انقر على أيقونة الإنهاء.
- الآن دعنا نضيف مسار صوتي بديل - يتم ذلك باستخدام متصفح الصوت الخاص، الذي يمكن فتحه بالنقر على الخيار "صوت" في عجلة الأدوات.
![كيفية تحرير الفيديو لليوتيوب على الهاتف-45]()
يقدم كينماستر تحميل التراكيب أو المؤثرات الصوتية المدمجة في البرنامج (النقاط "الموسيقى" و "SFX" على التوالي، تتطلب التنزيل أو الشراء، مثل تأثيرات الانتقال)، التسجيلات الصوتية التي تم إنشاؤها بواسطة البرنامج نفسه ("المسجل")، بالإضافة إلى اختيار الموسيقى الموجودة على الهاتف (جميع الفئات الأخرى تختلف فقط في نوع الفرز). لإضافة مسار، فقط اضغط عليه، ثم اضغط على زر "+" في صفه.
- إذا كانت التركيبة تتجاوز مدة الفيديو المستقبلي، يمكن تقصيرها: ضع الخط في منطقة التحرير في المكان المطلوب، ثم في منطقة الأدوات ابحث عن الخيار "قص/تقسيم" واضغط عليه.
![كيفية تحرير الفيديو لليوتيوب على الهاتف-47]()
اختر "قص من اليمين من النقطة".
- يمكن أيضًا حذف صوت المقطع الرئيسي إذا لزم الأمر: حدد المقطع واستخدم الخيار "استخراج الصوت" في شريط الأدوات.
![كيفية تحرير الفيديو لليوتيوب على الهاتف-48]()
ستظهر مسار صوتي في طبقة منفصلة: اضغط عليه، ثم – على زر الحذف على اليسار.
- الآن إلى التأثيرات اللونية على الصورة. لإضافتها، اضغط على "الطبقات" واختر الخيار "التأثير".
![كيفية تحرير الفيديو لليوتيوب على الهاتف-50]()
ستفتح نافذة إضافة عنصر.
مهم! بشكل افتراضي، هذه التأثيرات غير موجودة وسيتعين تثبيتها من المتجر باستخدام الطريقة من الخطوة 6!
بعد تحميل المكون، اضغط على العنصر المطلوب، وكرر ذلك في القائمة التالية واضغط على علامة الاختيار لإضافته.
![كيفية تحرير الفيديو لليوتيوب على الهاتف-51]()
يمكن تعديل التأثير (ضبط حركة الدخول والخروج)، قصه، تحديد الشكل والعديد من الأمور الأخرى – هذه الأدوات متاحة في المنطقة المناسبة. جربها، وبعد الحصول على نتيجة مرضية، استخدم زر علامة الاختيار لإنهاء العمل على الإضافة.
- كلمسة نهائية، سنضيف نصًا.قم بتمرير المشروع في منطقة التركيب حتى اللحظة المطلوبة، ثم اختر "طبقة" – "نص".
![كيفية تحرير الفيديو لليوتيوب على الهاتف-53]()
أدخل باستخدام لوحة المفاتيح النص الذي ترغب في رؤيته، ثم اضغط على "موافق".
![كيفية تحرير الفيديو لليوتيوب على الهاتف-54]()
مثل العناصر الأخرى، يمكن أيضًا ضبط العناوين بدقة وفقًا لرغباتك باستخدام الأدوات المناسبة. كما هو الحال مع المكونات الأخرى للفيديو، بعد إجراء جميع التغييرات، اضغط على علامة الاختيار.
- لحفظ النتيجة النهائية، استخدم زر التصدير - وهو موجود في المكان المحدد في لقطة الشاشة أدناه.
![كيفية تحرير الفيديو لليوتيوب على الهاتف-56]()
في إعدادات الريندر، يمكنك ضبط الدقة ومعدل الإطارات ومعدل البت.عادةً ما يكون كافياً لـ YouTube "FullHD 1080p"، "30 FPS" (60 متاح فقط بعد شراء الاشتراك المدفوع) وأقصى معدل بت (يعتمد على بيانات المقاطع الأصلية). بعد تحديد المعلمات المطلوبة، اضغط على "تصدير".
مهم! إذا كان الفيديو كبيرًا، قد تستغرق عملية الرندر بعض الوقت، لذا تأكد من أن شحن بطارية الجهاز كافٍ، وإلا ضع الجهاز على الشحن!
- بعد الانتهاء من التصدير، يمكنك تحميل الفيديو مباشرة على يوتيوب: استخدم زر "مشاركة".
![كيفية تحرير الفيديو لليوتيوب على الهاتف-58]()
بعد ذلك، اختر عميل استضافة الفيديو من قائمة التطبيقات.
![كيفية تحرير الفيديو لليوتيوب على الهاتف_999]()
الآن، فقط أضف عنوانًا ووصفًا للفيديو.
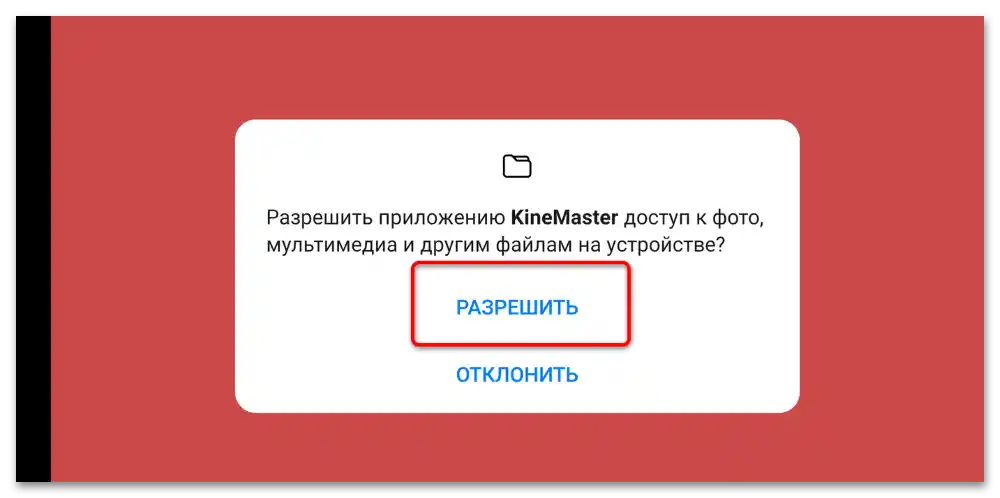
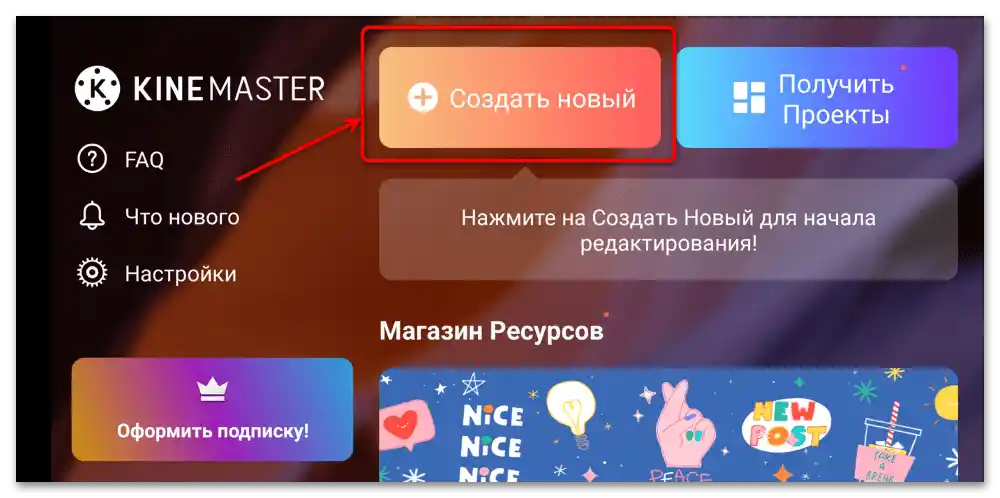
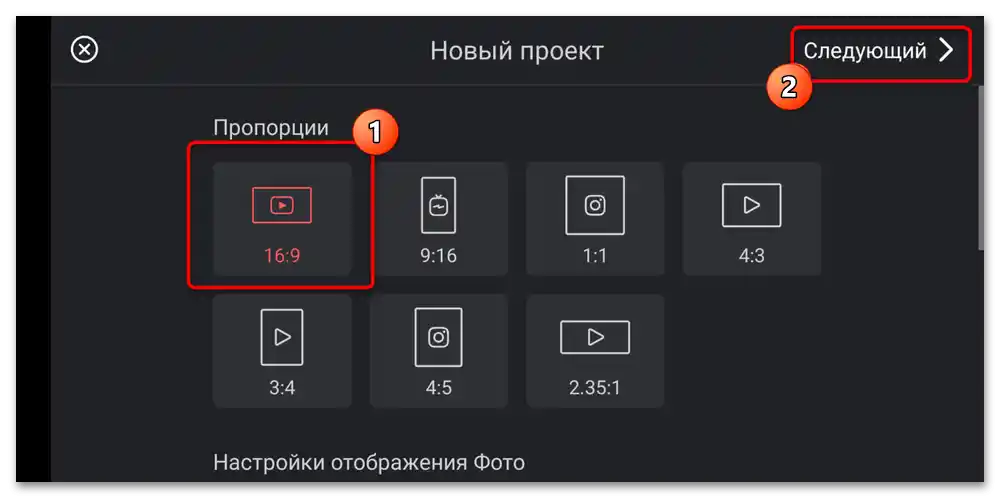
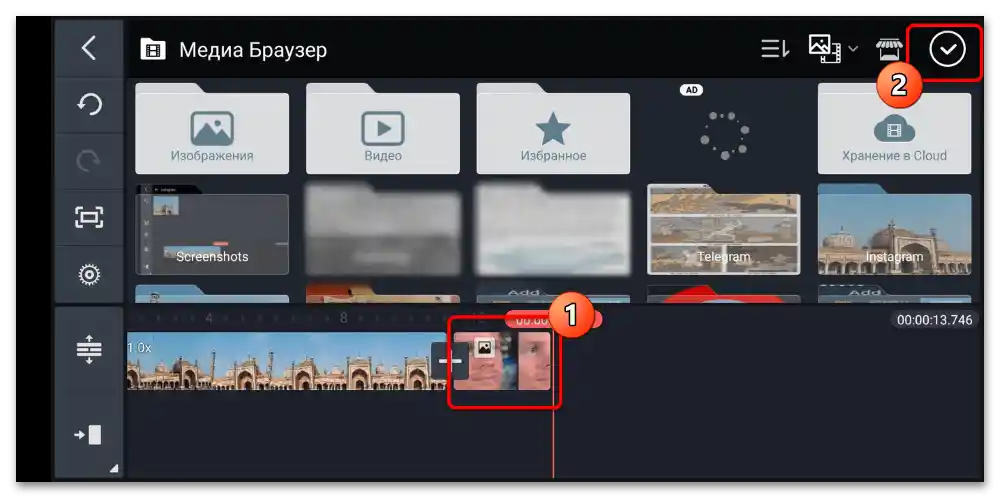
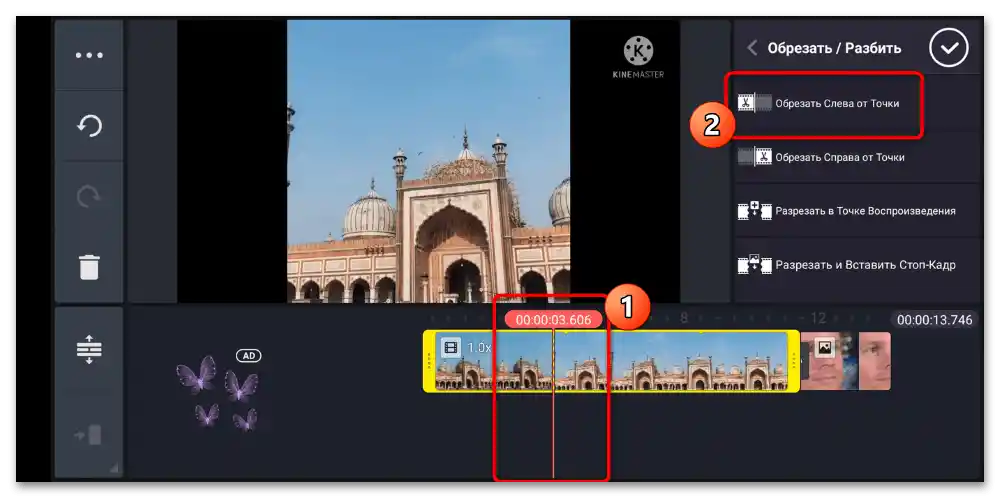
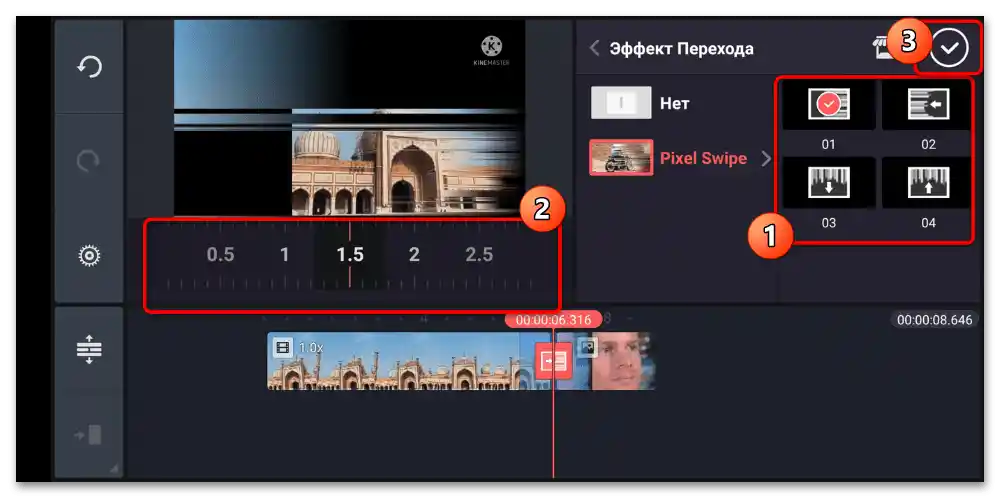
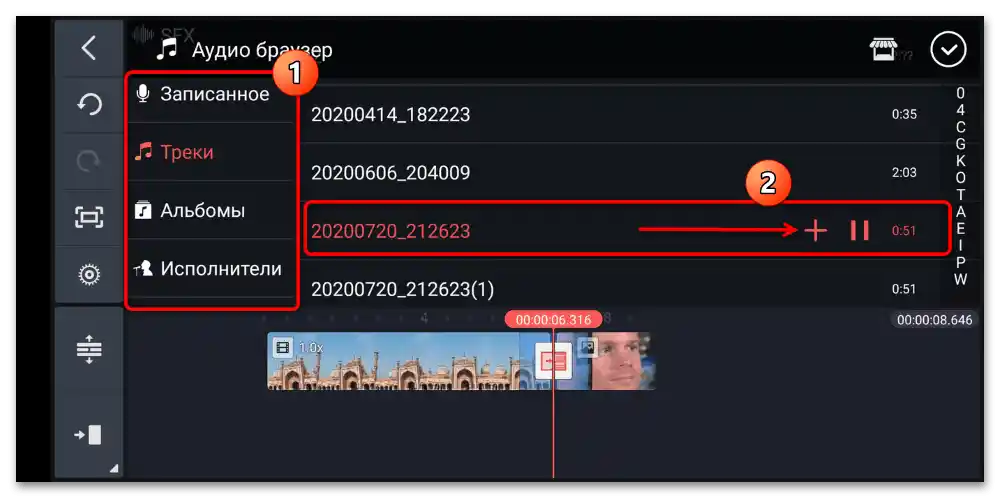
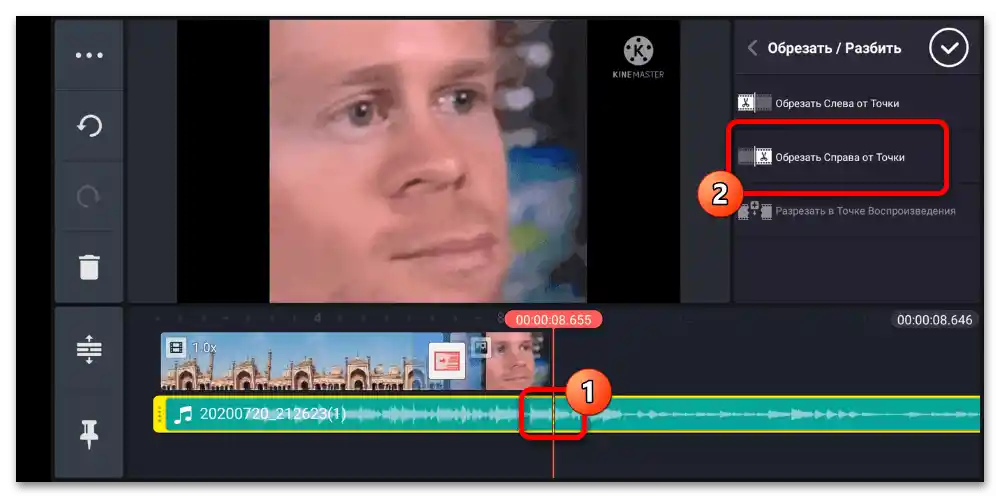
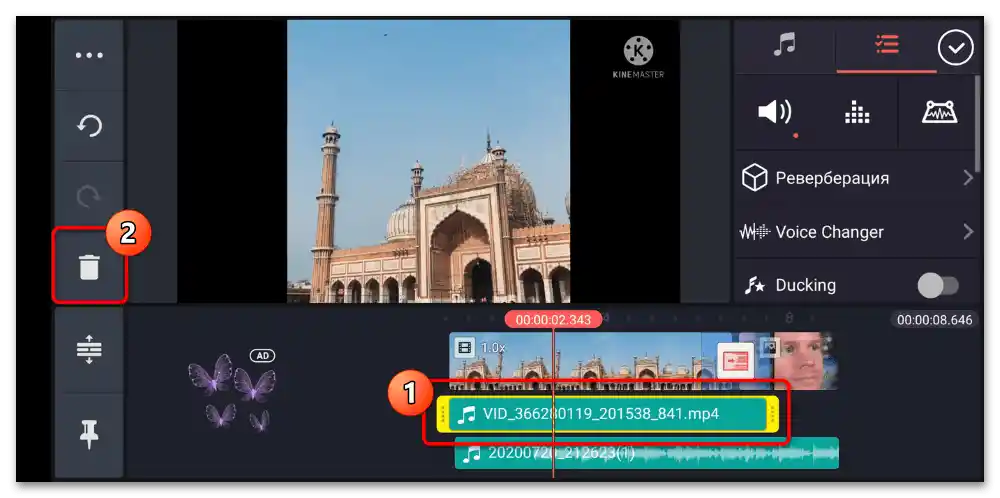
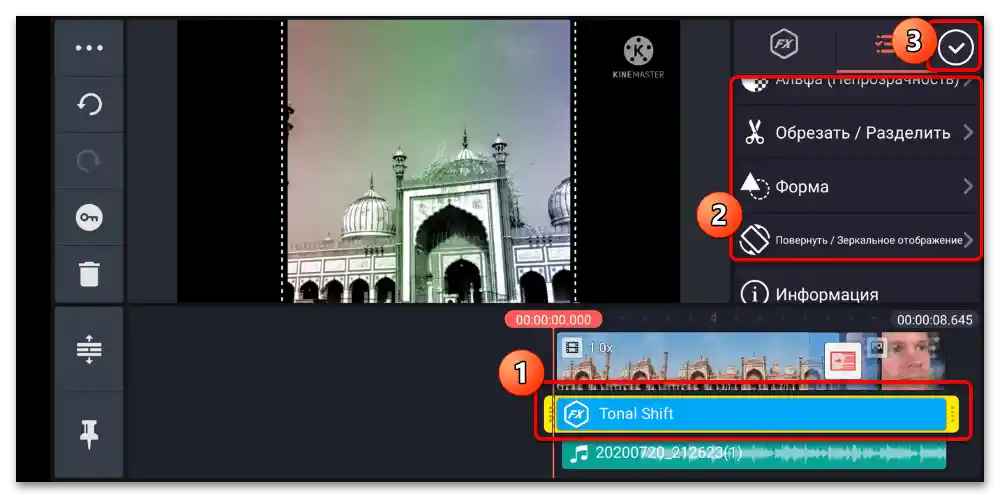
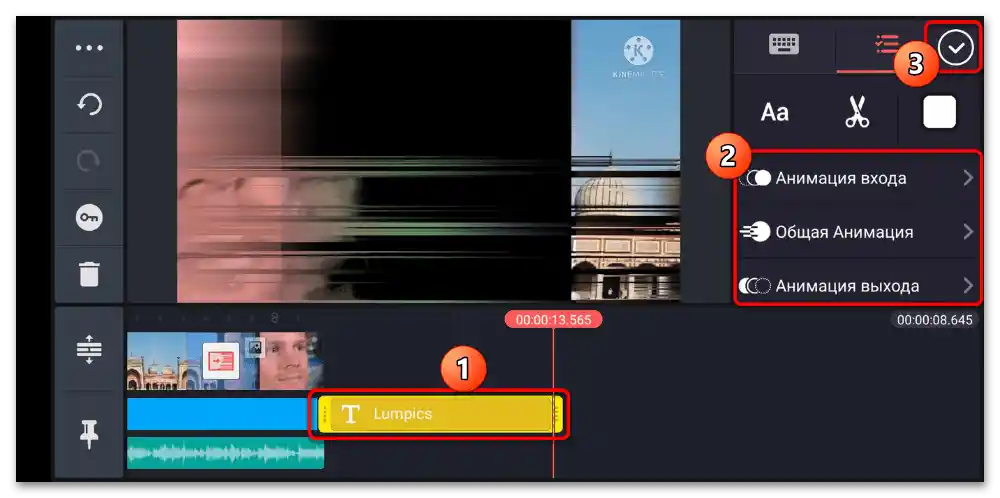

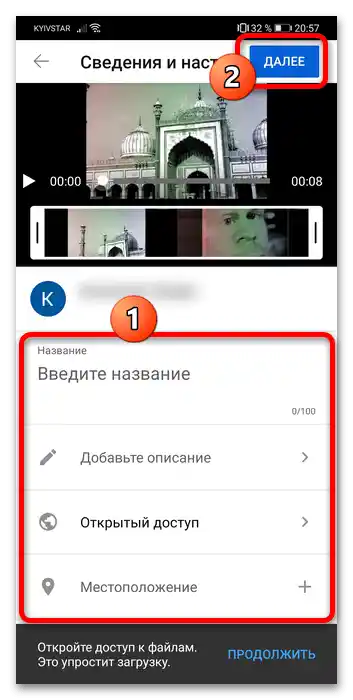
للأسف، في النسخة المجانية من Kinemaster، يتم وضع علامة مائية على الفيديو.
الخيار 2: iPhone
اختيار التطبيقات لتحرير الفيديو على أجهزة Apple واسع أيضًا، لكن إعداد الفيديو لـ YouTube لا يجب بالضرورة أن يتم باستخدام برامج احترافية - يمكن استخدام برنامج iMovie من شركة "أبل" نفسها.
اقرأ أيضًا: تطبيقات لتحرير الفيديو على iPhone
- قم بتشغيل التطبيق واختر الخيارات "إنشاء مشروع" – "فيلم".
- ستظهر لك المعرض، حيث تحتاج إلى اختيار المقاطع الأصلية - انقر على كل منها لتحديدها، ثم المس الخيار "إنشاء فيلم".
- ستظهر نافذة العمل الرئيسية للبرنامج: في الأعلى توجد منطقة المعاينة، وفي الأسفل - منطقة التحرير. لتحريك الأخيرة، استخدم السحب لليمين واليسار.
- لنبدأ التحرير بقص المقطع. لتحديد المطلوب، فقط اضغط عليه (سيكون محاطًا بإطار أصفر)، ثم اضغط على العنصر الذي يحمل أيقونة المقص. لفصل المقطع، اختر "تقسيم" أو ضع الخط على التايملاين في المكان المطلوب واسحب إصبعك من الأسفل إلى الأعلى.
![كيفية تحرير الفيديو لليوتيوب على الهاتف-80]()
لإزالة قطعة منفصلة، قم بتحديدها، ثم اضغط على أداة القص – "حذف".
- يقوم التطبيق تلقائيًا بالتعرف على المقاطع المدخلة ويضيف بينها انتقالات، مميزة برمز خاص.
![كيفية تحرير الفيديو لليوتيوب على الهاتف-82]()
لتعديل العرض، انقر عليها، ثم في شريط الأدوات في الأسفل حدد النوع المطلوب.
![كيفية تحرير الفيديو لليوتيوب على الهاتف-83]()
إذا لم تكن بحاجة إلى هذه العنصر، اختر خيار "بدون انتقال".
- يدعم آي موفي أيضًا تغيير سرعة تشغيل المقاطع: حدد المقطع المطلوب، ثم اضغط على أيقونة عداد السرعة في الأسفل وزد أو انقص القيمة باستخدام شريط التمرير الأصفر.
- كما يتيح هذا التطبيق تعديل المسار الصوتي. على سبيل المثال، لإزالة الصوت في مقطع منفصل، هناك طريقتان متاحتان: كتم الصوت والحذف الكامل. بالنسبة للأولى، يجب تحديد المقطع المطلوب، الضغط على أيقونة السماعة في شريط الأدوات والنقر على رمز كتم الصوت.
![كيفية تحرير الفيديو لليوتيوب على الهاتف-86]()
للحذف الكامل لمقطع الصوت، استخدم "المقص": اختر "فصل"، ثم حدد المسار الذي يظهر واضغط "حذف".
- يتم إضافة الصوت الخاص بك من خلال الضغط على العنصر "+": ستظهر قائمة، اختر منها "صوت".
![كيفية تحرير الفيديو لليوتيوب على الهاتف-88]()
هنا يمكنك اختيار المسارات من مكتبة الهاتف الذكي، بالإضافة إلى المؤثرات الصوتية والمواضيع الموسيقية المجانية – وهذا الأخير مفيد بشكل خاص، حيث أن يوتيوب يتبع سياسة صارمة لحماية حقوق المؤلفين والفنانين.
![كيفية تحرير الفيديو لليوتيوب على الهاتف-89]()
لإدراج أي مقطوعة، انقر عليها واضغط "استخدام".
- يشمل التحرير أيضًا نقل المقاطع من مكان إلى آخر (على سبيل المثال، من منتصف الفيديو إلى بدايته أو نهايته). في آي موفي، يتم ذلك بسهولة: اضغط مع الاستمرار على المقطع المطلوب، واسحبه لأعلى فوق الجدول الزمني وانقله إلى العلامة الزمنية المرغوبة.
- باستخدام هذا البرنامج، يمكنك تطبيق فلتر معين على الفيديو بالكامل أو على جزء منه.لذلك، قم بتحديد الجزء المطلوب، واضغط على زر تفعيل هذه المكونات في شريط الأدوات (الموضح في لقطة الشاشة)، ثم قم بالتمرير عبر قائمة التأثيرات المتاحة واضغط على ما تحتاجه للتطبيق.
- يمكنك أيضًا إضافة عناوين – المس الأداة المناسبة (الأيقونة على شكل حرف ت)، ثم حدد نوع التراكب، وبعد ذلك أدخل النص مباشرة.
- عند الانتهاء من عملية التحرير، يجب حفظ الفيديو الجاهز، النقاط "جاهز" – "مشاركة".
![كيفية تحرير الفيديو لليوتيوب على الهاتف-94]()
في آي موفي، هناك إمكانية تحميل الفيديو مباشرة على يوتيوب، لكننا لا نوصي باستخدامها، لأنه لأسباب ما، أحيانًا يتم بدء التحميل عبر سفاري بدلاً من العميل الرسمي أو "استوديو الإبداع…". لذلك، لتجنب فقدان المشروع، من الأفضل حفظه في نظام الملفات ثم تحميله يدويًا على الاستضافة. للقيام بذلك، اضغط على "حفظ الفيديو".
![كيفية تحرير الفيديو لليوتيوب على الهاتف-95]()
عند التصدير، يتوفر فقط اختيار الدقة، فلا تتردد في الضغط على "HD – 1080p".
- سيتم حفظ الفيديو الجاهز في تطبيق "الصور". يمكنك تحميله على يوتيوب – إذا كنت لا تعرف كيف يتم ذلك، استخدم المقالة التالية.
لمزيد من التفاصيل: كيفية تحميل الفيديو على YouTube من iPhone