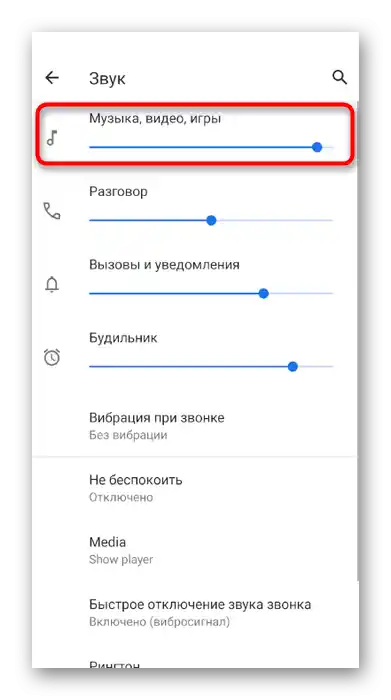المحتوى:
الخيار 1: برنامج للكمبيوتر الشخصي
غالبًا ما تتلقى شكاوى من المستخدمين الذين يتواصلون في النسخة المكتبية من Discord: حيث يجد المحاورون صعوبة في سماعهم وأحيانًا لا يستطيعون فهم كلمة واحدة. نقترح حل هذه المشكلة من خلال استخدام عدة طرق متاحة بالتتابع. كل منها يركز على التحقق من الصوت ويساعد في إصلاح مشكلات مستوى الصوت إذا كانت موجودة.
الطريقة 1: التحقق من مستوى صوت الميكروفون في Discord
أبسط نصيحة، لكنها فعالة - تحقق من مستوى صوت جهاز الإدخال مباشرة في البرنامج. بعض المستخدمين لا يعرفون حتى بوجود هذا الإعداد أو لا يولون له اهتمامًا.استخدم التعليمات التالية للعثور على شريط التمرير المناسب وضبط موضعه.
- على يمين الصورة مع صورتك الرمزية، انقر على أيقونة الترس لفتح إعدادات الحساب.
- من خلال الشريط الجانبي الأيسر، انتقل إلى قسم "الصوت والفيديو".
- ابحث عن منظم إعداد "حجم الميكروفون" وتحقق من قيمته. إذا كان مضبوطًا على الحد الأقصى بالفعل، فتجاوز هذه الطريقة وانتقل إلى التالية.
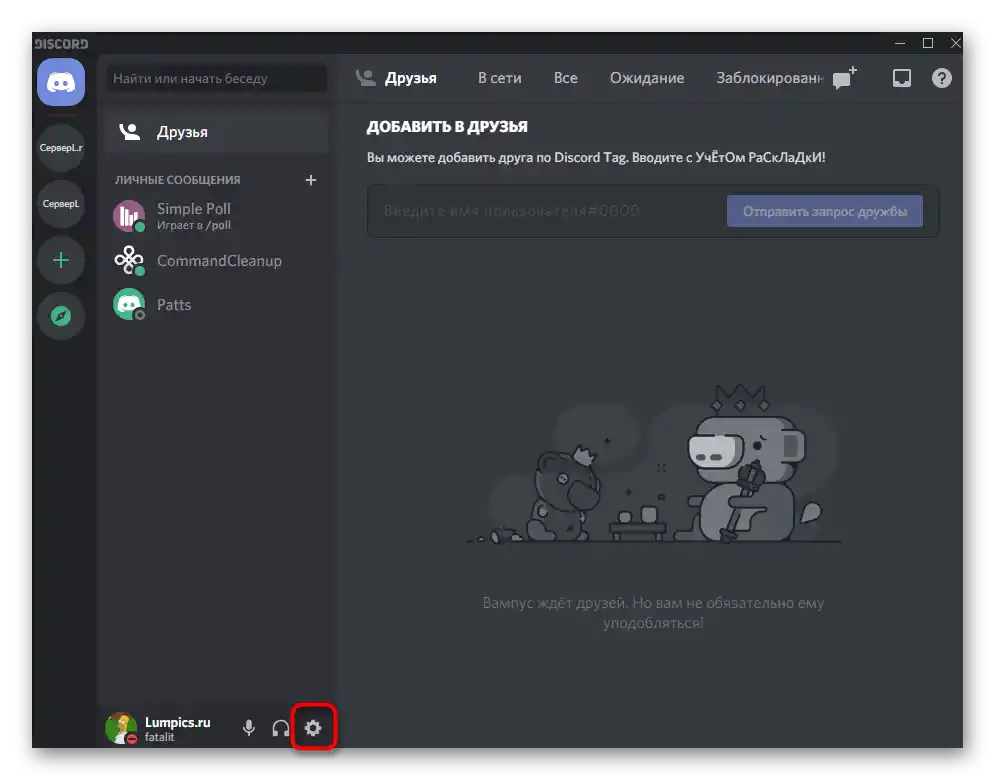
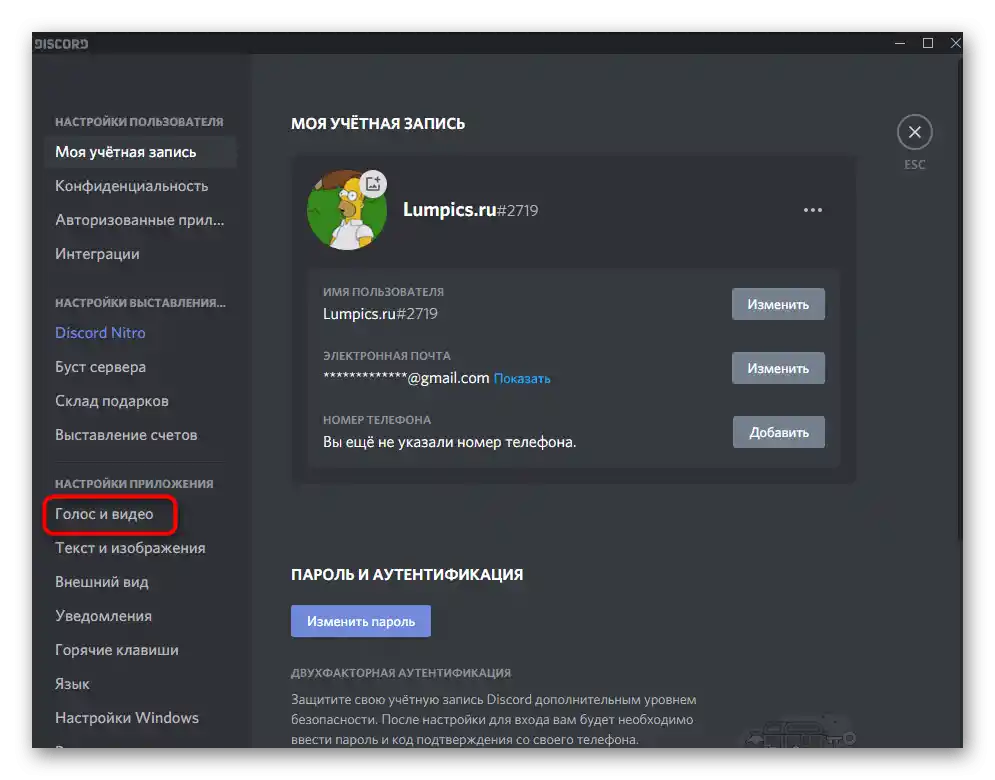
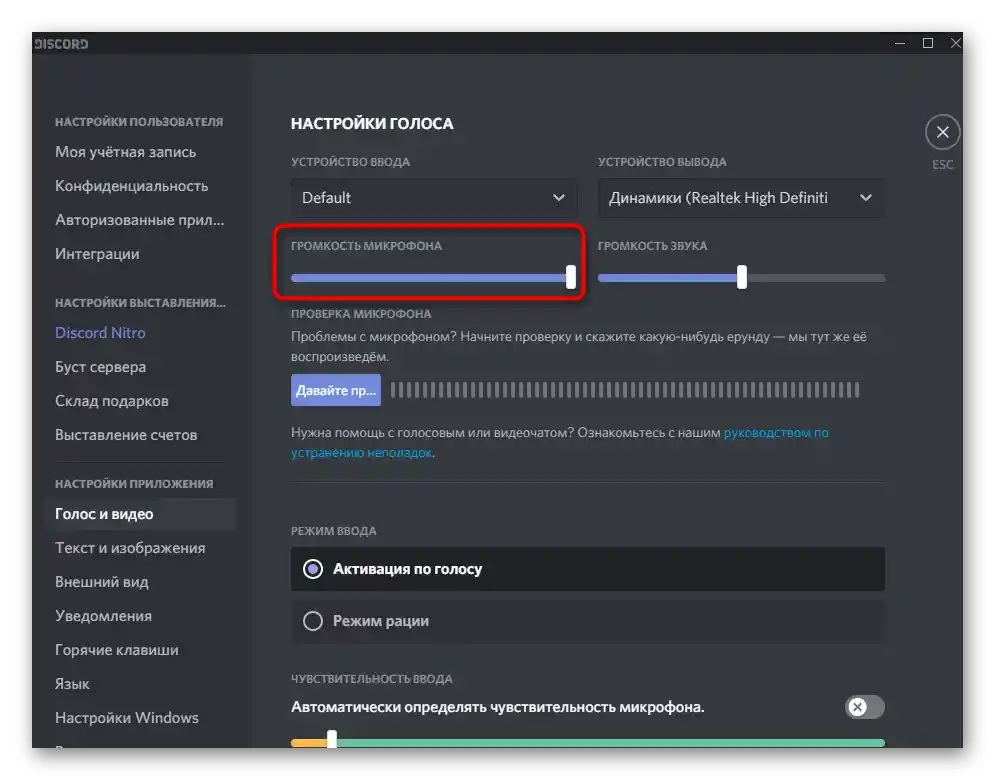
الطريقة 2: الاستماع إلى الميكروفون في ديسكورد
أحيانًا يقوم المتحدثون الآخرون بضبط إعدادات غير صحيحة أو لا يأخذون في الاعتبار موضع بعض الأشرطة التي تتحكم في مستوى الصوت عند الاستماع إلى المشاركين الآخرين في المحادثة. قد يضللونك بالقول إن المشكلة من جانبك. سيساعدك أداة اختبار الميكروفون المدمجة في ديسكورد على استبعاد هذا العامل.
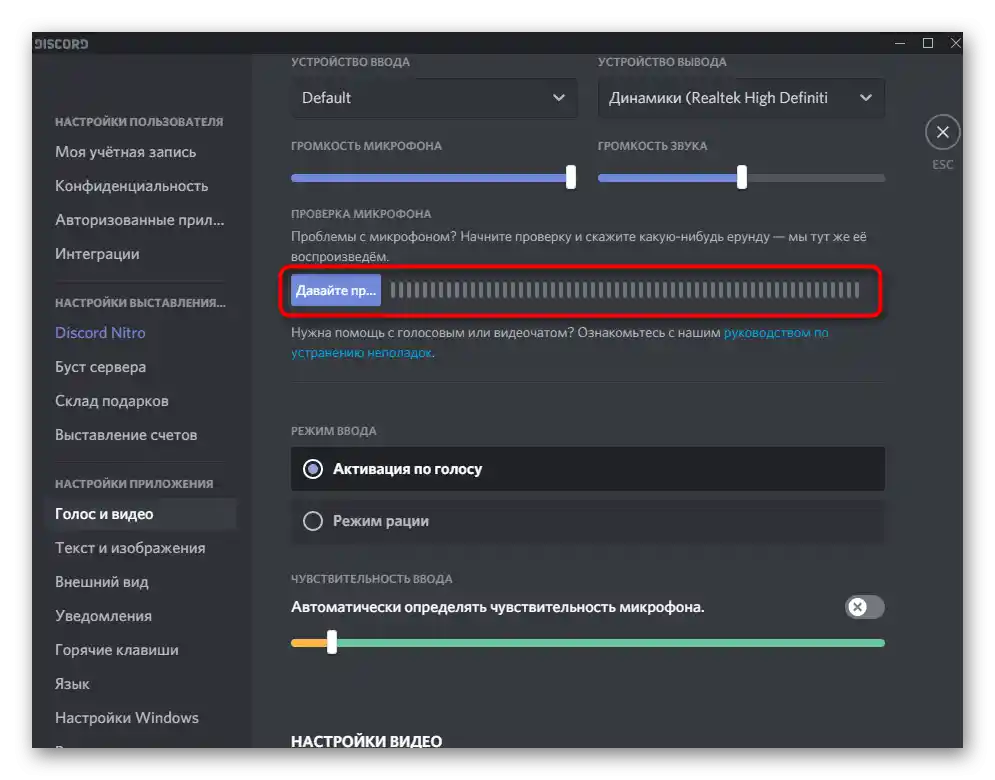
يمكن العثور عليها في نفس قسم "الصوت والفيديو"، ثم يجب النقر على "دعنا نتحقق من الميكروفون"، قول بعض العبارات والاستماع إذا كانت الكلمات مسموعة بوضوح وإذا كانت هناك أي ضوضاء خارجية. إذا كنت تسمع نفسك بوضوح، أخبر المتحدثين الآخرين أنه يجب عليهم تغيير إعدادات الصوت باستخدام تعليماتنا من القسم الأخير من المقالة.
الطريقة 3: تغيير وضبط وضع الإدخال
حتى الآن، يدعم ديسكورد خيارين فقط لتفعيل الميكروفون: عن طريق الصوت أو وضع الاتصال. من أسماء هذه الأوضاع، يمكن فهم مبدأ عملها، لذا يمكن لكل شخص اختيار الخيار الأمثل وضبطه وفقًا لمتطلباته. ومع ذلك، قد تكون مشاكل السمع مرتبطة بهذا الإعداد، لذا نقترح اختبارها أيضًا.
- في نفس قسم الإعدادات - "الصوت والفيديو" - ابحث عن كتلة "وضع الإدخال" وحدد الوضع المطلوب.
- لتفعيل الصوت، قم بتغيير الحساسية بحيث تكون العبارات بمستويات صوت مختلفة التي تقولها في الميكروفون دائمًا أعلى من الحد.نطاق الصوت الكامل، الذي لا يتقاطع مع الخط البرتقالي، لا يتم التقاطه، وبالتالي، لن تعمل تفعيل الصوت.
- عند استخدام وضع الراديو، قم بتقليل التأخير إلى الحد الأدنى وتأكد من أنك تضغط دائمًا على مجموعة المفاتيح الصحيحة ولا ترتكب أخطاء أخرى.
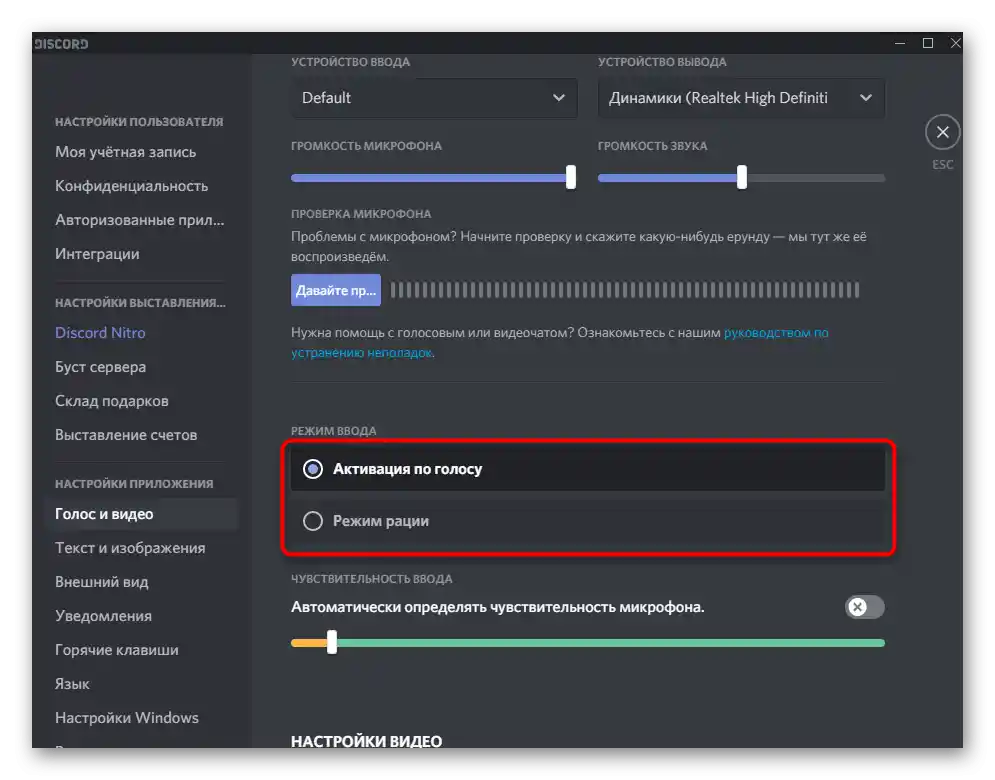
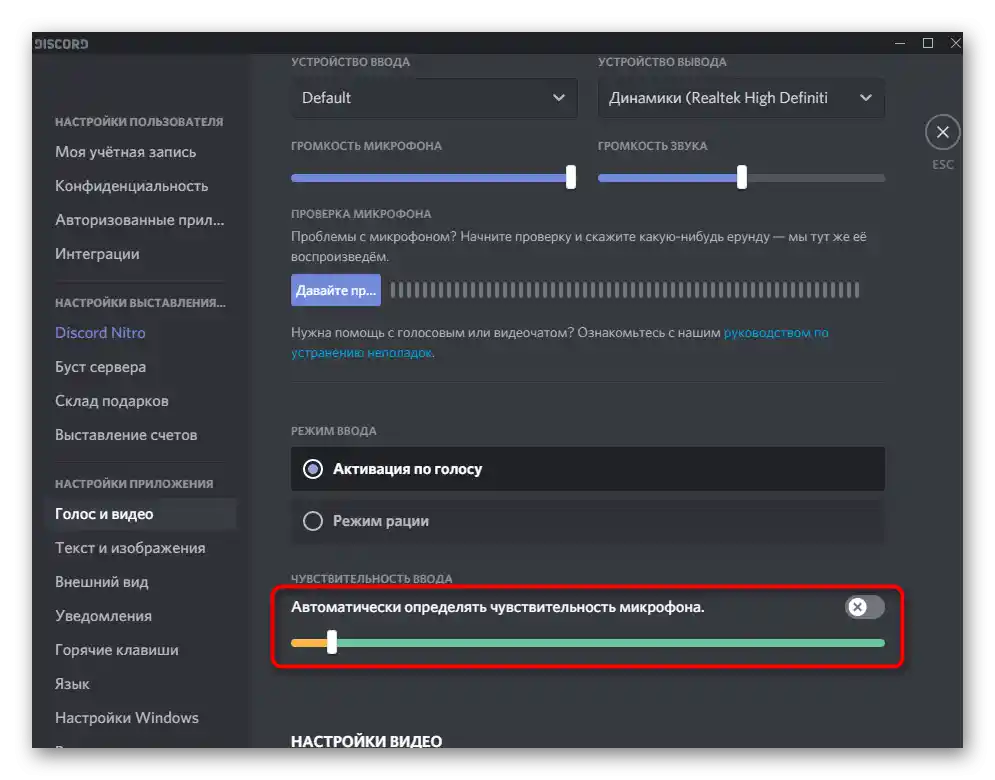
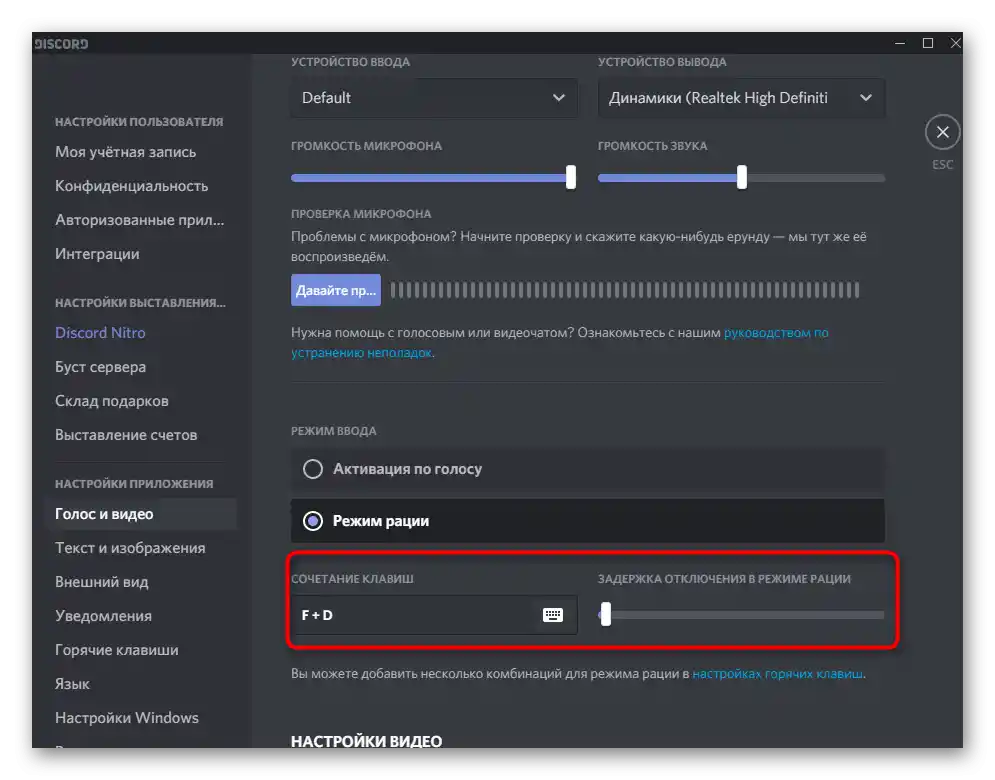
الطريقة 4: تفعيل الفلاتر للميكروفون
الفلاتر المدمجة في ديسكورد للميكروفون هي ميزة مفيدة جدًا، خاصة لأصحاب الأجهزة ذات الميزانية المحدودة. تعمل فلاتر تقليل الضوضاء وتقليل الصدى بشكل ممتاز مع معظم الميكروفونات وتوفر صوتًا بجودة أفضل مما سيكون عليه بدون استخدام هذه التقنيات. نحن دائمًا ننصح بتفعيل "تقليل الضوضاء" في قسم "متقدم"، حتى لا يتم التقاط الضوضاء الخلفية ولا تعيق المحادثة معك.
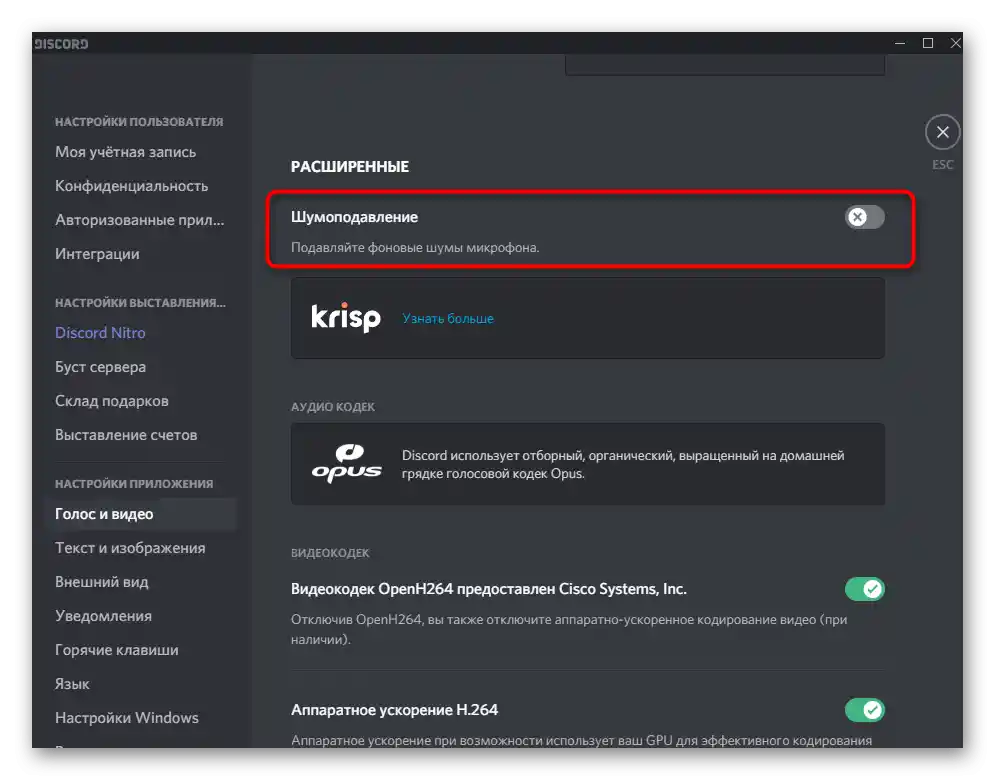
يجب تفعيل نفس تأثيرات المعالجة أيضًا في قسم "معالجة الصوت"، عن طريق تحريك المفتاح إلى الوضع الذي يضيء باللون الأخضر. لا تتفاجأ بأن ديسكورد يدعم عدة فلاتر لتقليل الضوضاء: أحدها هو العلامة التجارية، والآخر يوفره Krisp (برنامج معروف لمعالجة الصوت عند التفاعل مع OBS).
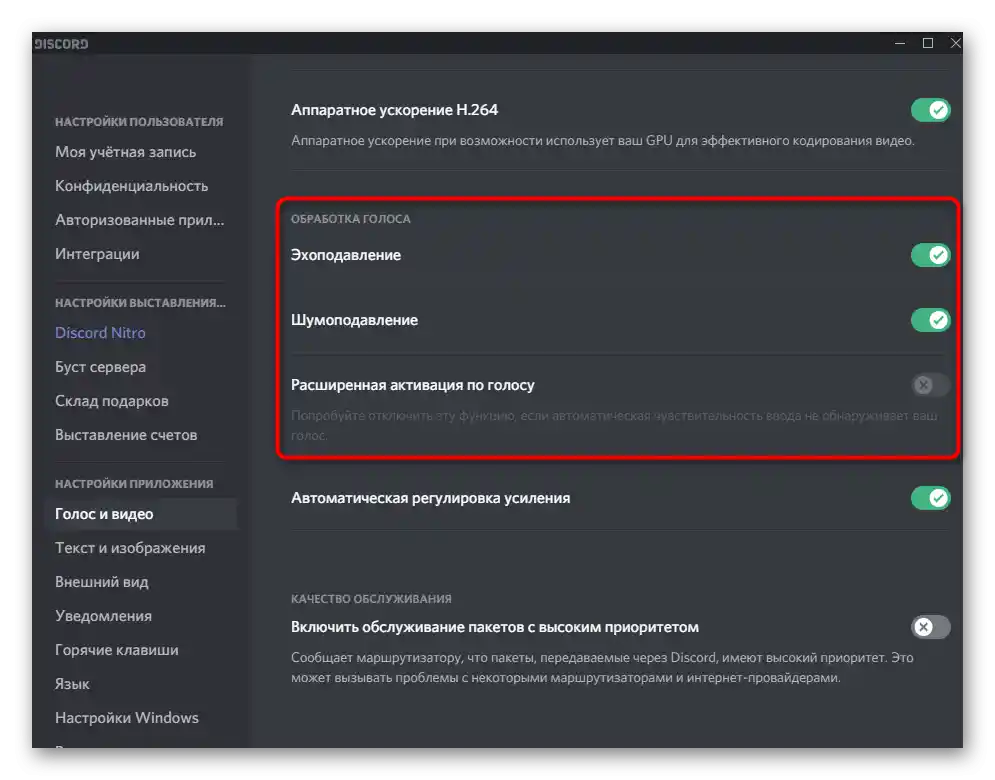
الطريقة 5: تعطيل التحكم التلقائي في التعزيز
نود أن نذكر إعدادًا آخر موجودًا في قسم "الصوت والفيديو" والمتعلق بالتحكم التلقائي في تعزيز الميكروفون. لا يعمل دائمًا بشكل صحيح، لذلك قد لا يزيد من مستوى الصوت لجهاز الإدخال حيثما كان ذلك ضروريًا، مما يؤدي إلى ضعف السمع. إذا تم تعطيل هذه الوظيفة، سيبقى تعزيز الميكروفون معتمدًا فقط على الإعداد اليدوي في إعدادات ويندوز، وسيتمكن الشخص من تحديد المستوى الذي يريده.
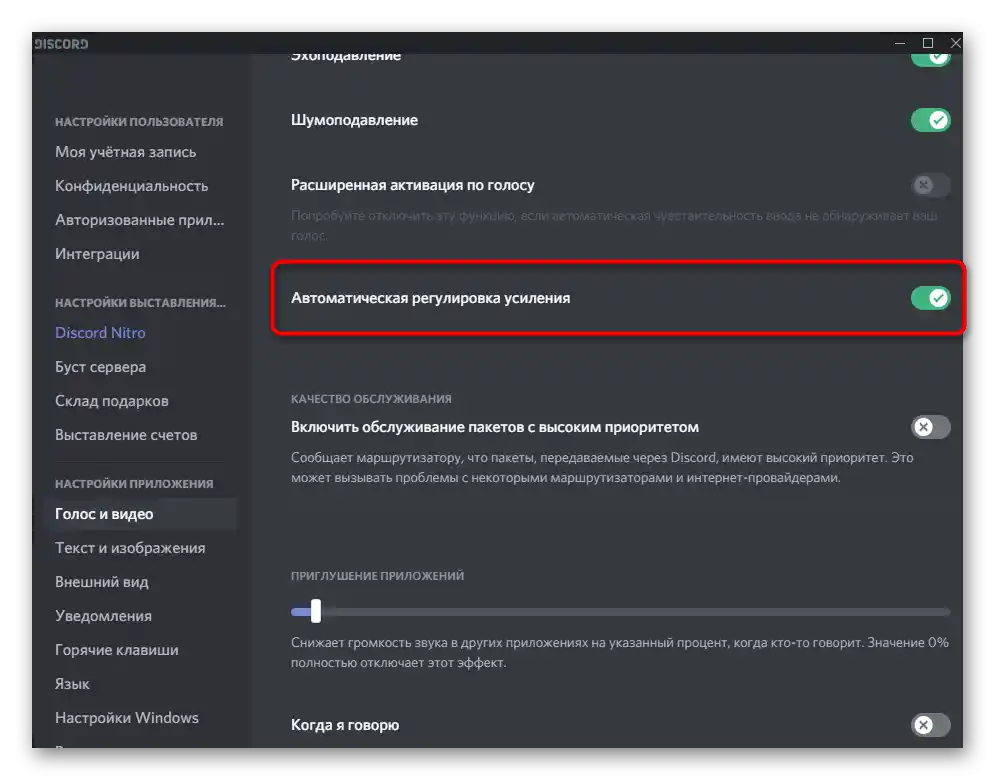
بمجرد أن تقوم بإيقاف تشغيل التحكم التلقائي في التعزيز، يمكنك الاتصال بصديق أو اختبار الصوت بنفسك. إذا كان الصوت لا يزال منخفضًا، انتقل إلى تنفيذ التعليمات من الطريقة التالية.
الطريقة 6: ضبط مستوى صوت الميكروفون في ويندوز
في إعدادات نظام التشغيل، هناك خياران مختلفان يؤثران على مستوى صوت الميكروفون.الثاني منها - التعزيز - مهم بشكل خاص لمستخدمي النماذج الاقتصادية، حيث أن مستوى الصوت لديهم لا يكفي لضمان السمع الطبيعي. أحيانًا حتى 25% من التعزيز يوفر سمعًا أفضل بكثير مقارنة بالقيمة 0%. بعد ذلك، نقترح التحقق من مستوى التعزيز وكذلك مستوى الصوت العام.
- لذلك، افتح قائمة "ابدأ" وانتقل إلى تطبيق "الإعدادات".
- انقر على البلاطة الأولى - "النظام".
- من خلال اللوحة اليسرى، انتقل إلى قسم "الصوت".
- ابحث عن السطر "لوحة التحكم في الصوت" وانقر عليه.
- في علامة التبويب "التسجيل"، سترى الميكروفون المستخدم حاليًا. انقر عليه مرتين لفتح نافذة الخصائص.
- تأكد من أن شريط التمرير "الميكروفون" مضبوط على الحد الأقصى، ثم حاول زيادة التعزيز قليلاً، مع اختبار كيف سيؤثر ذلك على السمع. لا تقم بتعيين 100% على الفور، حيث ستظهر الضوضاء الخارجية والخرخرة.
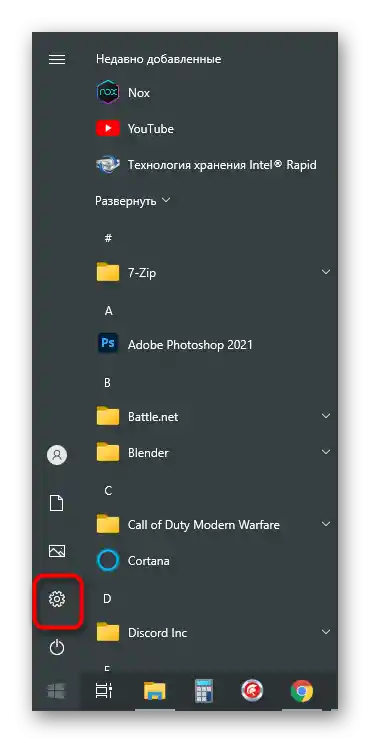
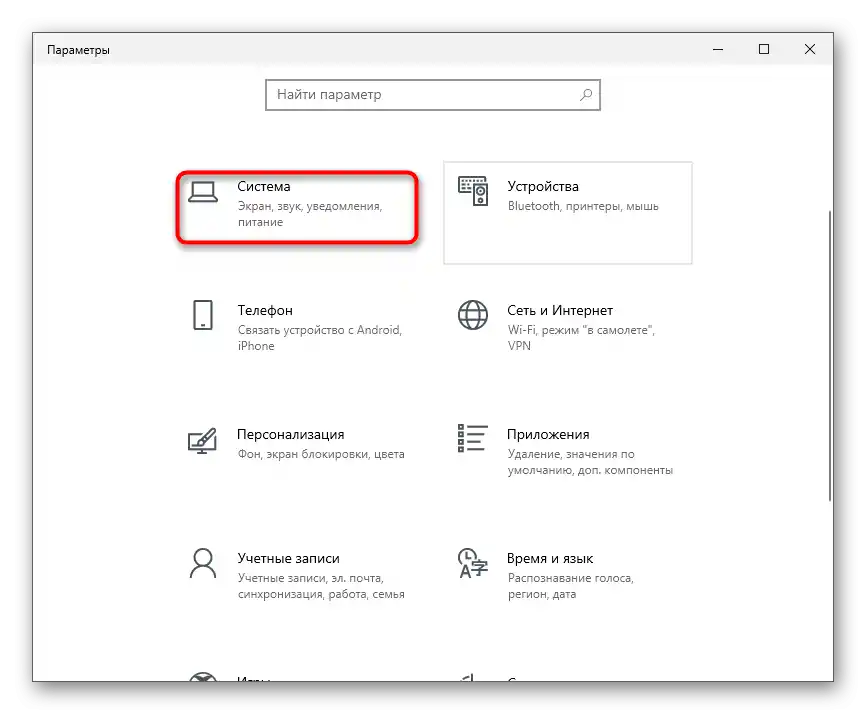
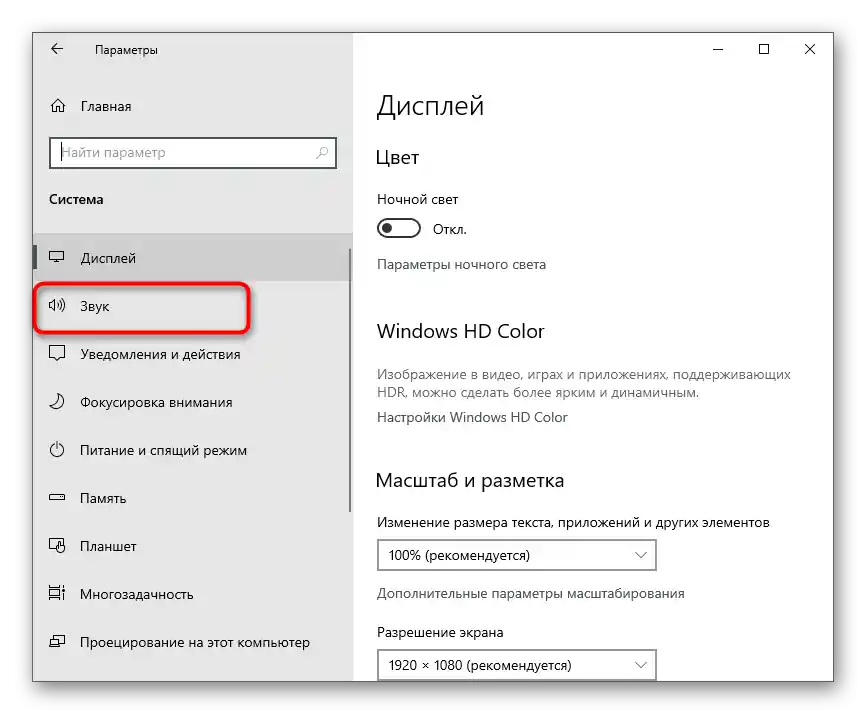
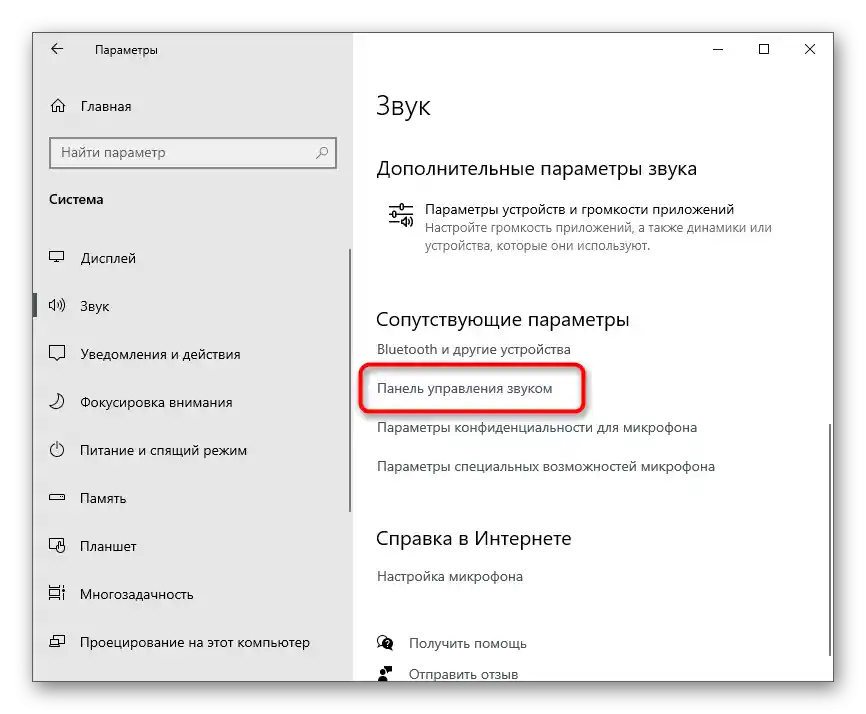
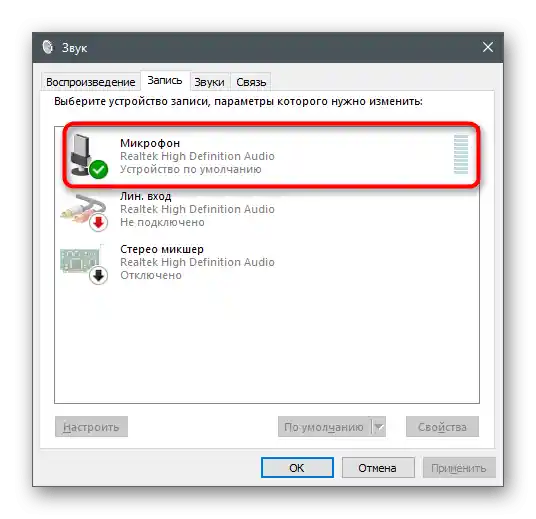
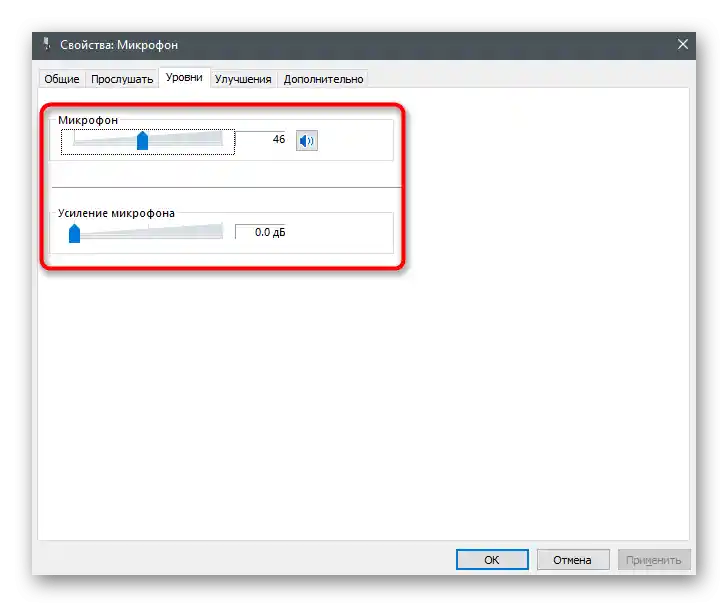
إذا لم يساعد أي من ذلك، ولكنك لا تزال واثقًا من أن المشكلة في جانبك، حاول توصيل ميكروفون آخر بجهاز الكمبيوتر أو على الأقل استخدم منفذ 3.5 مم الموجود على اللوحة الأم، إذا كان ذلك ممكنًا.
الخيار 2: التطبيق المحمول
ضعف السمع أثناء المحادثات في Discord عبر التطبيق المحمول غالبًا ما يكون بسبب الخصائص التقنية للجهاز أو أن المستخدم ببساطة يحمل الميكروفون بعيدًا عن فمه. هناك عدد أقل بكثير من المشكلات البرمجية التي تسبب مشاكل في الصوت، وتظهر نادرًا. إذا كنت واثقًا من أن الجزء العتادي يعمل بشكل جيد، تحقق مما يلي.
الطريقة 1: تغيير وضع تنشيط الصوت
مثل النسخة المكتبية، يدعم التطبيق المحمول Discord وضعين لتنشيط الميكروفون. الوضع الافتراضي هو تنشيط الصوت، مما قد يكون سببًا في ضعف السمع أو عدم التقاط بعض العبارات، خاصة إذا كان الشخص يتحدث بهدوء.نوصي بالتبديل إلى وضع الراديو لتفعيل الميكروفون بنفسك، من خلال الضغط على الزر الخاص بعد الانضمام إلى المحادثة.
- في التطبيق، اضغط على الأيقونة التي تحمل صورة صورتك الرمزية في الأسفل.
- انزل إلى قسم "إعدادات التطبيق" واختر قسم "الصوت والفيديو".
- في النافذة الجديدة، اضغط على حقل "وضع الإدخال" لاختيار الخيار المناسب.
- في القائمة، اضغط على خيار "وضع الراديو" إذا كان وضع "التفعيل بالصوت" مفعلًا سابقًا.
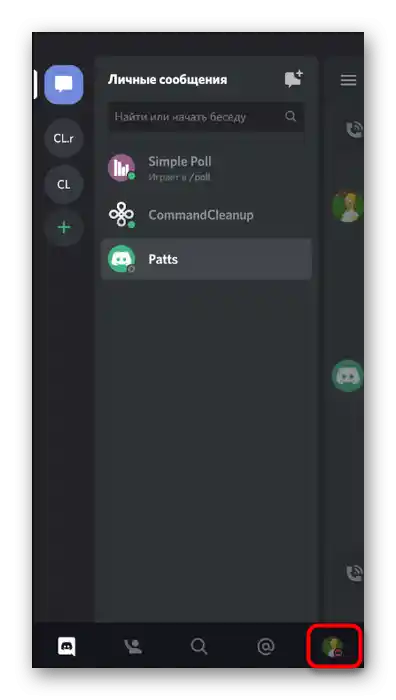
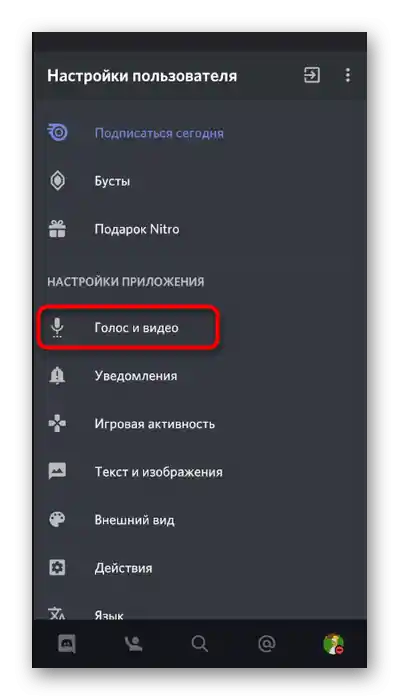
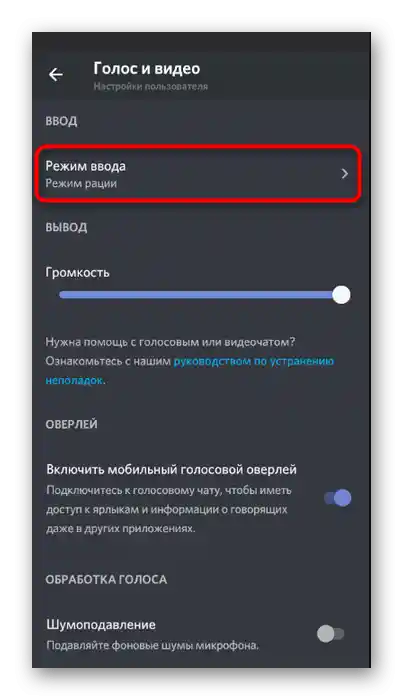
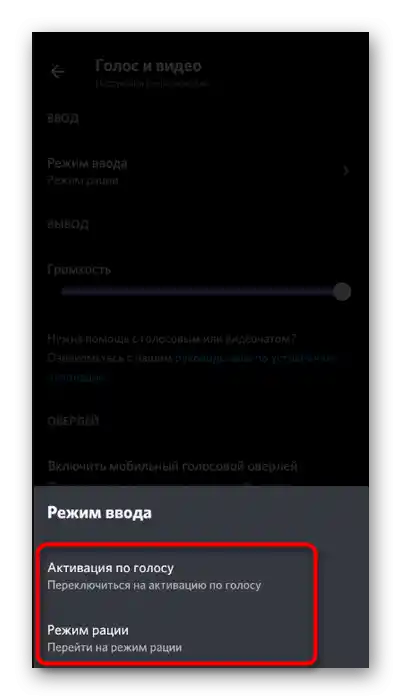
الطريقة 2: التحقق من فلاتر الصوت
في تطبيق Discord على الهاتف المحمول، هناك عدة ميزات لمعالجة الصوت، تسمح بتصفية الضوضاء الزائدة والصدى. إذا لم تكن تستخدمها، فقد تظهر مشاكل في السمع من جانب المتحدثين. تحقق من تفعيل الخيارات المذكورة في نفس قسم "الصوت والفيديو"، مع التأكد من أن المفاتيح في وضع التشغيل.
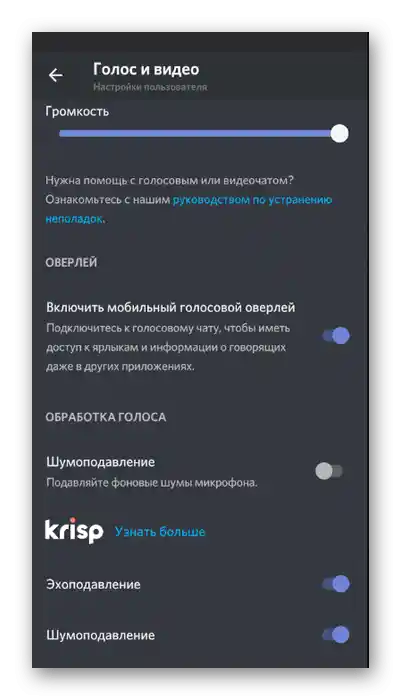
الطريقة 3: تغيير إعداد التحكم التلقائي في التضخيم
بشكل افتراضي، يتم تعيين إعداد في Discord مسؤول عن التحكم التلقائي في تضخيم الميكروفون. أي أنه يمكن أن يقلل من صوته أو يزيده في اللحظات المناسبة. للأسف، لا يعمل هذا الخوارزم حتى الآن بشكل صحيح تمامًا، لذا قد تظهر أحيانًا مشاكل متعلقة بالسماع. لحل المشكلة، في نفس القائمة "الصوت والفيديو"، قم بإيقاف أو تفعيل خيار "التحكم التلقائي في التضخيم"، ثم قم بإجراء مكالمة اختبار.
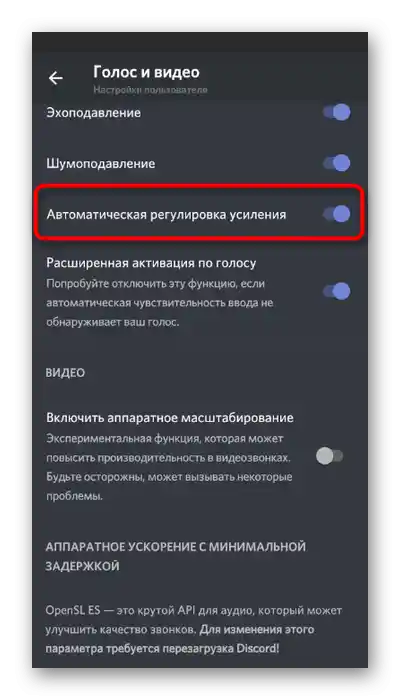
إجراءات من جانب المتحدث الآخر
باختصار، دعنا نناقش الحالة التي اتضح فيها أن مشاكل الميكروفون ليست لديك، بل لدى المتحدث الآخر. غالبًا ما ترتبط صعوبات السمع بإعدادات حجم الصوت غير الصحيحة للمستخدمين، لذا نقترح أن نحل هذه المشكلة بسرعة لاستبعاد جميع التفاصيل الممكنة أثناء التواصل الصوتي في Discord.
الطريقة 1: ضبط حجم الإخراج
يوجد في Discord ميزة منفصلة تسمح بضبط حجم الإخراج. هذا الإعداد يؤثر مباشرة على سماع المتحدث.إذا كنت لا تسمع صديقك جيدًا، تحقق أولاً من هذا الإعداد من خلال القيام بالخطوات التالية:
- على يمين أيقونة صورتك الشخصية، انقر على الترس للانتقال إلى قائمة الإعدادات.
- اختر فئة "الصوت والفيديو".
- ابحث عن شريط التمرير "مستوى الصوت" وتأكد من أنه مضبوط على الحد الأقصى.
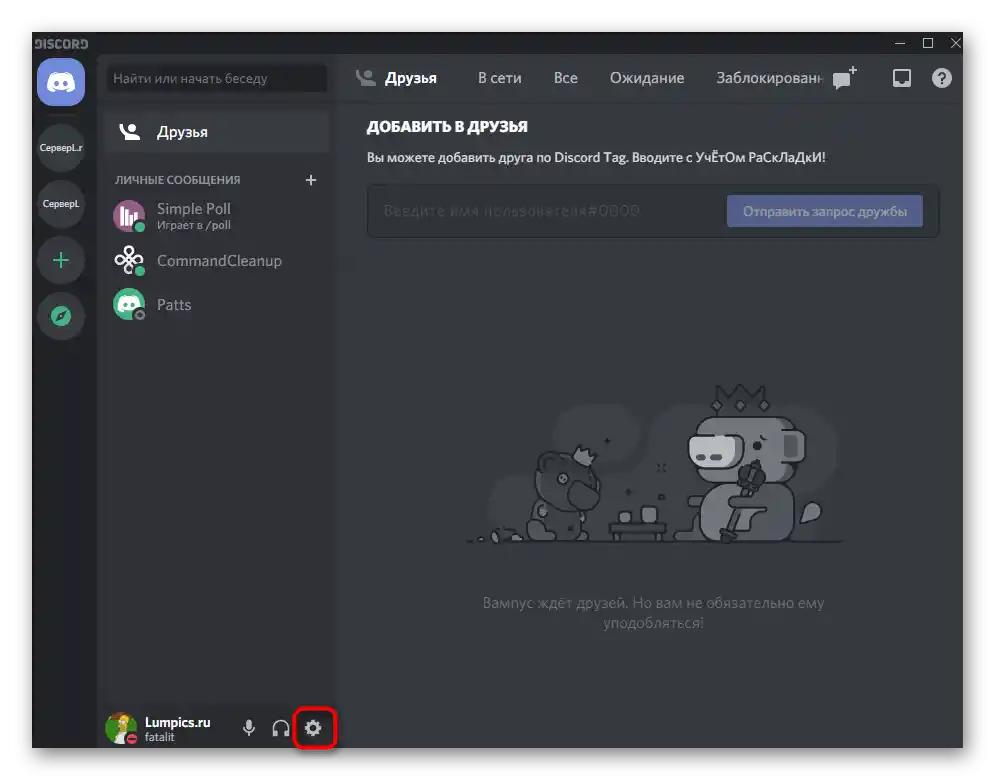
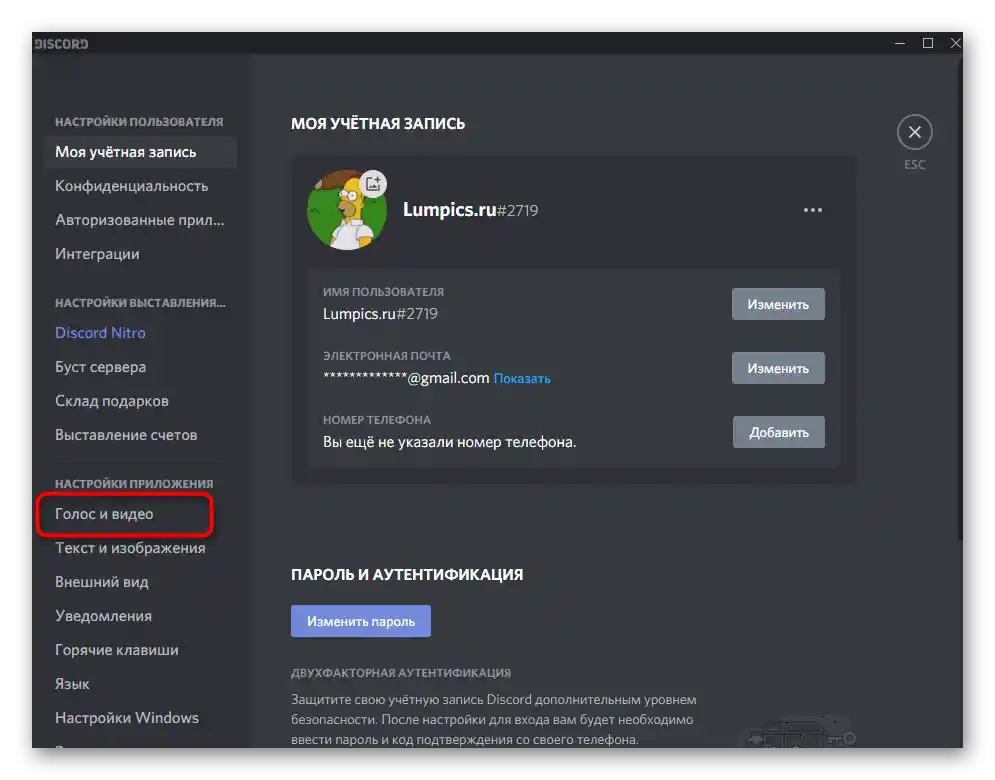
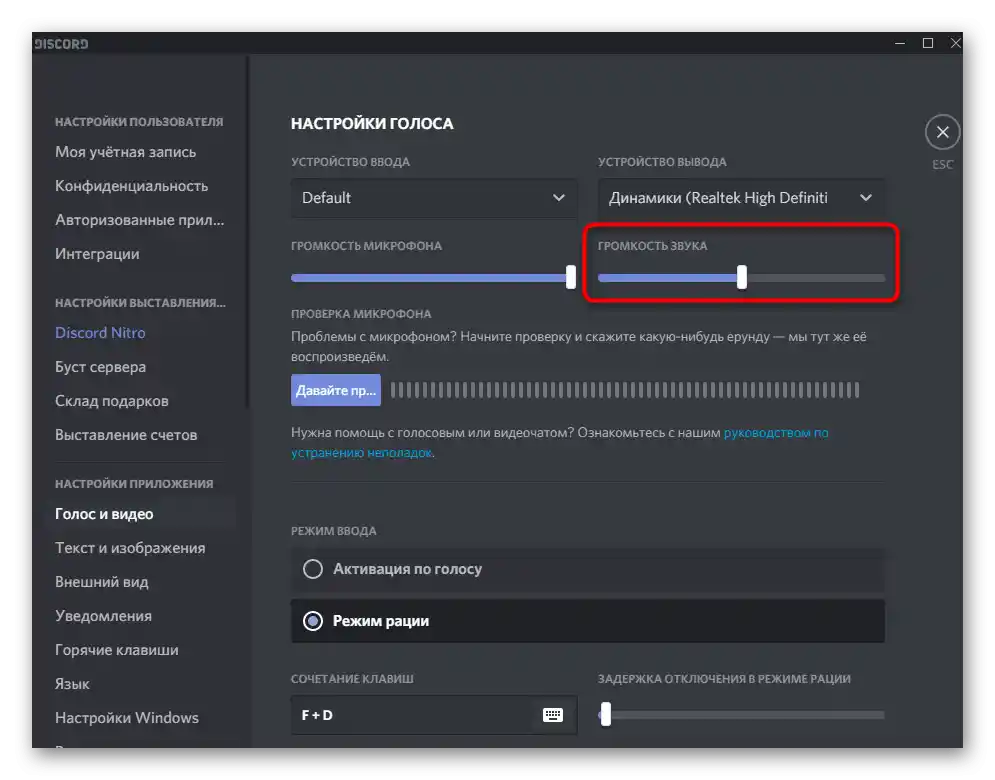
يمكن لمستخدمي التطبيق المحمول القيام بنفس الشيء، حيث يتم ضبط هذا الإعداد بنفس الطريقة، والفرق الوحيد هو في موقع المنظم.
- في الشريط السفلي، انقر على صورة الملف الشخصي.
- انتقل إلى قسم الإعدادات "الصوت والفيديو".
- قم بتحريك شريط التمرير "مستوى الصوت" إلى اليمين، ثم تحقق مما إذا كان ذلك قد أثر على جودة المكالمة.
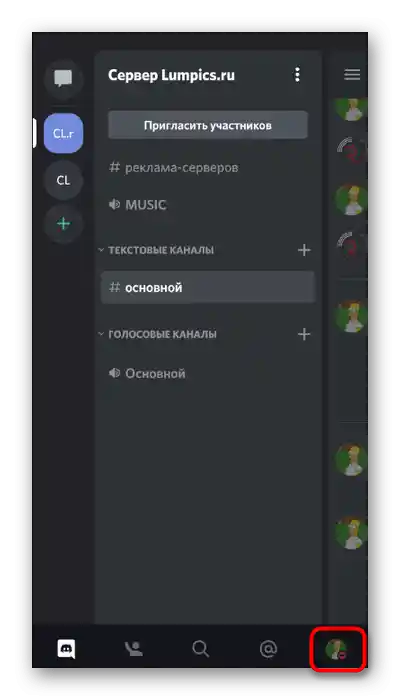
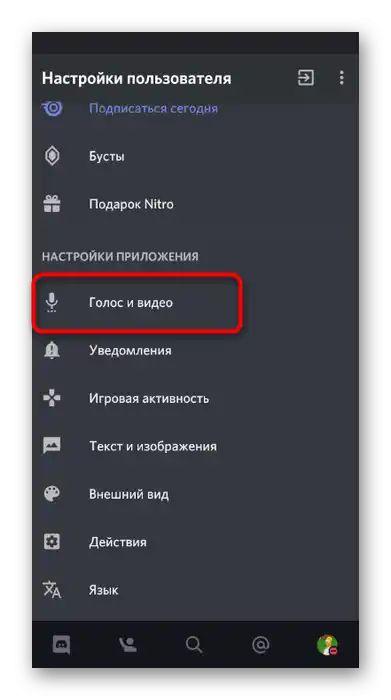
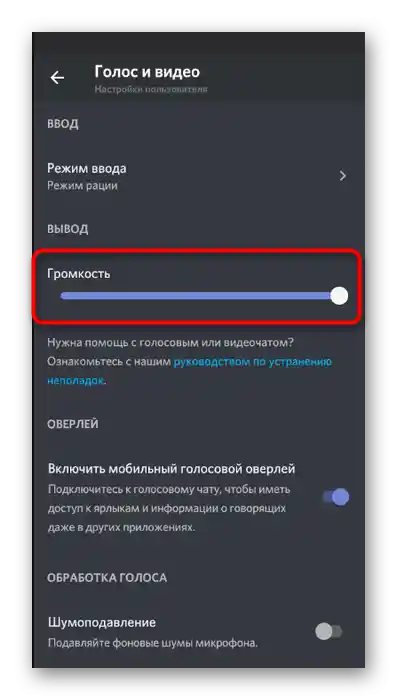
الطريقة 2: كتم التطبيقات
يمكن أن يكون سبب عدم سماعك للمحادث هو ليس فقط مشاكل في البرمجيات أو الأجهزة، بل أيضًا أصوات اللعبة التي تلعبها معًا. بدلاً من زيادة مستوى صوت الميكروفون أو استخدام تعزيزه، يمكنك ببساطة ضبط وظيفة كتم التطبيقات لتناسب احتياجاتك، بحيث يتم تقليل مستوى صوتها في الأوقات المناسبة بنسبة معينة ولا تتداخل مع صوت صديقك.
- الخيار "كتم التطبيقات" موجود في القسم المذكور سابقًا "الصوت والفيديو". كلما زادت قيمته بالنسبة المئوية، زادت قوة كتم اللعبة في اللحظة التي يتحدث فيها المحاور أو أنت.
- بالمناسبة، يمكنك هنا أيضًا تحديد ما إذا كنت تريد كتم التطبيقات أثناء حديثك الخاص أو يجب القيام بذلك فقط عندما يتحدث الأصدقاء.
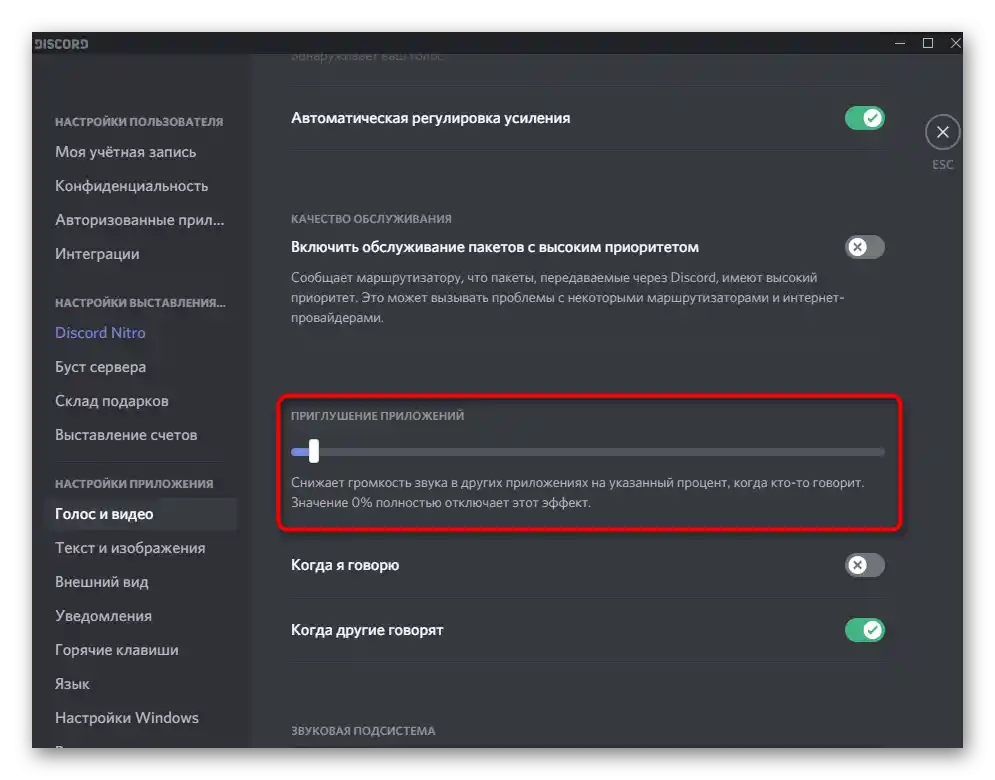
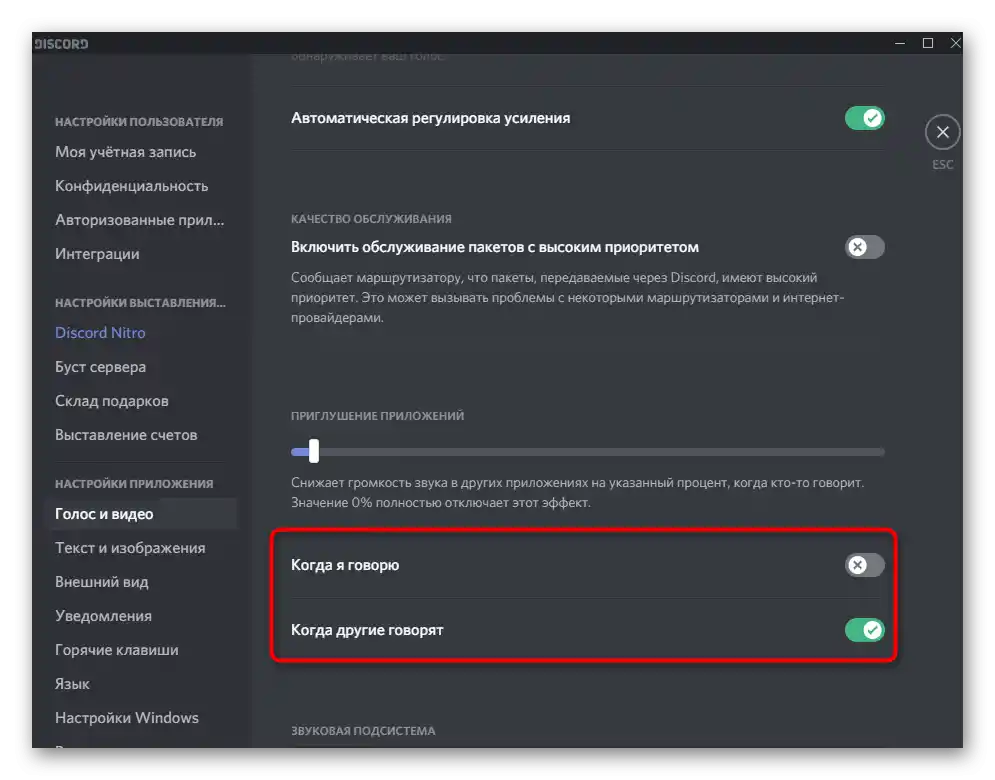
أما بالنسبة لتطبيق Discord المحمول، فلا يمكن ضبط كتم التطبيقات هنا، حيث إن هذه الوظيفة غير متوافقة مع الأجهزة المحمولة.من الممكن أن يتمكن المطورون في المستقبل من حل هذه المشكلة، لكن حتى الآن لا توجد أي معلومات حول هذا الموضوع.
الطريقة 3: ضبط حجم الصوت للمستخدم
بالإضافة إلى مستوى الصوت العام لتشغيل الصوت، يمكن في Discord ضبط حجم كل مشارك، مما قد يكون مفيدًا إذا كانت القيمة الافتراضية لا تناسبك وتجد صعوبة في سماع المحادث. للقيام بذلك، ستحتاج إلى العثور على حساب الشخص في لوحة المشاركين أو في الدردشة والنقر عليه بزر الماوس الأيمن.
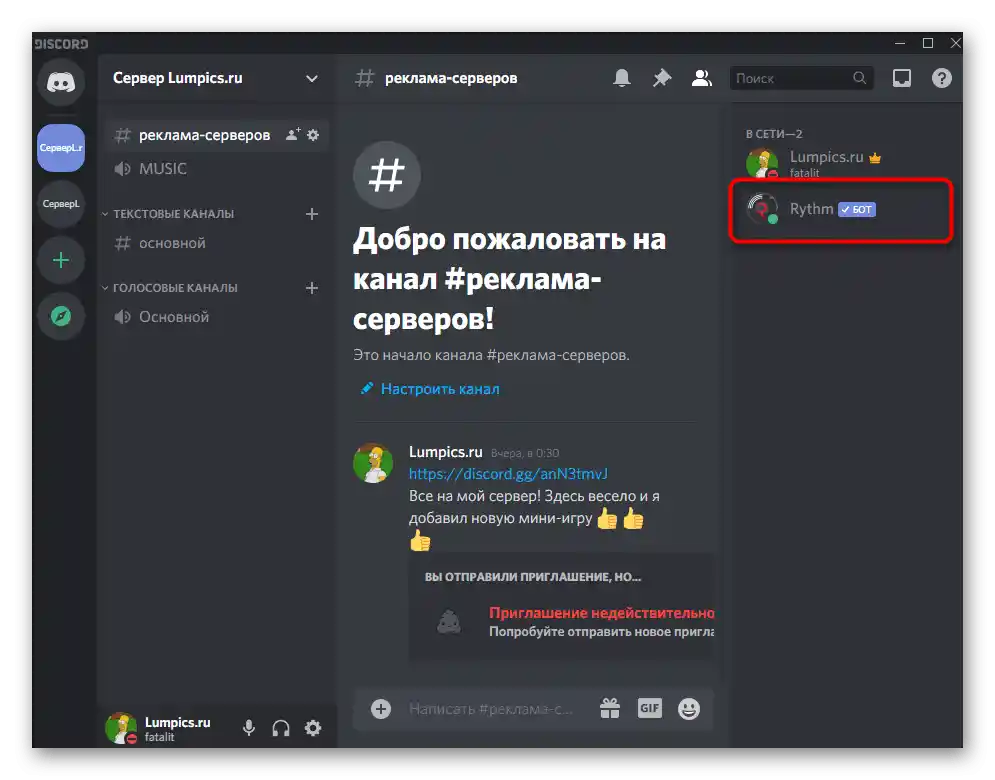
في القائمة السياقية التي تظهر، يوجد منظم "حجم المستخدم"، والذي يجب تحريكه لتحقيق التأثير المطلوب.
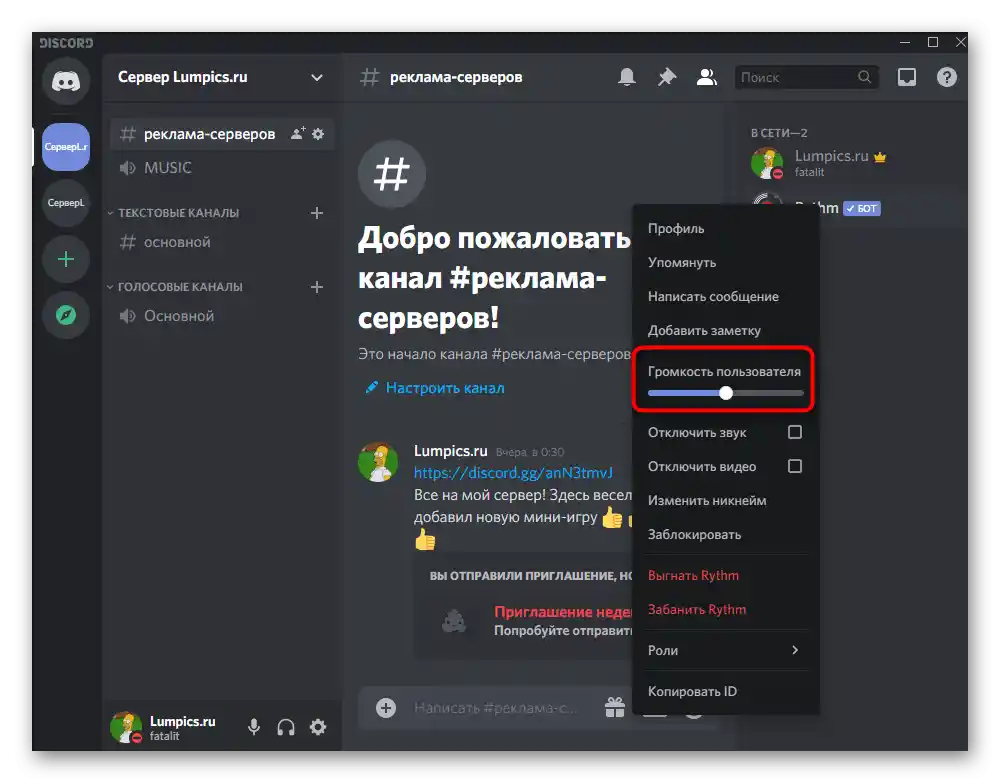
الطريقة 4: التحقق من الصوت في النظام
من المؤكد أنك قد قمت بالفعل بالتحقق من مستوى الصوت في نظام التشغيل نفسه عندما واجهت مشاكل أثناء التحدث مع المشاركين الآخرين في Discord. ومع ذلك، إذا لم تقم بذلك بعد، تأكد من القيام بذلك وإذا لزم الأمر، أضف بعض النسب المئوية إلى مستوى الصوت العام لتحسين جودة الاتصال.
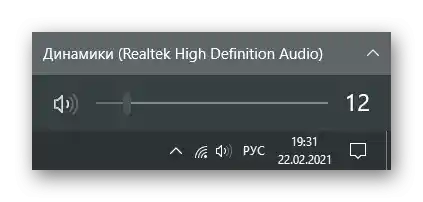
ينطبق هذا أيضًا على حاملي تطبيق الهاتف المحمول. لضبط الأصوات النظامية، يمكنك استخدام الأزرار الفيزيائية على الجهاز نفسه أو شريط التمرير في قائمة الإعدادات المسماة "الصوت".