المحتوى:
السبب 1: تم إيقاف تشغيل لوحة اللمس باستخدام لوحة المفاتيح
أبسط خيار قد يواجهه مالك جهاز الكمبيوتر المحمول Acer هو إيقاف تشغيل لوحة اللمس عبر لوحة المفاتيح. عادةً ما يحدث ذلك بعد الضغط على مفتاح من صف F، المسؤول عن التحكم في هذا الجهاز. في أجهزة Acer، تم برمجة المفتاح F7 أو مجموعة المفاتيح Fn + F7 (اعتمادًا على وضع تشغيل مفاتيح F).
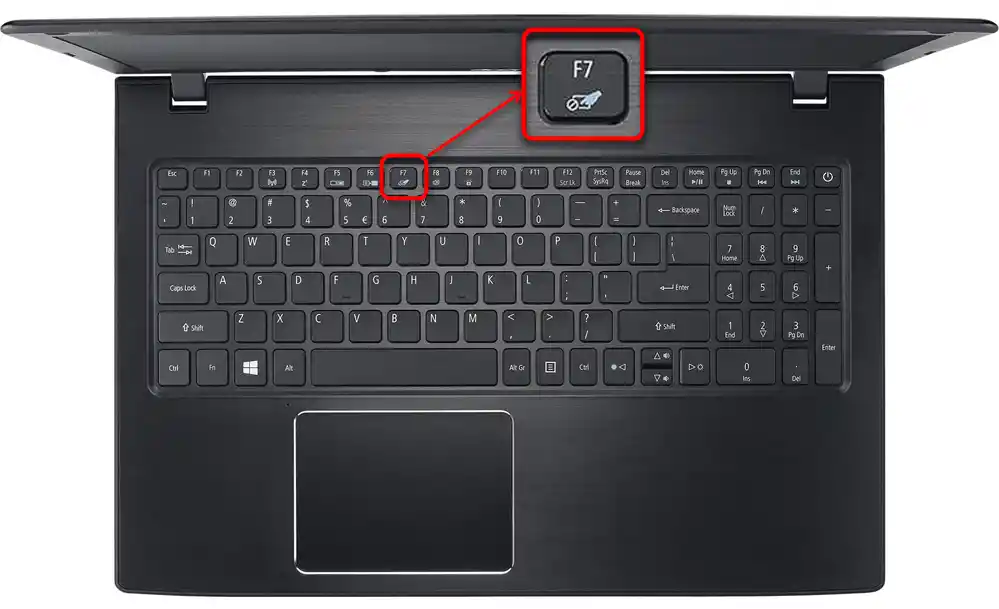
في بعض الطرازات القديمة، قد توجد زر بجوار لوحة اللمس، مسؤول عن تشغيلها أو إيقافها.إذا كان لديك مثل هذا، اضغط عليه وتحقق مما إذا كانت لوحة اللمس قد عملت.
السبب 2: إعدادات نظام التشغيل
في نظام ويندوز نفسه، هناك عدة خيارات تؤثر على عمل لوحة اللمس، وستحتاج إلى التحقق من كل منها.
قائمة "الإعدادات" (ويندوز 10)
في ويندوز 10، يمكنك التحكم في عمل لوحة اللمس من خلال التطبيق الافتراضي "الإعدادات". أولاً، ستحتاج إلى التحقق مما إذا كانت معطلة من خلال هذه القائمة.
- افتح "ابدأ" وانتقل إلى "الإعدادات".
- اختر بلاطة "الأجهزة".
- من خلال الشريط الجانبي الأيسر، انتقل إلى قسم "لوحة اللمس".
- تأكد من أن المفتاح في خيار "لوحة اللمس" في حالة "تشغيل". كما يجب الانتباه إلى النقطة أدناه — "عدم تعطيل لوحة اللمس عند توصيل الماوس". إذا كانت لوحة اللمس لديك لا تعمل تحديدًا بعد توصيل الماوس، فمن المحتمل أن تكون المشكلة في هذا الإعداد.ومع ذلك، في حالات نادرة، على الرغم من ذلك، يحدث تعارض بين الأجهزة، مما يجعل من الصعب جداً التعامل معه، وعادة ما يكون من الأسهل فصل الفأرة عند الرغبة في التحكم في لوحة اللمس.
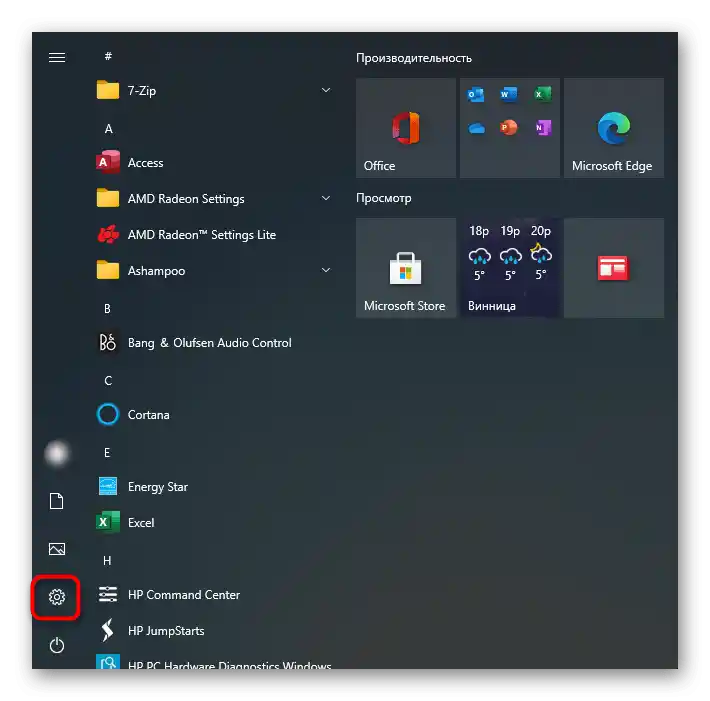
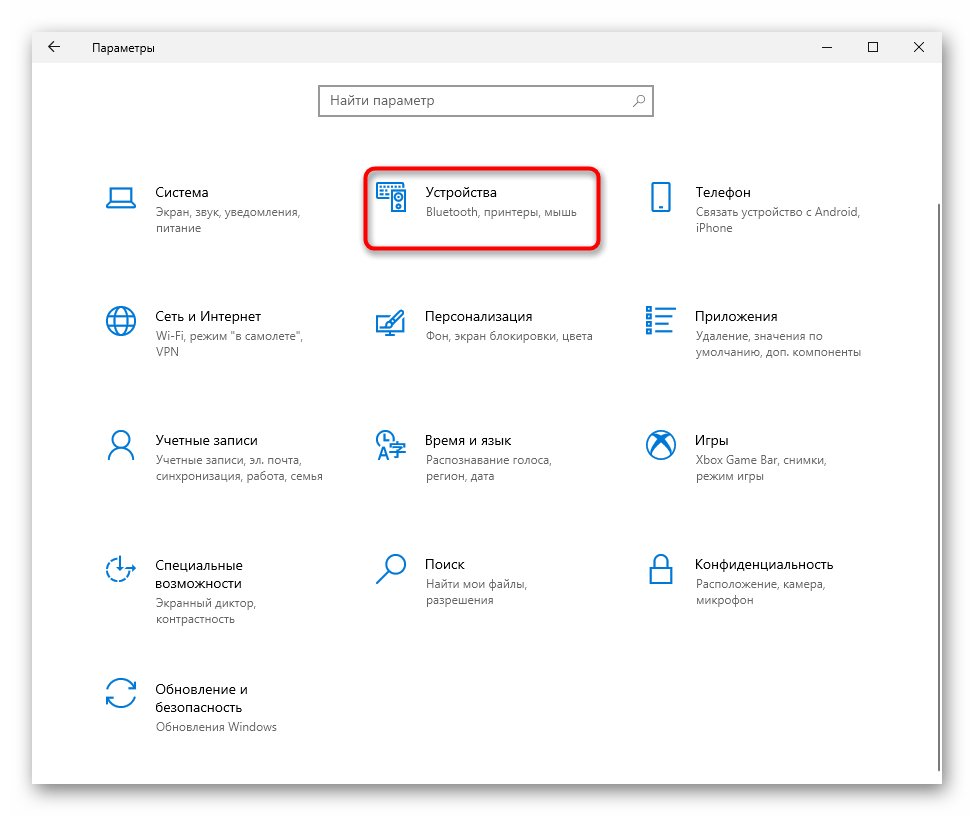
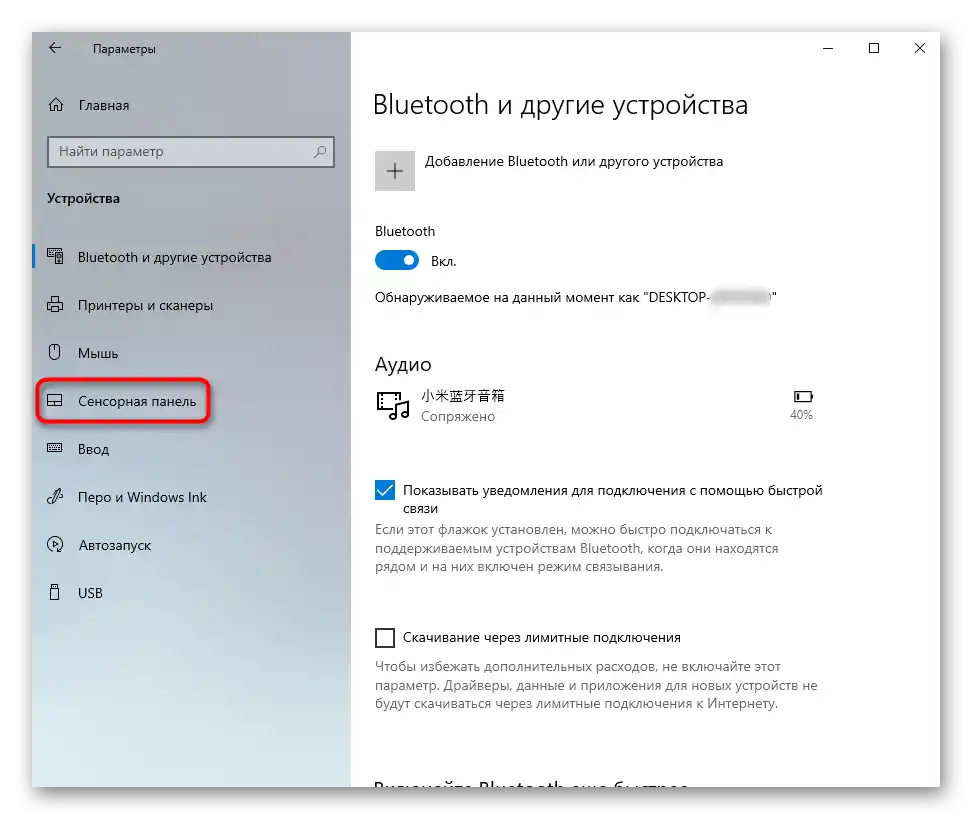
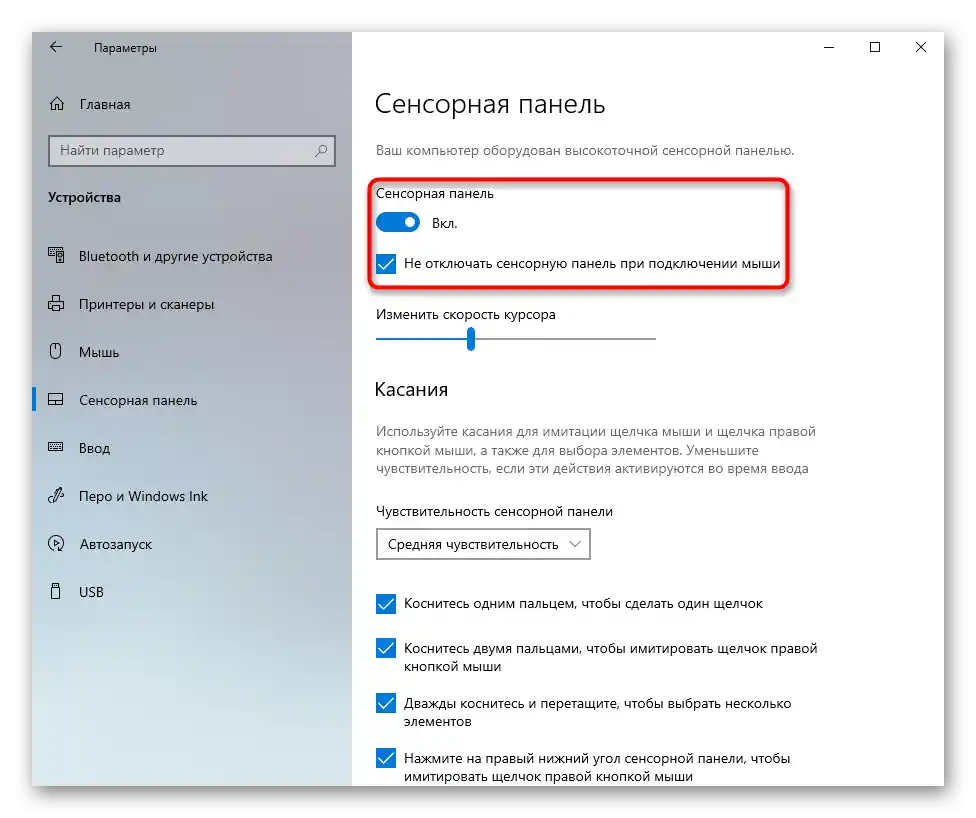
إعدادات لوحة اللمس
إذا كان لديك Windows 7 أو 8 (على الرغم من أن هذا ينطبق أيضاً على مالكي Windows 10)، بدلاً من قائمة "الإعدادات"، ستحتاج إلى استخدام "لوحة التحكم"، التي يمكنك من خلالها أيضاً ضبط هذه الجهاز المؤشر.
- من خلال "ابدأ"، قم بتشغيل "لوحة التحكم" وابحث هناك عن فئة "الفأرة". أسرع طريقة للقيام بذلك هي تفعيل عرض "الرموز الصغيرة". أو يمكنك العثور على هذا القسم من خلال شريط البحث.
- في النافذة الجديدة، تحتاج إلى علامة التبويب "إعدادات الجهاز" أو "ELAN" (الاسم يعتمد على الشركة المصنعة للسائق). إذا كانت لوحة اللمس معطلة، اضغط على زر "تشغيل"، ثم — "موافق".
- لكي تعمل لوحة اللمس عند توصيل فأرة فعلية، قم بإلغاء تحديد الخيار "إيقاف تشغيل الجهاز المؤشر الداخلي عند توصيل جهاز مؤشر خارجي USB" واحفظ التغييرات التي أجريتها.
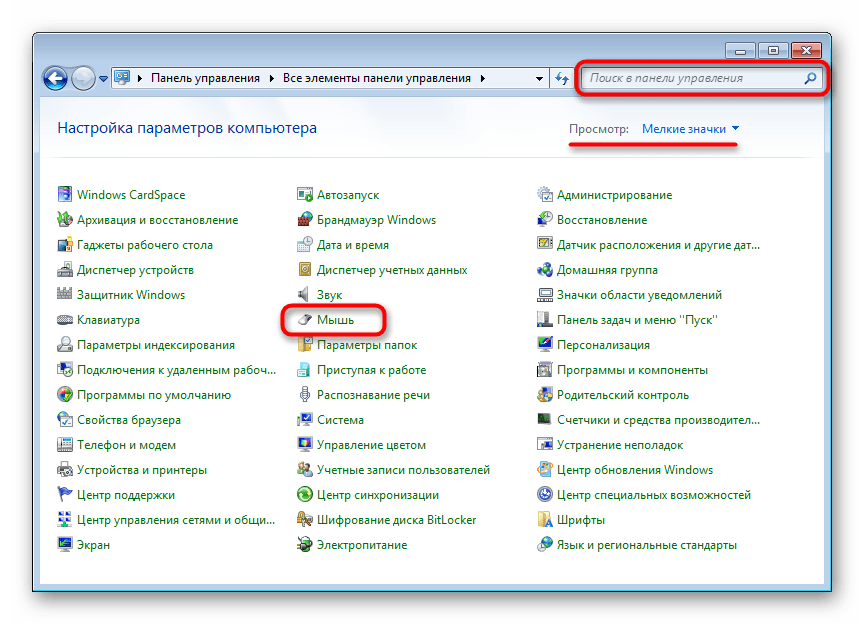
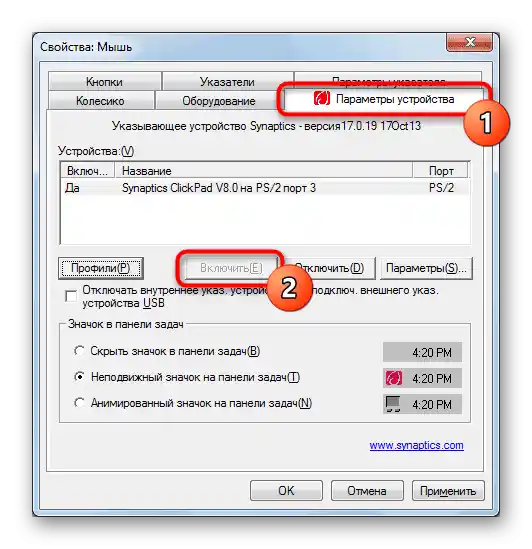
عندما لا يوجد سائق للوحة اللمس في Windows، فلن تكون هذه العلامة موجودة في نافذة خصائص الفأرة! يرجى الرجوع إلى السبب 4 في هذه المقالة لحل المشكلات المحتملة في عمل السائق أو لتثبيته لأول مرة.
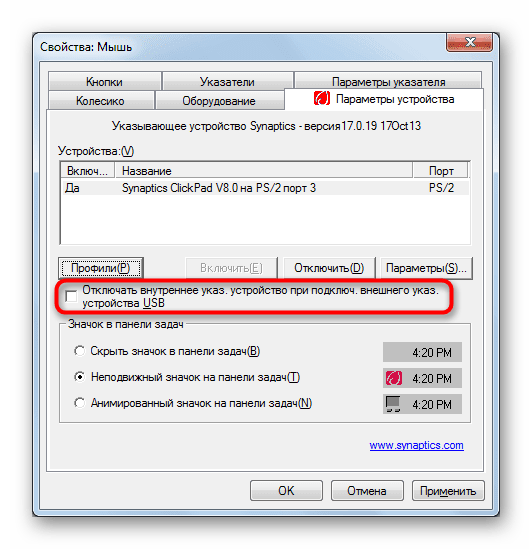
"خدمات" Windows
قد يحدث تعارض برمجي في أجهزة الكمبيوتر المحمولة المزودة بشاشة تعمل باللمس، والتي تتحكم فيها جزئياً خدمة نظام التشغيل. نادراً ما تتداخل الوظيفة التي تتحكم في عمل القلم مع عمل لوحة اللمس، وإذا لم تكن تستخدم قلم خاص للإدخال عبر الشاشة، يمكنك إيقاف تشغيل هذه الخدمة، وإذا كانت ضرورية — حاول إعادة تشغيلها.نضيف أن الشاشة اللمسية ستستمر في العمل في جميع الأحوال.
- باستخدام مجموعة المفاتيح Ctrl + Shift + Esc، قم بتشغيل "مدير المهام" وانتقل إلى علامة التبويب "الخدمات". في Windows 7، بدلاً من تشغيل "مدير المهام" (لأنه يفتقر إلى علامة التبويب المطلوبة)، ابحث عن تطبيق "الخدمات" من خلال البحث في "ابدأ".
- ابحث عن الخدمة المسماة "TabletInputService" وانقر عليها بزر الماوس الأيمن. إذا كانت مفعلة، قم بإيقافها أو إعادة تشغيلها. يمكنك أيضًا تجربة خيار الإيقاف، وإعادة تشغيل الكمبيوتر المحمول، ثم إعادة تشغيلها (إذا كنت تستخدم القلم).
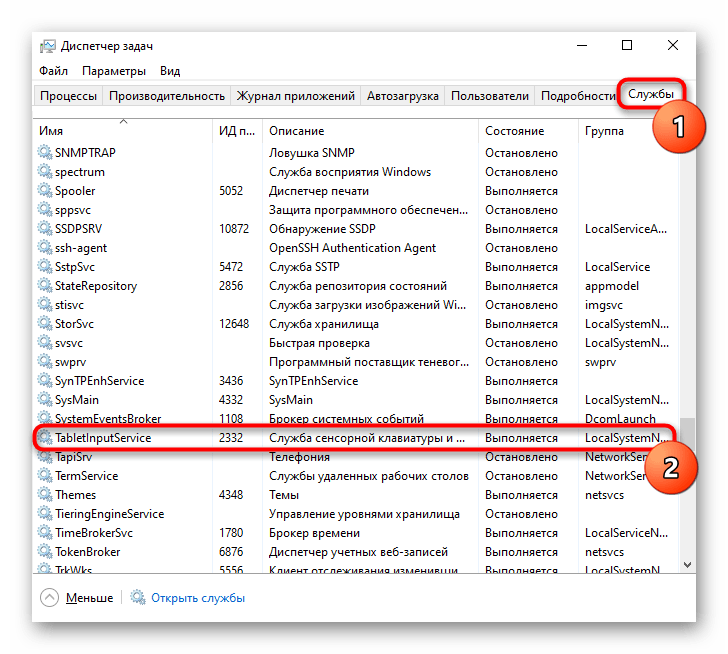
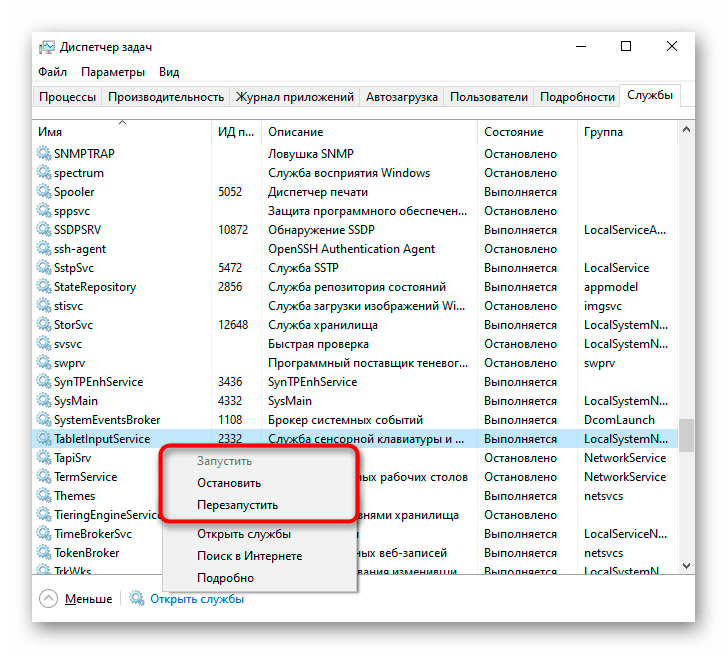
السبب 3: لوحة اللمس معطلة في BIOS
سبب آخر لعدم عمل لوحة اللمس هو أنها معطلة في BIOS. نادرًا ما يحدث هذا مع أجهزة الكمبيوتر المحمولة الجديدة التي تم شراؤها حديثًا، وغالبًا ما يقوم المستخدم بإيقاف تشغيل اللوحة اللمسية عن غير قصد أو إعادة ضبط إعدادات BIOS. تغيير الإعداد المعني سهل جدًا:
- قم بتشغيل أو إعادة تشغيل الكمبيوتر المحمول، وعند ظهور شعار الشركة، اضغط بسرعة على المفتاح المسؤول عن الدخول إلى BIOS. إذا كنت لا تعرف ما هو هذا المفتاح، اقرأ مقالتنا المنفصلة.
لمزيد من التفاصيل: الدخول إلى BIOS على الكمبيوتر المحمول Acer
- باستخدام الأسهم على لوحة المفاتيح، انتقل إلى قسم "Main" وابحث عن الخيار "Touchpad" (أحيانًا يُسمى "Internal Pointing Device"). قم بتغيير قيمته إلى العكس - من "Basic" إلى "Advanced" والعكس صحيح، وإذا كانت الخيارات بدلاً من ذلك "Disabled" و "Enabled"، يجب اختيار الخيار الثاني. ثم اضغط على المفتاح F10 لحفظ التغييرات وإعادة تشغيل الكمبيوتر المحمول.
- بعد تحميل Windows، تحقق مما إذا كانت المشكلة قد تم حلها.
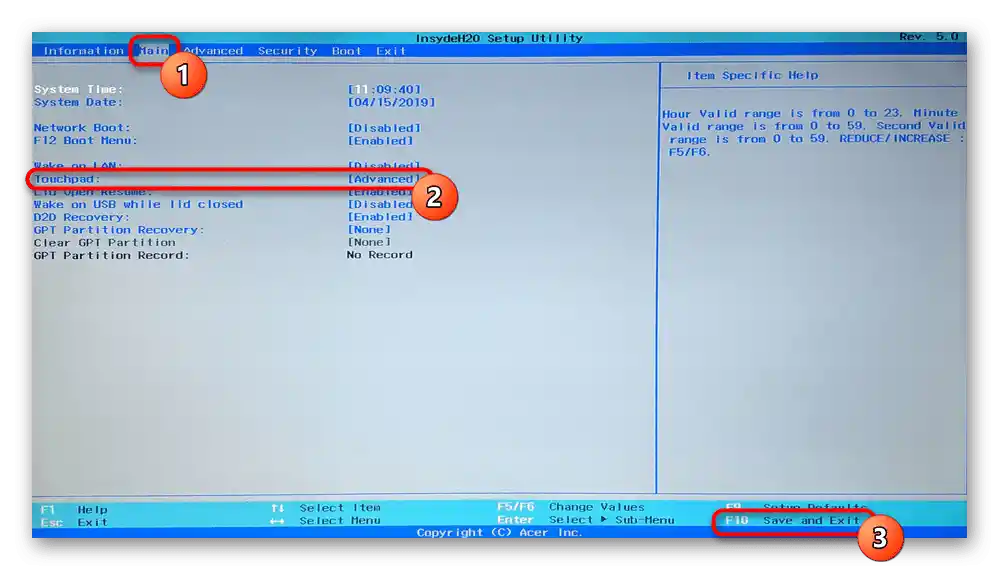
نوضح أن الخيار في BIOS ليس متاحًا في جميع أجهزة الكمبيوتر المحمولة Acer. لذلك، إذا لم تجد الخيار المطلوب بعد محاولات البحث في أقسام BIOS الأخرى، انتقل ببساطة إلى طرق أخرى لاستكشاف الأخطاء وإصلاحها، حيث أن الشركة المصنعة قد أزالت إمكانية التحكم في لوحة اللمس في طرازك.
السبب 4: مشاكل في برنامج التشغيل
قد يؤدي عدم وجود برنامج التشغيل الضروري أيضًا إلى عدم عمل لوحة اللمس. يحدث هذا بعد إعادة تثبيت نظام التشغيل، أو تحديث غير صحيح، أو تثبيت غير صحيح لإصدار البرنامج. تم توضيح المزيد حول خيارات البحث وتثبيت برنامج التشغيل للوحة اللمس في مادة أخرى لدينا.
نادراً ما تكون النسخة الأخيرة من برنامج التشغيل هي التي تسبب المشكلة في لوحة اللمس، لذلك يحتاج المستخدم إلى البحث بنفسه عن إحدى الإصدارات السابقة.
لمزيد من المعلومات: طرق البحث وتثبيت برنامج التشغيل للوحة اللمس لجهاز الكمبيوتر المحمول Acer
أحيانًا لا يمكن تثبيت البرنامج الرسمي أو لا يحل المشكلة. يمكن تجربة استخدام برنامج تشغيل عالمي من Microsoft.
- قم بتشغيل "مدير الأجهزة"، بالبحث عنه بالاسم في "قائمة البداية". في "ويندوز 10"، يمكن القيام بذلك أيضًا عن طريق استدعاء القائمة البديلة بالنقر بزر الماوس الأيمن على زر "قائمة البداية".
- ابحث عن قسم "الفأرات وأجهزة الإشارة الأخرى" وقم بتوسيعه. يجب أن يظهر هنا جهاز HID، إذا لم يتم تثبيت برنامج التشغيل للوحة اللمس، أو اسم جهاز الإشارة في حالة وجود برنامج التشغيل.
- حدد هذا السطر واضغط على الزر المسؤول عن تحديث برامج التشغيل في شريط الأدوات.
- استخدم الخيار "اختيار برنامج التشغيل من قائمة برامج التشغيل المتاحة على الكمبيوتر".
- اختر الخيار "فأرة متوافقة مع HID". قد تكتشف النظام أيضًا برنامج التشغيل الرسمي (في الصورة أدناه، هذه السطور تحتوي على كلمة Synaptics) — في هذه الحالة، حاول أولاً تثبيته، وإذا لم يحقق ذلك نتيجة وبعد إعادة تشغيل الكمبيوتر المحمول لم تعمل لوحة اللمس، انتقل إلى تثبيت برنامج التشغيل الذي يحمل اسم "فأرة متوافقة مع HID".
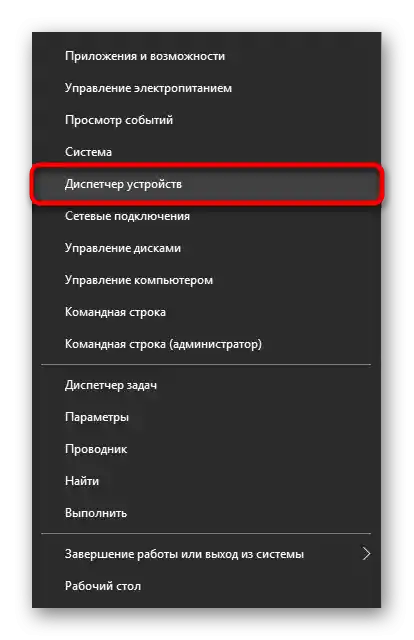
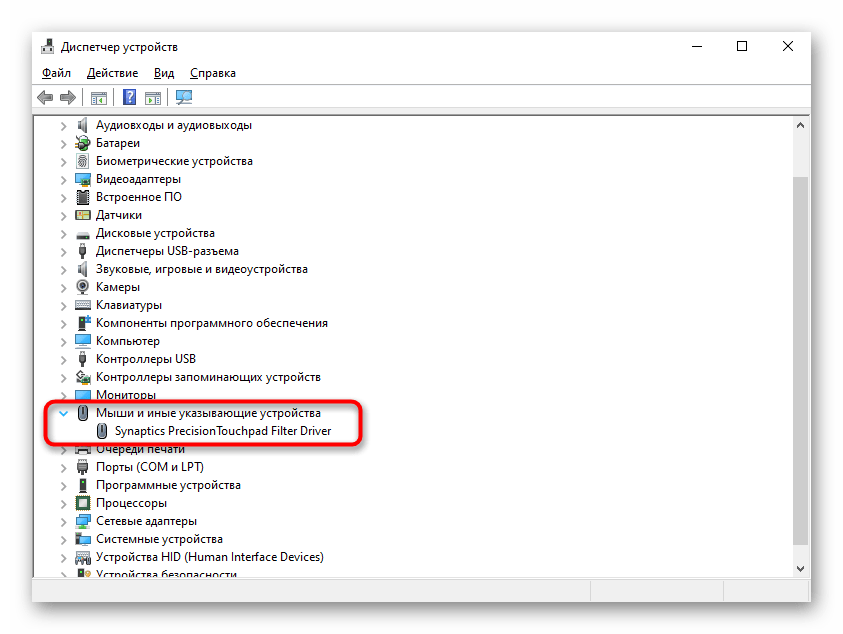
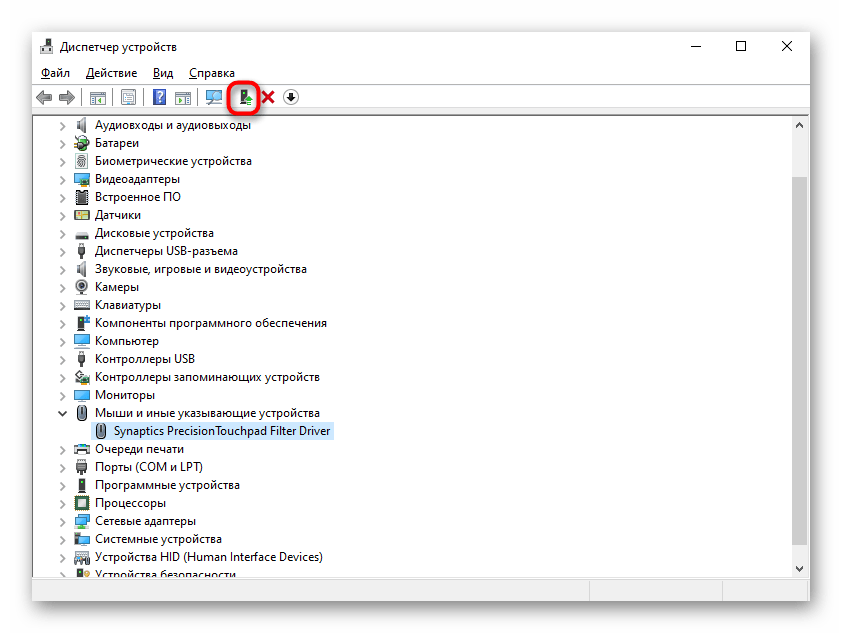
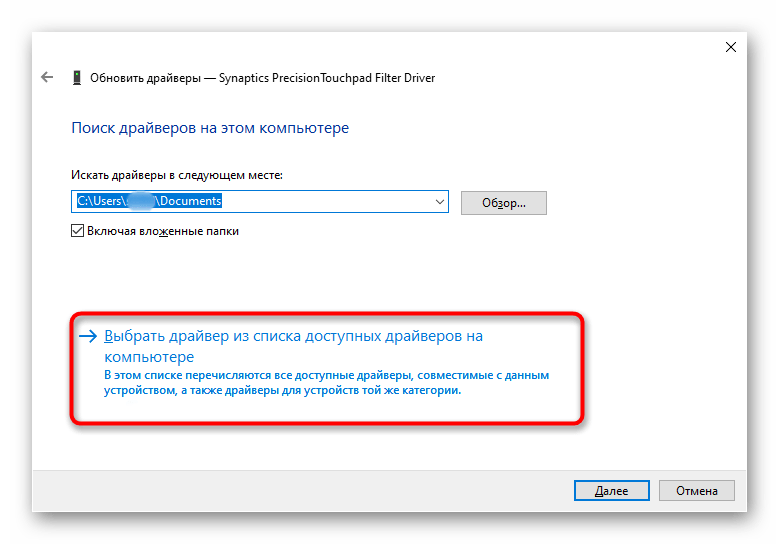
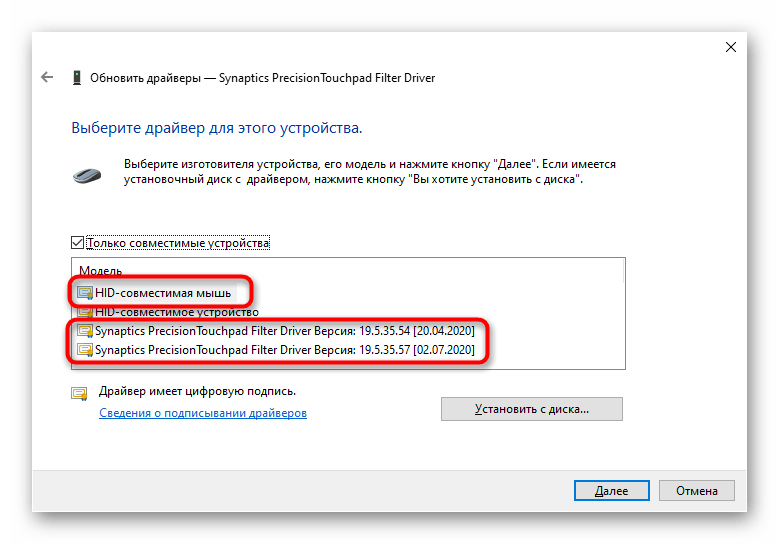
السبب 5: النشاط الفيروسي
لا ينبغي استبعاد التأثير المحتمل للفيروسات على الكمبيوتر المحمول. يمكن أن يقوم البرمجيات الضارة بحظر أو تعطيل أي مكون من مكونات الكمبيوتر، لذلك في حالة عدم وجود مشاكل برمجية، يُوصى بفحص نظام التشغيل بحثًا عن وجود برامج ضارة.يمكن القيام بذلك من خلال اختيار برنامج مضاد فيروسات أو ماسح ضوئي عالي الجودة لا يتطلب التثبيت.
لمزيد من التفاصيل: مكافحة الفيروسات الحاسوبية
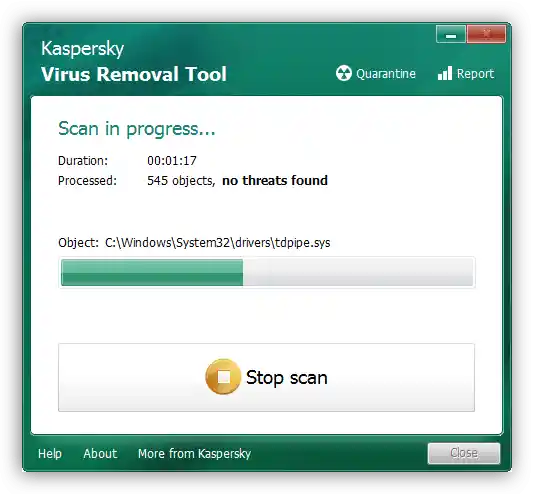
السبب 6: عطل في الأجهزة
إذا لم تنجح أي من الطرق في حل المشكلة، فمن المحتمل أن تكون المشكلة في الجزء المادي، وقد تكون هناك عدة خيارات هنا: كابل مفصول/تالف، تلف في المكونات الإلكترونية (على سبيل المثال، بعد سكب سائل على اللابتوب، خاصة في منطقة لوحة اللمس، أو بسبب التآكل الطبيعي للأجزاء)، أو تثبيت الموصل أو حتى اللوحة الأم. يمكن فقط للمتخصص تحديد ذلك بدقة، والذي يجب الاتصال به في حالة الحاجة إلى لوحة اللمس وعدم إمكانية استبدالها باستخدام الفأرة.
يمكن للمستخدمين ذوي الخبرة الذين يعرفون كيفية تفكيك اللابتوب التحقق بأنفسهم مما إذا كانت هناك مشاكل في توصيل الكابل، وسلامة الأسلاك والمخارج، والتأكسد.
إذا لم تنجح أي من الحلول، قبل الاتصال بالمتخصص، يمكنك محاولة فصل الطاقة عن اللابتوب، وإزالة البطارية (إذا كانت قابلة للإزالة) وانتظار حوالي 15 دقيقة. بعد ذلك، قم بتجميع اللابتوب، وتشغيله، والتحقق من لوحة اللمس. خيار آخر قد يساعد أحيانًا هو الضغط على زر الطاقة لللابتوب المغلق (مع إزالة البطارية) لمدة 30 ثانية تقريبًا لإعادة ضبط كل الطاقة في المكثفات. لا تنسَ أن عمل لوحة اللمس قد يتحكم فيه تطبيق ما، وليس بالضرورة ضار. يمكن تأكيد أو نفي هذه الفرضية من خلال تشغيل اللابتوب في "الوضع الآمن"، حيث لا يتم تشغيل أي برامج إضافية مع Windows. قد تكتشف أثناء هذا التحميل أن اللوحة تعمل بدون مشاكل، وبالتالي، سيكون من الضروري تحليل جميع البرمجيات المثبتة والعثور على الجاني.
لمزيد من التفاصيل: الدخول إلى "الوضع الآمن" في Windows 10 / Windows 7