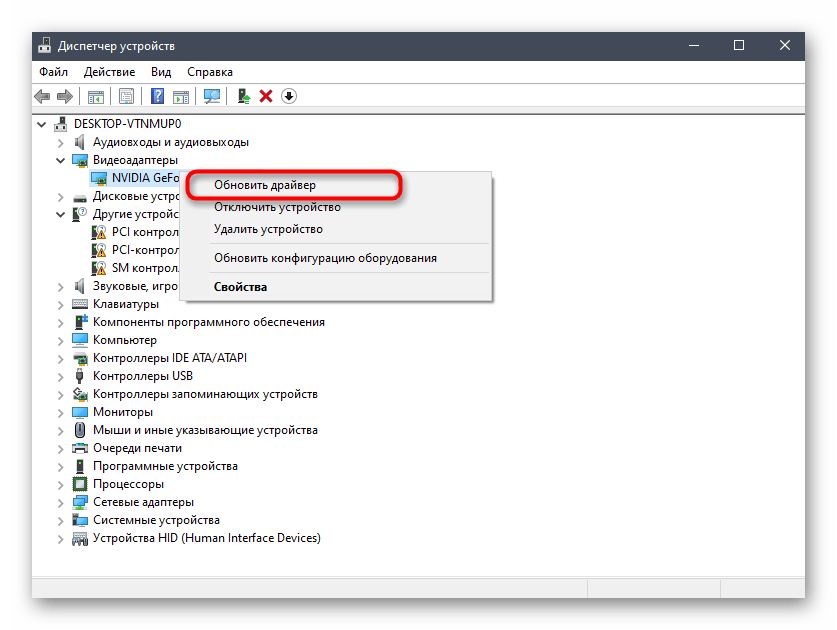المحتوى:
- الطريقة 1: التحقق من نشاط طبقة اللعبة
- الطريقة 2: إدارة حظر الطبقة
- الطريقة 3: تعطيل تسريع الأجهزة
- الطريقة 4: تغيير مقياس الشاشة
- الطريقة 5: إعادة تعيين إعدادات الطبقة
- الطريقة 6: تحديث Discord إلى أحدث إصدار
- الطريقة 7: حذف ملفات البرنامج
- الطريقة 8: تعطيل برنامج مكافحة الفيروسات مؤقتًا
- الطريقة 9: تحديث برنامج تشغيل بطاقة الرسوميات
- الأسئلة والأجوبة: 3
ستتناول هذه المقالة عمل الطبقة في برنامج Discord للكمبيوتر. أما بالنسبة للأجهزة المحمولة، فلا تتوفر حاليًا في تطبيق المراسلة وظيفة تسمح بعرض المعلومات على الشاشة أثناء اللعب، ومن غير المرجح أن تظهر في المستقبل.
الطريقة 1: التحقق من نشاط طبقة اللعبة
يجب البدء بأبسط الطرق، حيث إن هذه الطرق غالبًا ما تكون فعالة. المستخدمون غير الانتباه لا يلاحظون ببساطة أن وظيفة الطبقة معطلة أو يضغطون على الزر الخطأ لتشغيلها، مما يؤدي إلى صعوبات في العرض.
- للتحقق من عمل الطبقة، افتح إعدادات المستخدم من خلال الضغط على رمز الترس في القائمة الرئيسية.
- انتقل إلى قسم "الطبقة".
- تأكد من أن وظيفتها مفعلة، وراقب مجموعة المفاتيح "تشغيل/إيقافحظر التراكب" — ستفيدك هذه التعليمات في تنفيذ التعليمات التالية.
- فيما يلي إعداد "موقع الإشعار". قد يكون التراكب موجودًا في جهة غير الجهة التي تبحث عنها على الشاشة — قم بتغيير هذا الإعداد حسب رغبتك، من خلال تفعيل إحدى مناطق الشاشة.
- أحيانًا لا يظهر التراكب بسبب تعطيل ميزة نشاط اللعبة، لذا انتقل إلى القسم المعني وتأكد من أن الإعداد "عرض في حالة اللعبة التي تلعبها حاليًا" في حالة نشطة.
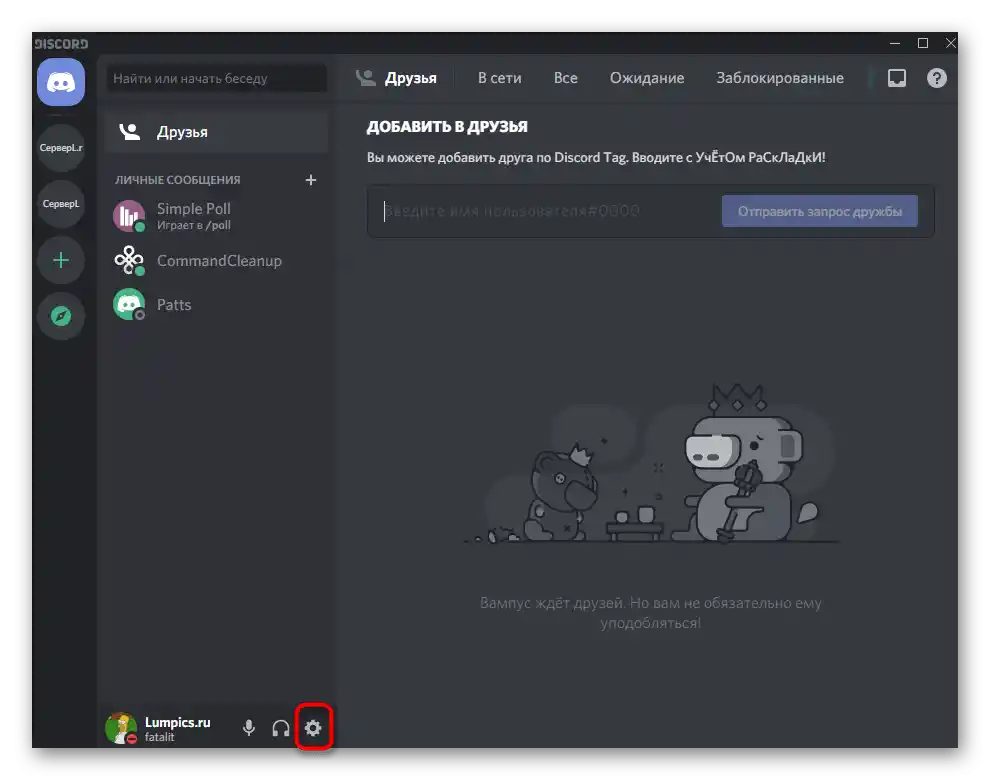
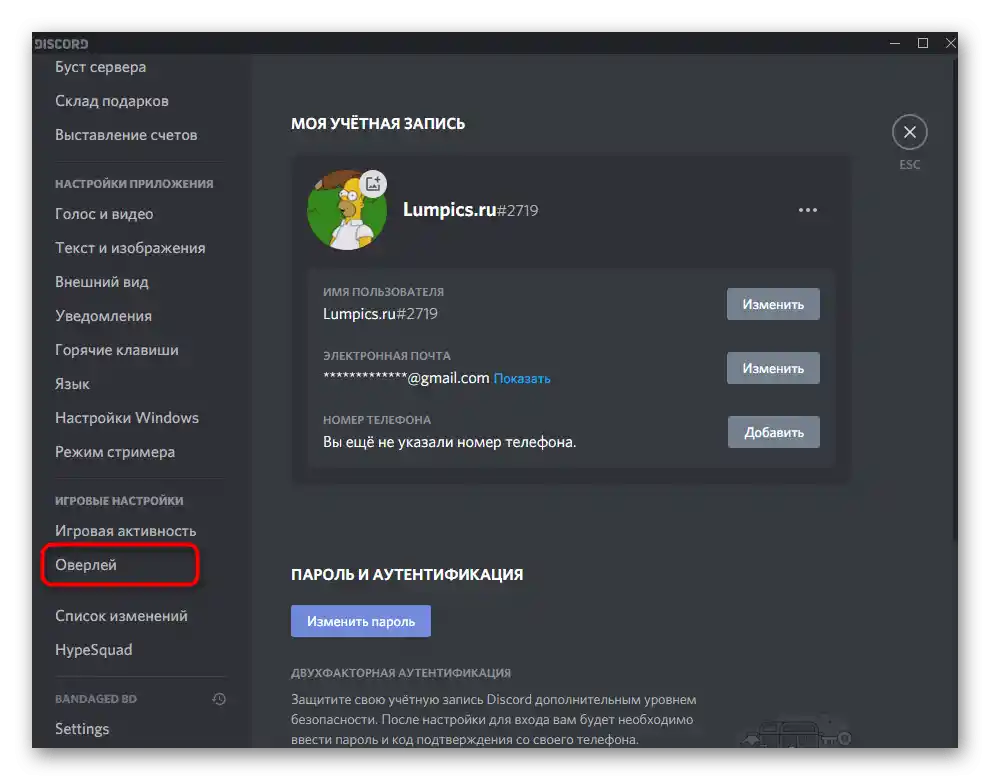
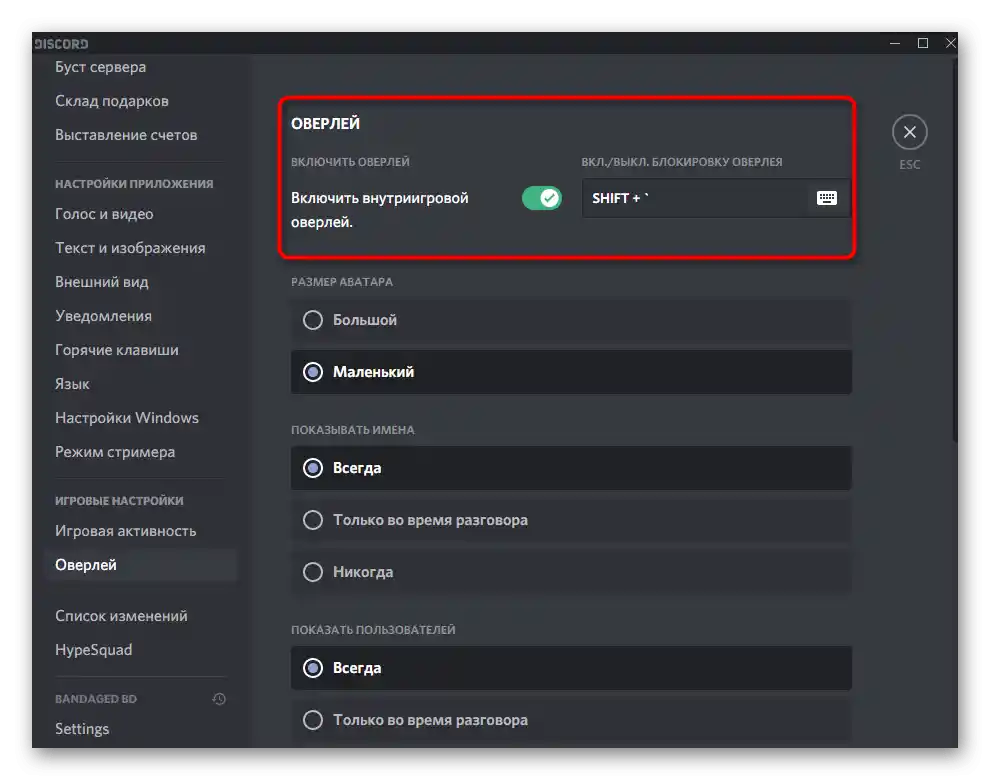
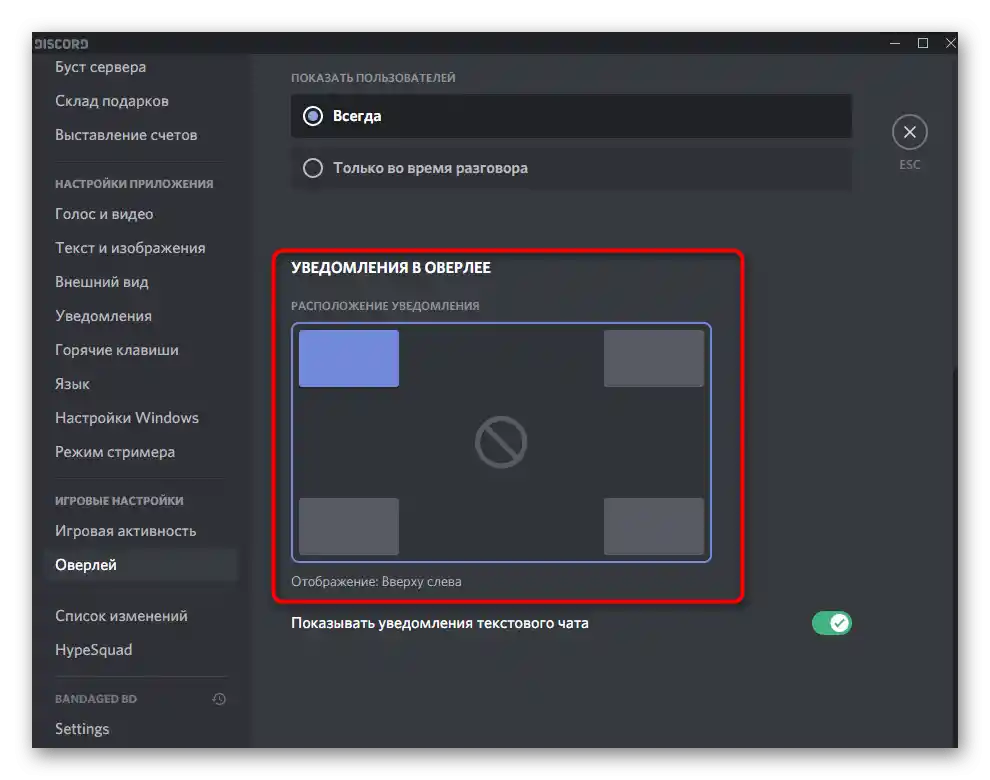
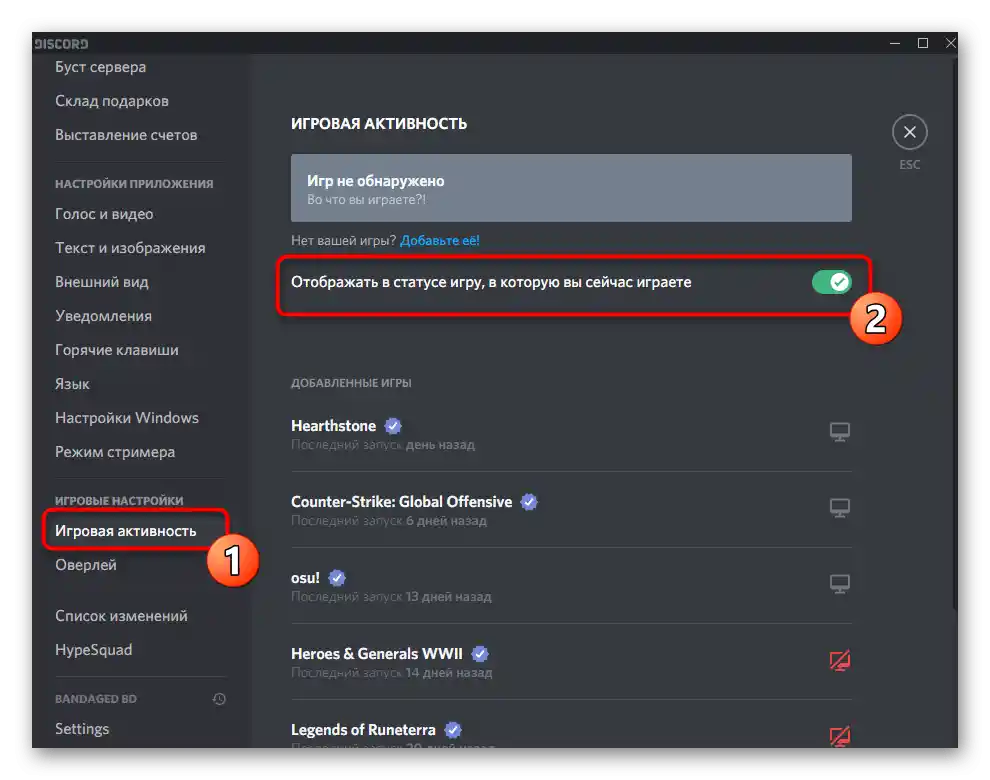
الطريقة 2: إدارة حظر التراكب
يوجد في ديسكورد وظيفة منفصلة تتيح إدارة حظر شاشات التراكب. وبالتالي، إذا كانت جميعها معطلة، فلن تظهر أي عناصر على الشاشة وقد يبدو أن التراكب لا يعمل لأسباب أخرى. تحقق من وجود الحظر من خلال محاولة فتح نافذة الإدارة مباشرة في اللعبة.
- لذلك، ستحتاج إلى اختصار المفاتيح المذكور سابقًا، الذي يجب تذكره.
- قم بتشغيل اللعبة واضغط على هذا المزيج (افتراضيًا Shift + `) لعرض نافذة التكوين.
- كمثال، نعرض عرض إحدى الشاشات التي يمكن تثبيتها أو فصلها. تظهر هذه الكتلة من الإشعارات عند الاتصال بالدردشة الصوتية.
- استخدم الزر الموجود بجوار كل نافذة، لإخفاء أو إظهار النافذة في اللعبة. إذا قمت بالضغط عليها بزر الماوس الأيسر وسحبتها، يمكنك اختيار موقع النافذة في اللعبة.
- بعد إجراء التغييرات، أغلق نافذة الإدارة بالضغط مرة أخرى على نفس اختصار المفاتيح، وتحقق مما إذا كانت العناصر المطلوبة تظهر الآن في اللعبة.
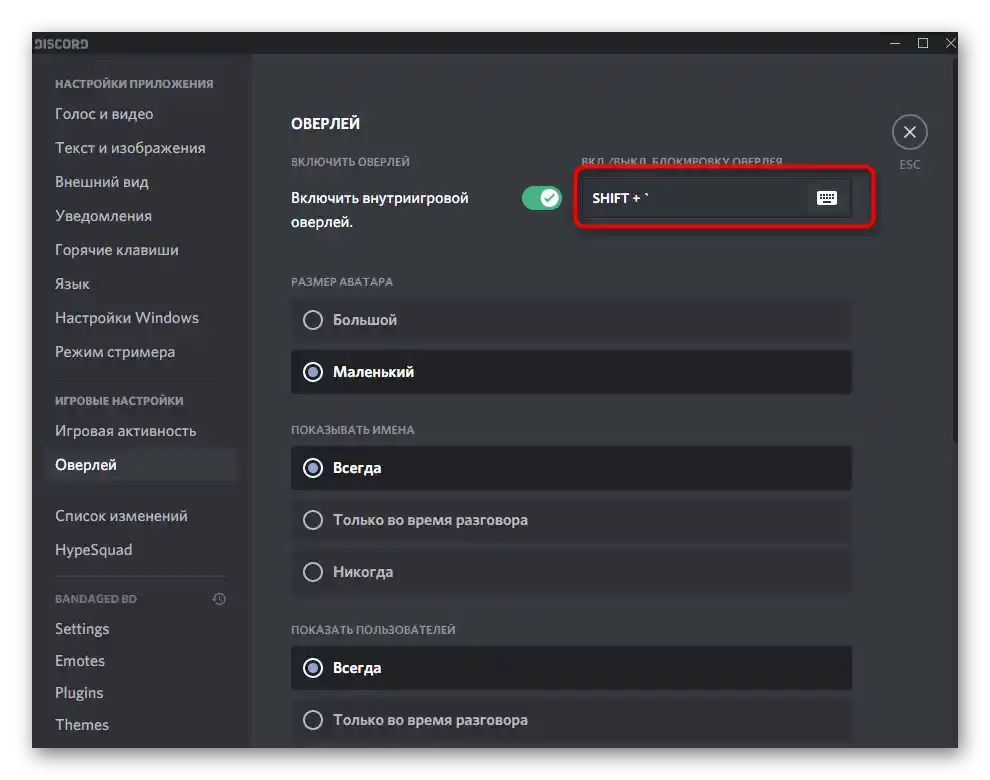
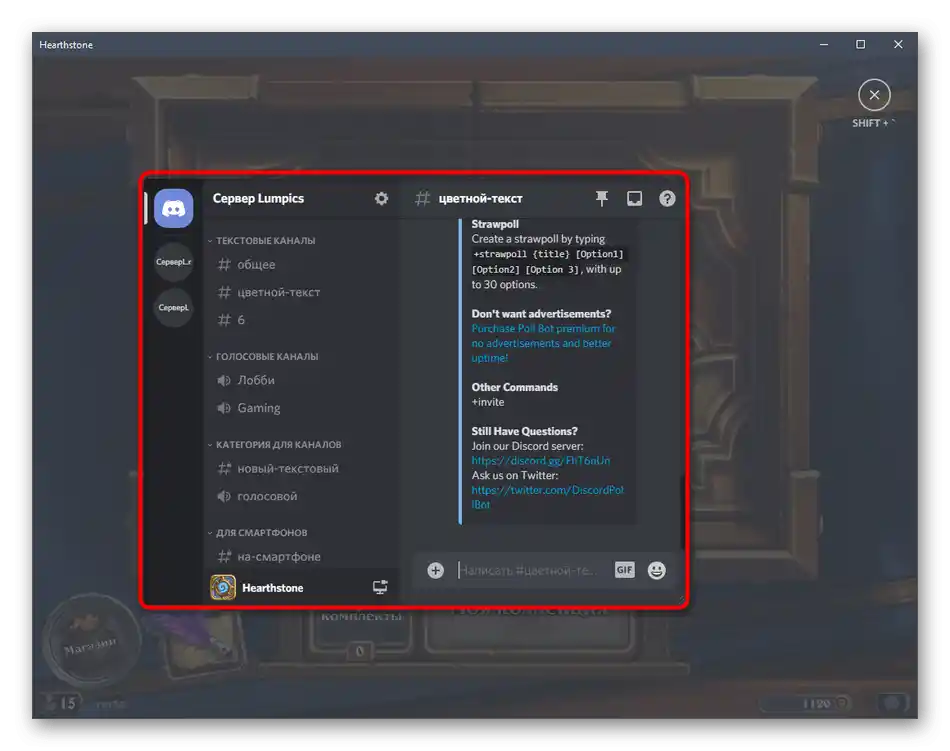
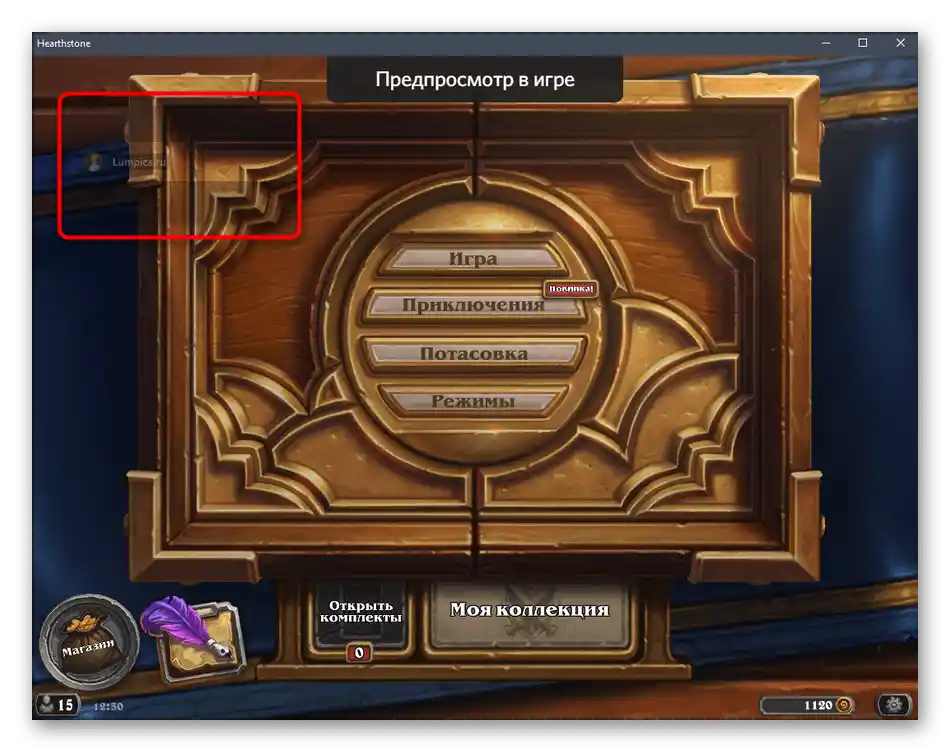
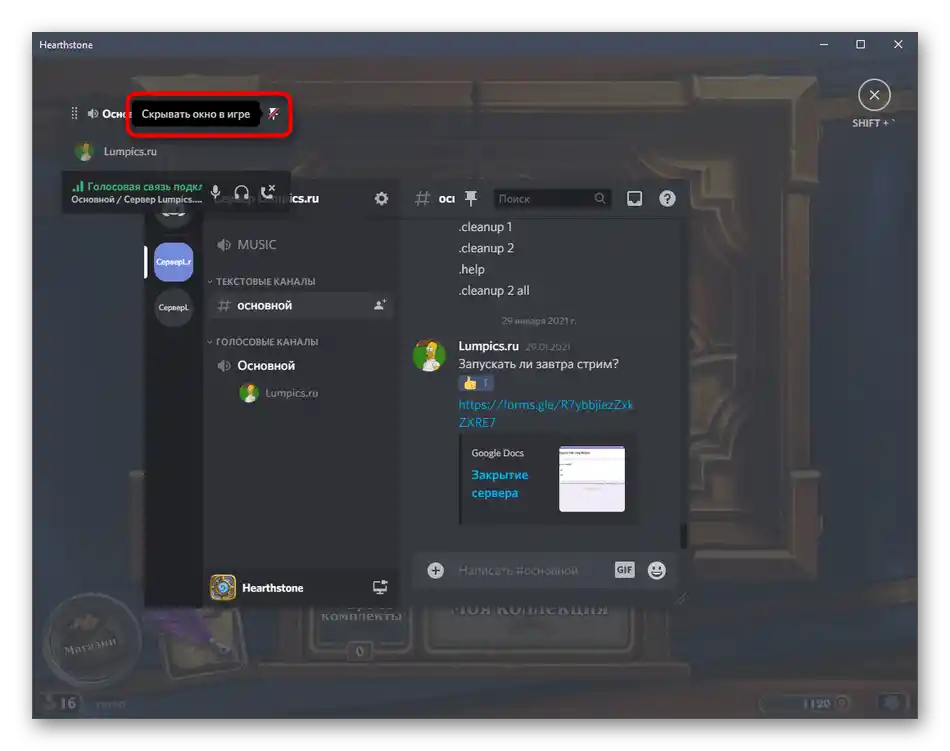
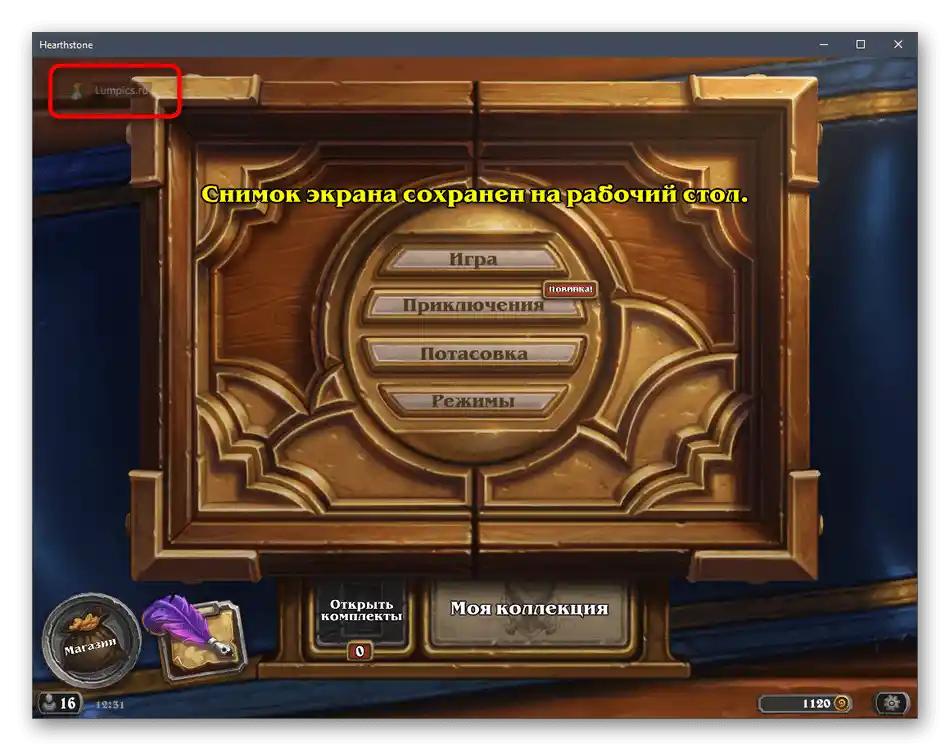
الطريقة 3: تعطيل التسريع العتادي
كان هناك سابقًا في ديسكورد قسم منفصل للإعدادات، حيث يمكن لكل مستخدم تعطيل التسريع العتادي للبرنامج، مما يؤثر على تحميل المكونات وأحيانًا يساعد في حل أخطاء مختلفة، بما في ذلك عرض التراكب.الآن يتم استخدام هذه المعلمة بشكل متكرر لبث الفيديو، ولكن بسبب عمل الخوارزميات الداخلية للبرنامج، قد يؤثر تعطيلها بشكل إيجابي على حل المشكلة المطروحة.
- افتح قائمة الإعدادات مرة أخرى واختر قسم "الصوت والفيديو".
- ابحث عن المعلمة "تسريع الأجهزة H.264" وقم بتعطيلها.
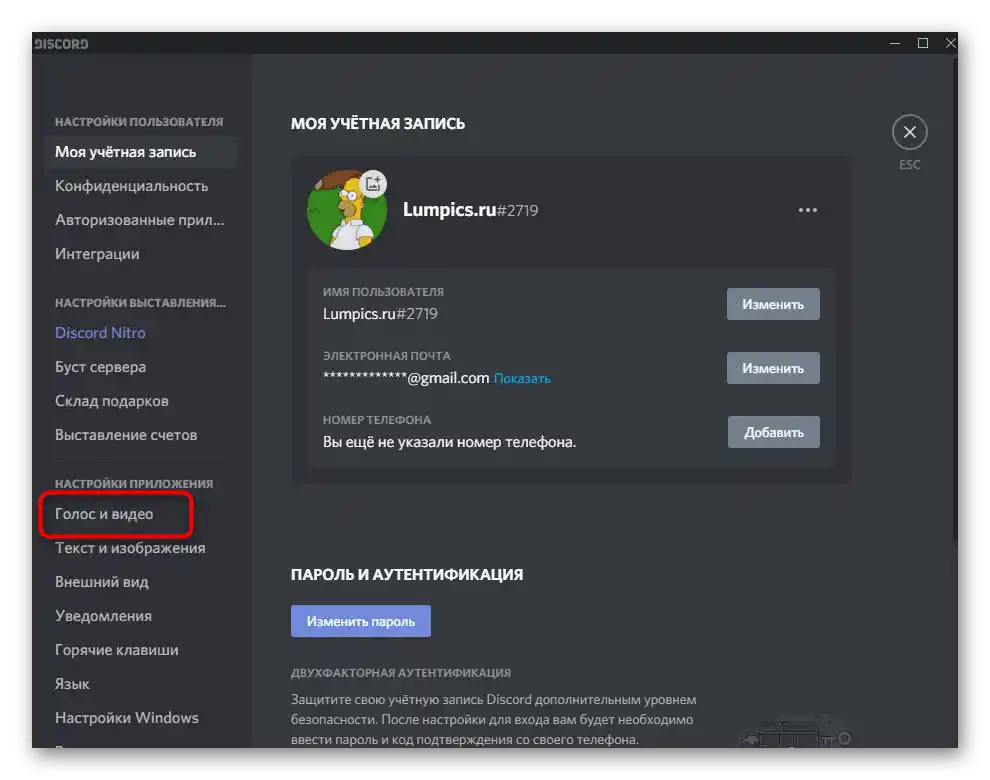
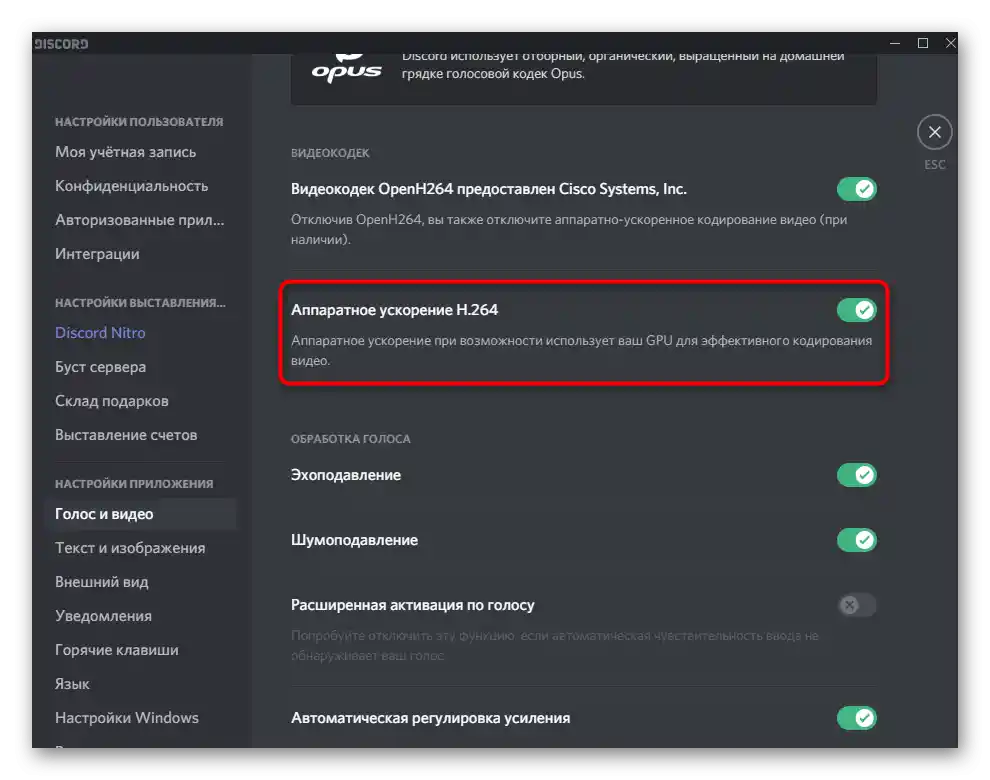
يمكن العثور على نقطة أخرى "تسريع الأجهزة" في قسم الإعدادات "المظهر"، حيث يتم تعطيلها بنفس الطريقة التي تم عرضها للتو.
الطريقة 4: تغيير مقياس الشاشة
في ويندوز، هناك وظيفة مدمجة تسمح بتكبير عناصر الشاشة، إذا كانت القيمة الافتراضية غير كافية للاستخدام المريح. عادةً ما يكون هذا مهمًا لأجهزة الكمبيوتر المحمولة ذات الشاشة الصغيرة أو بعض الشاشات، ومع ذلك يمكن لأي مستخدم تغيير هذه المعلمة. أحيانًا، بسبب زيادة المقياس، قد لا تظهر الشاشات العائمة في المنطقة المرئية، لذا يُوصى بتعيين القيمة الافتراضية، والتي تتم كما يلي:
- افتح قائمة "ابدأ" وانتقل إلى "الإعدادات".
- اختر القسم الأول من الإعدادات - "النظام".
- سيفتح القسم المطلوب على الفور - "الشاشة"، حيث تهمك المعلمة "تغيير حجم النص والتطبيقات والعناصر الأخرى". اختر القيمة "100%" وطبق الإعدادات الجديدة.
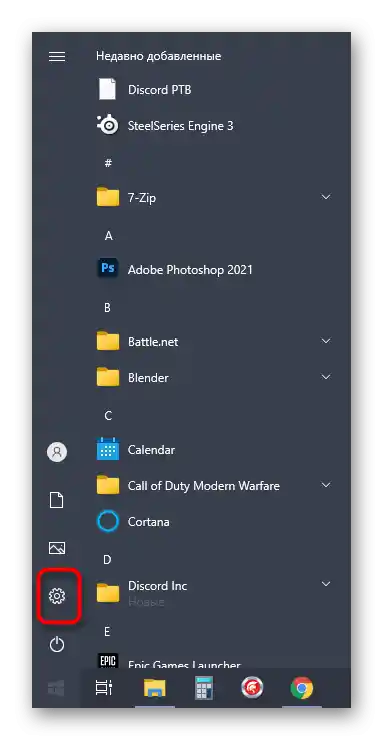
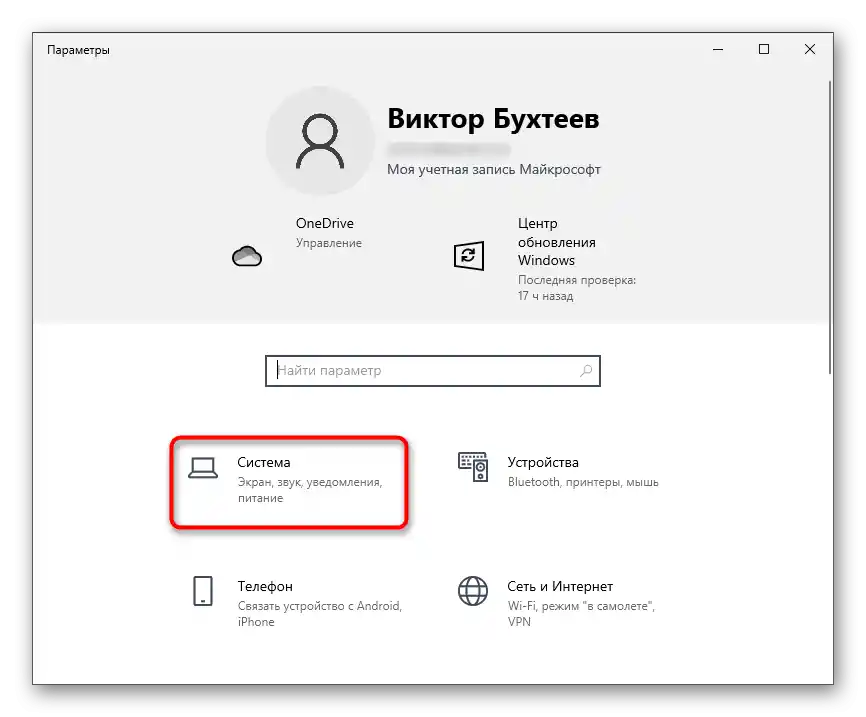
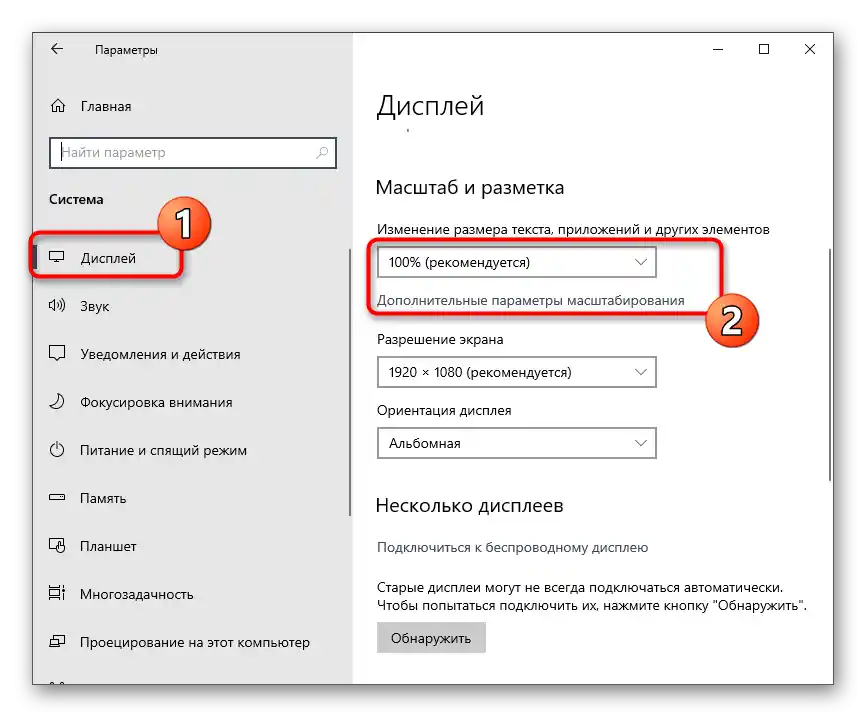
بعد تغيير المقياس إلى القيمة الافتراضية، عد إلى ديسكورد، ابدأ اللعبة المطلوبة وتحقق من موقع الشاشة العائمة. إذا لم تحقق هذه الخطوة نتيجة، يمكنك استعادة المقياس السابق في أي وقت.
الطريقة 5: إعادة تعيين إعدادات الشاشة العائمة
بعض المستخدمين يحددون إعدادات خاصة للشاشة العائمة، مما يؤدي إلى اختفائها أو ظهورها بشكل غير صحيح.في مثل هذه الحالات، سيكون الحل الأكثر فعالية وسرعة هو إعادة ضبط إعداداته، التي تتم من خلال وحدة التحكم المدمجة في البرنامج.
- افتح ديسكورد في أي قسم واضغط على مجموعة المفاتيح Ctrl + Shift + I لفتح وحدة التحكم الخاصة بالمطورين.
- فيها، انقر على السهم إلى اليمين لعرض علامات التبويب الإضافية.
- اختر الخيار "Application".
- في قسم "Storage"، افتح "Local Storage" وانتقل إلى المسار الوحيد الموجود هناك.
- في قائمة المفاتيح، يوجد سطر "OverlayStoreV2"، الذي يجب النقر عليه بزر الماوس الأيمن.
- من القائمة السياقية التي تظهر، اختر الخيار "Delete". أعد تشغيل البرنامج لتطبيق إعدادات إعادة الضبط وتحقق من الأوفرلاي الذي أصبح الآن في حالة الافتراضية.
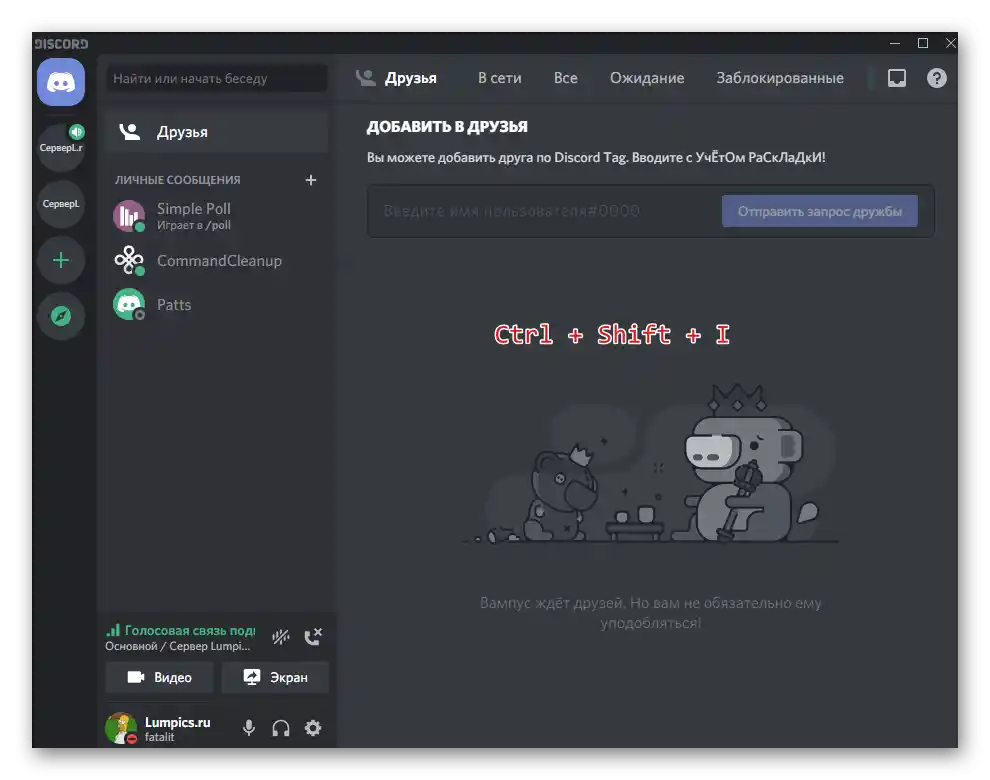

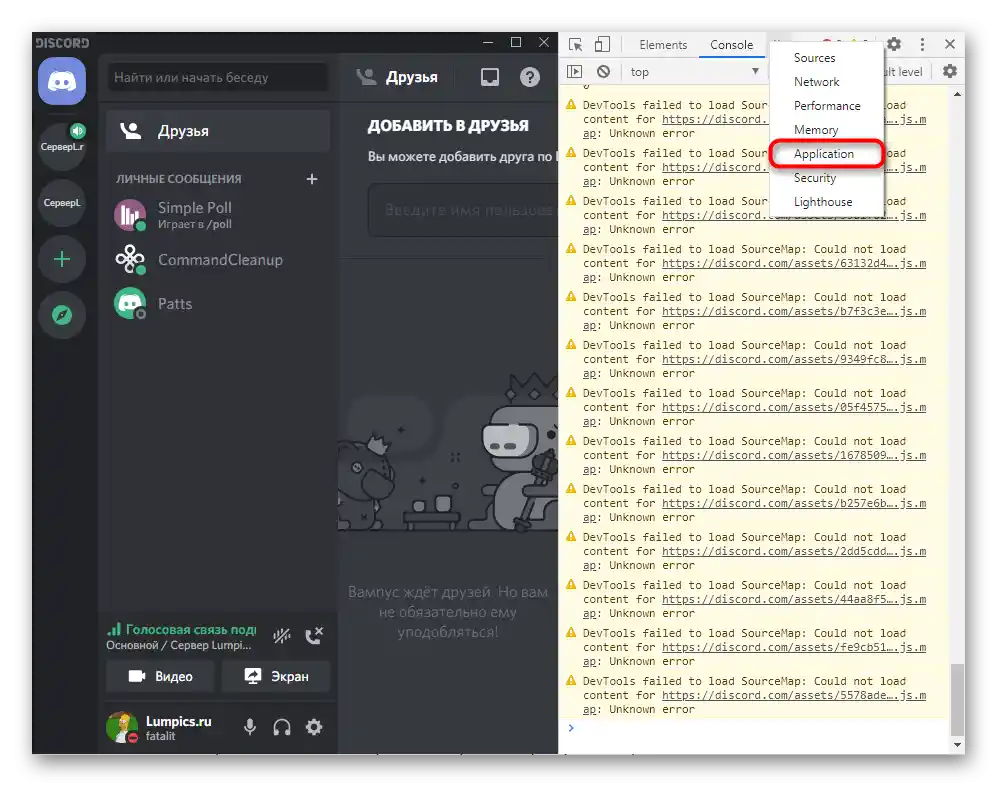
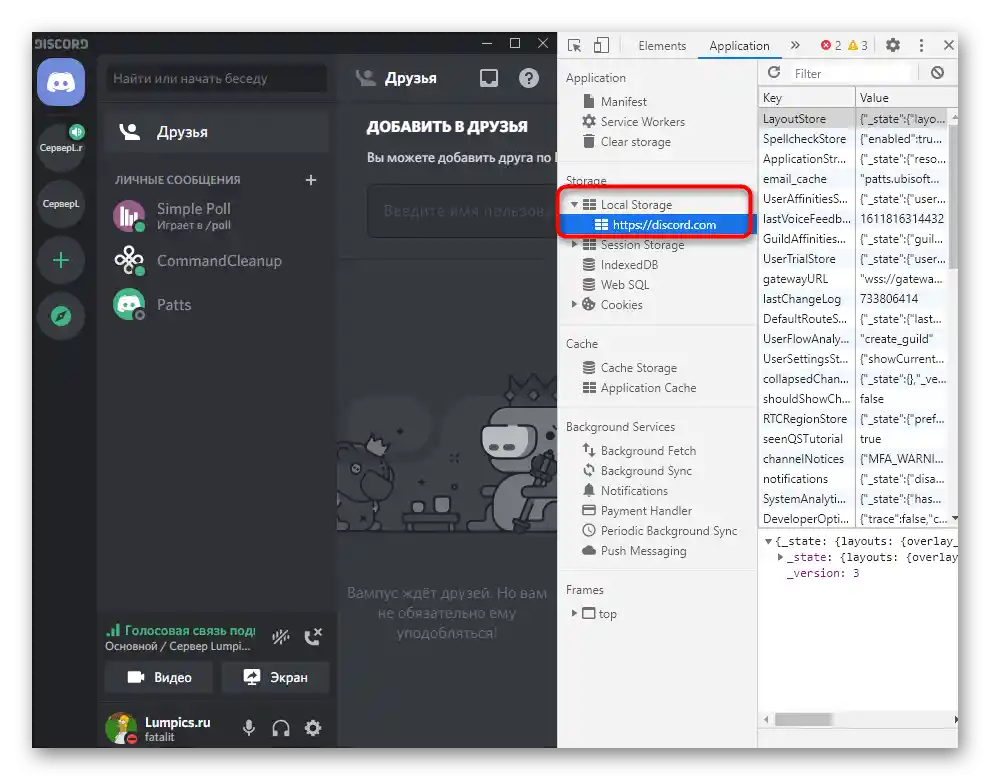
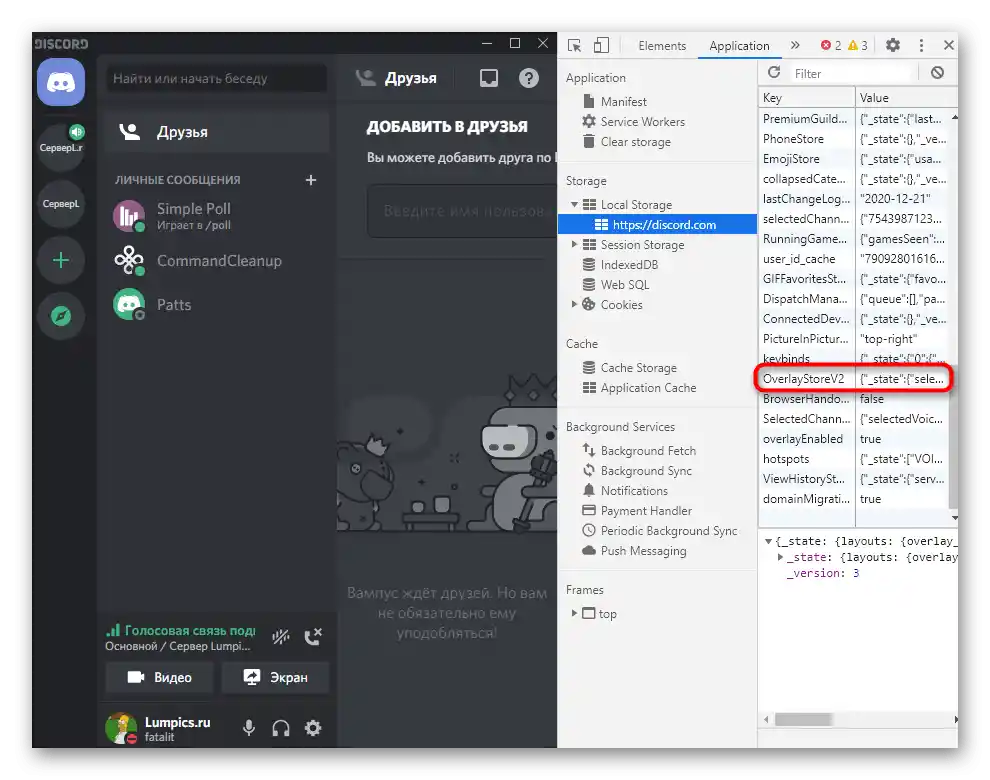
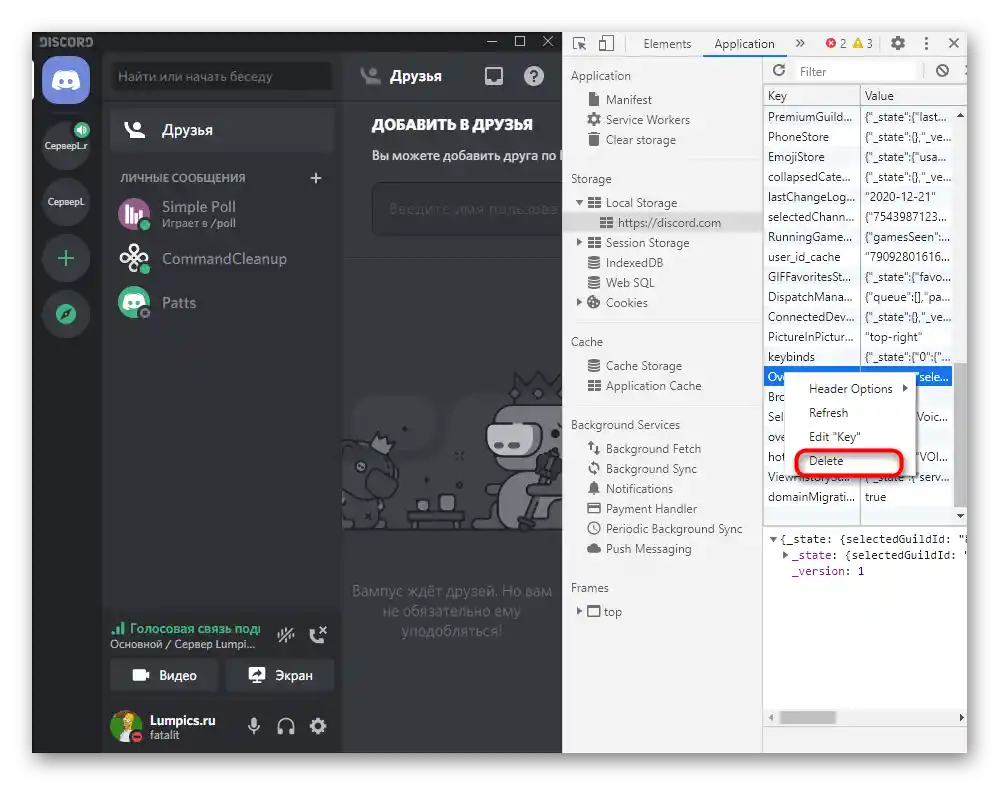
الطريقة 6: تحديث ديسكورد إلى أحدث إصدار
إذا كنت تستخدم إصدارًا قديمًا من ديسكورد، فمن المحتمل أن تظهر تعارضات على مستوى البرنامج أو أن الأوفرلاي القديم غير مدعوم في اللعبة المختارة. يمكن حل هذه المشكلة في غضون بضع دقائق. ستحتاج إلى تنزيل أحدث إصدار من الماسنجر من الموقع الرسمي وتثبيته على الكمبيوتر، ولا يتعين عليك حذف الإصدار السابق.
لمزيد من التفاصيل: تثبيت ديسكورد على الكمبيوتر
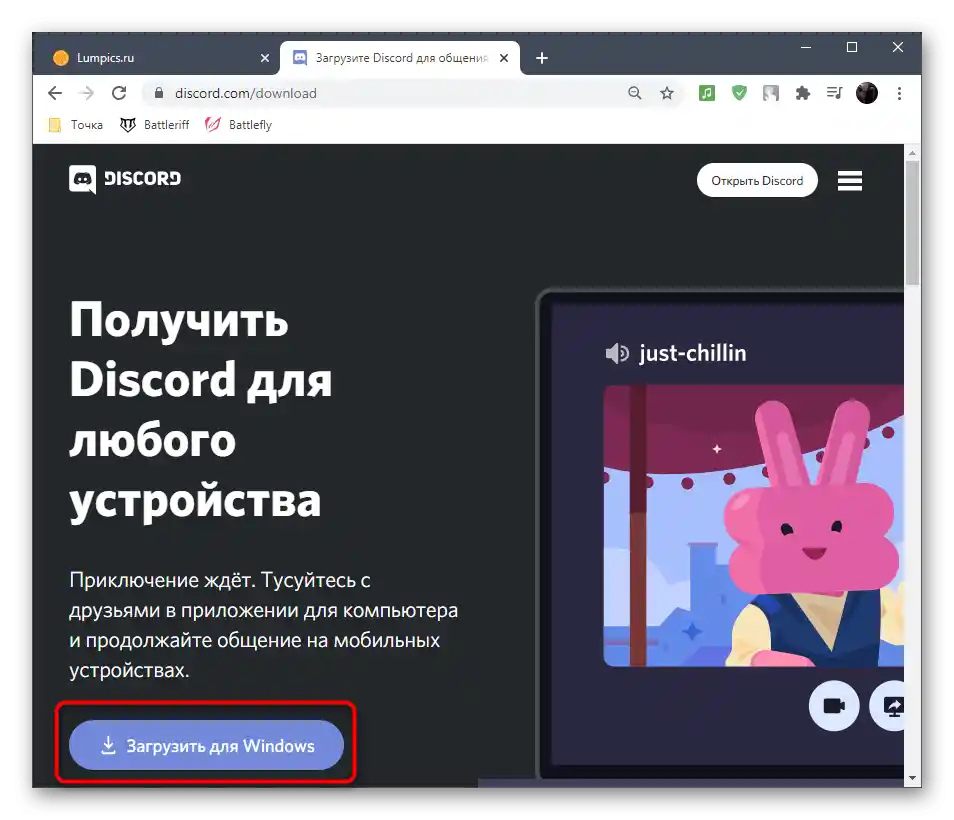
الطريقة 7: حذف ملفات البرنامج
إذا لم يساعد أي مما سبق وما زال الأوفرلاي لا يعمل، فمن المحتمل أن تكون المشكلة في الملفات التالفة للبرنامج ويجب استبدالها.للأسف، لن يحدث ذلك في الوضع التلقائي، لذا سيتعين عليك إزالتها يدويًا حتى يتم تحميل المكونات المفقودة مرة أخرى عند التشغيل التالي.
- افتح الأداة "تشغيل" باستخدام مجموعة المفاتيح القياسية Win + R. أدخل في الحقل
%appdata%واضغط على مفتاح Enter للانتقال إلى هذا المسار. - انقر بزر الماوس الأيمن على المجلد "discord".
- اختر الخيار "حذف"، مما ينقل هذا الدليل إلى سلة المهملات.
- استخدم الأداة المعروفة بالفعل "تشغيل" للانتقال إلى المسار الثاني —
%localappdata%. - ابحث هناك عن المجلد بنفس الاسم واحذفه أيضًا.
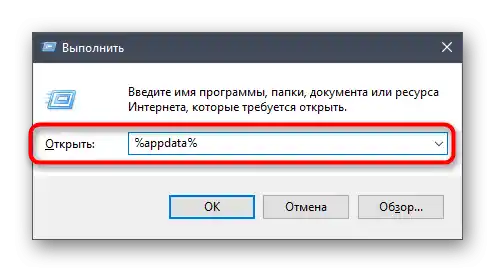
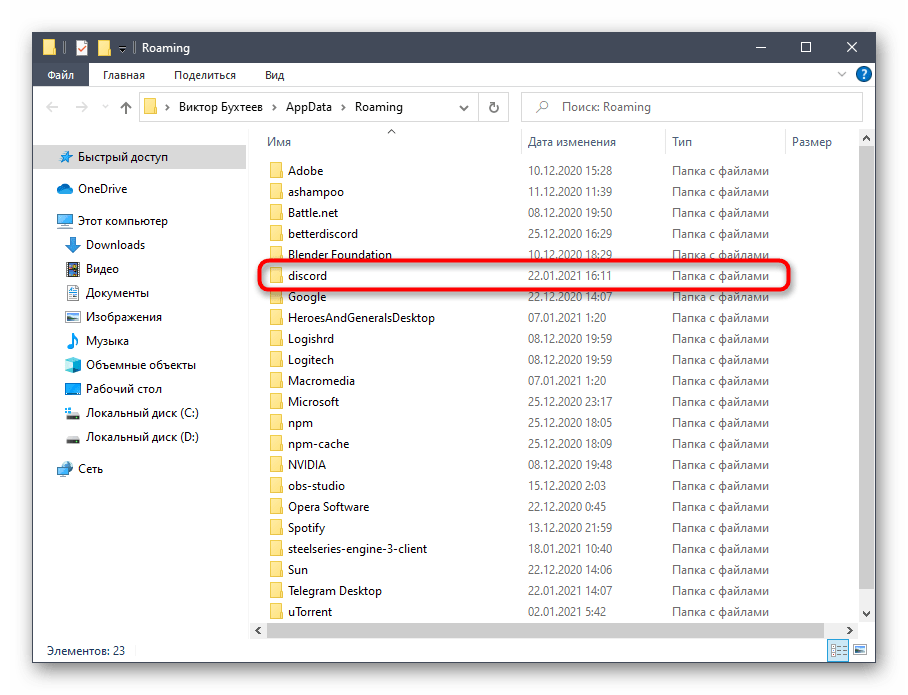
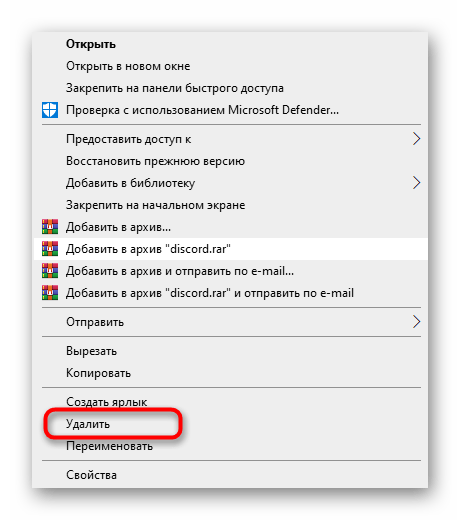
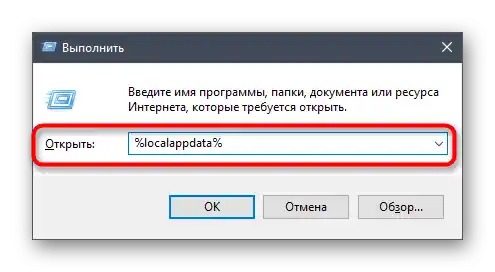
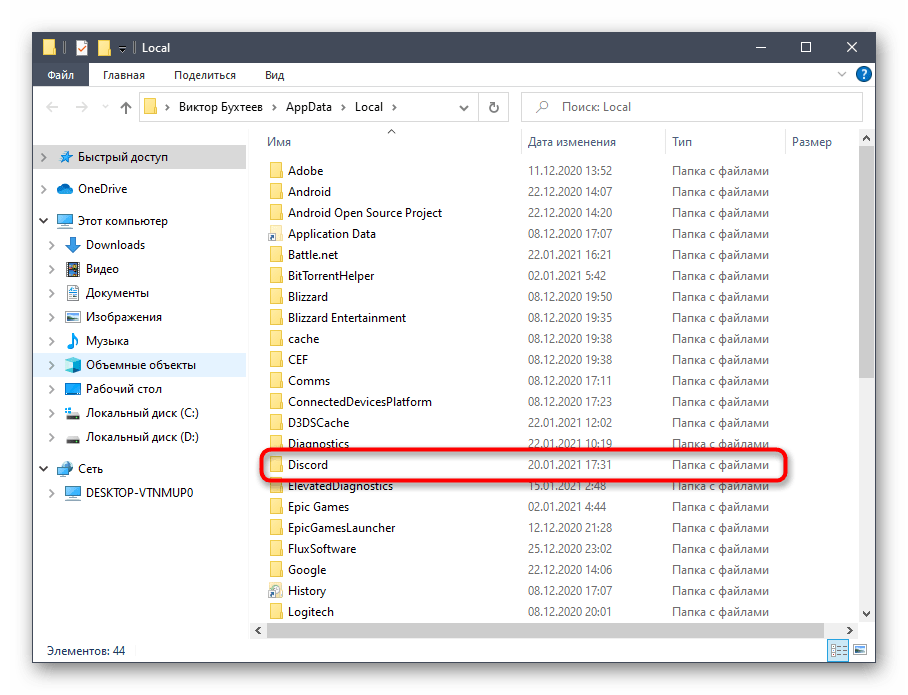
الطريقة 8: تعطيل مؤقت لمضاد الفيروسات
الطريقة قبل الأخيرة نادرًا ما تكون فعالة، لكنها تساعد أصحاب برامج مكافحة الفيروسات الخارجية، التي تؤثر سلبًا على العمل مع برامج أخرى في نظام التشغيل، بما في ذلك Discord. قد يكون عدم عرض التراكب مرتبطًا بحظر التراكبات، ويمكن التحقق من هذه الطريقة بسهولة — عن طريق تعطيل مضاد الفيروسات مؤقتًا. ستجد التعليمات العامة في مقال آخر على موقعنا، من خلال الانتقال إلى الرابط أدناه.
لمزيد من التفاصيل: تعطيل مضاد الفيروسات
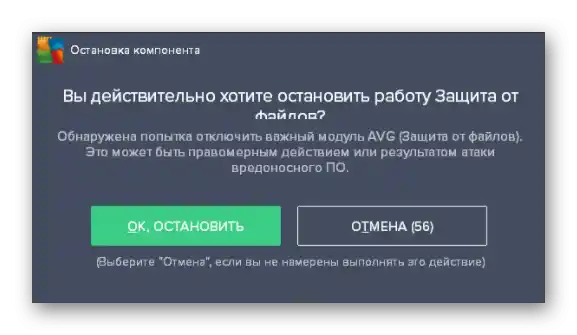
إذا اتضح أن هذه الطريقة قد ساعدت حقًا في حل المشكلة، يمكنك بالطبع إبقاء مضاد الفيروسات معطلاً باستمرار أو حتى حذفه، لكن لا داعي لذلك، حيث أن كل برنامج من هذا النوع يدعم قائمة الاستثناءات. ستحتاج إلى إضافة Discord إليها حتى لا تولي الحماية أي اهتمام لهذه البرنامج.
لمزيد من التفاصيل: إضافة برنامج إلى استثناءات مضاد الفيروسات
الطريقة 9: تحديث برنامج تشغيل بطاقة الرسوميات
أثناء عمله، يتصل Discord أحيانًا بمحول الرسوميات لعرض معلومات معينة على الشاشة أو لاستخدام وظائف أخرى لبطاقة الرسوميات.قد يؤدي عدم وجود التحديثات الأخيرة للسائق لهذا المكون إلى مشاكل في التفاعل معه، حيث أن الأوفرلاي مرتبط ارتباطًا وثيقًا بالمكونات الرسومية، لذا فإن توصيتنا الأخيرة هي التحقق من تحديث بطاقة الرسوميات، والتي يمكنك قراءتها بالتفصيل في التعليمات التالية.
لمزيد من المعلومات: تحديث سائق بطاقة الرسوميات