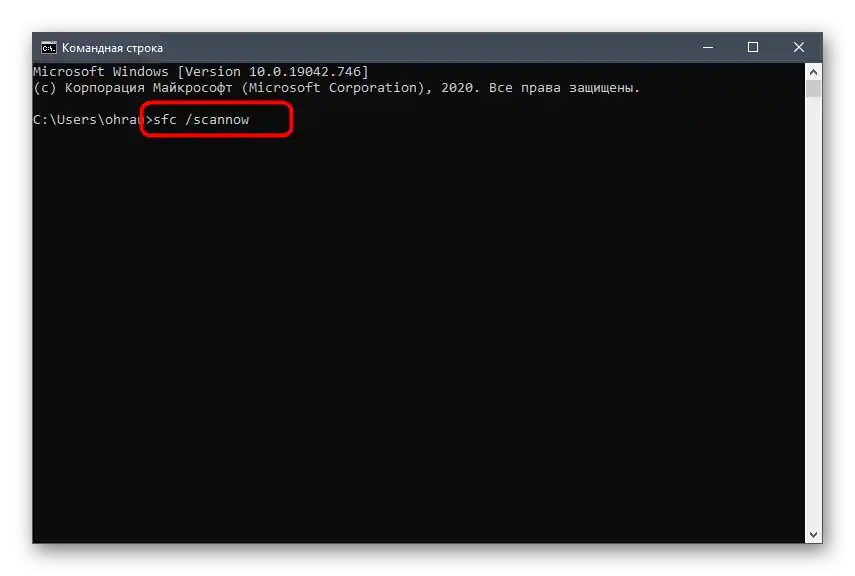المحتوى:
- الطريقة 1: التحقق من الوقت النظامي
- الطريقة 2: تشغيل البرنامج كمسؤول
- الطريقة 3: إنهاء عمليات Discord
- الطريقة 4: إنهاء الجلسة في النسخة الويب
- الطريقة 5: تعطيل الوكيل المحلي
- الطريقة 6: اختيار خادم DNS آخر
- الطريقة 7: إعادة تعيين ذاكرة التخزين المؤقت لخادم DNS
- الطريقة 8: تثبيت آخر تحديثات Windows
- الطريقة 9: حذف ملفات Discord
- الطريقة 10: تحميل أحدث إصدار من Discord
- الطريقة 11: التحقق من النسخة التجريبية العامة
- الطريقة 12: التحقق من سلامة ملفات النظام
- الأسئلة والأجوبة: 3
ستتناول المقالة حل المشكلات الشائعة المتعلقة بتحميل Discord، عندما لا تظهر نافذة البرنامج حتى على سطح المكتب. إذا واجهت تحميلًا لا نهائيًا للرسائل، اقرأ أولاً التعليمات في الرابط أدناه، وإذا لم تنجح أي من الطرق المذكورة، جرب الطرق الأخرى من هذا الدليل.
لمزيد من المعلومات: حل مشكلة التحميل اللانهائي لـ Discord
الطريقة 1: التحقق من الوقت النظامي
عادةً ما تستخدم Discord خوارزميات مدمجة للتحقق من الوقت عبر الإنترنت عند التشغيل، ولكن قد تحدث أخطاء إذا كانت التاريخ على الكمبيوتر غير صحيح. نوصي بالتحقق من هذه الإعدادات وتصحيحها إذا لزم الأمر.حول كيفية تنفيذ ذلك بأبسط طريقة، اقرأ التعليمات من مؤلف آخر لدينا.
لمزيد من التفاصيل: مزامنة الوقت في ويندوز
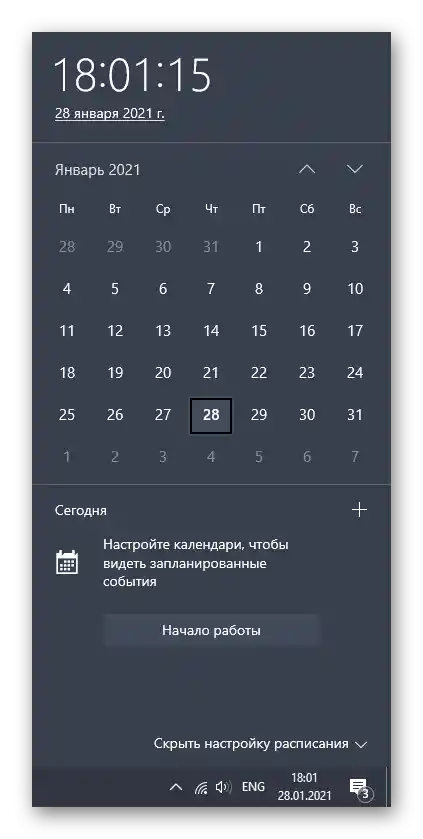
إذا حدثت حالة يتم فيها إعادة ضبط الوقت تلقائيًا عند إعادة تشغيل الكمبيوتر، فمن المرجح أن تكون المشكلة في بطارية اللوحة الأم، ولكن قد تكون هناك أسباب أخرى يمكن الاطلاع عليها في الدليل أدناه.
لمزيد من التفاصيل: حل مشكلة إعادة ضبط الوقت على الكمبيوتر
الطريقة 2: تشغيل البرنامج كمسؤول
إحدى الحلول المتاحة لمشاكل تشغيل ديسكورد هي استخدام صلاحيات المسؤول، إذا كانت الحساب الحالي لا يمتلكها بشكل افتراضي. لتشغيل البرنامج بامتيازات مرتفعة، انقر بزر الماوس الأيمن على الاختصار أو الملف التنفيذي ومن القائمة السياقية التي تظهر، اختر الخيار "تشغيل كمسؤول".
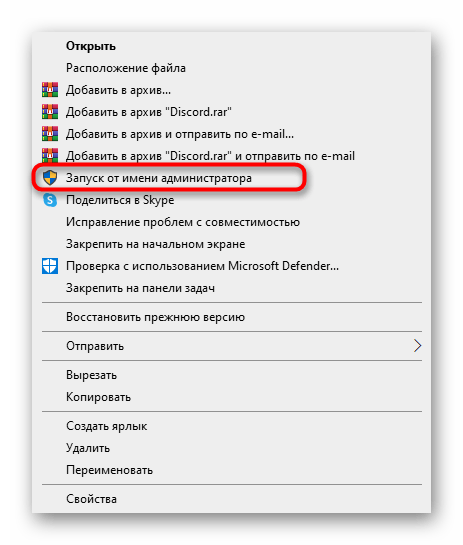
هناك احتمال أن المستخدم المحدد في ويندوز لا يمتلك الصلاحيات اللازمة ولا يمكنه استخدام حقوق المسؤول. في هذه الحالة، سيكون من الضروري التبديل إلى حساب آخر أو إعداد الأذونات المطلوبة.
لمزيد من التفاصيل: {innerlink id='5314', txt='استخدام حساب "المسؤول" في ويندوز'}
الطريقة 3: إنهاء عمليات ديسكورد
إذا كانت هناك عمليات قيد التشغيل في نظام التشغيل عند محاولة تشغيل المراسلة، فمن المحتمل أن لا يفتح واجهة البرنامج الرسومية بسبب الأعطال المرتبطة بهذه المهام.عليكم إنهاء جميعها، ثم إعادة محاولة الفتح.
- انقر بزر الماوس الأيمن على مساحة فارغة في شريط المهام واستدعِ "مدير المهام" من خلال القائمة السياقية.
- في علامة التبويب "العمليات"، ابحث عن جميع الصفوف التي تحمل اسم "Discord" وانقر بزر الماوس الأيمن على كل منها بالتتابع.
- من القائمة المنبثقة، اختر خيار "إنهاء المهمة" وكرر ذلك مع جميع الصفوف الأخرى ذات الأسماء المماثلة.
- بالإضافة إلى ذلك، انتقل إلى علامة التبويب "التفاصيل" واستعرض قائمة العمليات.
- عند اكتشاف "Discord"، انقر بزر الماوس الأيمن مرة أخرى، ولكن هذه المرة اختر خيار "إنهاء شجرة العمليات".
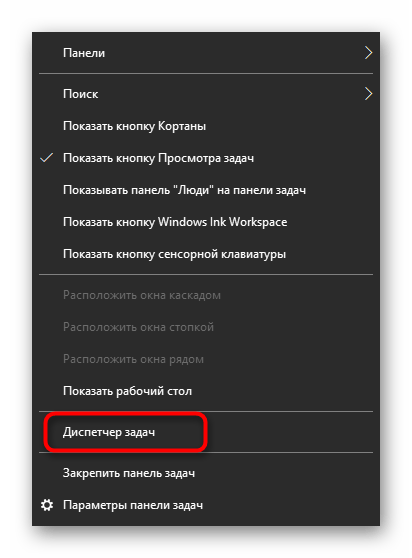
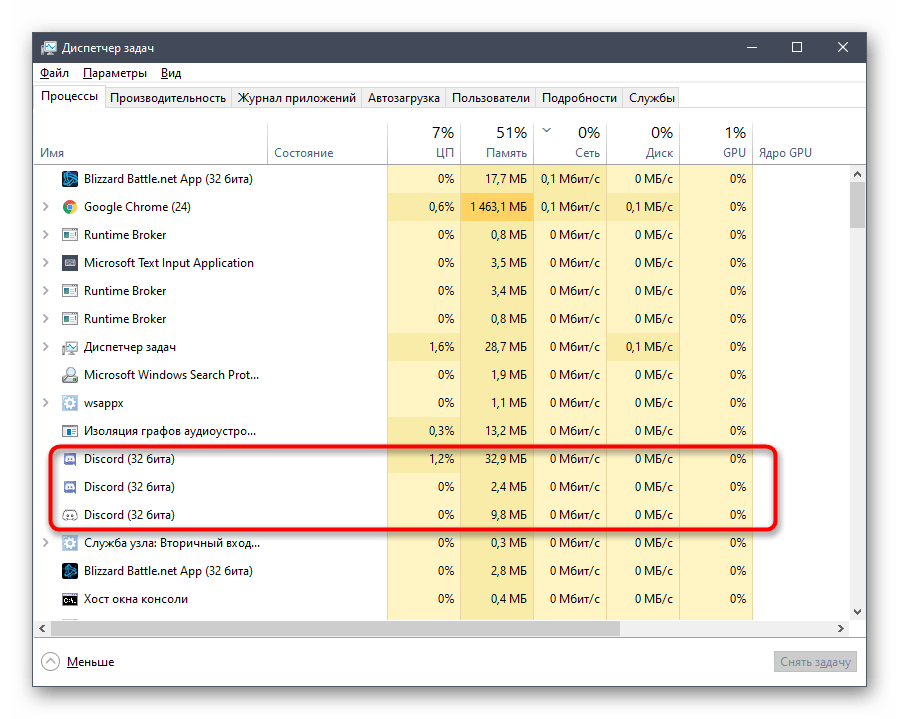
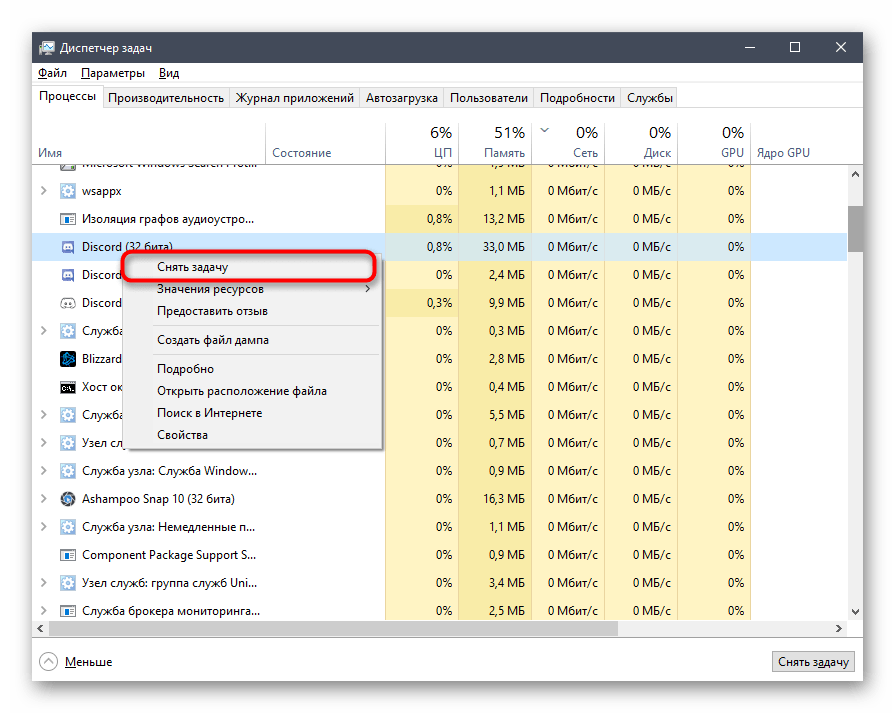
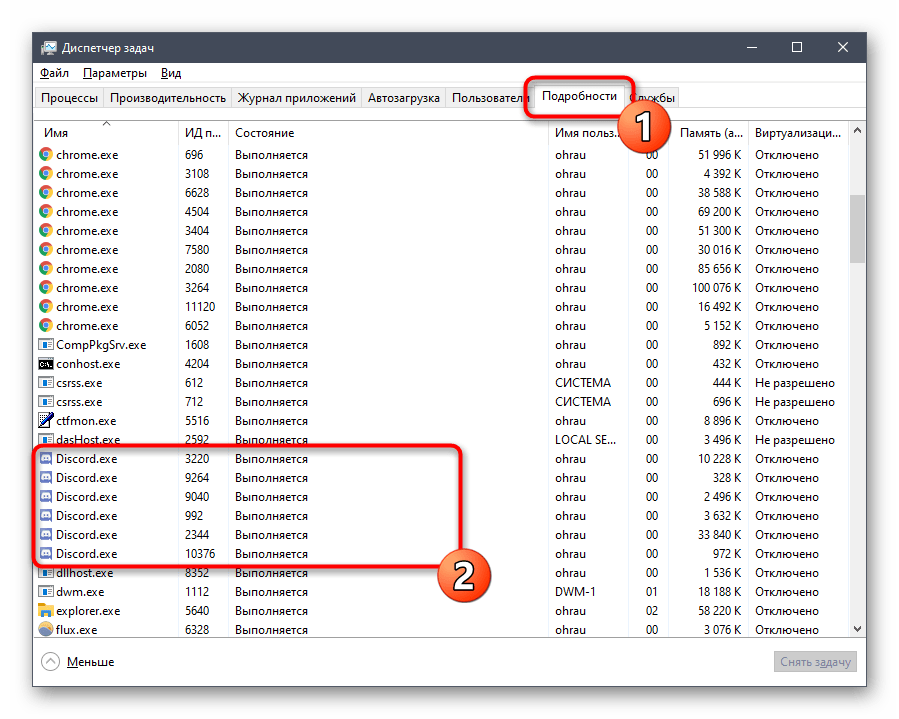
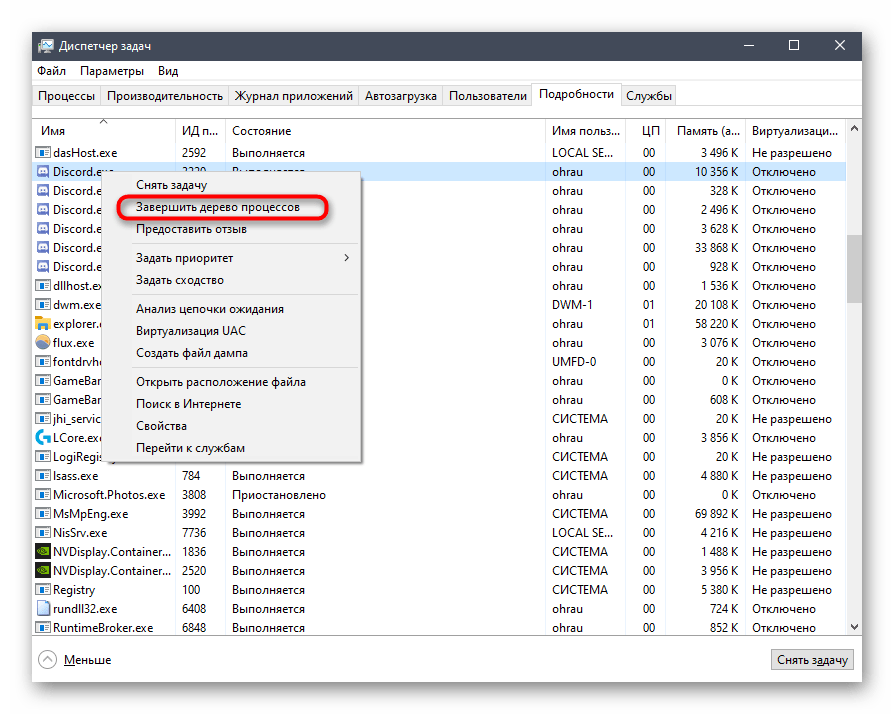
إذا كنت تفضل استخدام "سطر الأوامر" لأداء مثل هذه المهام أو ترغب في تسريع العملية، استخدم التعليمات البديلة التي تتضمن إنهاء جميع مهام Discord بإدخال أمر واحد فقط.
- قم بتشغيل وحدة التحكم بأي طريقة تناسبك - على سبيل المثال، من خلال البحث عنها عبر قائمة "ابدأ".
- أدخل الأمر
taskkill /F /IM discord.exeواضغط على Enter لتأكيد الإجراء. - ستظهر معلومات تفيد بأن جميع العمليات قد تم إنهاؤها بنجاح.
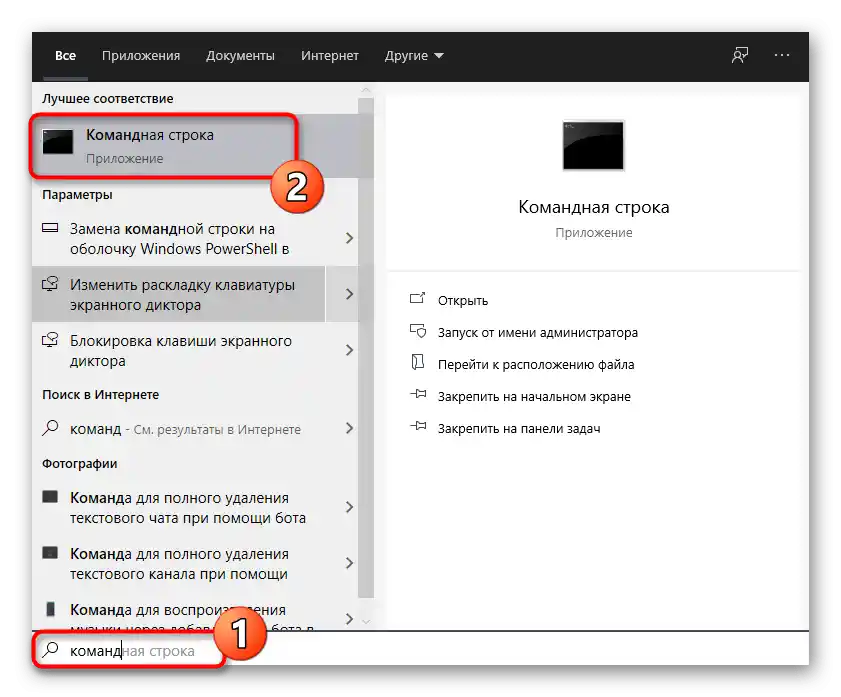
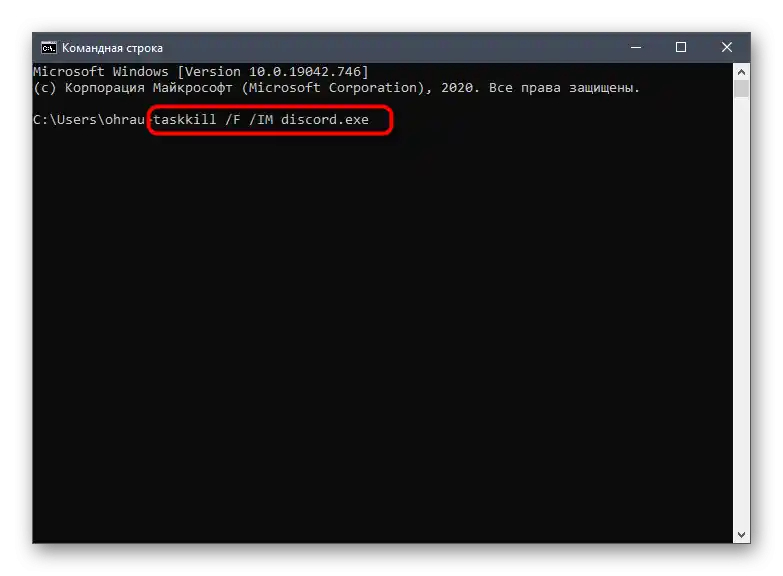
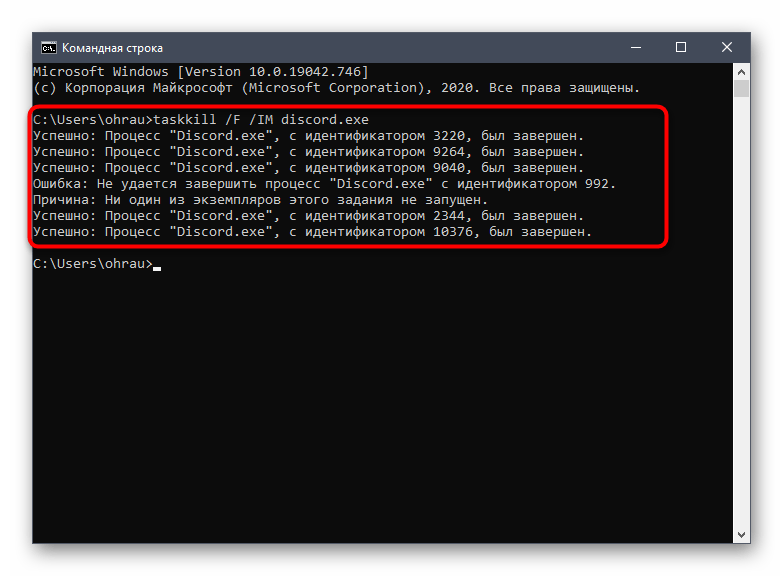
الطريقة 4: إنهاء الجلسة في النسخة الويب
بعض المستخدمين يفتحون حسابًا آخر أو نفس الحساب في النسخة الويب عبر المتصفح على أجهزتهم بالتوازي مع برنامج Discord. لا ينصح المطورون بهذا الجمع بسبب مشاكل في مزامنة البيانات. قد تؤدي هذه الحالة أيضًا إلى عدم بدء Discord، لذا عند وجود علامة تبويب مفتوحة مع النسخة الويب، أغلقها مؤقتًا وأعد تشغيل المراسلة مرة أخرى.
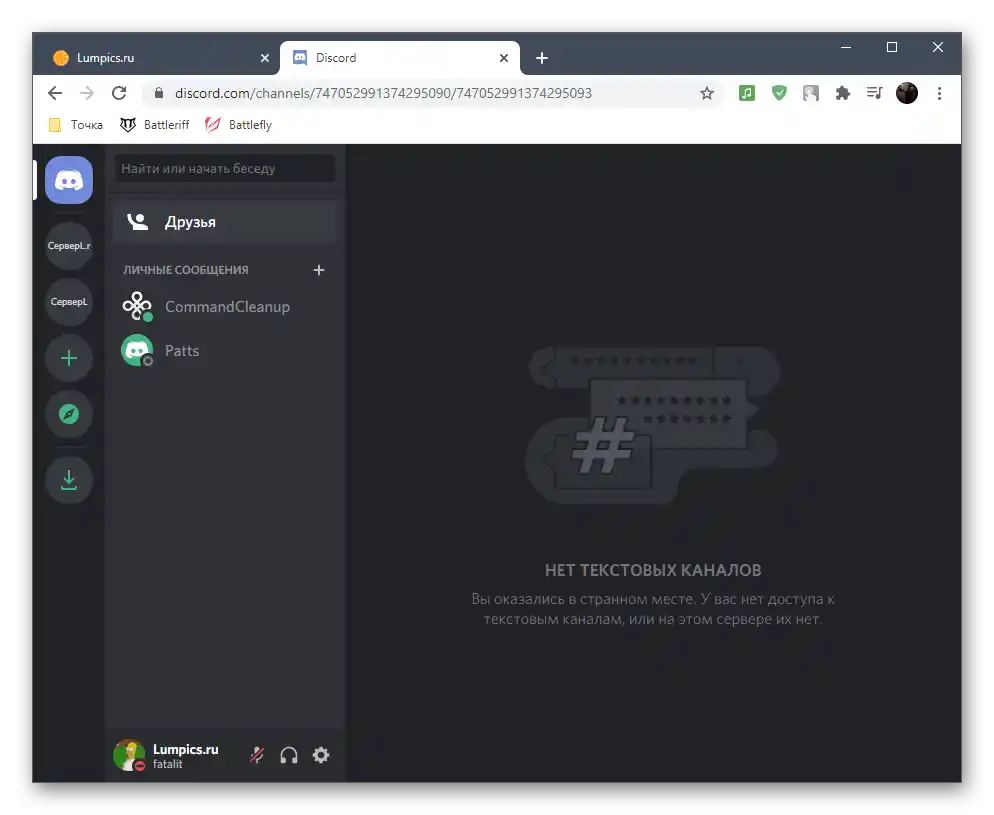
الطريقة 5: تعطيل خادم البروكسي المحلي
تتيح الوظائف القياسية في Windows تفعيل استخدام خادم البروكسي للشبكة المحلية، وهو ما لا يحتاجه المستخدم العادي تقريبًا دائمًا.في بعض الأحيان، تتم إضافة هذا المعامل تلقائيًا، ويكون ذلك نتيجة لإجراء تغييرات من قبل برامج أخرى مثبتة أو عند التفاعل مع نظام التشغيل. ننصح بالتحقق من وإيقاف تشغيل خادم البروكسي لتطبيع عمل ديسكورد.
- افتح "ابدأ" وابحث عن تطبيق "لوحة التحكم"، الذي يجب الانتقال إليه.
- من بين الخيارات، ابحث عن "خصائص المتصفح" وانقر عليه لفتح نافذة جديدة.
- انتقل إلى علامة التبويب "الاتصالات" وانقر على زر "إعداد الشبكة"، الموجود في قسم "إعدادات الشبكة المحلية".
- انتبه إلى قسم "خادم البروكسي" وألغِ تحديد الخيار المسؤول عن تفعيله. إذا لم يكن موجودًا، فقط أغلق هذه القائمة وانتقل إلى الطريقة التالية.
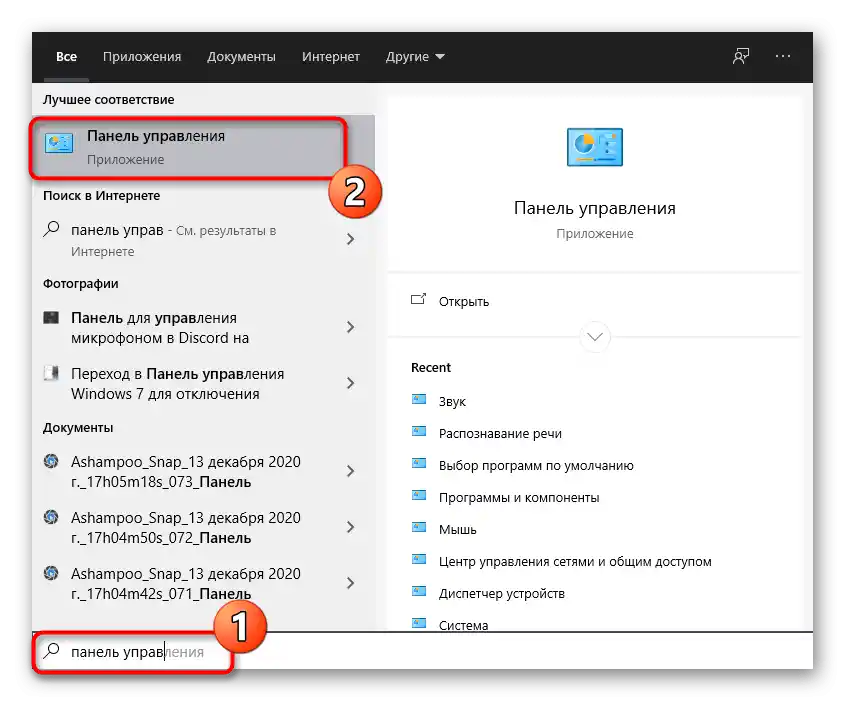
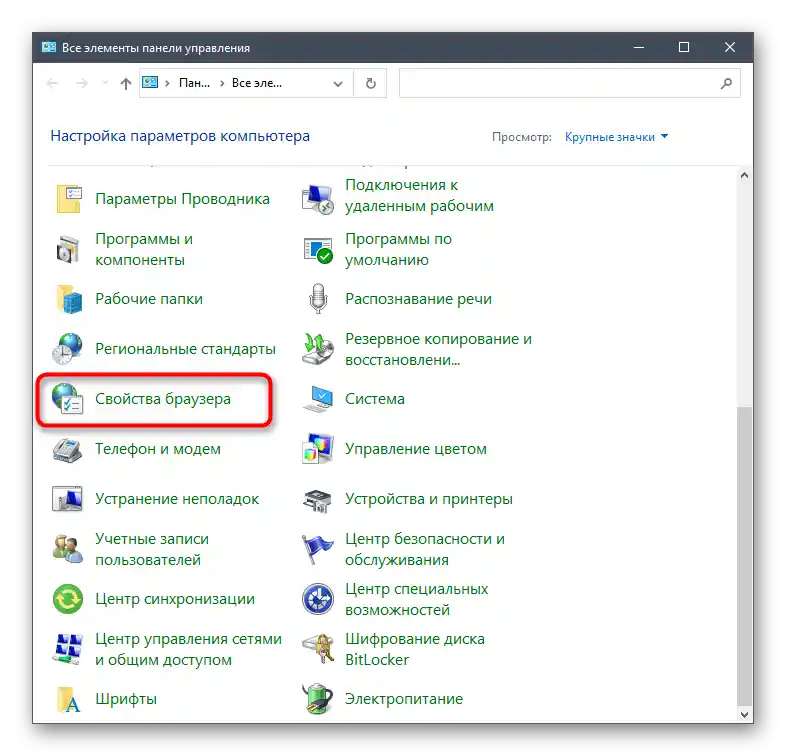
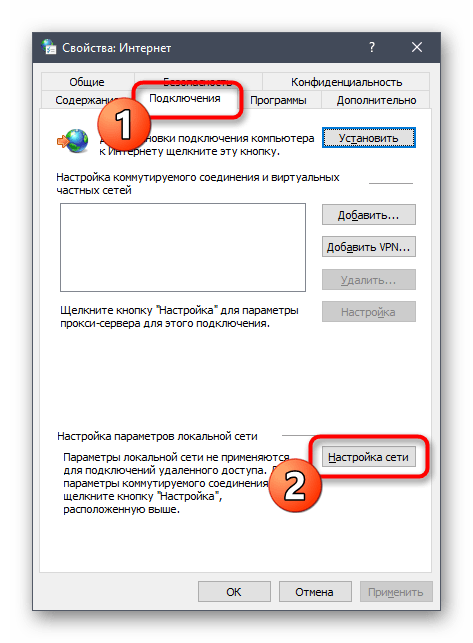
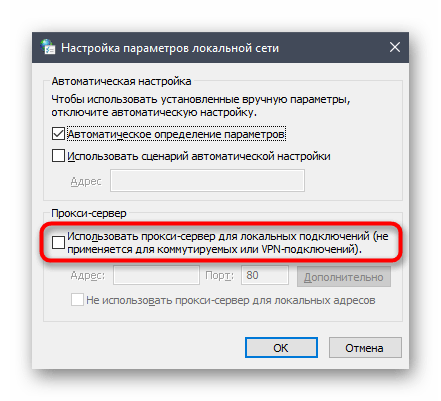
الطريقة 6: اختيار خادم DNS آخر
مشاكل الاتصال بالشبكة هي سبب آخر لحدوث صعوبات عند تشغيل البرنامج المعني. وغالبًا ما يحدث ذلك بسبب أخطاء في خوادم DNS. الخيارات المثبتة بشكل افتراضي ليست دائمًا مناسبة، أو أن المشاكل مرتبطة مباشرة بمزود الخدمة، مما يؤدي إلى عدم إنشاء اتصال وارد، وبالتالي عدم تشغيل ديسكورد.أكثر الحلول موثوقية هو تثبيت خوادم DNS من Google، ويتم ذلك على النحو التالي:
- افتح "ابدأ" وانتقل إلى قائمة "الإعدادات".
- انتقل إلى قسم "الشبكة والإنترنت".
- في كتلة "إعدادات الشبكة الإضافية"، انقر على خيار "إعدادات المحول".
- في النافذة الجديدة، اختر محول الشبكة المستخدم، انقر عليه بزر الماوس الأيمن ومن القائمة السياقية اختر "خصائص".
- انقر نقرًا مزدوجًا على الخيار "IP الإصدار 4 (TCP/IPv4)".
- حدد الخيار بجانب "استخدام عناوين خوادم DNS التالية".
- كخادم مفضل، أدخل العنوان
8.8.8.8، وللخادم البديل أدخل8.8.4.4. إذا كانت هذه القيم مثبتة بالفعل، حدد الخيار "الحصول على عنوان خادم DNS تلقائيًا" وطبق التغييرات
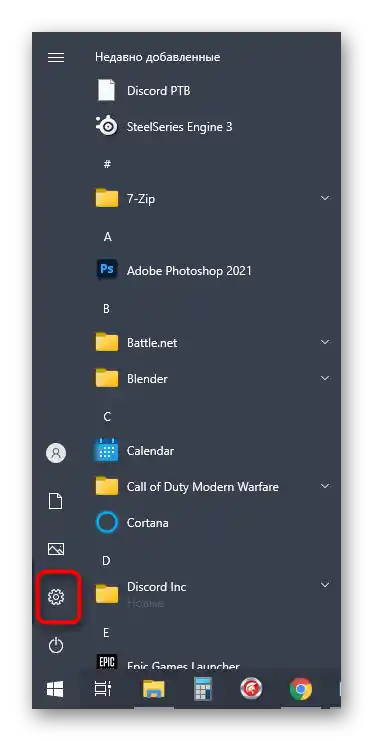
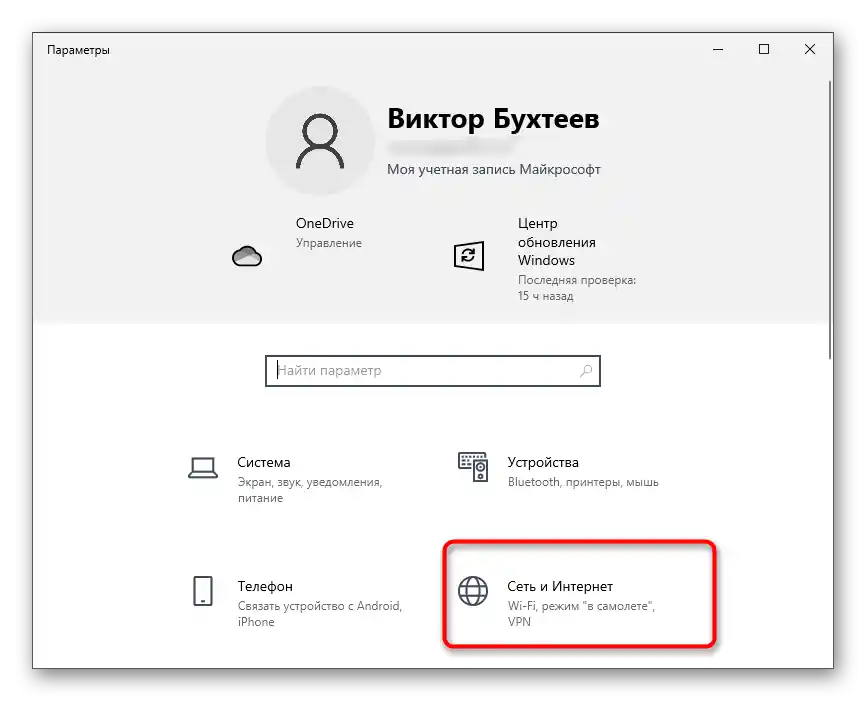
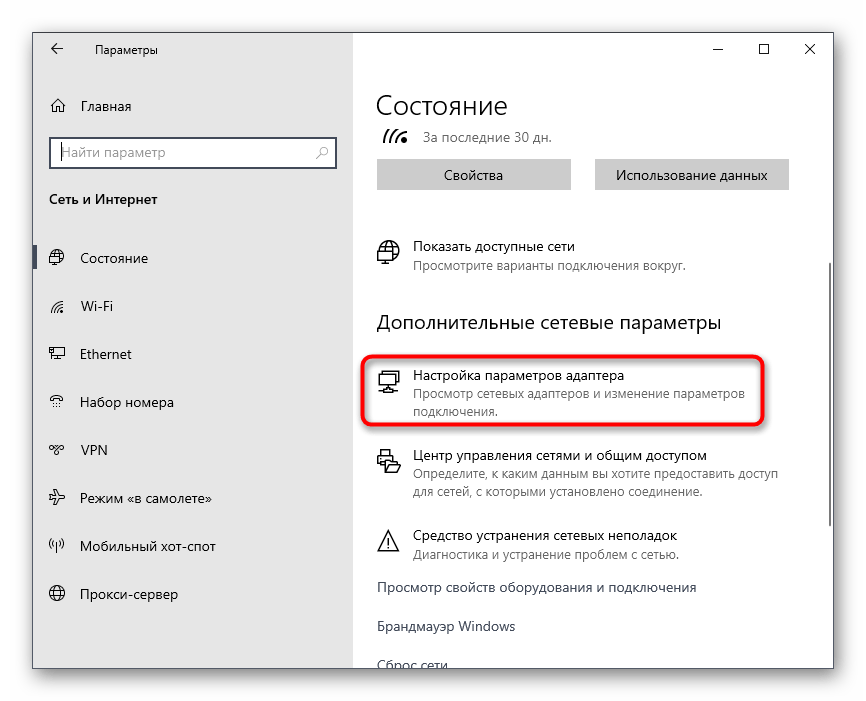
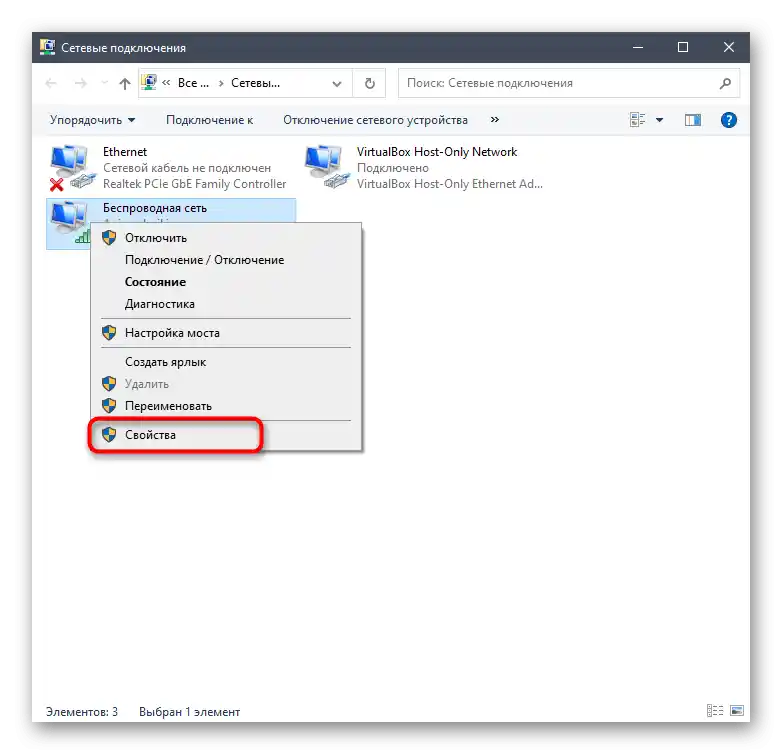
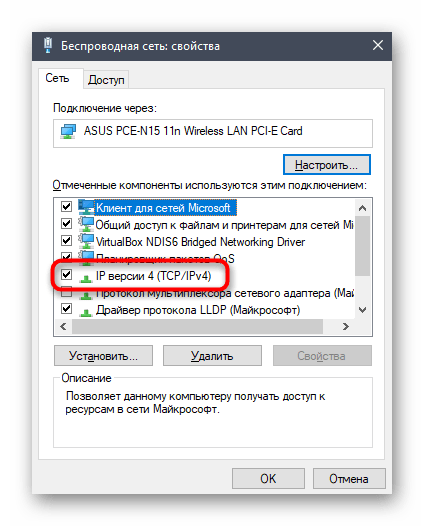
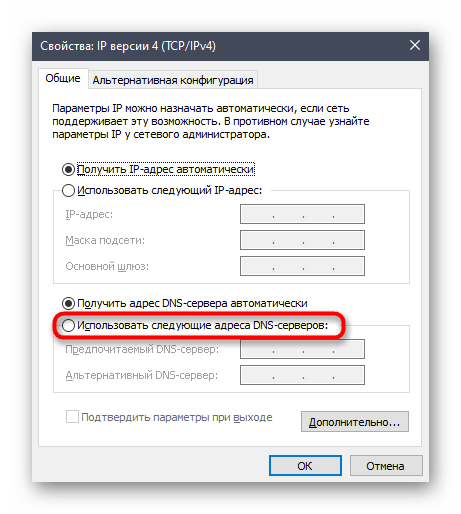
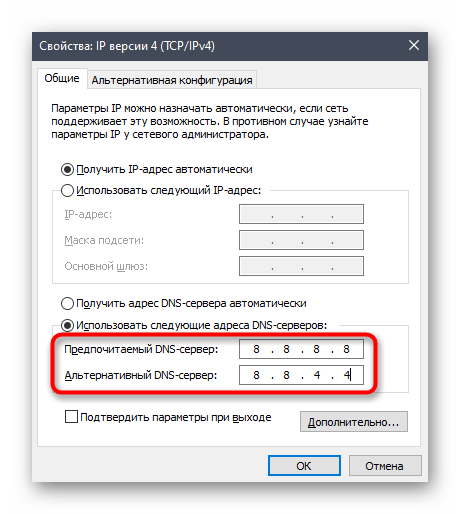
الطريقة 7: إعادة تعيين ذاكرة التخزين المؤقت لخادم DNS
دعونا نستعرض طريقة أخرى تتعلق بخادم DNS. هذه المرة، كحل للمشكلة، سنستخدم أمرًا يقوم بتنظيف الذاكرة المؤقتة وحل المشكلة مع البروتوكولات والحزم المعيبة، إذا كانت قد ظهرت.لتحقيق هذه المهمة، لا تحتاج إلى معرفة خاصة، حيث يتم إدخال أمر واحد فقط في وحدة التحكم، يقوم بتنفيذ جميع الإجراءات تلقائيًا.
- لقد تحدثنا سابقًا عن طريقة تشغيل "سطر الأوامر"، ولكن يمكنك استخدام أي طريقة أخرى - على سبيل المثال، الانتقال إلى وحدة التحكم عبر الأداة "تشغيل" (Win + R)، وإدخال
cmdوالضغط على Enter. - في وحدة التحكم، اكتب الأمر
ipconfig /flushdnsوأكد الإدخال. - بعد بضع ثوانٍ، ستظهر على الشاشة معلومات حول نجاح مسح ذاكرة التخزين المؤقت للمطابقات.
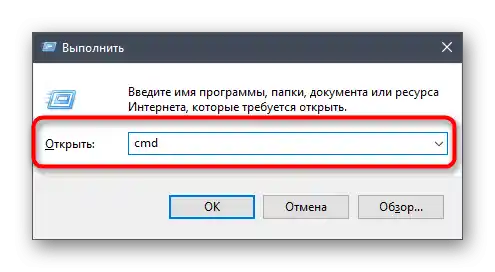
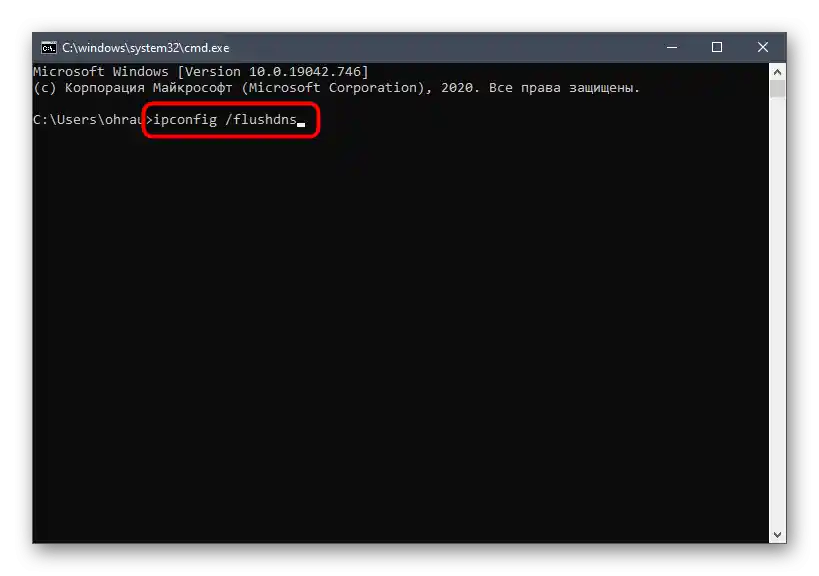

أعد تشغيل الكمبيوتر أو أعد الاتصال بالشبكة الحالية، ثم يمكنك فتح ديسكورد مرة أخرى والتحقق من كيفية تصرفه هذه المرة.
الطريقة 8: تثبيت آخر تحديثات ويندوز
تعتبر هذه الطريقة سارية لجميع إصدارات ويندوز (سننظر فقط في ويندوز 10)، حيث إن وجود آخر التحديثات النظامية ضروري لعمل ديسكورد بشكل صحيح. إذا لم تتحقق منها منذ فترة أو لم يتم تشغيل البحث تلقائيًا، نوصي بتنفيذ ذلك.
- افتح تطبيق "الإعدادات" مرة أخرى، وابحث عن قسم "التحديث والأمان" وانتقل إليه.
- اضغط على زر "التحقق من وجود تحديثات"، مما سيبدأ عملية البحث عنها.
- انتظر حتى تكتمل العملية واطلع على النتائج التي تم الحصول عليها. إذا لزم الأمر، قم بتثبيت الملفات التي تم العثور عليها وأعد تشغيل الكمبيوتر لتفعيل التغييرات.
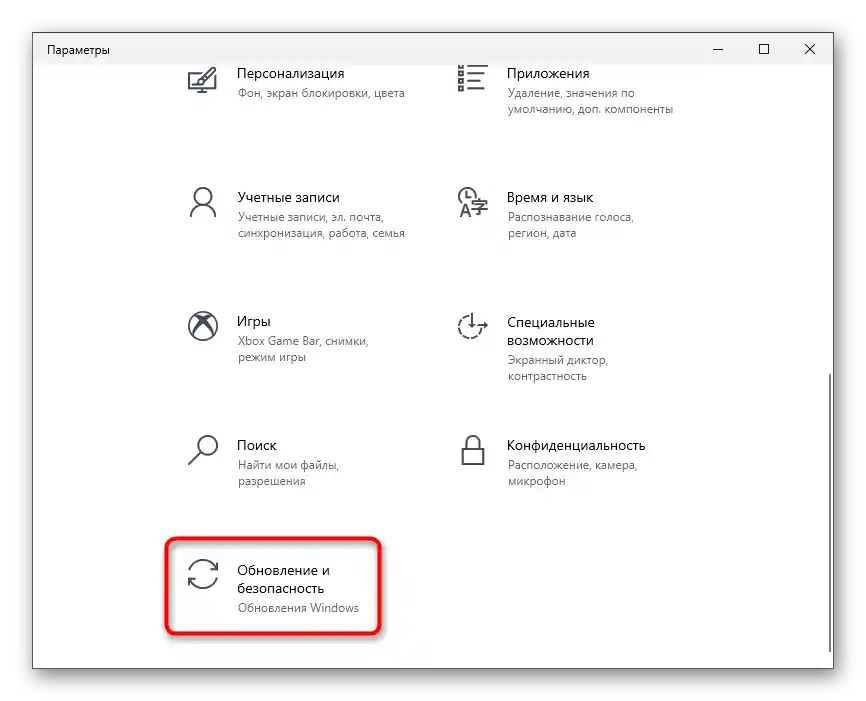
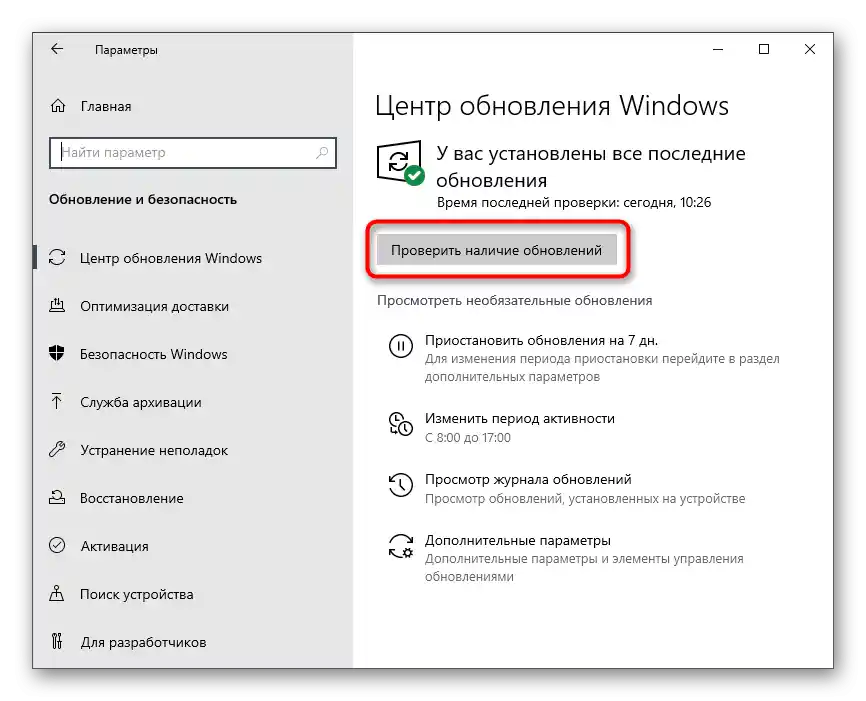
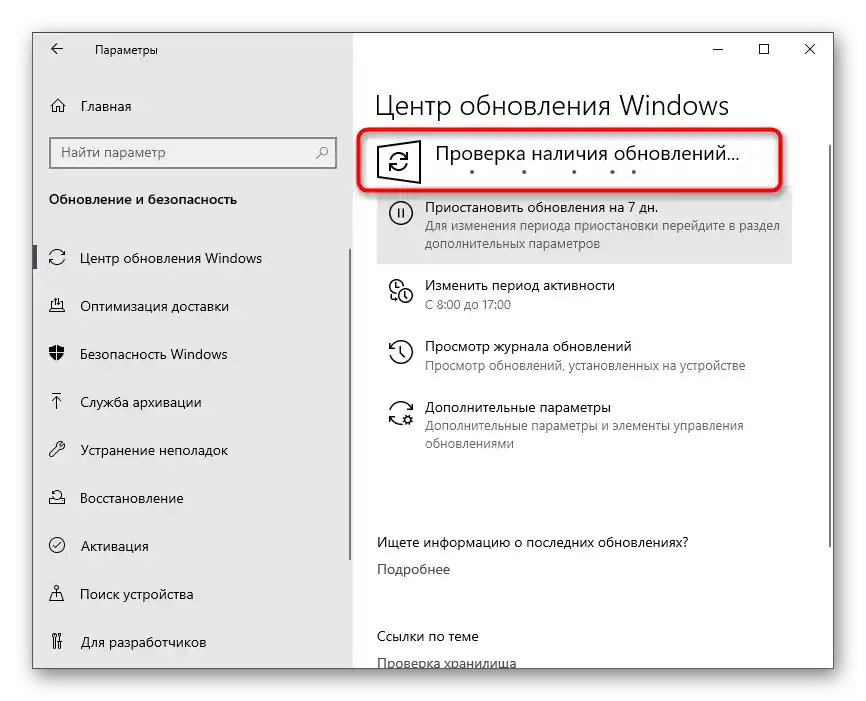
إذا كان لديك سؤال حول تثبيت التحديثات أو واجهت صعوبات معينة أثناء هذه العملية، استخدم المواد الموجودة في الروابط أدناه، والتي قد تكون مفيدة.
لمزيد من المعلومات:
تثبيت تحديثات ويندوز 10
حل مشاكل تثبيت التحديثات في ويندوز 10
تثبيت التحديثات لويندوز 10 يدويًا
الطريقة 9: حذف ملفات ديسكورد
يوجد جزء من ملفات ديسكورد في مجلدين نظاميين في ويندوز. يتم استعادة جميعها تلقائيًا إذا فقدت أو مع صدور تحديث.يمكن استخدام إزالتها كوسيلة للتخلص من مشاكل تشغيل الماسنجر، إذا كانت ناتجة عن تعارضات على مستوى الملفات.
- قم بتشغيل الأداة "تشغيل"، باستخدام مجموعة المفاتيح Win + R، ثم أدخل
%appdata%واضغط على Enter للانتقال إلى هذا المسار.اقرأ أيضًا: تفعيل عرض المجلدات والملفات المخفية في Windows 10 / Windows 7
- ابحث عن المجلد الذي يحمل اسم "discord" وانقر بزر الماوس الأيمن عليه.
- من القائمة السياقية التي تظهر، اختر الخيار "حذف".
- قم بتشغيل التطبيق "تشغيل" مرة أخرى، ولكن هذه المرة انتقل إلى المسار الثاني —
%localappdata%. - ابحث عن الدليل الذي يحمل اسم مشابه وتخلص منه أيضًا.
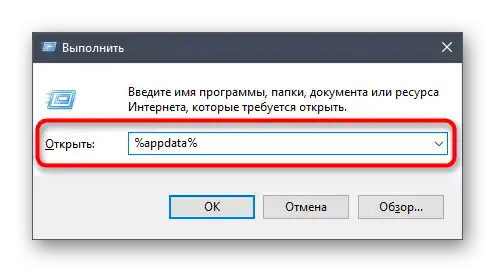
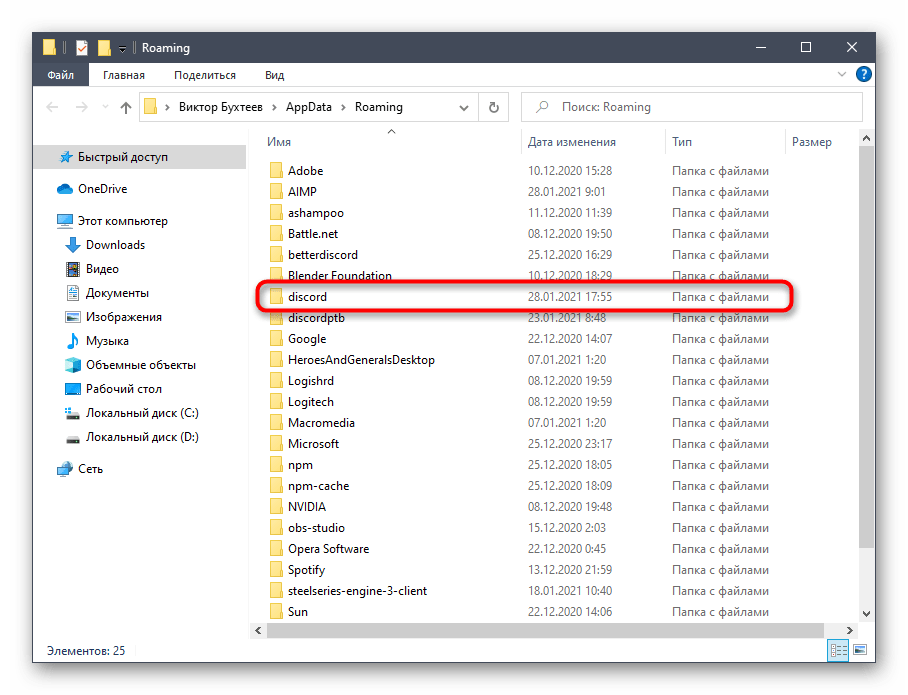
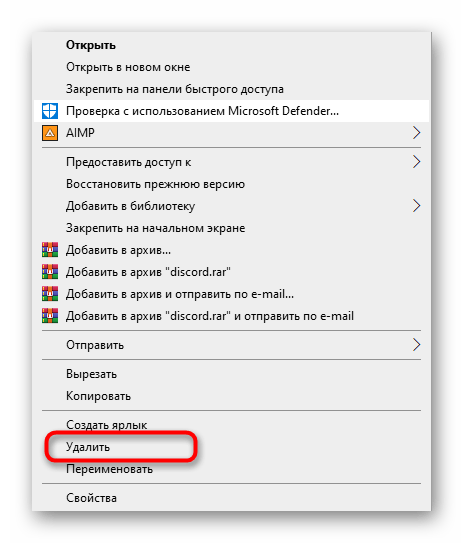
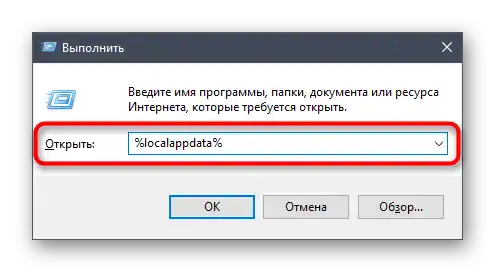
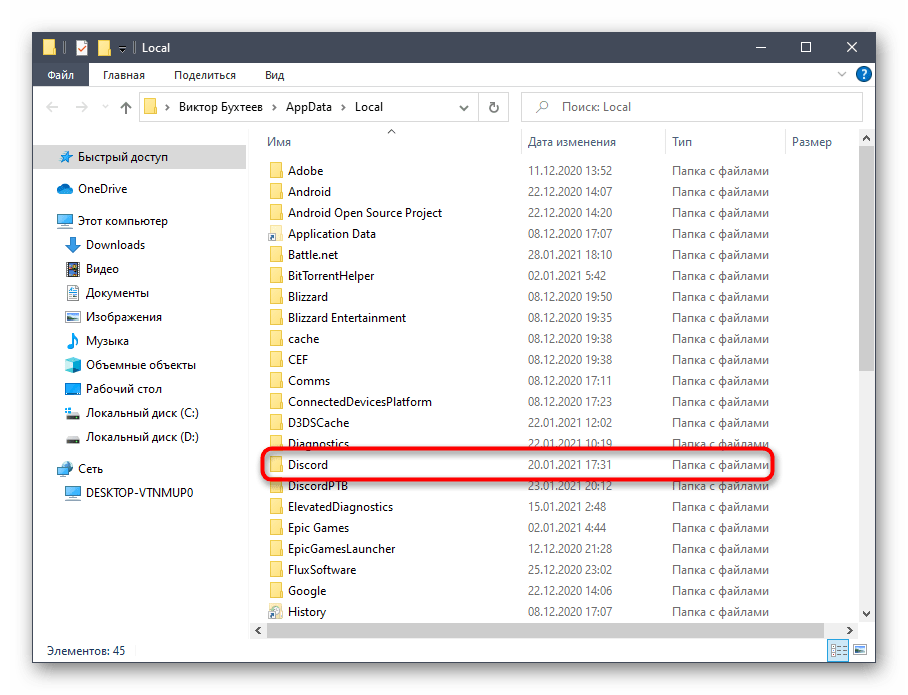
الطريقة 10: تحميل أحدث إصدار من Discord
إذا لم تنجح الطريقة السابقة في تنظيف ملفات Discord، نوصي بإزالة البرنامج بالكامل، ثم إعادة تنفيذ نفس الخطوات للتخلص من الملفات المتبقية. سيسمح ذلك بإجراء تثبيت نظيف لأحدث إصدار من البرنامج، بعد تحميله من الموقع الرسمي.
اقرأ أيضًا: تثبيت وإزالة البرامج في Windows 10
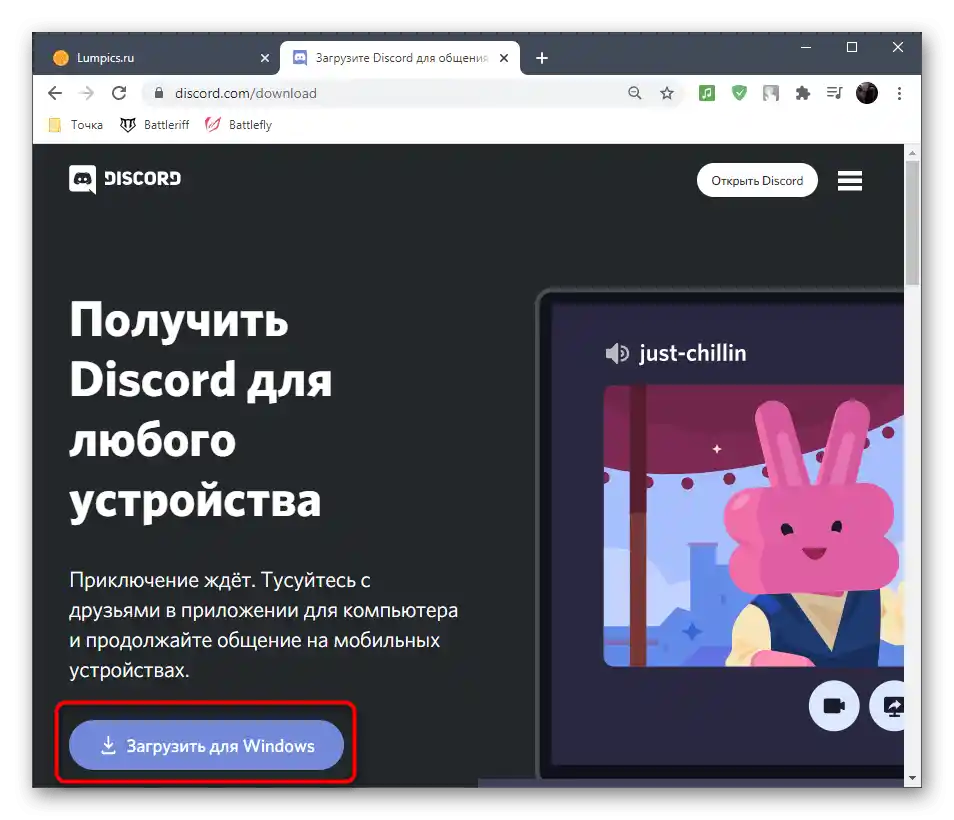
إذا كنت تواجه صعوبة في تثبيت البرنامج، يمكنك الاطلاع على التعليمات ذات الصلة من مؤلف آخر لدينا، من خلال الانتقال إلى الرابط التالي.
لمزيد من المعلومات: تثبيت برنامج Discord على الكمبيوتر
الطريقة 11: التحقق من النسخة التجريبية العامة
يقترح المطورون على جميع الراغبين تحميل النسخة التجريبية العامة مع الميزات التي لم تصدر بعد في الإصدار المستقر. في حالتك، يجب القيام بذلك ليس للتحقق من الميزات الجديدة، ولكن كحل لخطأ عند تشغيل النسخة العادية.لتحميل النسخة المناسبة، اتبع الخطوات التالية:
انتقل إلى الموقع الرسمي لـ Discord
- انقر على الرابط أعلاه للانتقال إلى الموقع الرسمي لـ Discord وفي نهاية الصفحة، انقر على السطر "تحميل".
- في قائمة التنزيلات المتاحة، ابحث عن زر "تحميل النسخة التجريبية العامة" واضغط عليه.
- اختر النظام الأساسي الذي تستخدمه لبدء تحميل الملف التنفيذي على الكمبيوتر.
- انتظر حتى انتهاء التحميل ثم قم بتشغيل المثبت لبدء فك ضغط ملفات البرنامج.
- انتظر حتى انتهاء التحقق من التحديثات وتحقق مما إذا كانت هذه النسخة من Discord ستعمل على جهاز الكمبيوتر الخاص بك.
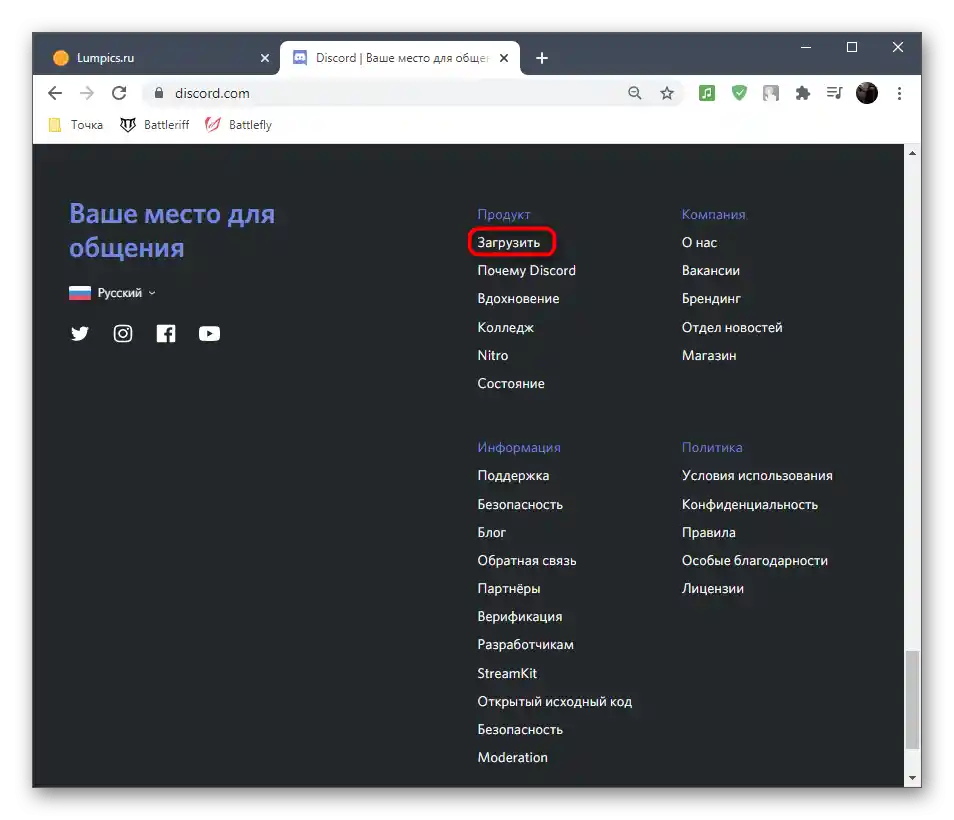
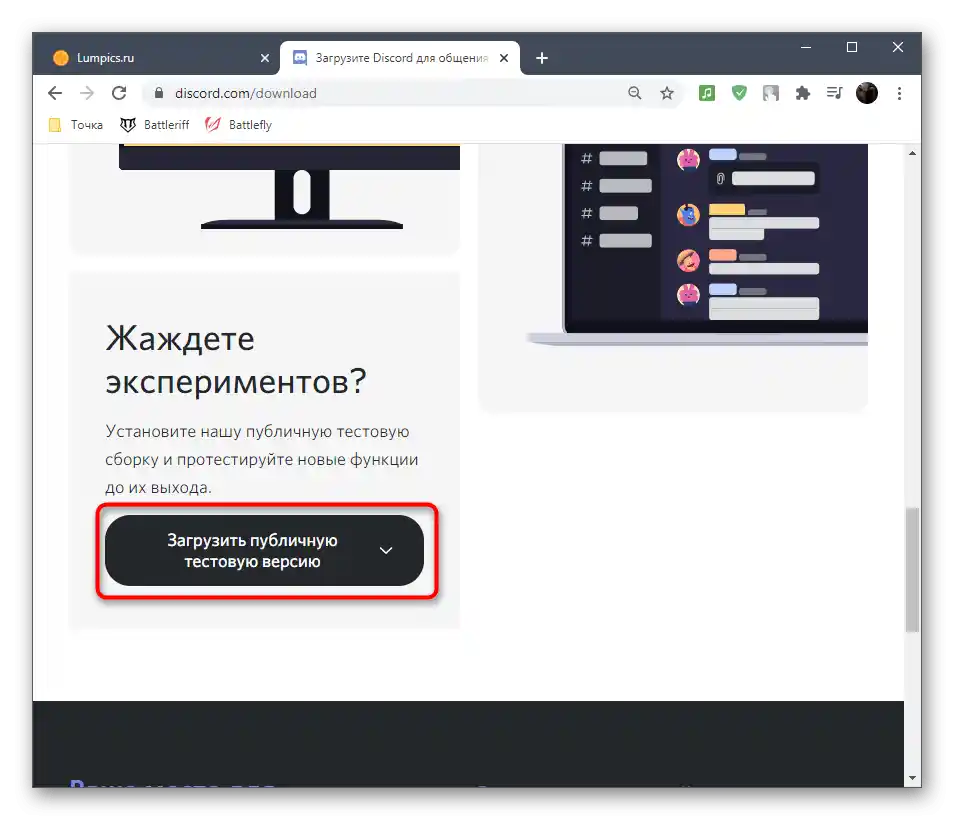
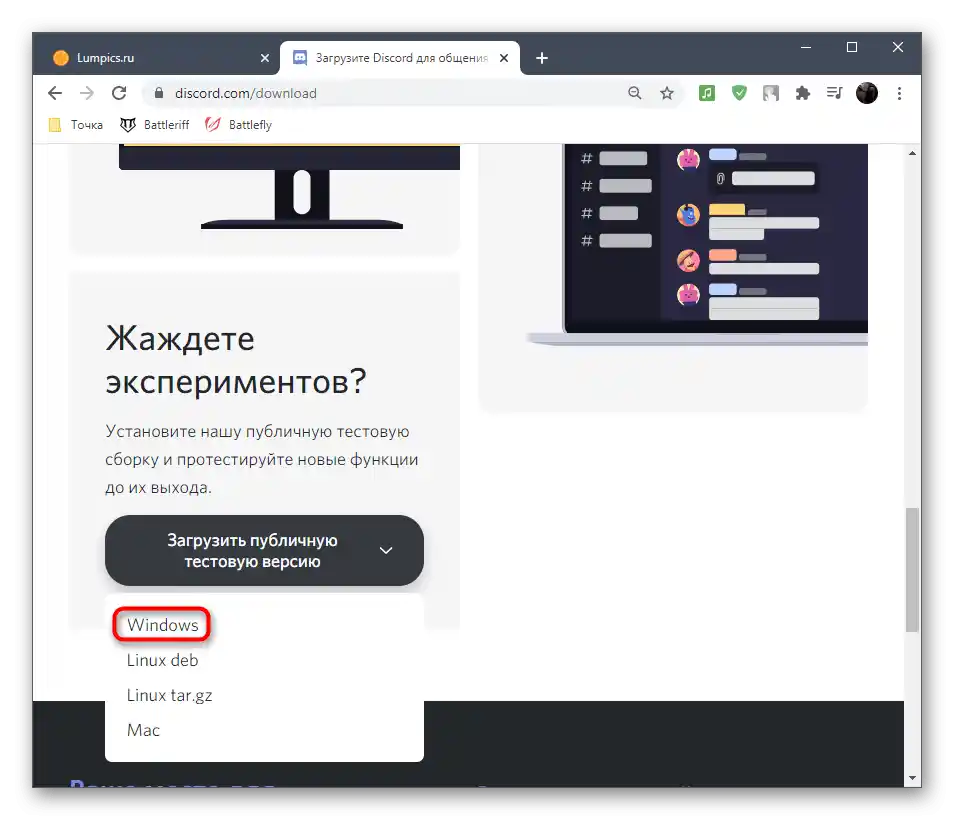
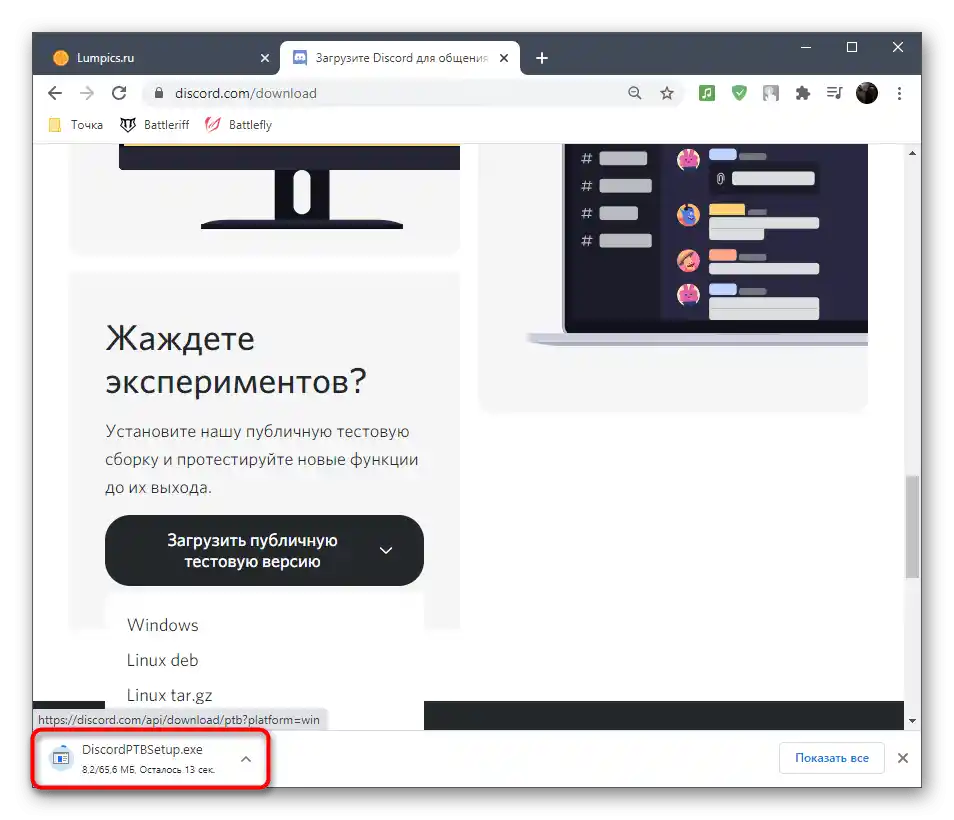
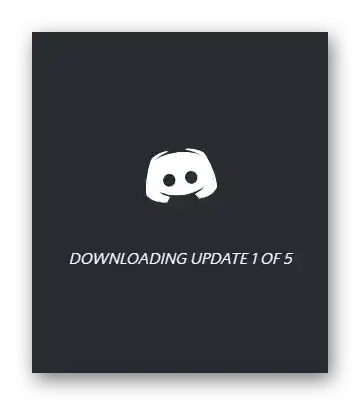
الطريقة 12: التحقق من سلامة ملفات النظام
يجب البدء في الطريقة الأخيرة من موادنا فقط في الحالات التي لم تحقق فيها أي من الطرق المذكورة أعلاه النتائج المرجوة. عندها يكون هناك سبب للاعتقاد بأن مشكلة تشغيل Discord مرتبطة بخرق سلامة ملفات النظام. في Windows، توجد أدوات وحدة تحكم خاصة تسمح بالتحقق من المكونات الضرورية وإصلاحها إذا كانت تالفة أو مفقودة. يتم تناول ذلك في المادة الكاملة على موقعنا، ويمكن الانتقال إلى قراءتها من خلال النقر على العنوان التالي.
لمزيد من المعلومات: استخدام واستعادة التحقق من سلامة ملفات النظام في Windows 10