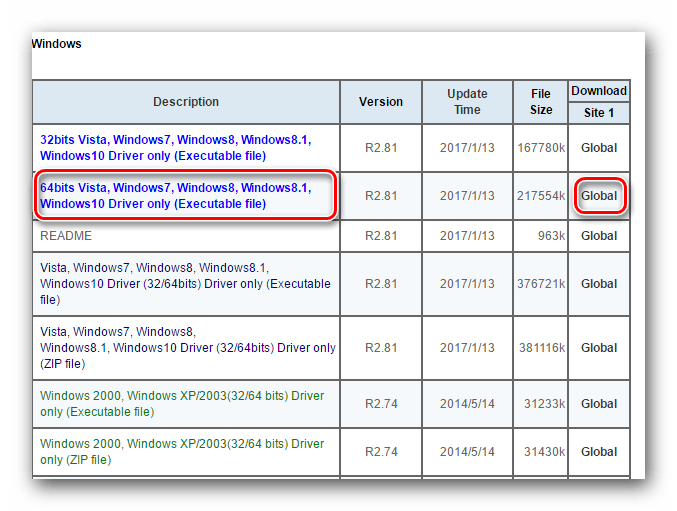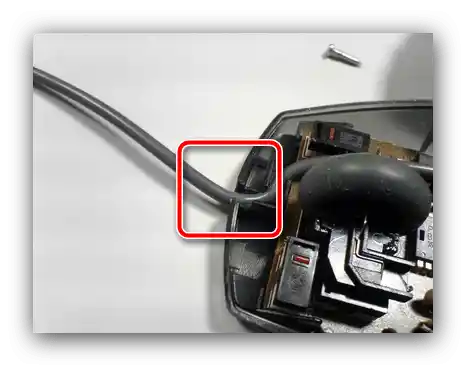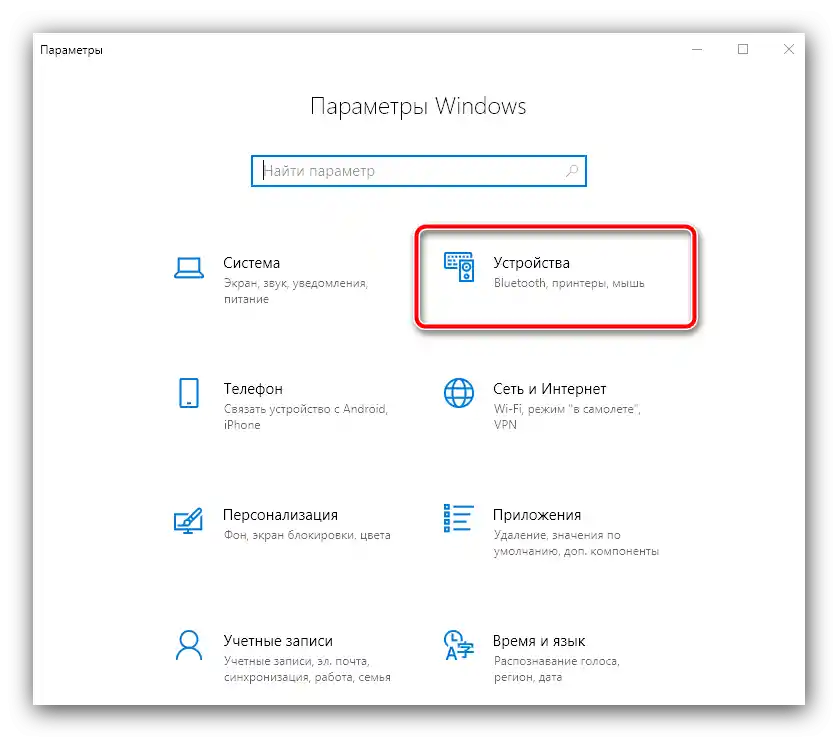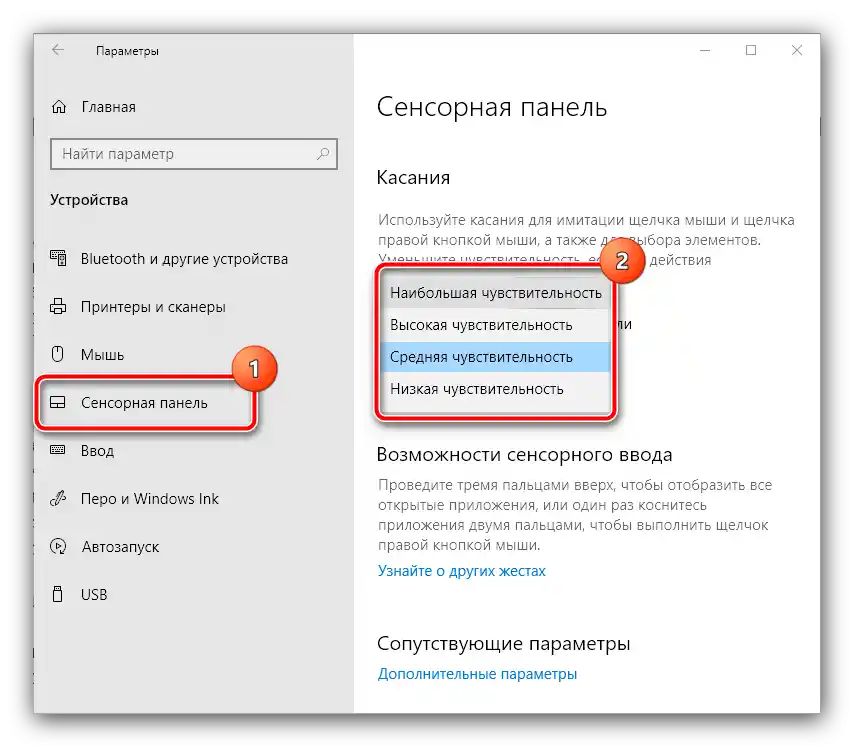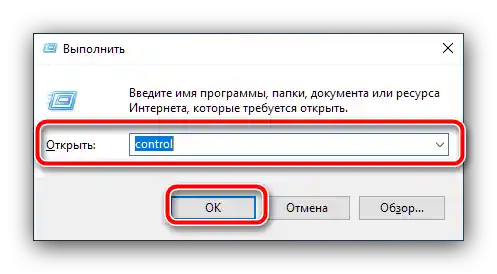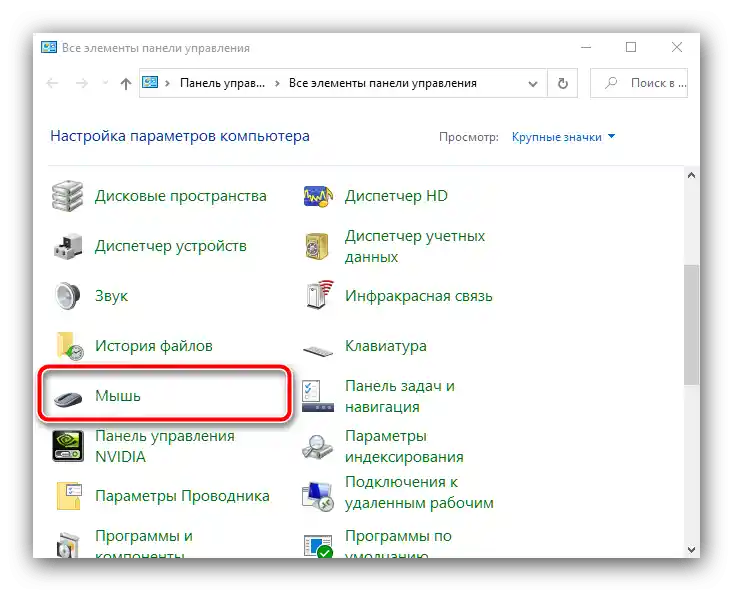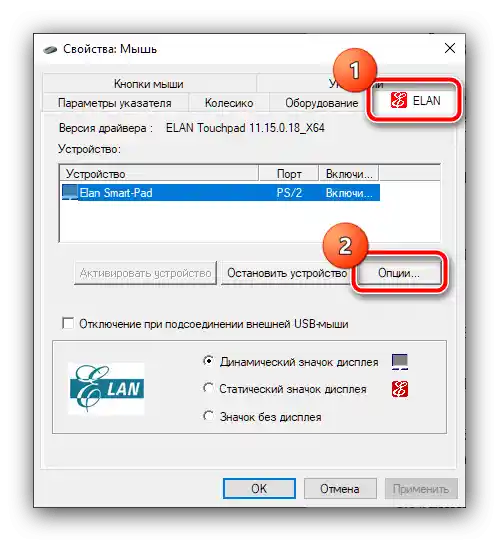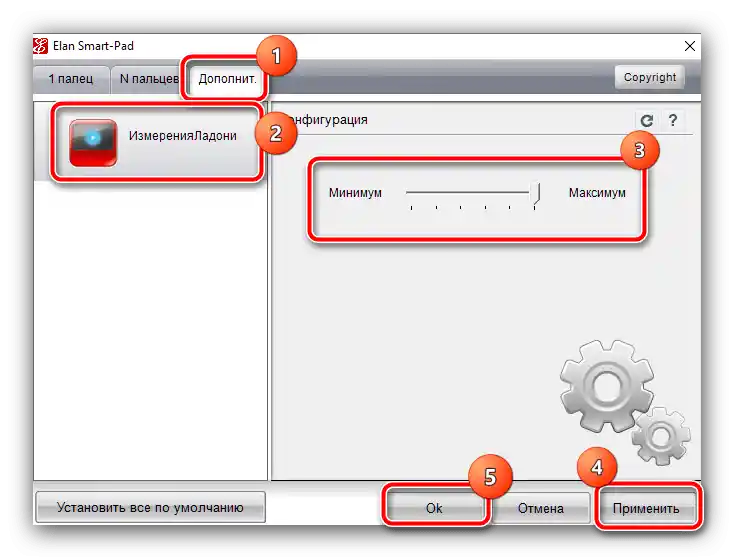المحتوى:
الطريقة 1: التحقق من الأعطال
أكثر الأسباب شيوعًا للمشكلة المعنية هي عطل مادي ما في عمل الفأرة - يجب التحقق منها وفقًا لهذا الخوارزم:
- إذا كانت الأجهزة الطرفية سلكية، تأكد من عدم وجود انحناءات على طول الكابل. الأماكن الشائعة لظهور مثل هذه الأعطال هي القاعدة بالقرب من جسم الجهاز والمساحة المحيطة مباشرة بالموصل.
![أماكن انحناءات الكابل على الجهاز، عندما يتحرك مؤشر الماوس بمفرده]()
يمكن اكتشاف الانحناءات بسهولة من خلال اللمس العادي - مرر يدك على طول السلك. يتضمن إصلاح العطل استبدال الكابل أو الموصل، حسب المكان المحدد الذي حدث فيه انقطاع الاتصال. يجب أيضًا أن تأخذ في الاعتبار أن مثل هذا الإصلاح يكون منطقيًا فقط في حالة الأجهزة باهظة الثمن، بينما سيكون من الأسهل استبدال الحلول المكتبية الرخيصة بالكامل.
- بالنسبة للأجهزة اللاسلكية، يجب التأكد من استقرار الاتصال - يجب ألا ينقطع باستمرار. يمكن مراقبة ذلك من خلال نظام التشغيل نفسه و/أو البرنامج من الشركة المصنعة: عند انقطاع الاتصال، يجب أن يشير كلاهما إلى فصل الاتصال وإعادة الاتصال. جرب أيضًا استبدال البطاريات أو البطاريات القابلة لإعادة الشحن، حيث أن مثل هذه الأعطال هي علامة شائعة على نفاد الطاقة.
- يجب أيضًا التأكد من أن العطل ليس مرتبطًا بالكمبيوتر نفسه - جرب توصيل الملحق بجهاز آخر، أو، في أسوأ الأحوال، إلى موصل آخر. من الأفضل استبعاد أي وصلات أو محولات متنوعة، خاصة إذا كانت تستخدم محولات PS/2-USB.
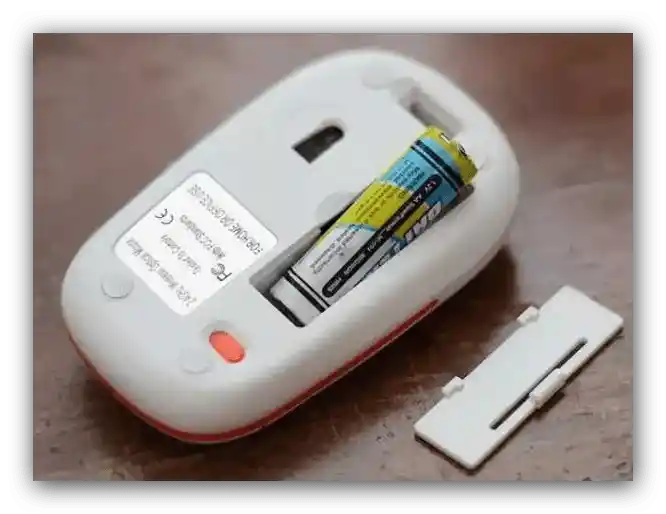

إذا أظهرت التشخيصات أنه من الناحية المادية كل شيء على ما يرام، انتقل إلى الطرق التالية. خلاف ذلك، تصرف وفقًا للمنطق - إما أن تأخذ الفأرة إلى ورشة العمل، أو تشتري واحدة جديدة.
الطريقة 2: إصلاح أعطال لوحة اللمس (الكمبيوترات المحمولة)
إذا كانت هذه المشكلة تحدث على الكمبيوتر المحمول الذي لم يتم توصيله بفأرة خارجية، فمن المحتمل أن هناك شيئًا خاطئًا في لوحة اللمس.
- للبدء، دعونا نحلل المشكلات البرمجية. المشكلة هي أنه في بعض الأحيان قد تكون حساسية المستشعر مضبوطة على الحد الأقصى، مما يؤدي إلى تسجيل حتى العمل على لوحة المفاتيح كلمس، مما يحرك المؤشر. لحل المشكلة، يجب تقليل الحساسية، وسنوضح الإجراء باستخدام Windows 10. اضغط على Win+I لاستدعاء "الإعدادات" واختر منها فئة "الأجهزة".
![فتح الإعدادات للأجهزة لإصلاح الخطأ عندما يتحرك مؤشر الماوس بمفرده]()
انتقل إلى علامة التبويب "لوحة اللمس" - في الجزء الأيمن من النافذة، يجب أن يكون هناك قائمة منسدلة في قسم "اللمسات" بعنوان "حساسية لوحة اللمس". افتحها واختر الخيار الذي هو أقل من الحالي، على سبيل المثال، إذا كانت الإعدادات الافتراضية هي "الأعلى"، اختر "عالية" واستمر وفقًا للمنطق.
![ضبط حساسية لوحة اللمس لإزالة الخطأ عندما يتحرك مؤشر الماوس من تلقاء نفسه]()
اغلق "الإعدادات" وتحقق من وجود المشكلة - إذا كانت لا تزال موجودة، انتقل إلى الخطوة التالية.
- كما يجب التحقق من إعدادات برنامج تشغيل لوحة اللمس - ربما تتعارض إعداداته مع النظام. للوصول إلى أداة الإعداد، ستحتاج إلى استدعاء "لوحة التحكم" - استخدم مجموعة المفاتيح Win+R، ثم أدخل في نافذة "تشغيل" الأمر
controlواضغط على "موافق".![استدعاء لوحة التحكم لإصلاح الخطأ عندما يتحرك مؤشر الماوس بمفرده]()
قم بتغيير وضع العرض إلى "أيقونات كبيرة"، ثم انتقل إلى خيار "الماوس".
![فتح إعدادات الفأرة في لوحة التحكم لإصلاح الخطأ عندما يتحرك مؤشر الفأرة بمفرده]()
بعد ذلك، ابحث عن علامة تبويب إدارة برنامج تشغيل لوحة اللمس - في مثالنا، هي "ELAN". استخدم فيها زر "الخيارات".
![خيارات برنامج تشغيل لوحة اللمس لإصلاح الخطأ عندما يتحرك مؤشر الماوس بمفرده]()
افتح قسم "متقدم" واختر الخيار "قياس راحة اليد" - حرك شريط التمرير إلى اليمين إلى وضع "الحد الأقصى".
![تقليل حساسية لوحة اللمس في السائق لإصلاح الخطأ عندما يتحرك مؤشر الماوس بمفرده]()
إذا كان جهازك يحتوي على مصنع لوحة اللمس مختلف، ابحث عن جميع الخيارات التي تتعلق بالحساسية - عادةً ما تحتوي على هذه الكلمة أو "Sensitivity". بعد إجراء التغييرات، تحقق مما إذا كانت المشكلة قد اختفت. إذا تكررت، انتقل إلى الخطوة التالية.
- الطريقة الجذرية لإصلاح العطل هي إيقاف تشغيل لوحة اللمس بالكامل.يمكن تنفيذ ذلك سواء من خلال أداة الإدارة المذكورة في الخطوة السابقة، أو باستخدام مجموعة مفاتيح أو عبر "مدير الأجهزة" – جميع الخيارات المتاحة، بالإضافة إلى حلول المشاكل موصوفة في المادة التالية.
لمزيد من التفاصيل: كيفية تعطيل لوحة اللمس على اللابتوب
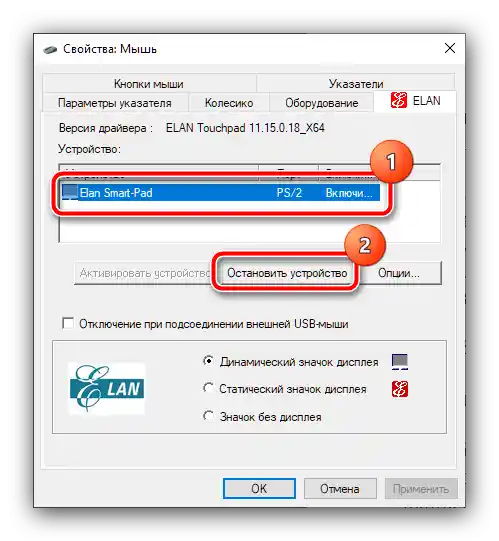
الطريقة 3: حل مشاكل التعريفات
في معظم الحالات، يمكن أن تعمل الفأرات بشكل جيد دون تعريف خاص، ولكن قد تتطلب الأجهزة المتقدمة (مثل الألعاب) وجود برامج تشغيل خاصة. السبب في ذلك هو أن التحكم في الوظائف المتقدمة (مثل إعداد DPI، والماكرو، والدخول في وضع السكون للأجهزة اللاسلكية) يربطه العديد من المصنعين ببرامج خاصة، والتي غالبًا ما تعمل كتعريف. لذلك، إذا كانت مثل هذه البرامج غير موجودة في النظام، وواجهت حركة عشوائية للمؤشر، سيكون من الحكمة تثبيت تطبيق للأكسسوارات.
تحميل Razer Synapse من الموقع الرسمي
تحميل Logitech G-Hub من الموقع الرسمي
قد يكون هناك أيضًا عدم توافق بين التعريف العام المدمج في النظام ونموذج الجهاز المحدد، لذا سيكون من الجيد فتح "مدير الأجهزة" والتأكد من عدم وجود ذلك. استخدم الأداة المذكورة أعلاه "تشغيل": اضغط على Win+R، أدخل الأمر devmgmt.msc وانقر على "موافق".
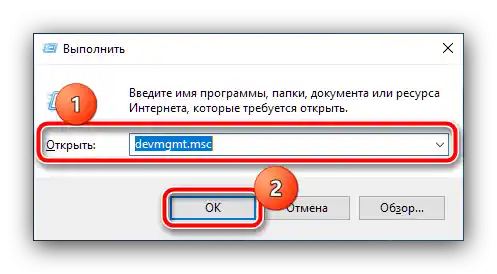
افتح قسم "الفأرات وأجهزة الإشارة الأخرى" وتحقق مما إذا كان هناك أي رمز خطأ على أي من الأجهزة.إذا تم اكتشافه، انقر على العنصر المناسب بزر الفأرة الأيمن (إذا كانت أجهزة الإشارة مفصولة، اختر باستخدام لوحة المفاتيح واضغط على مفتاح استدعاء قائمة السياق) واستخدم الخيار "تحديث برنامج التشغيل".
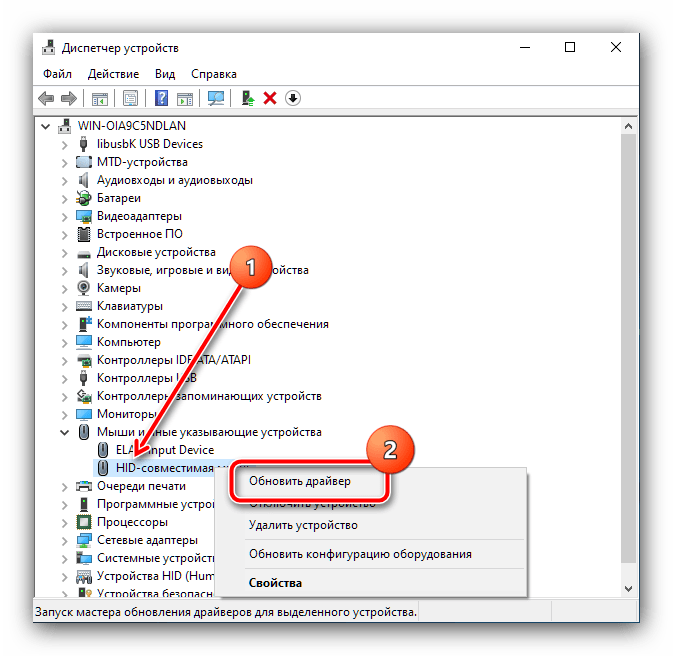
أولاً، حاول استخدام الخيار "البحث التلقائي عن برامج التشغيل المحدثة". إذا لم ينجح، ستحتاج إلى تحميل الحزمة بنفسك من موقع الشركة المصنعة أو من مصدر خارجي، إذا تم إيقاف دعم الملحق.
لمزيد من التفاصيل: مثال على تحميل برامج التشغيل للفأرة
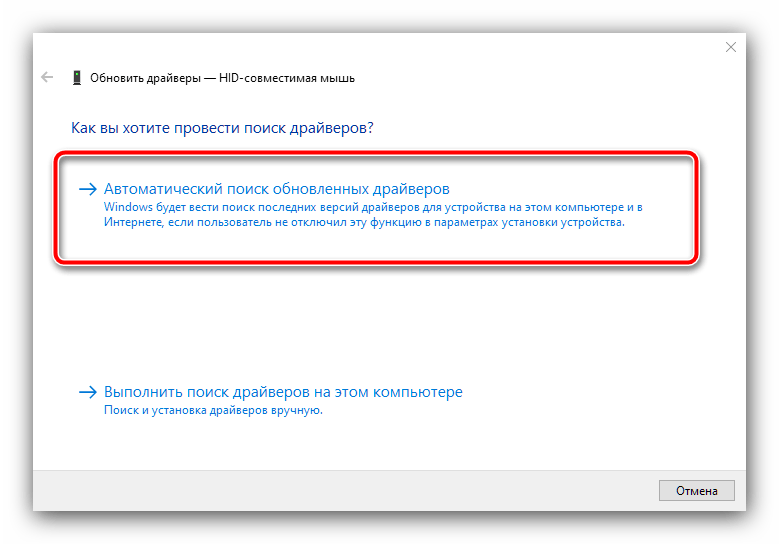
الطريقة 4: تعطيل الأجهزة اللاسلكية الأخرى
إذا كانت الأداة المشكلة لا تستخدم اتصالاً سلكياً، بل تتصل عبر Bluetooth أو وحدة راديو، يجب أن تأخذ في الاعتبار أنها قد تتعارض مع أجهزة مشابهة أخرى - لوحات المفاتيح، سماعات الرأس، وحدات التحكم. السبب هو أنها قد تستخدم نفس نطاق الترددات، خاصة إذا كانت الملحقات من نفس الشركة المصنعة، وبالتالي قد تتعرف على الإشارات من الثانية، والعكس صحيح. حاول تعطيل جميع الأجهزة الطرفية المماثلة، باستثناء الفأرة، وتحقق مما إذا كانت المشكلة قد اختفت - من المحتمل جداً أنها لن تزعجك مرة أخرى.
الطريقة 5: تعطيل Realtek HD
أحد الأسباب النادرة والغريبة للخلل هو برنامج إدارة Realtek HD: بعض إصدارات هذا البرنامج قد تتداخل مع عمل أجهزة أخرى، بما في ذلك الفأرة، مما يؤدي إلى ظهور الخلل الموصوف. للتشخيص، يكفي إزالته من بدء التشغيل وإعادة تشغيل النظام.
- استدعِ "مدير المهام" بأي وسيلة مريحة، مثل مجموعة المفاتيح Ctrl+Shift+Esc.
لمزيد من التفاصيل: {innerlink id='1814', txt='طرق استدعاء "مدير المهام" في Windows 10'}
- انتقل إلى علامة التبويب "بدء التشغيل" وابحث هناك عن السجل "Realtek HD"، ثم انقر عليها زر الفأرة الأيمن واختر "تعطيل".
- أعد تشغيل الكمبيوتر.
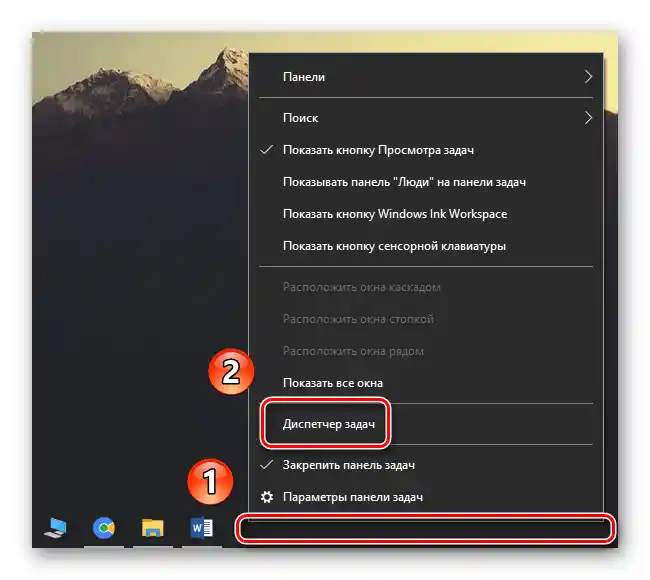
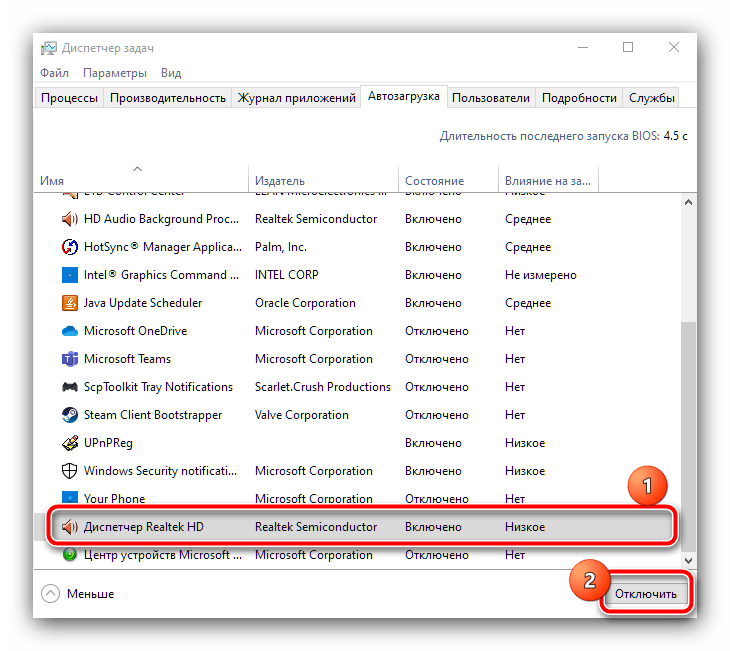
من المحتمل جداً أن يتم حل المشكلة، ولكن الثمن عادة ما يكون جودة صوت رديئة، أو حتى اختفاء الصوت تماماً.لإزالة هذه المشكلة، قم بتحميل وتثبيت أحدث إصدار من برنامج تشغيل بطاقة الصوت وفقًا للتعليمات أدناه.
لمزيد من التفاصيل: تثبيت أحدث إصدار من Realtek HD