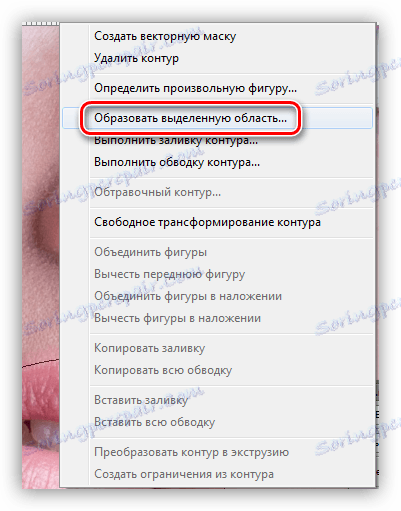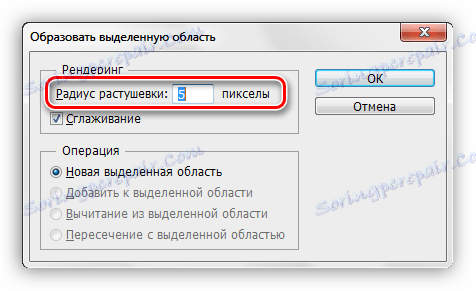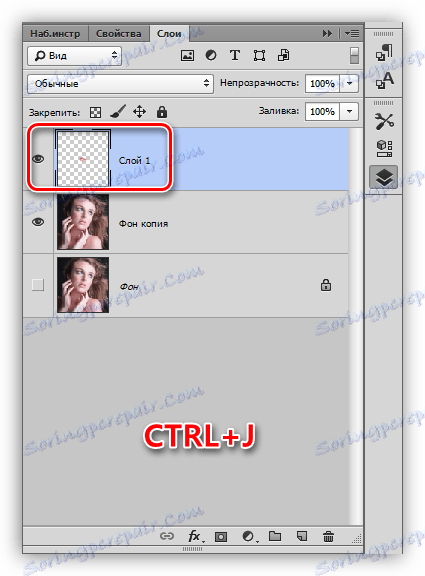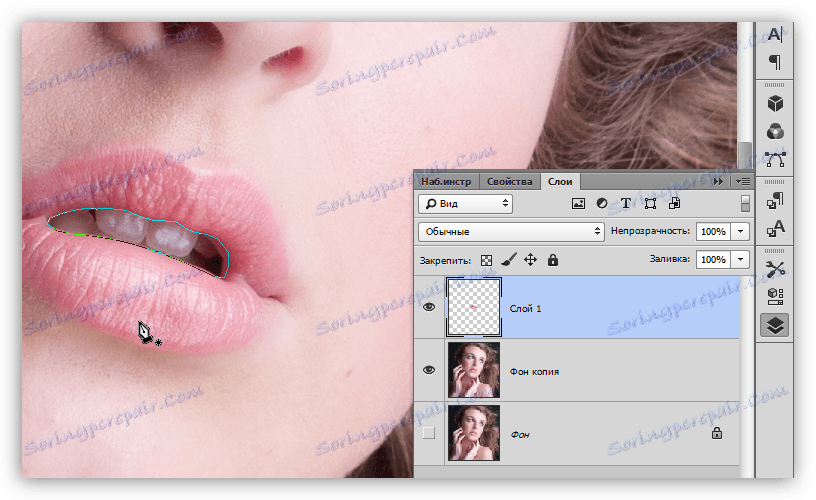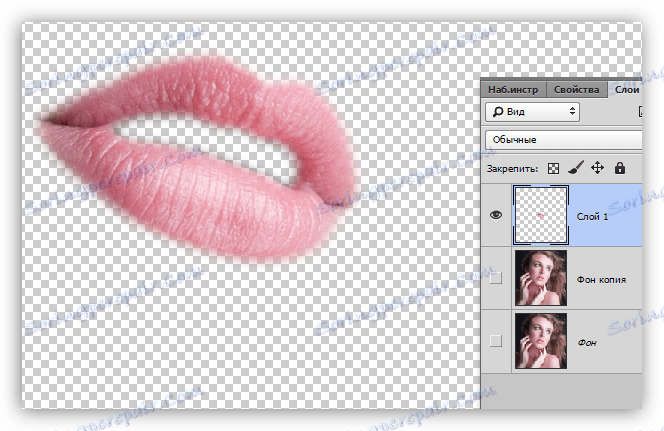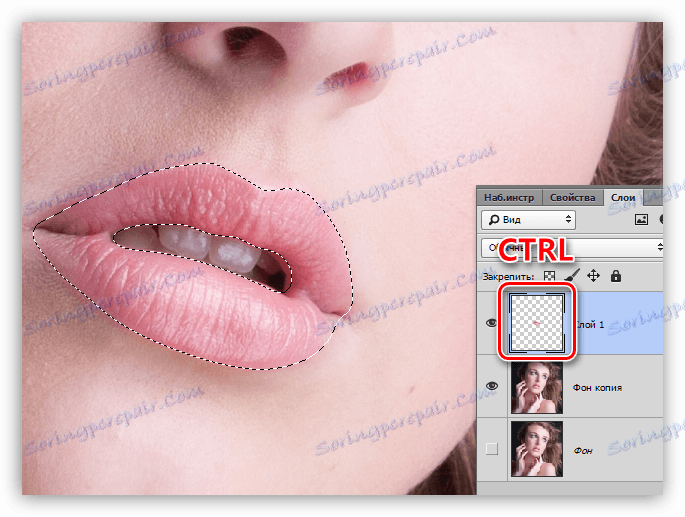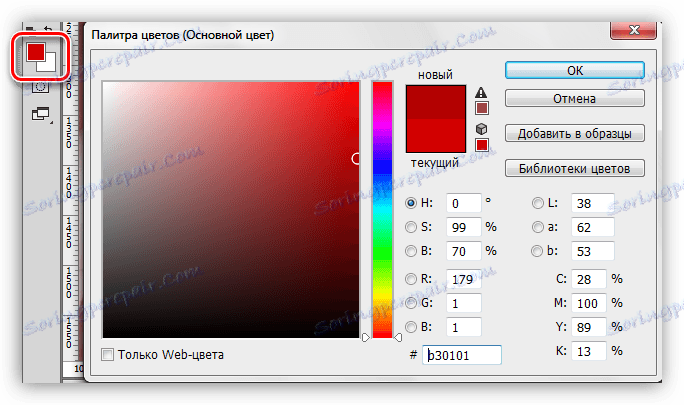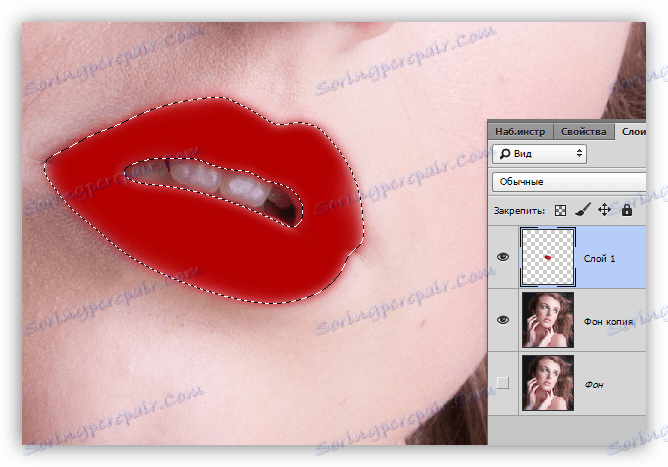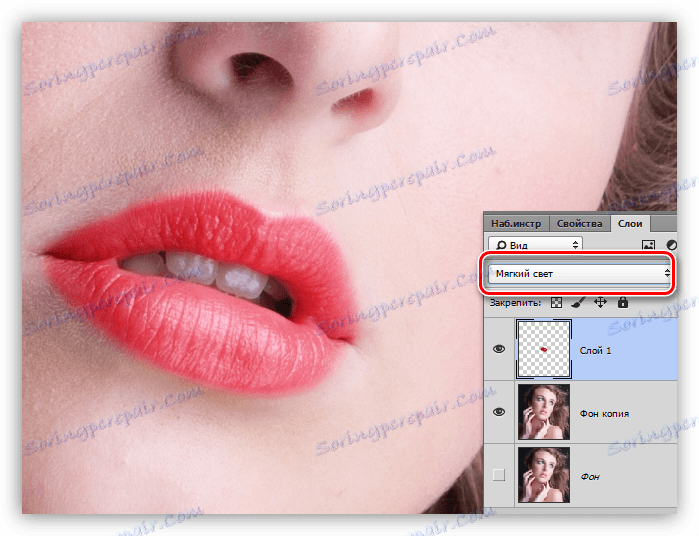شفاه جميلة في فوتوشوب
يتضمن معالجة الصور الكثير من العمليات - من تصحيح الضوء والظلال إلى العناصر المفقودة dorisovyvaniya. مع مساعدة من هذا الأخير نحاول إما يجادل مع الطبيعة ، أو مساعدته. على الأقل ، إن لم يكن إلى الطبيعة ، ثم فنان الماكياج الذي صنع المكياج بعد الأكمام.
في هذا الدرس ، سنتحدث عن كيفية جعل الشفاه أكثر إشراقاً في Photoshop ، فقط قم بتجميلها.
نحن نرسم الشفتين
طلاء الشفتين سوف نكون هنا هذا الموديل الجميل:

حرك شفتيك إلى طبقة جديدة
في البداية ، نحتاج ، كما يبدو ، إلى فصل الشفاه عن النموذج ووضعها على طبقة جديدة. للقيام بذلك ، تحتاج إلى تمييز باستخدام أداة القلم . كيفية العمل "القلم" ، اقرأ في الدرس ، الرابط الموجود أسفله.
الدرس: أداة القلم في Photoshop - النظرية والتطبيق
- نختار الكفاف الخارجي للشفاه "بيرو" .
![القلم في برنامج فوتوشوب]()
- انقر فوق زر الماوس الأيمن وانقر فوق العنصر "Form the selected area" .
![قم بتشكيل المنطقة المحددة في Photoshop]()
- نختار قيمة التدرج استنادًا إلى أبعاد الصورة. في هذه الحالة ، تكون القيمة 5 بكسل. تساعد ميزة الريش على تجنب ظهور حد حاد بين النغمات.
![يضم مجموعة مختارة في فوتوشوب]()
- عندما يكون التحديد جاهزًا ، اضغط CTRL + J ، وانسخه إلى طبقة جديدة.
![نسخ التحديد إلى طبقة جديدة في Photoshop]()
- تبقى على الطبقة مع التحديد المنسوخ ، مرة أخرى نأخذ "القلم" ونختار الجزء الداخلي من الشفاه - لن نعمل مع هذا الجزء.
![فصل الجزء الداخلي من الشفاه في Photoshop]()
- مرة أخرى ، قم بإنشاء المنطقة المحددة باستخدام feathering 5 بكسل ، ثم اضغط DEL . سيؤدي هذا الإجراء إلى إزالة المنطقة غير الضرورية.
![إزالة داخل الشفاه في برنامج فوتوشوب]()
التنغيم
الآن يمكن طلاء الشفاه بأي لون. يتم ذلك على النحو التالي:
- اضغط على CTRL وانقر على الصورة المصغرة للطبقة مع قطع الشفاه ، وتحميل التحديد.
![تحميل التحديد في فوتوشوب]()
- نحن نأخذ الفرشاة ،
![أداة فرشاة في برنامج فوتوشوب]()
اختر اللون.
![لون الفرشاة في Photoshop]()
- نحن نرسم المنطقة المختارة.
![قم بتعبئة المنطقة المحددة في Photoshop]()
- قم بإزالة التحديد باستخدام المفاتيح CTRL + D وقم بتغيير وضع المزج للطبقة التي بها شفاه إلى "Soft Light" .
![قم بتغيير صيغة المزج للشفاه مع طبقة في Photoshop]()
الشفاه رسمت بنجاح. إذا كان اللون يبدو ساطعًا جدًا ، يمكنك تقليل تعتيم الطبقة قليلاً.
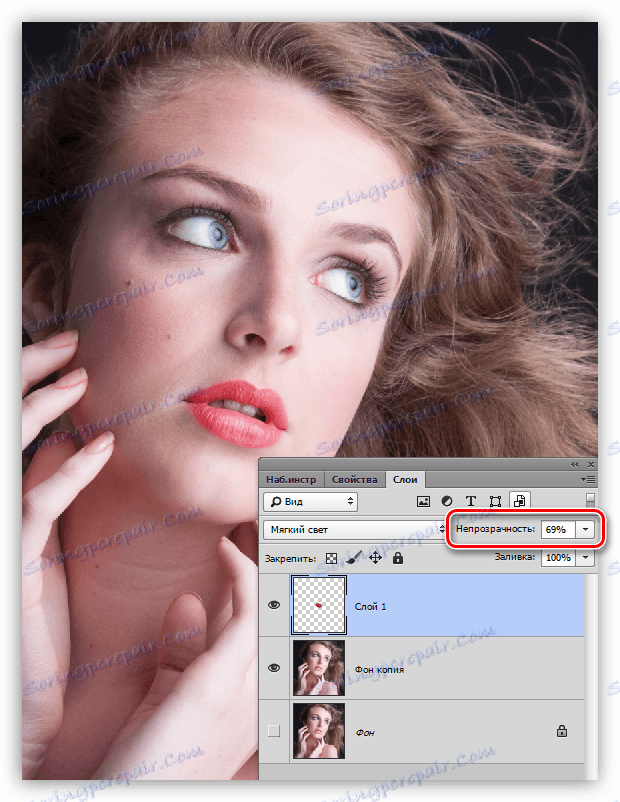
على هذا الدرس على تلطيخ الشفاه في Photoshop قد انتهى. بهذه الطريقة ، لا يمكنك فقط ترسم شفتيك ، ولكن أيضًا قم بتطبيق أي "تلوين قتالي" ، أي الماكياج.