الطريقة 1: التثبيت اليدوي
في بعض الأحيان ، لن يظهر محرك الأقراص المحمول في Linux بسبب مشكلات التحميل التلقائي. ثم سيتعين على المستخدم تنفيذ هذه العملية بمفرده عن طريق تنفيذ الإجراءات المناسبة المسؤولة عن توصيل الأقراص. ستجد المزيد من الإرشادات التفصيلية حول هذا الموضوع باستخدام عدة طرق كمثال في مادة أخرى على موقعنا على الإنترنت من خلال النقر على الرابط أدناه.
المزيد من التفاصيل: تركيب الأقراص في لينكس
الطريقة 2: تقسيم محرك أقراص فلاش جديد
في بعض الأحيان ، ترتبط مشكلات اكتشاف الوسائط في Linux بعدم وجود أقسام عليها. غالبًا ما ينطبق هذا على محركات أقراص فلاش جديدة لطرازات معينة. في مثل هذه الحالات ، تحتاج إلى استخدام أحد الأدوات المساعدة المتاحة لإنشاء القسم. إذا كنت قد اشتريت الجهاز للتو وواجهت مشكلة مماثلة ، فاتبع الخطوات أدناه.
- افتح قائمة التطبيق وابحث عن تطبيق GParted القياسي هناك. إذا لم يكن موجودًا في shell افتراضيًا ، فقم أولاً بإجراء التثبيت من خلال المستودعات الرسمية عن طريق إدخال الأمر
sudo apt-get install gpartedأوsudo yum تثبيت gparted. - سيكون عليك تأكيد بدء تشغيل الأداة من خلال تحديد كلمة مرور المستخدم المتميز.
- إذا كانت مساحة محرك الأقراص المحمول الآن لا تحتوي على أقسام ، فسترى النقش في أحد السطور "غير مرمز"... ثم يجب تصحيحه. انقر فوق هذا الخط بزر الفأرة الأيمن.
- في قائمة السياق التي تظهر ، حدد الخيار "جديد".
- انتبه بشكل خاص للعمود الأيمن الذي يحتوي على فقرات "إنشاء باسم" و "نظام الملفات"... حدد هنا "القسم الرئيسى" ونظام الملفات الضروري ، والذي يتم تثبيته افتراضيًا كـ ext4.
- بعد إضافة مهمة ، كل ما تبقى هو النقر على أيقونة علامة الاختيار الخضراء لبدء العملية.
- قم بتأكيد هذه العملية بالنقر فوق الزر "تطبيق".
- انتظر حتى نهاية إنشاء القسم الرئيسي.
- سيتم إخطارك بإتمام العملية بنجاح.
- إذا لم يتم تحميل الجهاز تلقائيًا بعد ذلك ، فانقر فوق السطر الذي يحتوي على قسم RMB وفي قائمة السياق حدد "تتعدد".
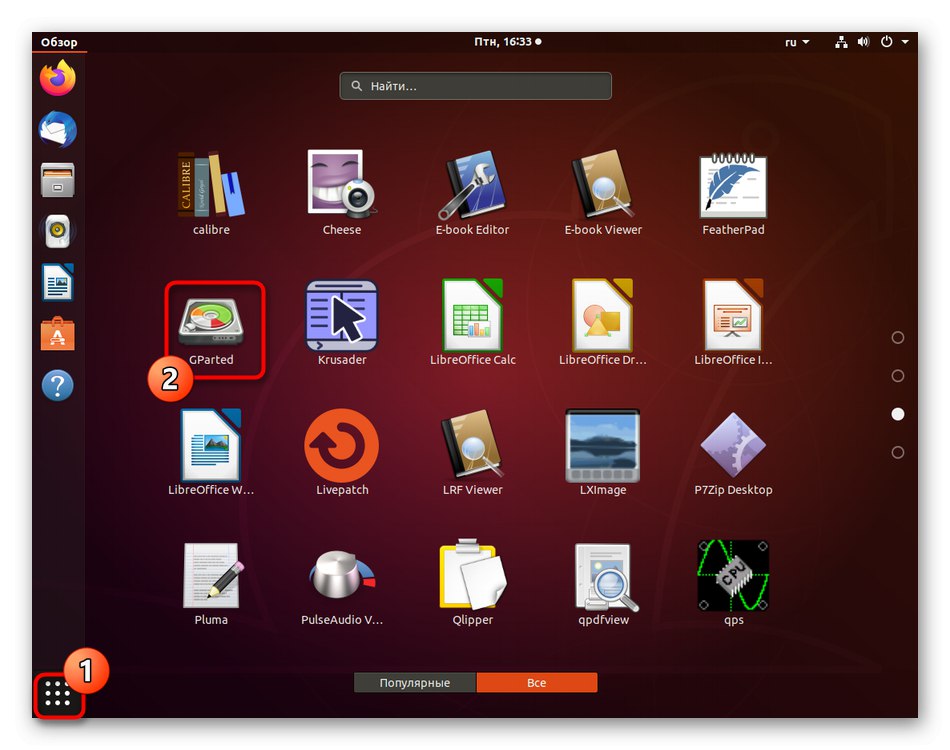
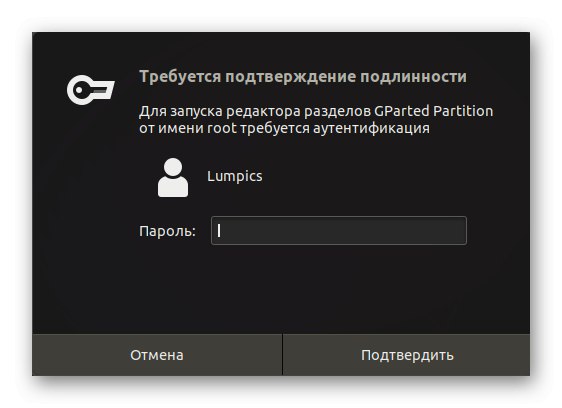
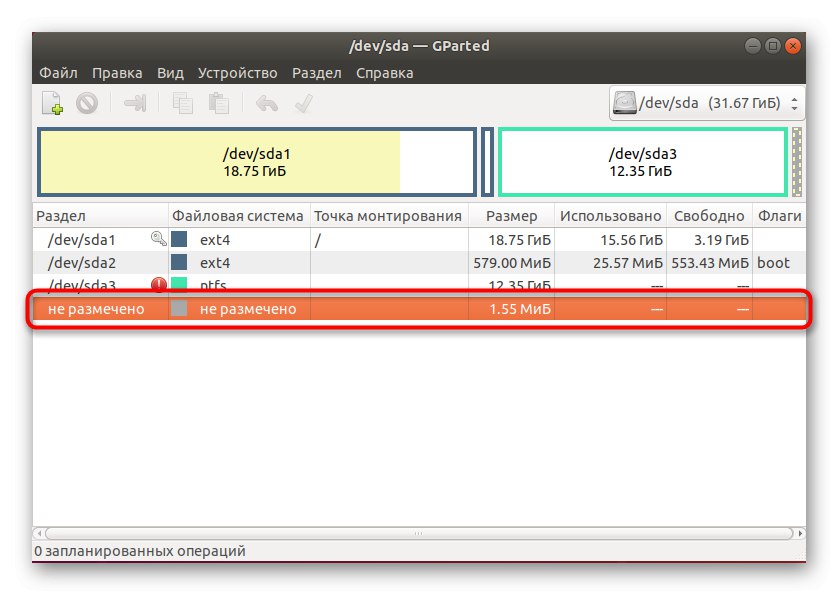
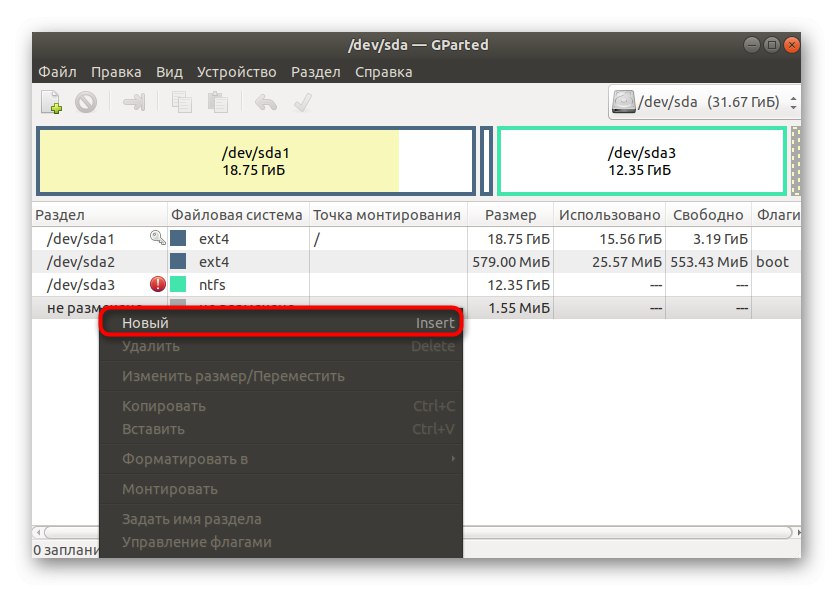
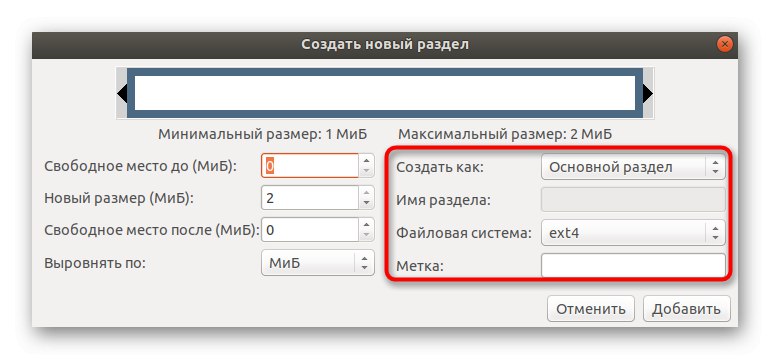
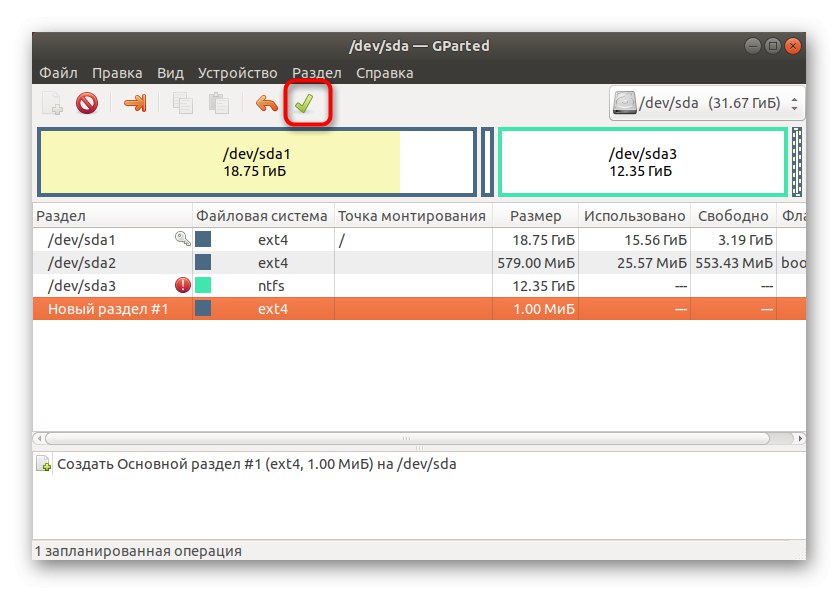
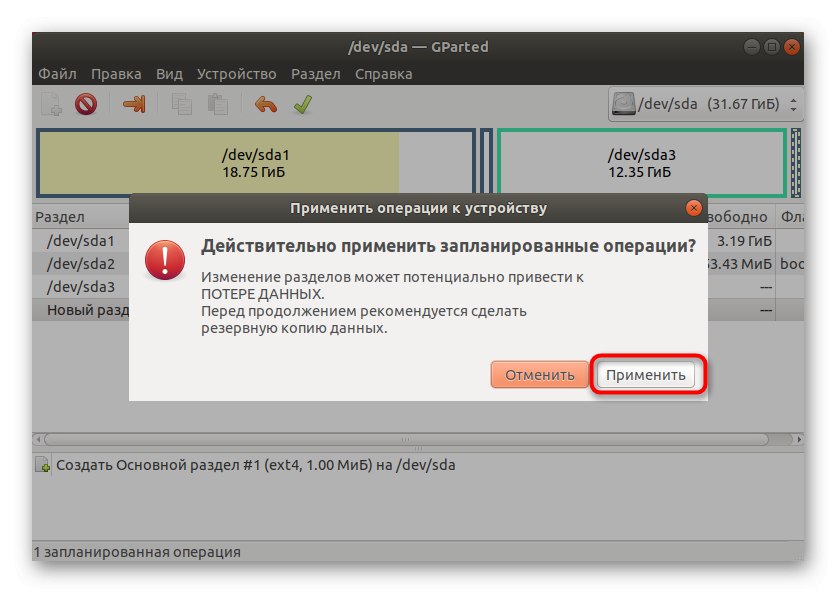
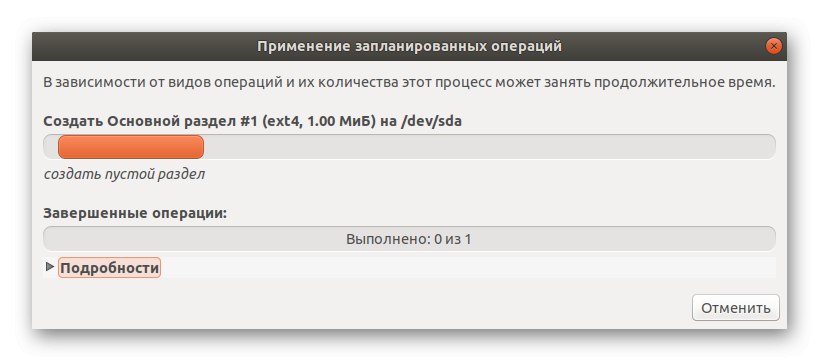
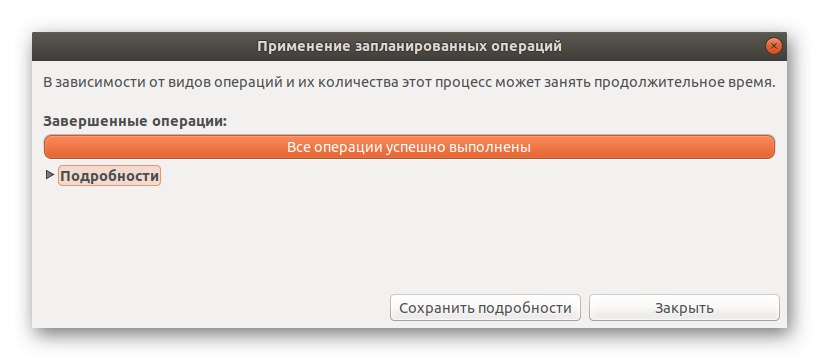
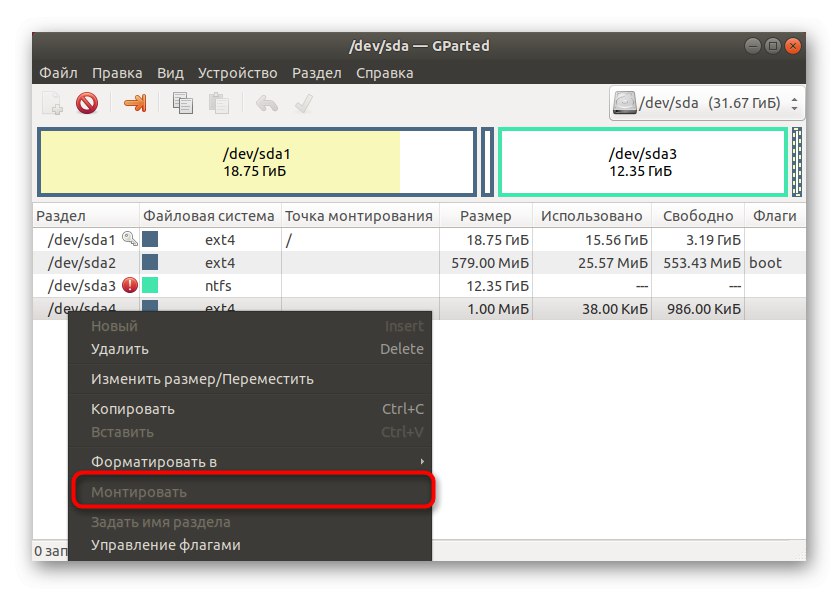
كما ترى ، لا يوجد شيء صعب في استخدام الأداة المساعدة GParted ، حيث يتم تنفيذ معظم الإجراءات تلقائيًا. يبقى فقط تحديد محرك الأقراص المحمول الذي به مشكلات وإنشاء قسم رئيسي عليه من أجل التخلص من الخطأ الذي حدث.
الطريقة الثالثة: تثبيت أداة مساعدة لتحميل الأقراص تلقائيًا
بالنسبة إلى Linux ، هناك أداة مساعدة مخصصة بدون واجهة رسومية تعمل في الخلفية. إنه مصمم لتحميل الأقراص تلقائيًا ، بما في ذلك محركات أقراص فلاش ، عند توصيلها بالنظام. بشكل افتراضي ، قد لا يتم تثبيته ، وهذا هو سبب ظهور المشكلة التي ندرسها اليوم. يمكنك حلها على النحو التالي:
- افتح "طرفية" عبر قائمة التطبيق أو مفتاح التشغيل السريع القياسي Ctrl + Alt + T..
- هنا أدخل الأمر
sudo apt تثبيت udiskie، وهو المسؤول عن تثبيت الأداة التي نحتاجها. - سيكون عليك تأكيد هذا الإجراء باستخدام كلمة مرور المستخدم المتميز.
- اختياريا حدد خيارا دلبدء تنزيل الأرشيف.
- انتظر لحين انتهاء تنزيل الملفات وتثبيتها. لا تغلق وحدة التحكم أثناء هذه العملية ، وإلا فسيتم إعادة ضبط كل التقدم تلقائيًا.
- بعد اكتمال التثبيت ، استخدم الأمر
udiskie -a -n -tلتعيين المعلمات الأساسية للأداة. - يمكنك الآن توصيل محرك أقراص فلاش USB لاختبار تشغيله ، أو سيكون كافيًا للدخول
udisksctl mount -b / dev / sdc1.0، مع استبدال اسم القرص بالاسم المطلوب ليتم تحميله في الجلسة الحالية.
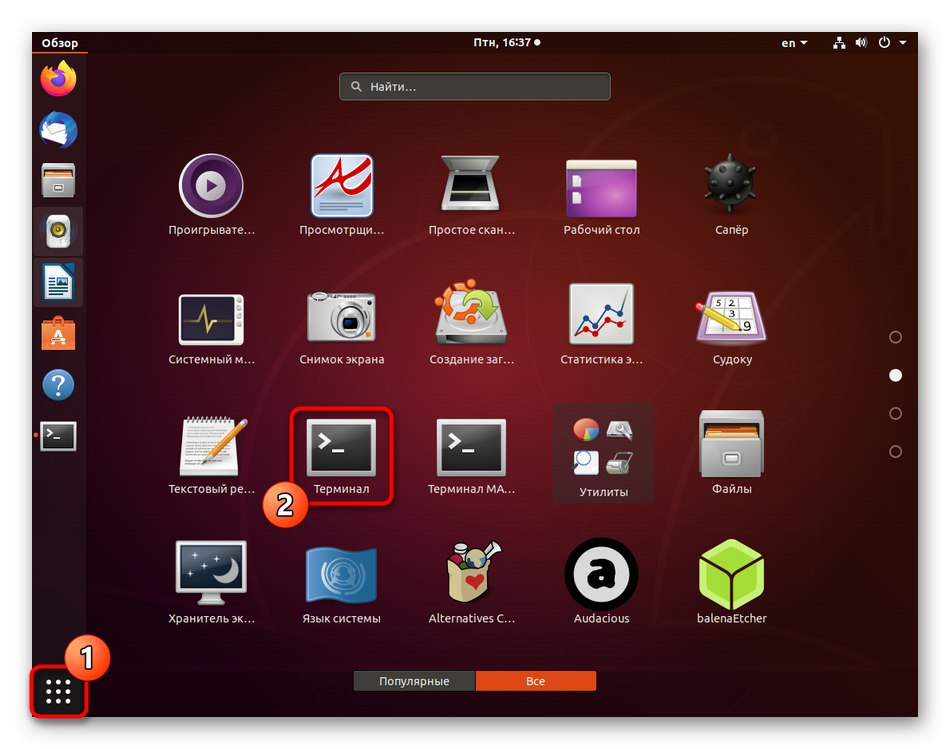
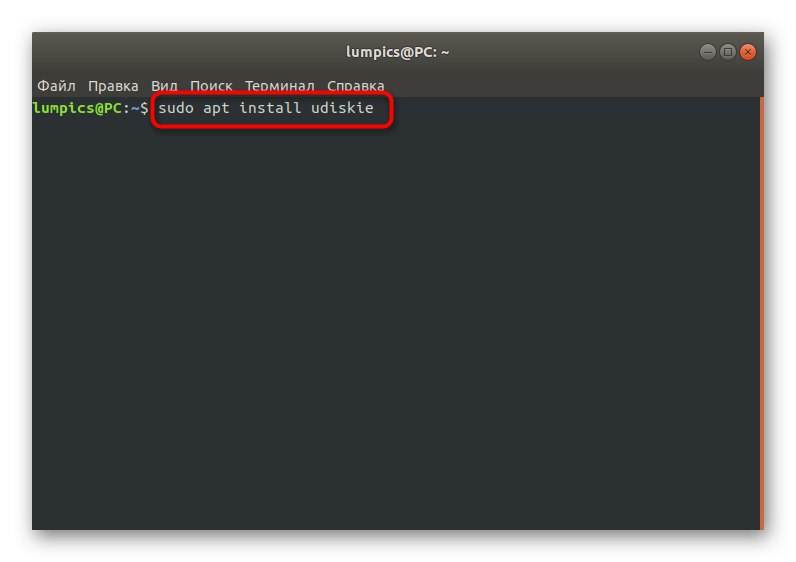
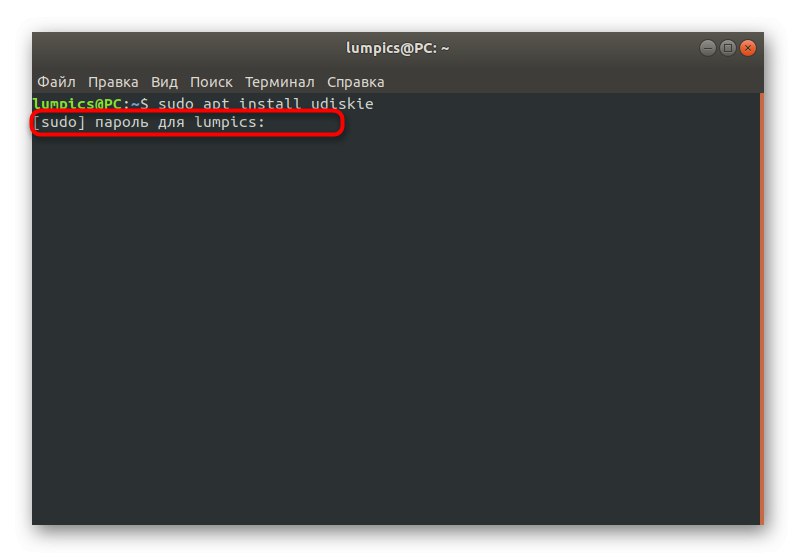
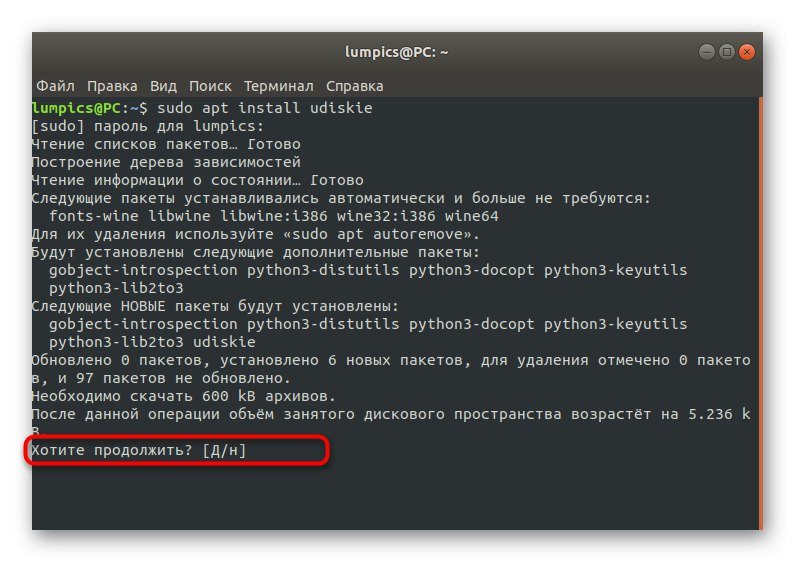
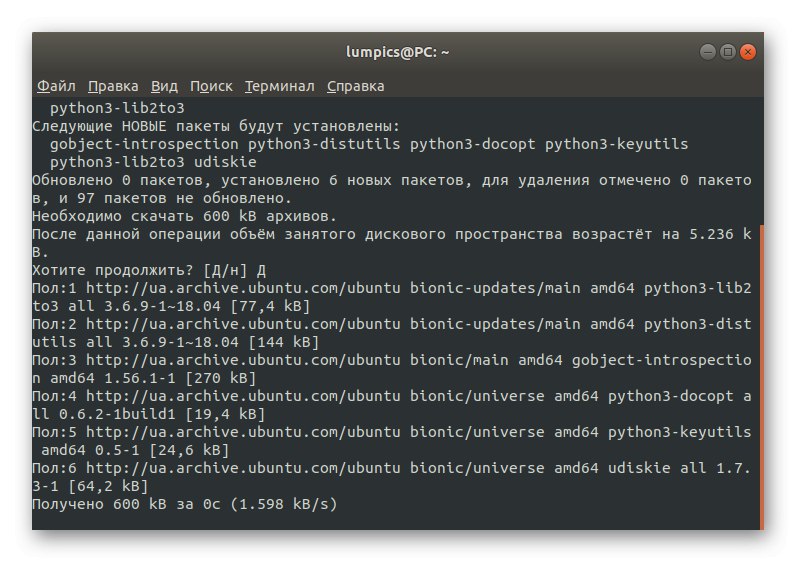
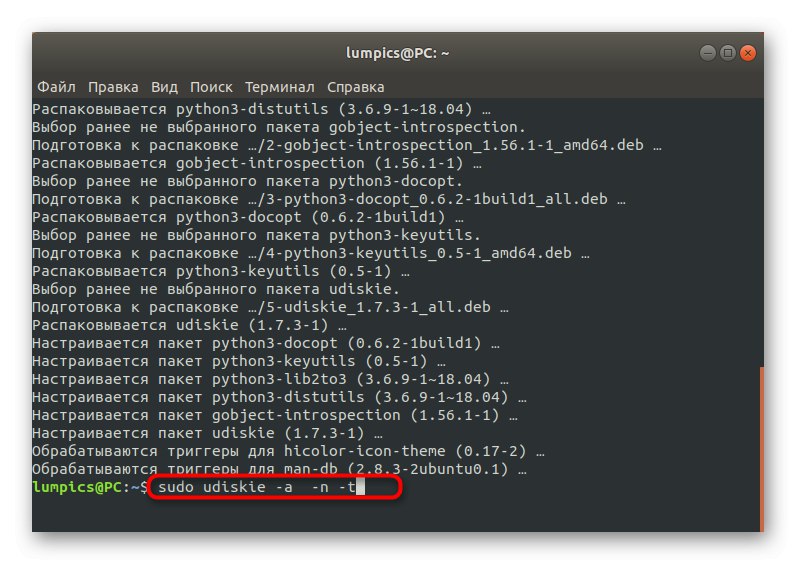
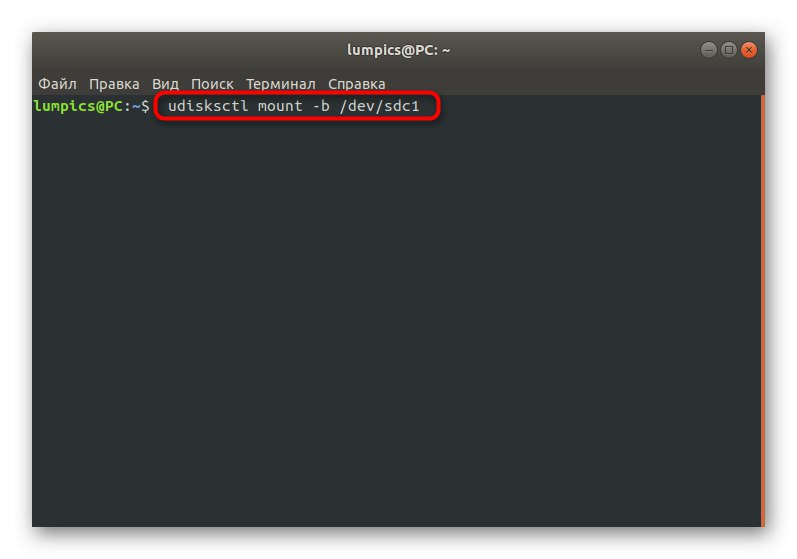
نتيجة لذلك ، سيتم تثبيت كل جهاز متصل بالكمبيوتر تلقائيًا ، لذا لن تزعجك المشكلة المعنية بعد الآن.
الطريقة الرابعة: تهيئة محرك الأقراص المحمول
يعد تنسيق محرك الأقراص باستخدام استعادة نظام الملفات بالكامل هو أفضل طريقة للتخلص من جميع أخطاء اكتشاف الأجهزة. كما تعلم ، عادةً ما يتم عرض محرك أقراص فلاش في أدوات مساعدة مختلفة أو يمكن رؤيته في قائمة محركات الأقراص عن طريق إدخال الأوامر المناسبة ، ولكنه غير متوفر في مدير الملفات. إذا كان بإمكانك بسهولة التخلي عن البيانات المخزنة على الجهاز ، أو إذا استجابت ببساطة هناك ، فلا شيء يمنعك من إجراء تنسيق كامل من خلال أدوات النظام المتاحة. اقرأ المزيد عن هذا في مادة أخرى على موقعنا بالضغط على الرابط أدناه.
المزيد من التفاصيل: تهيئة محرك أقراص فلاش USB في نظام Linux
في هذه المقالة ، تعرفت على طرق حل مشكلات اكتشاف محرك أقراص فلاش USB في Linux. كما ترى ، هناك مجموعة متنوعة من الخيارات التي ستكون مثالية في مواقف معينة.