المحتوى:
- الطريقة 1: استخدام أداة استكشاف الأخطاء وإصلاحها
- الطريقة 2: تبديل الجهاز المستخدم
- الطريقة 3: إزالة وإعادة تثبيت برنامج تشغيل الصوت
- الطريقة 4: إعداد البرنامج المستخدم
- الطريقة 5: تشغيل الجهاز المعطل
- الطريقة 6: تشغيل خدمة "Windows Audio"
- الطريقة 7: التحقق من المنفذ المستخدم
- الطريقة 8: تشغيل سماعات الرأس
- الأسئلة والأجوبة: 6
الطريقة 1: استخدام أداة استكشاف الأخطاء وإصلاحها
أسهل طريقة لحل مشكلة رؤية سماعات الرأس في Windows 10 هي استخدام أداة استكشاف الأخطاء وإصلاحها المدمجة. ستتحقق من الخدمات وتقوم باختبار الجهاز للتأكد من عمله بشكل صحيح.تتمثل ميزة هذه الأداة في أن جميع الإجراءات تتم تلقائيًا، ويحتاج المستخدم فقط إلى بدء العملية.
- افتح قائمة "ابدأ" وانتقل إلى "الإعدادات".
- قم بالتمرير إلى أسفل القائمة واضغط على البلاطة "التحديث والأمان".
- في اللوحة اليسرى، اختر قسم "استكشاف الأخطاء وإصلاحها".
- إذا لم تظهر الخيارات المتاحة، انقر على النص "أدوات استكشاف الأخطاء الإضافية".
- في قسم "تشغيل التشخيص وإصلاح المشكلة"، اختر الخيار "تشغيل الصوت".
- ستظهر زر "تشغيل أداة استكشاف الأخطاء"، والذي يجب استخدامه.
- انتظر حتى تظهر خيارات اختيار الأجهزة المتاحة.
- حدد جهاز التشغيل الافتراضي (أي بطاقة الصوت، وليس سماعات الرأس) وانتقل إلى الخطوة التالية.
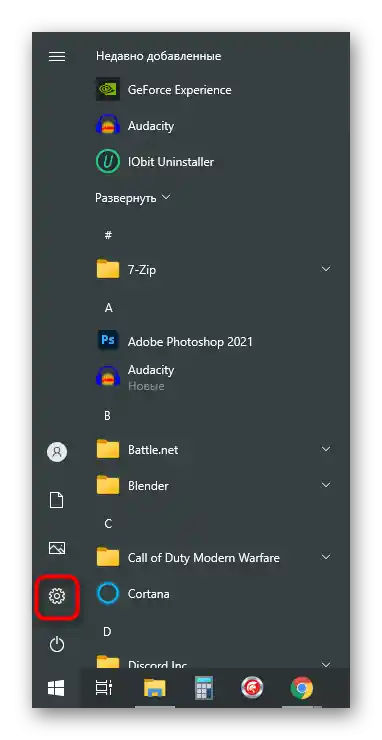
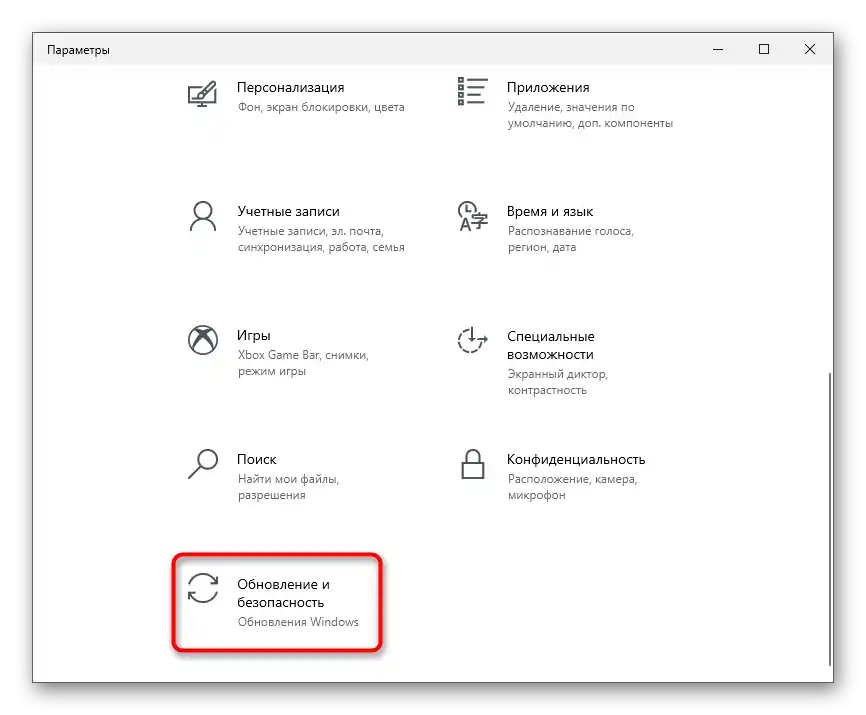
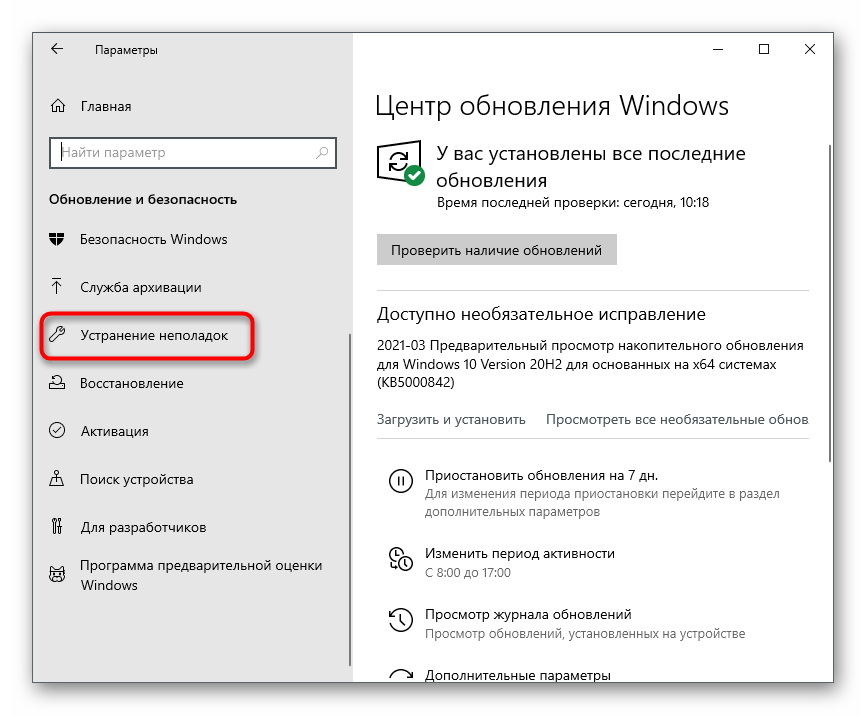
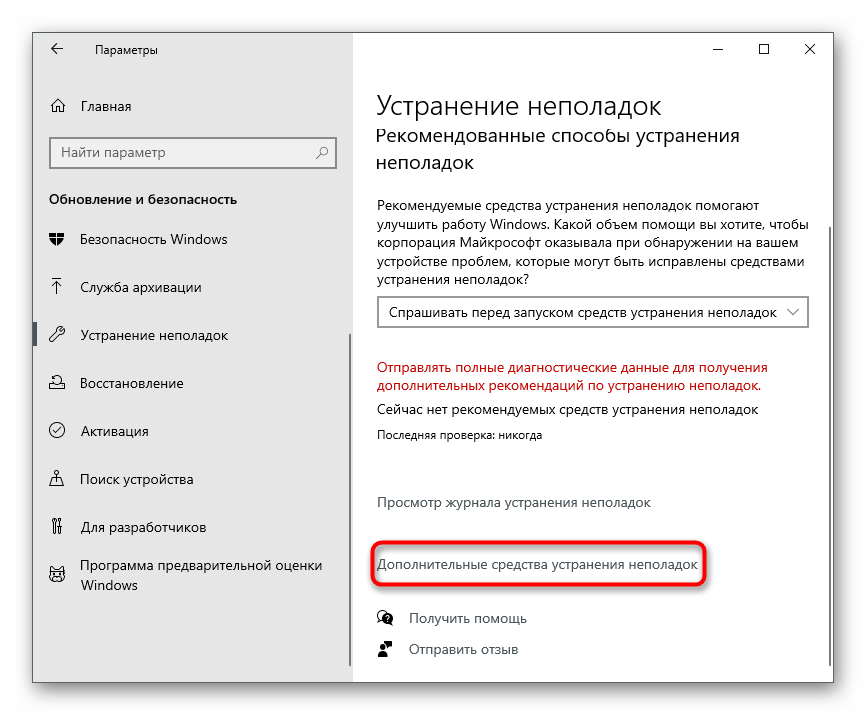
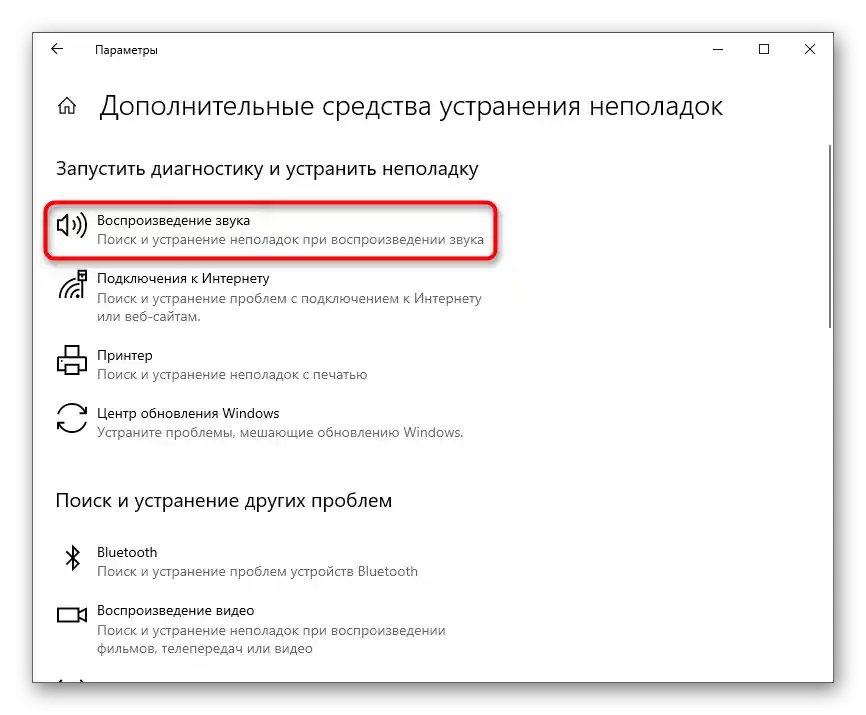
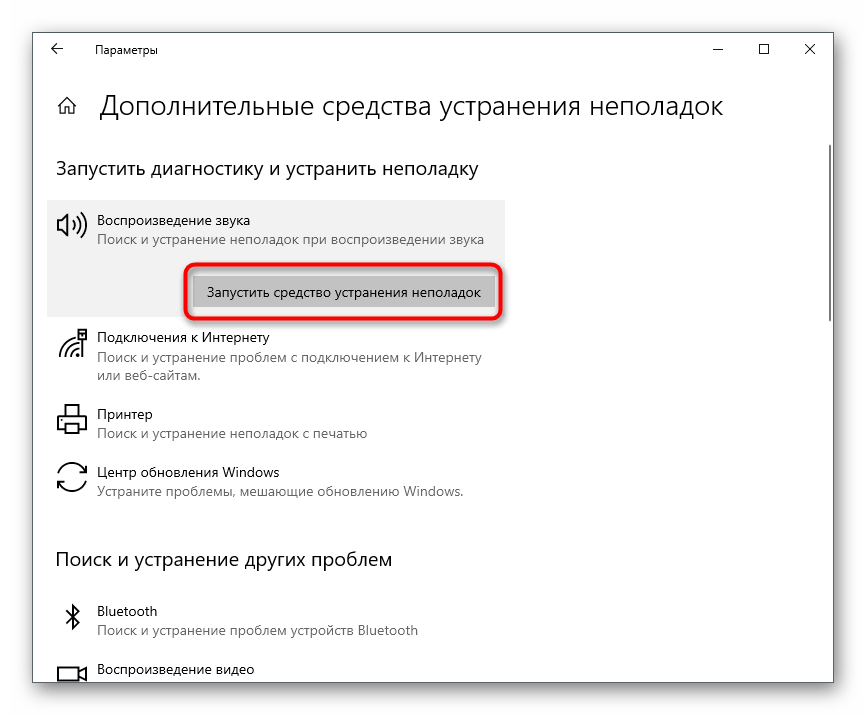
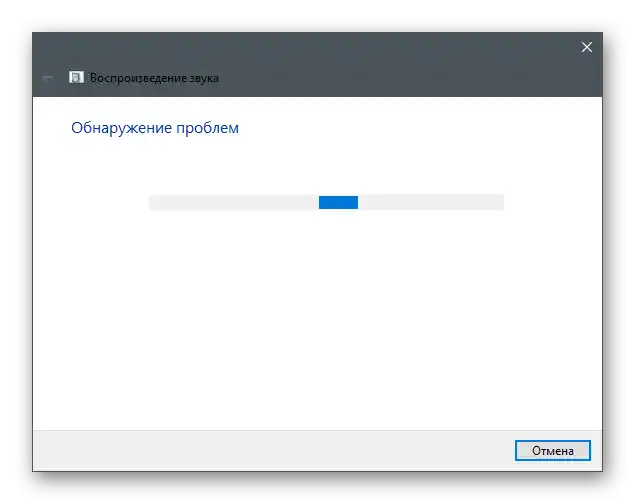
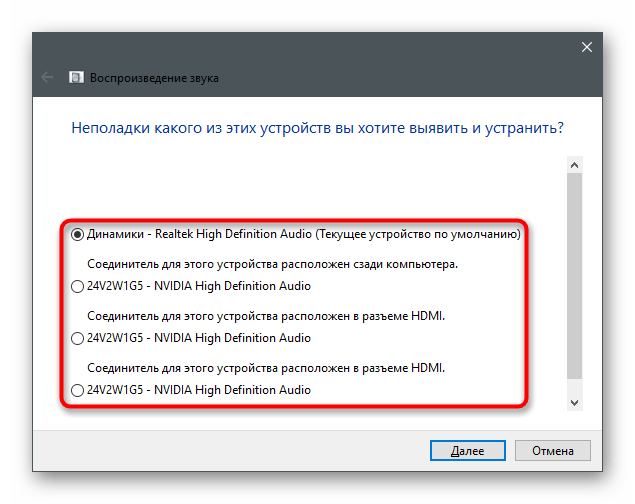
يتبقى فقط الانتظار حتى تظهر إشعارات حول المشكلات المكتشفة أو التعليمات حول الإجراءات التي يجب اتخاذها.
الطريقة 2: تغيير الجهاز المستخدم
قد لا ترى نظام التشغيل والبرامج سماعات الرأس المتصلة فقط لأن الجهاز المحدد في الإعدادات ليس هو الجهاز الصحيح للتشغيل. في هذه الحالة، لن تسمع الأصوات أثناء التشغيل، لأنها تُبث إلى معدات أخرى.لإصلاح هذه المشكلة، اتبع الخطوات التالية:
- في نفس التطبيق "الإعدادات"، اختر هذه المرة البلاطة "النظام".
- من خلال اللوحة على اليسار، انتقل إلى قسم "الصوت".
- انزل إلى كتلة "الإعدادات المساعدة" وانقر على النص "لوحة التحكم في الصوت".
- ستظهر نافذة جديدة في علامة التبويب مع الأجهزة المتاحة للتشغيل.
- انقر بزر الماوس الأيمن على سماعات الرأس المتصلة واختر من القائمة السياقية الخيار "استخدام كافتراضي".
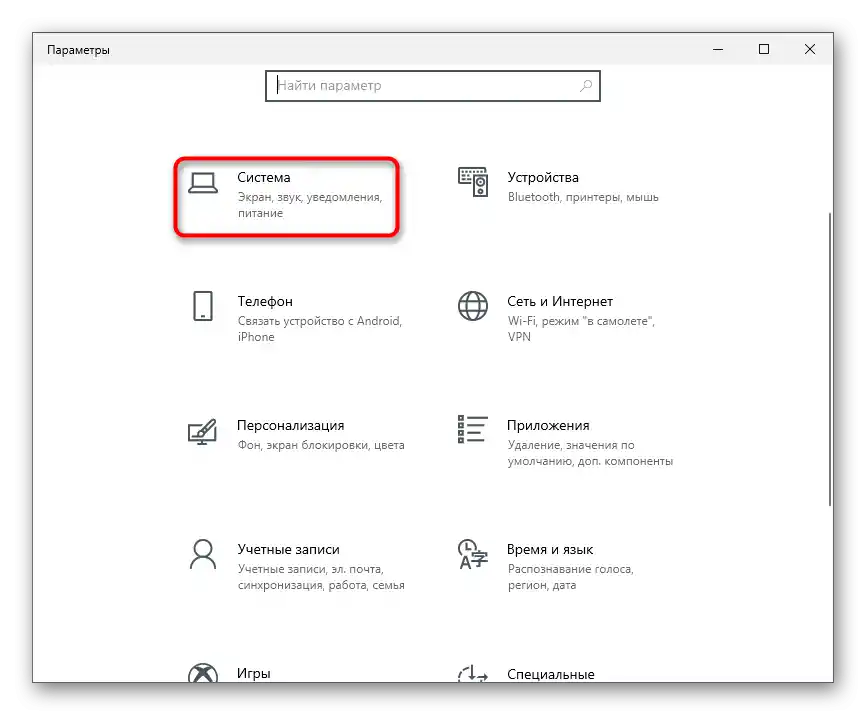
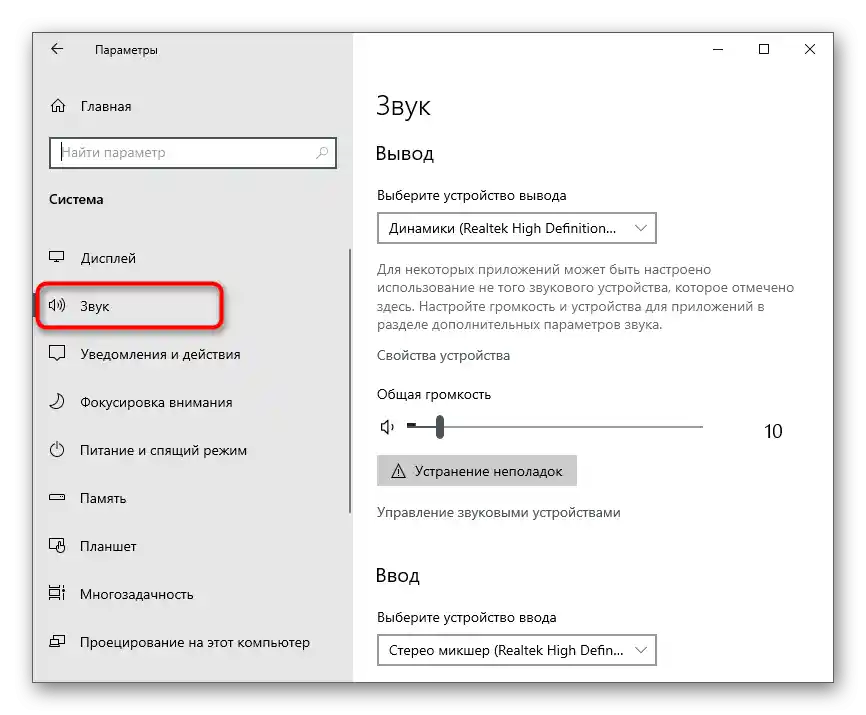
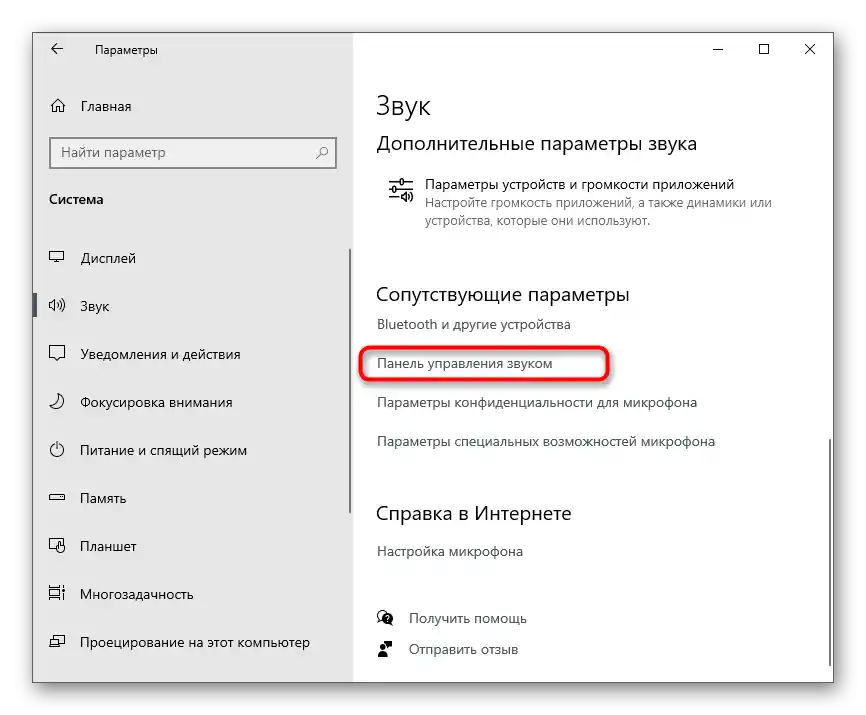
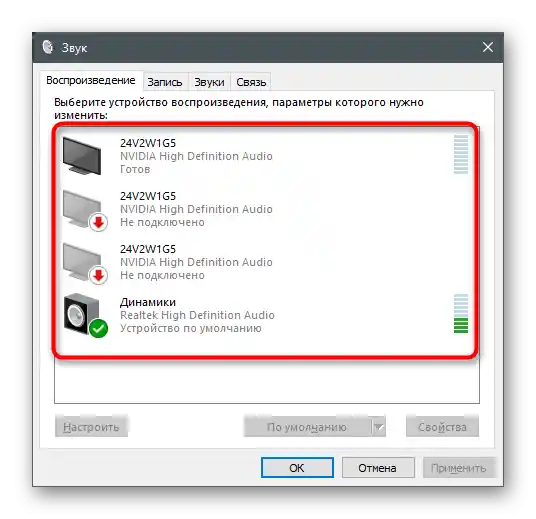
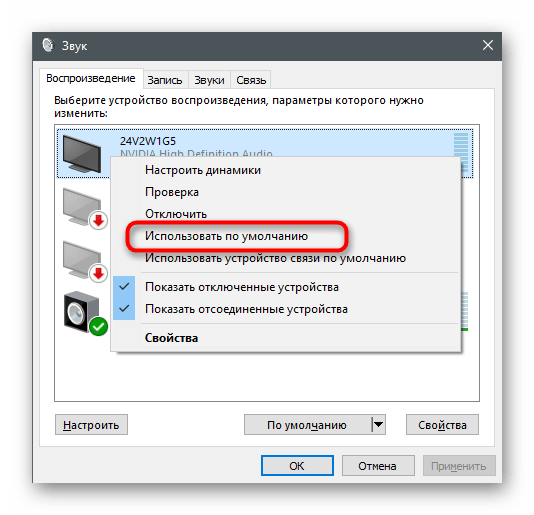
إذا تبين أن الجهاز المطلوب غير موجود في هذه القائمة، انتقل إلى الطريقة 5 في هذه المقالة لتفعيل الجهاز المعطل وتعيينه كجهاز أساسي.
الطريقة 3: حذف وإعادة تثبيت برنامج تشغيل الصوت
أحيانًا لا تظهر أجهزة التشغيل في نظام التشغيل Windows 10 بسبب عدم عمل برنامج تشغيل الصوت بشكل صحيح أو عدم وجوده. قد يتم تشغيل الصوت من خلال مكبرات صوت الكمبيوتر المحمول، ولكن قد يختفي عند توصيل سماعات الرأس.يتم حل المشكلة عن طريق إزالة برنامج تشغيل الصوت الحالي وتثبيت برنامج جديد، وذلك على النحو التالي:
- انقر بزر الماوس الأيمن على "ابدأ" واستدعِ "مدير الأجهزة" من قائمة السياق.
- في النافذة الجديدة، قم بتوسيع فئة "أجهزة الصوت والألعاب والفيديو"، وابحث عن الجهاز المستخدم وانقر نقرًا مزدوجًا على السطر باستخدام زر الماوس الأيسر.
- ستظهر نافذة الخصائص، حيث انتقل إلى علامة التبويب "برنامج التشغيل" واستخدم الزر "إزالة الجهاز".
- عند ظهور إشعار، تأكد من تحديد خانة "إزالة برامج تشغيل هذا الجهاز" وأكد إلغاء التثبيت.
- يمكن تحديث برنامج التشغيل من خلال نفس النافذة بعد إعادة تشغيل الكمبيوتر، ولكن من الأفضل استخدام الموقع الرسمي للشركة المصنعة للكمبيوتر المحمول أو اللوحة الأم المثبتة في الجهاز.
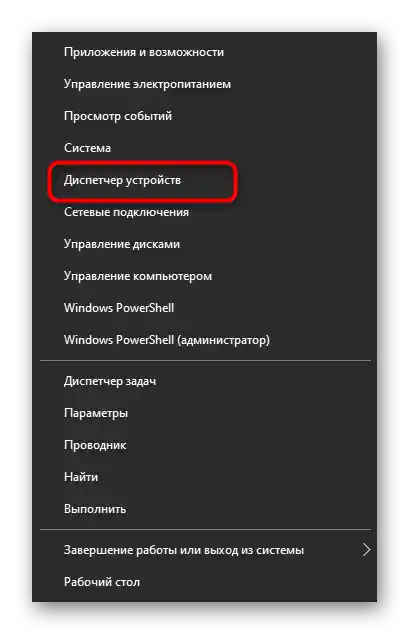
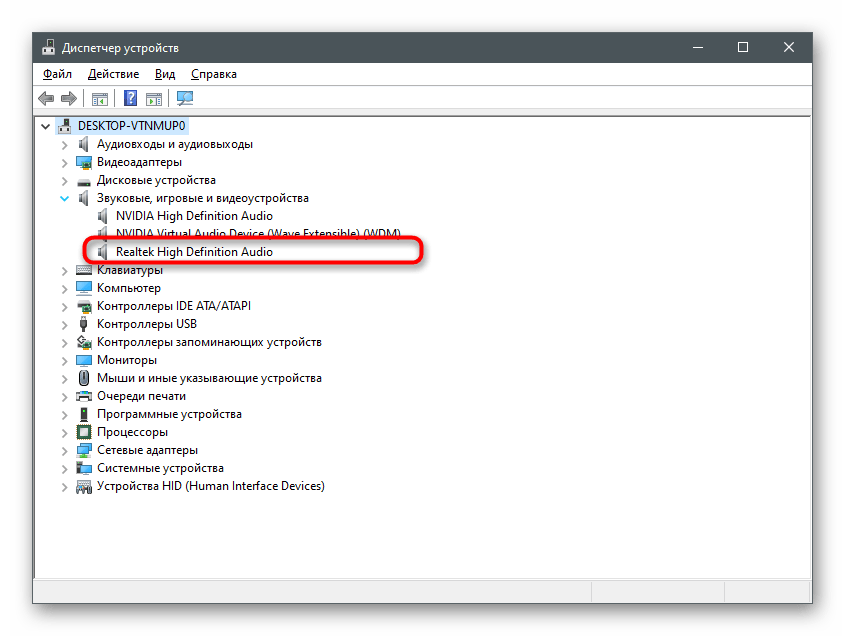
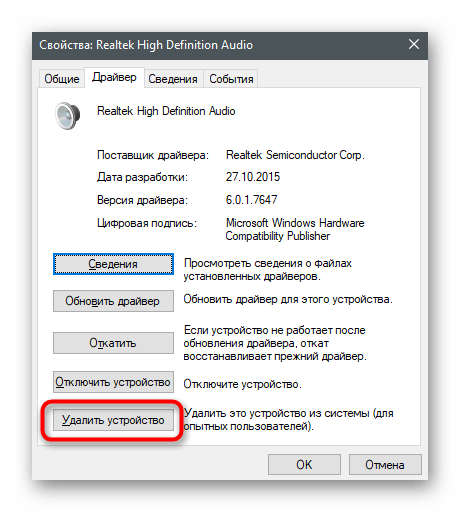
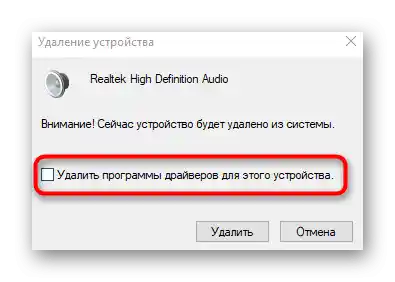
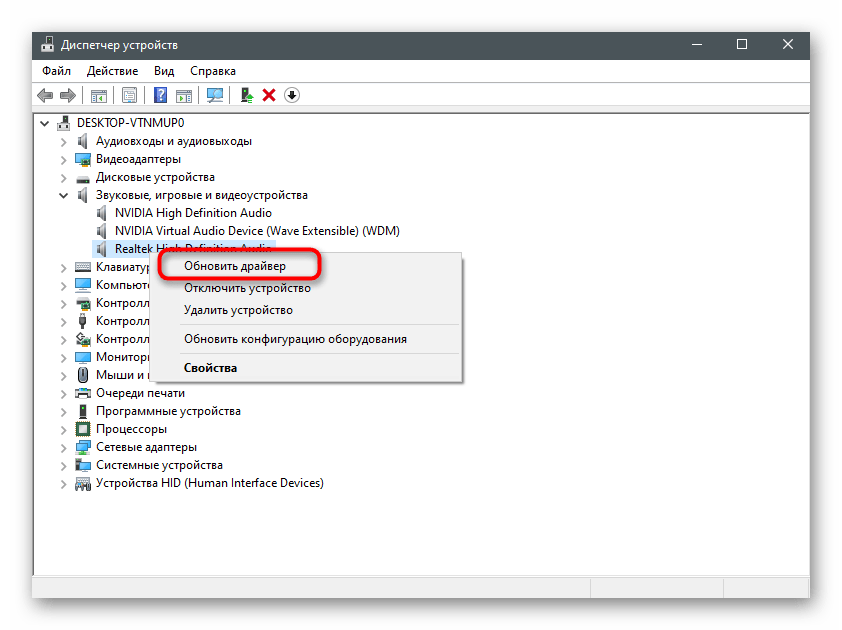
تمت الكتابة بالتفصيل عن كيفية تحميل برامج تشغيل الصوت بطرق متنوعة في مقال آخر على موقعنا، يمكن الانتقال إليه من خلال النقر على العنوان التالي.
لمزيد من المعلومات: تحميل وتثبيت برامج تشغيل الصوت
الطريقة 4: إعداد البرنامج المستخدم
تنطبق هذه الطريقة فقط في الحالات التي تكون فيها مشاكل في تشغيل الصوت عبر سماعات الرأس موجودة فقط عند استخدام برامج معينة للتواصل أو العمل مع الصوت. للأسف، لا يمكننا التحدث عن جميعها في آن واحد، لذا سنأخذ تطبيق المراسلة Discord كمثال، وعليك تكييف التعليمات وفقًا لحالتك.
- قم بتشغيل البرنامج وانتقل إلى إعداداته.
- افتح قسم "الصوت" أو "الصوت والفيديو".
- ابحث عن قائمة "جهاز الإخراج".
- قم بتغييره وتحقق من كيفية تأثير ذلك على الاستماع إلى الأصوات.إذا كانت هناك عدة أجهزة متاحة، قم بتفعيل كل منها بالتتابع واختبرها.
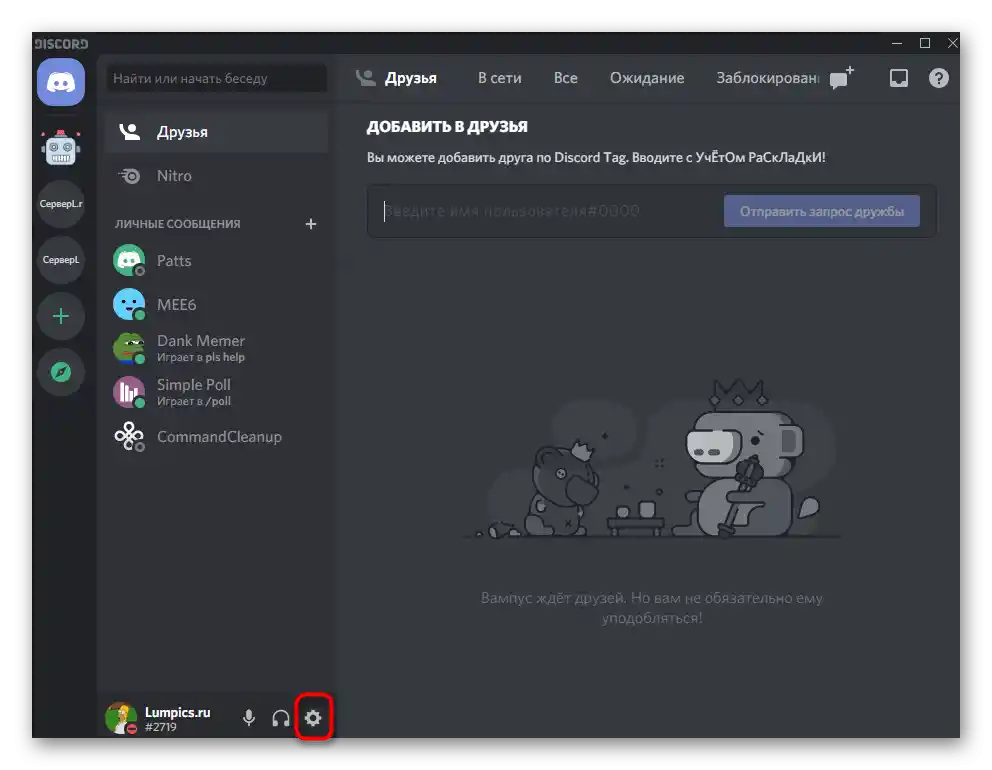
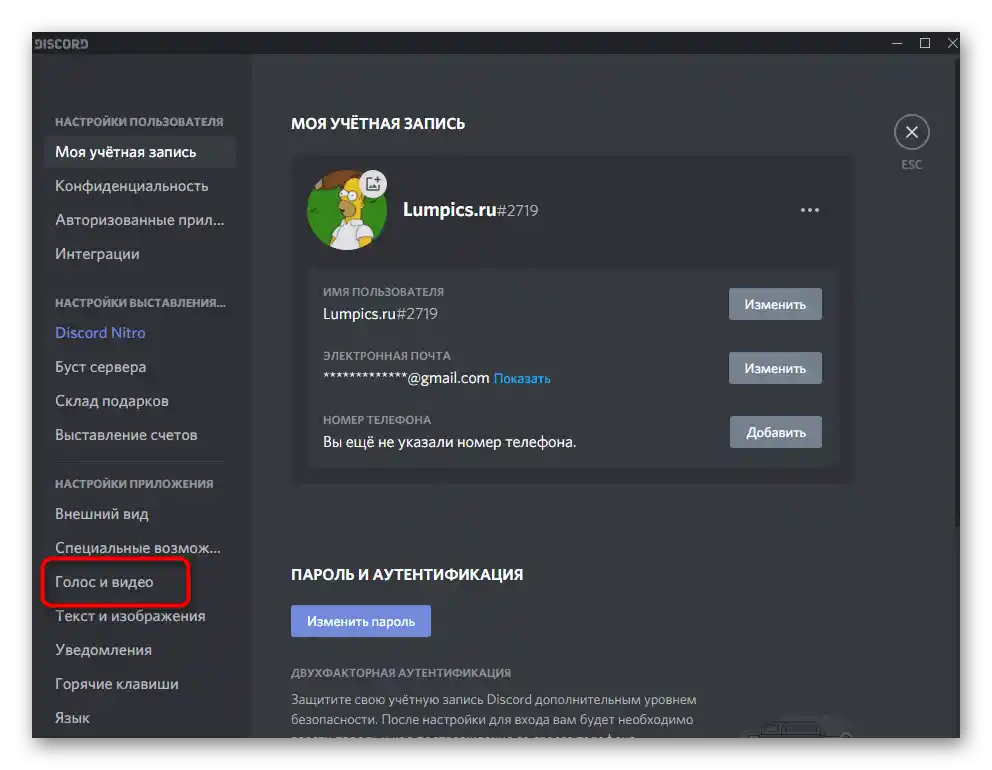
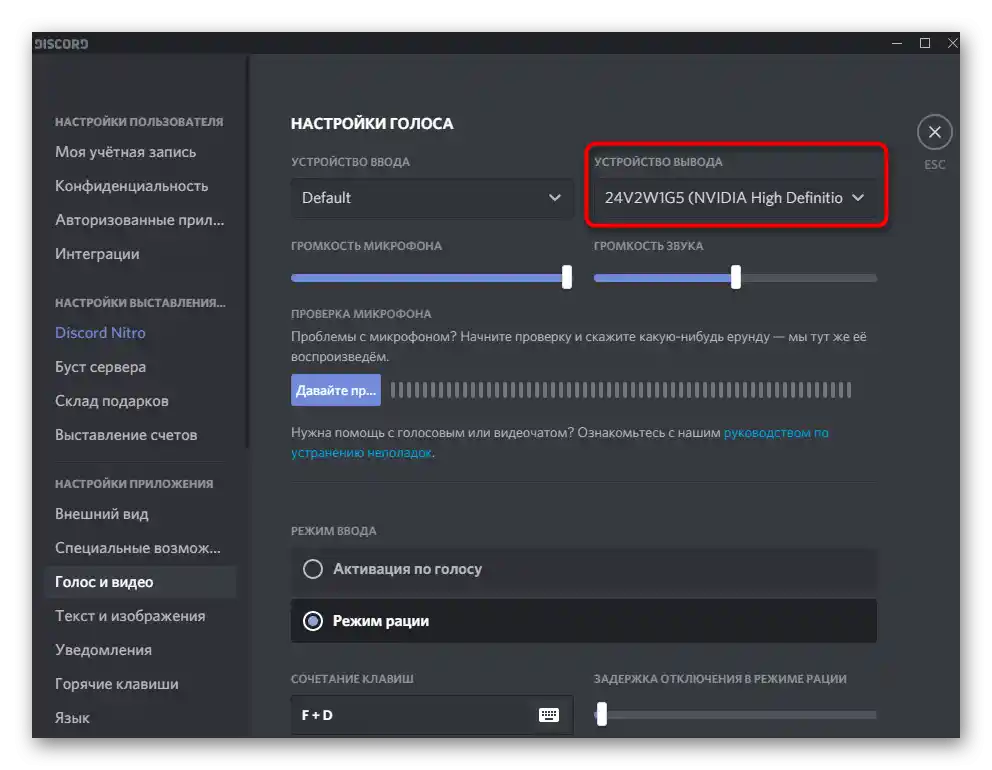
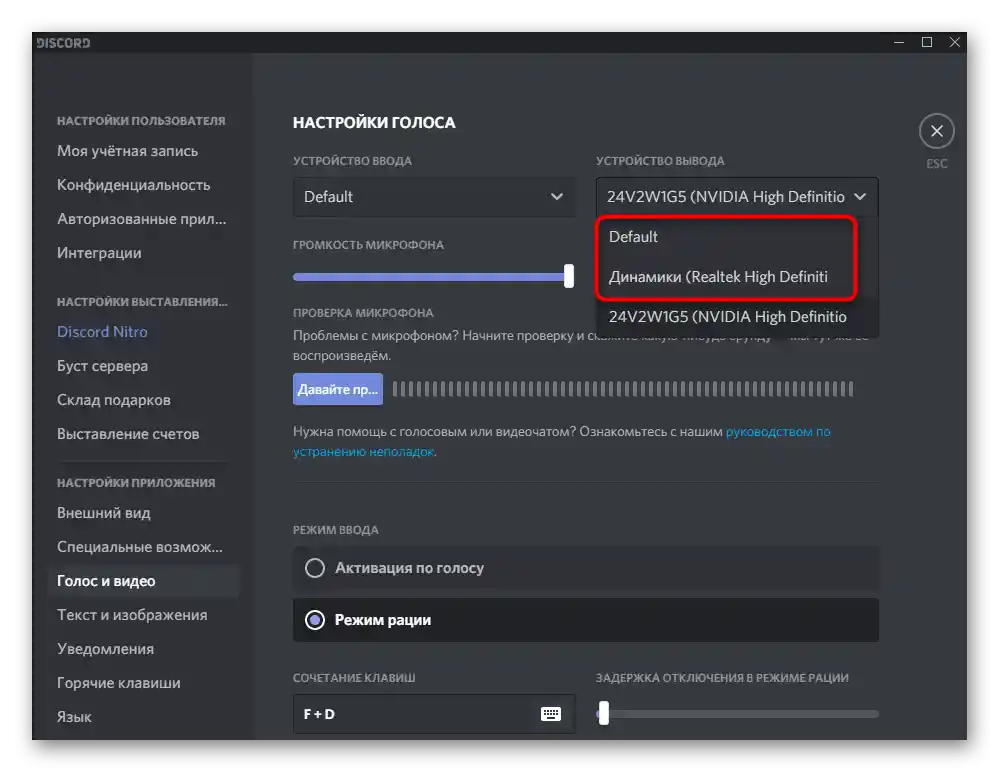
الطريقة 5: تفعيل الجهاز المعطل
تعتبر هذه الطريقة ذات صلة بشكل أساسي لمالكي أجهزة الكمبيوتر الشخصية، وليس أجهزة اللابتوب، حيث أن النوع الأول من الأجهزة يتميز بإخراج عدة أجهزة صوتية مختلفة. ومع ذلك، يجب التحقق من الأجهزة المعطلة في جميع الأحوال. قد تعمل سماعات الرأس بعد تفعيلها واختيارها كجهاز افتراضي.
- افتح بالتتابع "الإعدادات" > "النظام" > "الصوت" وانتقل إلى "لوحة التحكم في الصوت".
- عند الوصول إلى علامة التبويب "التشغيل"، انقر بزر الماوس الأيمن على مكان فارغ في النافذة وضع علامة بجانب خيار "إظهار الأجهزة المعطلة".
- إذا تم إضافة جهاز معطل إلى القائمة، استدعِ القائمة السياقية بالنقر عليه بزر الماوس الأيمن، واختر خيار "تفعيل"، ثم عيّنه كجهاز افتراضي وتحقق مما إذا كان هناك صوت في سماعات الرأس.
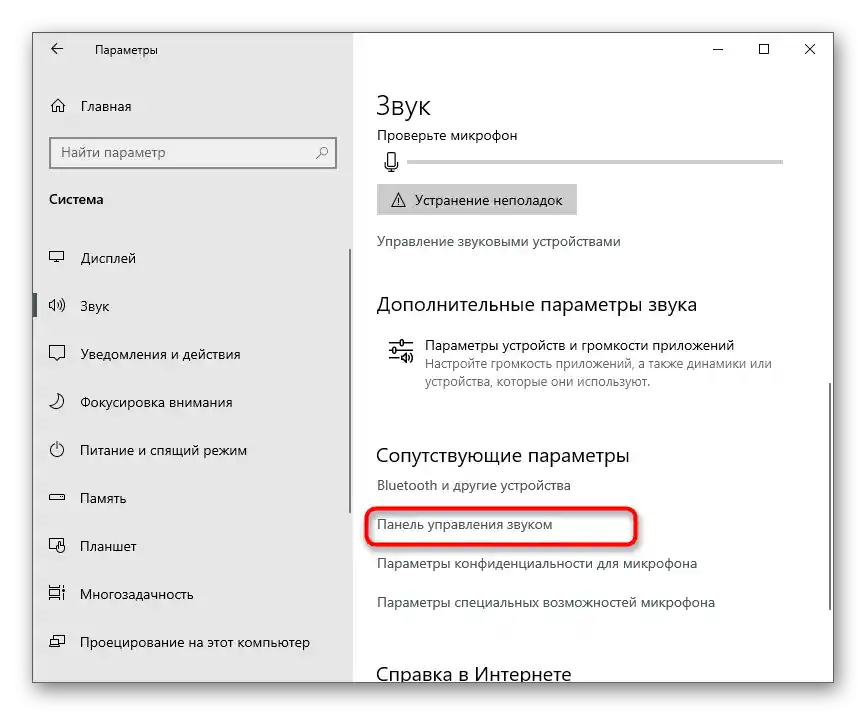
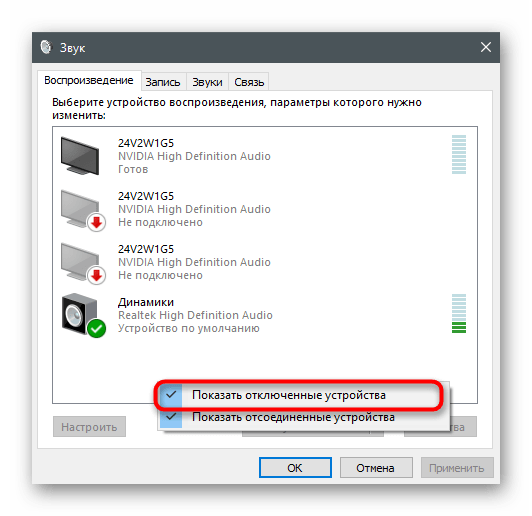
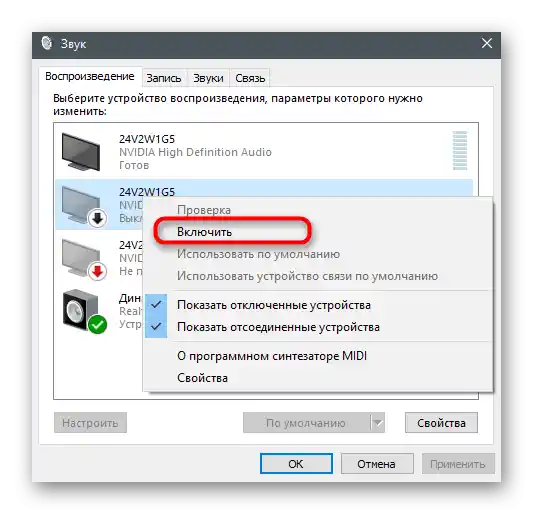
الطريقة 6: تفعيل خدمة "Windows Audio"
تتحمل الخدمة المسماة "Windows Audio" مسؤولية تشغيل الأجهزة الصوتية في نظام التشغيل. عادةً ما يتم فحصها بواسطة أداة استكشاف الأخطاء، إذا كنت قد استخدمتها، ولكن أحيانًا تحدث أعطال تؤدي إلى تجاهل الخدمة أو عدم تفعيلها تلقائيًا. يُنصح بتغيير إعداداتها يدويًا إذا لزم الأمر.
- ابحث عن تطبيق "الخدمات" من خلال "ابدأ" وقم بتشغيله.
- في القائمة، ابحث عن خيار "Windows Audio" وانقر عليه مرتين للانتقال إلى "الخصائص".
- تأكد من أن نوع التشغيل مضبوط على "تلقائي" أو قم بتغييره إلى ذلك.
- إذا كانت الخدمة غير نشطة الآن، استخدم زر "بدء"، ثم يمكنك التحقق مما إذا كانت هناك تغييرات أثناء التشغيل.لن يكون من غير المفيد إعادة تشغيل الجهاز إذا لم يظهر الصوت على الفور.
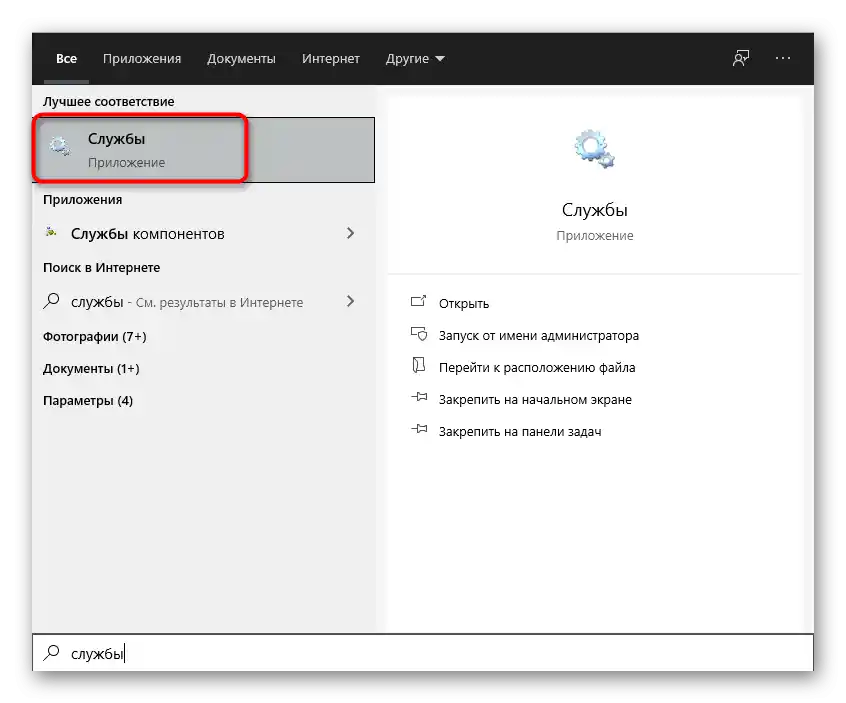
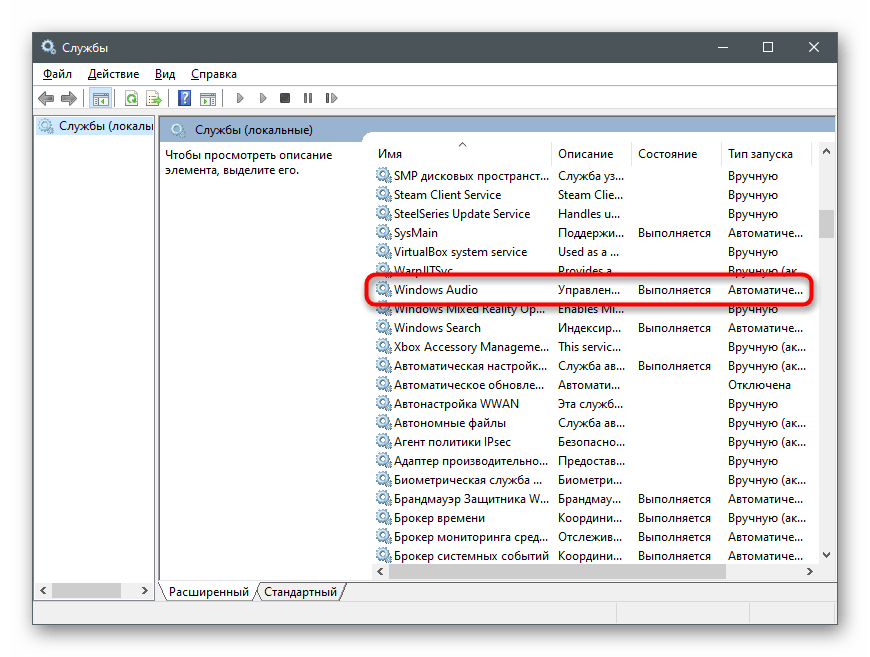
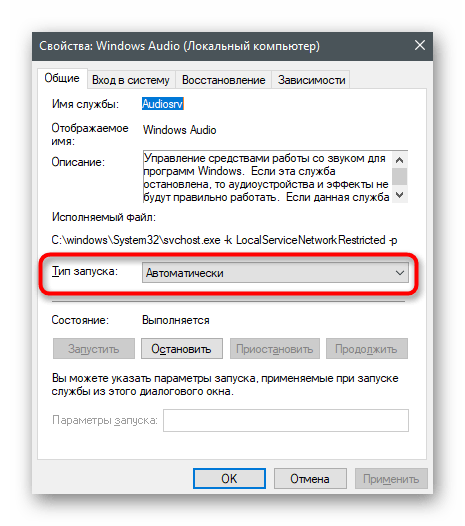
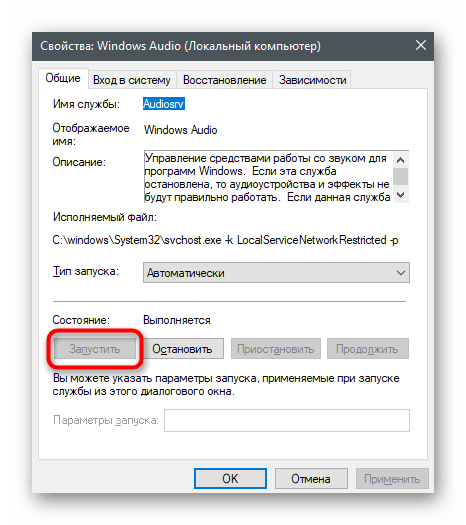
الطريقة 7: التحقق من المنفذ المستخدم
تتمتع معظم الطرازات الجديدة من أجهزة الكمبيوتر المحمولة بمنفذ مشترك، حيث يتم توصيل كل من سماعات الرأس والميكروفون بنفس المنفذ. في حالة وجود منفذين 3.5 مم على جهازك، من المهم اختيار المنفذ المخصص لسماعات الرأس وليس للميكروفون. تحقق من نوع الاتصال وقم بتغييره إذا تبين أنك اخترت المنفذ الخطأ. الأمور أكثر تعقيدًا مع أجهزة الكمبيوتر. يتم توصيل اللوحة الأم أيضًا بمنفذين في الواجهة الأمامية لوحدة النظام، كما هو الحال في أجهزة الكمبيوتر المحمولة القديمة، ولكن على لوحة الأم توجد ثلاثة منافذ بألوان مختلفة. استخدم المنفذ الأخضر لتوصيل سماعات الرأس والمنفذ الأحمر للميكروفون.

ابحث عن سماعات رأس أخرى لاختبار الصوت. إذا تم توصيلها وعملت بشكل صحيح، فهذا يعني أن الجهاز المتصل سابقًا معطل جسديًا. افحص الكابل أو خذ الجهاز إلى مركز الخدمة للتشخيص الإضافي.
الطريقة 8: تشغيل سماعات الرأس
تتعلق الطريقة الأخيرة بسماعات الرأس اللاسلكية فقط، التي تتصل بالكمبيوتر عبر محول خاص أو Bluetooth. تحتوي العديد من هذه السماعات على زر لتشغيل الجهاز. إذا لم يتم الضغط عليه، فلن يكتشف الكمبيوتر الجهاز، وبالتالي لن يتم نقل الصوت إليه. في حالة حدوث مشاكل في الاتصال بسماعات الرأس اللاسلكية، نوصي بالاطلاع على تعليمات أخرى على موقعنا.
لمزيد من المعلومات: توصيل سماعات الرأس اللاسلكية بالكمبيوتر
