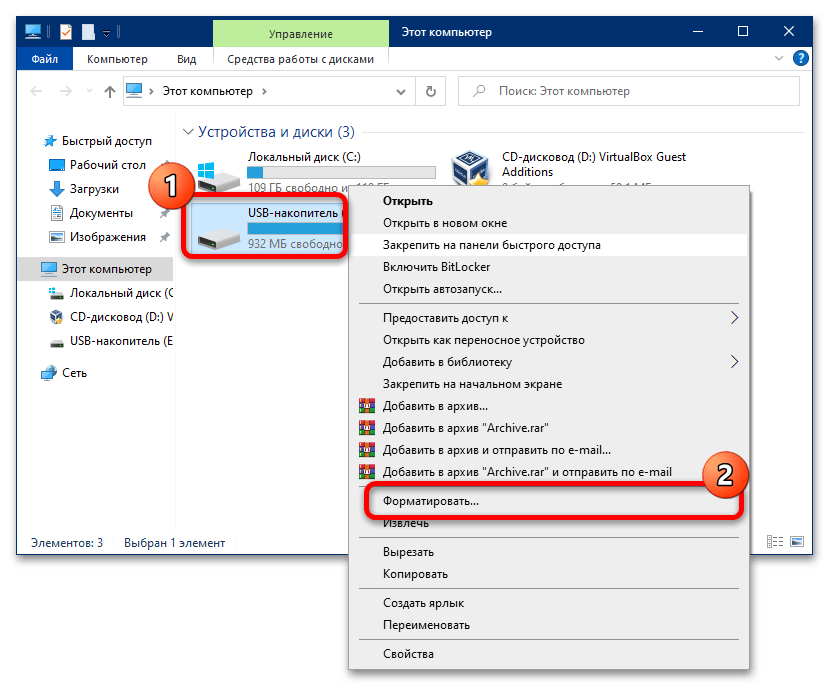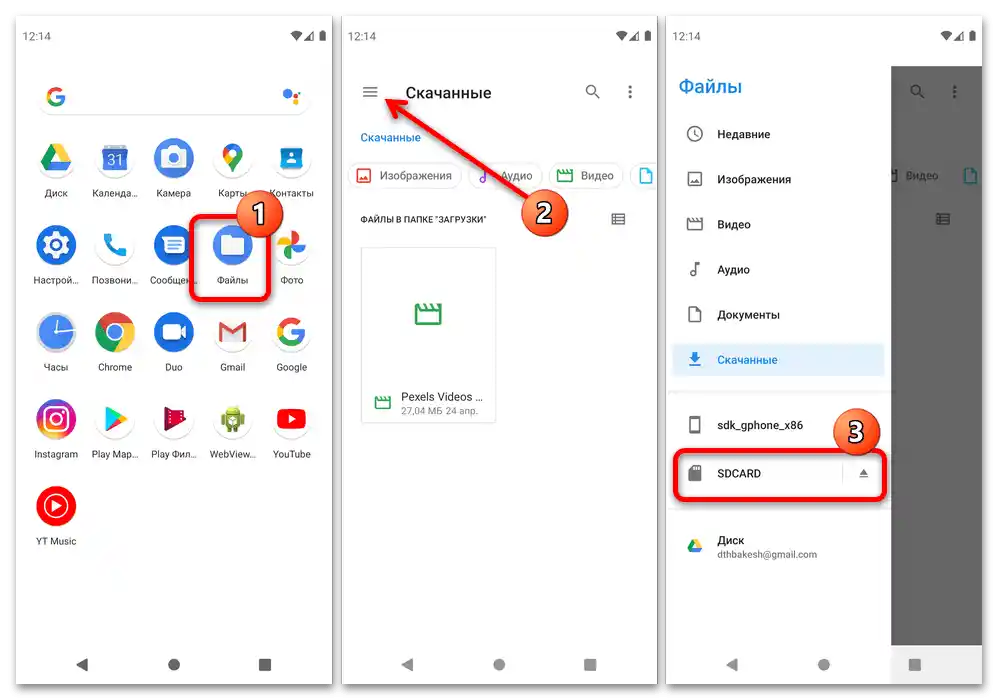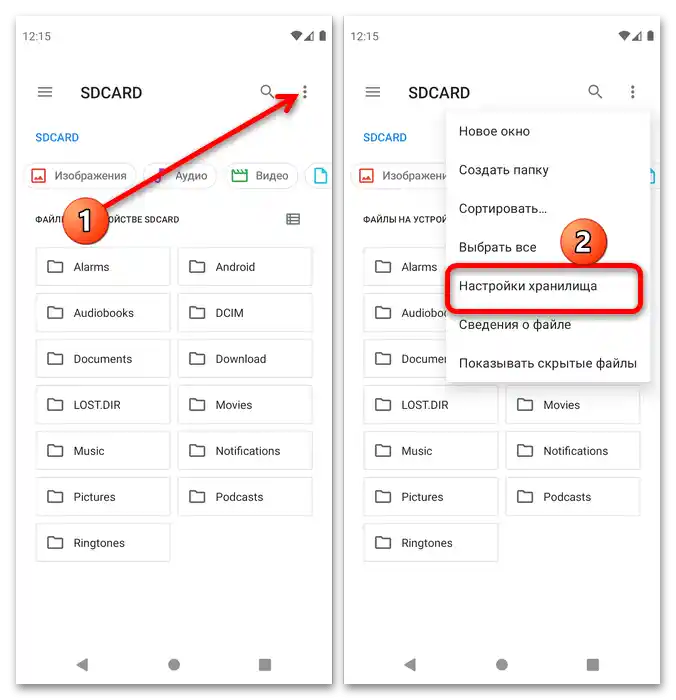المحتوى:
الطريقة 1: تعطيل وضع الحماية من الكتابة
تحتوي العديد من بطاقات الذاكرة من نوع SD (ومحولاتها للأحجام الأصغر) على وضع حماية مادي ضد الكتابة، والذي يتم تنفيذه على شكل مفتاح على جسم الجهاز.
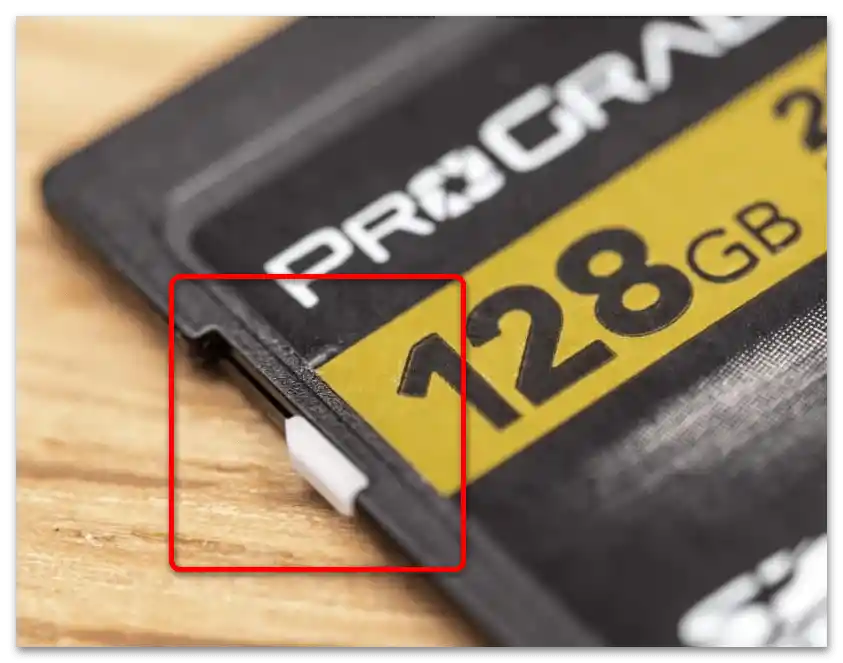
إذا كان المفتاح في وضع "Lock"، فهذا يعني أنه لا يمكن تعديل البيانات على الوسيط، بما في ذلك حذفها. لذا، يجب أولاً تعطيل هذه الوظيفة عن طريق نقل المفتاح إلى الوضع العلوي. إذا استمر الجهاز في الإبلاغ عن أنه في وضع الحماية من الكتابة، انتقل إلى الطريقة 5.
الطريقة 1: تغيير خصائص القرص
السبب البرمجي الرئيسي للمشكلة المطروحة هو قيود الوصول إلى البيانات في خصائص القرص. يمكن حل ذلك فقط باستخدام جهاز كمبيوتر يعمل بنظام Windows، والخطوات كالتالي:
- قم بإخراج بطاقة الذاكرة من الجهاز وتوصيلها بجهاز الكمبيوتر أو اللابتوب. بالنسبة للأخير، هناك عدة خيارات متاحة - على سبيل المثال، تحتوي معظم الأجهزة الحديثة على فتحة لبطاقات SD، حيث يمكن إدخال microSD باستخدام محول. في أجهزة الكمبيوتر المكتبية، يجب استخدام قارئ بطاقات - سواء كان مدمجًا في اللوحة الأمامية أو خارجيًا متصلًا عبر USB.يمكن أيضًا استخدام الأخير على اللابتوب.
- انتظر حتى يتعرف النظام على وحدة التخزين، ثم افتح "الكمبيوتر"/"هذا الكمبيوتر"، ثم في قسم "الأجهزة والأقراص" ابحث عن بطاقة الذاكرة الخاصة بك، انقر عليها بزر الماوس الأيمن (زر الماوس الأيمن) واختر خيار "الخصائص".
- انتقل إلى علامة التبويب "الوصول"، حيث استخدم زر "الإعدادات المتقدمة".
ملاحظة. لتعمل هذه الوظيفة، يجب أن تمتلك حسابك صلاحيات المسؤول!
لمزيد من المعلومات: كيفية الحصول على صلاحيات المسؤول في Windows 7 / Windows 10
- حدد خيار "فتح المشاركة"، ثم اضغط على "تطبيق" و "موافق"، ثم أغلق نوافذ الخصائص.

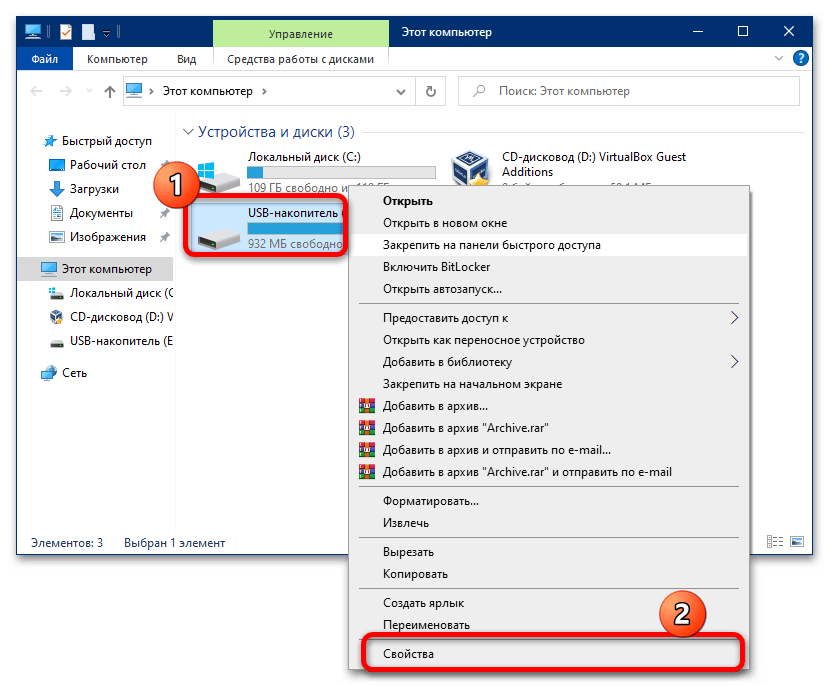
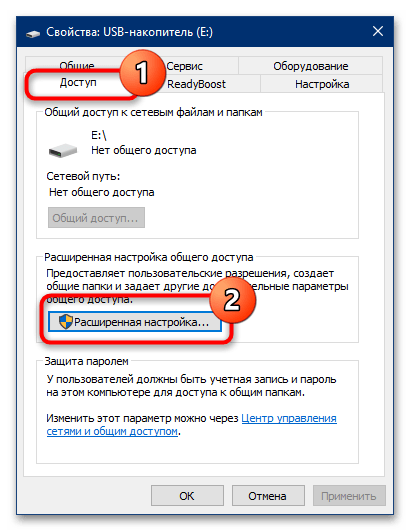
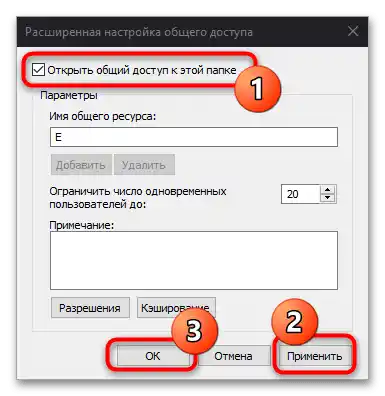
أعد توصيل البطاقة بالكمبيوتر وحاول حذف الملفات غير المرغوب فيها – يجب أن تكتمل العملية الآن بنجاح.
الطريقة 2: تعطيل خيار "للقراءة فقط"
من الممكن أن تكون الملفات التي تريد حذفها محددة كملفات للقراءة فقط. عادةً عند محاولة حذف مثل هذه البيانات، تخبرك نظام التشغيل بذلك، ولكن في حالة حدوث أخطاء، قد لا يظهر التحذير. للتحقق من المشكلة وإصلاحها، قم بما يلي:
- قم بتوصيل بطاقة الذاكرة بالكمبيوتر وافتحها.
- ابحث عن أحد الملفات المشكلة، انقر عليه زر الماوس الأيمن واختر "الخصائص".
- انظر إلى المنطقة المميزة في لقطة الشاشة أدناه. إذا رأيت علامة بجوار خيار "للقراءة فقط"، قم بإلغاء تحديدها، ثم اضغط على "تطبيق" و "موافق".
- كرر الخطوات السابقة لجميع الملفات الأخرى التي لم تتمكن من حذفها، ثم حاول حذفها.كما يمكن إعادة توصيل الوسيط كإجراء وقائي - وغالبًا ما يكون ذلك مطلوبًا لإعادة تعريف الخصائص بشكل صحيح من قبل النظام.
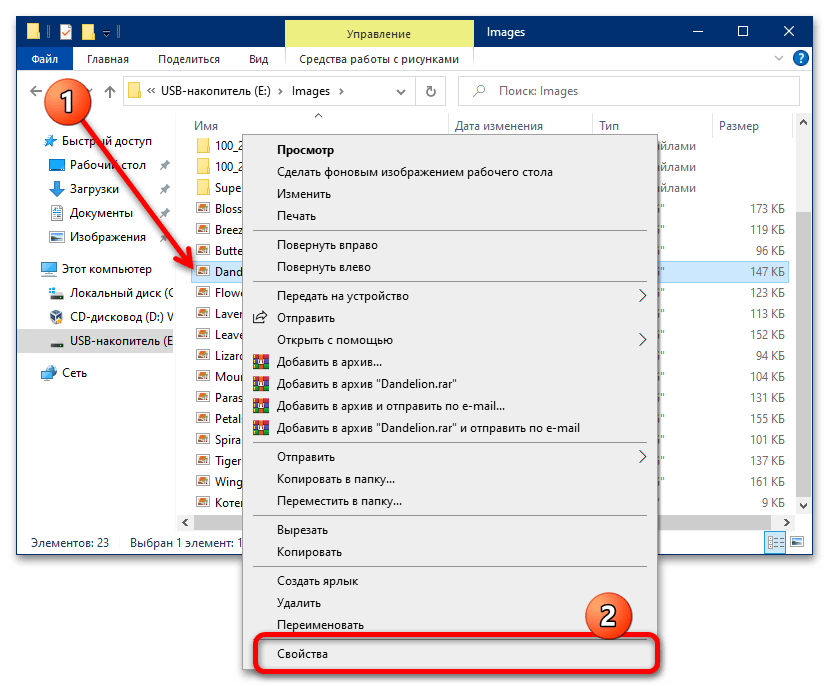
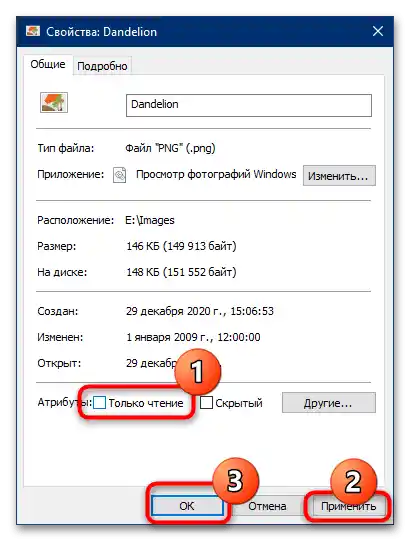
الطريقة 3: التنسيق
إذا كانت الطريقة السابقة غير فعالة، يجب الانتقال إلى حلول أكثر جذرية، أولها هو التنسيق الكامل لجهاز الذاكرة.
مهم! سيتم حذف كل محتويات البطاقة خلال العملية، لذا تأكد من نسخ جميع البيانات المهمة منها!
- أول شيء يجب تجربته هو إجراء العملية على الكمبيوتر. قم بتوصيل بطاقتك به (كيفية القيام بذلك موضحة في الطريقة 1)، افتح قائمة السياق الخاصة بها واختر منها "تنسيق".
![لماذا لا تُحذف الملفات من بطاقة الذاكرة-20]()
في النافذة التالية، قم بإلغاء تحديد خيار "التنسيق السريع (مسح الفهرس)"، ولا تلمس الإعدادات الأخرى. انقر على "ابدأ" وانتظر حتى تكتمل العملية.
- سيكون التنسيق باستخدام جهاز الوسائط الذي تم إدخال البطاقة فيه فعالًا أيضًا. على سبيل المثال، في إصدارات Android الأحدث، يتم ذلك من خلال تطبيق "الملفات": قم بتشغيله، واستدعِ القائمة بالنقر على الزر ذو الثلاثة خطوط، ثم اختر وحدة التخزين المطلوبة.
![لماذا لا تُحذف الملفات من بطاقة الذاكرة-22]()
انقر على النقاط الثلاث لاستدعاء القائمة، حيث استخدم خيار "إعدادات التخزين".
![لماذا لا تُحذف الملفات من بطاقة الذاكرة-23]()
اضغط على "تنسيق" ووافق على العملية.
- إذا كان الجهاز المعطل مثبتًا في كاميرا، فإن معظمها تحتوي على أدوات للتنسيق - يمكنك العثور على مثال لاستخدامها في المقالة التالية.
تفاصيل أكثر: ماذا تفعل إذا لم تتعرف الكاميرا على بطاقة الذاكرة

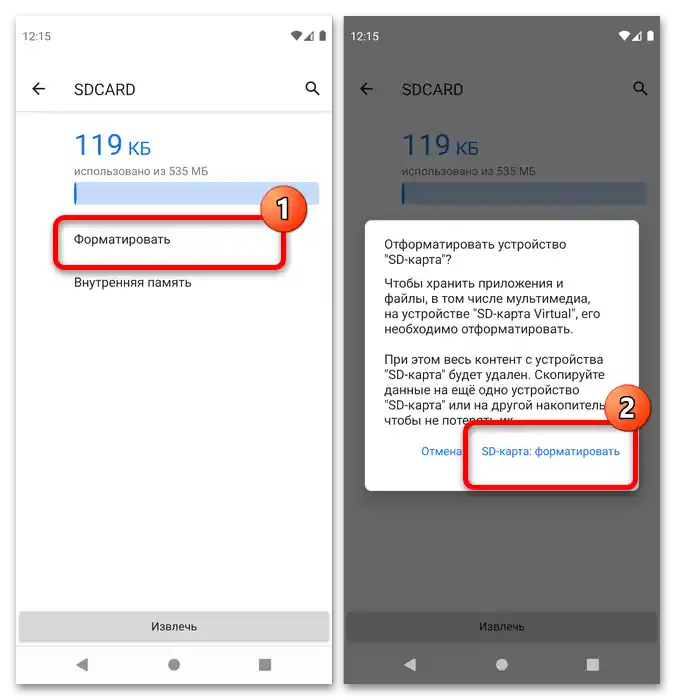

عادةً ما يساعد مسح المعلومات من البطاقة في حل المشكلة.
الطريقة 4: التنسيق منخفض المستوى
أحيانًا لا يكون مسح المحتوى العادي كافيًا، وحتى بعد المسح الكامل، لا يزال من الصعب حذف الملفات. في هذه الحالة، يجب محاولة إجراء عملية التنسيق منخفض المستوى، التي تضمن محو المعلومات الشخصية بالكامل وتسمح باستعادة القيم الافتراضية في وحدة التخزين.نظرًا لأن بطاقة الذاكرة والفلاش تعتبران مفهومان متساويان من وجهة نظر نظام التشغيل، ستساعد المقالة التالية في تنفيذ الإجراء المطلوب.
لمزيد من التفاصيل: كيفية تنفيذ تنسيق منخفض المستوى للفلاش
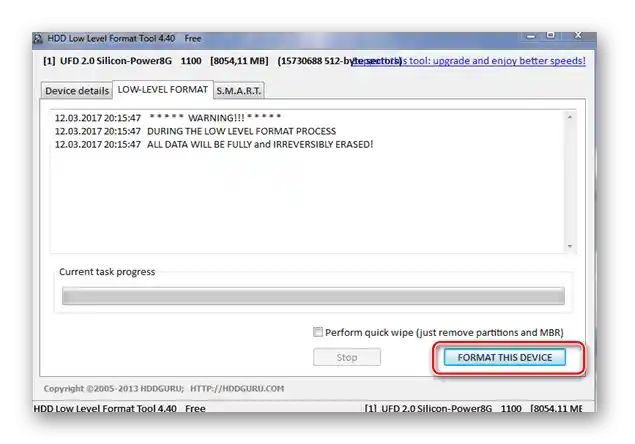
الطريقة 5: استعادة البطاقة
أصعب حالة هي عندما ينتقل وحدة التحكم في البطاقة إلى وضع القراءة فقط بسبب انقطاع الطاقة، وهو ما يصعب إزالته. ومع ذلك، يمكن أن يساعد البرنامج من الشركة المصنعة في حل هذه المشكلة: حيث تتضمن معظم التطبيقات المماثلة وظيفة إعادة ضبط الشريحة إلى القيم الافتراضية. البرمجيات الخاصة بالفلاش تناسب أيضًا بطاقات الذاكرة، لذا فإن الإرشادات التالية تنطبق عليها أيضًا.
لمزيد من التفاصيل: طرق استعادة وحدات التخزين الفلاشية
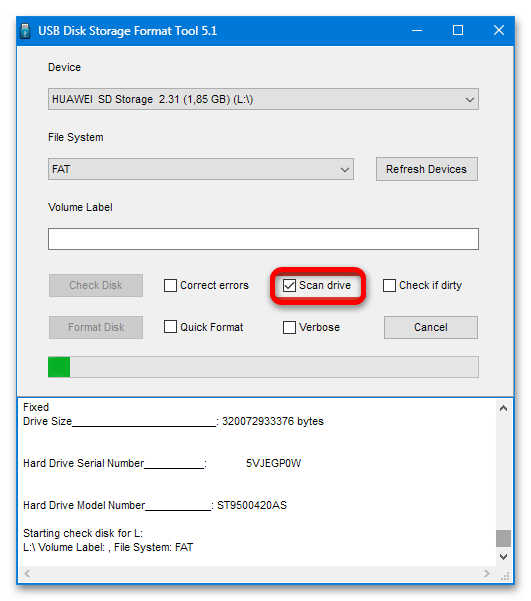
لكن في بعض الأحيان تكون مثل هذه البرامج عاجزة. وهذا يعني أنه يمكن استعادة عمل الجهاز فقط باستخدام معدات متخصصة. إذا كان هذا مهمًا بالنسبة لك، فاتصل بمركز الخدمة، وإلا فقط اشترِ وحدة تخزين جديدة.