الخيار 1: برنامج للكمبيوتر الشخصي
برنامج ديسكورد للكمبيوتر يحتوي على العديد من التفاصيل والميزات الخاصة والإعدادات المعتمدة التي تؤثر على الإجراءات التي يقوم بها المستخدم، بما في ذلك عند التحدث في القنوات الصوتية أو في المحادثات الخاصة مع المشاركين الآخرين في المراسلة. سنستعرض بالتتابع جميع الطرق التي قد تكون مفيدة في حل مشاكل السمع مع المتحدثين، بدءًا من الأسهل والأكثر فعالية وانتهاءً بالأكثر تعقيدًا وتخصصًا.
الطريقة 1: تفعيل الصوت في ديسكورد
في لوحة التحكم الخاصة بالحساب في النسخة المكتبية من ديسكورد، هناك زرين للتحكم السريع في الميكروفون والصوت، يقومان بإيقاف أو تفعيل الأجهزة. نوصي بالتأكد من أن أيقونة سماعات الرأس غير مشطوبة بخط أحمر وتبدو كما هو موضح في لقطة الشاشة التالية.
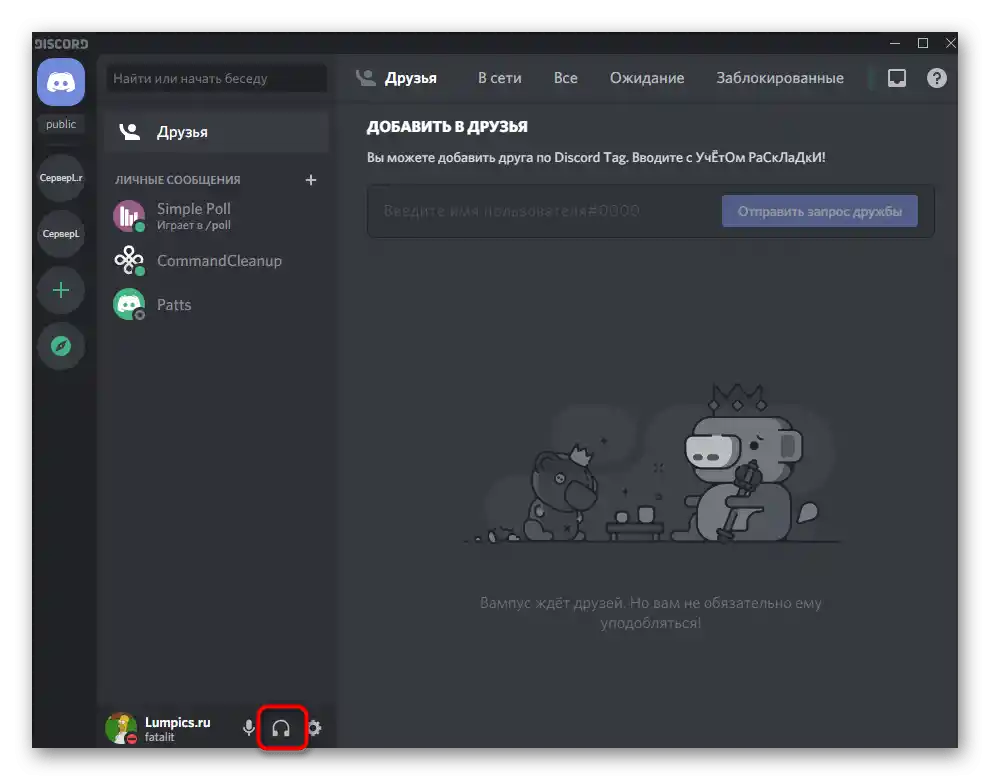
إذا كانت الأيقونة مشطوبة بخط أحمر، فهذا يعني أن إخراج الصوت معطل حاليًا ولن تتمكن من سماع أي شيء يحدث في القنوات الصوتية لأي خادم.قم بإدارة هذا الزر لتفعيل أو تعطيل السماعات حسب الحاجة.
الطريقة 2: التحقق من مستوى صوت المتحدث
يمكن ضبط الصوت لأي مشارك آخر في الخادم أثناء استخدام قنوات الصوت بشكل متزامن. هذا يسمح بتنظيم مستوى صوت حديثه بشكل متساوٍ أو حتى إيقاف ميكروفونه تمامًا للحد من السمع. اتبع التعليمات التالية للتحقق من هذه الإعدادات وتأكد من عدم وجود قيود.
- اختر الحساب الذي تواجه فيه مشاكل في السمع، وانقر عليه بزر الفأرة الأيمن.
- ابحث عن شريط التمرير "مستوى صوت المستخدم" وقم بتحريكه إلى اليمين لزيادة مستوى صوت المستخدم.
- من خلال نفس القائمة السياقية، تأكد من عدم وجود علامة بجانب خيار "إيقاف الميكروفون". إذا كانت موجودة، قم بإلغاء تحديدها وتحقق مما إذا كان يمكنك سماع هذا الشخص.
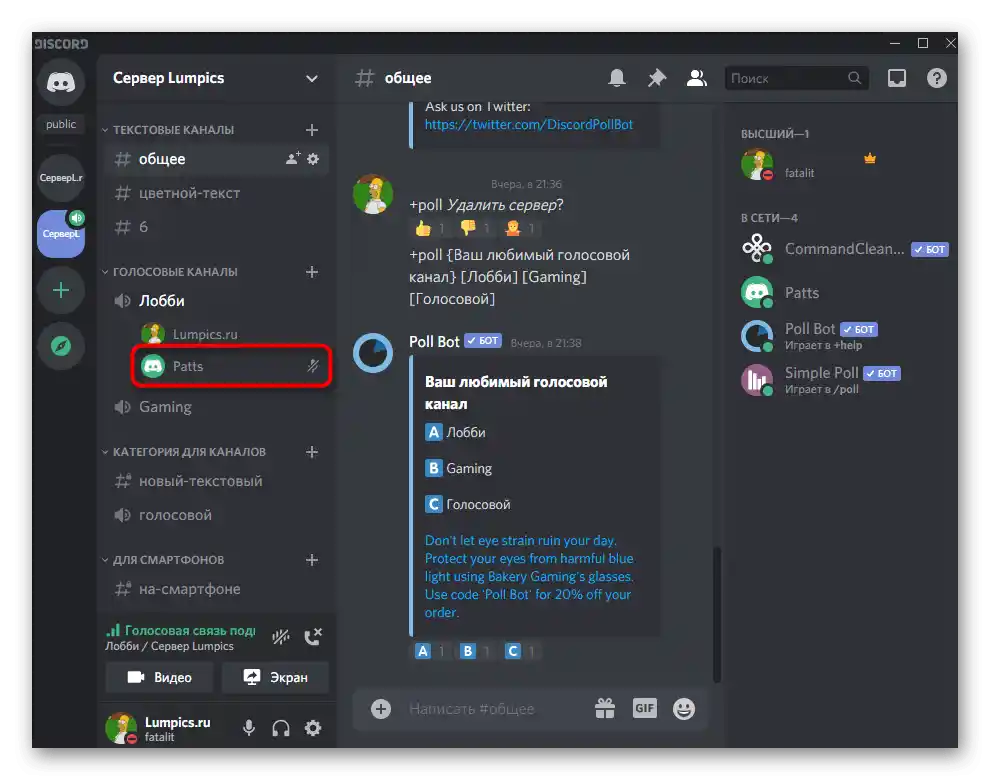
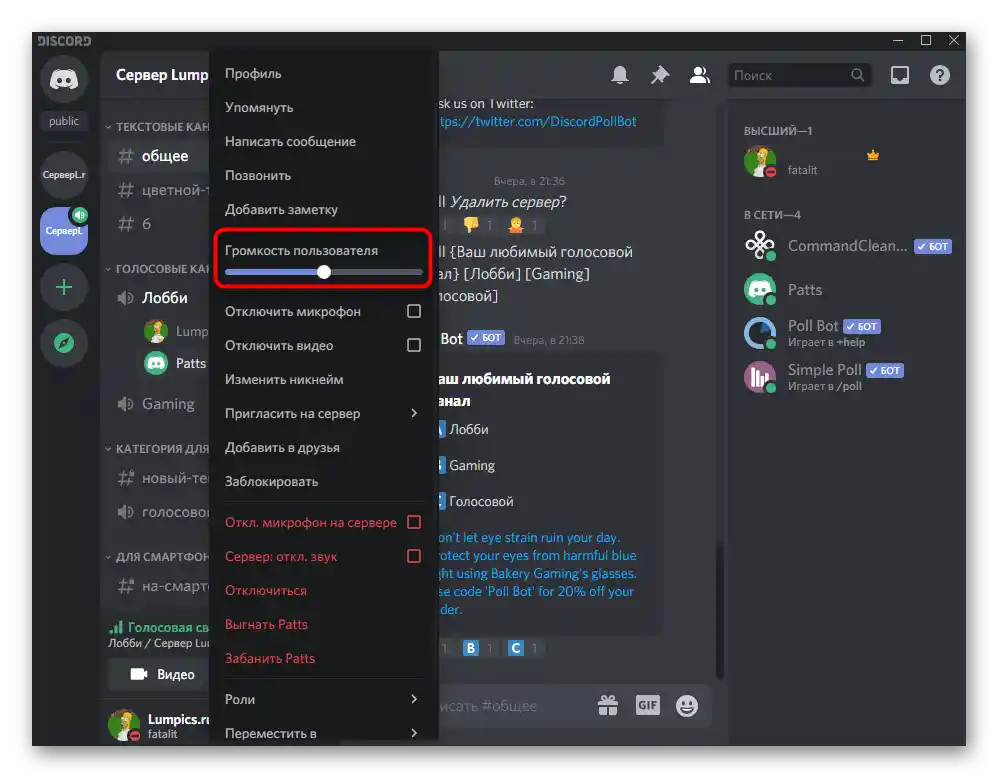
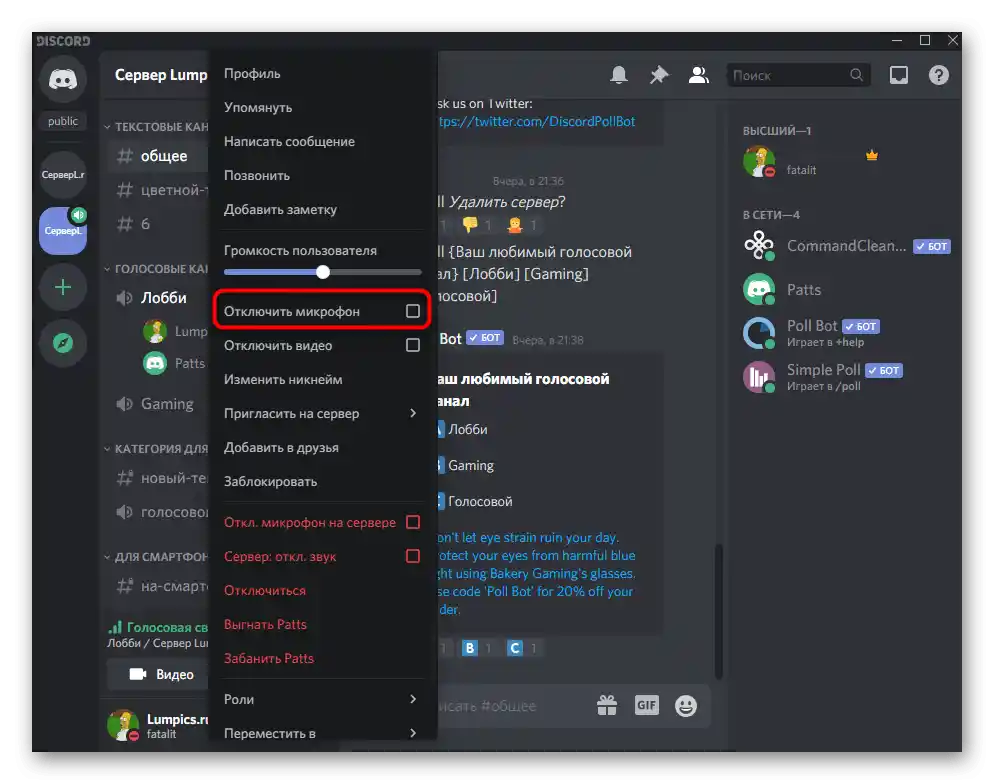
الطريقة 3: إعدادات الحساب
أحيانًا تكون مشاكل السمع في Discord مرتبطة بإعدادات الصوت والفيديو غير الصحيحة في الحساب أو أن مستوى صوت السماعات منخفض جدًا، مما يمنع سماع الآخرين.
- انقر على أيقونة الترس للدخول إلى نافذة "إعدادات المستخدم".
- في قسم "إعدادات التطبيق"، يهمك قسم "الصوت والفيديو".
- تأكد من اختيار جهاز الإخراج الصحيح ومستوى الصوت المناسب. يمكنك رفعه إلى الحد الأقصى إذا كانت القيمة الحالية غير مرضية.
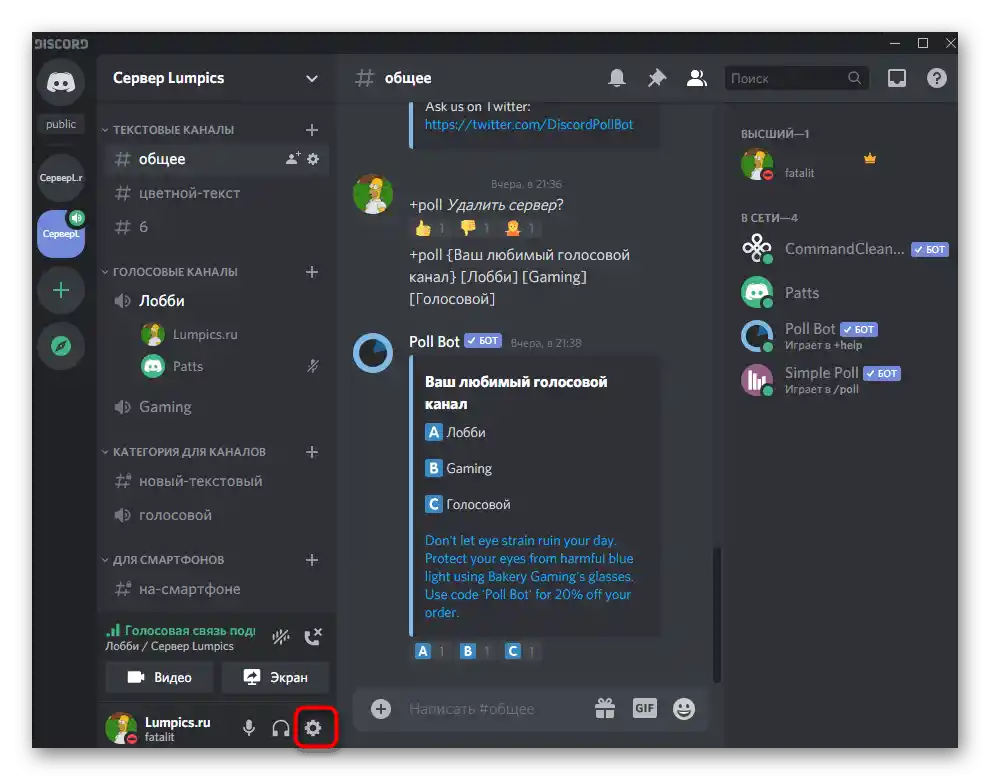
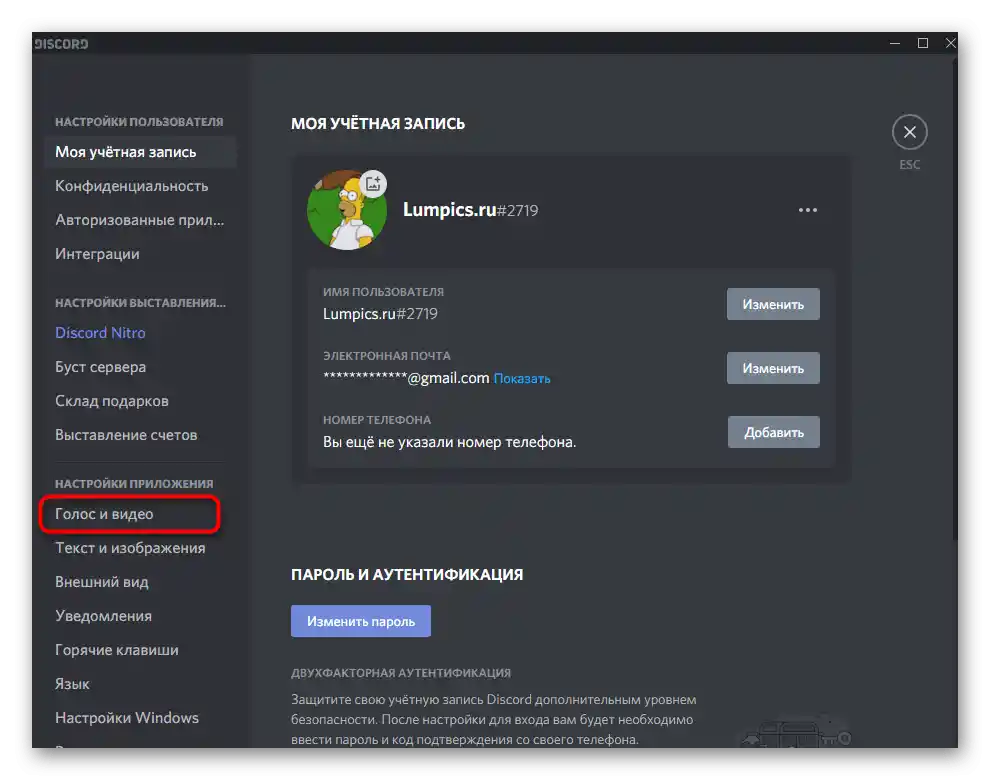
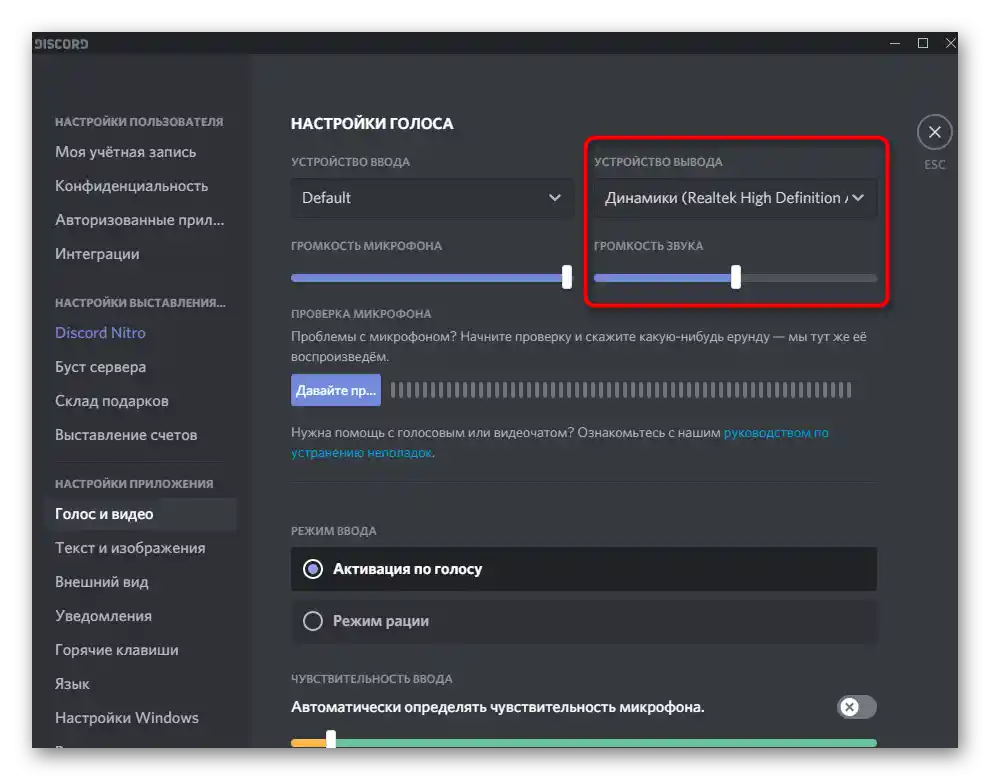
باختصار، سنتناول موضوع اختيار جهاز الإخراج الصحيح إذا كانت هناك صعوبات في ذلك.تحتوي أجهزة الكمبيوتر المحمولة على جهاز واحد أو اثنين (عادةً مكبر صوت قياسي وسماعات متصلة)، ولن يكون من الصعب تحديد الجهاز المناسب، بينما في الكمبيوتر، عندما يمكن أن يأتي الصوت ليس فقط من مكبرات الصوت، ولكن أيضًا من اللوحة الأمامية للجهاز أو الشاشة، سيكون من الضروري معرفة أي جهاز يعمل حاليًا.
- يمكنك ببساطة اختيار كل خيار من القائمة واحدًا تلو الآخر، لكن هذا طويل وليس دقيقًا تمامًا.
- بدلاً من استخدام طريقة التخمين، نوصي بفتح "ابدأ" والانتقال إلى "الإعدادات".
- اختر قسم "النظام".
- افتح فئة "الصوت" واضغط على خيار "لوحة التحكم في الصوت".
- ستظهر نافذة جديدة مع علامة التبويب النشطة "تشغيل". قم بتشغيل أي صوت، سواء كانت أغنية أو فيديو، لترى على أي من مكبرات الصوت ستظهر شريط الحساسية.
- تذكر اسم هذا الجهاز وأدخله في نفس قائمة الإعدادات في "Discord".
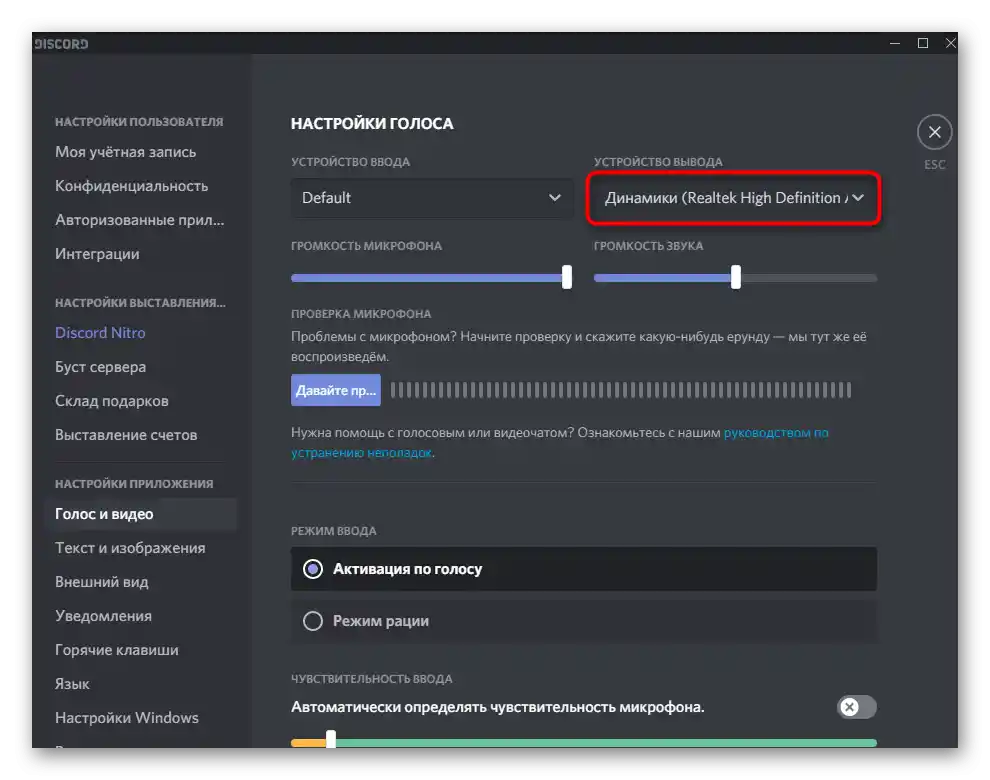
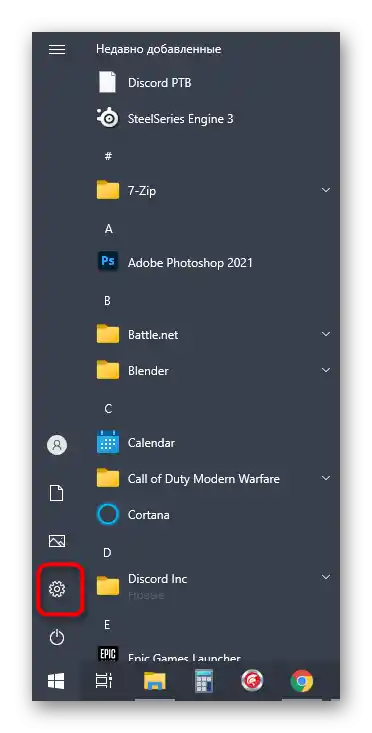
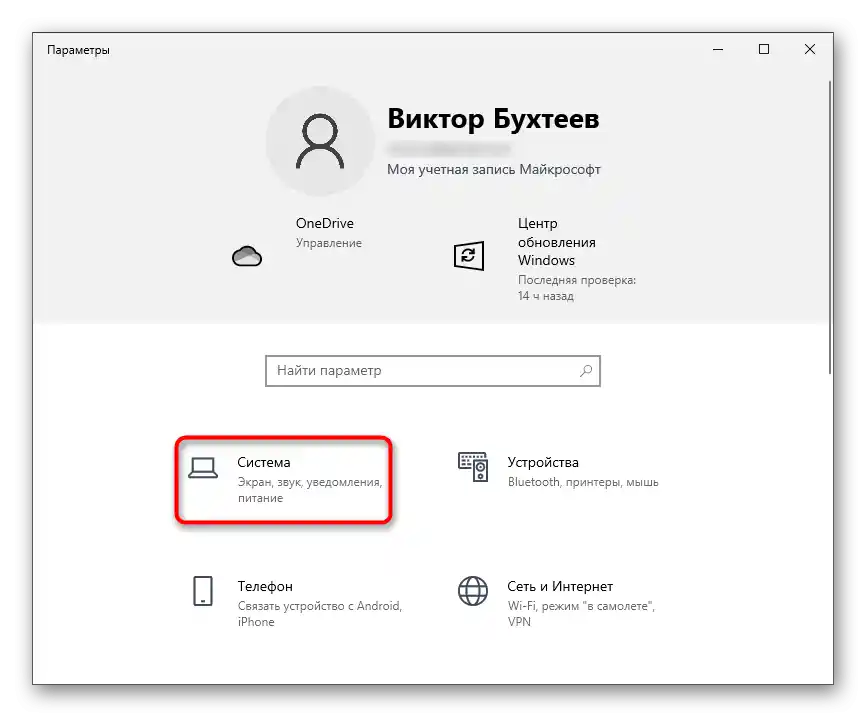
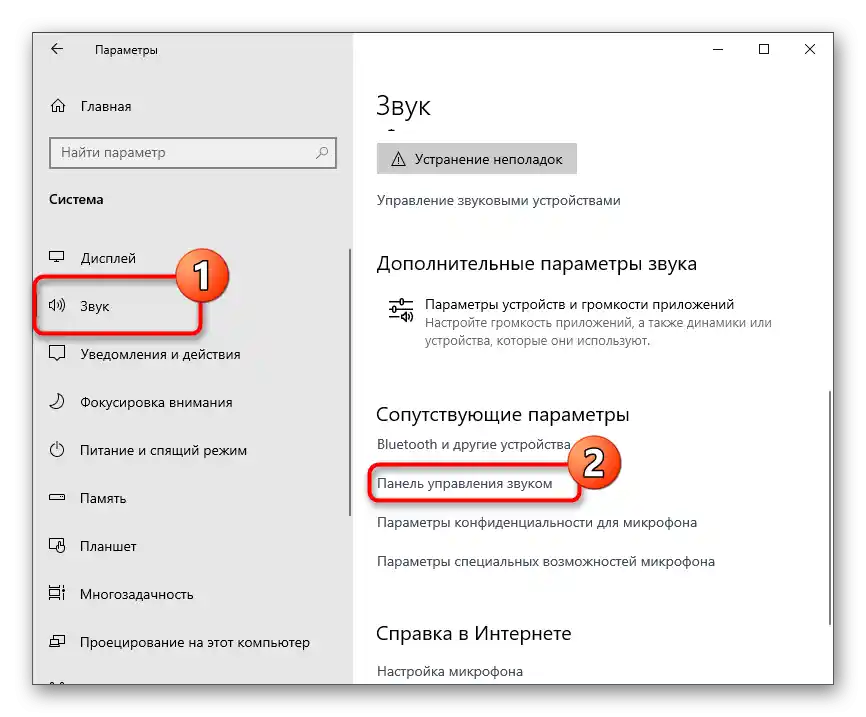
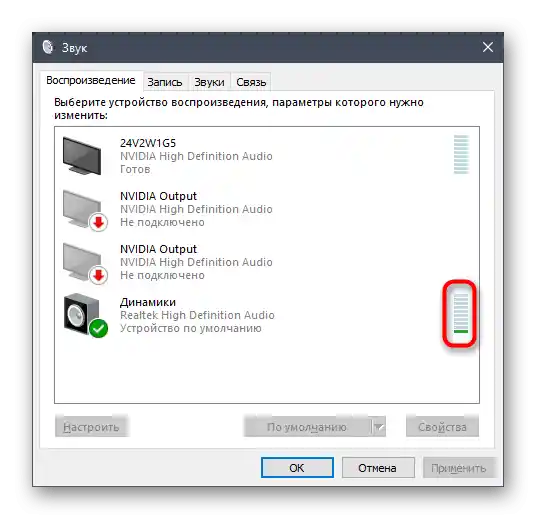
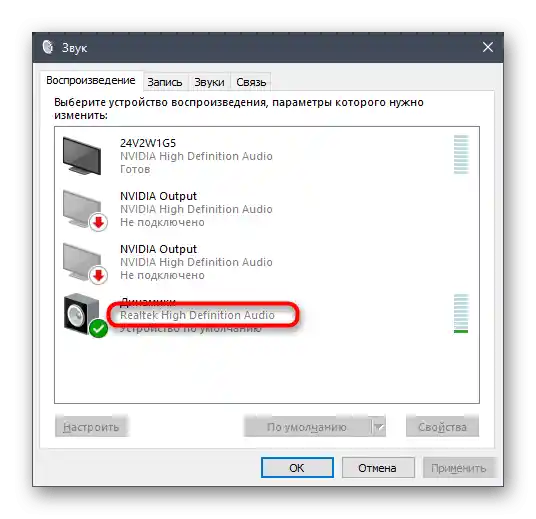
الطريقة 4: التحقق من الصوت في Windows
أحيانًا لا يلاحظ الشخص أن الصوت غائب تمامًا عن نظام التشغيل، ويكتشف ذلك فقط عند التواصل في Discord.
- أولاً، اضغط على أيقونة التحكم في الصوت في شريط المهام وتحقق مما إذا كانت مستوى الصوت قد تم خفضه لمكبرات الصوت المستخدمة.
- ثم انقر بزر الماوس الأيمن على نفس الأيقونة ومن القائمة السياقية التي تظهر، اختر خيار "فتح خلط الصوت".
- عند تشغيل Discord، ستظهر شريط للتحكم في صوت هذا التطبيق. تأكد من أنه يتناسب مع مستوى الصوت العام، وليس مخفضًا إلى الصفر.
- إذا تبين أن الصوت غير موجود في نظام التشغيل على الإطلاق وأن تعديل إعدادات الصوت لم يحقق نتائج، يرجى الرجوع إلى مقال آخر على موقعنا حيث يتم شرح الخيارات الممكنة لحل المشكلة.
لمزيد من التفاصيل: أسباب عدم وجود صوت على الكمبيوتر
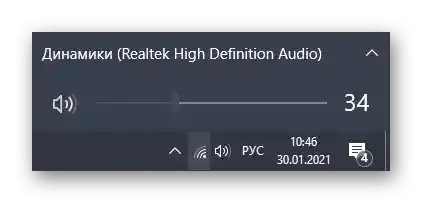
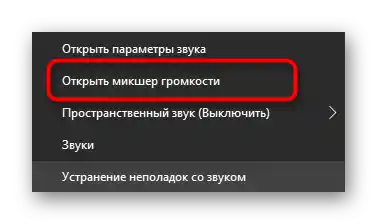
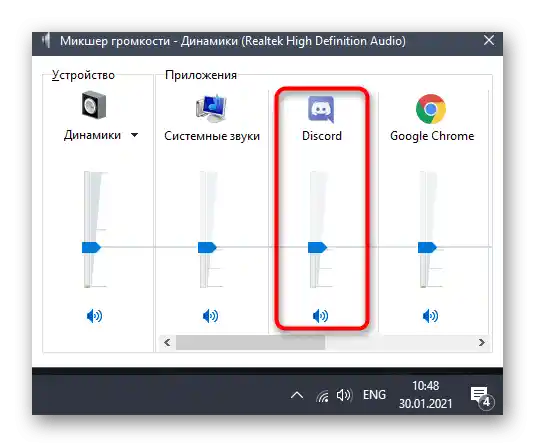
الطريقة 5: استخدام ميزة كتم التطبيقات
يجب تجربة هذه التوصية فقط في حال بدأت مشاكل السمع مع المتحدثين أثناء اللعب، عندما تتداخل الأصوات مع الصوت ولا يمكن فهم الكلام بشكل جيد. بالطبع، يمكن ببساطة خفض صوت التطبيق نفسه، لكن في ديسكورد هناك ميزة مدمجة تسمح لك بكتم التطبيقات أثناء المحادثات.
- افتح نافذة "إعدادات المستخدم".
- انتقل إلى فئة "الصوت والفيديو".
- في قسم "كتم التطبيقات"، قم بتفعيل الخيار "عندما يتحدث الآخرون".
- قم بضبط شريط التمرير للكتم على النسبة المئوية المطلوبة.
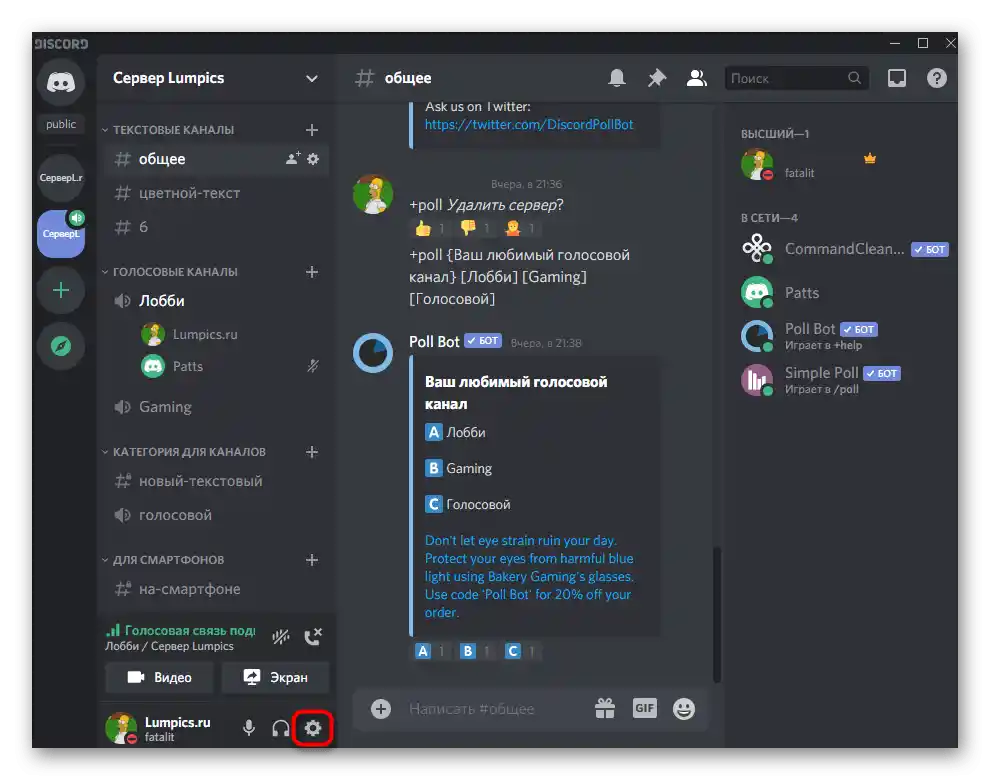
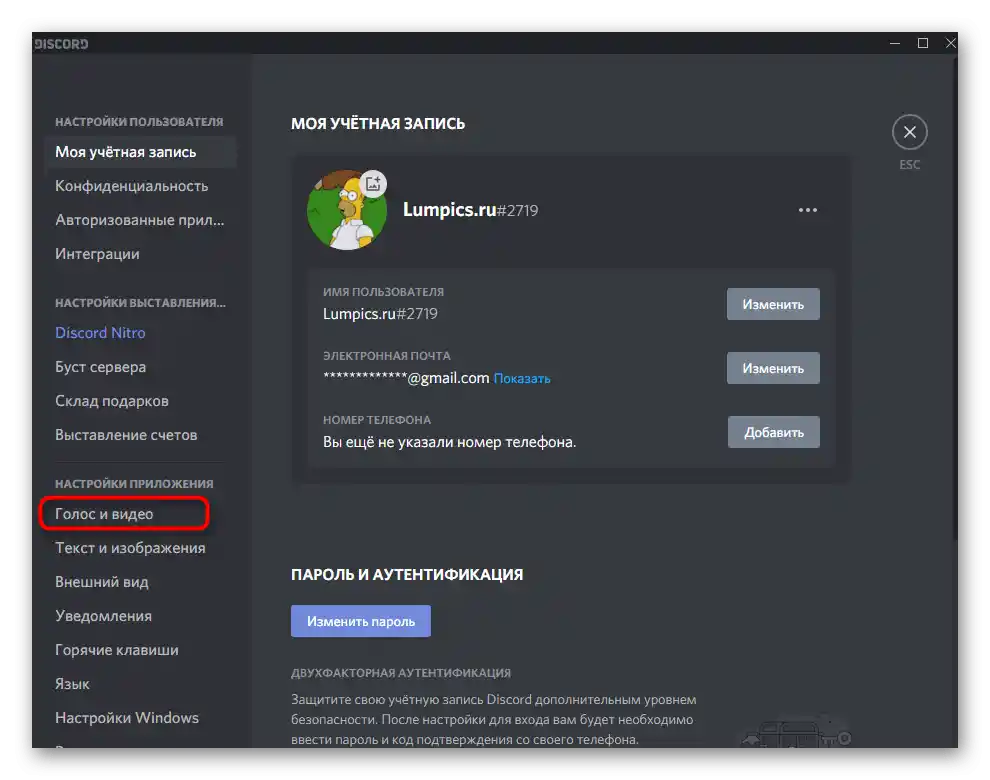
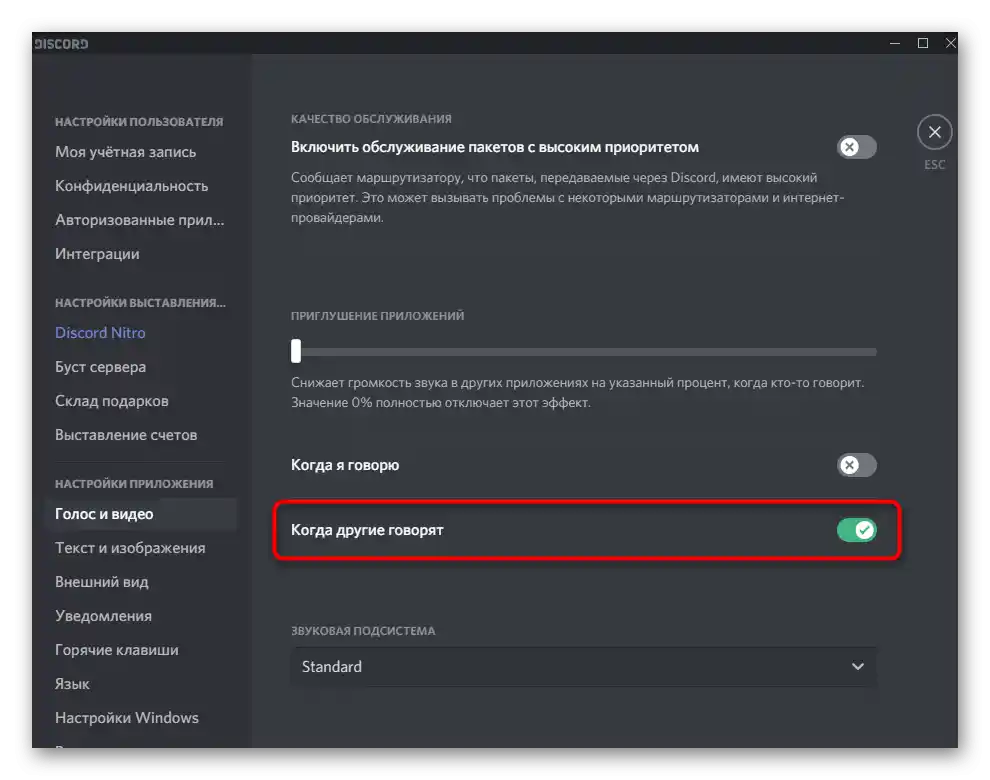
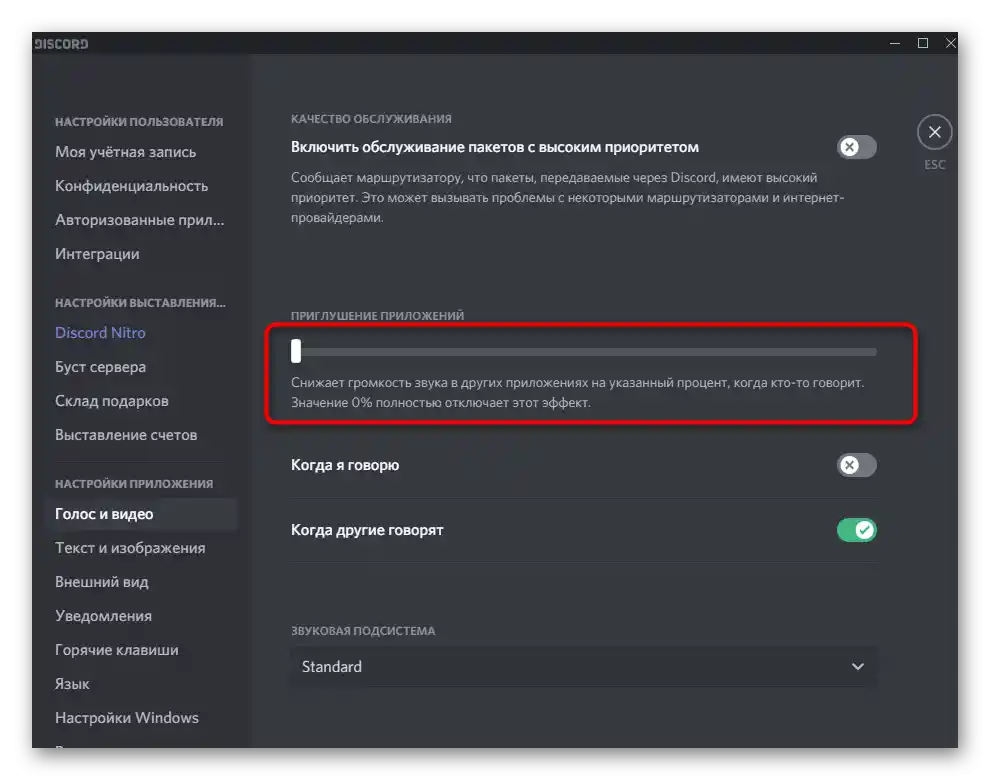
الطريقة 6: تغيير نظام الصوت
يدعم ديسكورد نظامين صوتيين مختلفين يعملان بواسطة ترميزات معينة وسائقين. الخيار الافتراضي هو "Standard"، ولكن إذا كنت تمتلك جهازًا قديمًا، فقد يكون من الفعال تغيير النظام إلى "Legacy". ابحث عن فئة "نظام الصوت" في نفس القسم من الإعدادات الذي تم عرضه في الطريقة السابقة، قم بتغيير الخيار، أعد تشغيل البرنامج، وتحقق مما إذا كان ذلك سيؤثر على سماع المتحدثين. في حالة عدم نجاح الطريقة، من الأفضل العودة إلى القيمة السابقة "Standard".
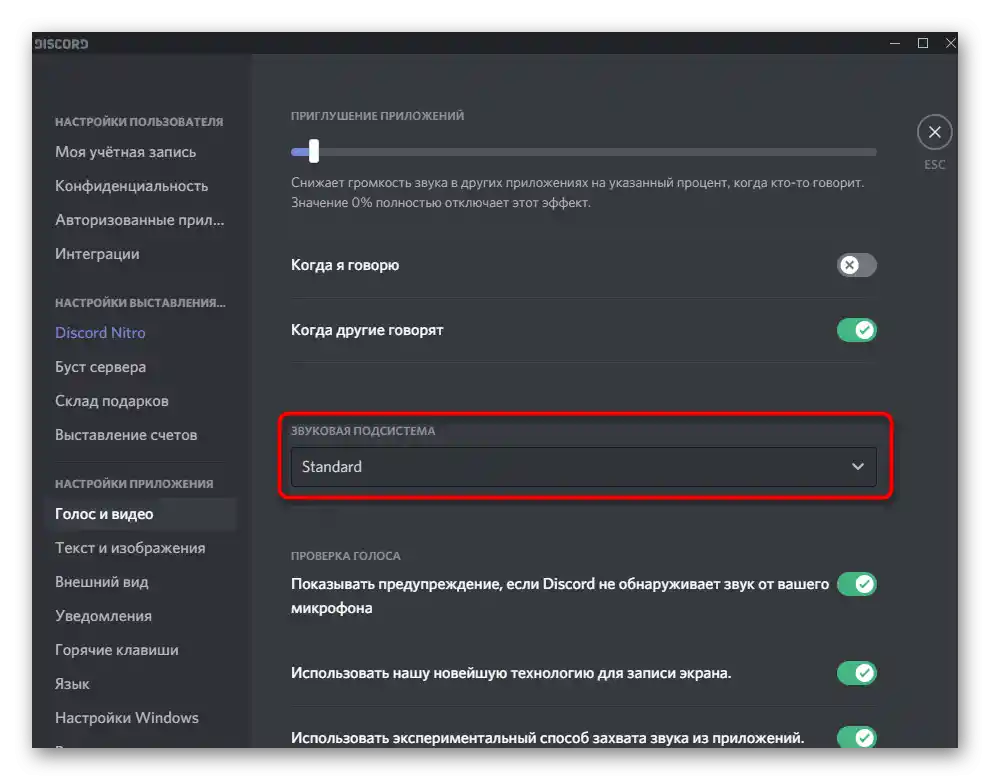
الطريقة 7: تغيير منطقة الخادم
الطريقة الأخيرة لإصلاح مشاكل سماع المتحدثين هي تغيير منطقة الخادم.إنها ذات معنى فقط عندما يشكو العديد من أعضاء قنوات الصوت من ظهور مفاجئ لمثل هذه المشكلات، وأنت تكون المسؤول أو منشئ الخادم نفسه.
- لتغيير المنطقة، انقر على اسم الخادم.
- من القائمة، اختر الخيار "إعدادات الخادم".
- ابحث عن المربّع "منطقة الخادم" واضغط على "تغيير".
- انتقل إلى أي منطقة أقرب إلى بلدك، ثم اطلب من المستخدمين التحقق من الاتصال الصوتي.
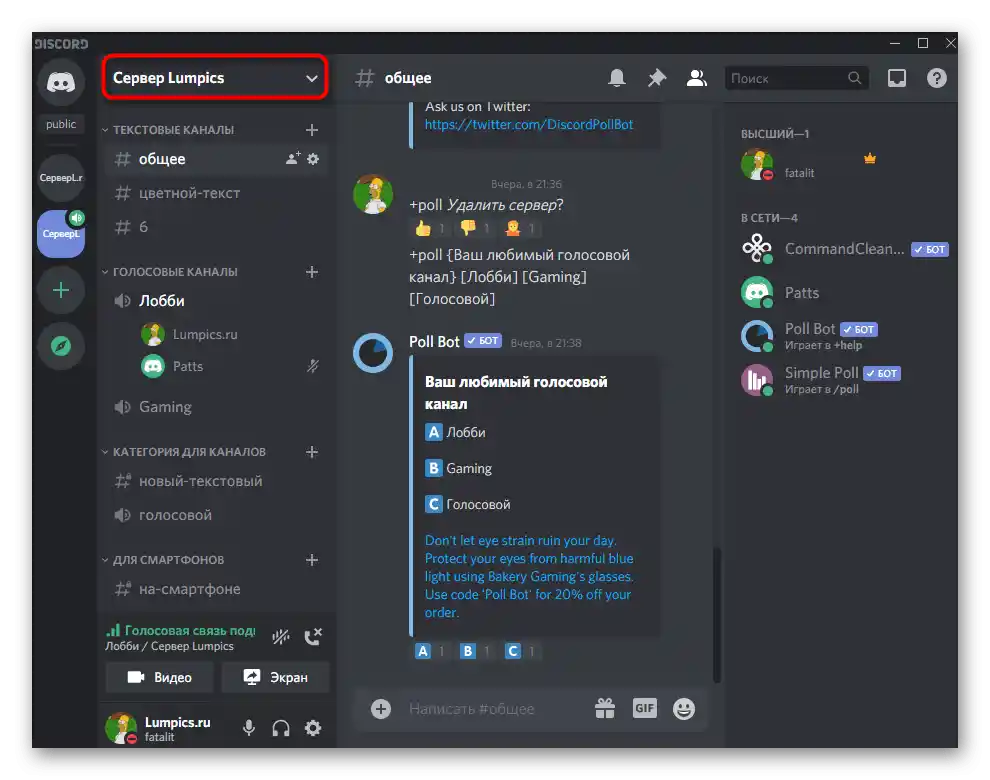
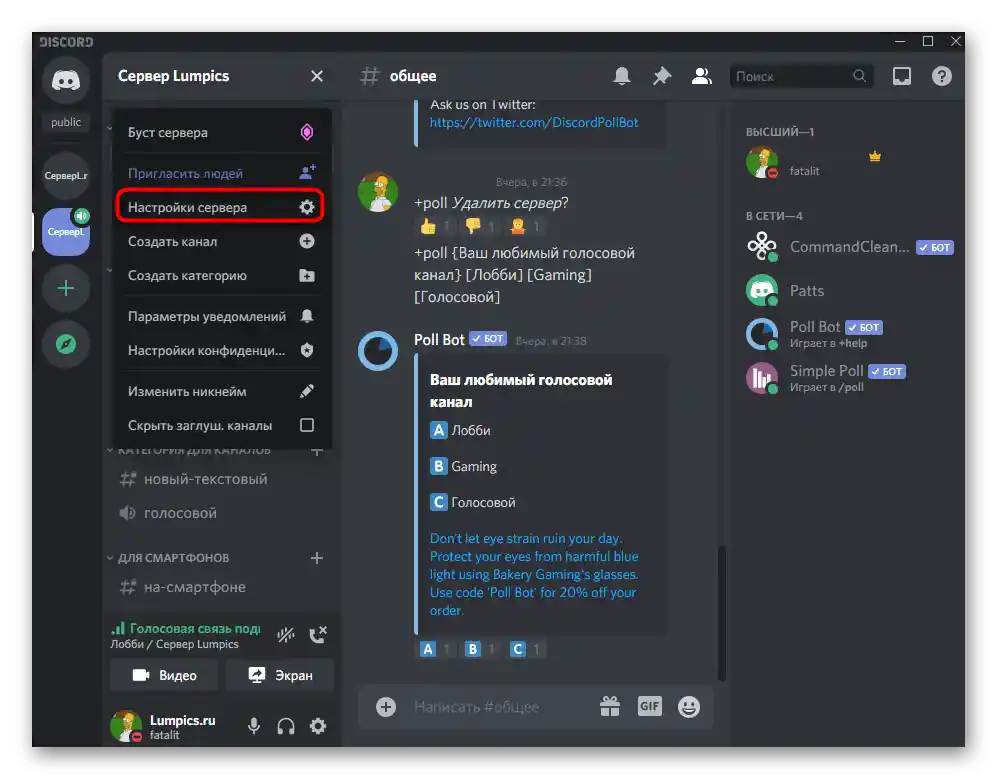
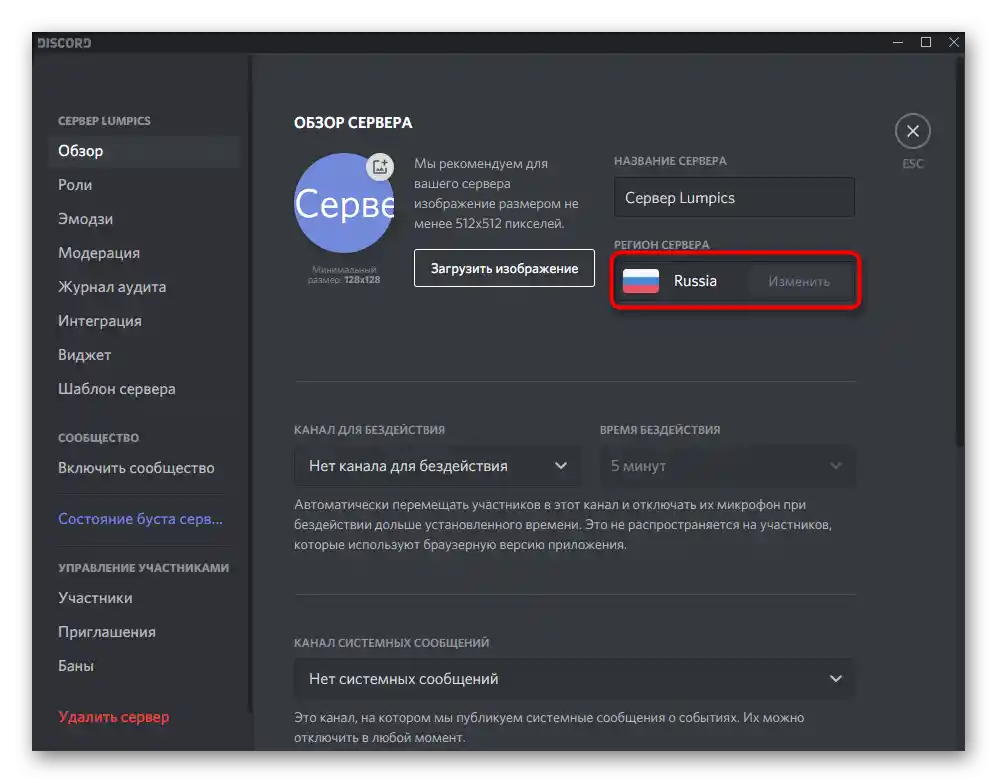
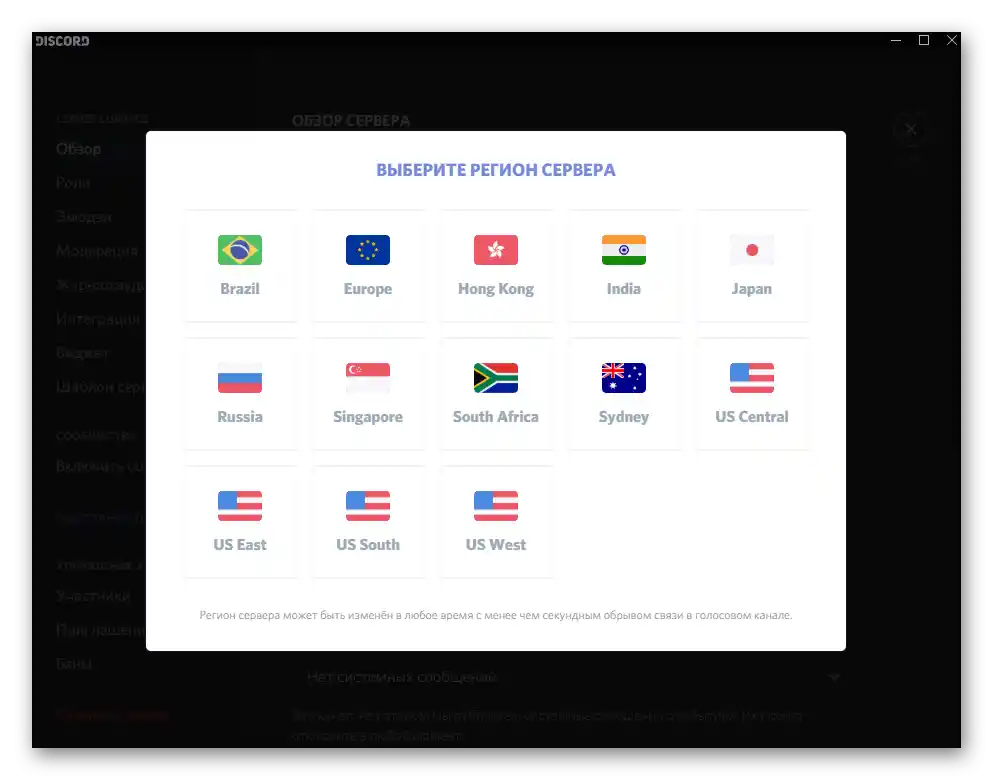
الخيار 2: التطبيق المحمول
يعرف مستخدمو تطبيق Discord المحمول أيضًا المشكلات أثناء الدردشة في قنوات الصوت أو مع مستخدمين محددين. طرق حل مشكلات الصوت في هذه الحالة ليست كثيرة كما هو الحال في النسخة المكتبية، لذا سيستغرق تنفيذ كل منها وقتًا أقل.
الطريقة 1: ضبط مستوى الصوت الخارجي
أحد الأسباب الرئيسية للصعوبة التي حدثت هو مستوى الصوت الخارجي غير الكافي، والذي يمكن حله من خلال إعدادات الحساب في التطبيق نفسه. تحتاج إلى العثور على هذا الخيار ومعرفة قيمته الحالية.
- للقيام بذلك، انقر على صورتك الرمزية في الشريط السفلي.
- في النافذة التي تظهر، انتقل إلى "إعدادات المستخدم" ثم إلى "الصوت والفيديو".
- في قسم "الإخراج"، ستجد شريط التمرير "مستوى الصوت". إذا لم يكن مضبوطًا على الحد الأقصى، قم بذلك، ثم أغلق النافذة الحالية، اتصل بصديق أو انضم إلى قناة صوتية للتحقق من التغييرات.
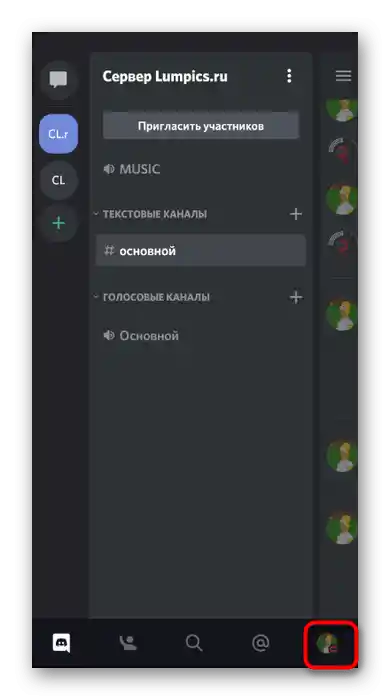
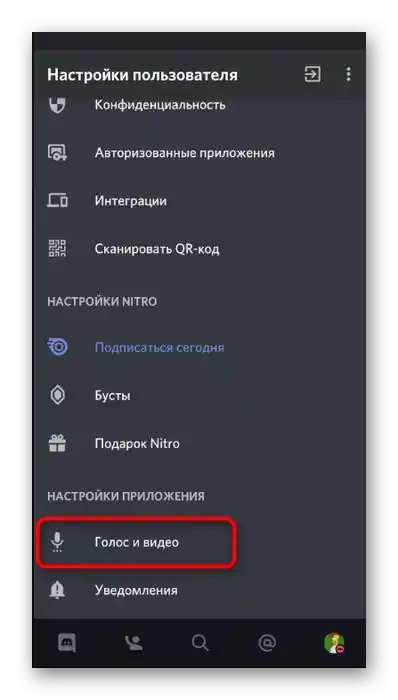
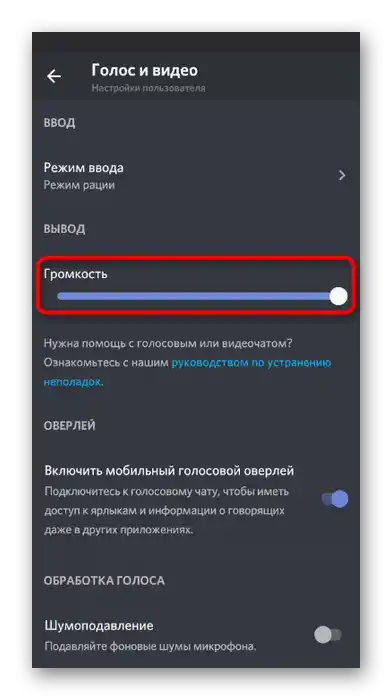
الطريقة 2: تفعيل الصوت في قناة الصوت
أثناء الدردشة في ديسكورد، يمكنك استخدام زر واحد لإيقاف الصوت مما يمنعك من سماع ما يقوله الآخرون. وبالتالي، إذا كان مفعلًا، فلن تسمع أي شخص، لذا تحقق من حالة هذا الزر على النحو التالي:
- إذا لم تكن قد انضممت بعد إلى قناة الصوت، قم بذلك من خلال النقر على اسمها.
- يمكنك رؤية رمز سماعات الرأس على الفور. إذا كان مخططًا بخط أحمر، فهذا يعني أن أصوات الدردشة معطلة.ستحتاج إلى النقر عليه مرة أخرى للتشغيل، ثم استخدام الزر "الانضمام إلى الدردشة الصوتية".
- يتم تنفيذ نفس الشيء عند وجود اتصال، ولكن سيتعين عليك النقر على اسم قناة الصوت.
- ستظهر نفس النافذة، حيث يمكنك إدارة قناة الصوت وتفعيل/إيقاف الصوت باستخدام الزر الذي يحمل سماعات الرأس.
- يرجى أيضًا ملاحظة مصدر إخراج الصوت، من خلال النقر على أيقونة السماعة.
- قم بتغيير الإخراج إلى السماعة أو سماعات الرأس المتصلة، وتحقق من كيفية تأثير ذلك على وضوح صوت المتحدثين.
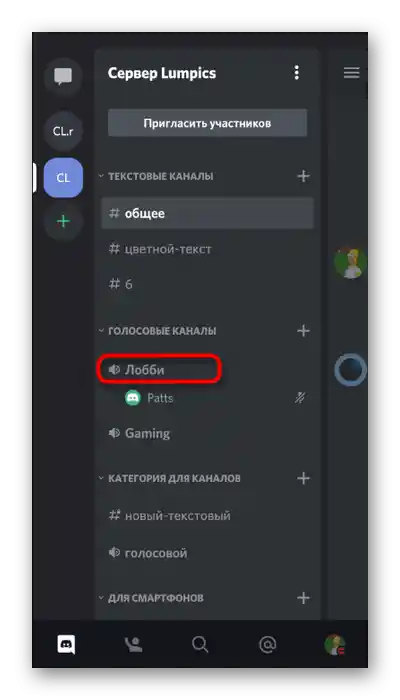
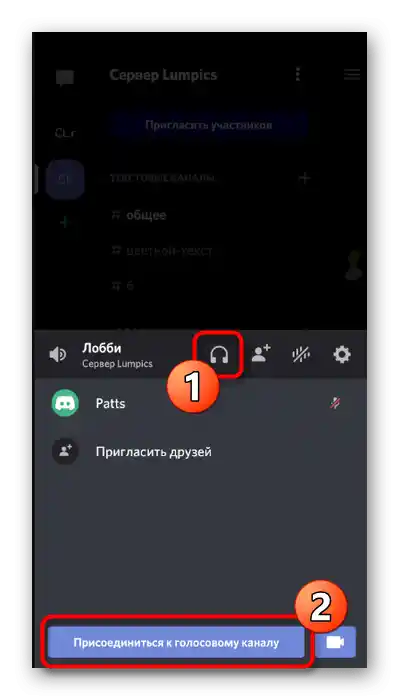
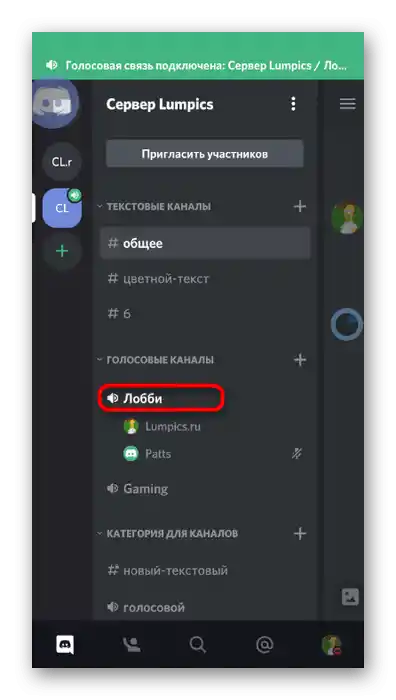
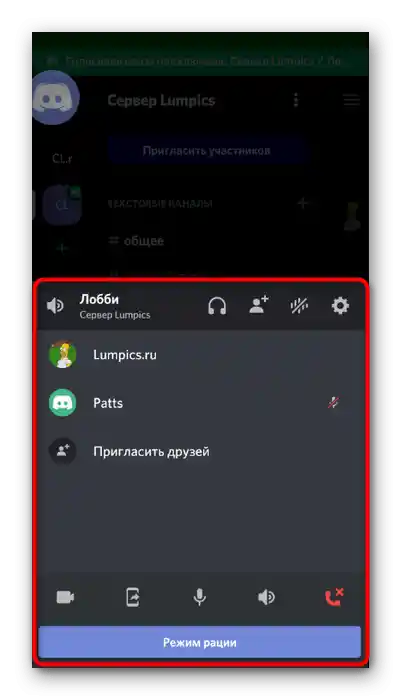
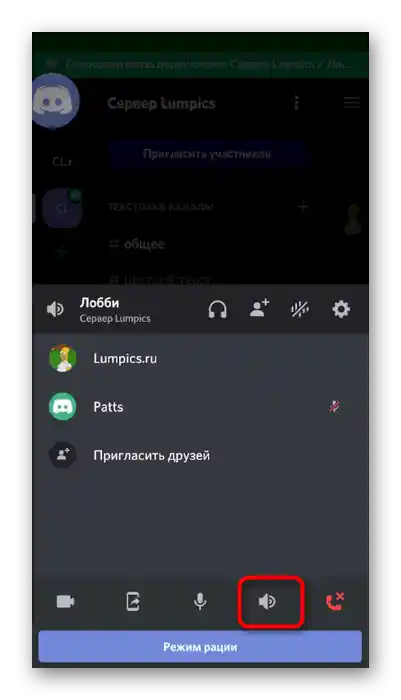
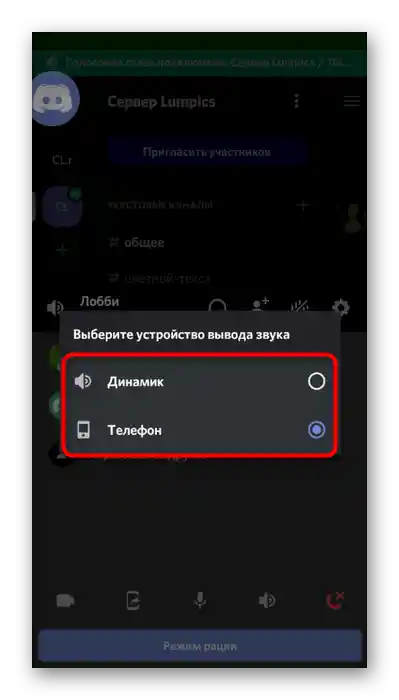
الطريقة 3: إدارة مستوى صوت المستخدم
في التطبيق المحمول، كما هو الحال في إصدار Discord للكمبيوتر، هناك ميزة تتيح لك التحكم في مستوى صوت مستخدم معين أو حتى كتم ميكروفونه. في حالة عدم وجود صوت، يجب عليك التحقق من هذا الإعداد وتغيير قيمته لتطبيع السمع.
- بعد الاتصال بقناة الصوت، انقر على اسم المشارك للانتقال إلى نافذة التحكم به.
- ستفتح قائمة الدردشة، حيث قم بالنقر مرة أخرى بنفس الطريقة.
- الآن ترى منظم "مستوى الصوت" ومفتاح "كتم الميكروفون". استخدمهما لتطبيع نقل الصوت من المتحدث المحدد.
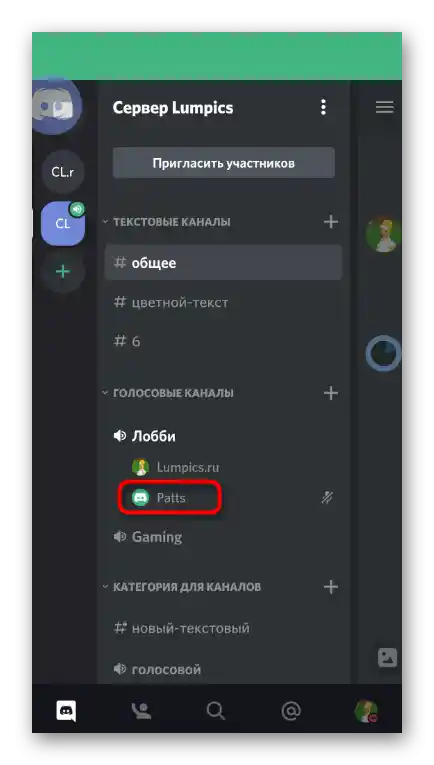
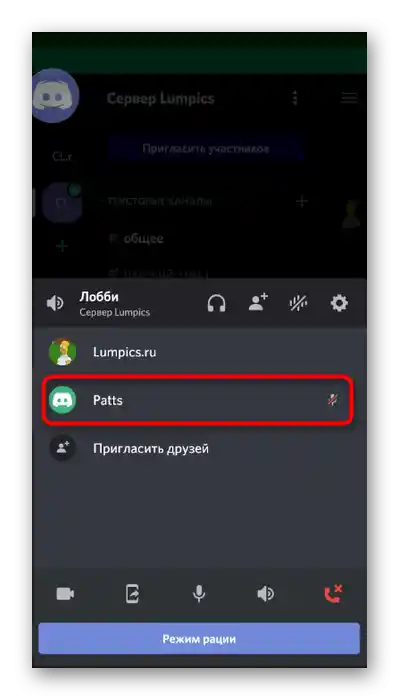
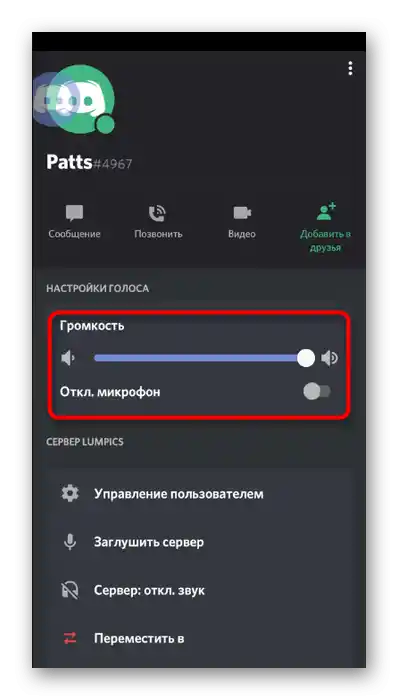
الطريقة 4: التحقق من الصوت في النظام
أحيانًا تحدث حالة حيث لا يتابع المستخدم إعدادات الصوت في النظام ولا يسمع المتحدث بسبب مستوى الصوت المنخفض. يتم حل ذلك ببساطة - عن طريق زيادة مستوى الصوت، يمكنك قراءة المزيد عن ذلك في المادة عبر الرابط أدناه.
لمزيد من التفاصيل: كيفية زيادة مستوى الصوت على أندرويد
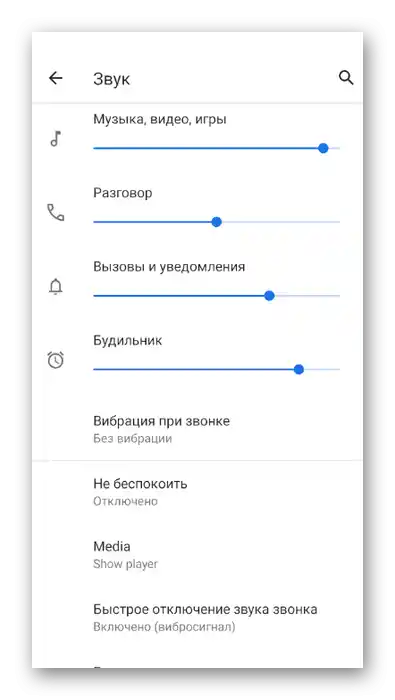
إذا تبين أن الصوت قد اختفى في نظام التشغيل المحمول، فلن تسمع أي شيء في أي تطبيقات.ستساعدك تعليمات أخرى على موقعنا في فهم ذلك، حيث تتحدث عن الأجهزة على نظامي Android و iOS.
لمزيد من التفاصيل: ماذا تفعل إذا اختفى الصوت من الهاتف
الطريقة 5: تغيير منطقة الخادم
تختتم المقالة بطريقة مخصصة فقط للمبدعين أو مديري الخوادم. تتعلق بتغيير منطقة الخادم عندما تواجه جميع القنوات الصوتية صعوبات في الاتصال الصوتي. عادةً ما يكون ذلك مرتبطًا بتحميل أو أعطال الشبكة في Discord، لذا فإن التبديل إلى منطقة أخرى غالبًا ما يخلص المستخدمين من هذه المشكلات.
- اضغط على اسم الخادم لفتح قائمة الخيارات الخاصة به.
- انتقل إلى قسم "الإعدادات".
- اختر الفئة الأولى — "نظرة عامة".
- اضغط على السطر "منطقة الخادم" للانتقال إلى اختيار خيار آخر.
- ابحث في القائمة عن المنطقة الأقرب إليك وقم بالتبديل إليها.
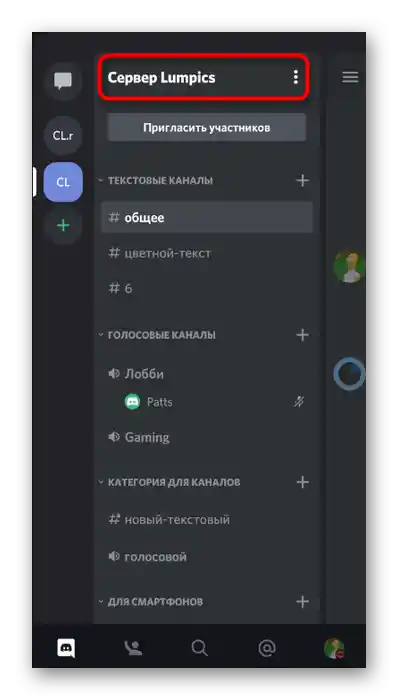
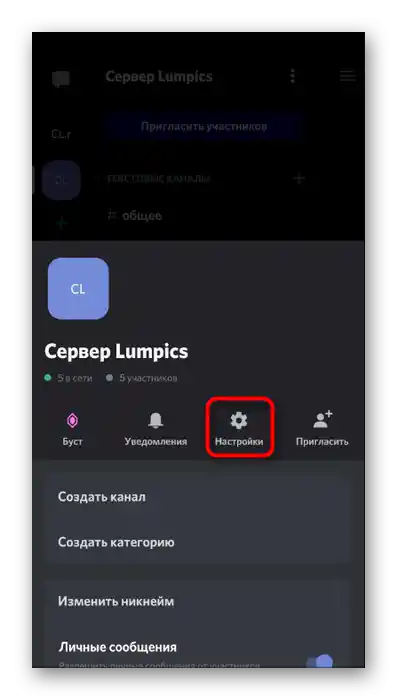
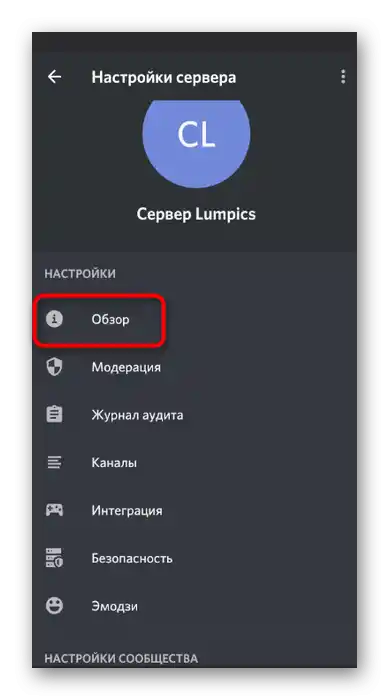
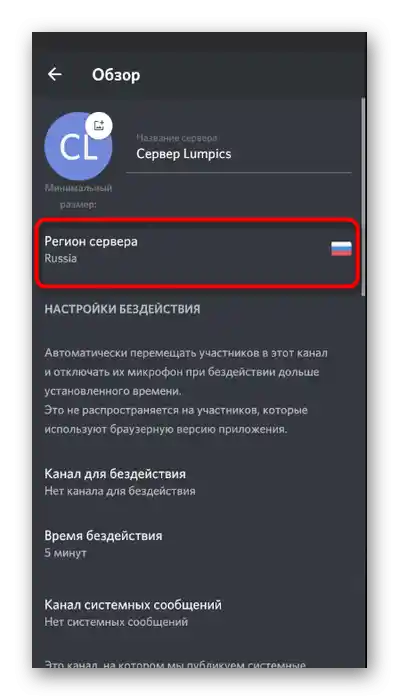
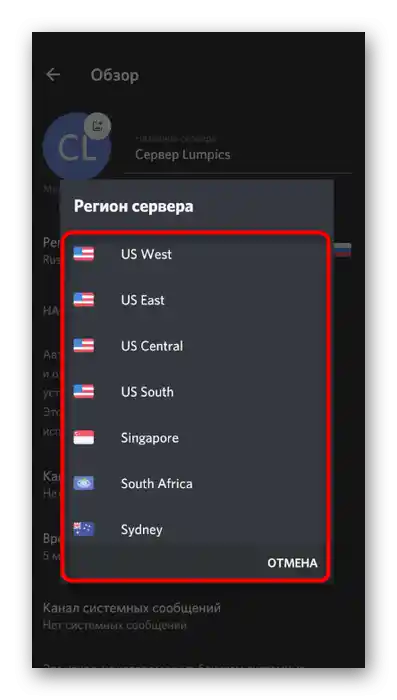
إذا لم تحقق أي من النقاط المذكورة أعلاه النتيجة المرجوة، وظهرت المشكلة فقط عند التواصل مع مشارك معين في المراسلة، فاقترح عليه التحقق من جهاز الإدخال الخاص به، حيث يشير كل شيء إلى وجود عطل أو إعدادات غير صحيحة لميكروفونه.