المحتوى:
الطريقة 1: التحقق من الميكروفون في نظام التشغيل
في الطرق التالية، سنتحدث عن كيفية حل مشكلة الميكروفون بشكل خاص في Counter-Strike: Global Offensive، لذا يجب عليك أولاً التأكد من أن الجهاز يعمل بشكل عام. يمكن استخدام كل من الوظائف المدمجة في نظام التشغيل والخدمات عبر الإنترنت أو البرامج الإضافية لهذا الغرض. تم كتابة تفاصيل حول التحقق في مقال آخر على موقعنا عبر الرابط أدناه.
لمزيد من التفاصيل: التحقق من الميكروفون في Windows 10
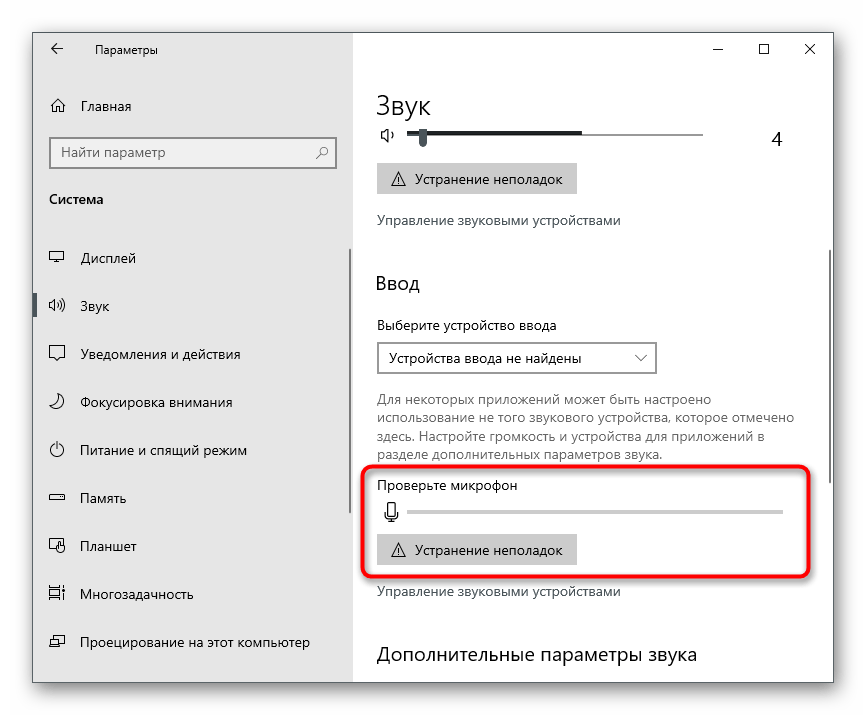
إذا تبين أن الميكروفون لا يعمل حتى في Windows وفي برامج أخرى، فستحتاج إلى حل مشكلة التشغيل العام لمعدات الإدخال. هناك طرق خاصة يجب التحقق منها بالتتابع لتحقيق النتيجة المرجوة. تم تناول الخيارات المتاحة في مادة منفصلة لدينا، حيث تم توضيح كيفية تنفيذها بشكل مرئي.
لمزيد من التفاصيل: الميكروفون متصل، لكنه لا يعمل في Windows 10
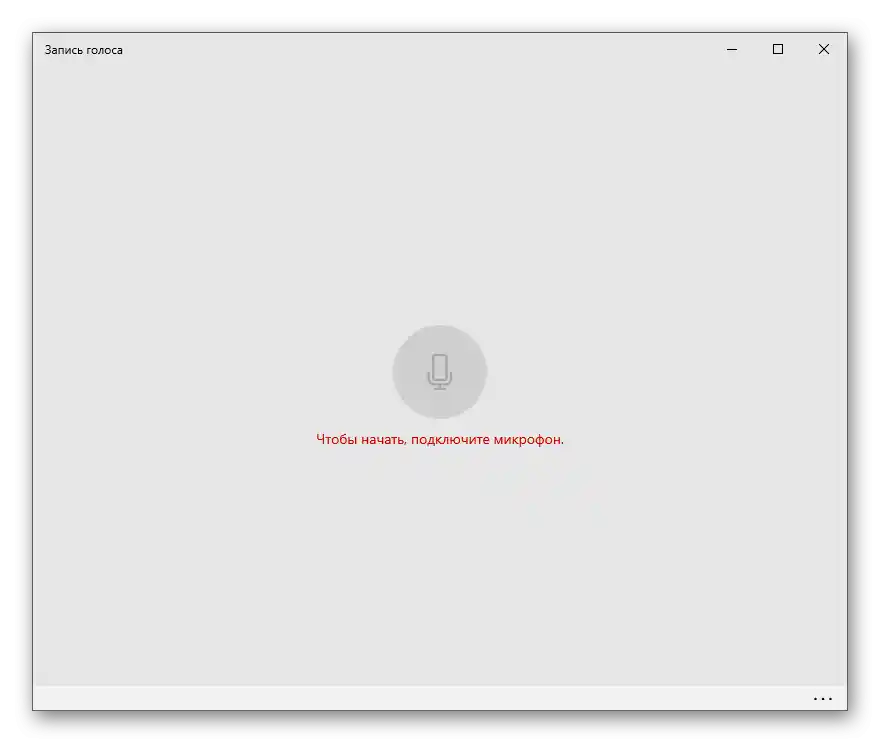
عندما تكتمل عملية التحقق بنجاح وتكون واثقًا من عمل الميكروفون، بينما تظهر المشاكل فقط في Counter-Strike: Global Offensive، قم بتنفيذ توصية أخرى لم يتم ذكرها في المقالة المذكورة حول تصحيح مشاكل الميكروفون. هناك احتمال أن الجهاز لم يتم اختياره كافتراضي أو أن الخدمة الخاصة قد توقفت لسبب ما ولا تعمل عند الدخول إلى اللعبة.تتم جميع الإجراءات تلقائيًا باستخدام الأداة المدمجة في Windows، وعليك فقط بدء هذه العملية.
- للقيام بذلك، افتح قائمة "ابدأ" وانتقل إلى "الإعدادات".
- انقر على البلاطة التي تحمل اسم "النظام".
- في اللوحة اليسرى، توجد فئة "الصوت"، حيث يتم بدء تشغيل أداة استكشاف الأخطاء وإصلاحها.
- في هذه الفئة، ابحث عن الميكروفون واضغط على الزر الموجود تحته "استكشاف الأخطاء وإصلاحها".
- ستظهر نافذة جديدة لاكتشاف المشكلات وسيبدأ الفحص التلقائي.
- عند عرض المعلومات التالية، اختر الميكروفون المستخدم، مع وضع علامة عليه، لبدء اختباره.
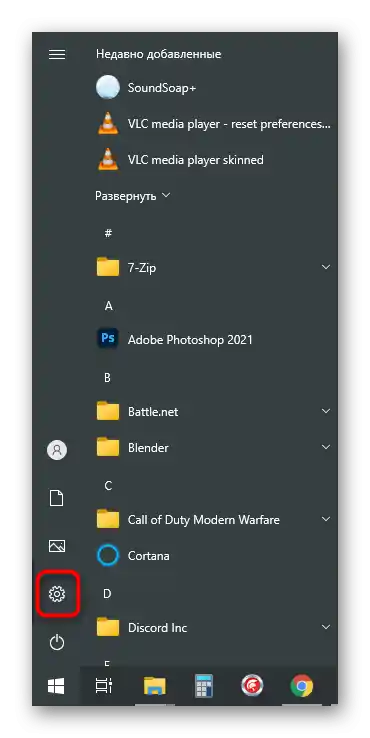
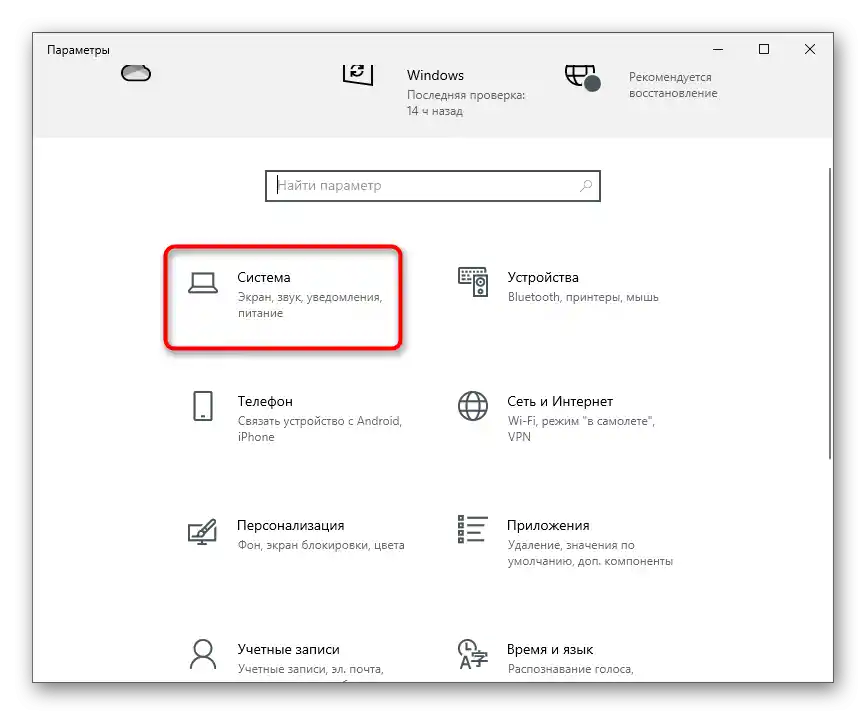
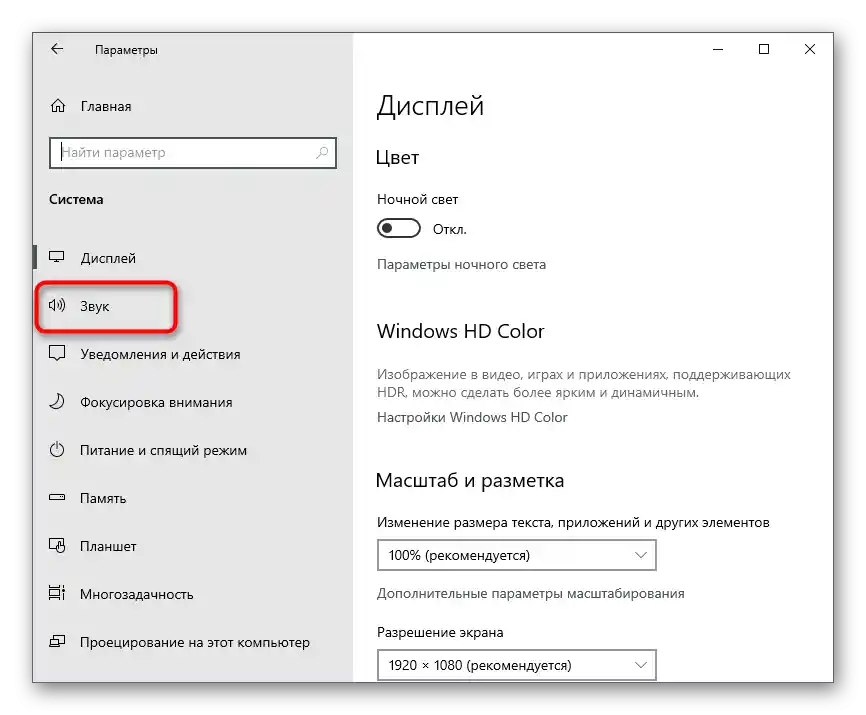
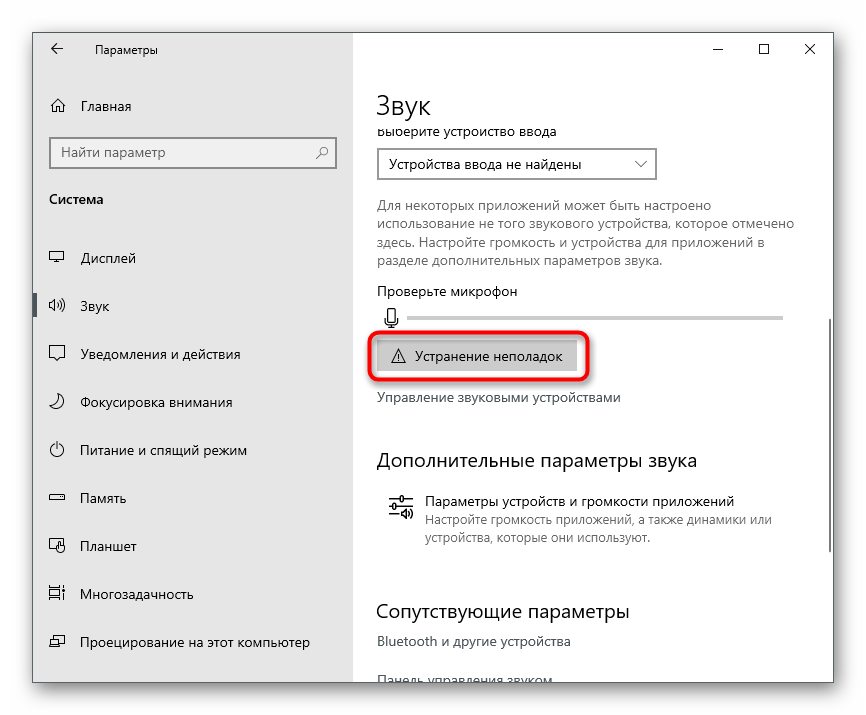
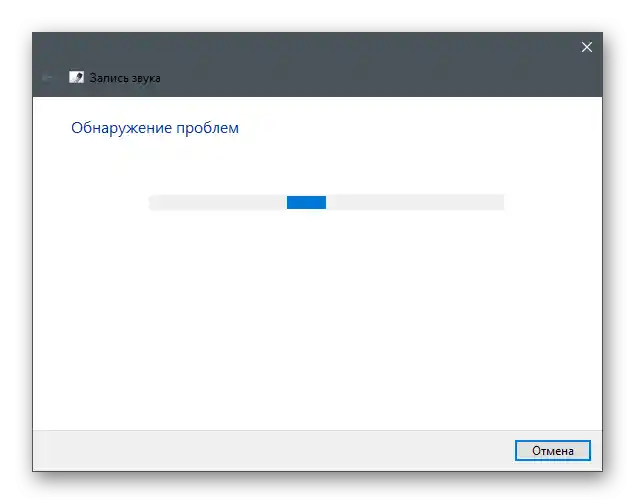
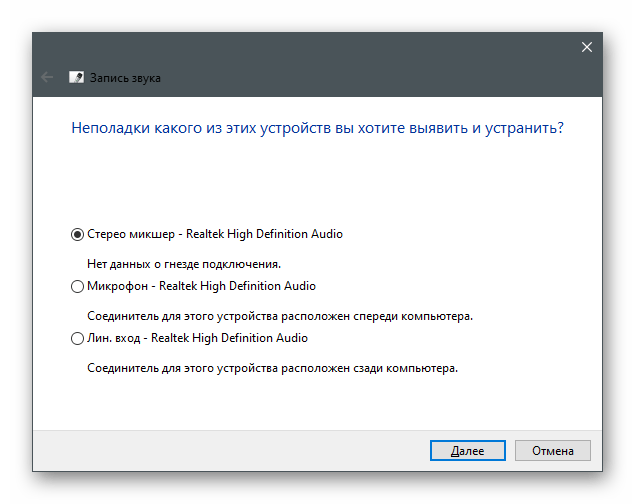
اقرأ بعناية جميع الإشعارات المعروضة على الشاشة لإكمال فحص الأعطال. إذا لم يتم اكتشافها أو بعد الإصلاح لم تختفِ المشكلة، جرب الطرق التالية.
الطريقة 2: تفعيل إذن استخدام الميكروفون
في Windows 10، توجد خيارات الخصوصية التي تتيح للمستخدم إدارة سلوك الأجهزة بنفسه - تقييد الوصول إلى الكاميرا والميكروفون ومكونات أخرى لتطبيقات مختلفة، بما في ذلك الألعاب. إذا كان لديك هذا القيد على أجهزة الإدخال، فلن تعمل في Counter-Strike: Global Offensive. لحل هذه المشكلة، ستحتاج إلى تغيير إعدادات الخصوصية.
- افتح قسم "الخصوصية" من خلال تطبيق "الإعدادات".
- في اللوحة اليسرى، في قسم "أذونات التطبيقات"، انقر على السطر "الميكروفون".
- ابحث عن الخيار "السماح للتطبيقات بالوصول إلى الميكروفون" - يجب أن يكون شريط التمرير في حالة نشطة.
- قم بالتمرير لأسفل للاطلاع على قائمة بجميع التطبيقات المتصلة.إذا كانت اللعبة المعنية موجودة بينهم، تأكد من منحها الأذونات.
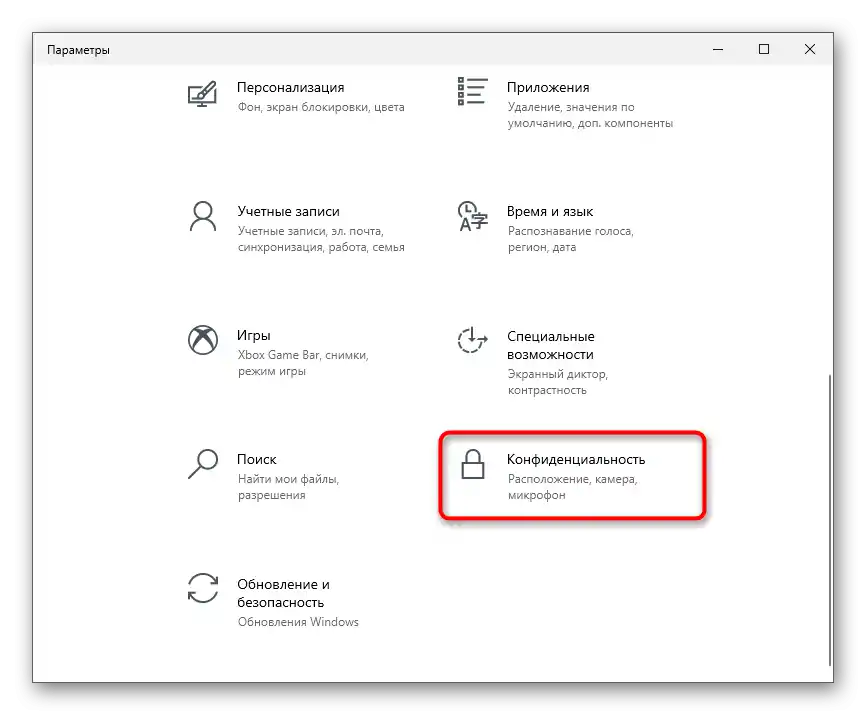
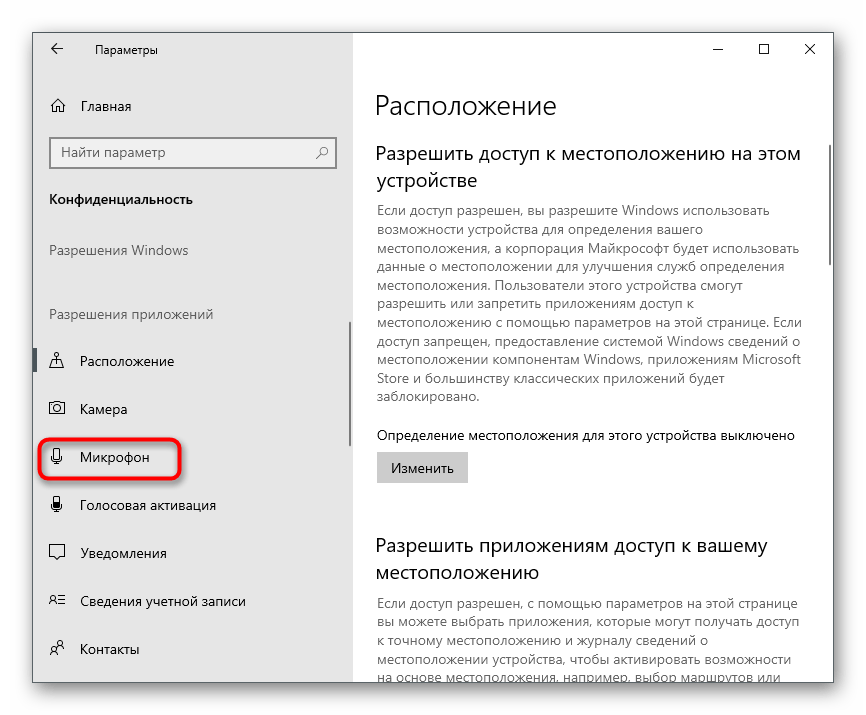
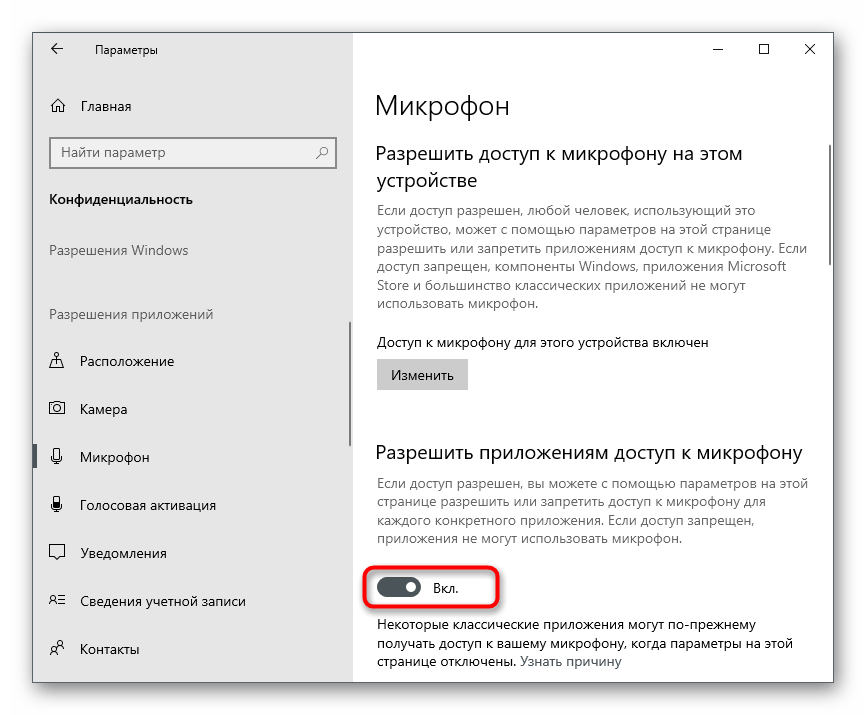
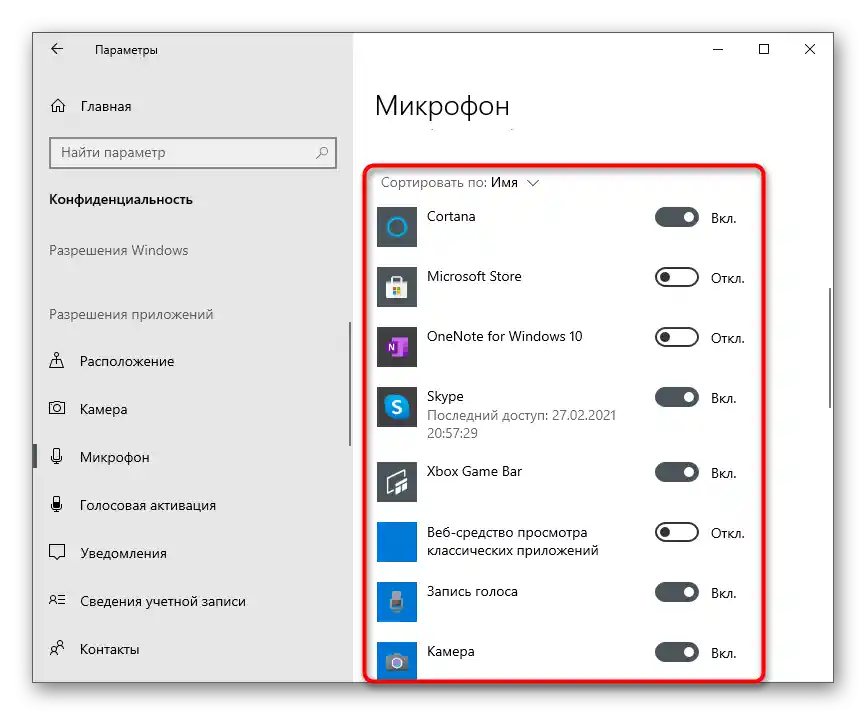
الطريقة 3: التحقق من إعدادات اللعبة
لننتقل مباشرة إلى Counter-Strike: Global Offensive لمراجعة إعدادات الصوت المثبتة فيها. من بين جميع الخيارات، هناك خيار يتعلق بإيقاف تشغيل الميكروفون - يجب العثور عليه.
- قم بتشغيل اللعبة واضغط على أيقونة الترس في اللوحة اليسرى لفتح الإعدادات.
- انتقل إلى علامة التبويب "الصوت".
- ابحث عن خيار "تفعيل الميكروفون" وتحقق من أن القيمة المحددة هي "زر".
- إذا كانت القيمة "مغلق."، فهذا يعني أن جهاز الإدخال لا يعمل حالياً ولا يمكن تفعيله بواسطة الزر.
- بالإضافة إلى ذلك، انتبه إلى خيار "جهاز التشغيل" وتأكد من اختيار مكبرات الصوت الصحيحة وأن الصوت في CS موجود بشكل عام.
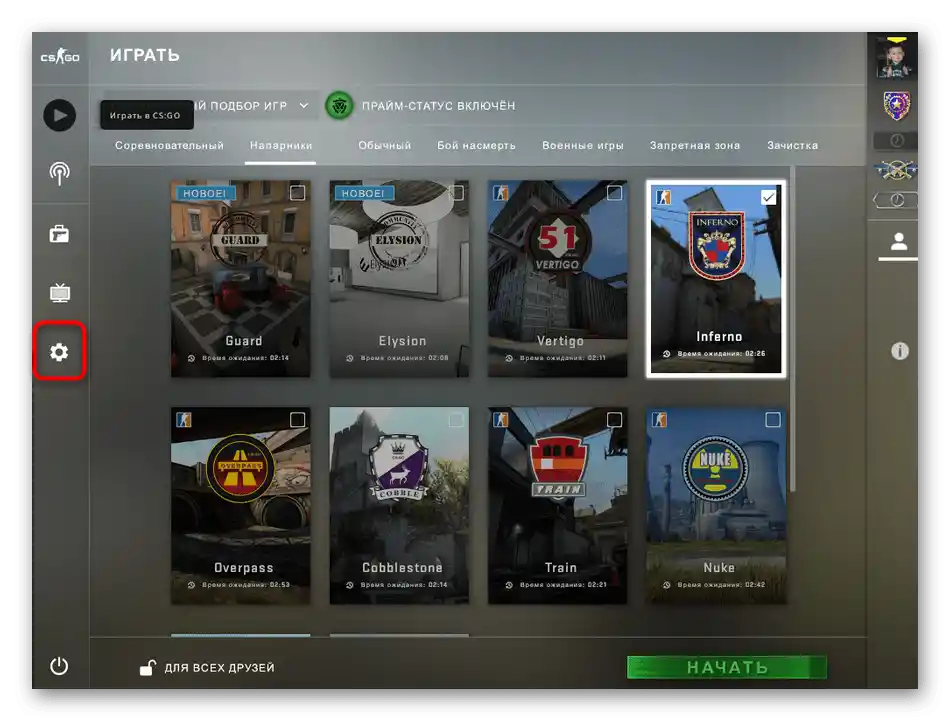
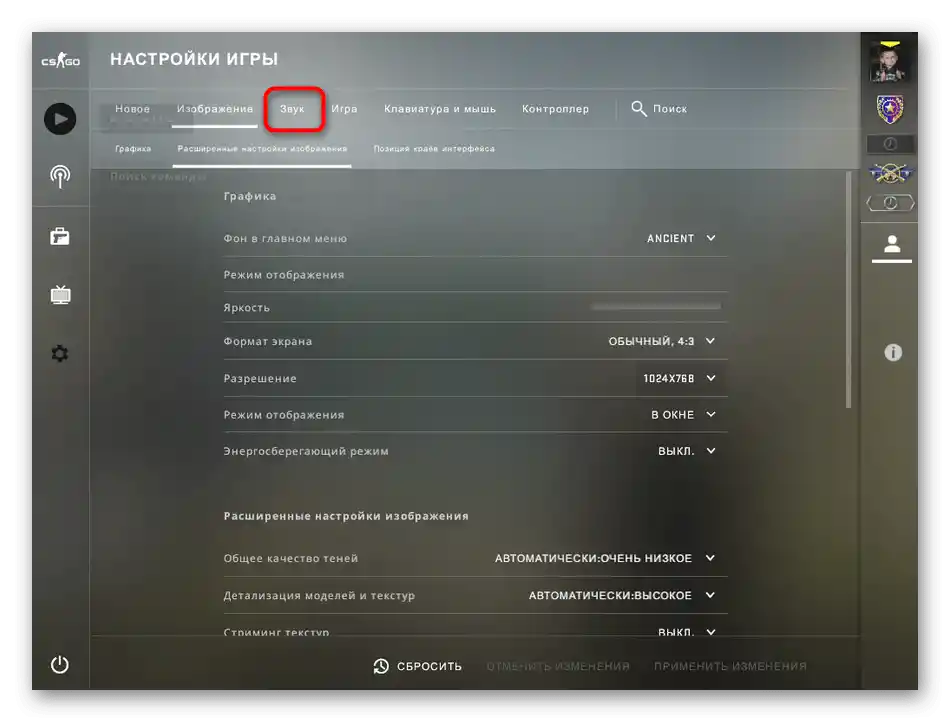
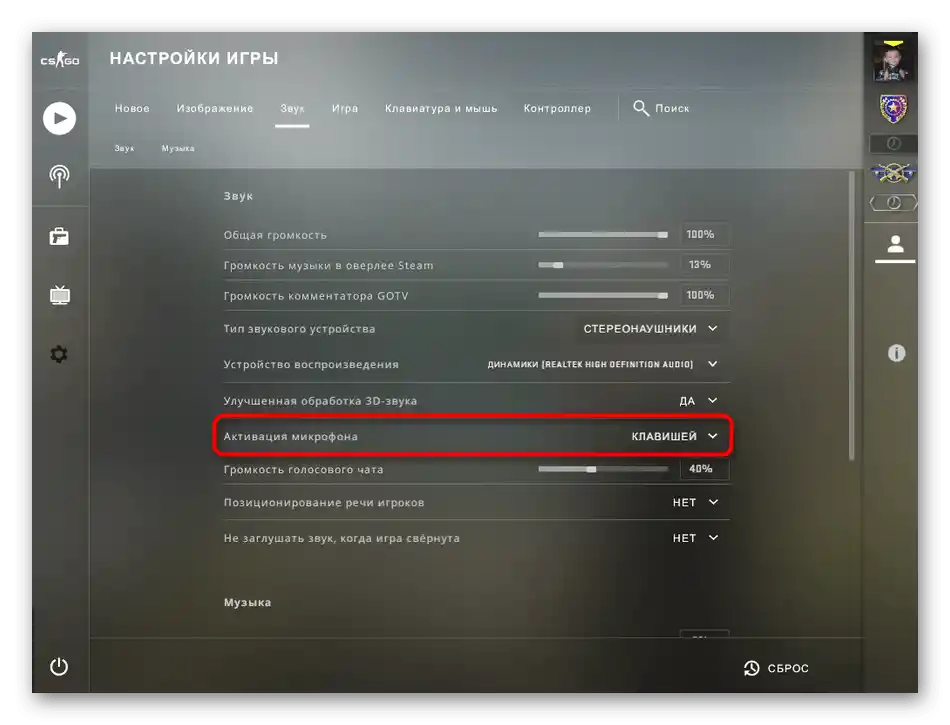
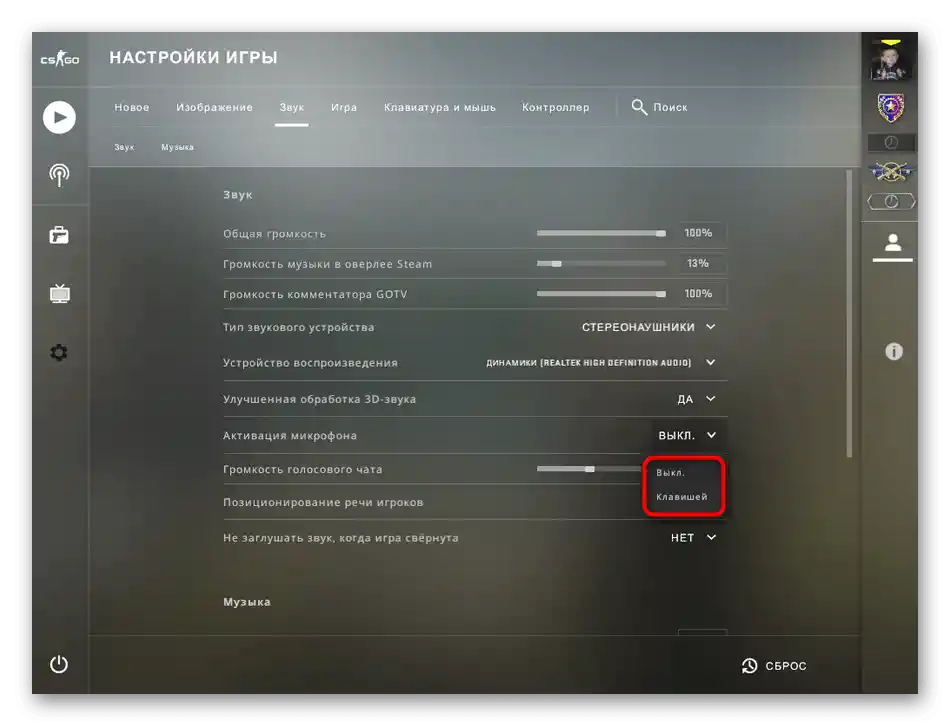
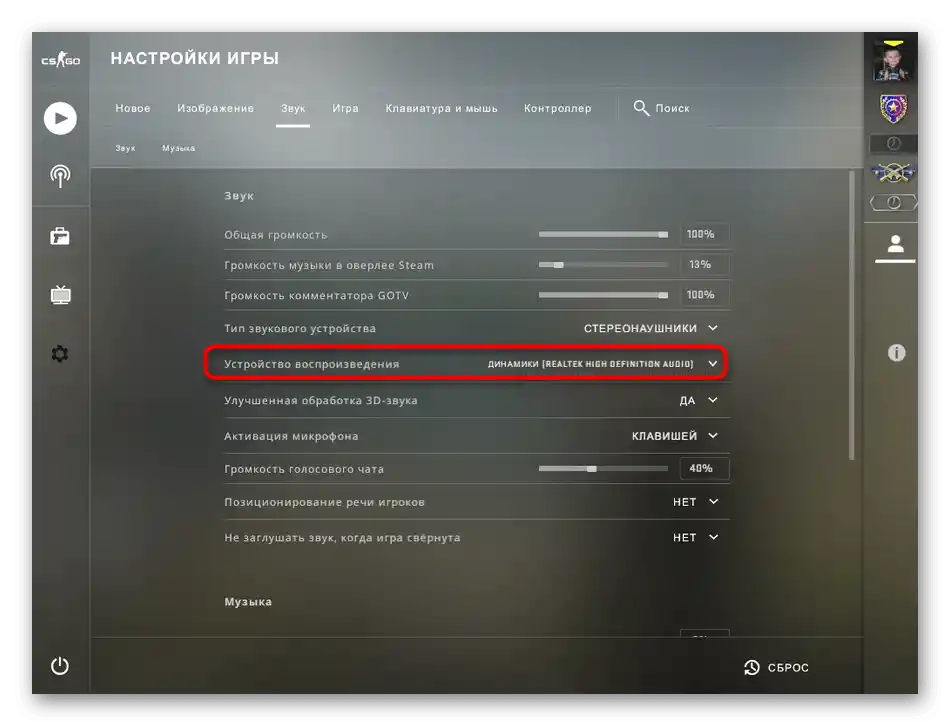
الطريقة 4: تفعيل الصوت عبر الكونسول
يمكن تنفيذ أي إجراء في CS، بما في ذلك تفعيل الصوت، عبر الكونسول بإدخال الأوامر المناسبة. بالمناسبة، هذه الطريقة تختلف قليلاً عن السابقة، حيث يشتكي بعض المستخدمين من أن الإعدادات المختارة في القائمة الرسومية لا تُحفظ ويجب القيام بكل شيء عبر الكونسول.
- يفتح الكونسول بالضغط على زر Ё.
- ابدأ بإدخال الأمر واختر
voice_enable 1. - عند الضغط على زر Enter، سيتم تفعيل الأمر وسيظهر في الكونسول نفسه. ليس من الضروري إعادة تشغيل اللعبة (لكن أحياناً يساعد ذلك)، يكفي التحقق من الطريقة الفعالة مباشرة.
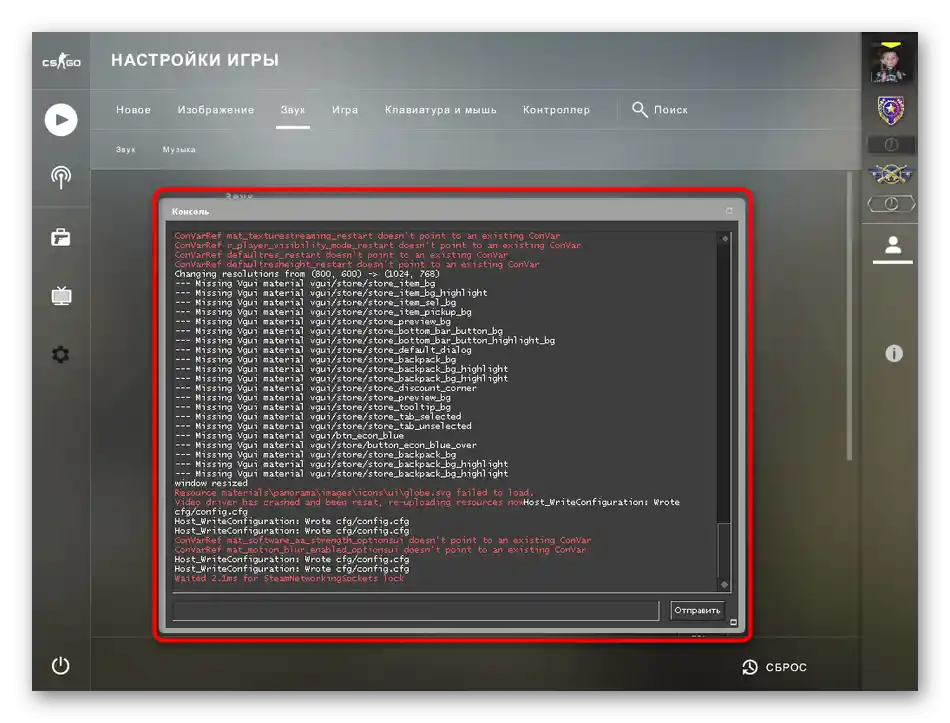
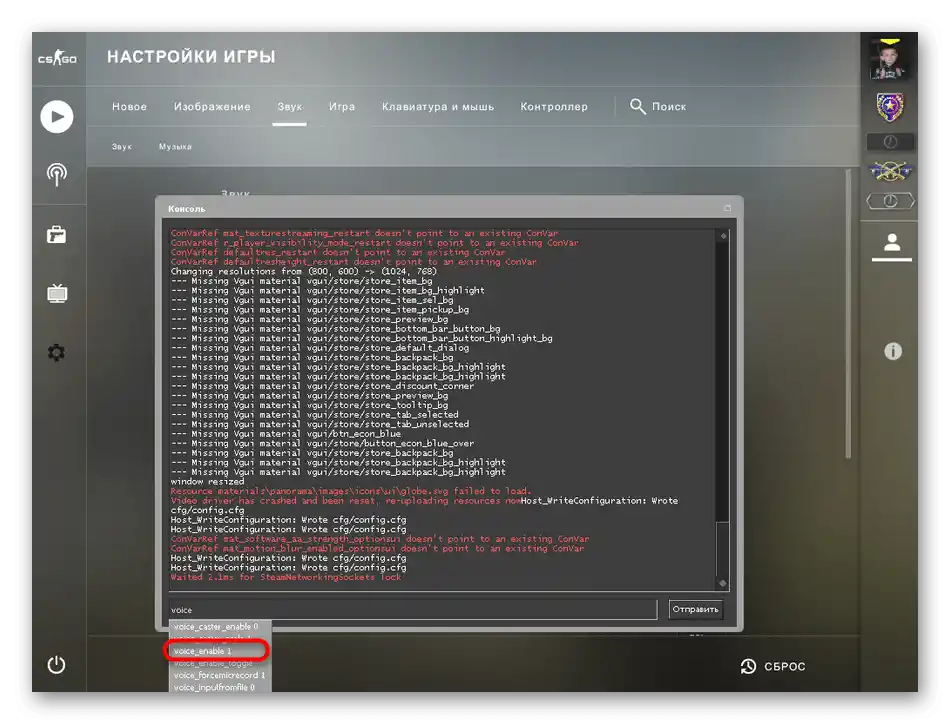
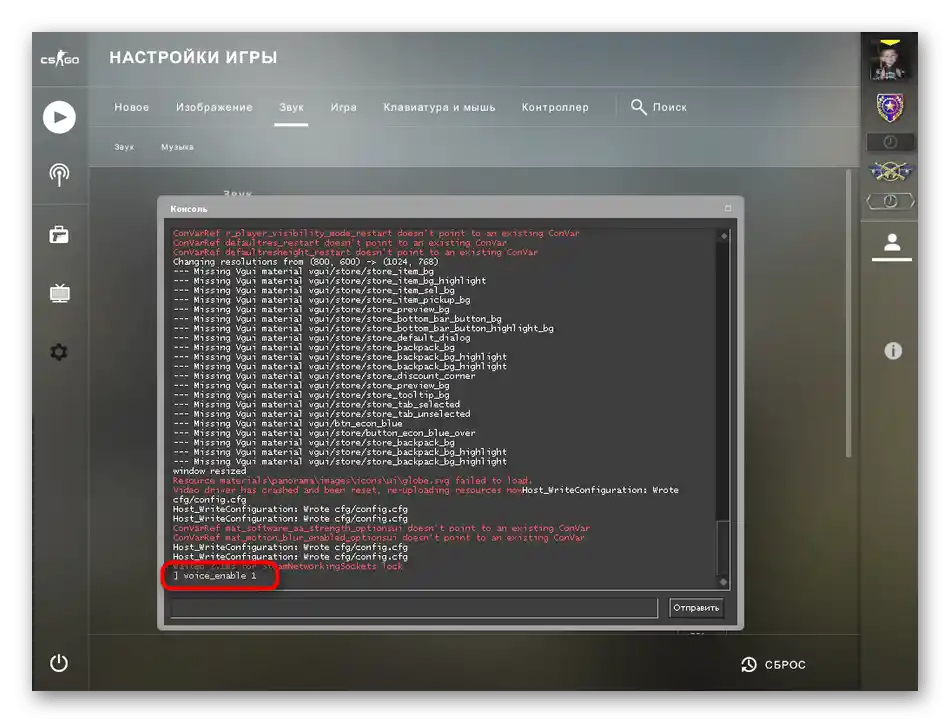
الطريقة 5: التحقق من سلامة ملفات اللعبة
إذا لم تحقق أي من الخيارات المذكورة أعلاه النتيجة المرجوة، فلا يبقى سوى استخدام عميل اللعبة Steam. بما أنه لا يوجد شيء آخر لتعديله في نظام التشغيل أو اللعبة نفسها، هناك سبب للاعتقاد أنه تم انتهاك سلامة ملفات اللعبة، مما أدى إلى ظهور هذه المشكلة.للتأكد مما إذا كان هذا صحيحًا، وتنفيذ الاستعادة، يمكنك استخدام التعليمات التالية:
- افتح Steam وانتقل إلى "المكتبة".
- في قائمة الألعاب المثبتة، ابحث عن "Counter-Strike: Global Offensive".
- في صفحة التطبيق، انقر على أيقونة الترس.
- من القائمة المنسدلة، اختر "الخصائص".
- افتح قسم "الملفات المحلية" واضغط على "التحقق من سلامة ملفات اللعبة".
- سيبدأ الفحص، الذي قد يستغرق بعض الوقت، لذا لا تغلق النافذة الحالية وانتظر إشعارًا بالنتائج.
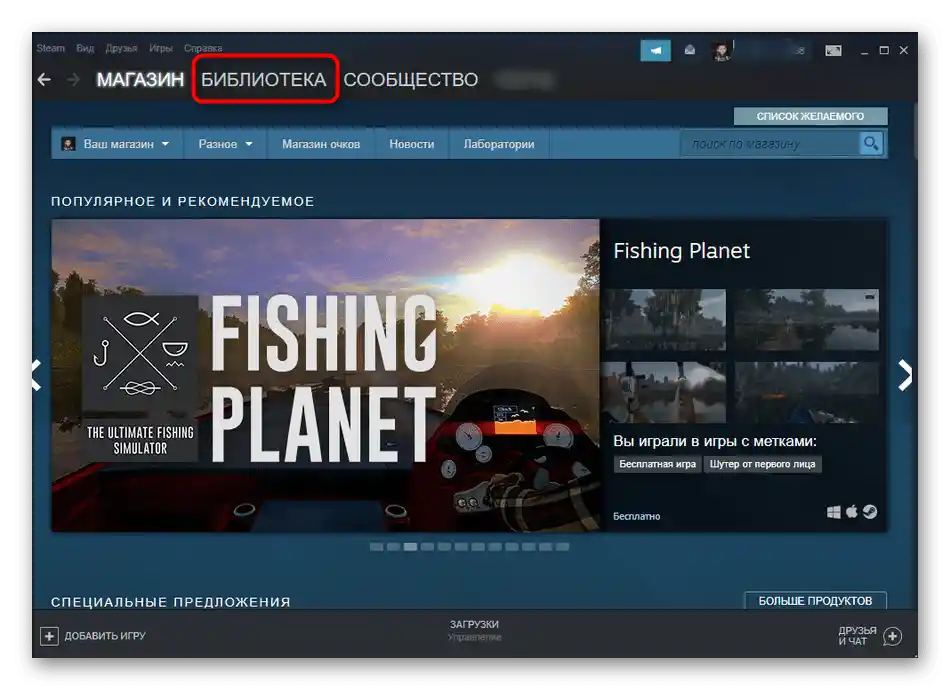
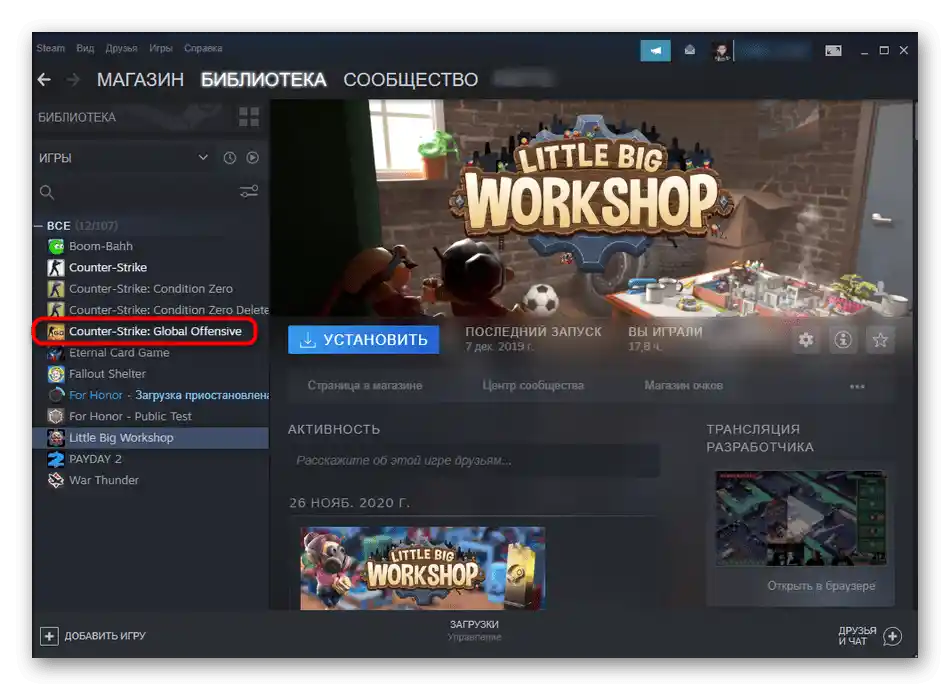
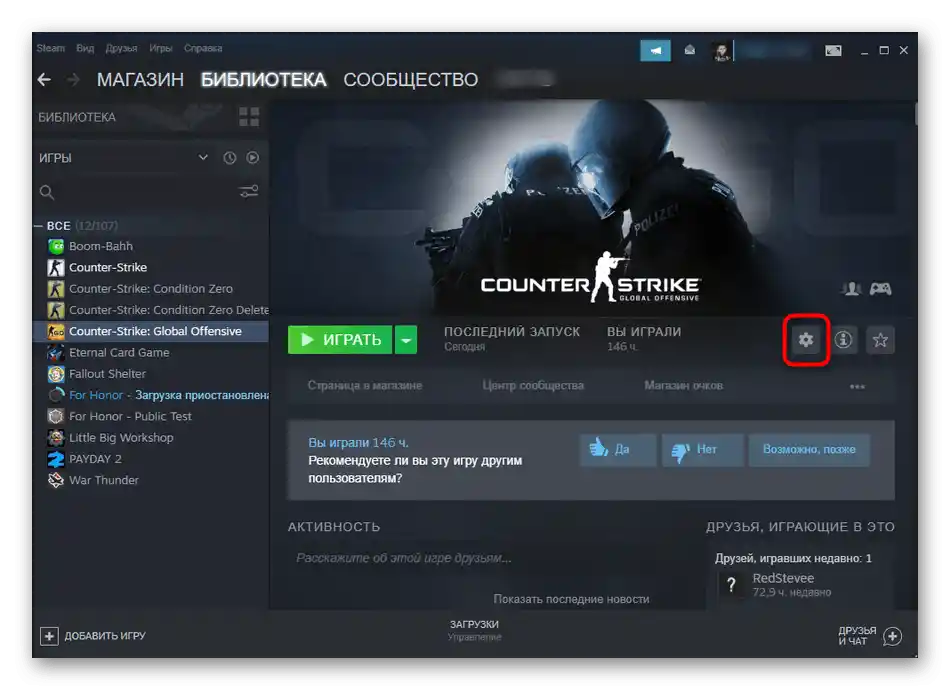
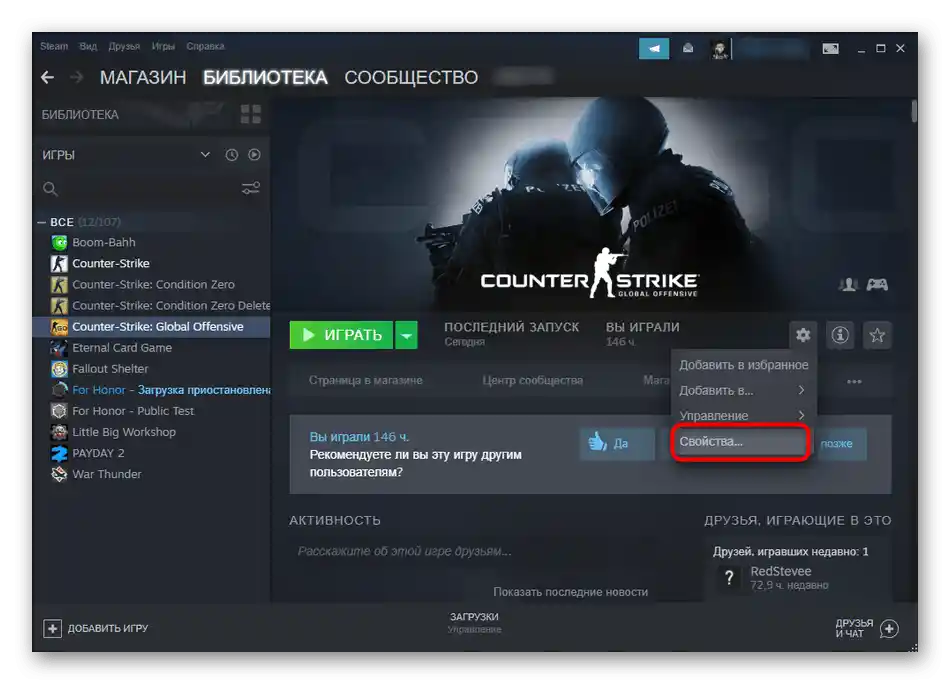
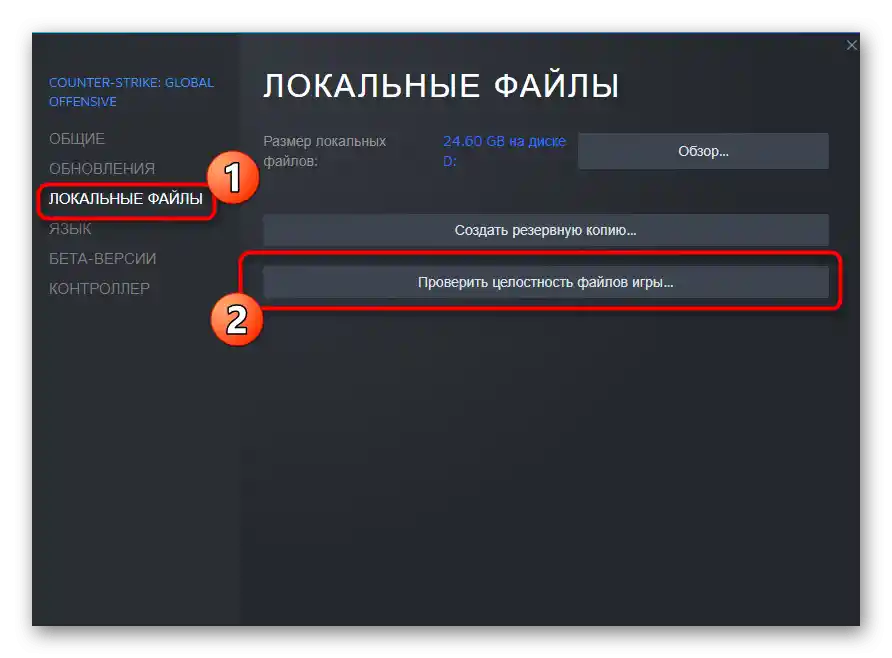
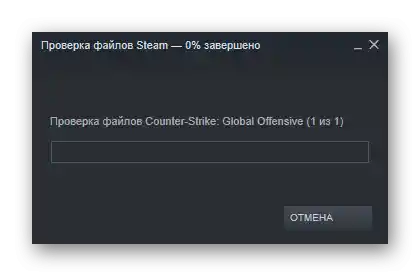
في الختام، نلاحظ أنه يمكن أيضًا محاولة إعادة تثبيت اللعبة أو Steam نفسه. سيساعد ذلك في استعادة عمل الميكروفون إذا كانت المشكلة ناتجة عن فقدان بعض الملفات أو الأعطال المحلية.
لمزيد من التفاصيل:
إعادة تثبيت Steam بشكل صحيح
كيفية إعادة تثبيت اللعبة بشكل صحيح في Steam