المحتوى:
يمكن أن يكون هناك ضجيج في الميكروفون لأسباب مختلفة، مثل نوع الموصل المستخدم أو الأعطال الفيزيائية للجهاز نفسه. سنستعرض بعد ذلك الطرق البرمجية لحل المشكلة، لذا نوصي بفحص الأسلاك والميكروفون خارجيًا مسبقًا، وكذلك تغيير الموصل المستخدم إذا كان ذلك ممكنًا.
الطريقة 1: ضبط تضخيم الميكروفون
ظهور الضوضاء الخلفية في الميكروفون لا يعني دائمًا وجود مشاكل في الأجهزة - السبب غالبًا ما يكون أخطاء برمجية أو إعدادات غير صحيحة. لذلك، يجب أولاً التحقق من إعدادات Windows - فهذا أسهل من البحث عن أعطال فيزيائية. السبب الرئيسي لظهور الضوضاء الخلفية هو تضخيم كبير جدًا، حيث يتسبب ذلك في حدوث أعطال في المعدات لأنها ببساطة غير مصممة لمثل هذه الأحجام.هذا ينطبق بشكل أساسي على النماذج الاقتصادية، لكنه لا يتجاهل الأجهزة الأكثر تكلفة أيضًا.
- انتقل إلى قائمة "ابدأ" وابدأ التطبيق "الإعدادات"، بالنقر على الرمز الذي يشبه الترس.
- انقر على القسم الأول المسمى "النظام".
- استخدم اللوحة اليسرى للانتقال إلى "الصوت".
- حاليًا، لا توجد الإعدادات اللازمة هنا، لذا يجب تشغيل "لوحة التحكم في الصوت"، بالنقر على السطر المميز في لقطة الشاشة التالية.
- في النافذة التي تظهر، انتقل إلى علامة التبويب "التسجيل".
- انقر نقرًا مزدوجًا على رمز الميكروفون المستخدم للانتقال إلى خصائصه.
- افتح علامة التبويب "المستويات" وقلل من قيمة التعزيز، مع التحقق من كيفية تأثير ذلك على عمل الجهاز.
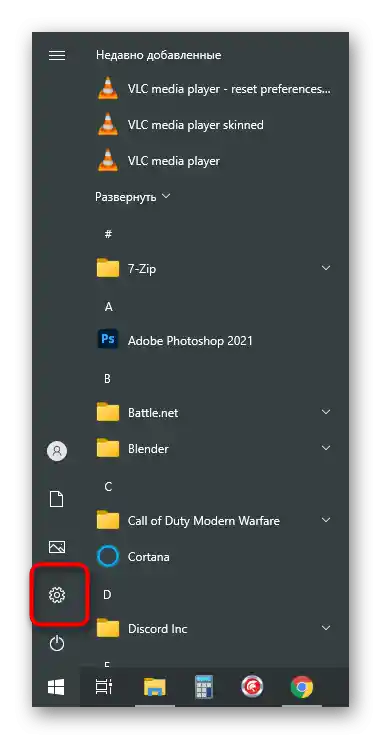
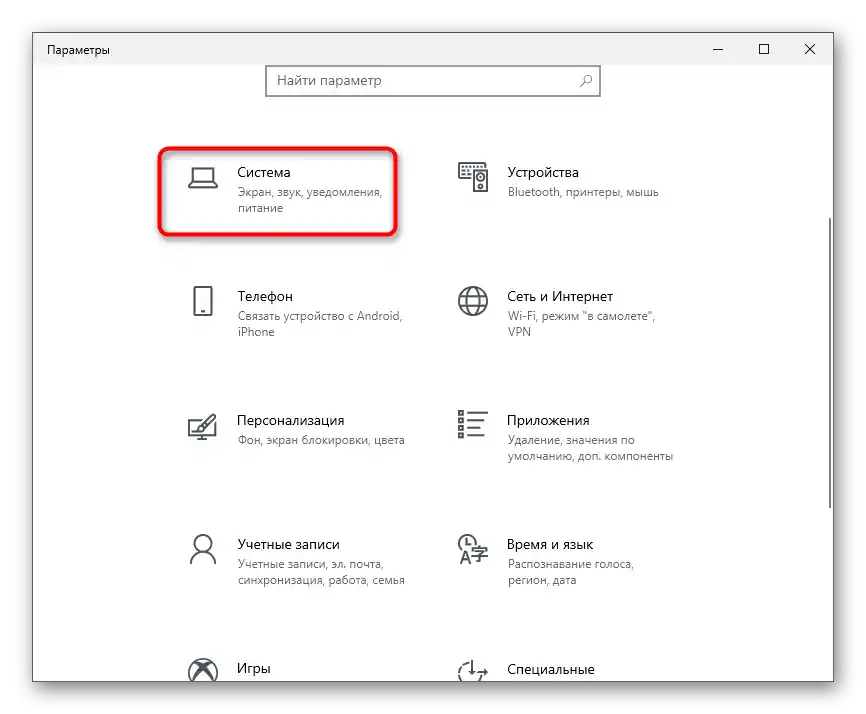
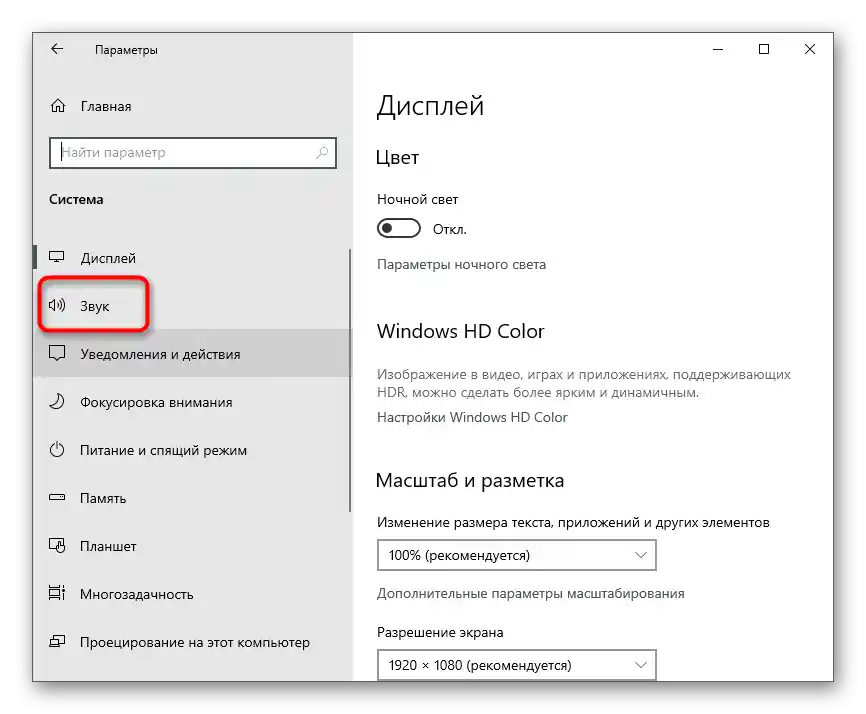
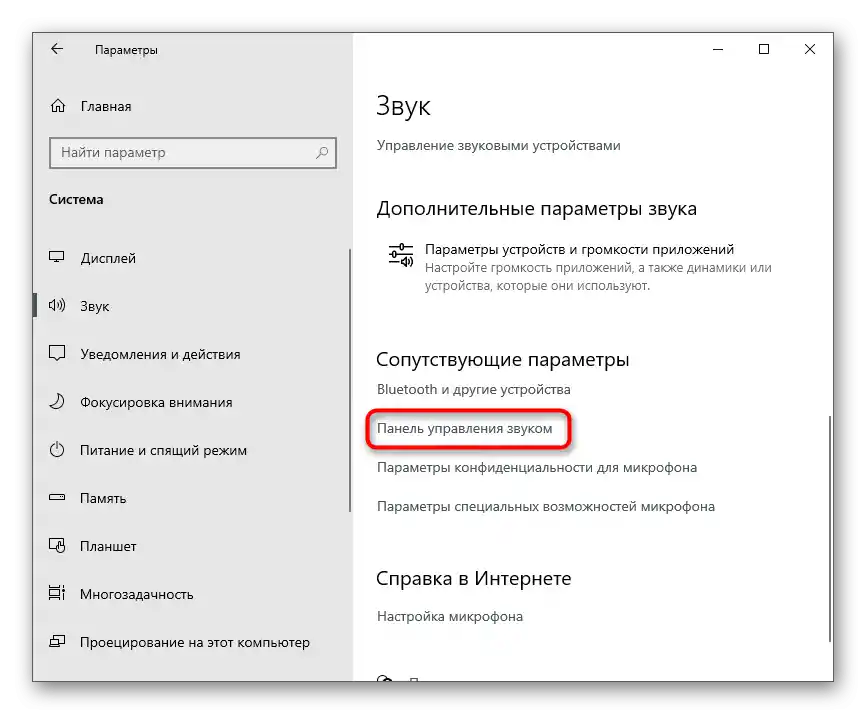
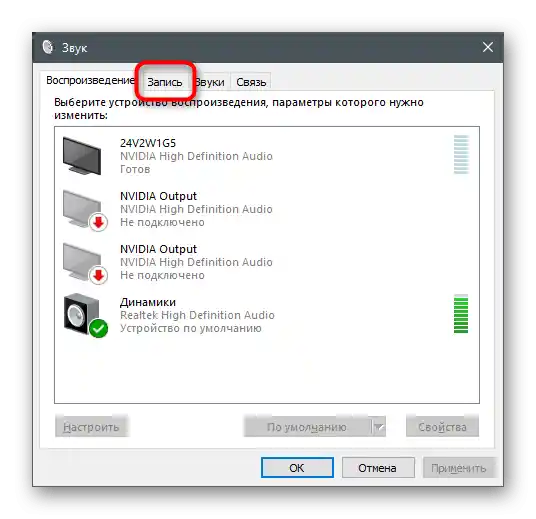
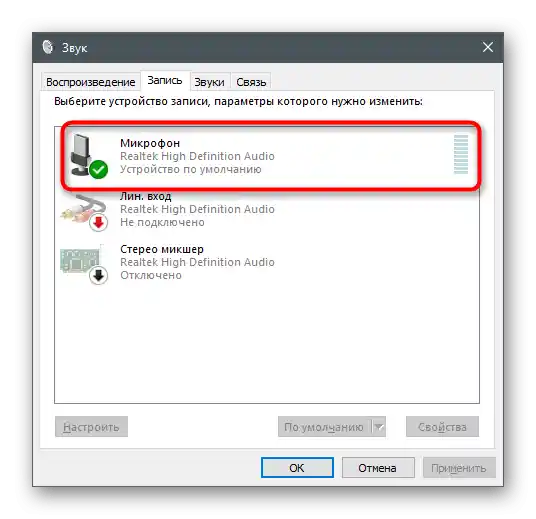
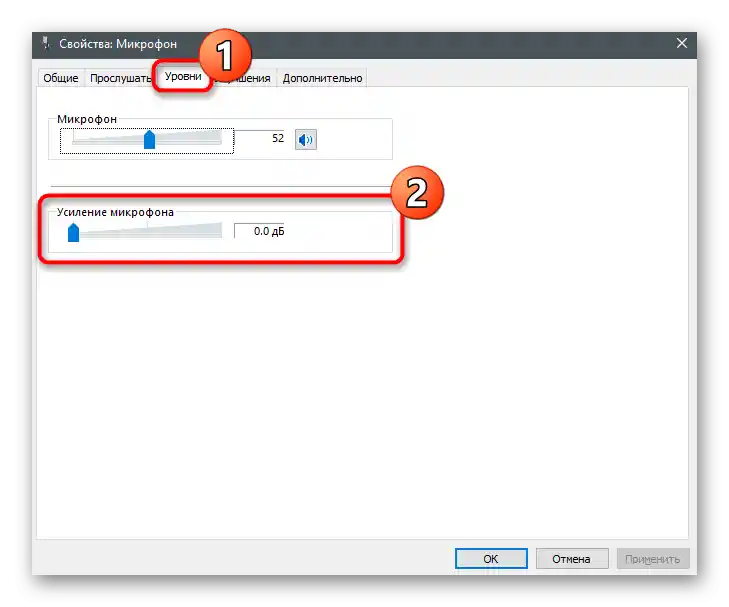
تُطبق جميع التغييرات وتُختبر على الفور حتى من خلال الأداة المدمجة للاستماع من الجهاز أو التطبيقات الأخرى. يتم تناول هذا بالتفصيل في مقال منفصل، حيث يمكنك العثور على معلومات حول هذا الموضوع.
لمزيد من المعلومات: اختبار الميكروفون في Windows 10
الطريقة 2: إدارة التحسينات المدمجة
إذا كانت التعليمات غير فعالة، فلا تتعجل في مغادرة القائمة المفتوحة بالفعل، لأنها تحتوي على بعض العناصر الأخرى التي قد تؤثر. افتح علامة التبويب "التحسينات" وانظر إلى أي التأثيرات تم وضع علامات عليها. إذا كانت خاصية إلغاء الضوضاء والصدى معطلة، جرب تشغيل هذه الفلاتر ثم اختبار تأثيرها. من الأفضل تعطيل التحسينات الأخرى المتعلقة بالتأثيرات الصوتية، لأنها لا تعمل دائمًا كما كان مصممًا من قبل المطورين.
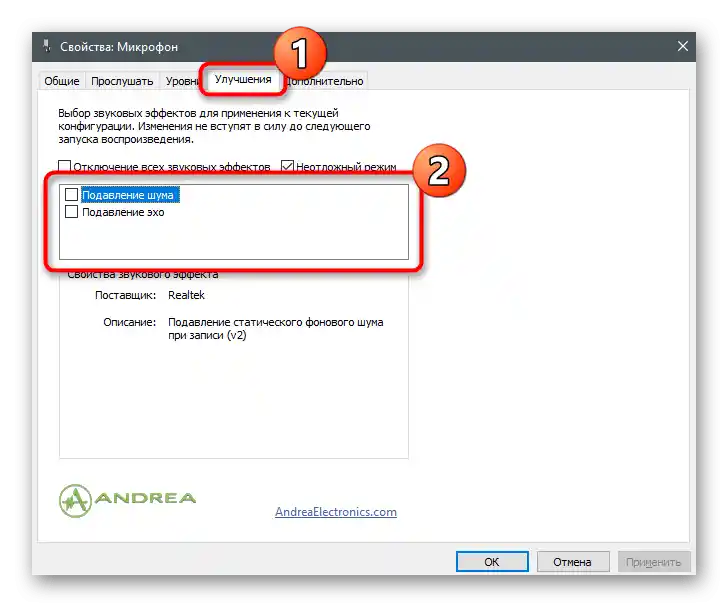
الطريقة 3: تغيير التنسيق الافتراضي
في نفس النافذة، هناك علامة تبويب "متقدم" مع خيار "التنسيق الافتراضي". هناك العديد من القيم المختلفة المناسبة لميكروفونات معينة. عادةً ما تكون الإعدادات الافتراضية هي الأمثل، لكن هذا لا ينطبق على جميع نماذج الميكروفونات.يمكنك العثور على معلومات على الإنترنت حول تردد العينة الأفضل لاختيار المعدات المستخدمة، ثم تغييرها في هذا الإعداد لمعرفة ما إذا كان ذلك سيؤثر على إزالة الضوضاء الخلفية للميكروفون.
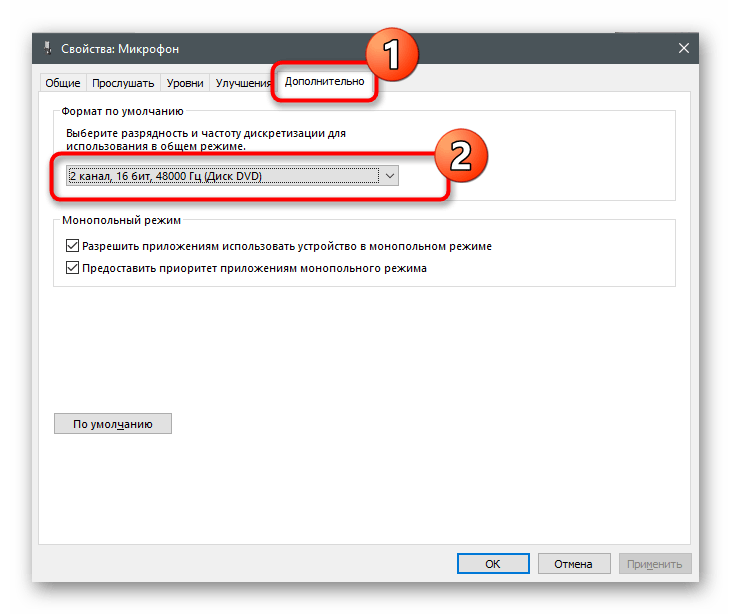
الطريقة 4: تعطيل ميزة " الاستماع من هذا الجهاز "
من الغريب أن تفعيل ميزة " الاستماع من هذا الجهاز " غالبًا ما يسبب مشاكل في عمل الميكروفون. ينسى المستخدمون ببساطة أن هذه التقنية تعيد إنتاج الصوت مباشرة من الميكروفون إلى سماعات الرأس أو مكبرات الصوت، مما يؤدي إلى انقسام الصوت أو الضوضاء. في نفس نافذة الخصائص، افتح علامة التبويب " الاستماع " وتأكد من أن هذه الميزة معطلة. خلاف ذلك، ستحتاج إلى إلغاء تحديد الخيار وتطبيق التغييرات.
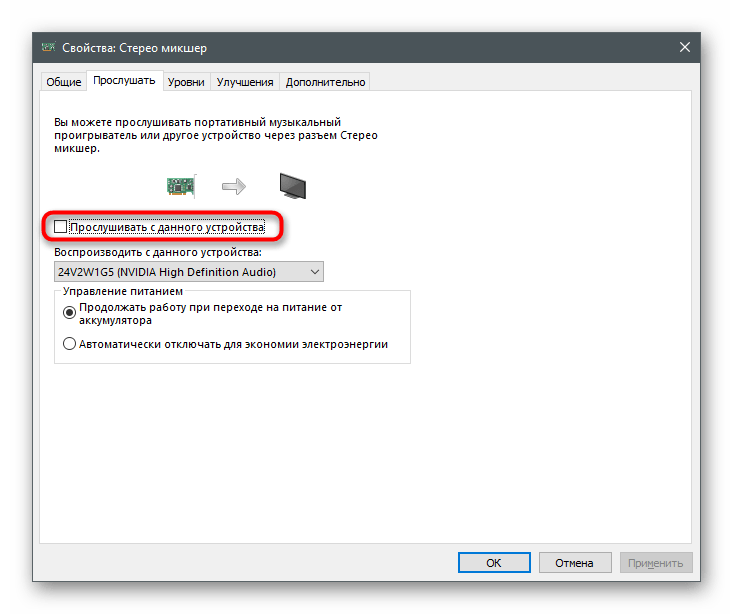
الطريقة 5: تحديث برامج تشغيل الصوت
عادةً، إذا كانت برامج تشغيل الصوت قديمة أو مفقودة، فلن يتم اكتشاف الميكروفون بواسطة بعض التطبيقات. نادرًا ما يؤدي ذلك إلى أعطال في التشغيل وظهور ضوضاء أو طقطقة. ومع ذلك، فإن تحديث برامج التشغيل أو تثبيتها من الصفر لا يستغرق الكثير من الوقت، لذلك نوصي بالتحقق من هذه الطريقة ومعرفة ما إذا كانت ستساعد في حل المشكلة.
المزيد: تحميل وتثبيت برامج تشغيل الصوت
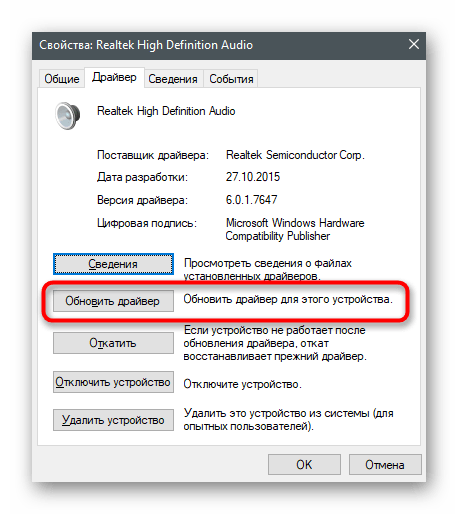
الطريقة 6: إعداد مدير التحكم في الصوت
مدير التحكم في الصوت هو برنامج رسومي من مطوري بطاقات الصوت أو الميكروفونات، والذي عادةً ما يتم تثبيته على الكمبيوتر مع برامج التشغيل. تشمل وظيفته إعدادات مختلفة تسمح بتحسين أداء الجهاز.إذا لم تكن تعرف بعد كيفية تشغيل مثل هذا البرنامج، لأنك لم تواجه مثل هذه الحاجة من قبل، اقرأ درسًا آخر على موقعنا.
لمزيد من التفاصيل: طرق فتح مدير Realtek HD في Windows 10
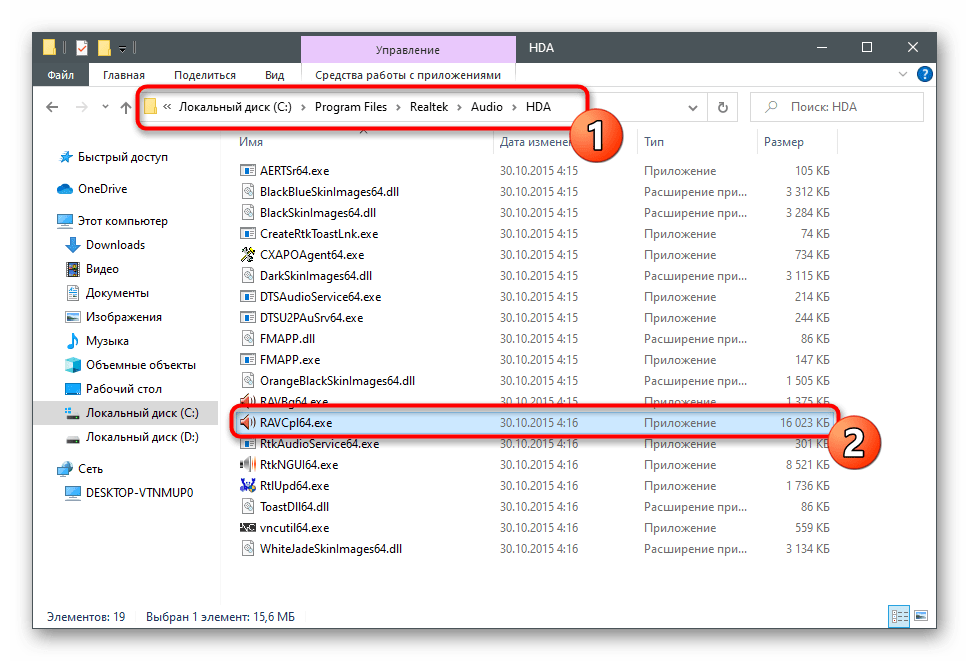
عملية الإعداد في هذا البرنامج مشابهة لتلك التي تم الحديث عنها أعلاه، ولكن قد يكون لها خوارزمية مختلفة وقد تؤثر بشكل إيجابي على عمل الميكروفون.
- بعد تشغيل المدير، انتقل إلى علامة التبويب "الميكروفون". في لقطة الشاشة، تم توضيح صورة الزر المسؤول عن إعداد التعزيز - انقر عليه لتشغيل هذه الأداة.
- قم بإزالة التعزيز تمامًا أو تقليل قيمته بشكل كبير لمقارنة النتائج.
- بعد ذلك، قم بتفعيل ميزات تقليل الضوضاء والصدى، إذا كانت معطلة بشكل افتراضي. في حالة كانت تعمل بالفعل، يمكنك التحقق من كيفية صوت الصوت في الميكروفون بدون تأثيرها.
- الإجراء الأخير هو تغيير التنسيق القياسي، كما تحدثنا في الطريقة 3. اختر هنا نفس القيمة بالضبط، وبعد ذلك يمكنك إغلاق مدير التحكم في الصوت.
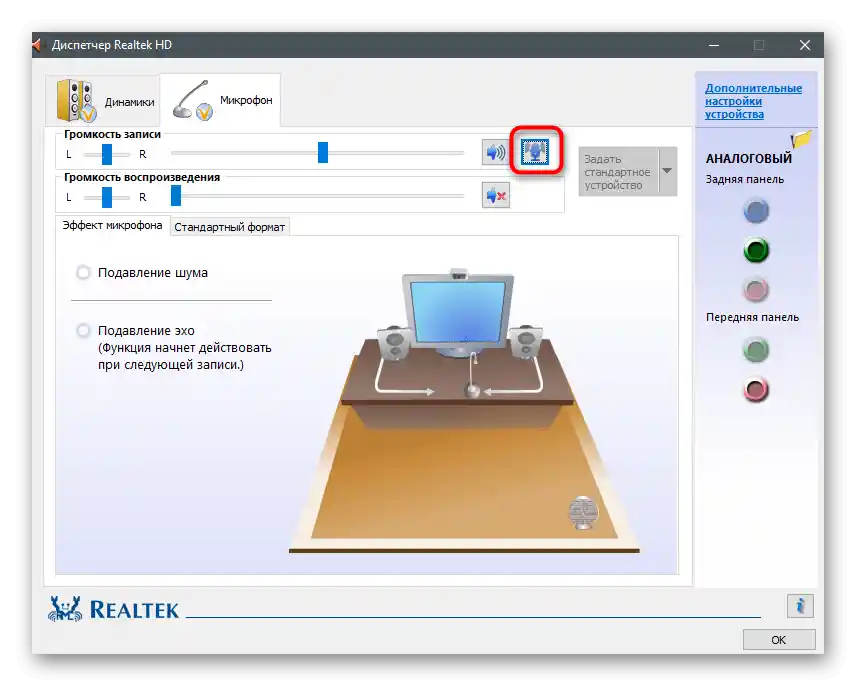
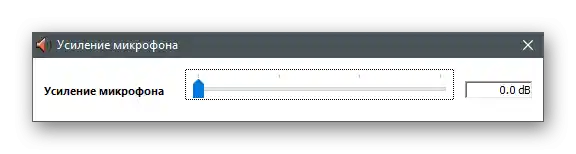
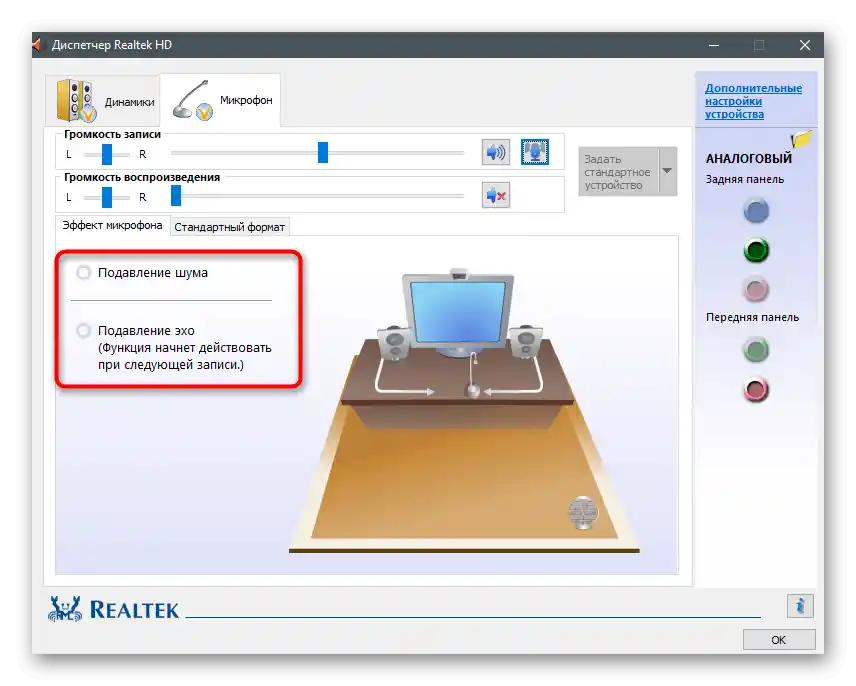
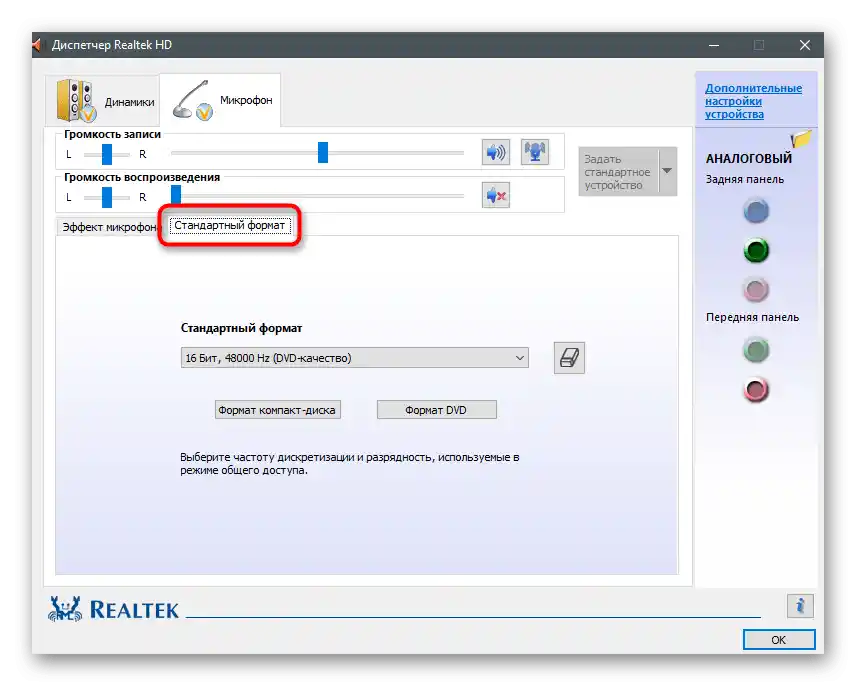
الطريقة 7: تثبيت برنامج Krisp
افترض أن ظهور الضوضاء هو عيب في الميكروفون الاقتصادي أو خلل حدث للجهاز بعد فترة معينة من الاستخدام. من المحتمل أن يكون الميكروفون غير قابل للإصلاح أو سيكون إصلاحه أغلى من تكلفة الجهاز نفسه. في حالة عدم إمكانية الاستبدال، يتعين اللجوء إلى طرق مختلفة لتصحيح الوضع، وقد تحدثنا عن بعض منها سابقًا. إذا لم يساعد أي مما ذُكر، فمن المنطقي تحميل برنامج خاص مصمم لتحسين الصوت. سيكون أول برنامج من هذا القبيل هو Krisp.
انتقل إلى الموقع الرسمي لـ Krisp
- على الموقع الرسمي، ستجد نسخة Krisp لبرنامج الالتقاط، لتثبيتها كإضافة، أو النسخة العادية لسطح المكتب.إذا كنت تستخدم الميكروفون للتواصل البسيط ولا تنشئ محتوى فيديو، ففضل الخيار الثاني.
- لاستخدام البرنامج، ستحتاج بالتأكيد إلى تسجيل الدخول عبر Google أو إنشاء حساب جديد.
- انتظر حتى تكتمل تحميل الملف التنفيذي وابدأ تشغيله لبدء التثبيت.
- ستظهر نافذة المثبت على الشاشة مع التعليمات القياسية.
- عند الانتهاء من التثبيت، ستظهر نافذة Krisp في الجزء الأيمن من سطح المكتب. انقر على زر "Start Setup".
- قم بتسجيل الدخول مرة أخرى إلى الملف الشخصي وتعرف على الإعدادات الجديدة التي ظهرت. اختر ميكروفونك من قائمة الأجهزة المكتشفة وقم بإزالة الضوضاء الخلفية والتداخلات المختلفة عن طريق تفعيل الخوارزمية المدمجة في البرنامج.
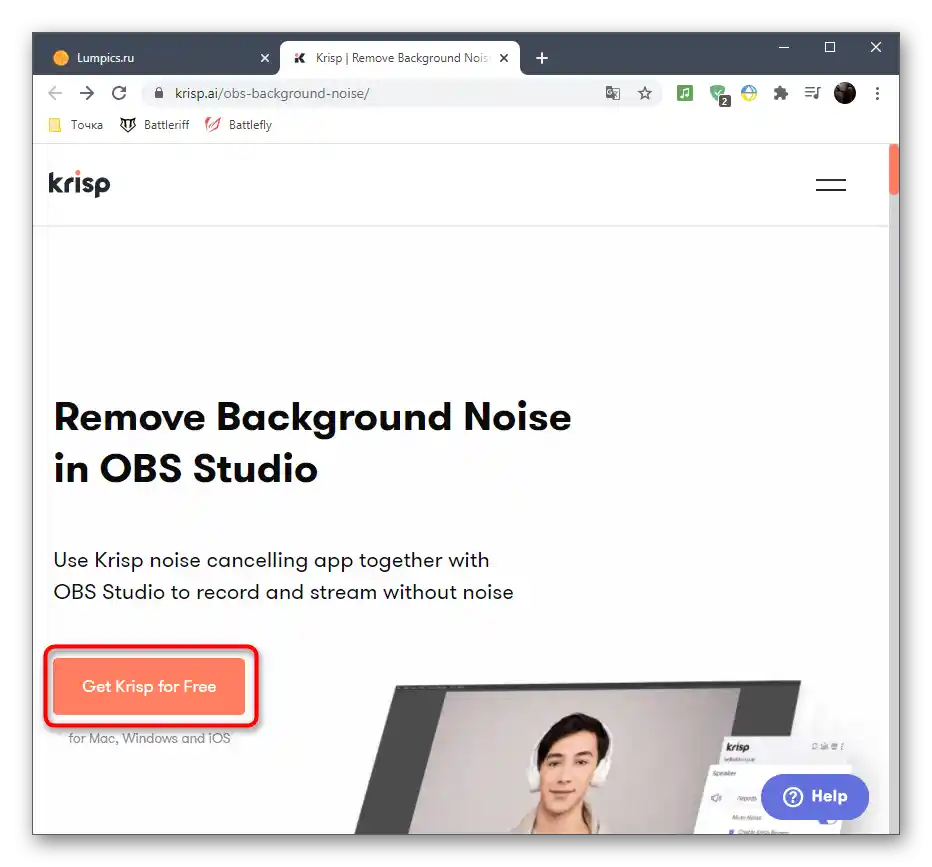
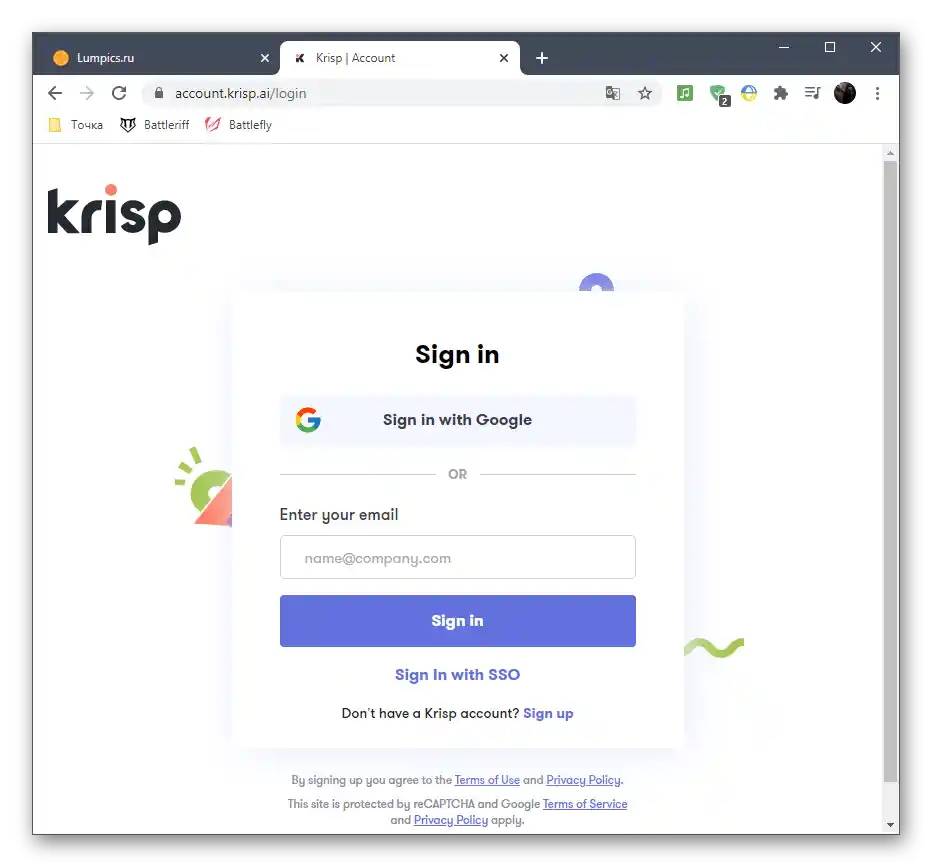
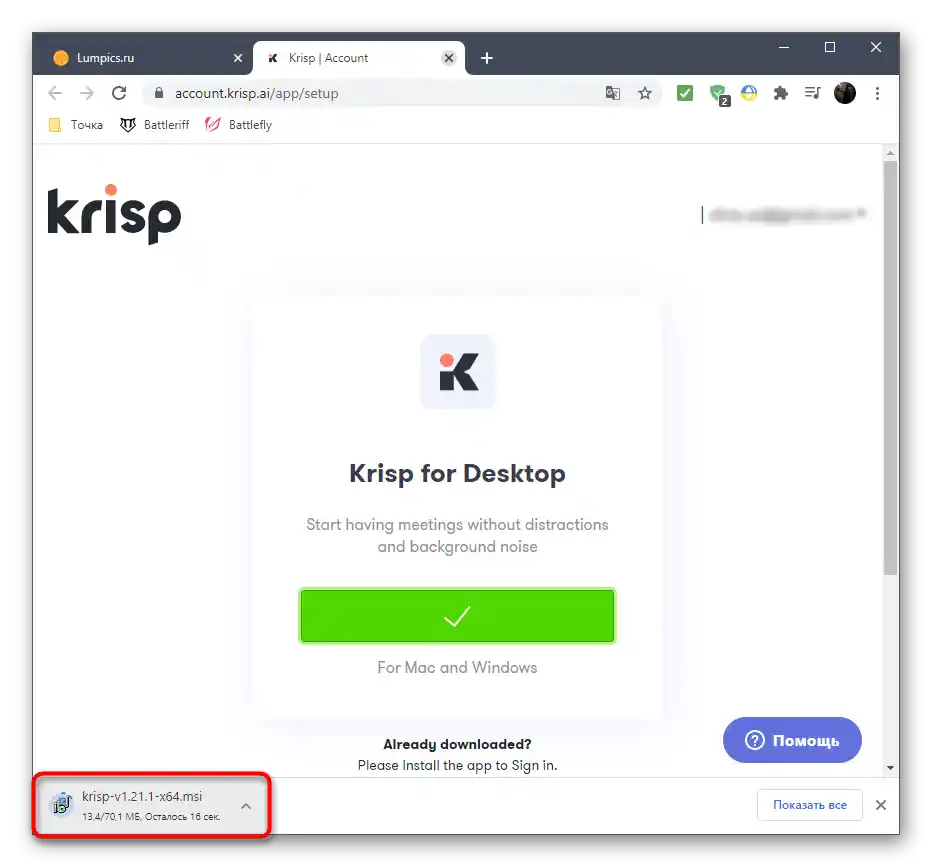
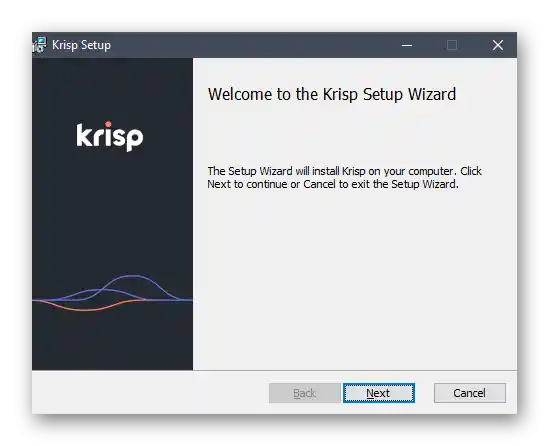
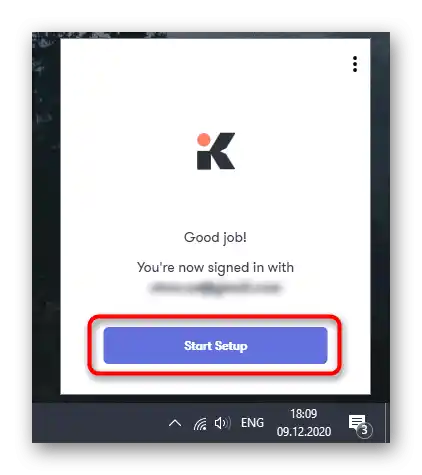
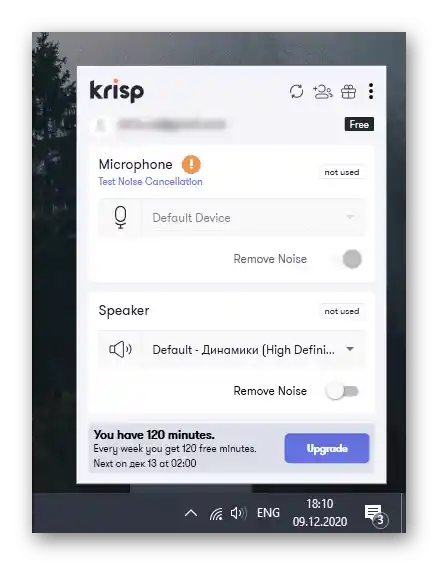
دعونا نمر سريعًا على الإجراءات الإضافية المتعلقة بالمستخدمين الذين اختاروا إضافة Krisp للعمل مع برامج الالتقاط أو Skype. في هذه الحالة، ستحتاج إلى تحديد إعدادات إضافية في الخيارات لضمان عمل الفلاتر بشكل صحيح.
- قم بتشغيل البرنامج (لدينا هو OBS) واستدعِ إعداداته.
- افتح قسم "الصوت والفيديو" أو "الصوت" وابحث هناك عن قائمة بالأجهزة المدخلة المتاحة. قم بتوسيعها واختر جهازًا افتراضيًا جديدًا من Krisp. طبق التغييرات وأغلق قائمة الخيارات.
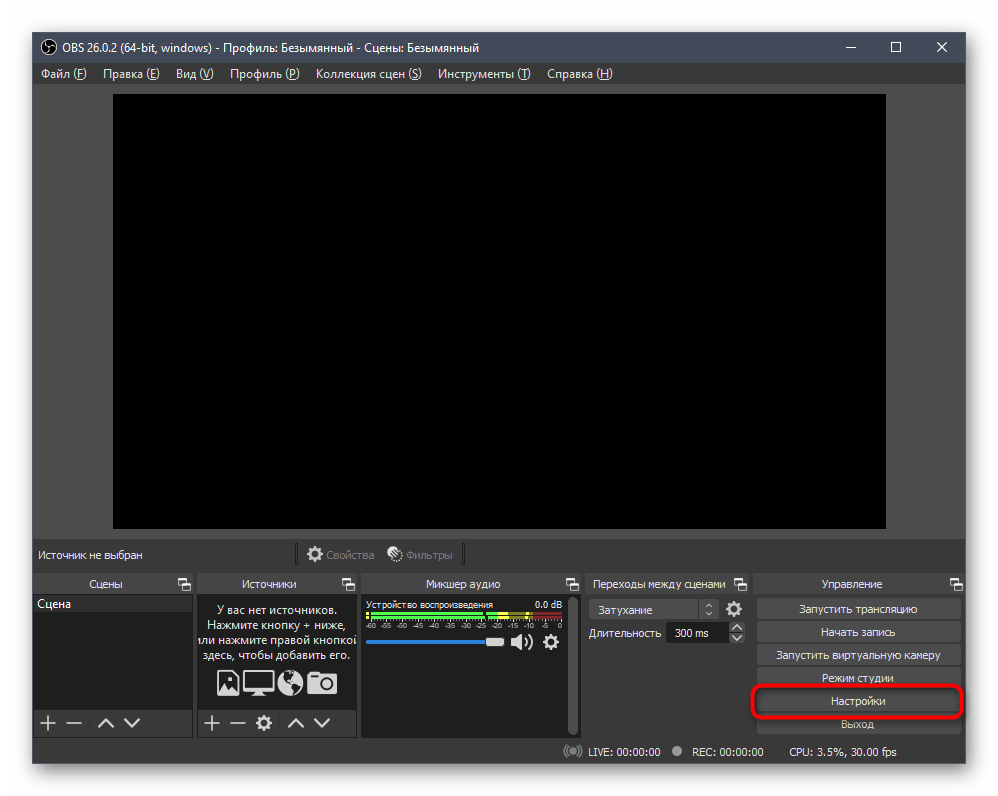
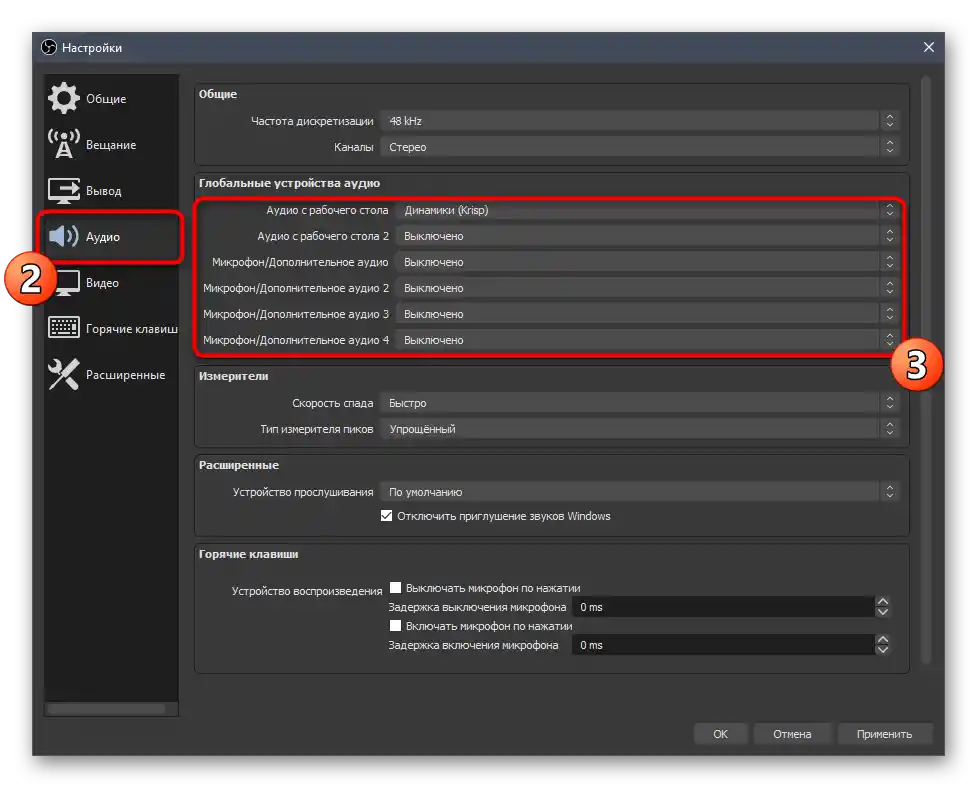
نلاحظ أن المطورين للبرنامج المعني قد أنشأوا خوارزمية فريدة تُستخدم الآن أيضًا في تطبيقات أخرى للتواصل، حيث يوجد وصول إلى الفلاتر القابلة للتخصيص. يمكن اعتبارها واحدة من الأفضل، وإذا قمت باختبار إصدارها المجاني وكنت راضيًا تمامًا عن النتيجة، يُوصى بشراء النسخة المميزة للاستخدام الدائم.
الطريقة 8: تثبيت برنامج SoundSoap+
ليس دائمًا ما يتم اكتشاف الضوضاء في الميكروفون أثناء استخدامه في الوقت الحقيقي - أحيانًا يصبح ذلك ملحوظًا عند الاستماع إلى تسجيل جاهز، مما قد يجعل إعادة التسجيل غير مريحة.لذلك يمكن اللجوء إلى تحسين المسار باستخدام برنامج إضافي. كمثال، سننظر في النسخة المجانية من SoundSoap+.
انتقل إلى الموقع الرسمي لـ SoundSoap+
- عند وجودك في موقع البرنامج، اضغط على زر "جربه".
- أدخل بريدك الإلكتروني واختر المنصة، مع وضع علامة على الخيار المناسب.
- بعد إعادة تحميل الصفحة، استخدم الزر الذي يظهر لبدء التحميل.
- انتظر حتى يكتمل تحميل الأرشيف مع الملفات وافتحه.
- قم بتشغيل الملف التنفيذي، واختر مكان فك الضغط، وضع علامة على تأكيد اتفاقية الترخيص.
- ستستغرق عملية التثبيت بضع دقائق فقط.
- لا يضيف SoundSoap+ أي أيقونة على سطح المكتب، لذا افتح "ابدأ" وابدأ تشغيله من هناك.
- في SoundSoap+، يهمك مفتاحان رئيسيان، مخصصان لصلابة كتم الضوضاء، والتشويش، والخلفية. أضف التسجيل واضبط المنزلقات لفهم الوضع الذي يجب تركهما فيه وما إذا كانت تساعد في إزالة الضوضاء الناتجة.
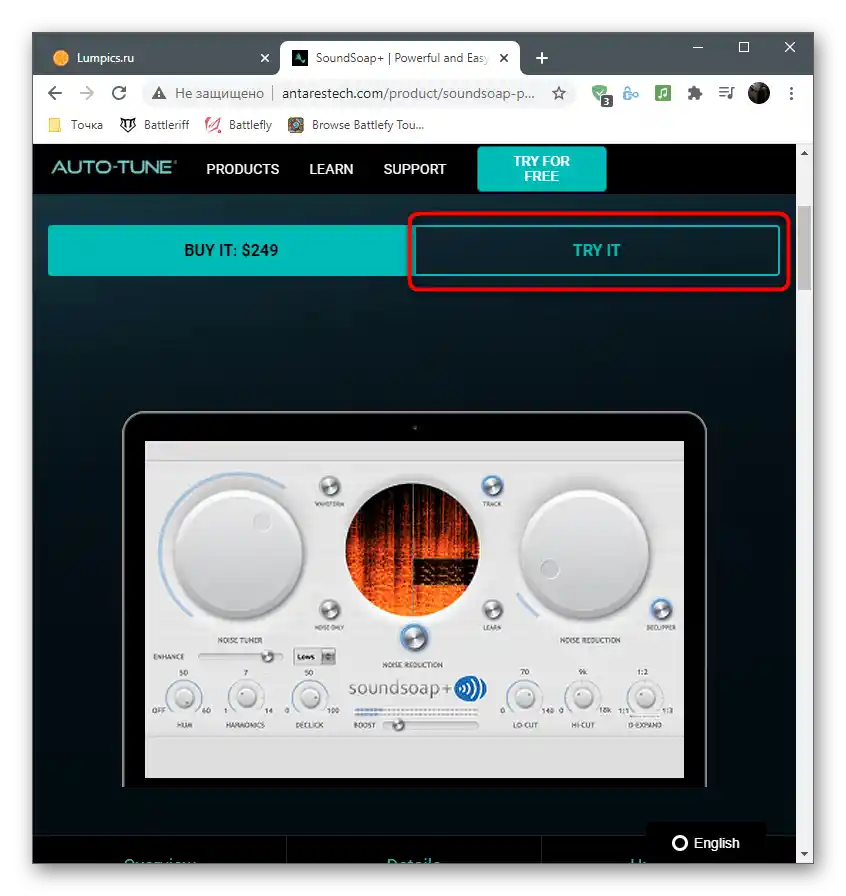
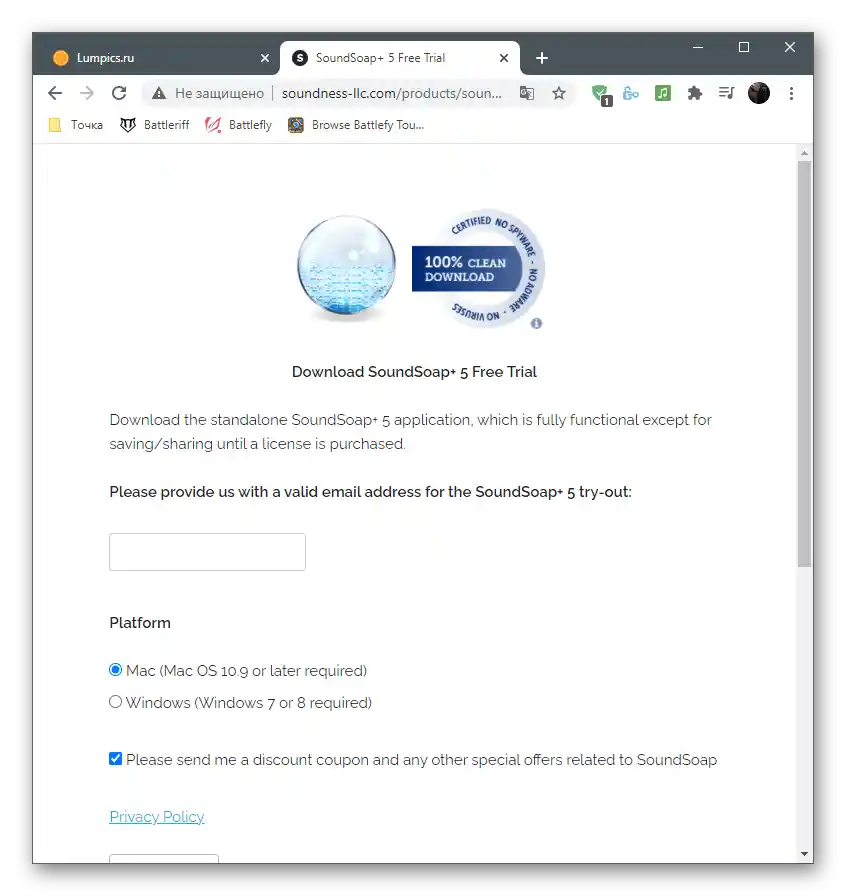
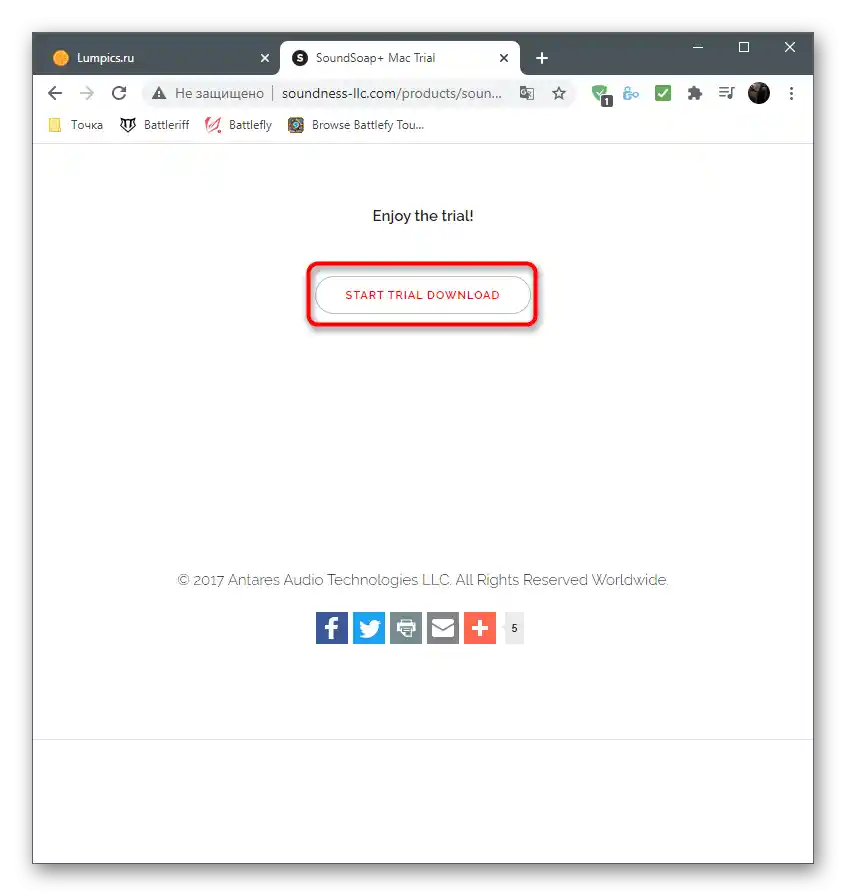
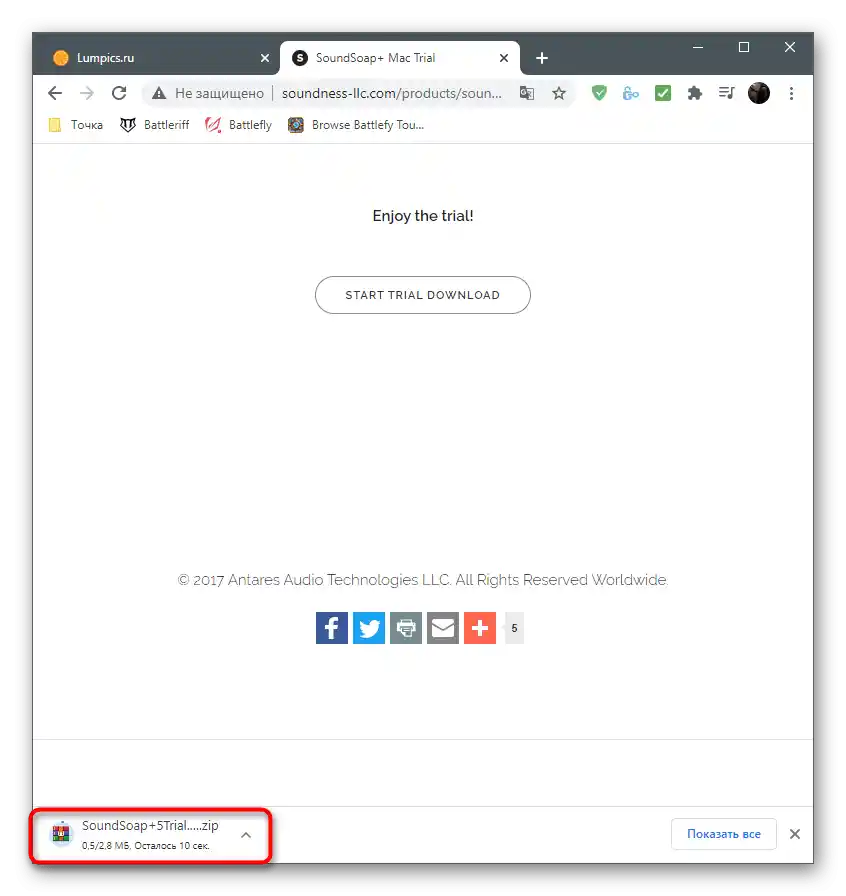
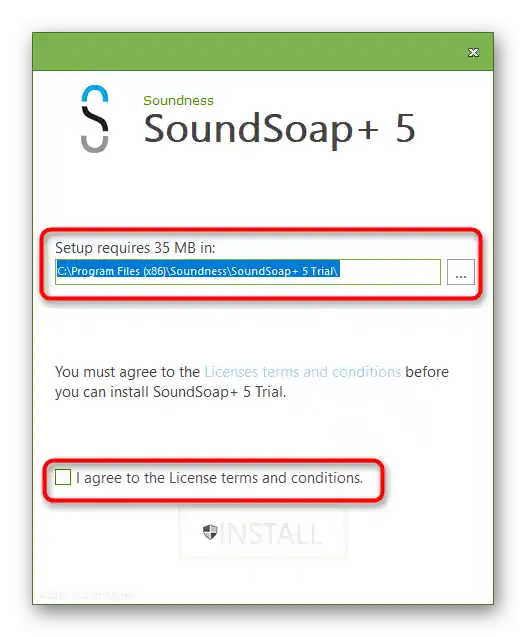
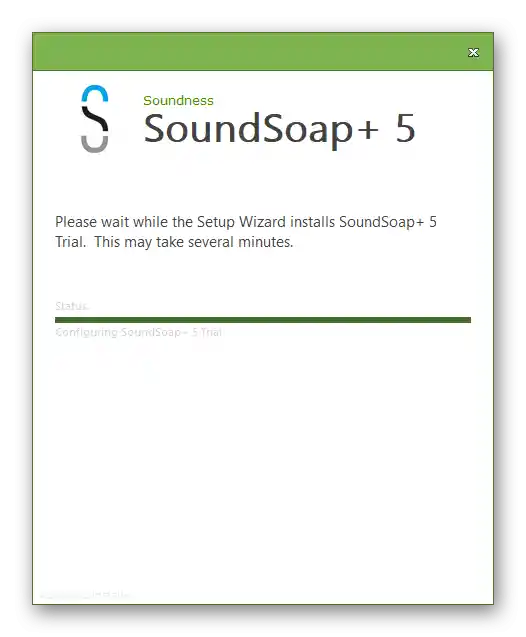
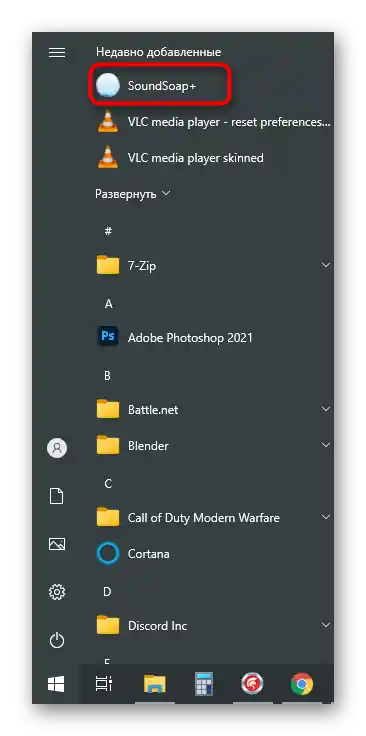
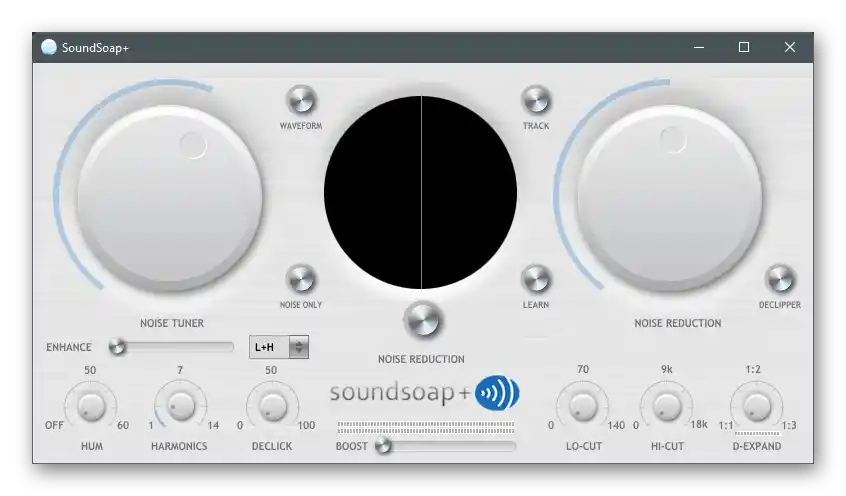
إذا لم تحقق أي من التوصيات النتائج المرجوة، فمن المحتمل أن تكون المشكلة في عطل مادي في الميكروفون. حاول توصيل جهاز آخر بالكمبيوتر واستخدمه لبعض الوقت لتأكيد أو دحض هذه النظرية.