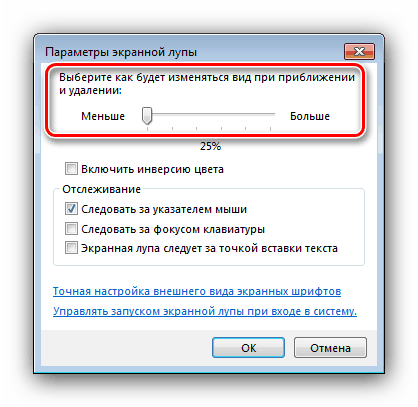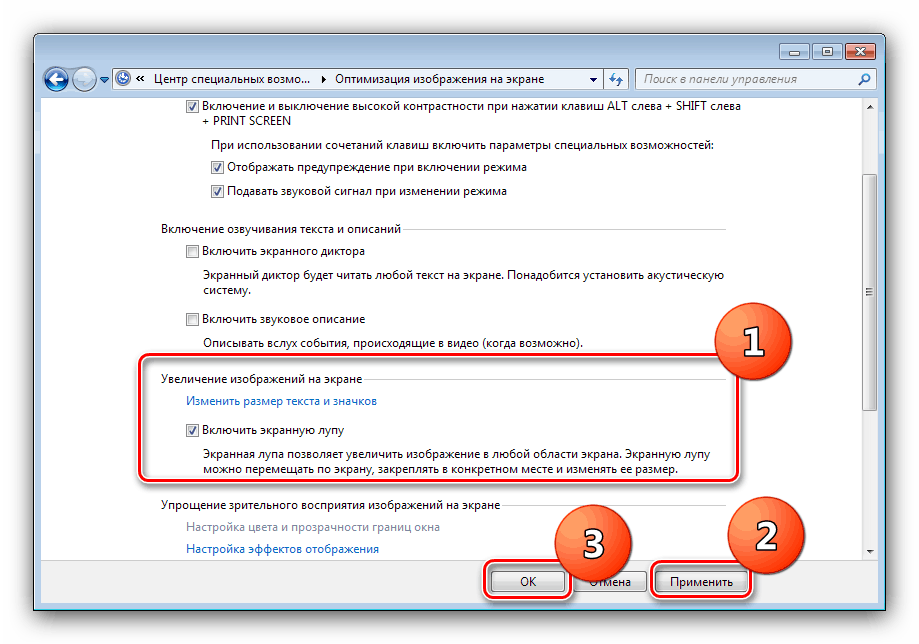أداة المكبر في Windows 7
في بعض الأحيان ، يواجه مستخدمو Windows 7 برنامج نظام يقوم بتكبير الشاشة بأكملها أو جزء منها. يسمى هذا التطبيق "المكبر الشاشة" - ثم سنتحدث عن ميزاته.
المحتوى
استخدام وتكوين "المكبر"
العنصر المدروس هو عبارة عن أداة مساعدة موجهة أصلاً للمستخدمين الذين يعانون من إعاقات بصرية ، ولكنها يمكن أن تكون مفيدة لفئات أخرى من المستخدمين - على سبيل المثال ، لتوسيع نطاق الصورة خارج نطاق قيود المشاهد أو لتكبير نافذة برنامج صغير بدون وضع ملء الشاشة. دعونا دراسة جميع مراحل الإجراء للعمل مع هذه الأداة.
الخطوة 1: قم بتشغيل شاشة المكبر
يمكنك الوصول إلى التطبيق على النحو التالي:
- من خلال "ابدأ" - "جميع التطبيقات" حدد الدليل "قياسي" .
- افتح الدليل "إمكانية الوصول" وانقر على عنصر "المكبر" .
- ستفتح الأداة في شكل نافذة صغيرة بها عناصر تحكم.
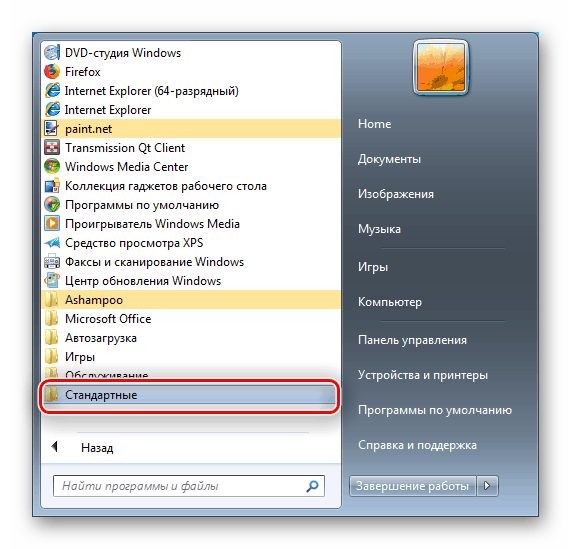
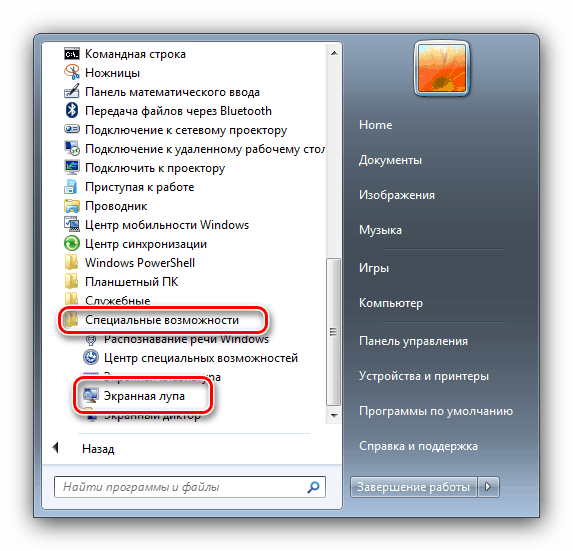

الخطوة 2: تكوين القدرات
لا يحتوي التطبيق على مجموعة كبيرة من الوظائف: يتوفر فقط اختيار المقياس ، بالإضافة إلى 3 طرق للتشغيل. 
يمكن تغيير المقياس ضمن 100-200٪ ، لا يتم توفير قيمة أكبر.
الأوضاع تستحق النظر بشكل منفصل:
- "ملء الشاشة" - حيث يتم تطبيق المقياس المحدد على الصورة بأكملها ؛
- "التكبير" - يتم تطبيق القياس على منطقة صغيرة أسفل مؤشر الماوس ؛
- "ثابت" - يتم تكبير الصورة في نافذة منفصلة ، يمكن للمستخدم ضبط حجمها.
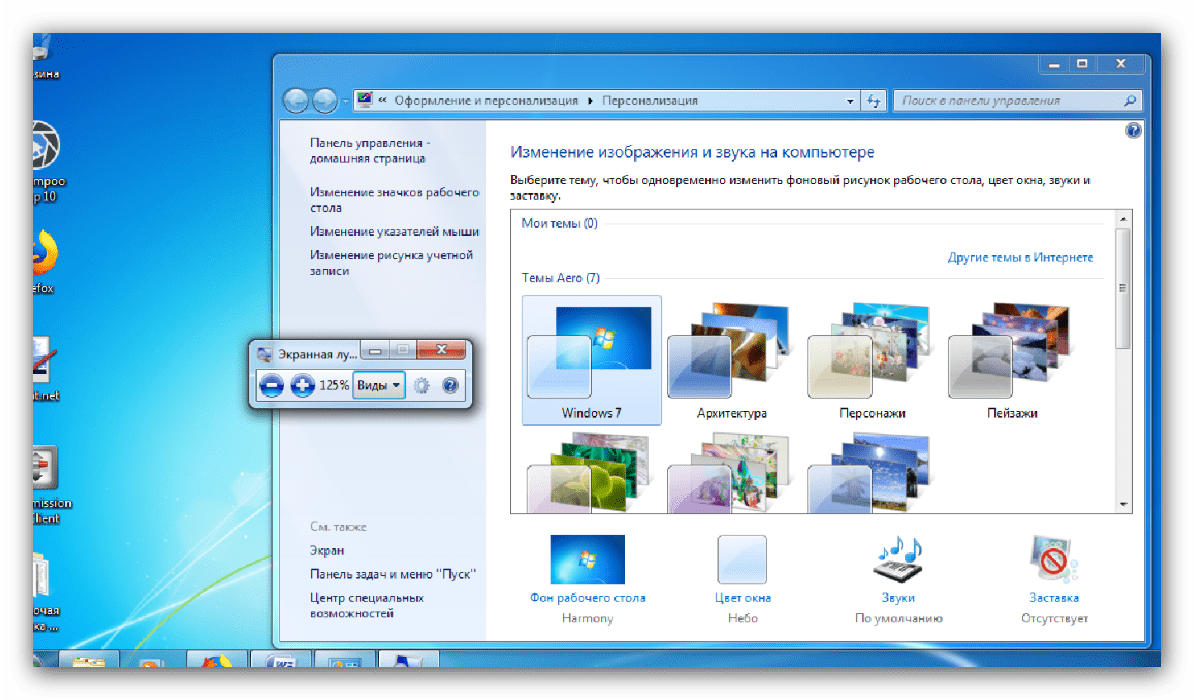
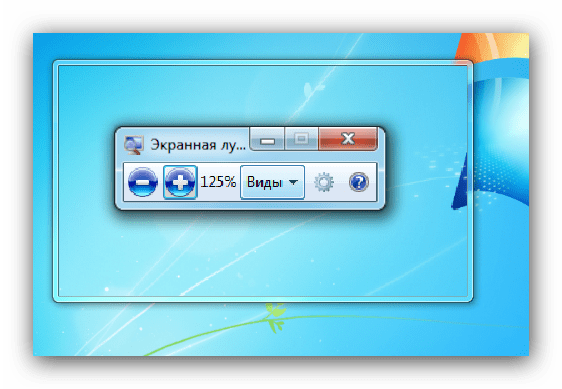
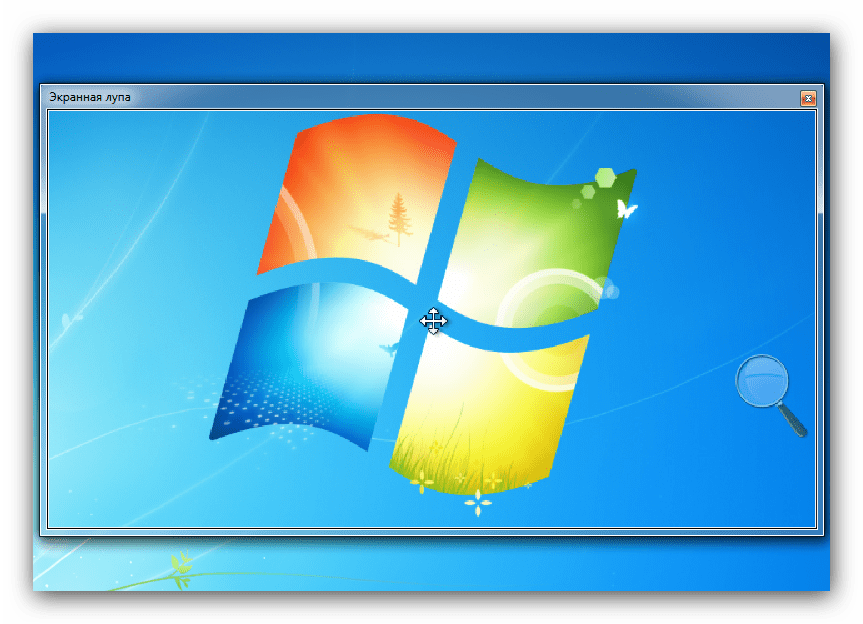
انتبه! الخياران الأولان متاحان فقط لموضوعات Aero!
انظر أيضا:
تمكين وضع Aero في Windows 7
زيادة أداء سطح المكتب لـ Windows Aero
لتحديد وضع معين ، انقر ببساطة على اسمها. يمكنك تغييرها في أي وقت.
الخطوة 3: تحرير المعلمات
تحتوي الأداة على عدد من الإعدادات البسيطة التي ستساعد على جعل استخدامها أكثر راحة. للوصول إليها ، انقر فوق الرمز مع صورة الترس في نافذة التطبيق. 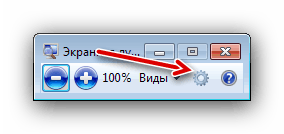
الآن دعونا نلقي نظرة فاحصة على المعلمات أنفسهم.
- يضبط شريط التمرير "أقل-المزيد" تكبير الصورة: باتجاه "أقل" يقلل المقياس ، نحو "المزيد" يزيده وفقًا لذلك. بالمناسبة ، فإن تحريك شريط التمرير أسفل علامة "100٪" غير مفيد. الحد الأعلى هو "200٪" .
![ضبط مقياس المكبر في ويندوز 7]()
في نفس الكتلة يوجد دالة "Enable color inversion" - إنها تضيف تباينًا للصورة ، مما يجعلها قابلة للقراءة بشكل أفضل من قبل ضعاف البصر. - في كتلة إعدادات "التتبع" ، يتم تكوين سلوك "Screen Magnifier" . عنوان العنصر الأول ، "اتبع مؤشر الماوس" ، يتحدث عن نفسه. إذا قمت بتحديد الخيار الثاني - "اتبع التركيز على لوحة المفاتيح" - فإن منطقة الزوم سوف تتبع ضغط TAB على لوحة المفاتيح. العنصر الثالث ، "تتبع حلقة الشاشة نقطة إدراج النص" ، يجعل من السهل إدخال المعلومات النصية (المستندات ، وبيانات التفويض ، والكابتشا ، إلخ.) و.).
- في نافذة المعلمات ، توجد أيضًا روابط تتيح لك معايرة عرض الخطوط وتهيئة التشغيل التلقائي لـ "Screen Magnifier" في بداية النظام.
- لقبول المعلمات المدخلة ، استخدم زر "موافق" .
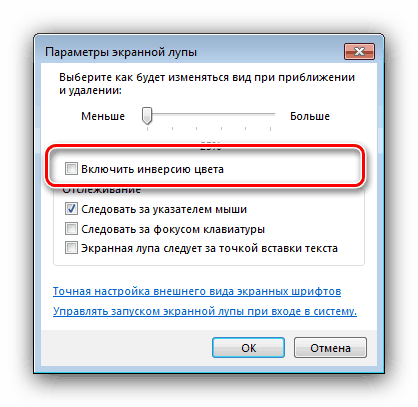
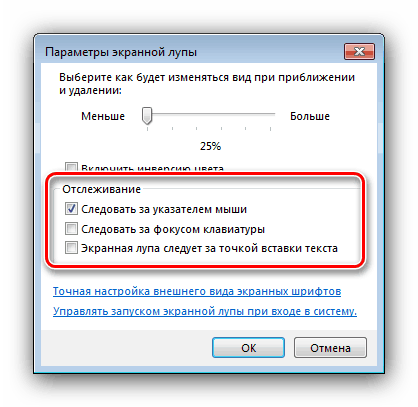
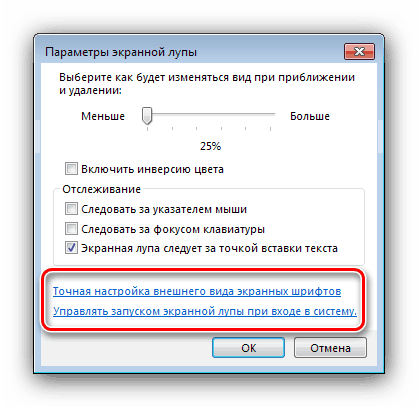
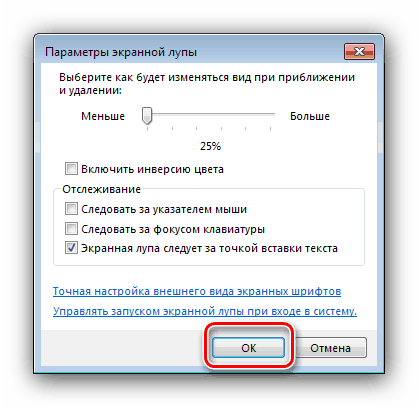
الخطوة 4: تسهيل الوصول إلى المكبّر
يجب على المستخدمين الذين يستخدمون هذه الأداة في كثير من الأحيان إصلاحه في "شريط المهام" و / أو إعداد التشغيل التلقائي. لإصلاح "Screen Magnifier" ، ما عليك سوى النقر على رمزه في "شريط المهام" باستخدام زر الماوس الأيمن وتحديد الخيار "إصلاح البرنامج ..." . 
للتراجع ، نفذ نفس الإجراءات ، ولكن في هذه المرة حدد الخيار "إزالة البرنامج ..." . 
يمكن تكوين تطبيق التشغيل التلقائي على النحو التالي:
- افتح لوحة تحكم Windows 7 ، وقم بالتبديل إلى الأيقونات الكبيرة باستخدام القائمة المنسدلة في الجزء العلوي ، وحدد مركز الوصول .
- انقر فوق الرابط "ضبط الصورة على الشاشة . "
- قم بالتمرير خلال قائمة الخيارات إلى قسم "تكبير الصور على الشاشة" وتحقق من الخيار المسمى "Enable display magnifier" . لإلغاء تنشيط التشغيل التلقائي ، قم بإلغاء تحديد المربع.
![مضيفا شاشة المكبر في ويندوز 7 التشغيل التلقائي]()
لا تنسَ تطبيق الإعدادات - انقر فوق الزر "تطبيق" و "موافق" بنجاح.
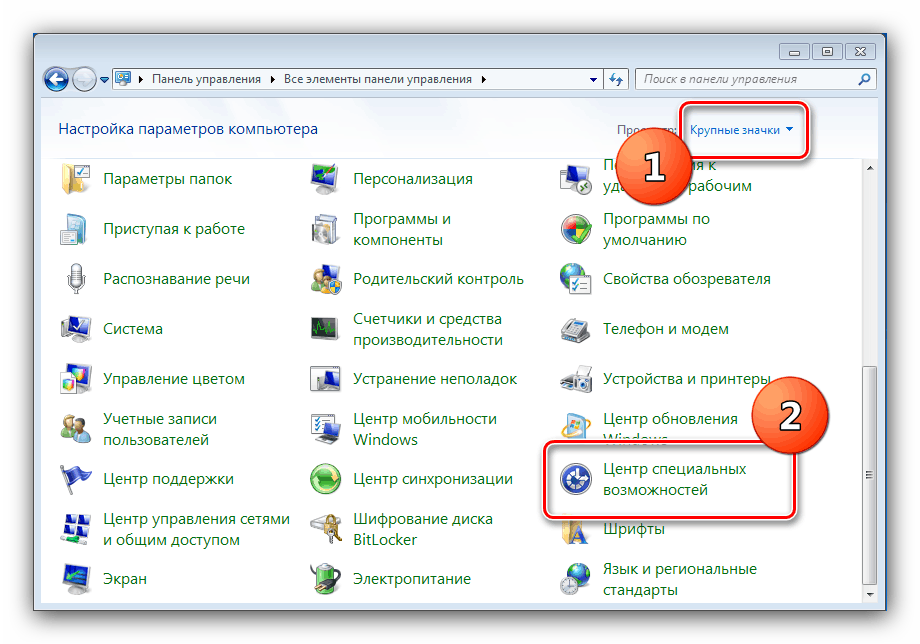
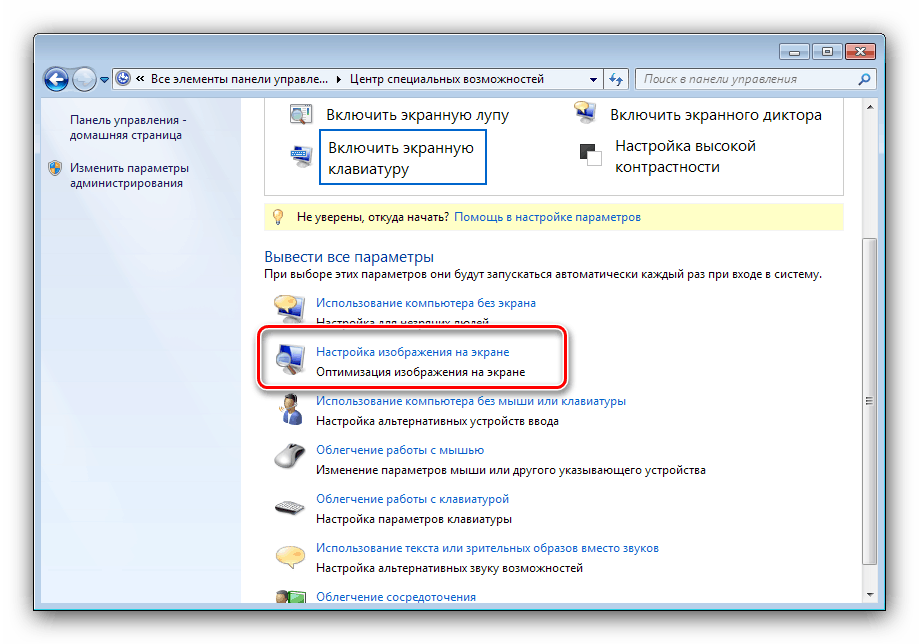
الخطوة 5: إغلاق "المكبر"
إذا لم تعد هناك حاجة إلى الأداة أو تم فتحها عن طريق الخطأ ، يمكنك إغلاق النافذة بمجرد الضغط على الصليب في الجزء العلوي الأيمن. 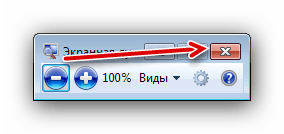
بالإضافة إلى ذلك ، يمكنك أيضاً استخدام تركيبة المفاتيح لـ + Win [-] .
استنتاج
حددنا الغرض وميزات الأداة "المكبر" في Windows 7. تم تصميم التطبيق للمستخدمين ذوي الإعاقات ، ومع ذلك ، يمكن أن يكون مفيدًا للباقي.