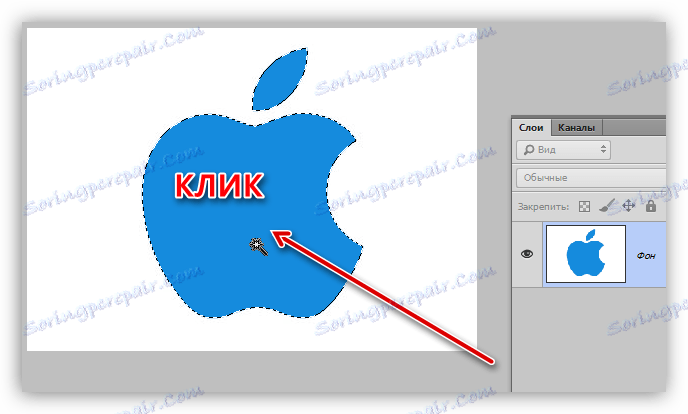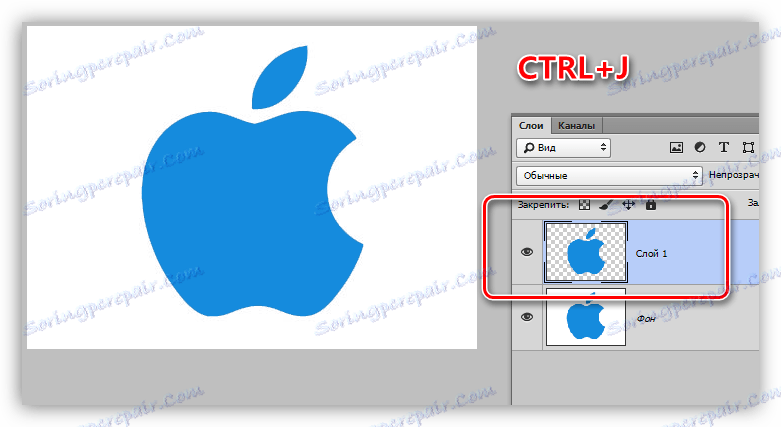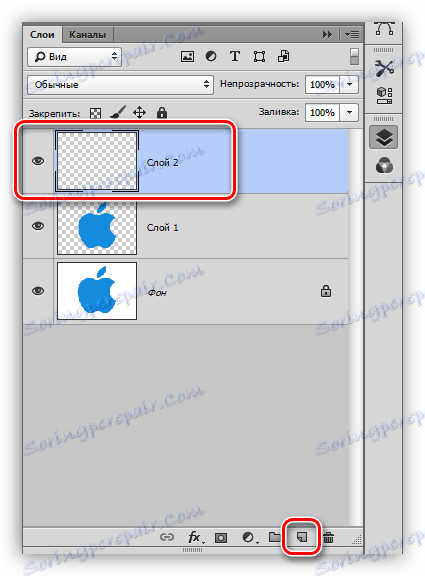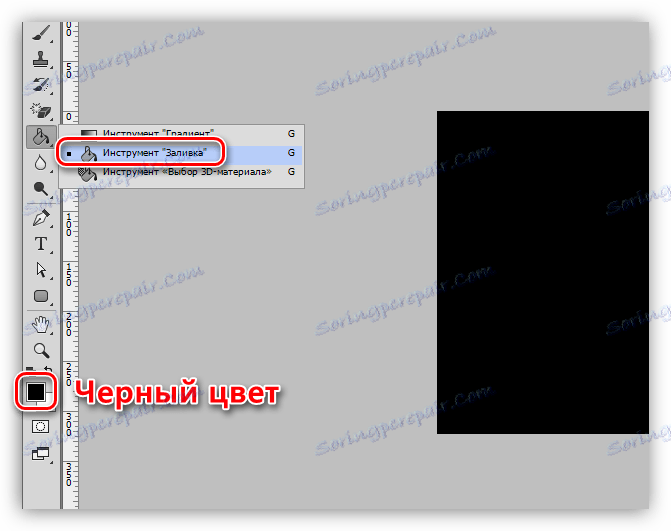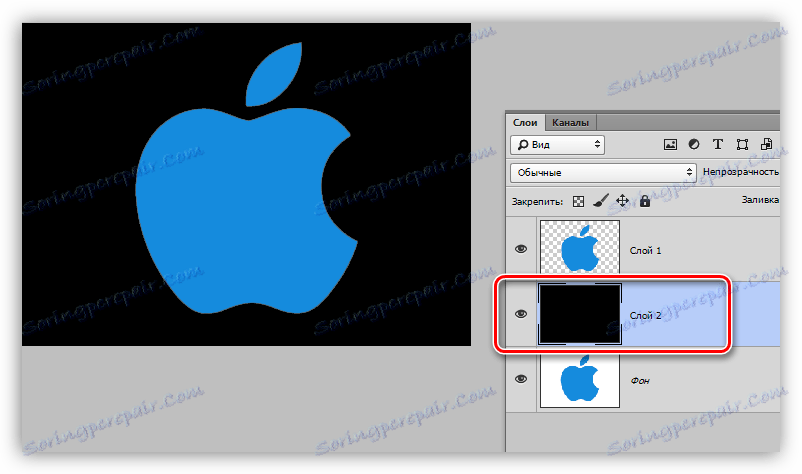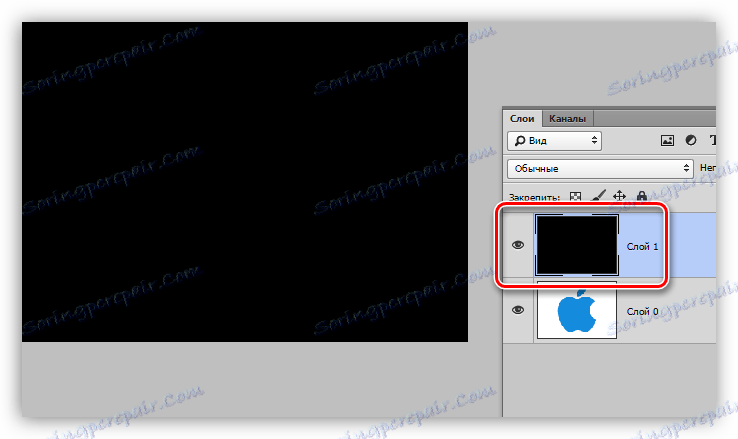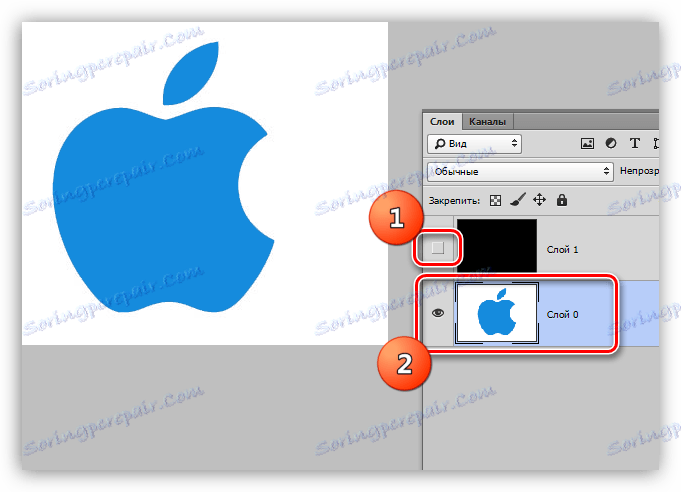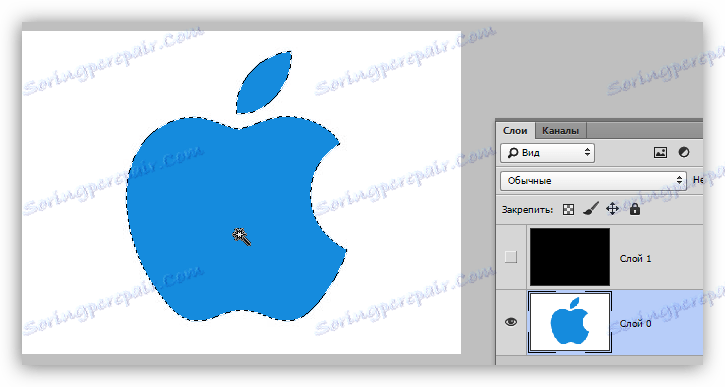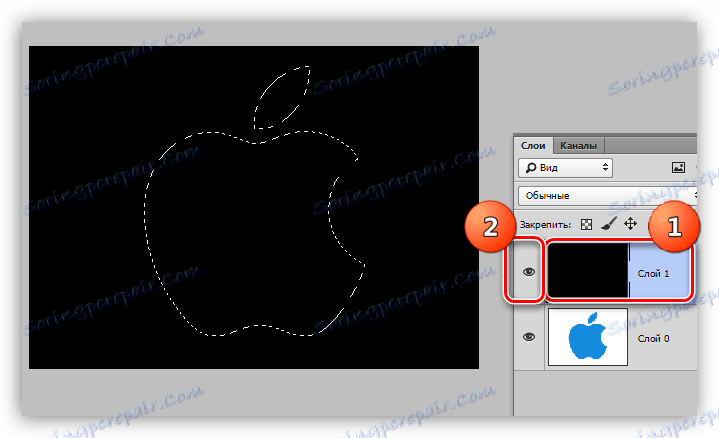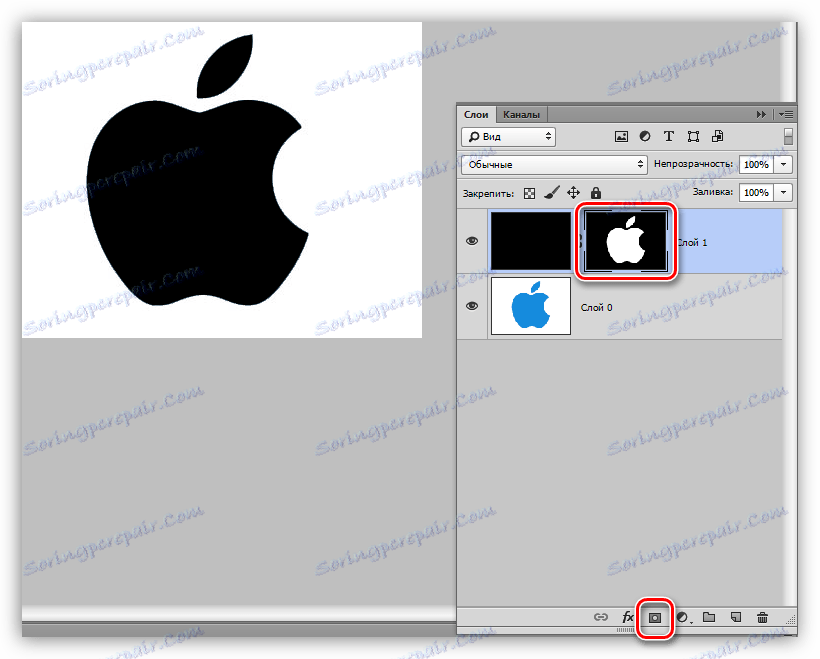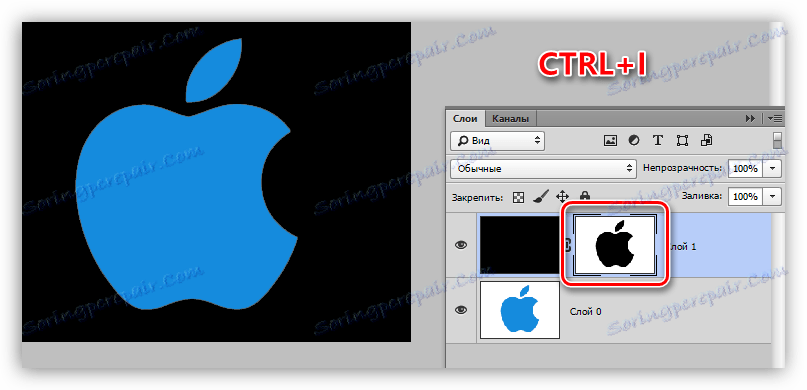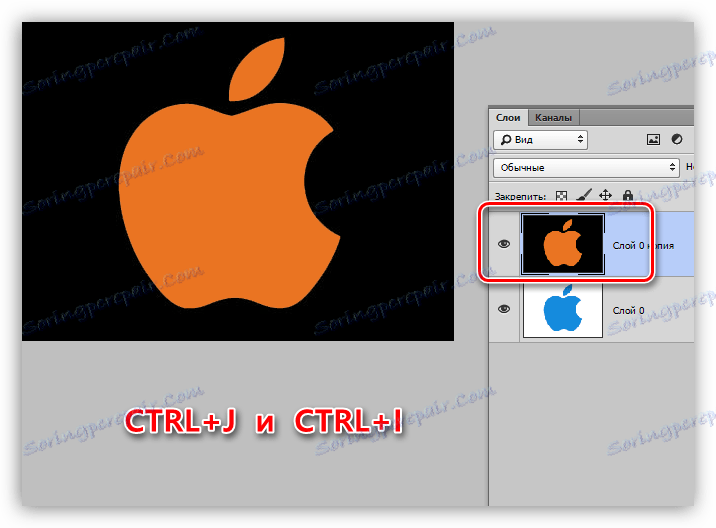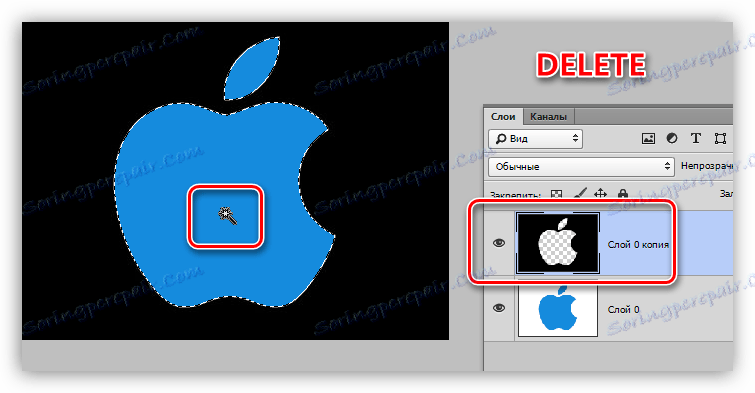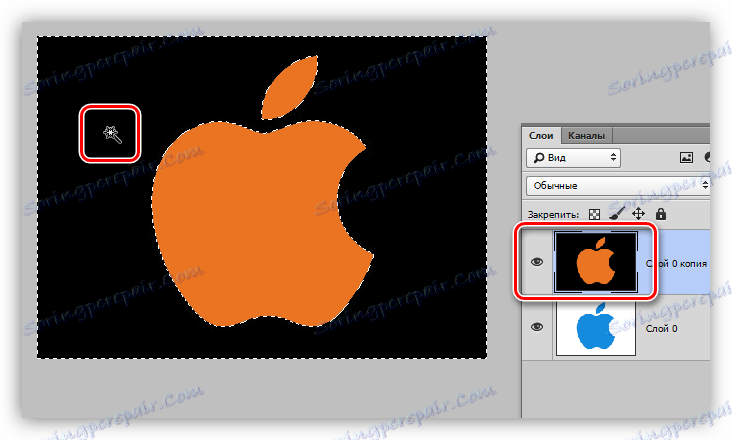قم بتغيير خلفية الصورة إلى اللون الأسود في Photoshop
أثناء العمل مع الصور في Photoshop ، نحتاج غالبًا إلى استبدال الخلفية. البرنامج لا يحدنا في أنواع وألوان بأي شكل من الأشكال ، بحيث يمكنك تغيير صورة الخلفية الأصلية إلى أي دولة أخرى.
في هذا الدرس ، سنناقش طرق إنشاء خلفية سوداء على صورة.
خلق خلفية سوداء
هناك واحد واضح وبضع طرق إضافية سريعة. الأول هو قطع الكائن ولصقه فوق الطبقة باستخدام التعبئة السوداء.
الطريقة 1: قطع
إن الخيارات الخاصة بكيفية اختيار الصورة ثم قصها في طبقة جديدة هي خيارات قليلة ، وكلها موصوفة في أحد الدروس على موقعنا.
الدرس: كيفية قطع كائن في برنامج فوتوشوب
في حالتنا ، من أجل بساطة الإدراك ، سنقوم بتطبيق أداة Magic Wand على أبسط صورة ذات خلفية بيضاء.
الدرس: العصا السحرية في برنامج فوتوشوب
- نحن نلتقط الصك.
![أداة العصا السحرية في برنامج فوتوشوب]()
- لتسريع العملية ، قم بإزالة الداووس الموجودة أمام "البيكسلات المجاورة" في شريط الخيارات (أعلى). سيتيح لنا هذا الإجراء تحديد جميع المناطق من نفس اللون في وقت واحد.
![ضبط وحدات البكسل السحرية ذات الصلة في Photoshop]()
- بعد ذلك ، تحتاج إلى تحليل الصورة. إذا كان لدينا خلفية بيضاء ، وكان الكائن نفسه غير أحادي الصوت ، فننقر على الخلفية ، وإذا كانت الصورة تحتوي على لون واحد ، فمن المنطقي أن تقوم بتحديده.
![حدد كائنًا ذا لون واحد في Photoshop]()
- الآن قطع (نسخ) التفاح إلى طبقة جديدة باستخدام تركيبة المفاتيح CTRL + J.
![قم بقص كائن إلى طبقة جديدة في Photoshop]()
- ثم كل شيء بسيط: إنشاء طبقة جديدة من خلال النقر على أيقونة في أسفل اللوحة ،
![قم بإنشاء طبقة جديدة للتعبئات في Photoshop]()
املأها باللون الأسود ، باستخدام أداة "التعبئة" ،
![املأ طبقة جديدة بألوان ملتوية في Photoshop]()
وضعه تحت تفاحنا المنحوت.
![انقل الطبقة بخلفية سوداء أسفل الكائن في Photoshop]()
الطريقة 2: الأسرع
يمكن استخدام هذه التقنية في الصور ذات المحتوى البسيط. مع هذا نحن نعمل في مقالة اليوم.
- نحتاج إلى طبقة تم إنشاؤها حديثًا ، مليئة باللون المطلوب (أسود). كيف تم ذلك تم وصفها بالفعل أعلى قليلا.
![طبقة جديدة للخلفية مع ملء الأسود في Photoshop]()
- من هذه الطبقة تحتاج إلى إزالة الرؤية عن طريق النقر على العين المجاورة ، والانتقال إلى الأسفل ، الصورة الأصلية.
![الرؤية من طبقة الخلفية والانتقال إلى النسخة الأصلية في Photoshop]()
- ثم يحدث كل شيء وفقًا للسيناريو الموضح أعلاه: خذ Magic Wand واختر التفاح ، أو استخدم أداة أخرى مناسبة.
![اختيار كائن باستخدام أداة Magic Wand في Photoshop]()
- نعود إلى الطبقة بملء أسود ونحول ظهورها.
![الانتقال إلى طبقة التعبئة السوداء وتشغيل الرؤية في Photoshop]()
- قم بإنشاء قناع بالنقر فوق الرمز المطلوب في أسفل اللوحة.
![قم بإنشاء قناع أبيض لطبقة ذات خلفية في Photoshop]()
- كما ترون ، تركت الخلفية السوداء حول التفاحة ، ونحن بحاجة إلى التأثير المعاكس. للقيام بذلك ، اضغط CTRL + I لعكس القناع.
![عكس قناع طبقة بخلفية chenish في Photoshop]()
قد تعتقد أن الطريقة الموضحة معقدة وتستغرق وقتًا طويلاً. في الواقع ، يستغرق الإجراء بالكامل أقل من دقيقة واحدة حتى للمستخدم غير مستعد.
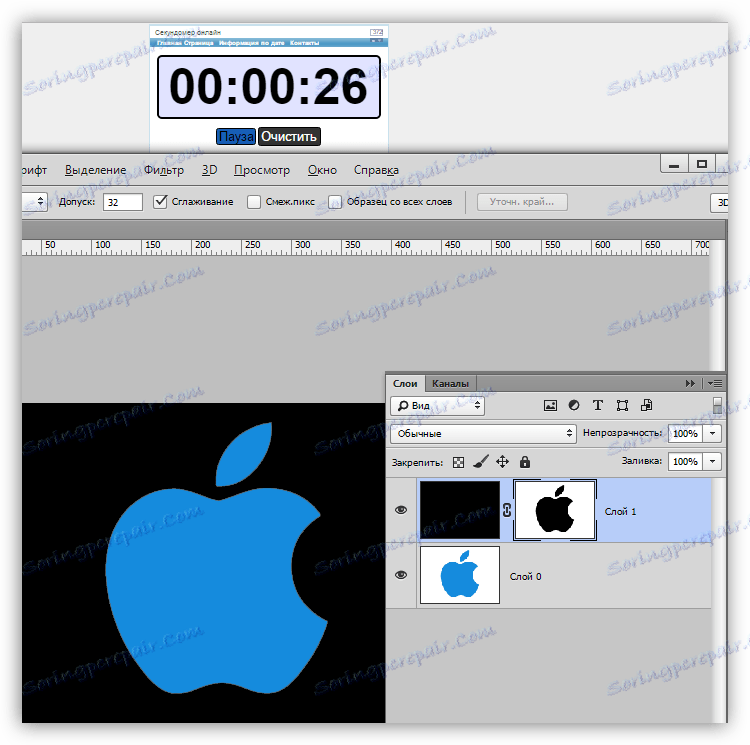
الطريقة الثالثة: الانقلاب
خيار ممتاز للصور مع خلفية بيضاء تمامًا.
- قم بعمل نسخة من الصورة الأصلية ( CTRL + J ) وقلبها بنفس طريقة القناع ، أي اضغط على CTRL + I.
![قم بإنشاء طبقة جديدة وعكس الألوان في Photoshop]()
- ثم هناك طريقتان. إذا كان الكائن لونًا واحدًا ، فحدده باستخدام أداة Magic Wand واضغط على المفتاح DELETE .
![اختيار كائن به عصا سحرية وإزالة مفتاح DELETE في Photoshop]()
إذا كان التفاحة متعددة الألوان ، فانقر فوق العصا على الخلفية ،
![تسليط الضوء على خلفية سوداء مع أداة Magic Wand في برنامج فوتوشوب]()
نحن عكس المنطقة المحددة بالضغط على CTRL + SHIFT + I وحذفها ( DELETE ).
![عكس المنطقة المحددة وحذفها في Photoshop]()
اليوم استكشفنا عدة طرق لإنشاء خلفية سوداء على الصورة. تأكد من الممارسة في استخدامها ، لأن كل واحد منهم سيكون مفيدا في حالة معينة.
يعتبر الخيار الأول الأكثر جودة وتعقيدًا هو الخيار الأول ، بينما يوفر الخياران الآخران الكثير من الوقت عند العمل باستخدام صور بسيطة.