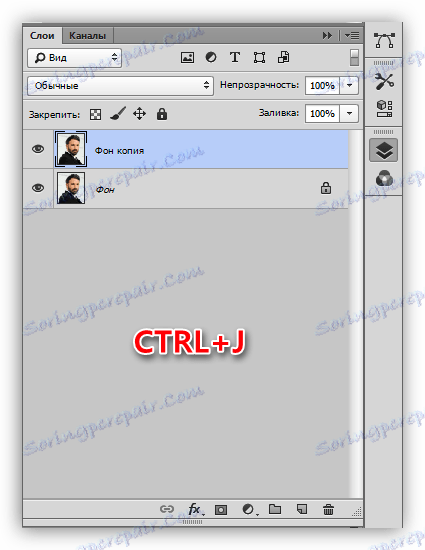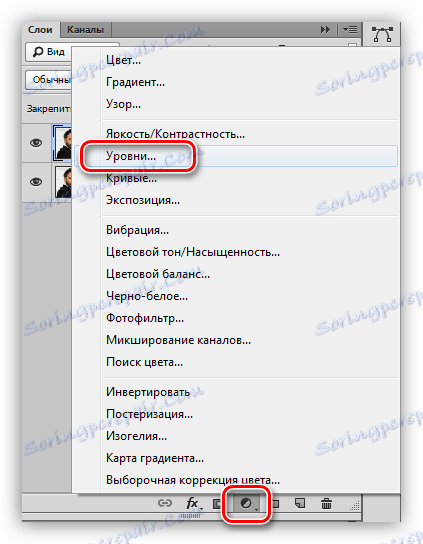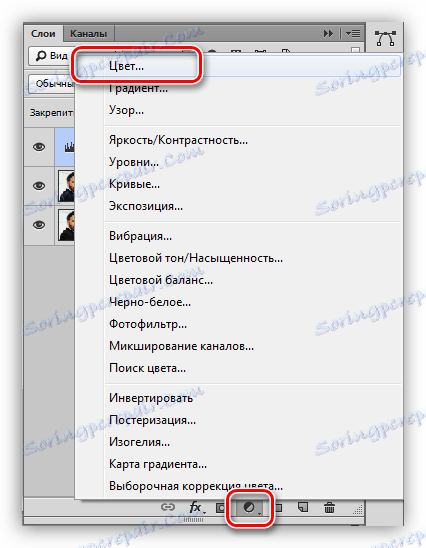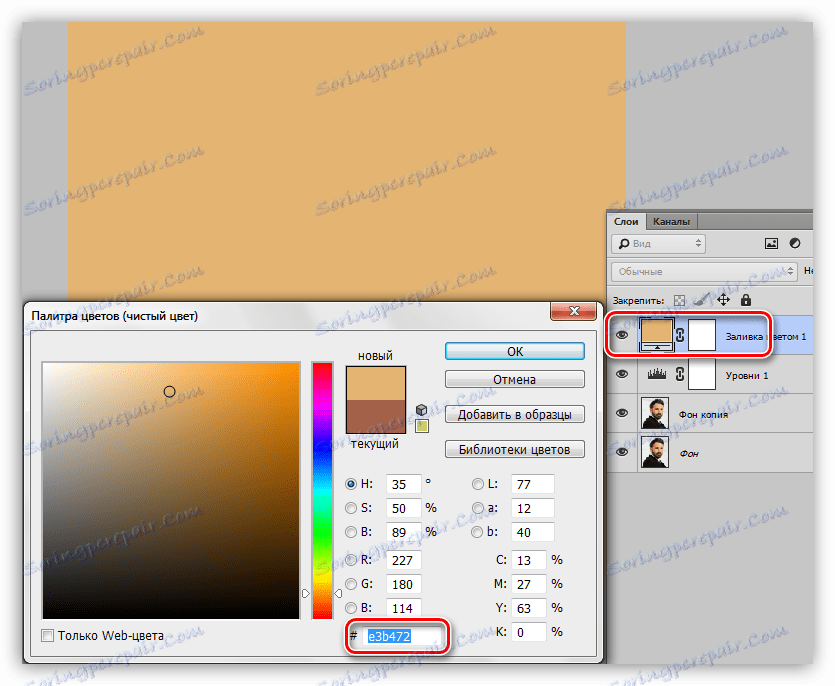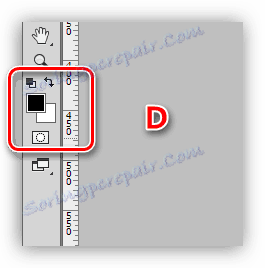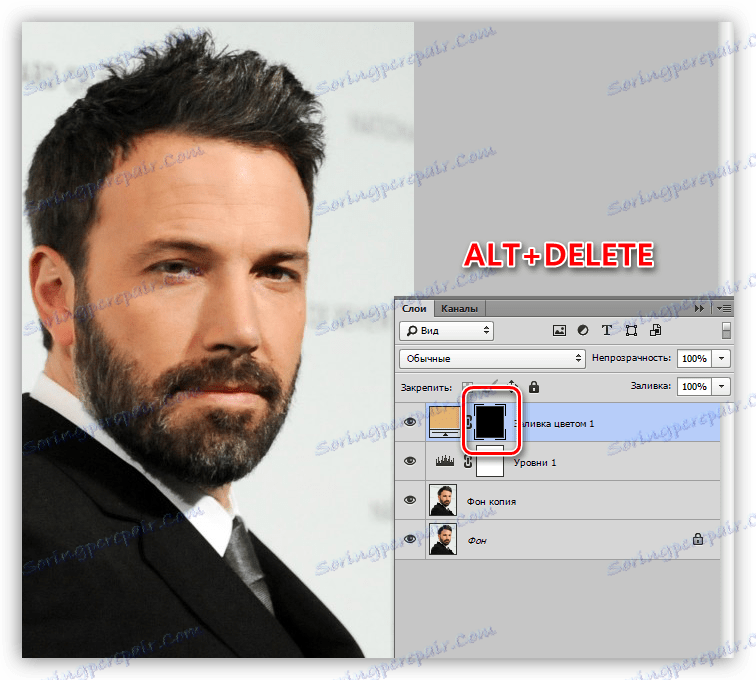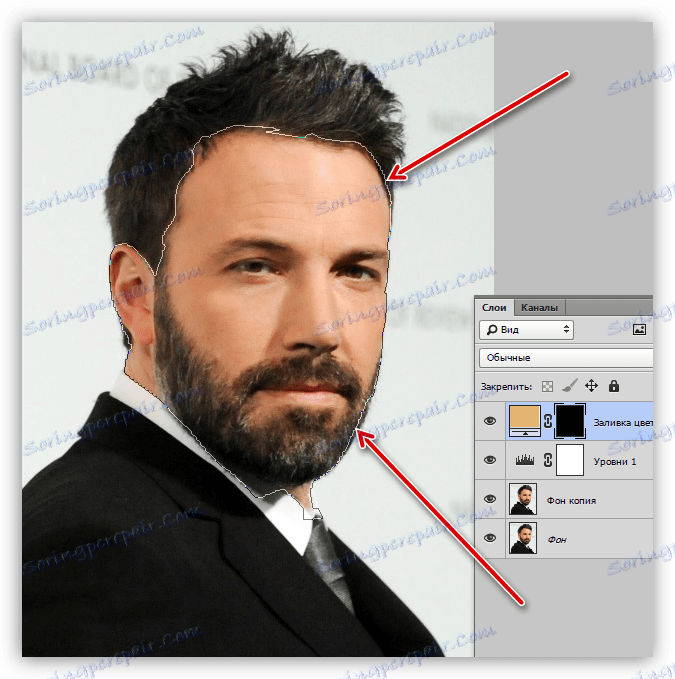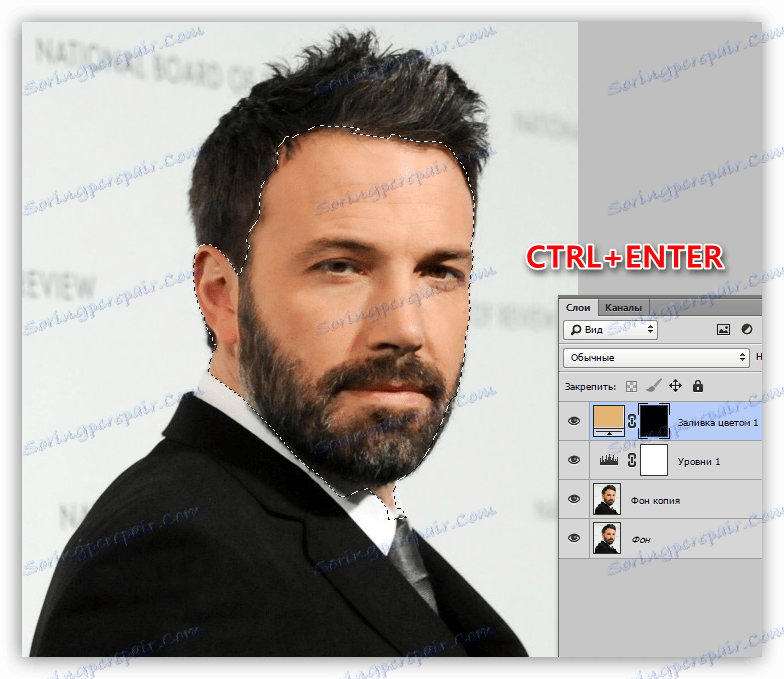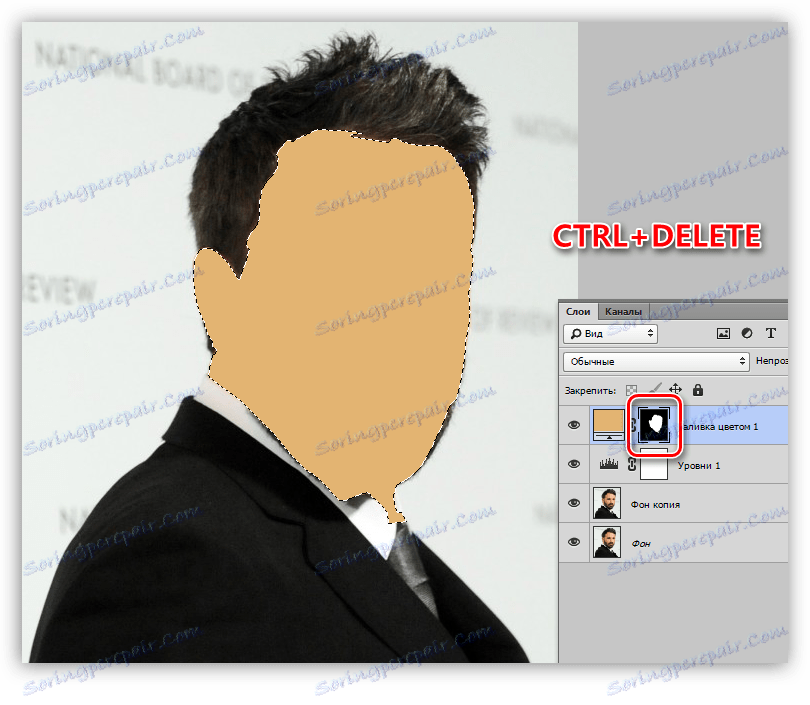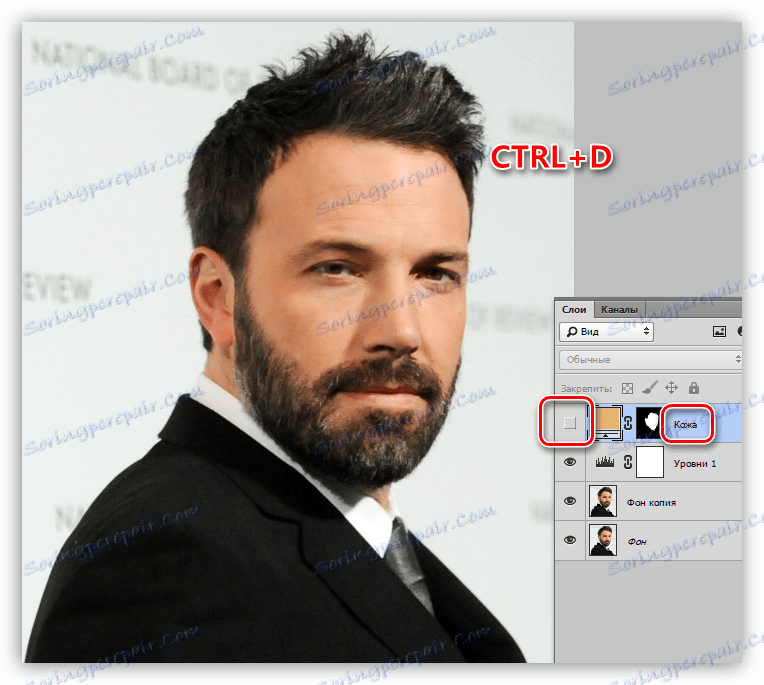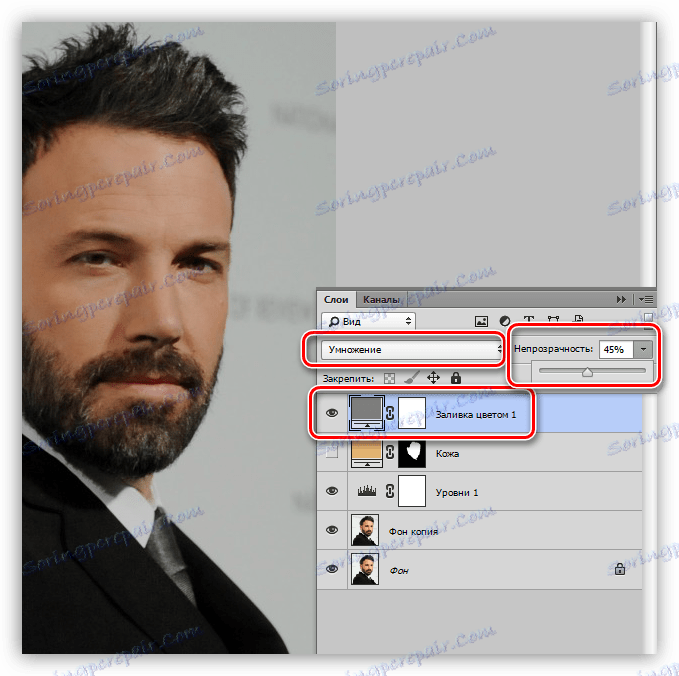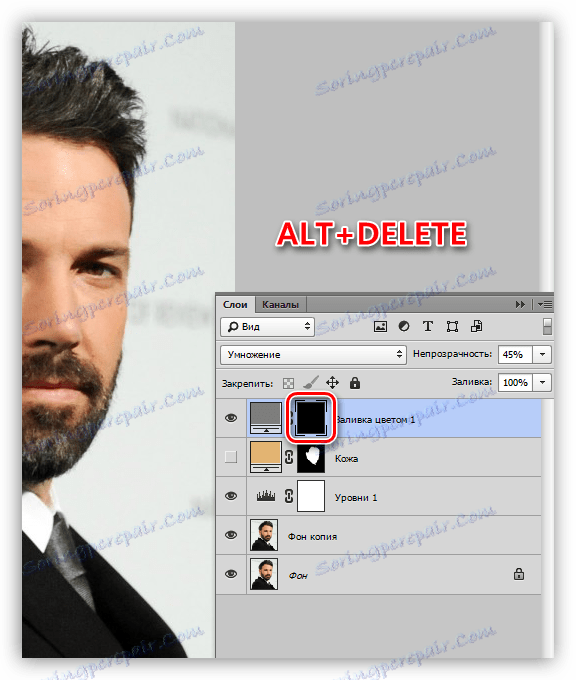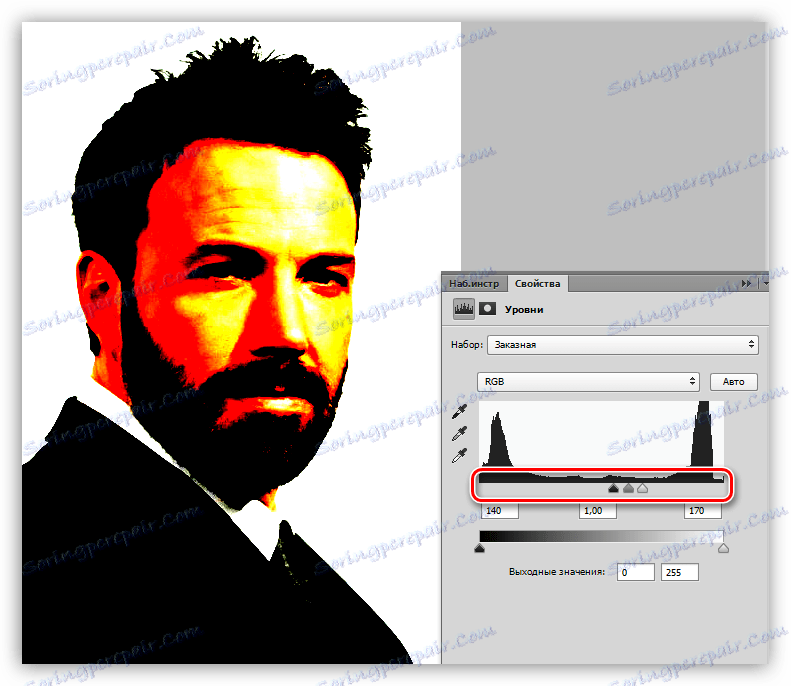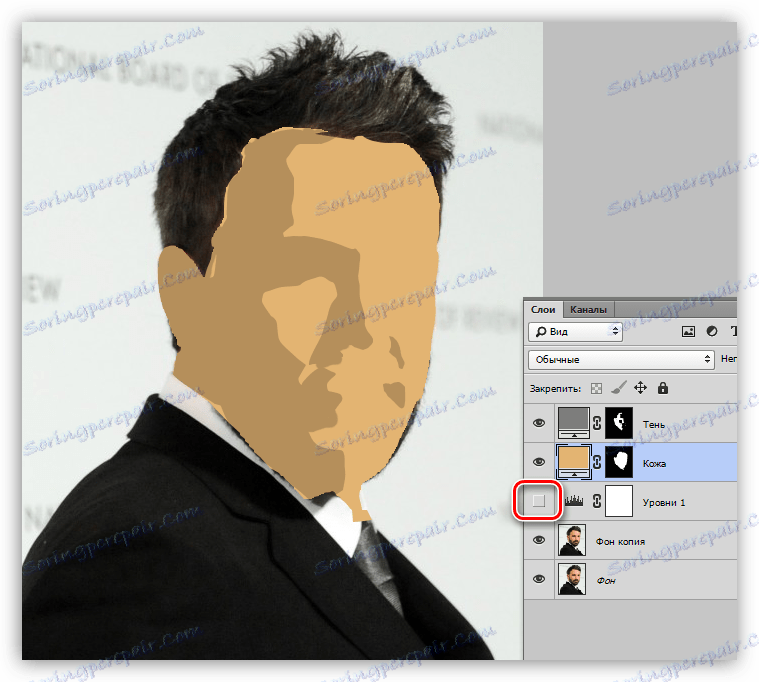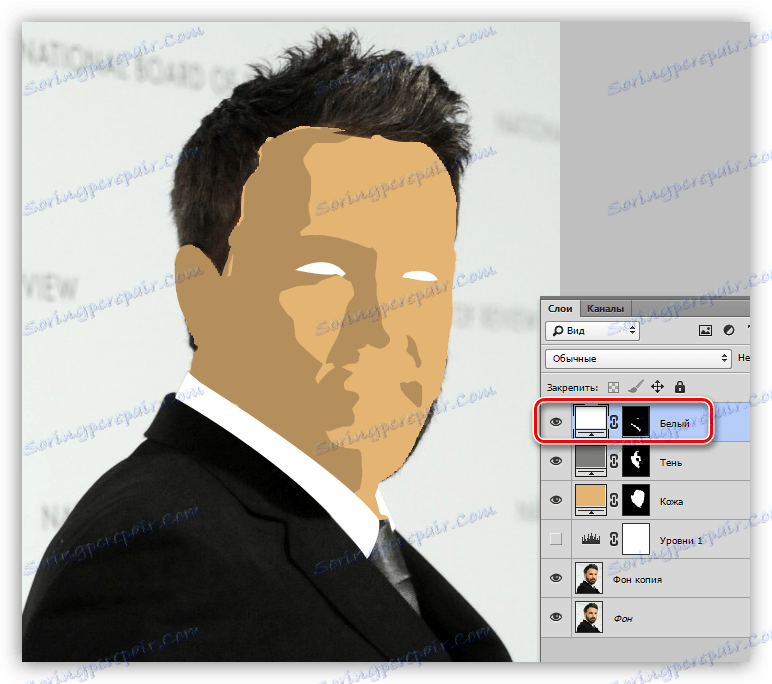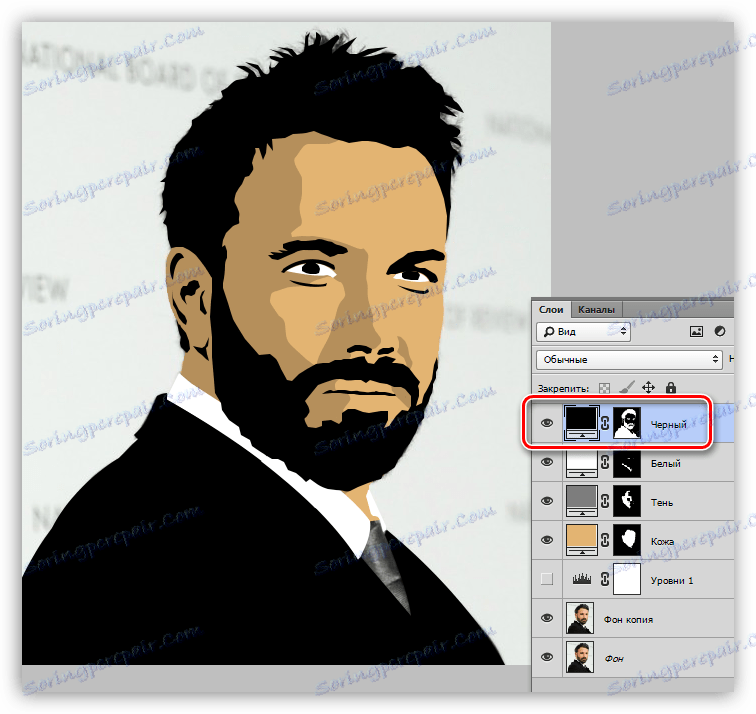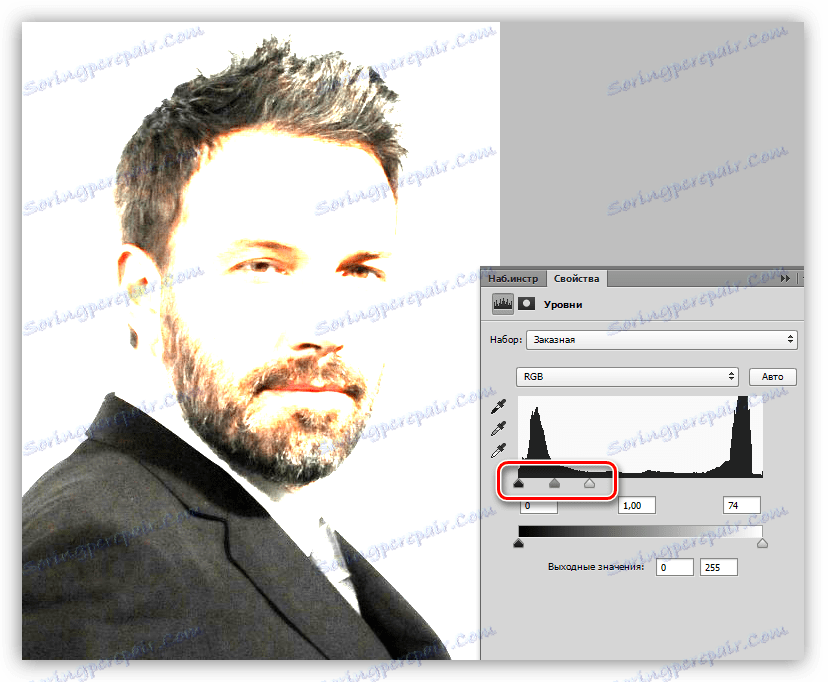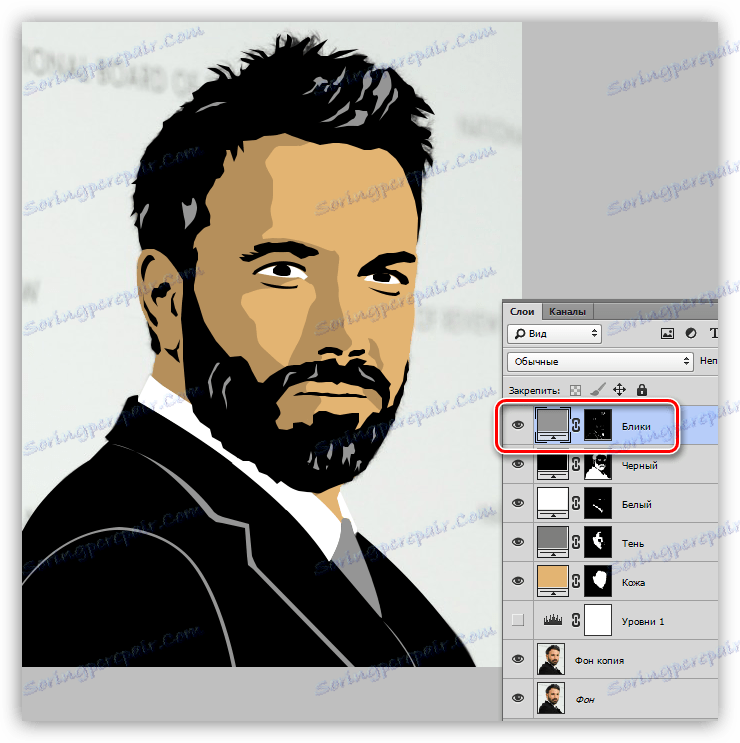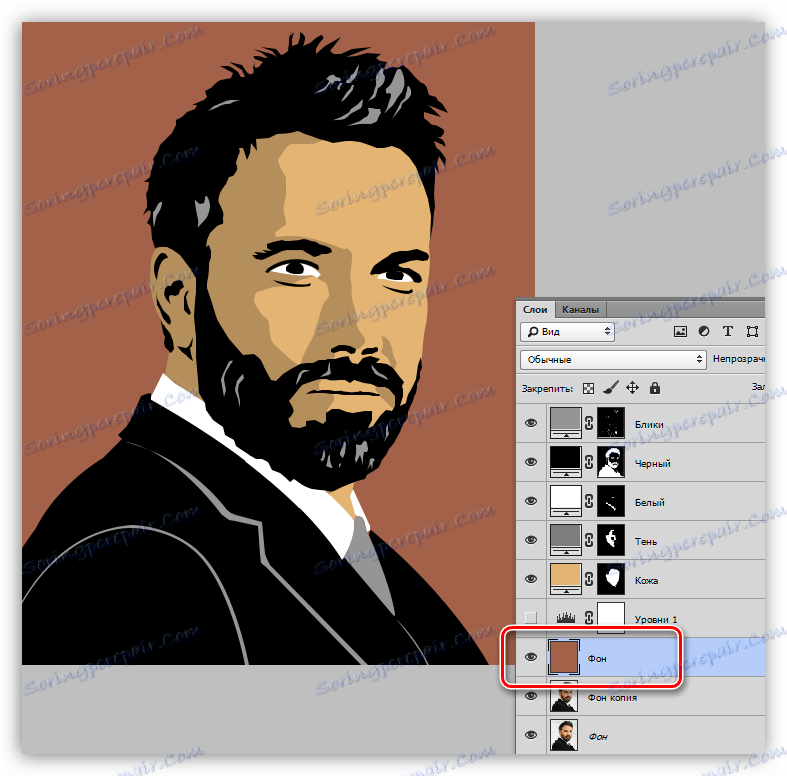قم بإنشاء إطار كرتوني من الصورة في Photoshop
الصور المرسومة باليد ، تبدو مثيرة للاهتمام. مثل هذه الصور فريدة وستظل دائماً رائجة.
مع بعض المهارات والمثابرة ، يمكنك صنع صورة كرتونية من أي صورة. في الوقت نفسه ، ليس عليك أن تكون قادرًا على الرسم ، فكل ما تحتاج إليه هو أن يكون لديك Photoshop وساعتين من وقت الفراغ في متناول يديك.
في هذا الدرس ، سننشئ مثل هذه الصورة باستخدام المصدر ، وأداة القلم ، ونوعين من الطبقات التصحيحية.
خلق صورة الكرتون
ليست كل الصور جيدة على حد سواء لخلق تأثير الرسوم المتحركة. أفضل الصور هي مناسبة للأشخاص الذين يعانون من الظلال ، وخطوط واضحة ، وهج.
سيتم بناء الدرس حول هذا النوع من صور الممثل الشهير:

يحدث تحويل الصورة إلى رسم كاريكاتوري على مرحلتين - الإعداد والتلوين.
التحضير
يتكون الإعداد في اختيار الألوان للعمل ، والتي تحتاج إلى تقسيم الصورة إلى مناطق معينة.
لتحقيق التأثير المطلوب ، سنقوم بتقسيم الصورة كما يلي:
- جلدية. بالنسبة للبشرة ، اختر الظل بقيمة رقمية من e3b472 .
- Shadow make a gray color 7d7d7d .
- سيكون الشعر واللحية والزي وتلك المناطق التي تحدد ملامح ملامح الوجه سوداء تمامًا - 000000 .
- يجب أن يكون قميص طوق والعيون الأبيض - FFFFFF .
- يجب أن يكون الوهج الظل أخف قليلا. رمز HEX هو 959595 .
- الخلفية - a26148 .

الأداة التي سنعمل عليها اليوم هي القلم . إذا كانت هناك صعوبات في استخدامها ، فاقرأ المقالة على موقعنا.
الدرس: أداة القلم في Photoshop - النظرية والتطبيق
تلوين
جوهر إنشاء صورة كرتونية هو ضرب المناطق المذكورة أعلاه ب "Perot" ثم تعبئتها باللون المناسب. لتسهيل تحرير الطبقات الناتجة ، دعنا نستخدم خدعة واحدة: بدلاً من التعبئة المعتادة ، نطبق طبقة الضبط "اللون" ، وسنعمل على تحرير قناعه.
لذا ، دعونا نبدأ بتلوين السيد أفليك.
- قم بعمل نسخة من الصورة الأصلية.
![قم بإنشاء نسخة من الطبقة الأصلية لإنشاء صورة كرتونية في Photoshop]()
- على الفور إنشاء طبقة تصحيح "مستويات" ، فإنه سيكون في متناول اليدين في وقت لاحق.
![قم بإنشاء طبقة تصحيح لإنشاء صورة رسوم متحركة في Photoshop]()
- تطبيق طبقة الضبط "اللون" ،
![اللون التصحيحي للون لإنشاء صورة كرتونية في Photoshop]()
في الإعدادات التي نضع فيها الظل المطلوب.
![طبقة الضبط التكيفي اللون لإنشاء صورة كرتونية في Photoshop]()
- اضغط على المفتاح D على لوحة المفاتيح ، وبالتالي إعادة تعيين الألوان (الرئيسية والخلفية) إلى القيم الافتراضية.
![إعادة تعيين الألوان إلى القيم الافتراضية في Photoshop]()
- انتقل إلى قناع طبقة الضبط "اللون" ثم اضغط تركيبة المفاتيح ALT + DELETE . سيقوم هذا الإجراء بتعبئة القناع باللون الأسود وإخفاء التعبئة تمامًا.
![ملء طبقة تعديل القناع اللون باللون الأسود في Photoshop]()
- لقد حان الوقت لبدء الخطوط العريضة للجلد مع "القلم" . قم بتنشيط الأداة وقم بإنشاء مسار. يرجى ملاحظة أنه يجب علينا تحديد جميع المجالات ، بما في ذلك الأذن.
![مخطط أداة القلم لإنشاء صورة كرتونية في Photoshop]()
- لتحويل مسار إلى تحديد ، اضغط على CTRL + ENTER .
![قم بتحويل مسار العمل إلى تحديد في Photoshop]()
- أثناء وجود قناع على طبقة الضبط "اللون" ، اضغط CTRL + DELETE ، مع ملء التحديد باللون الأبيض. في هذه الحالة ، يصبح القسم المقابل مرئيًا.
![املأ قسمًا من القناع باللون الأبيض عند إنشاء صورة كرتونية في Photoshop]()
- إزالة التحديد باستخدام المفاتيح السريعة CTRL + D والنقر فوق العين بالقرب من الطبقة ، وإزالة الرؤية. دعونا نعطي هذا العنصر اسم "الجلد" .
![إزالة الرؤية وإعادة تسمية الطبقة في Photoshop]()
- تطبيق طبقة أخرى "اللون" . نضع الظل وفقا لذلك في لوحة. يجب تغيير وضع المزج إلى "Multiply" وتقليل الشفافية إلى 40-50٪ . يمكن تغيير هذه القيمة في المستقبل.
![إنشاء طبقة ضبط جديدة اللون عند إنشاء صورة كرتونية في Photoshop]()
- انتقل إلى قناع الطبقة وقم بتعبئته باللون الأسود ( ALT + DELETE ).
![املأ القناع بالأسود لإنشاء صورة كرتونية في Foshop]()
- كما تتذكر ، أنشأنا طبقة المساعدة "مستويات" . الآن سوف يساعدنا في رسم الظل. انقر نقرًا مزدوجًا على LMC في الطبقة المصغرة ، كما تجعل أشرطة التمرير المناطق المظلمة أكثر وضوحًا.
![ضبط طبقة التكيف مستويات عند إنشاء صورة الكرتون في برنامج فوتوشوب]()
- مرة أخرى ، نصبح على قناع الطبقة مع الظل ، ونرسم المقاطع المقابلة حول القلم. بعد إنشاء الكفاف ، كرر الإجراءات باستخدام التعبئة. في النهاية ، قم بإيقاف "المستويات" .
![نتيجة تقديم صورة رسوم متحركة في Photoshop]()
- الخطوة التالية هي وضع الخطوط العريضة للعناصر البيضاء لصورتنا الكارتونية. خوارزمية الفعل هي نفسها كما في حالة الجلد.
![رسم مناطق بيضاء عند إنشاء صورة كرتونية في Photoshop]()
- كرر الإجراء مع المناطق السوداء.
![رسم أقسام سوداء من صورة الكرتون في برنامج فوتوشوب]()
- ثم يتبع تلوين الضوء. نحن هنا مرة أخرى بحاجة إلى طبقة مع "مستويات" . باستخدام أشرطة التمرير ، نضيء الصورة.
![ضبط مستويات طبقة الضبط لإبراز النقاط المهمة في Photoshop]()
- إنشاء طبقة جديدة مع التعبئة ورسم وهج ، وربطة عنق ، الخطوط العريضة للسترة.
![رسم وهج لصورة الكرتون في برنامج فوتوشوب]()
- يبقى فقط لإضافة خلفية لصور الكرتون لدينا. الآن انتقل إلى نسخة المصدر وإنشاء طبقة جديدة. املأها باللون ، محدد بواسطة لوحة.
![خلق خلفية لصورة الكرتون في برنامج فوتوشوب]()
- يمكن تصحيح العيوب و "الأخطاء" من خلال عمل الفرشاة على قناع الطبقة المقابلة. فرشاة بيضاء تضيف بقع إلى المنطقة ، ويزيل اللون الأسود.
نتيجة عملنا هي كما يلي:

كما ترى ، لا يوجد شيء صعب في إنشاء صورة كرتونية في Photoshop. هذا العمل مثير للاهتمام ، ومع ذلك ، فإنه أمر شاق للغاية. يمكن أن تستغرق الصورة الأولى عدة ساعات من وقتك. مع التجربة تأتي فهم كيف يجب أن تبدو شخصية على مثل هذا الإطار ، وبالتالي ، فإن سرعة المعالجة تزيد.
تأكد من دراسة الدرس على أداة القلم ، والممارسة في مخطط الخطوط العريضة ، ورسم هذه الصور لن يسبب أي صعوبات. حظا سعيدا في عملك.