كيفية دمج ملفات PDF متعددة في واحد باستخدام برنامج Foxit Reader
يواجه المستخدمون الذين يستخدمون بيانات PDF من وقت لآخر الموقف عندما يكون من الضروري دمج محتويات عدة مستندات في ملف واحد. لكن ليس لدى الجميع معلومات حول كيفية القيام بذلك في الواقع. في هذه المقالة ، سنخبرك بكيفية إنشاء ملف PDF واحد من ملفات PDF متعددة ، باستخدام Foxit القارئ .
محتوى
خيارات للجمع بين ملفات PDF مع Foxit
الملفات ذات امتداد PDF محددة جدا في الاستخدام. لقراءة هذه المستندات وتحريرها ، تحتاج إلى برنامج خاص. تختلف عملية تحرير المحتوى عن تلك المستخدمة في برامج تحرير النصوص القياسية. أحد أكثر الإجراءات شيوعًا مع مستندات PDF هو دمج عدة ملفات في واحد. نقترح عليك التعرف على العديد من الطرق التي ستنجز المهمة في متناول اليد.
الطريقة الأولى: قم بمقارنة المحتوى في قارئ Foxit يدويًا
هذه الطريقة لها مزايا وعيوب. ميزة مهمة هي أنه يمكن تنفيذ جميع الإجراءات الموصوفة في الإصدار المجاني من Foxit Reader. ولكن بالنسبة إلى السلبيات ، من الممكن أن نعطي تصحيحًا يدويًا للنص المدمج. هذا هو؟ يمكنك دمج محتويات الملفات ، لكن الخط ، والصور ، والأسلوب ، وهكذا يجب عليك إعادة إنتاجها بطريقة جديدة. لنأخذ كل شيء بالترتيب
- قم بتشغيل Foxit Reader.
- أولاً ، افتح الملفات التي تريد دمجها. للقيام بذلك ، يمكنك الضغط على مجموعة المفاتيح "Ctrl + O" في إطار البرنامج أو ببساطة انقر فوق الزر في شكل مجلد موجود في الجزء العلوي.
- بعد ذلك ، تحتاج إلى العثور على موقع هذه الملفات على جهاز الكمبيوتر الخاص بك. أولاً ، حدد واحدًا منهم ، ثم انقر فوق الزر "فتح" .
- نكرر نفس الإجراءات مع الوثيقة الثانية.
- وكنتيجة لذلك ، يجب أن يكون لديك مستندات PDF مفتوحة. سيكون لكل منهم علامة تبويب منفصلة.
- الآن تحتاج إلى إنشاء مستند فارغ يتم نقل المعلومات من الاثنين الآخرين. للقيام بذلك ، انقر فوق الزر الخاص في نافذة Foxit Reader ، والذي أشرنا إليه في لقطة الشاشة أدناه.
- ونتيجة لذلك ، ستكون هناك ثلاث علامات تبويب في منطقة عمل البرنامج - واحدة فارغة ، ووثقتان تحتاجان إلى الدمج. سيبدو شيء من هذا القبيل.
- بعد ذلك ، انتقل إلى علامة تبويب ملف PDF ، المعلومات التي تريد أن ترى أولها في المستند الجديد.
- بعد ذلك ، اضغط على تركيبة المفاتيح لمفاتيح "Alt + 6" أو انقر فوق الزر الموجود في الصورة.
- هذه الإجراءات تنشيط وضع المؤشر في Foxit Reader. من الضروري الآن تحديد جزء الملف الذي تريد نقله إلى المستند الجديد.
- عند تحديد الجزء المطلوب ، اضغط على مجموعة المفاتيح "Ctrl + C" على لوحة المفاتيح. سيؤدي ذلك إلى نسخ المعلومات المحددة إلى الحافظة. يمكنك أيضًا وضع علامة على المعلومات الضرورية والنقر على زر "Clipboard" في الجزء العلوي من Foxit Reader. في القائمة المنسدلة ، حدد السطر "نسخ" .
- إذا كنت بحاجة إلى تسليط الضوء على جميع محتويات المستند في وقت واحد ، فكل ما عليك فعله هو الضغط على كل من الأزرار "Ctrl" و "A" على لوحة المفاتيح في نفس الوقت. بعد ذلك ، نسخ كل شيء إلى الحافظة.
- الخطوة التالية هي إدخال معلومات من الحافظة. للقيام بذلك ، انتقل إلى المستند الجديد الذي قمت بإنشائه مسبقًا.
- ثم انتقل إلى وضع "Hands" . يتم ذلك باستخدام مجموعة من الأزرار "Alt + 3" أو بالنقر على الرمز المقابل في المنطقة العلوية من النافذة.
- الآن تحتاج إلى إدخال المعلومات. انقر على زر "Clipboard" وحدد السطر "لصق" من قائمة الخيارات. بالإضافة إلى ذلك ، يتم تنفيذ إجراء مشابه بواسطة مجموعة من المفاتيح "Ctrl + V" على لوحة المفاتيح.
- ونتيجة لذلك ، سيتم إدراج المعلومات في شكل تعليق خاص. يمكنك ضبط موضعه ببساطة عن طريق السحب على طول المستند. الضغط عليه مرتين مع زر الماوس الأيسر ، يمكنك بدء وضع تحرير النص. ستحتاج إلى هذا لإعادة إنتاج نمط المصدر (الخط ، الحجم ، المسافات البادئة ، المسافات).
- إذا واجهت أي صعوبات أثناء التحرير ، نقترح عليك قراءة مقالتنا.
- عندما يتم نسخ المعلومات من وثيقة واحدة ، يجب عليك نقل المعلومات من ملف PDF الثاني.
- هذه الطريقة بسيطة للغاية تحت شرط واحد - إذا لم يكن لدى المصادر صور أو جداول مختلفة. والحقيقة هي أن هذه المعلومات ببساطة لا يتم نسخها. وكنتيجة لذلك ، يجب عليك إدراجها بنفسك في الملف المدمج. عند اكتمال عملية تحرير النص المدرج ، لن يلزمك سوى حفظ النتيجة. للقيام بذلك ، ما عليك سوى الضغط على مجموعة الأزرار "Ctrl + S" . في النافذة التي تفتح ، حدد المكان المراد حفظه واسم الوثيقة. بعد ذلك ، انقر فوق الزر "حفظ" في نفس النافذة.
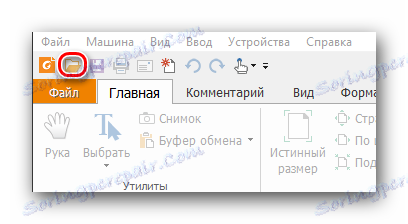

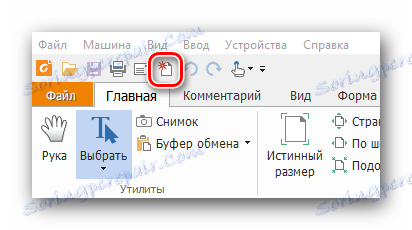
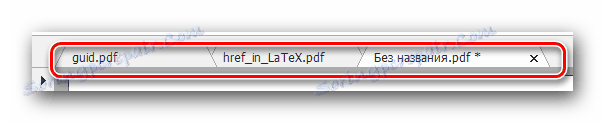
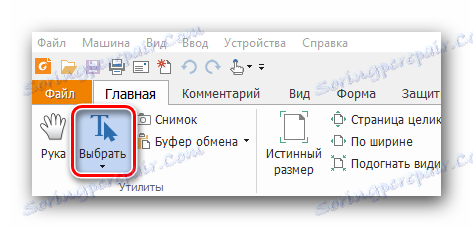



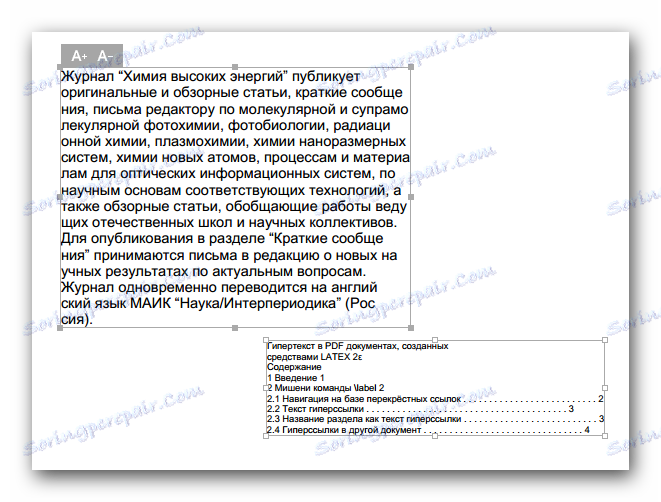
اقرأ المزيد: كيفية تحرير ملف PDF في برنامج Foxit Reader
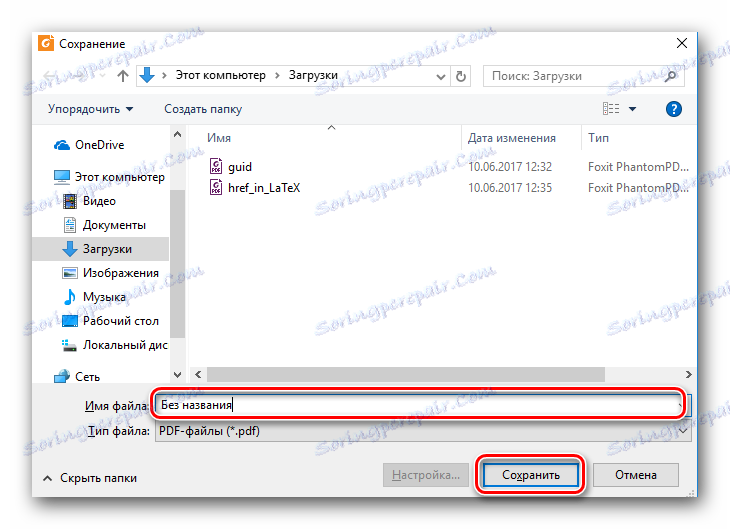
هذا يكمل هذه الطريقة. إذا كان الأمر معقدًا للغاية أو في ملفات المصدر ، توجد معلومات بيانية ، فنقترح عليك أن تتعرف على طريقة أبسط.
الطريقة 2: استخدام Foxit PhantomPDF
البرنامج المحدد في العنوان هو محرر عالمي لملفات PDF. المنتج هو نفس القارئ الذي طوره Foxit. العيب الرئيسي ل Foxit PhantomPDF هو نوع التوزيع. يمكن تجربته مجانًا لمدة 14 يومًا فقط ، وبعد ذلك ستحتاج إلى شراء النسخة الكاملة من هذا البرنامج. ومع ذلك ، باستخدام Foxit PhantomPDF لدمج عدة ملفات PDF في واحد يمكن القيام به في عدد قليل من النقرات. ولا يهم مدى حجم المستندات المصدرية وما سيكون محتواه. هذا البرنامج سوف يتعامل مع كل شيء. فيما يلي كيف تبدو العملية في الممارسة:
تحميل Foxit PhantomPDF من الموقع الرسمي
- قم بتشغيل برنامج Foxit PhantomPDF المثبت مسبقًا.
- في الزاوية العلوية اليمنى ، انقر فوق الزر "ملف" .
- في الجزء الأيمن من النافذة التي تفتح ، سترى قائمة بجميع الإجراءات التي تنطبق على ملفات PDF. يجب أن تذهب إلى قسم "إنشاء" .
- بعد ذلك ، تظهر قائمة إضافية في وسط النافذة. أنه يحتوي على المعلمات لإنشاء مستند جديد. انقر على السطر "من عدة ملفات" .
- نتيجة لذلك ، سيظهر زر يحمل نفس الاسم كالسطر المحدد على اليمين. نضغط هذا الزر.
- تظهر نافذة تحويل المستندات على الشاشة. أول شيء يجب فعله هو إضافة تلك الوثائق التي سيتم دمجها فيما بعد. للقيام بذلك ، انقر فوق الزر "إضافة ملفات" الموجود أعلى النافذة.
- ستظهر قائمة منسدلة تسمح لك بتحديد ملفات متعددة من الكمبيوتر ، أو في وقت واحد مجلد كامل من مستندات PDF للدمج. اختر الخيار الذي يتطلبه الموقف.
- بعد ذلك ، سيتم فتح نافذة اختيار الوثيقة القياسية. نذهب إلى المجلد حيث يتم تخزين البيانات اللازمة. حددها كلها وانقر على زر "فتح" .
- بمساعدة أزرار خاصة "Up" و "Down" ، يمكنك تحديد ترتيب موقع المعلومات في المستند الجديد. للقيام بذلك ، قم ببساطة بتحديد الملف المطلوب ، ثم انقر فوق الزر المناسب.
- بعد ذلك ، حدد المربع الموضح في الصورة أدناه.
- عندما يكون كل شيء جاهزًا ، انقر فوق الزر "تحويل" في أسفل النافذة.
- بعد فترة من الوقت (اعتمادا على كمية الملفات) ، سيتم الانتهاء من عملية الدمج. سيتم فتح مستند بالنتيجة على الفور. عليك فقط التحقق من ذلك وحفظه. للقيام بذلك ، اضغط على مجموعة قياسية من الأزرار "Ctrl + S" .
- في النافذة التي تظهر ، حدد المجلد الذي سيتم وضع المستند المدمج به. عيّن اسمًا لها وانقر على الزر "حفظ" .
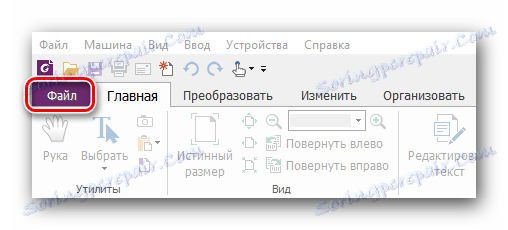
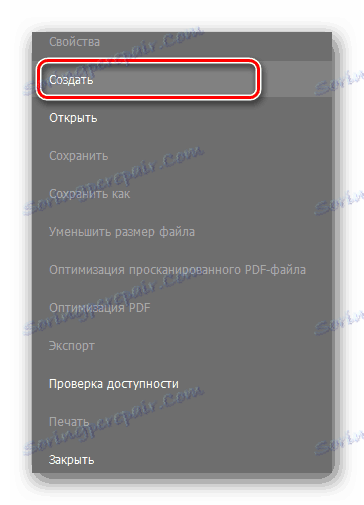
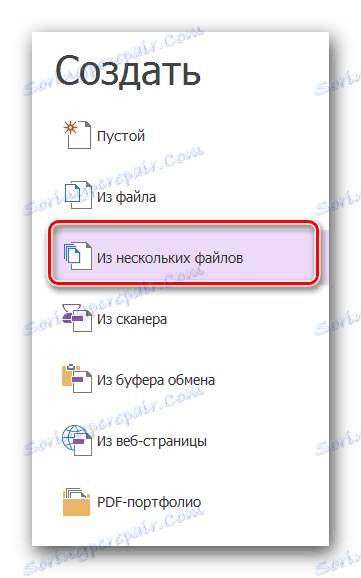
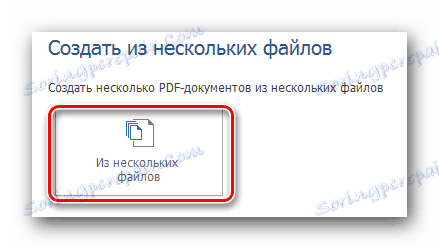

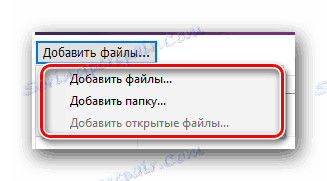
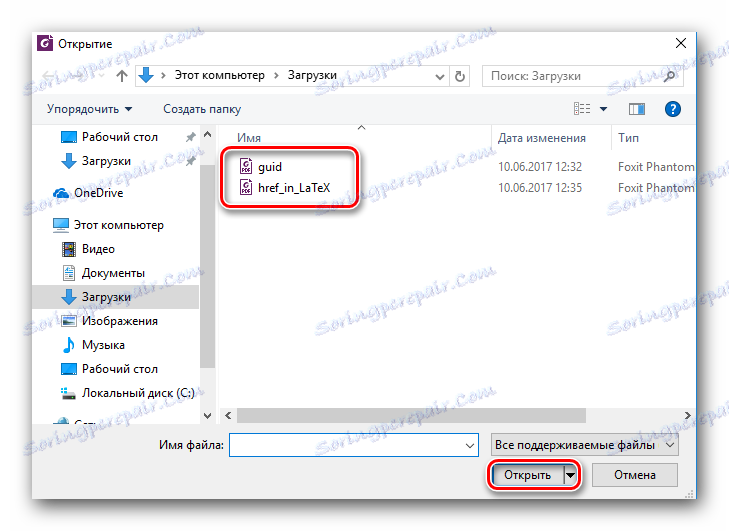
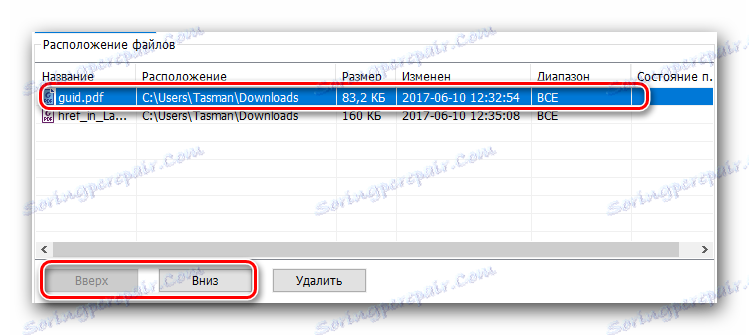

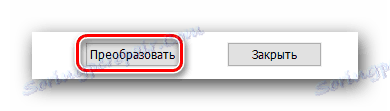
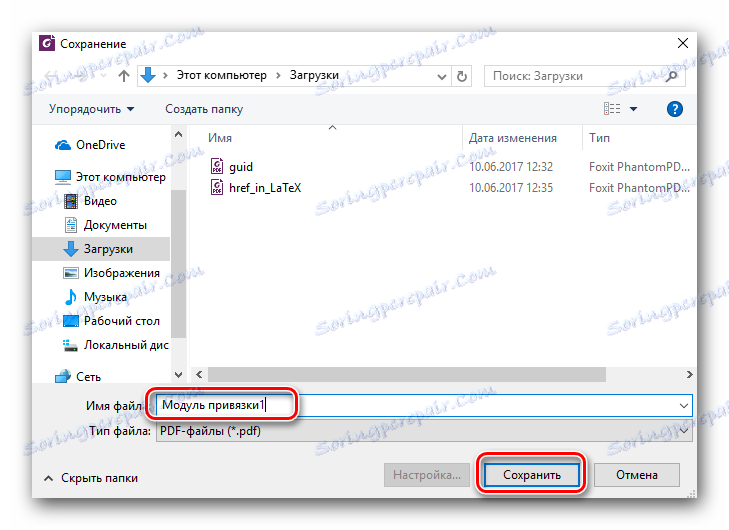
لقد وصلت هذه الطريقة إلى نهايتها ، لأننا حصلنا على ما أردناه.
وبهذه الطريقة ، يمكنك دمج عدة ملفات PDF في واحد. للقيام بذلك ، تحتاج إلى واحد فقط من منتجات شركة Foxit. إذا كنت بحاجة إلى نصيحة أو إجابة على سؤال - اكتب في التعليقات. سنكون سعداء لمساعدتك في المعلومات. تذكر أنه بالإضافة إلى البرنامج ، هناك أيضًا نظائر تسمح لك بفتح وتحرير البيانات بتنسيق PDF.
اقرأ المزيد: من يمكنك فتح ملفات PDF