
في العالم الحديث ، يمكن أن يفاجأ عدد قليل من الناس بالمكالمات عبر الإنترنت ، لأنه تم إنشاء العديد من البرامج الخاصة لهذا الغرض. الخلاف هو واحد من هؤلاء. لكن لسوء الحظ ، عند استخدامه ، في بعض الحالات ، هناك مشكلة في الميكروفون - فهو ببساطة يرفض العمل. في هذه المقالة ، سنتحدث عن كيفية استكشاف هذه المشكلة وإصلاحها في نظام التشغيل Windows 10.
حل مشاكل الميكروفون في Discord
غالبًا ما تحدث هذه المشكلة بسبب خلل في البرنامج أو خطأ في النظام ، والحل بسيط للغاية. ولكن في حالة حدوث عطل مادي في الجهاز ، يكون كل شيء أكثر تعقيدًا. دعنا نلقي نظرة فاحصة على كيفية جعل الميكروفون يعمل في Discord.
الطريقة الأولى: خيارات الفتنة
في بعض الأحيان يكون من الممكن استعادة أداء الميكروفون مباشرة من خلال إعدادات البرنامج. الحقيقة هي أن جهاز التسجيل تم ضبطه في البداية. "إفتراضي"... ومع ذلك ، عندما يتفاعل النظام والبرنامج ، تنشأ مشكلة بسبب عدم وجود صوت. يمكنك حل كل شيء على النحو التالي:
- افتح التطبيق أو سجل الدخول إلى حسابك باستخدام موقع رسمي بواسطة.
- انتبه إلى أسفل يسار الشاشة. تأكد من عدم وجود خط أحمر مشطوب على أيقونة الميكروفون. إذا كان الأمر كذلك ، فانقر فوقه ، وبالتالي قم بتشغيل الميكروفون.
- إذا لم يفلح ذلك ، فانقر فوق "إعدادات المستخدم"، والتي هي في نفس المكان وتم تصويرها في شكل ترس.
- في النافذة التي تفتح ، على الجانب الأيسر ، انقر فوق العنصر "الصوت والفيديو".
- التالي في الخلية "جهاز الإدخال" حدد الشخص الذي تريده عن طريق تحديده من القائمة المنسدلة. إذا كان هناك العديد من هذه الأجهزة ، فقد يكون سبب المشكلة خطأ بسيطًا في اختيار ميكروفون في هذا الخط. حاول تعيين قيمة أخرى بخلاف "إفتراضي"... أيضا ، انتبه للشريط "مستوى صوت الميكروفون" - تأكد من عدم ثنيه إلى الحد الأدنى وتحويله إلى اليمين ، ويفضل أن يكون إلى أقصى حد.
- ثم اضغط "زر Esc فى الكيبورد" على لوحة المفاتيح. سيؤدي هذا إلى إغلاق نافذة الخيارات. إذا لزم الأمر ، أعد تحميل صفحة تطبيق الويب أو أعد تشغيل البرنامج نفسه.
- إذا استمرت المشكلة ، فحاول إدخال القسم مرة أخرى "الصوت والفيديو"... هذه المرة قم بالتمرير على الجانب الأيمن من النافذة إلى الأسفل وانقر على الخط "إعادة تعيين إعدادات الصوت"... من المحتمل أن يساعد هذا في إصلاح كل شيء.
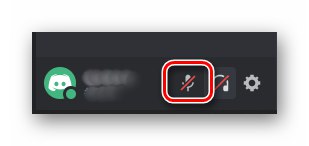
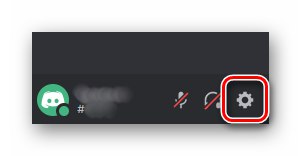
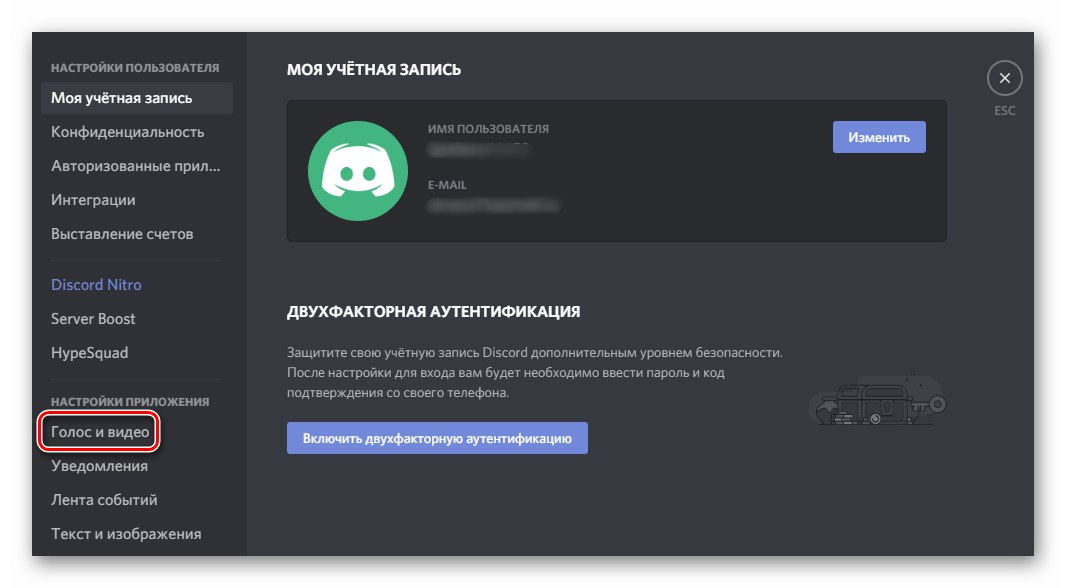

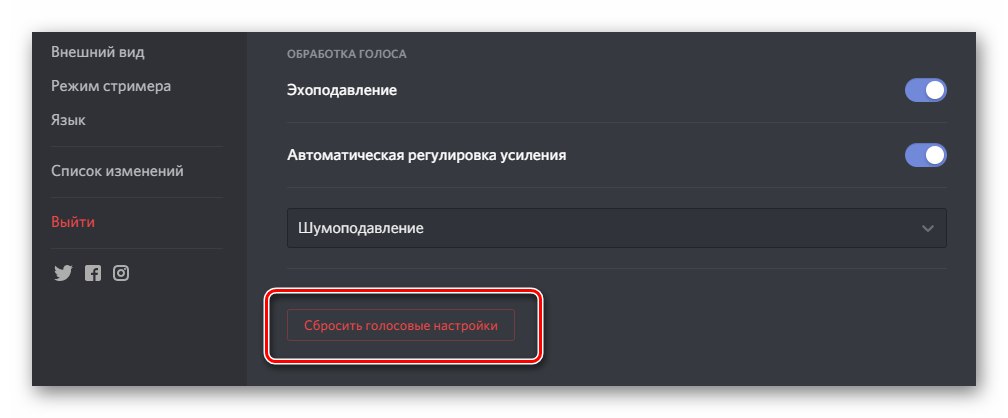
الطريقة 2: إعدادات Windows 10
كما ذكرنا سابقًا ، أثناء التفاعل بين نظام التشغيل والبرنامج ، تحدث أحيانًا حالات فشل ، بسببها قد يتم إيقاف تشغيل الجهاز بالفعل ، بينما يستمر التطبيق في محاولة استخدامه. لإصلاح هذه المشكلة ، قم بما يلي:
- في الدرج على "أشرطة المهام" انقر بزر الماوس الأيمن على أيقونة مكبر الصوت. من قائمة السياق ، حدد افتح خيارات الصوت.
- في النافذة التي تفتح في الكتلة "أدخل" حدد الجهاز الذي تريد استخدامه للاتصال. يتم ذلك من القائمة المنسدلة.
- عند القيام بذلك ، لاحظ الخط الموجود في السطر "تحقق من الميكروفون"... إذا تم تنشيط الجهاز بشكل صحيح وصحيح ، فسيعرض هذا الشريط تقلبات الصوت. في هذه الحالة ، يجب أن تظهر صورة ميكروفون في الدرج ، والتي ستختفي عند إغلاق نافذة إعدادات Windows.
- إذا كانت المعدات المطلوبة مفقودة في القائمة المنسدلة ، في نفس النافذة ، انقر فوق الخط "التحكم في أجهزة الصوت".
- تأكد من أن الكتلة "أجهزة إدخال" ليس لديك شيء في القسم "معاق"... إذا كان بينهم الميكروفون المطلوب ، فانقر فوق اسمه باستخدام LMB ، ثم اضغط على الزر "ممكن"الذي يظهر أدناه.
- بعد تشغيل الجهاز ، تحقق من وظائفه في Discord.
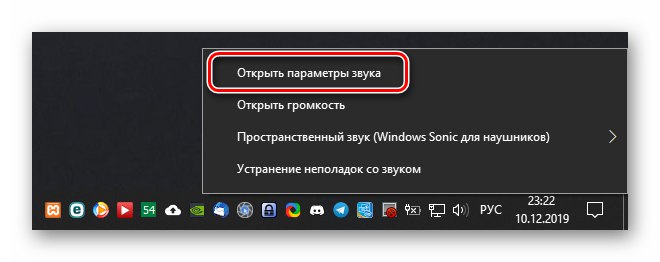
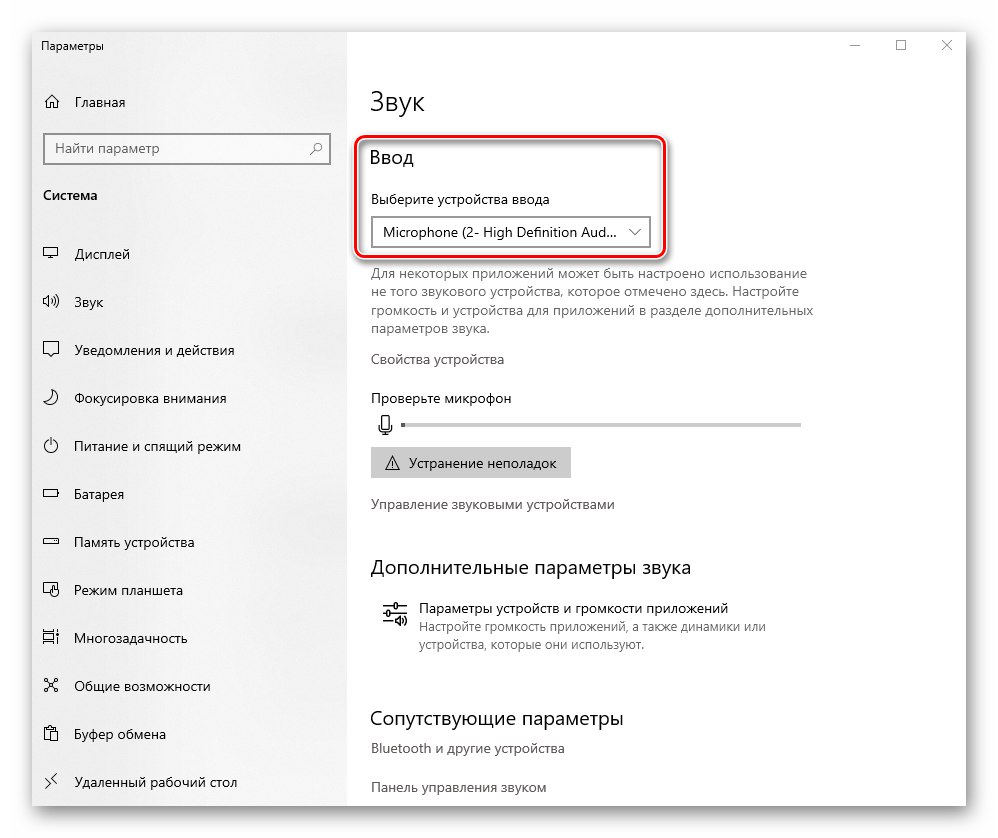
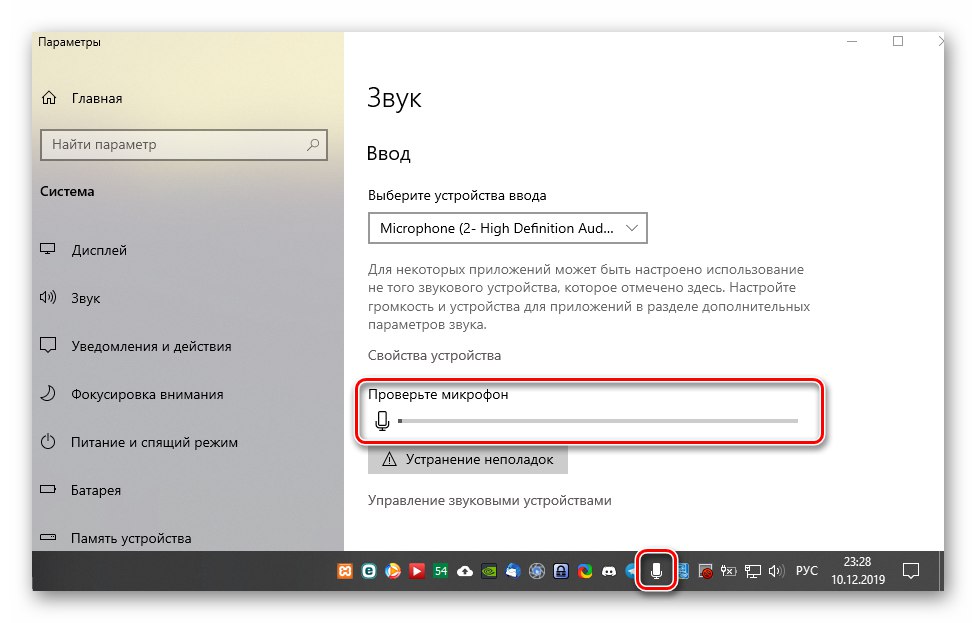
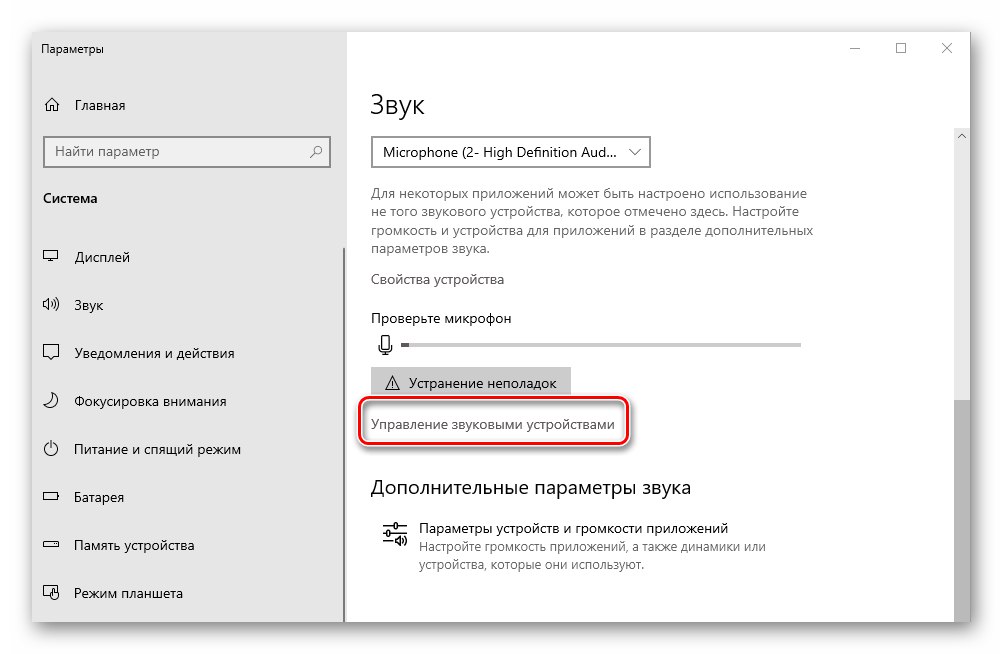
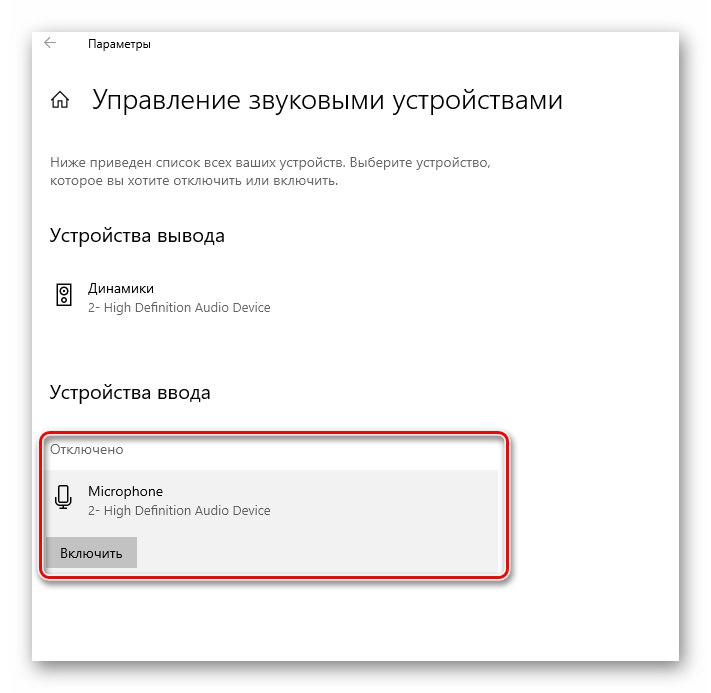
اقرأ أيضا: قم بتشغيل الميكروفون على كمبيوتر محمول يعمل بنظام Windows 10
الطريقة الثالثة: التشخيص واستكشاف الأخطاء وإصلاحها
تتضمن هذه الطريقة استخدام عدة وظائف في وقت واحد.يتضمن ذلك فحص برامج تشغيل الجهاز وتشخيصه وتغيير تنسيق الصوت. هذه إجراءات أكثر صرامة يجب اتخاذها عندما يفشل الآخرون. لقد كتبنا دليلاً منفصلاً عنهم ، ونقترح أن تتعرف عليه.
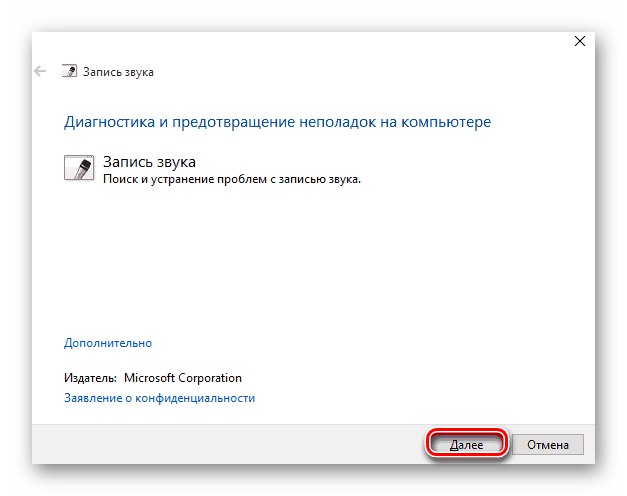
المزيد من التفاصيل: كيفية استكشاف مشكلة عدم عمل الميكروفون في نظام التشغيل Windows 10 وإصلاحها
وبالتالي ، تعرفت على الطرق الأساسية لإصلاح مشكلة الميكروفون المكسور في Discord على Windows 10. تذكر أنه إذا لم ينجح أي من الحلول المذكورة أعلاه ، فهناك احتمال كبير لحدوث عطل مادي في الجهاز. في هذه الحالة ، سيتعين إصلاحه أو استبداله بالكامل. من السهل القيام بذلك على جهاز كمبيوتر سطح المكتب ، ولكن سيتعين عليك تفكيك الكمبيوتر المحمول بنفسك أو نقله إلى مركز خدمة ، وهو الأفضل.
اقرأ أيضا: نقوم بتفكيك جهاز كمبيوتر محمول في المنزل