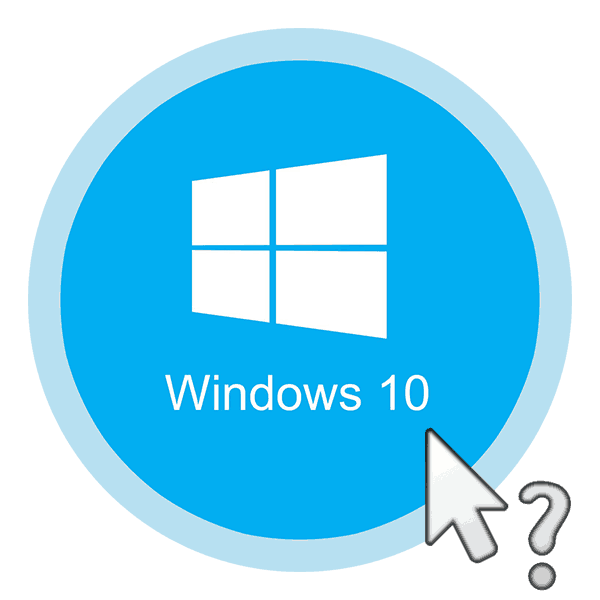استكشاف أخطاء مشاكل مؤشر الماوس المفقودة في Windows 10
الماوس هو جهاز التحكم الأساسي في الكمبيوتر. في حالة حدوث عطل ، قد يواجه المستخدم صعوبات كبيرة في استخدام جهاز الكمبيوتر. على جهاز كمبيوتر محمول ، يمكنك اللجوء إلى التناظرية على شكل لوحة اللمس ، ولكن ما الذي يجب أن يفعله أصحاب أجهزة الكمبيوتر المكتبية في هذه الحالة؟ هذا ما ستتعلمه من هذه المقالة.
المحتوى
طرق لحل المشكلة مع مؤشر الماوس المفقود
هناك عدة أسباب وراء اختفاء مؤشر الماوس. سنتحدث عن الحلين الأكثر فعالية. فهي تساعد على حل المشكلة في معظم الحالات. إذا كنت تستخدم جهازًا لاسلكيًا ، فحاول أولاً النقر باستخدام أي زر ماوس واستبدال البطاريات. والحقيقة هي أن الأجهزة الطرفية المماثلة إيقاف تلقائيا بعد حين. ربما هذا ما سوف يساعدك. حسنا ، لا ننسى مثل هذا القرار العادي ، مثل إعادة تشغيل نظام التشغيل. يمكنك الاتصال بالنافذة المطلوبة عن طريق الضغط على تركيبة "Alt + F4" .
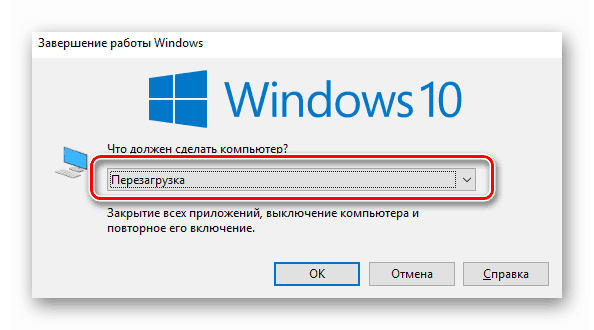
الآن ننتقل إلى وصف الأساليب نفسها.
الطريقة 1: تحديث البرنامج
إذا كنت مقتنعاً بأن الماوس يعمل ولا تكون المشكلة هي الأجهزة ، فإن أول شيء هو محاولة تحديث برامج تشغيل النظام المثبتة في Windows 10 بشكل افتراضي. للقيام بذلك ، قم بما يلي:
- اضغط على مفاتيح "Win + R" في وقت واحد. في النافذة المفتوحة ، أدخل الأمر "devmgmt.msc" ثم اضغط على "Enter" .
- بعد ذلك ، استخدم الأسهم على لوحة المفاتيح ، وانزل في قائمة "مدير الأجهزة" إلى قسم "الفئران وأجهزة التأشير الأخرى" . فتحه عن طريق الضغط على زر "الحق" . ثم تأكد من وجود الماوس في هذا القسم. مرة أخرى ، استخدم الأسهم لتحديده واضغط الزر الموجود على لوحة المفاتيح ، والذي يقع بشكل افتراضي على الجانب الأيسر من "Ctrl" الأيمن. ينفذ وظيفة النقر على زر الفأرة الأيمن. ستظهر قائمة السياقات ، والتي يجب عليك اختيار العنصر "حذف الجهاز" .
- نتيجة لذلك ، سيتم إزالة الماوس. بعد ذلك اضغط على زر "البديل" . في نافذة "مدير الأجهزة" في الجزء العلوي ، يتم تمييز العنصر "ملف" . انقر على السهم الأيمن وحدد قسم الإجراء المجاور له. فتحه عن طريق الضغط على "أدخل" . أدناه سترى قائمة التي نحن مهتمون في السطر "تحديث تكوين الأجهزة" . اضغط عليها. ستعمل هذه الإجراءات على تحديث قائمة الأجهزة ، وسيظهر الماوس مرة أخرى في القائمة.
- لا تغلق نافذة "مدير الأجهزة" . حدد الماوس مرة أخرى وافتح قائمة السياق الخاصة به. هذه المرة تنشيط "تحديث برنامج التشغيل" .
- في النافذة التالية ، اضغط على مفتاح "Tab" مرة واحدة. سيسمح لك ذلك بتحديد زر "البحث التلقائي عن برنامج التشغيل" . اضغط بعد هذا "أدخل" .
- نتيجة لذلك ، سيبدأ البحث عن البرامج الضرورية. إذا نجحت ، سيتم تثبيته على الفور. في نهاية العملية ، يمكنك إغلاق النافذة باستخدام مجموعة المفاتيح "Alt + F4" .
- بالإضافة إلى ذلك ، يجدر تشغيل فحص التحديث. ربما تسبب التثبيت غير الناجح لأحدها في فشل الماوس. للقيام بذلك ، اضغط على مفاتيح "Win + I" معاً. سيتم فتح نافذة "المعلمات" في Windows 10. وفيها ، حدد قسم "التحديث والأمان" بالأ سهم ، ثم اضغط على "Enter" .
- بعد ذلك ، اضغط على "Tab" مرة واحدة. نظرًا لأنك ستكون في علامة التبويب المطلوبة "Windows Update Center" ، فسيتم تمييز الزر "التحقق من وجود تحديثات" كنتيجة لذلك. اضغط عليها.
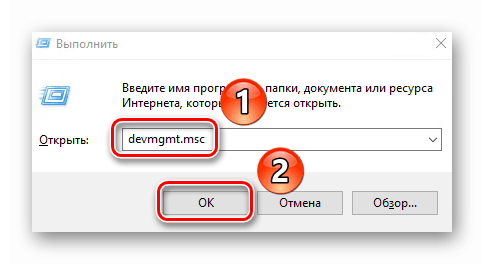
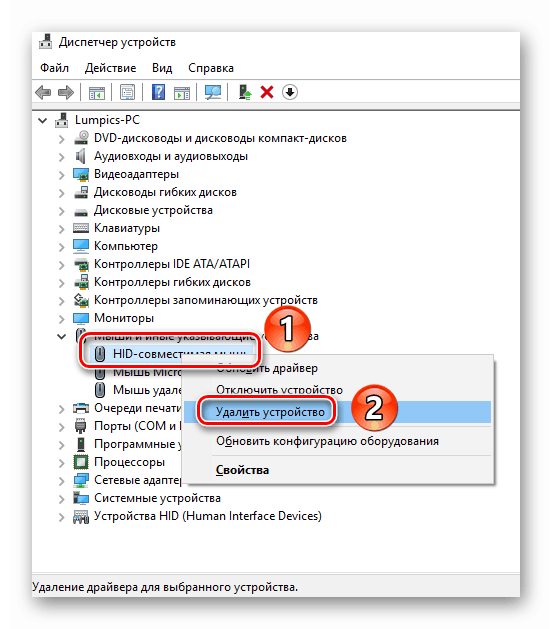
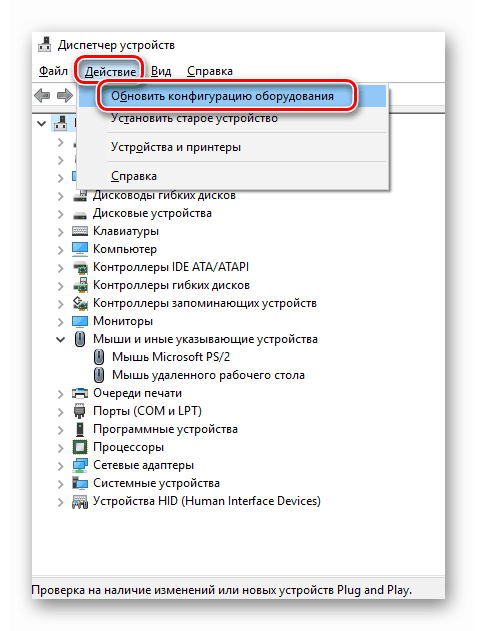
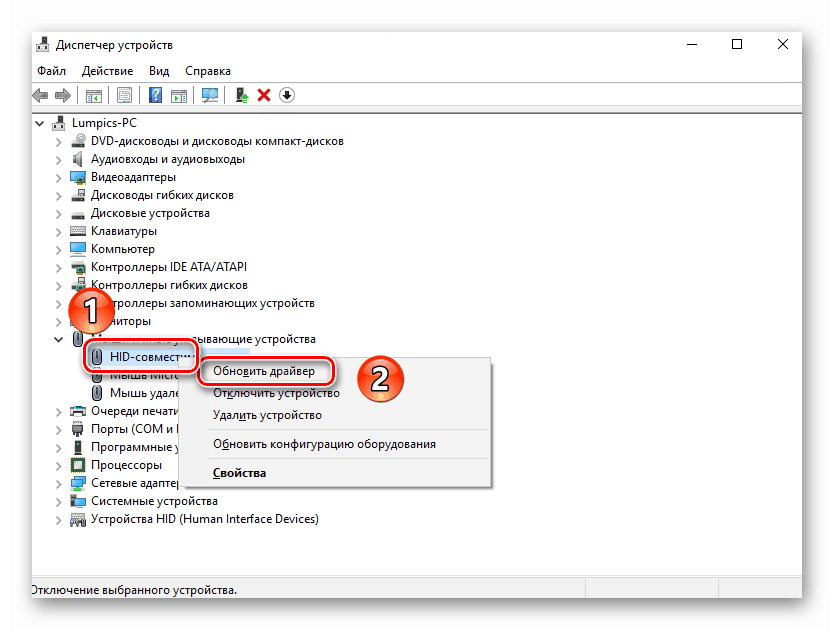
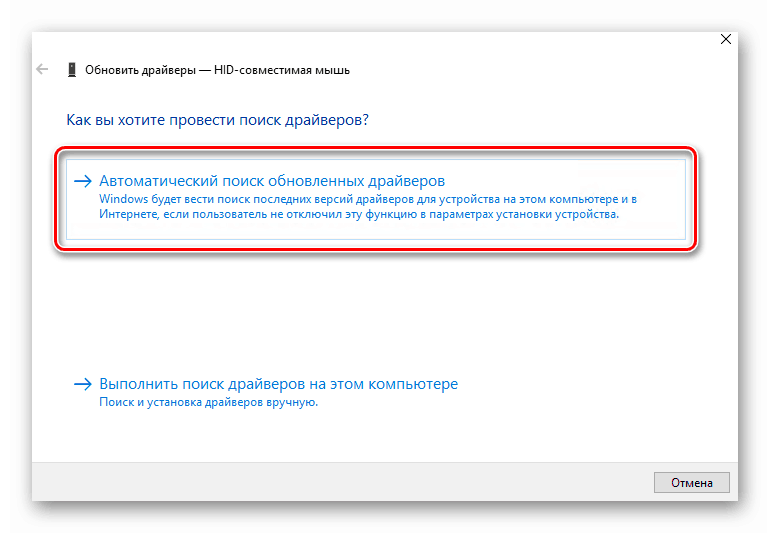
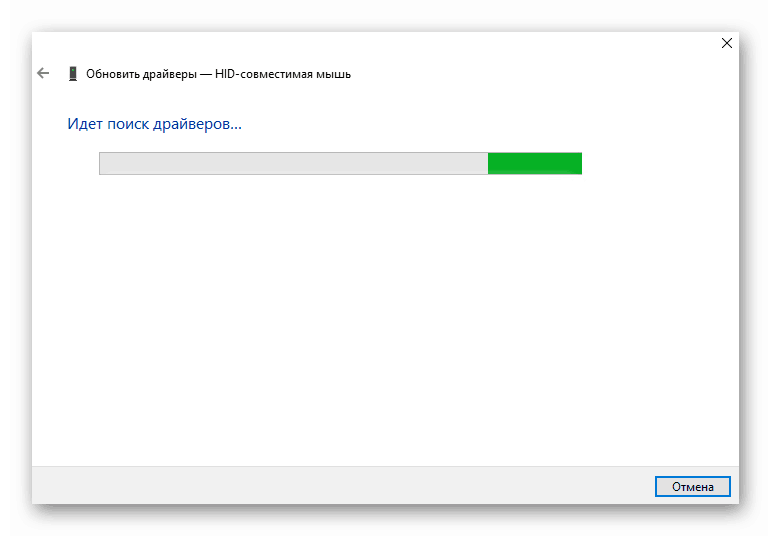
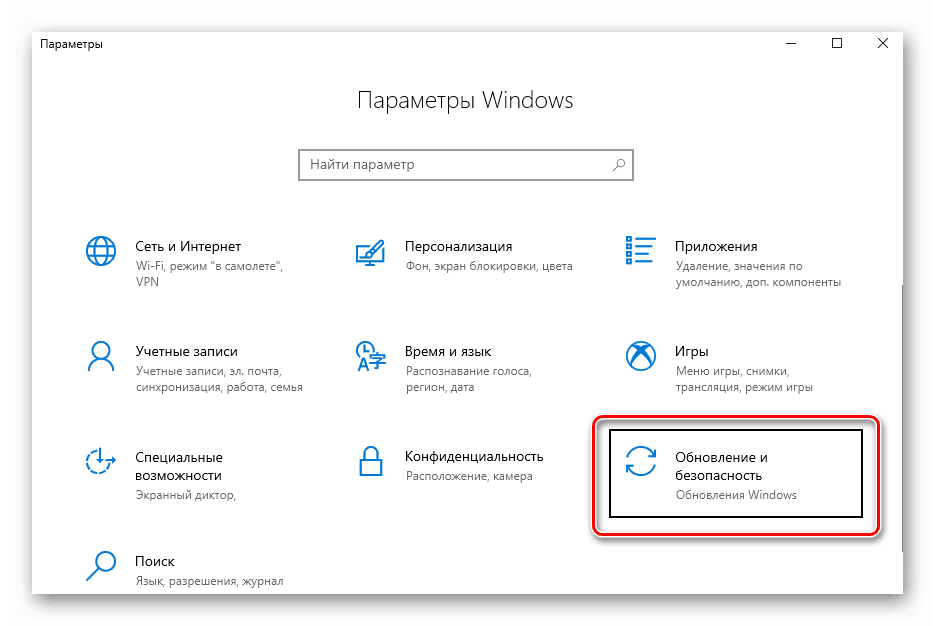
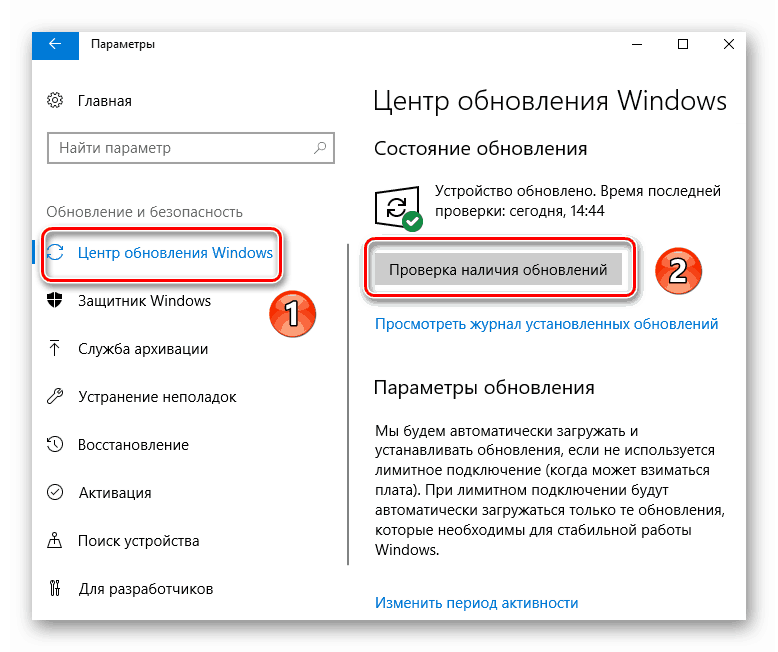
يبقى فقط الانتظار حتى يتم تثبيت كافة التحديثات للمكونات. بعد ذلك ، قم بإعادة تشغيل جهاز الكمبيوتر. في معظم الحالات ، تؤدي هذه الإجراءات البسيطة إلى إعادة الماوس إلى الحياة. إذا لم يحدث هذا ، جرب الطريقة التالية.
الطريقة الثانية: التحقق من ملفات النظام
Windows 10 هو نظام تشغيل ذكي للغاية. بشكل افتراضي ، يحتوي على وظيفة فحص ملف. إذا تم العثور على مشاكل فيها ، فسيحل نظام التشغيل محلها. لاستخدام هذه الطريقة ، تحتاج إلى القيام بما يلي:
- اضغط على مفاتيح "Win + R" معًا. أدخل الأمر "cmd" في المربع الذي يفتح. ثم اضغط باستمرار على مفاتيح "Ctrl + Shift" ، وأثناء الضغط عليها اضغط على "Enter" . ستسمح لك هذه التلاعبات بتشغيل "سطر الأوامر" بالنيابة عن المسؤول. إذا قمت بتشغيله باستخدام الطريقة القياسية ، لن تعمل الإجراءات اللاحقة ببساطة.
- في نافذة سطر الأوامر ، أدخل الأمر التالي:
sfc /scannowثم اضغط على "أدخل" وانتظر حتى نهاية الاختبار.
- عند الانتهاء من العملية لا تتعجل لإغلاق النافذة. الآن أدخل أمرًا آخر:
DISM.exe /Online /Cleanup-image /Restorehealthوعليك الانتظار مرة أخرى. تستغرق هذه العملية وقتًا طويلاً ، لذا يرجى التحلي بالصبر.
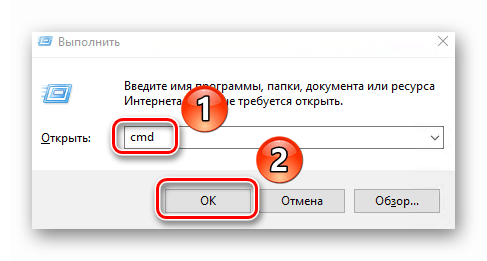
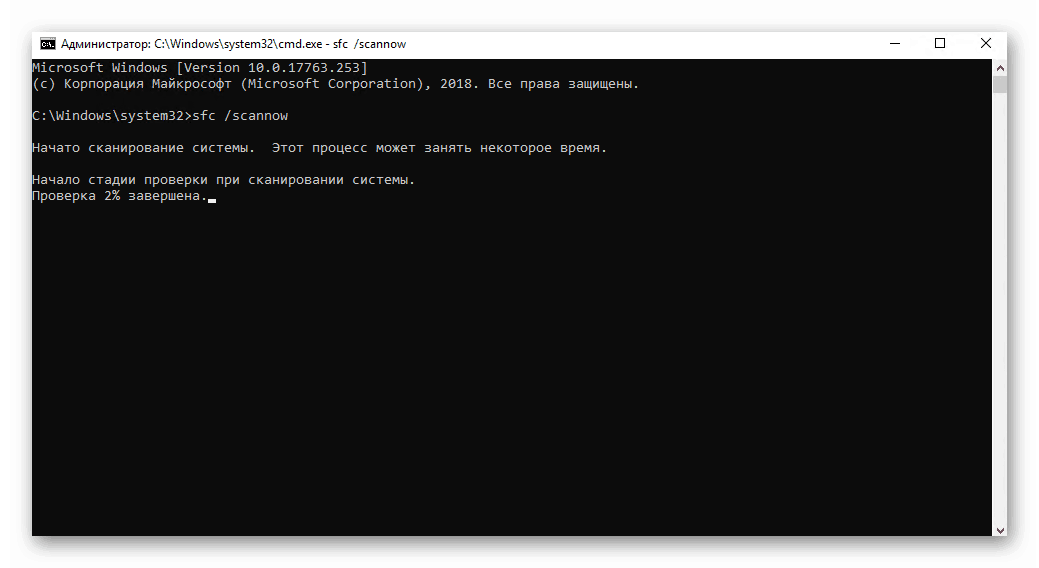
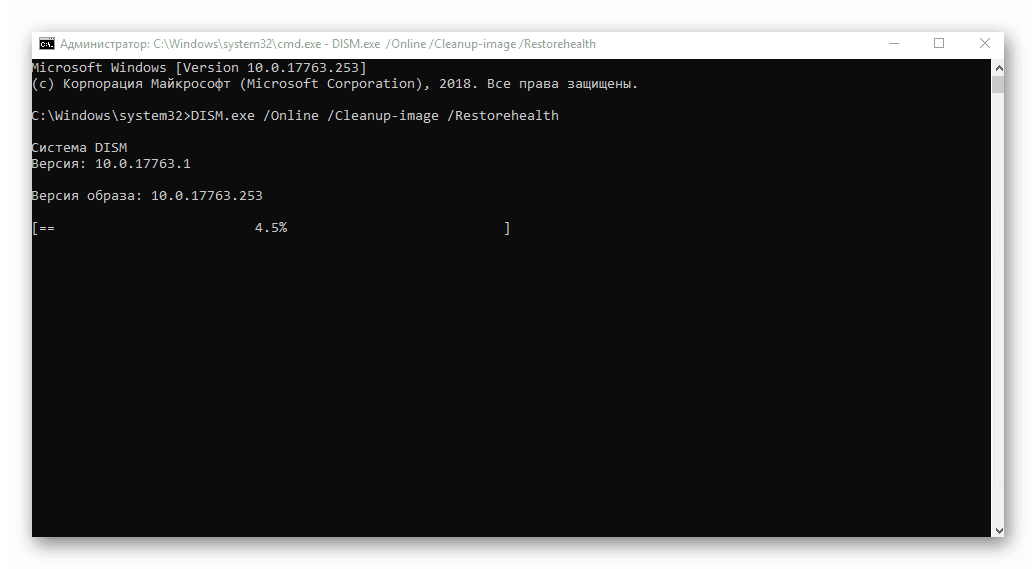
عند الانتهاء من التحقق وجميع البدائل ، سيكون من الضروري إغلاق جميع النوافذ وإعادة تشغيل النظام.
اعتبرنا أنجع الطرق لإصلاح مشكلة في الماوس المعطل في Windows 10. إذا لم يساعدك شيء ، وكان هناك فشل في تشغيل موصلات USB أخرى ، يجب عليك التحقق من حالة المنافذ في BIOS.
مزيد من التفاصيل: قم بتشغيل منافذ USB في BIOS