تعطل Mozilla Firefox عند طباعة صفحة: الطرق الرئيسية لحل المشكلة
في مواجهة متصفح موزيلا فايرفوكس مع صفحة ويب مثيرة للاهتمام ، يرسله العديد من المستخدمين للطباعة بحيث تكون المعلومات دائمًا على الورق. اليوم ، سيتم النظر في المشكلة عندما تعطل متصفح موزيلا فايرفوكس عندما تحاول طباعة صفحة.
المشكلة مع سقوط موزيلا فايرفوكس أثناء الطباعة هي حالة شائعة جدا ، والتي يمكن أن تسببها عوامل مختلفة. أدناه سنحاول النظر في الطرق الرئيسية التي ستحل المشكلة.
طرق لحل المشكلة عند الطباعة في Mozilla Firefox
الطريقة الأولى: تحقق من إعدادات الطباعة الخاصة بالصفحة
قبل إرسال صفحة إلى الطابعة ، تأكد من تعيين الخيار "تغيير الحجم إلى الحجم" في الحقل "مقياس" .
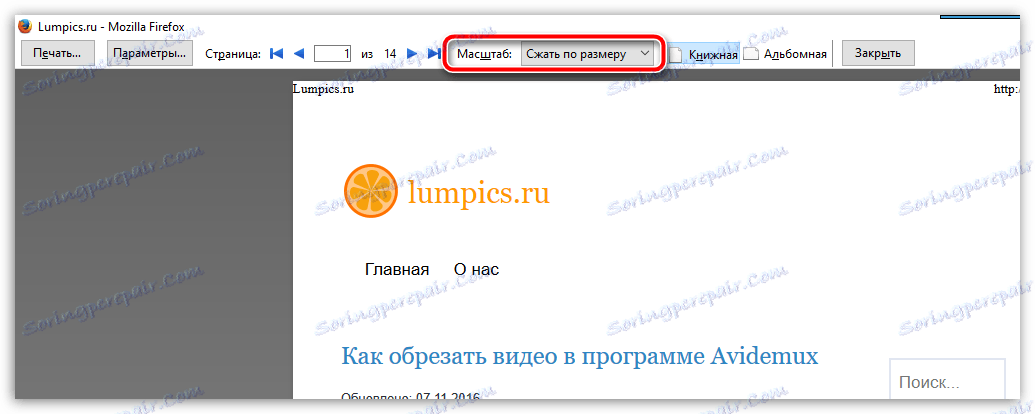
النقر فوق الزر "طباعة" ، مرة أخرى ، تحقق مما إذا كان لديك الطابعة الصحيحة مثبتة.
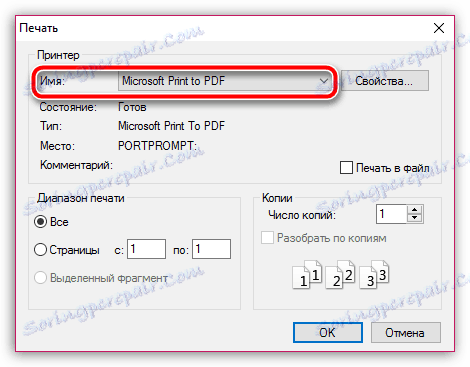
الطريقة 2: تغيير الخط الافتراضي
بشكل افتراضي ، تتم طباعة الصفحة بخط Times New Roman قياسي ، والذي قد لا تتمكن بعض الطابعات من فهمه ، مما قد يؤدي إلى الإنهاء المفاجئ لـ Firefox. في هذه الحالة ، يجب أن تحاول تغيير الخط لتنظيف أو ، على العكس ، لاستبعاد السبب المعطى.
للقيام بذلك ، انقر فوق زر قائمة Firefox ، ثم انتقل إلى قسم "الإعدادات" .
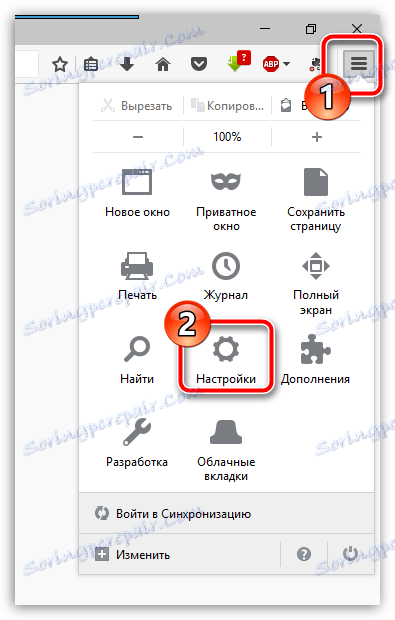
في الجزء الأيمن من النافذة ، انتقل إلى علامة التبويب المحتوى . في كتلة "الخطوط والألوان" ، حدد الخط الافتراضي "Trebuchet MS" .
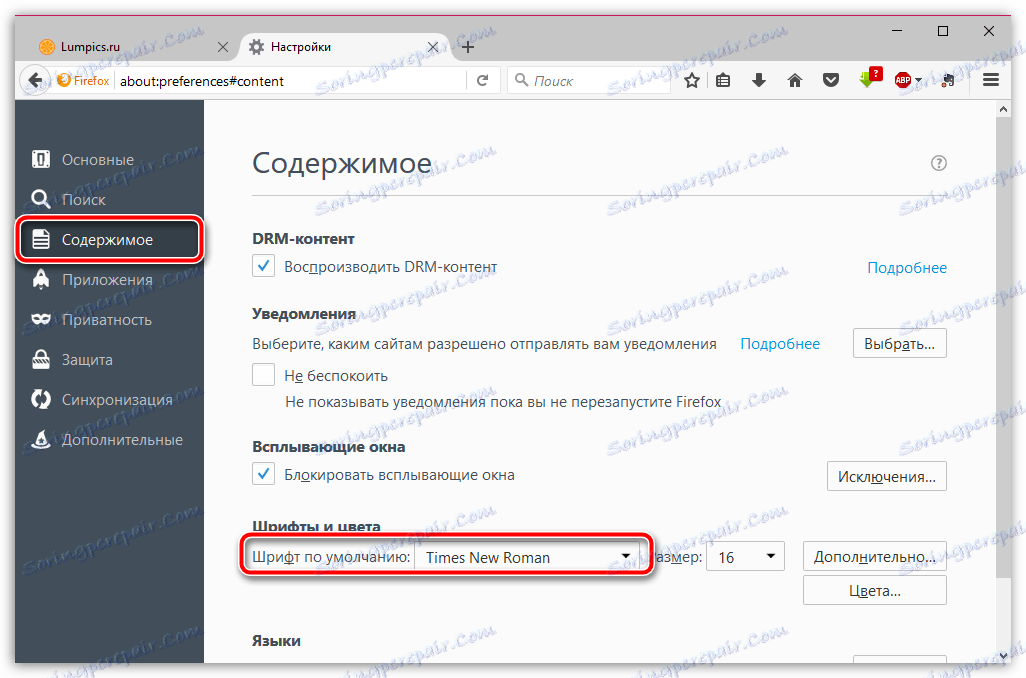
الطريقة الثالثة: تحقق من أن الطابعة تعمل في برامج أخرى
حاول إرسال الصفحة للطباعة في متصفح آخر أو برنامج Office - يجب تنفيذ هذه الخطوة لفهم ما إذا كانت الطابعة نفسها هي سبب المشكلة.
إذا وجدت ، نتيجة لذلك ، أن الطابعة لا تطبع في أي برنامج ، يمكنك أن تستنتج أن السبب هو الطابعة ، والتي ربما واجهت مشاكل مع برامج التشغيل.
في هذه الحالة ، يجب أن تحاول إعادة تثبيت برامج التشغيل الخاصة بالطابعة. للقيام بذلك ، قم أولاً بإزالة برامج التشغيل القديمة من القائمة "لوحة التحكم" - "إزالة البرامج" ، ثم قم بإعادة تشغيل جهاز الكمبيوتر.
قم بتثبيت برامج تشغيل جديدة للطابعة من خلال تنزيل القرص المرفق مع الطابعة ، أو تنزيل مجموعة أدوات التوزيع مع برامج تشغيل لطرازك من الموقع الرسمي للشركة المصنعة. بعد الانتهاء من تثبيت برامج التشغيل ، أعد تشغيل الكمبيوتر مرة أخرى.
الطريقة الرابعة: إعادة ضبط إعدادات الطابعة
يمكن أن تؤدي إعدادات الطابعة المتعارضة إلى الإنهاء المفاجئ لموزيلا فايرفوكس. بهذه الطريقة ، نوصي بمحاولة إعادة تعيين هذه الإعدادات.
تحتاج أولاً إلى الدخول إلى مجلد ملف تعريف Firefox. للقيام بذلك ، انقر فوق زر قائمة المتصفح وفي الجزء السفلي من النافذة المعروضة ، انقر فوق الرمز مع علامة الاستفهام.
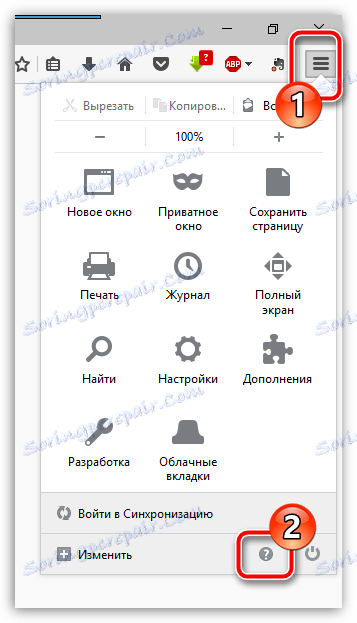
في نفس المنطقة ، تظهر قائمة إضافية ، حيث ستحتاج إلى النقر فوق الزر "معلومات لحل المشاكل" .
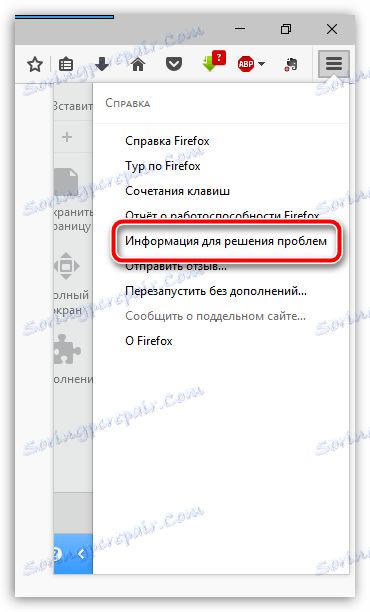
على الشاشة كعلامة تبويب جديدة ، ستظهر نافذة ، حيث ستحتاج إلى النقر فوق الزر "إظهار المجلد" .
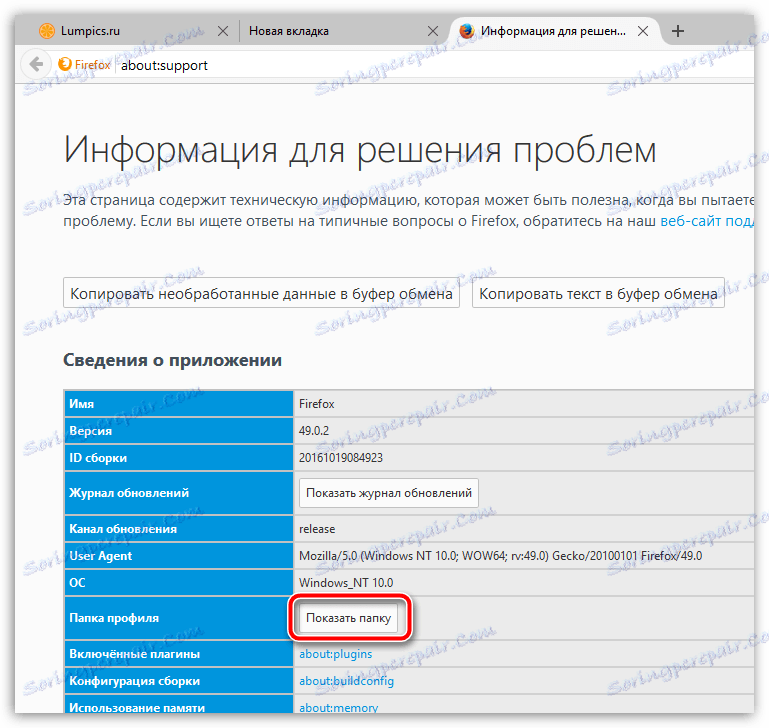
أغلق Firefox تمامًا. ابحث عن ملف prefs.js في هذا المجلد ، وقم بنسخه ولصقه في أي مجلد ملائم على جهاز الكمبيوتر الخاص بك (يعد ذلك ضروريًا لإنشاء نسخة احتياطية). انقر بزر الماوس الأيمن على ملف prefs.js الأصلي واذهب إلى "فتح باستخدام" ، ثم حدد أي محرر نص مناسب لك ، على سبيل المثال ، الدفتر.
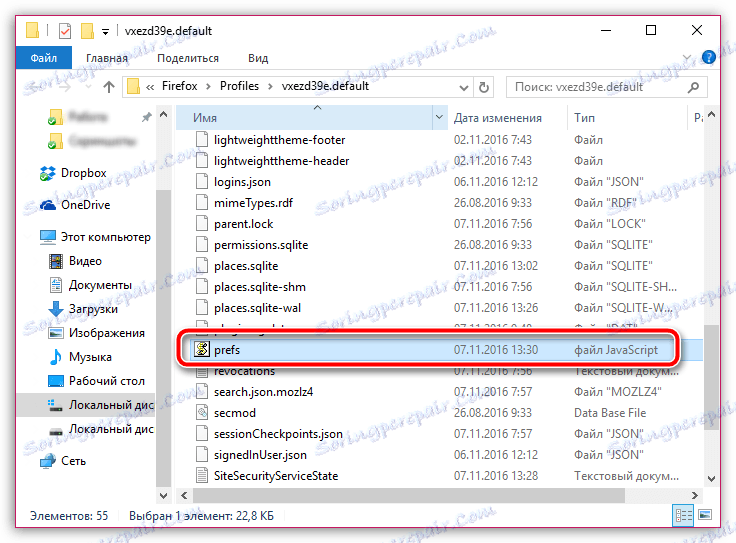
استدعاء سلسلة البحث باستخدام اختصار لوحة المفاتيح Ctrl + F ، ثم البحث عن كافة الأسطر التي تبدأ بـ print_ وحذفها .
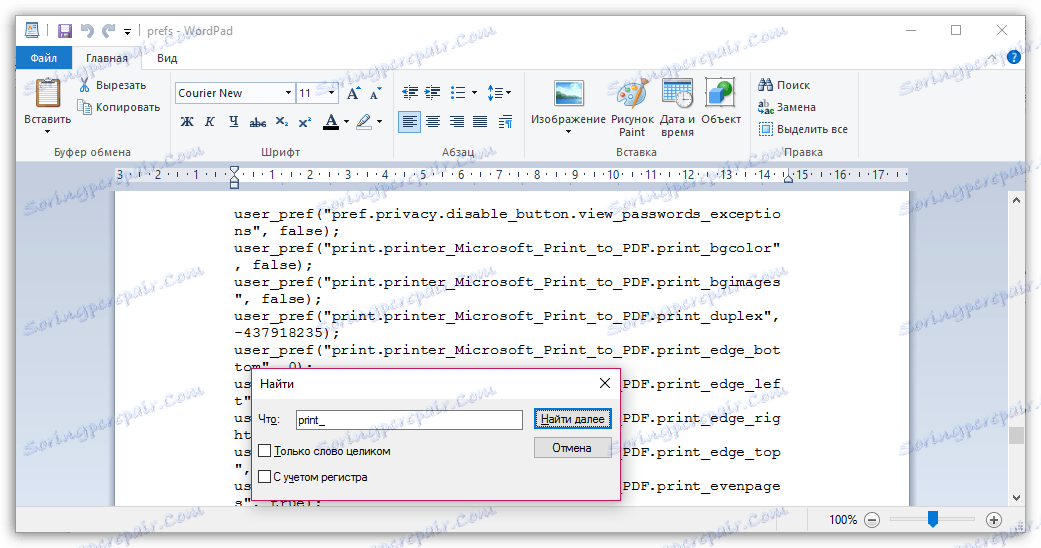
احفظ التغييرات وأغلق نافذة إدارة ملف التعريف. قم بتشغيل المتصفح وحاول طباعة الصفحة مرة أخرى.
الطريقة الخامسة: إعادة تعيين Firefox
إذا لم تعمل إعادة ضبط إعدادات الطابعة في Firefox ، فيجب محاولة إجراء إعادة ضبط كاملة لإعدادات المتصفح. للقيام بذلك ، انقر فوق زر قائمة المتصفح وفي أسفل النافذة التي تظهر ، انقر فوق الرمز مع علامة الاستفهام.
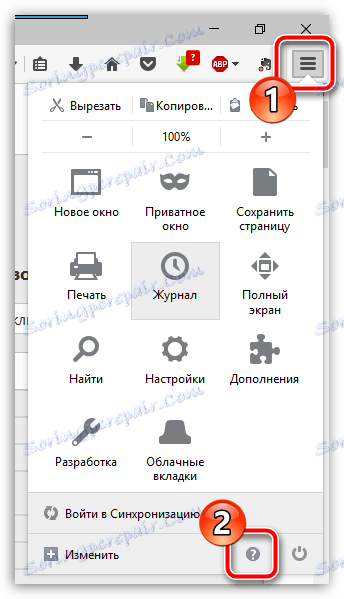
في نفس المنطقة ، حدد العنصر "معلومات لحل المشاكل" .
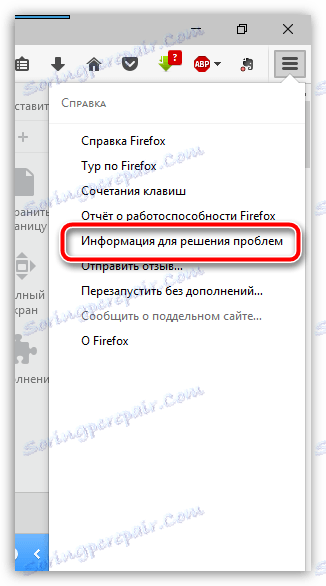
في الجزء العلوي الأيمن من النافذة التي تظهر ، انقر على الزر "Clear Firefox" .
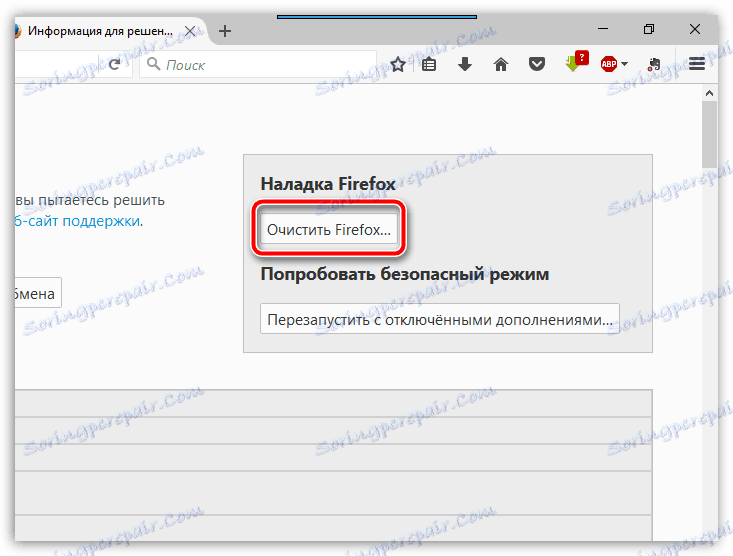
تأكد من إعادة تعيين Firefox بالنقر على الزر "Clear Firefox" .
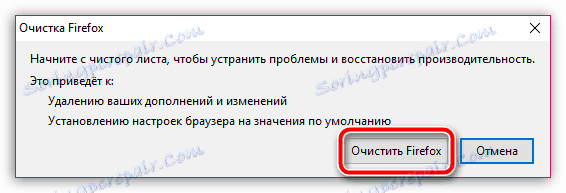
الطريقة 6: إعادة تثبيت المستعرض
العمل بشكل غير صحيح على متصفح الكمبيوتر قد يتسبب Mozilla Firefox في حدوث مشكلات عند الطباعة. إذا لم تكن أي من الطرق ولا تساعدك في حل المشكلة الحالية ، فيجب محاولة إجراء عملية إعادة تثبيت كاملة للمتصفح.
لاحظ أنه في حالة وجود مشاكل مع فايرفوكس ، يجب إزالة المتصفح تمامًا ، ليس فقط عن طريق إزالة تثبيت لوحة التحكم - "إلغاء تثبيت البرامج". أفضل من ذلك كله ، إذا كنت تستخدم أداة خاصة للإزالة - برنامج Revo Uninstaller ، الذي سيزيل موزيلا فايرفوكس بالكامل من جهاز الكمبيوتر الخاص بك. المزيد من التفاصيل حول الإزالة الكاملة لمتصفح فايرفوكس تم إخباره على موقعنا.
كيفية إلغاء تثبيت موزيلا فايرفوكس بالكامل من جهاز كمبيوتر
بعد حذف الإصدار القديم من المتصفح ، ستحتاج إلى تنزيل أحدث إصدار من فايرفوكس من موقع المطور الرسمي ، ثم تثبيت متصفح الويب على جهاز الكمبيوتر.
إذا كان لديك أي توصيات لحل مشاكل تعطل Firefox عند الطباعة ، يمكنك مشاركتها في التعليقات.